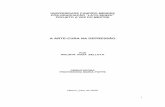propp.ufms.br · ˆ 2 ;˘2 2 b ˆ2 2 92 / ˆ2 " ˆ 208 8 ˆ $=2 ˆ ˆ 8 ˘ ˆ 6 ˆ 6 12 2 ( 6; 5
2 # ˙ # 0 - ˆ 2 # ˛÷ - ˆ #...
Transcript of 2 # ˙ # 0 - ˆ 2 # ˛÷ - ˆ #...

1เอกสารประกอบการฝกอบรม
การสรางงานเอกสารดวย Microsoft Word 2007Microsoft Word ไมไดเปนแคโปรแกรมพิมพจดหมายหรือรายงานเหมือนในอดีตที่คุนเคยกัน เพราะ
จริงๆ แลวสามารถนํามาสรางงานอ่ืนๆ ที่นอกเหนือจากจดหมายไดอยางนาทึ่ง โดยเฉพาะใน Microsoft Word2007 ที่ไดเพ่ิมคุณสมบัติใหมเขามาให ไดจัดการกับเอกสารไดอยางสวยงามอยางมืออาชีพถึงแมวาจะเปนมือใหมก็ตาม ในบทนี้เราจะลงมือสรางเอกสารในรูปแบบตาง ๆ เชน จดหมาย, รายงาน, ซองจดหมาย , โปสเตอร, ใบปลิว,นามบัตร, เมนูอาหาร, เมนูเครื่องมือ,โบวชัวร และอ่ืน ๆ อีกมาก
เรื่องนารูของ Microsoft Office 20071. เมนู และ ไอคอน หาย เปลี่ยนเปน Ribbon แทน2. ไฟลที่บันทึก (Save) เดิมมีนามสกุล .DOC ของใหมเปลี่ยนเปน .DOCX3. การปรับแตงโปรแกรมจากเมนู Options ถูกยายมาสู Office Button แลว ใหคลิกเลือก จะอยูมุม
ขวาลาง "Word Options"4. เราสามารถปรับเปลี่ยนการบันทึกไฟลจาก .DOCX เปน .DOC ได เพ่ือแกปญหาคนอ่ืน ไมสามารถ
เปดดูไดโดยการเขาไปที่ "Word Options" เลือกหัวขอ "Save" จากนั้น ใหเลือก "Save files in this format"ใหเลือกเปน "Word 97-2003 Document"
5. ถาตองการบันทึก ใหคลิกไอคอนวงกลมดานบนซายสุด (Office Button) จะมีเมนูใหเลือก Save
สวนประกอบของของโปรแกรม Microsoft Word 2007พ้ืนที่การทํางานของ word 2007 มีสวนประกอบหลัก ๆ เชน แถบชื่อเรื่อง เครื่องมือที่ใชปรับแตง/แกไข
เอกสาร มุมมองเอกสาร แถบสถานะ และพ้ืนที่เอกสาร ดังรูป

2เอกสารประกอบการฝกอบรม
เดิมการพัฒนาของ Microsoft ที่เก่ียวเนื่องกับ Microsoft Office จะไมมีความแตกตางมากนัก โดยมักเนนพัฒนาในเรื่องของความสามารถ (Features) ของโปรแกรมใหมากข้ึน ใชงานสะดวก และรวดเร็วมากยิ่งข้ึนโดยคํานึงถึงความตองการของผูใชงานเปนหลัก ตอมานับตั้งแต Microsoft Office 2007 พัฒนาข้ึนมา และเริ่มใชงาน จึงเกิดการเปลี่ยนแปลงครั้งใหญ โดยเฉพาะหนาตาและไอคอนตางๆ ที่เราใชงานกัน เปลี่ยนหมด
การสรางเอกสารใหมการสรางงานเอกสารภายในโปรแกรม word 2007 สามารถทําไดหลายวิธีและหลายแบบดวยกัน ซึ่งแต
ละแบบก็จะใหผลลัพธที่แตกตางกัน เมื่อเลือกคําสั่งสราง (New) ก็จะมีตัวเลือกการสรางเอกสารออกเปน 2 กลุมดังนี้
1. กลุม Template2. กลุม Microsoft Office Online
จัดรูปแบบเอกสารการจัดรูปแบบเอกสาร ในที่นี้หมายถึงการเตรียมความพรอมใหกับเอกสารกอนที่จะใชงาน และ
การจัดรูปแบบองคประกอบตาง ๆ ที่เก่ียวของกับเอกสาร เชน สี ขอความ ขอบกระดาษ ขนาดกระดาษ แนวการจัดวาง ตลอดจนการจัดรูปแบบหนาเอกสารใหสวยงามดวยสีสันและเสนขอบ ฯลฯ สําหรับการจัดรูปแบบบางอยางอาจตองทํากอนที่จะใสเนื้อหา เชน การตั้งคาหนากระดาษ เพ่ือจะไดวางเนื้อหาไดพอดี หรือคําสั่งบางอยางอาจจะทําภายหลังได เชน การใสภาพลายน้ํา หรือเสนของกระดาษ เปนตน

3เอกสารประกอบการฝกอบรม
ตั้งคาขอบกระดาษ
1. ปรับแตงขอบกระดาษจากไมบรรทัด : การปรับแตงคาขอบกระดาษแบบรวดเร็ว สามารถปรับระยะขอบกระดาษไดโดยตรง
2. เลือกใชการตั้งคาสําเร็จรูป : โปรแกรมไดตั้งคาของระยะขอบกระดาษสําเร็จรูปมาใหเปนชุด ๆ ไวใหซึ่งสามารถเรียกใชงานไดทันที

4เอกสารประกอบการฝกอบรม
3. กําหนดระยะขอบเอง : คลิกเลือกเมนูเคาโครงหนากระดาษ > คลิกคําสั่งระยะขอบ > คลิกระยะขอบแบบกําหนดเอง
การแบงสวนเอกสารการแบงเอกสารออกเปนสวน ๆ เพ่ือนําแตละสวนไปใชงานที่แตกตางกัน เชน ใสเสนขอบหนากระดาษ
เปลี่ยนแนวกระดาษ หรือใสขอความหัว-ทายกระดาษที่ไมเหมือนกัน เปนตน
ขั้นตอนการแบงสวนเอกสารแบบตอเนื่อง
1. คลิกวางเคอรเซอรในจุดที่จะแบงสวน2. คลิกเมนูเคาโครงหนากระดาษ > คลิกเลือกปุมตัวแบง

5เอกสารประกอบการฝกอบรม
ใสเสนขอบหนากระดาษเสนขอบของหนา คือ การใสเสนขอบหนากระดาษใหกับทั้งหนาเอกสาร อาจจะใชในกรณีที่ตองการเนน
ขอบกระดาษ เพ่ือสรางปายประกาศหรือปกรายงาน เปนตน
1. คลิกเลือกเมนูเคาโครงหนากระดาษ > เลือกคําสั่งเสนขอบของหนา2. เลือกรูปแบบเสนขอบ3. คลิกเลือกรูปภาพที่จะเปนเสนขอบ4. คลิกเลือกการนําไปใชงาน5. คลิกปุมตัวเลือก เพ่ือกําหนดออปชั่น
ขอบเขตของเสนขอบ > คลิกเลือกการใสเสนขอบกระดาษ
6. คลิกตกลง
ใสลายน้ําใหเอกสารการนําขอความหรือรูปภาพมาใสไวในบน
ฉากหลังของหนาเอกสาร โดยใหแสดงแบบจาง ๆหรือที่เรียกวา “ลายน้ํา” โดยสวนใหญนิยมเปนภาพโลโกของบริษัท เพ่ือบอกความเปนเจาของลิขสิทธิ์ขอมูล หรือใสขอความวา “หามกอปป” เปนตน
1. คลิกเลือกเมนูเคาโครงหนากระดาษ < คลิกเลือกคําสั่งลายน้ํา
2. เลือกรูปแบบที่ตองการ
ยกเลิกลายน้ํา : ถาไมตองการใชงานลายน้ํา ก็ยกเลิกไดโดยเลือกคําสั่งเดิมแลวเลือกคําสั่ง “เอาลายน้ําออก”

6เอกสารประกอบการฝกอบรม
จัดรูปแบบยอหนาและขอความการสรางเอกสารนั้นนอกจากการปอนขอมูลลงไปแลว ก็ตองมีการตกแตงเอกสารใหสมบูรณมากข้ึนไมวา
จะเปนการจัดตําแหนงยอหนากระดาษ ระยะหาง การตั้งก้ันหนา-ก้ันหลัง จัดรูปแบบขอความ แทรกสีและเสนขอบกรอบเพ่ือเนนใหขอความในเอกสารโดดเดนข้ึน เปนตน
เลื่อนเมาสไปชี้ที่คําแลวดับเบิกคลิกเลือกคํา กดคีย Ctrl คางไวแลวดับเบิลคลิกเพ่ือเลือกหลายคํา
คลิกลากคลุมเลือกในจุดที่ตองการ เลื่อนเมาสไปชี้ตนบรรทัดคลิกเลือกบรรทัดที่ตองการ
กดคีย Alt คางไวแลวคลิกลากคลุมแนวตั้ง กดคีย Shift คางไว แลวคลิกที่หัว/ทายจุดที่
ตองการ
เล่ือนเมาสไปชี้ตนบรรทัดยอหนาแลวดับเบิลคลิกกเลือกท้ังยอหนา
กดคีย Ctrl+A เพ่ือเลือกทั้งเอกสาร
การตั้งตําแหนงแท็บตําแหนงที่เคอรเซอรจะยายไปอยูทันทีที่กดคีย tab มักใชเพ่ือจัดขอความที่มีหลาย ๆ คอลัมน ในตําแหนง
ที่ตรงกันพอดีโดยไมตองเคาะวรรค ซึ่งปกติ word จะตั้งแท็บที่ทุก ๆ ครึ่งนิ้ว หรือ 0.5 นิ้ว หรือ 1.27 cm แตเราสามารถกําหนดตําแหนงของแท็บใหมได ขณะเดียวกันก็เลือกไดวาจะใหขอความที่ตําแหนงแท็บนั้นอยูชิดเสมอกับดานใด

7เอกสารประกอบการฝกอบรม
รูปแบบของแท็บแท็บชิดซายแท็บก่ึงกลางแท็บชิดขวาแท็บจุดทศนิยม : จุดตัวเลขของทศนิยมจะอยูดานหลังจุดแท็บแท็บบาร : แสดงขีดตั้ง ณ ตําแหนงแท็บ
การจัดรูปแบบขอความปกติโปรแกรมจะตั้งคาเริ่มตนในการจัดรูปแบบขอความเอาไว เชน แบบอักษร สี หรือขนาดอักษร แตสา
มารจัดขอความใหแสดงผลในลักษณะตาง ๆ ไดตามตองการ เพ่ือใหเปนระเบียบ อานงาย และสรางความนาสนใจใหกับเอกสาร เชน เนื้อหาบางจุดดวยตัวหนา หรือขีดเสนใตขอความ เปนตน ซึ่งโปรแกรมไดเตรียมเครื่องมือจัดรูปแบบขอความไวในเมนู ”หนาแรก”
ใสเลขลําดับและบุลเล็ตขอความที่เปนลักษณะแบบรายการหรือเปนหัวขอยอยหลาย ๆ หัวขอ อาจจัดใหนาสนใจและเนนรายการ
ใหดูแตกตางกันดวยตัวเลขแบบลําดับ หรือใสสัญลักษณแบบบุลเล็ต ก็จะทําใหขอความนั้นอานงายสบายตา และแยกรายการใหเดนชัดข้ึนได ซึ่งจะเลือกได 2 แบบ คือ เลขลําดับ และสัญลักษณแสดงหัวขอไวหนาขอความ ซึ่งword มีคําสั่งสําหรับการใสลําดับนี้ใหอัตโนมัติ ดวยกลุมคําสั่งบนแท็บ “หนาแรก”
การใสเลขลําดับแบบรวดเร็ว
1. เลือกรายการขอความ2. คลิกปุม “ลําดับเลข”
กําหนดตัวเลขเริ่มตนเมื่อใสลําดับแลว สามารถกําหนดคาเริ่มตนของลําดับได โดยคลิกเลือกคําสั่ง
“ตั้งคาลําดับเลข” กําหนดคาเริ่มตนในชอง “ตั้งคาของ” เชน เริ่มตนดวยเลข 5, 10,๖ หรือเริ่มที่อักษร B, C หรือ ข. เปนตน

8เอกสารประกอบการฝกอบรม
กําหนดรูปแบบเลขลําดับเอง
1. คลิกเลือกลูกศร เปดรายการตัวเลข2. คลิก “กําหนดรูปแบบตัวเลขใหม...”3. คลิกเลือกลักษณะตัวเลข4. คลิกเลือกฟอนต5. ใสรูปแบบตัวเลข6. คลิกเลือกการจัดตําแหนง > คลิก “ตกลง”
สีพื้นและเสนขอบการใสสีพ้ืนและเสนขอบใหกับขอความหรือยอหนานั้น จะชวยใหแบงสวนของหัวขอหรือเนื้อหาใหดู
เดนชัดมากข้ึน อานงาย และเปนระเบียบ ซึ่งโปรแกรมไดเตรียมเครื่องมือสําหรับจัดการใหแลวดังนี้
ใสสีพื้นขอความและยอหนา
1. เลือกขอความหรือยอหนา2. คลิกปุม “การแรเงา” คลิกเลือกสี
ใสเสนขอบขอความและยอหนา
1. เลือกขอความหรือยอหนาหนาที่จะใสเสนขอบ2. คลิกปุม “เสนขอบ”3. คลิกเลือกลักษณะของเสนขอบ

9เอกสารประกอบการฝกอบรม
สรางตารางเก็บขอมูลการเก็บขอมูลในลักษณะยอหนาทั่วไปแลว การเก็บขอมูลอีกแบบที่นิยมใชกันมาก คือ การเก็บขอมูลใน
ลักษณะของตาราง โดยการจัดขอมูลเปนแถวและคอลัมน แลวกรอกขอความลงไปในชองตารางที่เรียกวา “เซล”เปนการแบงขอมูลออกเปนชอง ๆ ทําใหมองเห็นขอมูลที่แตกตางกันไดอยางชัดเจนข้ึน
สรางตารางดวยปุมตารางคลิกปุม “ตาราง” บนแท็บ “แทรก” จะปรากฏชองตารางให
เลือกวาตองการใชแถวและคอลัมนจํานวนเทาใด
สรางตารางดวยคําสั่งแทรกตาราง
1. คลิกปุม “ตาราง” และคลิก “แทรกตาราง”2. กําหนดจํานวนคอลัมนและจํานวนแถว3. เลือกลักษณะการจัดขอมูลพอดี4. คลิก “ตกลง”
จัดรูปแบบตารางดวยสไตลสําเร็จรูปสามารถจัดรูปแบบตารางอยางรวดเร็ว ประหยัดเวลา และยังไดรูปแบบตารางที่สวยงาม โดยใชคําสั่ง
“ลักษณะตาราง”

10เอกสารประกอบการฝกอบรม
ตัวอยางสไตลตารางชื่อลูกคา ทัวรประเทศ จํานวน(ทาน) ราคา รวมเงินคุณนริศา เพิรธ 4 33500คุณวุฒิ ออสเตรเลีย 2 42000คุณมาริตา ออสเตรเลีย 3 54000
ยกเลิกการใชสไตลตารางสําเร็จรูป
1. คลิกเลือกตาราง2. คลิกเมนู “ออกแบบ” > คลิกเลือก “ลาง”
ซอน/แสดงเสนตารางโดยปกติตารางที่สรางข้ึนมานั้น จะถูกแบงออกเปนเซลตามจํานวนแถวหรือคอลัมน สังเกตไดจากเสน
ตาราง ที่ใชแบงชองเซลทําใหมองเห็นขอบเขตของตารางไดชัดเจนมากข้ึน หากตองการซองหรือแสดงเสนตารางดังนี้
1. คลิกเลือกตารางที่ตองการซอน/แสดงเสนตาราง2. คลิกเมนูเคาโครง > คลิกปุม “เสนตาราง”
จัดเรียงขอมูลในตารางโปรแกรม word 2007 สามารถจัดเรียงขอมูลทั้งขอความและตัวเลขในตารางได โดยใชปุมคําสั่ง
“เรียงลําดับ” ในกลุมขอมูล บนแท็บเมนู “เคาโครง” ทําไดดังนี้
1. คลิกเลือกตาราง2. คลิกปุม “เรียงลําดับ”

11เอกสารประกอบการฝกอบรม
3. กําหนดการจัดเรียง
4. เลือกหัวขอที่จะจัดเรียงเปนลําดับ5. คลิกปุม “ตกลง”
แปลงตารางใหเปนขอความถาตองการเปลี่ยนขอมูลที่อยูในตารางใหเปนขอความปกติ ทําไดโดยใชปุมคําสั่ง “แปลงเปนขอความ”
ในกลุมขอมูลบนแท็บเมนู “เคาโครง” ดังนี้
1. คลิกเลือกตาราง2. คลิกปุม “แปลงเปนขอความ”
3. คลิกเลือกวิธีการแบงขอความแตละเซลในแถวเดียวกันที่ไดจากการเปลี่ยนแปลง (ในที่นี้ให ค่ันดวยแท็บ”
4. คลิกปุม “ตกลง”

- รวบรวมโดย นางสาวฟาติน สะนิ ศูนยคอมพิวเตอร มหาวิทยาลัยราชภัฏยะลา -
12เอกสารประกอบการฝกอบรม
ตัวอยางใบเสนอรา

13เอกสารประกอบการฝกอบรม
ตกแตงเอกสารดวยรูปภาพและกราฟกการแทรกรูปภาพลงเอกสาร
สําหรับการแทรกรูปภาพลงในเอกสาร ทําได 2 วิธี คือ
1. แทรกไฟลรูปภาพ : โดยนําไฟลรูปภาพที่มีอยูแลวภายในเครื่องมาใสลงเอกสาร โดยคลิกปุม “รูปภาพ” บนแท็บเมนู “แทรก” แลวเลือกไฟลรูปภาพที่ตองการมาจัดวางลงในเอกสารไดตามตองการ
2. แทรกภาพคลิปอารต : คลิปอารหรือ “ภาพตัดปะ” เปนรูปภาพสําเร็จรูปที่นํามาใชไดทันที โดยไมตองเสียเวลาไปวาดเอง ซึ่งจะมีทั้งภาพวาดและภาพถาย ในโปรแกรมชุด Office
จัดตําแหนงภาพคําสั่ง “ตําแหนง” เปนคุณสมบัติใหมใน word 2007 ที่ใชสําหรับจัดวางภาพในตําแหนงตาง ๆ บน
เอกสาร (ทั้งหนา) ซึ่งสามารถเลือกจัดวางภาพในตําแหนงตาง ๆ ในหนากระดาษ
จัดขอความรอบ ๆ ภาพดวย “การตัดขอความ”ปุมคําสั่ง “การตัดขอความ” ใชตัดขอความที่อยูรอบ ๆ รูปภาพในรูปแบบตาง
ๆ ดังนี้
1. คลิกภาพที่จะใชรวมกับขอความ2. คลิกปุม “การตัดขอความ” และเลือกรูปแบบการจัดขอความ
เคร่ืองมือจัดรูปแบบภาพ
ภาพท่ีไดในเอกสาร

14เอกสารประกอบการฝกอบรม
วาดรูปทรงสําเร็จโปรแกรม word 2007 ไดเตรียมรูปทรงตาง ๆ ไวมากมาย โดยเก็บอยูในกลุมของรูปทรงสําเร็จ ในปุม
“รูปราง” ใหเลือกใชวาดประกอบเอกสาร โดยวิธีวาดรูปใหดูรายละเอียดการใชงานเครื่องมือรวมของ officeตัวอยาง
กําหนดเอฟเฟคตพิเศษใหรูปวาดใสเงาใหกับรูปวาด
หากตองการใหรูปวาดโดดเดนและมีมิติ อาจกําหนดเงาใหกับรูปวาดเหลานั้น โดยใชคําสั่ง “ลักษณะพิเศษเงา” บนแท็บเมนู “รูปแบ” ซึง่สามารถเลือกเงาใหทอดไปตามทิศทางตาง ๆ ดังนี้
1. คลิกรูปวาดที่ตองการใสเงา2. คลิกปุม “ลักษณะพิเศษเงา” หรือเลือกใสเงาตามทิศทาง3. เลือกรูปแบบเงาที่ตองการ4. คลิกสีของเงา

15เอกสารประกอบการฝกอบรม
การสรางสมุดงานบน Excel 2007Microsoft Excel เปนโปรแกรมสําหรับงานดานเอกสารในรูปแบบของตารางเหมาะสําหรับ
นําไปใชสําหรับงานดานการคํานวณโดยเฉพาะ ดังนั้นจึงเปนโปรแกรมพ้ืนฐานที่พนักงานบัญชีทุกคนจะตองเขาใจและสามารถนําไปใชงานได การทํางานจะแบงเปน Worksheet ในไฟลหนึ่งไฟล สามารถมี Worksheet ไดหลาย ๆ worksheet
พื้นฐานท่ีควรทราบเกี่ยวกับ Microsoft Excel Row - หมายถึงแนวนอน เริ่มตนจํานวน row จาก 1 ถึง 1048576 Column - หมายถึงแนวตั้ง จะเริ่มตนจาก A ถึง XFD Cell - จุดตัดของ Column กับ Row (เพ่ือใชเรียกตําแหนงของขอมูล) เชน A1, C1 เราสามารถรวม Cell หลายๆ Cell เขาดวยกัน และตั้งเปนชื่อได หลังการตั้งชื่อ Cell หลายๆ Cell สามารถนําชื่อนั้นไปคํานวณไดดวย การคํานวณ เราสามารถใชชื่อ Cell เปนตัวแปรในการสั่งคํานวณได Workbook - ประกอบดวย sheet แตละหนา จากภาพ ใหสังเกต สวนลางจะเห็นคําวา
sheet1,shee2 และ sheet3 เปนตน เราสามารถเปลี่ยนชื่อ sheet ไดงาย ๆ เพียงดับเบิลคลิกชื่อ sheet ที่ตองการ จากพิมพชื่อใหมที่
ตองการและคลิกเลือก Set Print Areaสวนประกอบของ workbook
แถบเมนูเคร่ืองมือดวน แถบแสดงชื่อเร่ืองแถบ Ribbon
แถบชื่อ worksheek แถบมุมมองเอกสาร
ซูมยอ-ขยายเอกสาร

16เอกสารประกอบการฝกอบรม
การบันทึกหรือ "Save" ใน Excel 20071. เวลาที่ตองการบันทึกใหคลิกปุม Office Button2. จากนั้นคลิกเลือกคําสั่ง Save หรือ Save asจากนั้นคลิกเลือก Print Area เนื่องจากไฟลใน Excel 2007 เปนไฟลรูปแบบใหม ซึ่งมีนามสกุล
.XLSX แตถาตองการใหบันทึกไฟลเปนรูปแบบเดิมคือ .XLS ใหคลิกเลือก Fille type เปน (Excel 97-2003workbook) .XLS
ขั้นตอนการสั่งพิมพดวย Excel 2007 เวลาที่ตองการพิมพใหคลิกปุม Office Button จากนั้นคลิกเลือกคําสั่ง Print เวลาที่ตองการพิมพบางสวน ใหทําดังนี้
1. ใหคลุมขอมูลที่ตองการ2. จากนั้นคลิกแท็ป Page Layout
ใสขอมูลอัตโนมัติใน Excelคําสั่งใน Microsoft Excel คําสั่งนี้ ไมไดเปนคําสั่งใหมใน แตมีมานานแลวในทุกๆ เวอรชั่น (เทาที่จําได)
แตสําหรับมือใหมหลายๆ อาจยังไมคุนเคยคําสั่งนี้ ยังไงก็ตาม ไหนๆ ก็เขียนแลว มาดูวิธีการใสตัวเลขแบบเรียงอัตโนมัติการสักนิด
1. เริ่มตนเปดโปรแกรม Microsoft Excel2. ใสหมายเลข 1 ในชองแรก (ตําแหนงไหนใน sheet ก็ได)3. ใสหมายเลข 2 ในชองดานลาง4. คลิกจากจากเลข 1 มายังเลข 25. จะพบปุมสี่เหลี่ยมเล็กๆ ที่มุมขวาลาง6. ใหคลิกปุมนั้น และลากลงมา (ประมาณ 8 ชองดังภาพ
ตัวอยาง)7. จากนั้นปลอยเมาส8. ผลลัพธที่ไดจะไดตัวเลข 3-10 ตามลําดับ
การประยุกตไปใชงานคําสั่งอ่ืนๆ ถาคุณใสหมายเลข 1 และ 3 เรียงกัน และลากตามคําสั่งดานบน จะไดหมายเลข 5,7,9,11,13
ตามลําดับ ถาใสตําแหนงแรกเปน jan, feb และลากตามคําสั่งดานบน จะได mar, apr, may.. ตามลําดับ
ถาใสตําแหนงแรกเปน mon, tue และลากตามคําสั่งดานบน จะได wed, thu,fri.. ตามลําดับ
เทคนิคการรวมขอมูลในเซลการเก็บขอมูลที่ดีควรจะแยกคอลัมนหรือเซล เพ่ือเก็บขอมูลเฉพาะแตละหัวขอใหชัดเจน เชน ชื่อกับ
นามสกุล เพ่ือจะไดคนหาและจัดการไดสะดวก แตถาตองการนํามาใชงานรวมกันก็สามารถสรางสูตรนํามารวมกันได

17เอกสารประกอบการฝกอบรม
โดยพิมพ = ชื่อเซลแรก เครื่องหมาย & เชื่อมกับเซลที่สอง หากตองการเวนชองวางก็ใสเครื่องหมาย “ “ ครอบชองวางเอาไว
วิธีใชงาน Microsoft Excel Templateรูปแบบตารางสําเร็จรูป ที่ทางบริษัท Microsoft ได
จัดทําข้ึน ทําใหเราไมจําเปนตองเสียเวลาในการตกแตงหรือสรางข้ึน เพียงแคเรียกรูปแบบที่ตองการ จากนั้นโปรแกรมจะเปดใหเราสามารถกรอกขอมูล หรือนําไปใชงานไดทันที ตัวอยาง Template ไดแก Billing Statement,Blood Pressure Tracker, Sales Report, Time card เปนตน
วิธีเรียกใช Microsoft Excel Template1. เปดโปรแกรม Microsoft Excel 20072. คลิกปุม Office Button (มุมบนซายมือสุด)3. คลิกปุม New4. จากนั้นจะเห็นหนาตาง New Workbook และมีตัวอยาง Template ตางๆ ใหเลือก
Microsoft Excel Template แบงออกได 2 ประเภท1. Template ที่ติดตั้งอยูภายในเครื่องคอมฯ ของเรา2. Template online ซึ่งจะตองเชื่อมตออินเตอรเน็ต และ download จากเว็บไซต
การเลือกเซลในการทํางานตาง ๆ กับเซลไมวาจะเปนการปอนขอมูล ลบ จัดรูปแบบ คัดลอก เคลื่อนยาย หรือคํานวณ
จําเปนตองกําหนดเปาหมายในการทํางานหรือการใชคําสั่งกอน ซึ่งจะเรียกวา “การเลือกเซล” โดยเลือกเซลไดตั้งแต 1 เซลไปจนถึงหลาย ๆ เซลตอเนื่องหรือไมตอเนื่องกันก็ได โดยจะมีวิธีการเลือกไดหลายวิธีทั้งแบบที่ใชเมาสและใชคําสั่งดังตอไปนี้

- รวบรวมโดย นางสาวฟาติน สะนิ ศูนยคอมพิวเตอร มหาวิทยาลัยราชภัฏยะลา -
18เอกสารประกอบการฝกอบรม
1. เลือกกลุมเซลแบบตอเนื่อง1.1 คลิกเลือกเซลแรก1.2 คลิกลากเมาสคลุมไปจนถึงเซลสุดทายที่ตองการ
2. เลือกกลุมเซลแบบไมตอเนื่อง2.1 คลิกเลือกเซลแรก2.2 กดคีย Ctrl คางไวแลวคลิกเลือกกลุมเซลอ่ืน ๆ
การเลือกแถวและคอลัมนการเลือกพ้ืนที่การทํางานทั้งแถวหรือทั้งคอลัมนได ซึ่งจะใชสําหรับแตงขอมูล ปรับแตงแถวและคอลัมน
โดยจะมีผลทั้งแถวหรือทั้งคอลัมนที่เลือก ควรระมัดระวังการใชคําสั่งกับการเลือกแบบนี้ดวย เหมาะสําหรับการปรับยอ-ขยายความกวาง ลบหรือแทรกแถวและคอลัมน แตไมควรใชกับคําสั่งสําหรับการจัดรูปแบบ เชน ใสสีพ้ืนหรือตีกรอบ เพราะจะมีผลกับเซลในเวิรกชีตจํานวนมาก อาจจะทําใหเครื่องประมวลผลไมไดหรือแฮงคไปการเลือกในแบบตาง ๆ ทําไดดังนี้
1. เลือกเซลทั้งแถวหรือหลายแถว2. เลือกแถวที่ไมตอเนื่อง3. เลือกเซลทั้งคอลัมนหรือหลายแถว
การแกไขขอมูลในเซลเมื่อพบวาขอมูลในเซลใดผิดพลาดก็มีวิธีแกไขไดโดยงาย และถาเซลนั้นถูกนําไปใชในการคํานวณรวมกับ
เซลอ่ืนดวย excel จะคํานวณตามสูตรที่ใสไวเติมอยางถูกตองเสมอ วิธีแกไขขอมูลในเซลทําไดหลายแบบดังนี้
1. พิมพขอมูลเดิม : โดยคลิกเลือกเซล > พิมพขอความใหมทับแลวกดคีย Enter2. นําขอมูลเกาข้ึนมาแกไข : โดยคลิกในเซลแลวกดคีย F2 หรือคลิกที่แท็บ “แสดงขอความหรือสูตร”
> แกไขหรือกรอกขอความเพ่ิม
การจัดการ worksheetเวิรบุคนั้นเปรียบเสมือนสมุดขนาดใหญ ซึ่งมีหนากระดาษเปนเวิรดชีตเพ่ือแยกจัดเก็บขอมูลใหเปน
หมวดหมู เมื่อสรางเวิรกบุคเขามาใหมจะมีอยู 3 เวิรกชีต คือ sheet1, sheet2 และ sheet3 ในกรณีที่มีรายละเอียดขอมูลจํานวนมาก สามารถเพ่ิมเวิรกชีตใหมเขามาหรือจะลบเวิรกชีตที่ไมตองการออกก็ได จึงมีความจําเปนที่ตองบริหารและจัดการเวิรกชีตใหมีประสิทธิภาพ เชน การเลือกเพ่ือใชงาน เปลี่ยนชื่อ ยาย หรือจัดรูปแบบเวิรกชีต เปนตน

19เอกสารประกอบการฝกอบรม
การเลือกเวิรกชีต
1. เลือกหลาย ๆ เวิรกชีตที่อยูติดกัน : โดยคลิกที่เวิรกชีตแรก แลวกดคีย Shift คางไว จากนั้นใหคลิกที่ชื่อเวิรกชีตสุดทาย
2. เลือกหลาย ๆ เวิรกชีตทีอยูไมติดกัน : โดยคลิกที่เวิรกชีตแรก แลวกดคีย Crtl คางไว จากนั้นใหคลิกที่ชื่อเวิรกชีตที่ตองการ
การเลื่อนเวิรกชีตการมีเวิรกชีตจํานวนมาก รายชื่อของเวิรกชีตอาจจะไมแสดงใหเห็นทั้งหมด สามารถเลื่อนไปทํางานยัง
เวิรกชีตที่ตองการไดหรือปรับพ้ืนที่แสดงชื่อเวิรกชีตใหกวางข้ึนได ดังนี้
การจัดการเวิรกชีตกลุมขอมูลที่มีอยู อาจมีมากนอยไมเทากัน ซึ่งอาจเพ่ิมหรือลบเวิรกชีตตามจํานวนขอมูลที่มีอยูได จากนี้
อาจเปลี่ยนชื่อเวิรกชีตหรือใสสีใหกับแท็บชีตเพ่ือความสะดวกในการใชงานไดอีกดวยเพ่ิมเวิรกชีตใหม
1. คลิกขวาบนชื่อเวิรกชีตที่จะแทรก > เลือกคําสั่ง “แทรก”2. กดคีย Shift+F11
เปลี่ยนชื่อเวิรกชีต
1. ดับเบิลคลิกบนชื่อเดิม หรือคลิกขวาบนชื่อชีต เลือกคําสั่ง “เปลี่ยนชื่อ”2. กรอกชื่อใหม กดปุม Enter
ลบเวิรกชีต
1. คลิกขวาบนเวิรกชีตที่ตองการลบทิ้งแลวเลือกคําสั่ง “ลบ”2. คลิกปุม “ลบ” เพ่ือยืนยันการลบหรือคลิกปุม “ยกเลิก” หากเปลี่ยนใจไมลบ
เปลี่ยนสีชีติแท็บ
1. คลิกขวาบนแท็บเวิรกชีตแลวเลือก “สีแท็บ”2. คลิกเลือกสีจากตารางหรือหากตองการยกเลิกสีที่เลือกไว เลือกปุม “ไมมีส”ี3. ปรากฏลักษณะของสีแท็บเวิรกชีต
เล่ือนชีตแรก
เล่ือนไปทางขวาที 1 ชีตเล่ือนไปทางซายที 1 ชีต
เล่ือนไปท่ีชีตสุดทาย

20เอกสารประกอบการฝกอบรม
การยายเวิรกชีต
1. คลิกเมาสคางบนชื่อเวิรกชีต2. คลิกเมาสลากมาปลอยในตําแหนงที่ตองการ3. จะปรากฏเวิรกชีตที่ยายมาตําแหนงใหม
การซอน/แสดงเวิรกชีตเวิรกชีตที่เก็บขอมูลเอาไว บางครั้งอาจมีขอมูลเกาที่ไมคอยไดใชงานปะปนอยู อาจทําใหแท็บแสดงชื่อ
เวิรกชีตแรก และสงผลใหหาชีตที่จะใชงานไมเจอ อาจจะซอนเวิรกชีตเหลานั้นเอาไวกอนได เมื่อตองการใชงานจึงสั่งแสดงออกมา นอกจากนี้หากมีขอมูลที่มีความสําคัญไมอยากใหคนอ่ืนเห็นก็ใชวิธีซอนเวิรกชีตนี้ไดเชนกัน
ซอนเวิรกชีต : โดยคลิกขวาบนเวิรกชีตที่จะซอนแลวเลือกคําสั่ง “ซอน” ยกเลิกการซอน : โดยคลิกขวาบนชื่อเวิรกชีตใด ๆ แลวเลือกคําสั่ง “ยกเลิกการซอน” > คลิก
เลือกชื่อเวิรกชีตแลวคลิกปุม “ตกลง”
การตรึงเวิรกชีตการเก็บขอมูลในเวิรกชีตโดยมาตรฐานทั่วไป เปนในลักษณะของตารางขอมูลสวนที่เปนหัวรายการมักจะ
อยูดานบนสุดของเอกสารเสมอ หากเก็บขอมูลลงไปจํานวนมากเมื่อเลื่อนไปยังแถวที่อยูไกล ๆ ก็จะไมเห็นแถวที่เปนหัวรายการการจัดการกับขอมูลแบบนี้ทําไดโดยการการตรึงหัวรายการใหอยูกับที่ เมื่อเลื่อนไปยังแถวหรือคอลัมนที่ตรึงไวก็จะไมขยับไปไหนเลือกการตรึงได 3 แบบ คือ
1. ตรึงแนว : ตรึงแถวบนและคอลัมนทางซายมือของตําแหนงเซลที่เลือก (สองแนว)2. ตรึงแถวบนสุด : ตรึงแถวที่ 1 ของเวิรกชีต3. ตรึงคอลัมนแรก : ตรึงคอลัมน A ของเวิรกชีต
การจัดรูปแบบเซลและขอมูลเมื่อสรางเอกสารใหมเขามาแลว เริ่มกรอกขอมูลลงไปรูปแบบขอมูลที่ไดก็จะมีลักษณะพ้ืนฐานตามคา
เริ่มตนที่โปรแกรมไดตั้งคาเอาไว เชน ตัวอักษรสีดํา พ้ืนเซลสีขาวไมมีเสนขอบ จะเห็นแตเพียงกริดที่ใชสําหรับแบงเซลเทานั้น สามารถจัดรูปแบบขอมูลในภายหลังได เพ่ือจัดขอมูลใหสวยงามและเนนจุดเดนที่ตองการ เชน กําหนดสีตัวอักษร ใสสีพ้ืนหลังเซล ใสเสนขอบเซล หรือหมุนขอความ เครื่องมือจัดรูปแบบขอมูล

21เอกสารประกอบการฝกอบรม
การแตงแตงเอกสารกอนพิมพใน Excel 2007การใชงาน Microsoft Excel 2007 หรือ Excel เวอรชั่นใดก็ตาม เวลาพิมพอาจเกิดปญหา ดังตัวอยางเชน
1. พิมพแลวไมพอดี เกิน 1 หนากระดาษ เกิดข้ึนประจํา2. คอลัมนขวามือ พิมพออกมาไมพอดี ทําใหพิมพกระดาษเพ่ิมออกมาอีกหนึ่งแผน3. พิมพออกมาแลว ตัวอักษรเล็กเกินไป4. ตองการใส header และ footer ในทุกๆ หนา5. ตองการพิมพเฉพาะบางสวน ทําไมได6. อ่ืนๆ อีกมากมาย
กอนอ่ืนตองทําความเขาใจในโปรแกรม Microsoft Excel เสียกอนวา มีหลักการอยางไร
สิ่งท่ีควรทราบ กอนการพิมพเอกสารใน Excel1. ถาไมกําหนดวาจะพิมพพ้ืนที่ไหน โปรแกรมจะสั่งพิมพใหหมดทั้ง sheet2. ถากําหนดพ้ืนที่ที่ตองการพิมพ ใหหาคําสั่ง Set Print Area เพ่ือกําหนดขอบเขตในการทํางาน3. การพิมพเอกสารใน Excel สามารถสั่งบังคับใหพิมพลงในหนึ่งหนากระดาษได ไมวาขอมูลจะมีขนาด
ใหญนอยเทาใด (คําสั่งที่สามารถใชงานได คือ Fit to 1 page)
คําสั่ง Set Print Area1. คลุมขอมูลที่ตองการพิมพ2. คลิกแท็ปเมนู Page Layout3. คลิกเลือก Print Area จะมีทางเลือกให 2 อยางคือ Set Print Area และ Clear Print Area
คําสั่ง Fit to 1 pageคําสั่งที่อยูภายใตคําสั่ง Page setup เราสามารถเลือกคําสั่ง Fit ไดโดยการ
1. คลิกปุม Office Button2. คลิกเลือกคําสั่ง Print3. และเลือก Print Preview4. ที่แท็ป Page คําสั่ง Fit จะอยูภายใตหัวขอ Scaling

22เอกสารประกอบการฝกอบรม
กรณีที่เราใชคําสั่ง Fit แลว ปรากฏวางานที่พิมพออกมามีขนาดเล็กมาก แนะนําใหคลิกคําสั่ง "Adjustto" ซึ่งอยูในหัวขอ Scaling เชนกัน ลองปรับดูครับ แตถาเอกสารเราควรจะเปนแนวนอน เราก็สามารถปรับแตงจากแนวตั้ง (Portrait) ใหเปนแนวนอนไดโดยการคลิก Landscape
ทิป Microsoft Excel 2007 สามารถใส background ได โดยคลิกแท็ป Page Layout คลิกเลือกไอคอน Background
Excel 2007 Themesนอกเหนือจากการสรางและตกแตงตารางดวย "Format as Table" แลว Excel 2007 ยังไมเตรียม
เครื่องมือในการปรับแตงตาราง สีสัน รูปแบบตัวอักษรใหดวย เราเรียกเครื่องมือเหลานี้วา "Themes"Theme เปนคําสั่งที่อยูภายใตแท็ป "Page Layout" ซึ่งรูปแบบของ Theme สามารถเลือกจาก
คอมพิวเตอรของเราไดโดยตรง หรือถาตองการรูปแบบเพ่ิมเติม สามารถเขาไป download ออนไลนโดยตรงไดจากเว็บไซต
วิธีเลือกตกแตงเอกสารดวย Themes1. สรางเอกสารตารางดวย Excel 20072. คลิกเลือกคลุมเอกสาร3. จากนั้นตกแตงเอกสารดวย "Format as Table"4. จากนั้นถาตองการเปลี่ยนรูปแบบใหม หรือ "Themes"5. ใหคลิกแท็ปเมนู Page Layout6. ที่ดานหนาคําสั่ง ใหคลิกเลือก Themes จะเห็นรูปแบบสําเร็จรูปใหเลือก
7. คลิกเลือกรูปแบบใดๆ ก็ไดตามตองการ ถาตองการเปลี่ยนแปลงสีสัน หรือตัวอักษร สามารถคลิกเลือก คําสั่ง Fonts หรือ Colors ทางดานขวามือของคําสั่ง Themes ไดตามตองการอีกดวย

23เอกสารประกอบการฝกอบรม
จัดรูปแบบตารางการจัดรูปแบบตารางดวยคําสั่ง “จัดรูปแบบตาราง” ซึ่งเปนการนําชวงเซลที่เก็บขอมูลตอเนื่องกันและ
สัมพันธกันมาเก็บในลักษณะของตารางขอมูล ซึ่งสามารถนํามาใชงานเพ่ิมเติมในลักษณะตาง ๆ เชน บนหัวรายการจะมีลูกศรสําหรับกรองขอมูลจัดเรียงขอมูล และเพ่ิมแถวผลรวม เปนตน
จัดขอมูลเปนตาราง
1. คลิกในกลุมขอมูลหรือเลือกกลุมขอมูล2. คลิกปุม “จัดรูปแบบเปนตาราง”3. เลือกรูปแบบตารางหรือคลิกขวาแลวเลือกคําสั่ง “การนําไปใช” แสดงตําแหนงเซลที่จะสรางตาราง4. คลิกปุม “ตกลง”
สรางรูปแบบตารางอัตโนมัติ
1. คลิกปุม “จัดรูปแบบเปนตาราง” แลวเลือก “สรางลักษณะตาราง”2. ตั้งชื่อตาราง3. คลิกเลือกองคประกอบ4. คลิกปุม “รูปแบบ”5. กําหนดรูปแบบของเซล6. คลิกปุม “ตกลง”
ยกเลิกรูปแบบเซลบนตารางการยกเลิกรูปแบบของตารางนี้จะเปนการลางรูปแบบของเซลออก แตขอมูลยังคงลักษณะเปนตาราง ซึ่ง
สามารถใชคุณสมบัติการจัดการกับตารางได เชน กรองขอมูล จัดเรียง หรือเลือกรูปแบบใหม
- คลิกแท็บเมนู “ออกแบบ” แลวเลือกคําสั่ง “ลาง”

24เอกสารประกอบการฝกอบรม
จัดรูปแบบตามเง่ือนไขการจัดรูปแบบเซลที่ผานมา สามารถจัดรูปแบบไดตามความตองการ แตถาตองการนําขอมูลที่มีอยูมา
เปรียบเทียบหรือวิเคราะห สามารถเลือกจัดรูปแบบตามเงื่อนไขได เชน ใหไลสีแดงในเซลที่มีตัวเลขมากกวา10,000 บาท หรือใหแสดงแถบบารในคาตัวเลขจากมากสุดไปหานอย เปนตน ซึ่งจะทําใหเห็นขอมูลที่แตกตางไดอยางชัดเจน จึงเหมาะสําหรับใชเปรียบเทียบหรือวิเคราะหขอมูลในเวิรกชีตไดดีจัดรูปแบบเซลดวยสีไฮไลท
1. เลือกกลุมเซลที่จะจัดรูปแบบ2. คลิกปุม “การจัดรูปแบบตามเงื่อนไข” และเลือก “เนนกฎของเซล”
3. คลิกเลือกชนิดของเงื่อนไข เชน มากกวา4. กําหนดคาที่จะใชเปรียบเทียบเงื่อนไข5. เลือกรูปแบบที่
จะแสดง6. คลิกปุม “ตกลง”

- รวบรวมโดย นางสาวฟาติน สะนิ ศูนยคอมพิวเตอร มหาวิทยาลัยราชภัฏยะลา -
25เอกสารประกอบการฝกอบรม
การจัดการเซลและขอมูลการทํางานบน Excel นอกจากการกรอกขอมูลตาง ๆ ลงไปในเซลแลว หลังจากนั้นคงตองจัดการกับเซล
ขอมูลเหลานั้นได เชน การเลือก กอปป ซอน/แสดงขอมูล และอ่ืน ๆ เพ่ือใหการทํางานตาง ๆ เปนไปดวยประสิทธิภาพและชวยลดความผิดพลาดลงไดปรับขนาดเซล
1. ปรับความกวางของคอลัมนดวยเมาส1.1 เลื่อนเมาสไปบนเสนแบงคอลัมนปรากฏ “ลูกศร”1.2 คลิกลากใหไดขนาดที่ตองการ
2. ปรับความกวางของคอลัมนดวยเมนูลัด2.1 คลิกขวาแลวเลือกคําสั่ง “ความกวางคอลัมน”2.2 ระบุความกวางของคอลัมนแลวคลิกปุม “ตกลง”
3. ปรับความสูงของแถวดวยการคลิกลากเมาส3.1 คลิกเสนแบงแถว จนปรากฏ “ลูกศร”3.2 คลิกลากใหไดขนาดที่ตองการแลวปลอยเมาส
4. ปรับความสูงของแถวดวยเมนูลัด4.1 คลิกขวาบนหัวแถวแลวเลือกคําสั่ง “ความสูงของแถว”4.2 ระบุความสูงของแถวแลวคลิกปุม “ตกลง”
กอปปเซลและยายเซลหลักคิดเรื่องการกอปปและยายเซล
1. กอปปจากตนฉบับเพียงเซลเดียว2. กอปปจากตนฉบับหลายเซล
กอปปขอมูล
1. กอปปขอมูลแบบงาย ๆ ดวยเมาส1.1 เลือกกลุมเซลแลวกดคีย Ctrl คางไว1.2 คลิกลากเมาสมายังเซลปลายทางแลวปลอยเมาส
2 กอปปดวยเมาสขามเวิรกชีต2.1 คลิกเลือกกลุมเซลแลวกดคีย Ctrl+Alt คางไว2.2 คลิกลากไปยังเวิรกชีตปลายทาง2.3 ลากเซลไปยังตําแหนงที่ตองการแลวปลอยเมาสเพ่ือวางขอมูล

- รวบรวมโดย นางสาวฟาติน สะนิ ศูนยคอมพิวเตอร มหาวิทยาลัยราชภัฏยะลา -
26เอกสารประกอบการฝกอบรม
การยายเซล
1. ยายเซลเดียวในพ้ืนที่ใกลๆ1.1 คลิกเลือกเซล1.2 คลิกลากเซลไปยังตําแหนงที่ตองการ
2 ยายหลาย ๆ เซลไปพ้ืนที่หางไกล2.1 คลิกเลือกกลุมขอมูล2.2 คลิกปุม “ตัด”2.3 คลิกตําแหนงที่จะยายไปวาง2.4 คลิกปุม “วาง”
3 ยายขามเวิรกชีตดวยเมาส3.1 คลิกเลือกกลุมเซล3.2 เลื่อนเมาสไปชี้ที่ขอบขอมูลที่เลือก ใหปรากฏ “ลูกศร” กดคีย Alt คางไว แลวคลิกลากไปยังแท็บ
ชื่อชีตอ่ืน3.3 บนเวิรกชีตใหม ใหวางขอมูลในตําแหนงที่ตองการ
แทรกเซล แถวและคอลัมนขอมูลที่จําเปนตองแทรกลงบนตําแหนงใดก็ตามของเวิรกชีต สามารถเพ่ิมเซลในตําแหนงนั้นเพ่ือเพ่ิมเติม
ขอมูลได หรืออาจจะแทรกแถวหรือคอลัมนเขาไประหวางตารางก็ทําไดเชนกันแทรกเซล
1. คลิกเลือกพ้ืนที่ที่ตองการแทรกเซลใหม2. คลิกปุม “แทรก” เลือก “แทรกเซล”3. คลิกเลือกเซลที่ตองการ4. คลิกปุม “ตกลง”
แทรกแถวและคอลัมน
1. เลือกแถวหรือคอลัมนที่จะแทรก (เลือกแถวเดียวหรือหลาย ๆ แถวหรือคอลัมนได)2. คลิกปุม “แทรก” เลือก “แทรกแถวในแผนงาน”
ลบขอมูลในเซลการลบขอมูลในเซลตางๆ ที่อยูบนเวิรกชีตนั้น สามารถเลือกลบไดหลายแบบ เชน ลบเฉพาะขอมูล ลบสี
พ้ืน ลบเฉพาะเสน เปนตน โดยปกติเมื่อนึกถึงการลบขอมูล จะนึกถึงการใชคีย Delete เหมือนการลบในโปรแกรมอ่ืน ๆ ทั่วไป แตใน Excel การใชคีย Delete จะลบเฉพาะขอมูลที่อยูในเซลออกไปเทานั้น

27เอกสารประกอบการฝกอบรม
ลบเฉพาะขอมูล
1. เลือกเซลที่จะลบ
2. คลิกปุม แลวเลือกคําสั่ง “ลางเนื้อหา” หรือกดคีย “ลบ”
ลบรูปแบบเซล
1. คลิกเลือกเซลหรือกลุมเซล
2. คลิกปุม (ลาง) แลวเลือก “ลางรูปแบบ”
ลบทุกอยางในเซล
1. เลือกเซลที่จะลบ
2. คลิกปุม แลวเลือก “ลางทั้งหมด”
ลบเซล แถวหรือคอลัมน
1. เลือกเซล แถวหรือคอลัมนที่จะลบ2. คลิกปุม “ลบ”แลวเลือกคําสั่งที่ตองการ
ซอนหรือแสดงขอมูลถาไมตองการแสดงแถวหรือคอลัมนใดก็สามารถซอนไวกอนได เมื่อจะไดคอยสั่งแสดง เชน ในเวิรกชีตที่มี
ขอมูลที่เปนความลับและไมเปนความลับ

28เอกสารประกอบการฝกอบรม
ซอนแถวหรือคอลัมน
1. เลือกแถวหรือคอลัมนที่จะซอน2. คลิกขวาบนพ้ืนที่ที่เลือก แลวเลือกคําสั่ง “ซอน”
แสดงขอมูลท่ีซอน
1. คลิกลากคลุมเลือกในระหวางแถว/คอลัมนที่ซอน2. คลิกขวาแลวเลือกคําสั่ง “ยกเลิกการซอน”
สรางสูตรคํานวณความสามารถ excel นั้นไมเพียงแตใชเก็บขอมูลงในเซลตาง ๆ ไดจํานวนมากมายเทานั้น
แตความสามารถหลักที่เปนหัวใจสําคัญของ excel คือ การนําขอมูลที่อยูในเวิรกชีตมาวิเคราะหและประมวลผลเพ่ือใหไดผลลัพธจากการใชสูตรคํานวณ โดยการนําคาคงที่ตัวเลข ตัวแปร หรือการอางอิงตําแหนงเซลบนเวิรกชีตแลวใชตัวดําเนินการหรือเครื่องหมายคํานวณ เชน บวก ลบ คูณ หรือหาร และสรางผลลัพธแสดงในเซลโครงสรางของสูตรคํานวณ
สูตรคํานวณใน excel ข้ึนตนดวยเครื่องหมาย = (เทากับ) ตามดวยตัวแปร 2 ตัว (หรือมากกวา) ซึ่งแตละตัวจะถูกค่ันกลางดวยตัวดําเนินการตัวแปรนั้นอาจเปนคาคงที่ ขอความ ตําแหนงเซล ชื่อเซล หรือฟงกชั่นก็ไดโดยใชตัวดําเนินการมาประมวลผลใหผลลัพธบนเซลที่เลือกไว มีรูปแบบสูตรดังนี้สูตรคํานวณ ตัวแปร ตัวดําเนินการ=A4+B4+D4 เซล A4, B4 และ D4 เครื่องหมาย + และ -=B2*15/100 เซล B2, เลข 15 และ 100 เครื่องหมาย * และ /=M5:M8 เซล M5 ถึง M8 เครื่องหมาย :=“ราคา”& “สินคาแผนกกีฬา” ขอความ “ราคา” และ “สินคาแผนกกีฬา” เครื่องหมาย &=D1<D2 เซล D1 และ D2 เครื่องหมาย <

- รวบรวมโดย นางสาวฟาติน สะนิ ศูนยคอมพิวเตอร มหาวิทยาลัยราชภัฏยะลา -
29เอกสารประกอบการฝกอบรม
ตัวดําเนินการแบงออกเปน 4 กลุมดังนี้
1. ดําเนินการทางคณิตศาสตร
ตัวดําเนินการ ตัวอยางสูตร ผลลัพธ+ (บวก) =230+70 , =A7+5 300 นําคาในเซล A7 ไปบวกกับ 5- (ลบ) =64-69, =18-k12 -5 นําเลข 18 ไปลบออกจากคาในเซล k12*(คูณ) =25*-0.5, =B5*L5 -12.5 นําคาในเซล B5 ไปคูณกับคาในเซล L5/(หาร) =49/7 หรือ =1 ½ 7 หรือ 1.5%(เปอรเซ็นต) =20% หรือ =100% 0.20 หรือ 1^ (ยกกําลัง) =2^10 หรือ =D5^0 1024 หรือ 1
2. ดําเนินการเปรียบเทียบ
ตัวดําเนินการ ตัวอยางสูตร ผลลัพธ<(นอยกวา) =15<20
=14<9<1TRUEFALSE
<=(นอยกวาหรือเทากับ) =23<=B2 ถาขอมูลในเซล B2 มีคาตั้งแต 23 ข้ึนไปจะได TRUE>(มากกวา) =E8>D8 ถาขอมูลในเซล E8 มากกวา D8 ไดผลลัพธเปน
TRUE>=(มากกวาหรือเทากับ) =0>=C5 ถาขอมูลในเซล C5 มีคาเปนศูนยหรือติดลบจะได
TRUE=(เทากับ) =C2=-16 ถาขอมูลในเซล C2 มีคาเปน -16 จะได TRUE<>(ไมเทากับ) =B5<>D5 ถาขอมูลในเซล B5 มีคาเทากับ D5 จะได FALSE
3. ดําเนินการขอความ
ตัวดําเนินการ ตัวอยางสูตร ผลลัพธ& = “รหัส”& “สมาชิก”
= “ชื่อ-”& “นามสกุล”ไดคําวา “รหัสสมาชิก”ไดคําวา “ชื่อ-นามสกุล”
พิมพสูตรคํานวณสูตรคํานวณใน excel นั้นจะตองเริ่มดวยเครื่องหมาย = (เทากับ) เสมอ ซึ่งมีวิธีการคํานวณดังนี้
1. คลิกเลือกเซลที่จะใสสูตร2. พิมพ =(เทากับ) ตามดวยสูตรคํานวณลงในเซล หรือแถบสูตร เชน =B4*C43. กดคีย Enter

30เอกสารประกอบการฝกอบรม
ตัวอยาง
แกไขสูตรคํานวณการแกไขสูตรคํานวณที่พิมพไปแลวในเซลใดๆ ก็ตามบนเวิรกชีต ทําไดตามขอใดขอหนึ่ง ดังนี้
1. คลิกเลือกเซลสูตร2. คลิกบนแถบสูตร หรือกดคีย F2 หรือดับเบิลคลิก
คํานวณผลอัตโนมัติการคํานวณคาพ้ืนฐานในเวิรกบุคที่งายและรวดเร็วที่สุด คือ การใชฟงกชั่นอัตโนมัติทั้งหลายที่โปรแกรม
มีให ซึ่งในเวอรชั่นเกา ๆ จะมีแค AutuSum อยางเดียว และตั้งแตเวอรชั่น 2003 เปนตน สามารถเลือการคํานวณผลอัตโนมัติแบบอ่ืน ๆ เชน Average, Count, Max และ Min ไดดังนี้
1. คลิกเลือกเซลที่จะแสดงผลลัพธ2. คลิกแลวคลิกเลือกฟงกชั่น3. แสดงสูตรคํานวณแลวกดคีย Enter
เมื่อคลิกที่ลูกศรของปุม (ผลรวมอัตโนมัติ) เพ่ือเลือกฟงกชั่นอ่ืน ๆ ดังนี้
1. Sum (ผลรวม) หาผลรวมในชวงเซล2. Average (คาเฉลี่ย) หาคาเฉลี่ยในชวงเซล3. Count Number นับจํานวนเซลตัวเลข

31เอกสารประกอบการฝกอบรม
4. Max หาคาสูงสุดในชวงเซล5. Min หาคาต่ําสุดในชวงเซล
ตัวอยางการคํานวณการหาผลรวมและการนับจํานวนแบบมีเง่ือนไขใน Excelโครงสรางฟงกชันการหาผลรวมแบบมีเง่ือนไข
SUMIF (ชวงของเงื่อนไข, เงื่อนไข, ชวงของผลรวม)
การนับจํานวนแบบมีเง่ือนไขCOUNTIF (ชวงของเงื่อนไข, เงื่อนไข)





![Download the document [pdf 1.44Mb] - who.int · ˜ ˙ˆ ˇˇ ˇˇ ˆˇ $ 2 ’ ˆ˜ . ˆ ˛ ˜ 1ˇ ˙ˆ ˛ ˛ ˆ •2 $˛ % ˛ . 3 ˚ ˆ $ •2](https://static.fdocuments.net/doc/165x107/5c7826f709d3f2cd0e8c6394/download-the-document-pdf-144mb-whoint-2-.jpg)