年1月 Ver.1...4-1...
Transcript of 年1月 Ver.1...4-1...
-
(2019年1月 Ver.1.0)
http://www.kinkaku.net/
-
2
目次
1.利用者登録の手順 P.3
2. WEB申請システムデータ作成手順 P.5
3.ファイル一覧への図書等の添付・追加等の手順 P.10
4.入力データ送信の手順 P.12
5.補正時のファイルの添付方法 P.15
6.補正事項等のデータをメールにて受領する手順 P.21
7.パートナー管理の設定手順 P.22
8.申請物件の共有の方法 P.26
9.社員管理画面の操作手順 P.29
-
3
1. 利用者登録の手順
1-1 当社 HPのトップ画面内の「NICE WEB申請システム」のタブをクリックしてください。
1-2 ①WEB申請システムのログイン画面が表示されますので、「新規登録」をクリックします。
②情報入力画面が表示されますので、必要事項を入力し「登録内容の確認」をクリックしてください。
・※印の部分はすべて入力してください。
・パスワードは、英数混在で8文字以上としてください。
・パスワードは、WEB申請起動時に必要となりますので、必ずメモを取ってください。
・社内で複数の ID・パスワードを利用されたい方は「9.社員管理画面の操作手順」をご覧ください。
-
4
1-3 「お申込内容の確認」が表示されますので、内容をご確認いただき「登録」をクリックしてください。
1-4 以上で利用者登録の作業は終了です。
当機関にて承認させていただきました後、メールにて IDをお知らせいたします。
お知らせさせていただきました ID と、上記 1-2 の際にご指定いただきましたパスワードにより、WEB
申請システムにログインしてください。
-
5
2. WEB申請システムデータ作成手順
2-1 WEB申請システムにアクセス頂きますと、最初に「ログイン画面」が表示されます。
当機関からメールにてご連絡致しました IDとご利用申し込み時にお客様が設定されたパスワードを入
力し「ログイン」をクリックし、システムを起動させてください。
2-2 WEB申請システム起動画面が表示されますので、「システムを起動」をクリックしてください。
-
6
2-3 WEB申請システムが起動します。「物件追加」をクリックしてください。
2-4 物件情報 追加が表示されますので、必要事項を入力し、「作成」をクリックしてください。
2-5 作成した物件情報が表示されますので、編集したい物件名を選択し、「申請一覧」をクリックしてくだ
さい。
-
7
2-6 申請一覧画面が表示されますので、「詳細表示」をクリックしてください。
2-7 申請書入力画面が表示されますので、「編集開始」をクリックしてください。
※①事前申請中及び本受付後は、データの編集を行うことができません。(データの相違を防ぐため)
※②画面右側の申請履歴にて、当機関とのやり取りが表示されます。
① 「編集開始」はクリック
出来ません
②当機関とのやり取
り表示
-
8
2-8 第一面から第六面までの情報すべて入力していただいた後、「保存」をクリックします。
「情報」のホップアップが表示されますので、「OK」をクリックします。
2-9 「チェック」ボタンをクリックすると、記入漏れ等の情報(エラー)が表示されます。
エラーが表示された場合は、データの修正を行ってください。
エラーが修正されると、「データに問題は見つかりませんでした」と表示されます
※第一面の申請日は、入力不要です。
チェック時にはエラー表示されますが、
本申請時まで空欄で結構です。
-
9
2-10 エラーチェック完了後「PDF作成」ボタンをクリックしてください。
※申請書第一面の日付が未入力のため上記ホップアップ画面が表示されますが、「はい」をクリックし
てください。
2-11 申請書、概要書第一面・二面の PDFデータがファイル一覧に添付されます。
(同時に PDFデータも表示されます。)
〇申請書と概要書が同時に作成されます。(相互の不整合がなくなります。)
〇概要書の第三面は別途 PDFデータを添付してください。
-
10
3 ファイル一覧への図書等の添付・追加等の手順
3-1 申請書、概要書第一面・二面以外に必要な様式(建築工事届等)については「EXCEL 作成」ボタンをク
リックします。
3-2 EXCEL 出力のホップアップが表示されますので、プルダウンより作成したい書類を選択し、「出力」を
クリックして一度ディスクトップ等に保存してください。
※データ添付の際は PDFデータへ変換の上アップロードをお願いします。
-
11
※EXCEL 出力で出力されるデータには、申請システムで入力されている情報のデータが反映されま
す。
従って、申請システムで入力されていない情報については、EXCEL上で新たに入力し、データを完
成させる必要があります。
※EXCEL 出力より選択できない様式については、当社ホームページよりダウンロードしてください。
3-3 その他の図書等を添付する場合は、「添付追加」ボタンをクリックしてください。
3-4 ファイル選択画面が表示されますので、保存場所からファイルを選択し「開く」ボタンをクリックしま
す。
※複数のファイルを選択し、一度に添付することも可能です。
※ドラッグ&ドロップによる添付も可能です。
-
12
3-5 すべてのファイルを添付していただきましたら「保存」ボタンをクリックします。
4 入力データ送信の手順
4-1 3-5までのすべての入力を終え、必要な図書の添付が終わり「保存」をクリックした後、申請の手続き
に移ります
「履歴」ボタンをクリックすると申請履歴画面が表示されます。
●添付可能なファイル形式:pdf ,xls ,xlsx ,doc ,docx ,zip ,txt ,xdw
※原則、PDFデータに変換して添付してください。
●ファイルの添付について
1.申請書 :(概要書第一面・二面と合わせて自動で添付済みです)
2.建築工事届 :追加で必要事項を Excelにて入力の上、添付お願いします。
3.図面 :図面の PDF化は CADから直接変換お願いします。
(スキャンによる PDF化はデータ容量の関係上避けて頂きますようお願
い致します。)
4.調査書 :(行政発行の調査報告書、各種許可書の写し等)
-
13
4-2 申請履歴画面の「申請」ボタンをクリックすると、申請画面が新たに表示されますので、必要事項を入
力し申請するファイルをすべてチェックし、「申請」ボタンをクリックしてください。
請求先は、領収書の宛名
となる方を入力くださ
い。
-
14
4-3 申請が完了しますと、「情報」画面がホップアップし、申請履歴画面に事前申請送信日と合わせて「事
前申請を送信」と表示されます。
4-4 「閉じる」をクリックすると終了します。
※2-7 にある通り事前申請中及び本受付後は、デー
タの編集を行うことができません。(データの相違を
防ぐため)
-
15
5 補正時のファイルの添付方法
5-1 当機関から補正依頼のメールが届きましたら、WEB申請システムにログインしてください。
メールで質疑書等のファイルを受信することもできます。(⇒P21へ)
申請履歴画面のファイルのアイコンをクリックし、内容をご確認ください。
5-2 補正依頼が機関から届くと「編集開始」ボタンがクリックでき、編集可能状態となります。
5-3 申請書の修正がある場合、入力情報を訂正していただいた後、「保存」ボタンをクリックの上、「PDF
作成」ボタンをクリックして必ず「申請書.pdf」を上書きしてください。
※「PDF作成」ボタンをクリックすると自動で上書きされたデータが添付されます。
-
16
5-4 添付図書を補正する場合は、①補正が必要なファイルを選択し、②「削除」ボタンをクリックしてフ
ァイル一覧から削除してください。
※削除しますと訂正前のデータにつきましては、ファイル一覧画面から削除されますが、申請履歴
画面の「事前申請を送信」クリックしていただきますと、その際に添付いただきましたファイル
を確認することができます。
2
1
-
17
5-5 補正が必要なファイルをファイル一覧から削除していただきましたら「添付追加」ボタンをクリック
し、新たなファイルをアップロードしてください。
-
18
5-6 新たなファイルの添付が完了しましたら、「保存」→「申請」の順にボタンをクリックしてください。
5-7 申請画面が表示されますので、内容を確認していただき、①今回申請するファイルにチェックの上、
②「申請」ボタンをクリックしてください。
※編集していない図書にのみチェックがあり ※訂正がない図書も含めすべての添付データ
ます。 にチェックの上、申請をお願いします。
① 新たに添付頂くデータに
チェックが必要です。
-
19
5-8 申請が完了しますと、申請履歴画面に「事前補正申請を送信」と表示されます。
5-9 ファイル一覧画面をご覧いただきますと、今回訂正いただきましたファイルにつきましては、登録日
時が更新されますが、訂正のないファイルの日付は変更されることなく表示されます。
また、今回新たに添付していただいたファイルには「済」の表示がされません。
-
20
5-10 当機関で補正申請の受理をさせていただきますと、ファイル一覧画面の新たな図書等のファイルに
つきましても「済」が表示されます。
併せて当機関より、受理させていただいた旨、メールにてお知らせいたします。
※再度、当機関から補正依頼がありましたら、5-2から 5-7と同様の手順で補正申請を行ってくださ
い。
-
21
6 補正事項等のデータをメールにて受領する手順
6-1 標準の設定では、当機関からの補正依頼がありましたら、メールがご利用者様へ送信されます。ご利
用者様は、WEB申請システムにログインしていただき、補正事項のファイルの内容を確認していただ
きます。
メールに補正事項のファイルを添付希望の方は「ユーザー情報」→「編集開始」→「お知らせメール」
→「チャット内でのファイルを受信した場合」にチェックし、最後に「保存」をクリックしてくださ
い。
※利用者様が上記の設定をした場合は、利用者様のみ補正事項のデータを添付したメールが送信さ
れます。共有登録されているパートナーも同様にメールにて補正事項を受領されたい場合は、そ
れぞれの方も上記同様の設定をしてください。
※「中間検査/完了検査時期のお知らせ」は『申請書第三面17欄、特定工程』に入力の日付及び
『16欄、工事完了予定年月日』に入力の日付の2週間前に、自動的にメールが配信されるもの
です。デフォルトで☑(チェック)が入っていますが、メール配信が不要の場合は、チェックを
外してください。
-
22
7 パートナー管理の設定手順
7-1 WEB申請システムでは、パートナーを登録することが可能です。
物件ごとにパートナーを登録することにより、パートナーは登録物件の閲覧が可能となります。
※パートナー様も NICE WEB申請システムの利用者登録をしていただく必要があります。
以下は、『株式会社 機構設計』が『株式会社 近確設計』をパートナーに設定した場合です。
7-2 『株式会社 近確設計』で、WEB 申請システムにログインしていただき、「ユーザー情報」画面を参
照します。「ユーザー情報」画面内に「共有コード」がありますので、その番号を『株式会社 機構
設計』にお伝えいただきます。
7-3 『株式会社 機構設計』は、『株式会社 近確設計』の「共有コード」をただきましたら、WEB 申請
システムにログインし、「パートナー管理」画面を開き、「依頼」をクリックします。
『株式会社近確設計』の画面です。
『株式会社機構設計』の画面です。
-
23
7-4 「パートナー追加依頼」のホップアップ画面が表示されますので、『株式会社 近確設計』の「共有
コード」を入力し、「依頼」をクリックしてください。
(※「共有コード」は、ハイフンの入力も必要です。)
7-5 「確認」のホップアップ画面が表示されますので、「はい」をクリックしてください。
「追加依頼を行いました。」と表示されますので、「OK」をクリックしてください。
7-6 「パートナー管理」画面内の「依頼中」部分に依頼を行った、『株式会社 近確設計』が依頼中の状
態で表示されます。
-
24
7-7 『株式会社 近確設計』には、パートナーの追加依頼のお知らせメールが送信されますので、WEB申
請システムにログインしていただきます。
「パートナー管理」画面内の「承認待ち」をクリックすると、『株式会社 機構設計』からの依頼が
届いておりますので、画面下部の「承認」をクリックしてください。
7-8 「承認」をクリックすると、以下のホップアップ画面が表示されますので、「はい」をクリックして
ください。
これで承認作業は終了です。
『株式会社近確設計』の画面です。
-
25
7-9 『株式会社 近確設計』のパートナーに『株式会社 機構設計』が追加されました。
『株式会社 機構設計』のパートナーにも、『株式会社 近確設計』が登録されました。
これでパートナー登録は完了です。
※パートナー登録は、どちらの方から依頼をされても最終的には同様にパートナーになることがで
きます。
『株式会社近確設計』の画面です。
『株式会社機構設計』の画面です。
-
26
8 申請物件の共有の方法
8-1 『株式会社 機構設計』が『株式会社 近確設計』と情報を共有したい場合は、『株式会社 近確設
計』と情報を共有したい物件を指定し、「申請一覧」をクリックしてください。
8-2 指定した物件の申請データを指定し、「詳細表示」をクリックしてください。
『株式会社機構設計』の画面です。
-
27
8-3 指定した物件の「共有」をクリックし、共有画面にし、画面上部の「共有変更」をクリックしてくだ
さい。
8-4 「共有選択」のホップアップ画面が表示されますので、共有したい方の選択部分にチェックします。
-
28
8-5 当該物件の共有者に選択した方が追加されます。
※共有の人数制限はありません。何人でもご登録いただけます。
8-6 『株式会社 近確設計』も同様に物件の閲覧・補正等ができます。
なお、物件名称左側欄内に「〇」が付いているものは、自社が申請したものになります。
よって、『株式会社近確設計』の画面では、「〇」がない状態で表示されます。
「〇」がないので自社で申
請した物件ではない
『株式会社近確設計』の画面です。
-
29
9 社員管理画面の操作手順
9-1 社員管理者様は NICE WEB 申請システムにログインしていただき、「社員管理」ボタンをクリックし
社員管理画面内の「追加」ボタンをクリックしてください。
9-2 新たに追加したい方の「ユーザー情報」について必要事項を入力し、「保存」ボタンをクリックして
ください。
1
2
-
30
① 社員管理者様以外の方に、社員の追加やユーザー情報の内容変更等の権限を与えたい場合は「社
員管理機能を利用可能にする」にチェックを入れてください。
② 自社他ユーザーの物件に対する権限にチェックを入れてください。
・ 参 照 :他ユーザーの物件について、情報を参照することができます。
・ 編集・申請:他ユーザーの物件について、編集・申請することができます。
・ メール受信:他ユーザーの物件について、他ユーザーと同様のメールを受信できます。
※すでにパートナー管理で登録されている方を社員管理と重複して登録する場合には、パートナ
ー管理の権限が優先されますので、パートナーのチェックを外してください。
なお、現在パートナー管理からのパートナー削除機能はございません。
9-3 赤線部分のように新たな方が追加されます。
9-4 新たに追加された方に「【WEB 申請】サービスご提供開始のお知らせ」というタイトルのメールが送
られます。記載されているログイン ID及び初期パスワード(メール内に記載があります。)にて NICE
WEB申請システムにログインしてください。
![SEC confidential SHA-2 インストールマニュアル MacOS FirefoxFirefox... · 1. Firefoxを起動し、右上のメニューのマーク[ ]をクリックし、「設定」をクリックします。](https://static.fdocuments.net/doc/165x107/5f631900a30d9856dd1415d4/sec-confidential-sha-2-ffffffff-macos-firefox-firefox.jpg)
![簡易マニュアル ダッシュボード - WordPress.com...ダッシュボードのテーマカラーを変更する [ ページテーマ ] の[ カラー ] からお好みの色をクリックします。](https://static.fdocuments.net/doc/165x107/6055e607e74b81013c2a8b94/cffff-fffffoeff-fffffoefffffff.jpg)
![G-Call 光ネット ソフトウェアの設定およびご利用 …3 STEP5: [インターネットに接続します]をクリックします。STEP6: [ブロードバンド(PPPoE)(R)]をクリックします。STEP7:](https://static.fdocuments.net/doc/165x107/5fdd332976e2b422ef2550be/gicall-ffff-ffec-3-step5i-ffffffcfffstep6i.jpg)





![Windows 10 docomo Wi-Fi 自動ログイン機能設定...①画面左下の [ ②[コントロールパネル]をクリックします]を右クリックします。③[ネットワークの状態とタスクの表示]をク](https://static.fdocuments.net/doc/165x107/5e70290a1e0b4c55d8522725/windows-10-docomo-wi-fi-effefe-ace-.jpg)
![ネットワークガイド/本編 - CanonOK 実行 OK 5[ポート]ページを表示して、[ポートの追加]をクリックします。 操作時に クリックするボタン](https://static.fdocuments.net/doc/165x107/60b0bb22996fac240049ed09/fffffffioec-canon-ok-eoe-ok-5fffffecfffefff.jpg)


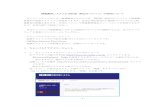

![の設定方法 Windows Internet Explorer 11.0の場合 …Cookieの設定方法 Windows Internet Explorer 11.0の場合 (1)ブラウザの右上にある[ツール( )]をクリックし、表示された一覧の[インターネットオプション]をクリックします。(2)[プライバシー]タブをクリックし、[詳細設定]ボタンをクリックします。](https://static.fdocuments.net/doc/165x107/5f521ddd8c8bb11b59324b77/e-windows-internet-explorer-110-cookiee-windows.jpg)
![Vivado Design Suite - Xilinx...Flow Navigator の [Bitstream Settings] をクリックするか、[Flow] → [Bitstream Settings] をクリックすると、[Project Settings] ダイアログ](https://static.fdocuments.net/doc/165x107/5eb71daf9db130174c351a00/vivado-design-suite-xilinx-flow-navigator-bitstream-settings-fffflow.jpg)
![hdja-sut setup m-manu201393-01 - アイ・オー・デー …HDJA-SUT]→[パスワードの登録]をクリックします。 ①右クリック ②クリック 2 ①入力 ②クリック](https://static.fdocuments.net/doc/165x107/5ae689be7f8b9acc268d831e/hdja-sut-setup-m-manu201393-01-hdja-sut.jpg)
![WinDVDインストール/アップデート手順 - iodata.jp · 8 7 以下の画面が表示されます。[はい]をクリックします。 [はい]をクリック [インストールする]をクリックします。](https://static.fdocuments.net/doc/165x107/5e0884a74ffd3b6f6708d042/windvdffffffffffe-8-7-ceoeecoefff.jpg)

![WinDVDインストール/アップデート手順8 7 以下の画面が表示されます。[はい]をクリックします。[はい]をクリック [インストールする]をクリックします。[WinDVD](https://static.fdocuments.net/doc/165x107/5edd2a5ead6a402d6668277c/windvdffffffffffe-8-7-ceoeecoeffffff.jpg)