Office365 Outlook オンライン版 利⽤マニュアル...⑬ Office...
Transcript of Office365 Outlook オンライン版 利⽤マニュアル...⑬ Office...

Office365 Outlook オンライン版 利⽤マニュアル
Ver.1.02 作成⽇ 2019/02/27
本⼿順書では、本学がクラウドメールシステムとして採⽤している 【Office365 Outlook オンライン版】の設定⽅法と利⽤⽅法について説明します。 本学では、教員・学⽣向けに新たにクラウドメールシステムとして【Office365 Outlook オンライン版】を導⼊することになりました。 【Office365 Outlook オンライン版】とは、Web ブラウザで利⽤できる Outlook です。 パソコンだけでなくスマートフォンやタブレットでも、Web ブラウザを通して利⽤できます。 Web ブラウザから Office 365 へサインインすることで、学内だけでなく外出先や⾃宅など、いつでもどこでもメールの確認が可能となります。 ※ 利⽤終了後は、必ずサインアウトするなど、取扱いに注意してください。 Windows10/Google Chrome ,および Windows10/Microsoft Edge の環境を基に作成していますので、OS やブラウザが異なる場合は、環境にあわせて操作してください。 Office365 は常に最新のインターフェイスや機能が提供されます。そのため、予告なく仕様が変更されることがあり、このマニュアルどおりにならない場合もあります。あらかじめご理解いただきますようお願い致します。

⽬次
1 初期設定を⾏う ...................................................................................................... 1
2 Office365 Office オンライン版へのサインイン .............................................................. 6
3 Office365 Office オンライン版からのサインアウト .......................................................... 8
4 Office365 Outlook オンライン版の画⾯構成 .................................................................. 9
5 メール形式の設定 ................................................................................................... 10
6 メールの受信 ........................................................................................................ 13
7 メールの送信 ........................................................................................................ 14
8 メールの返信 ........................................................................................................ 14
9 メールの転送 ........................................................................................................ 15
10 予定表の基本操作 ................................................................................................. 16
10.1 予定表を開く .............................................................................................................. 16
10.2 予定表の画⾯ .............................................................................................................. 16
10.3 予定の登録 ................................................................................................................. 17
11 タスクの基本操作 ................................................................................................ 18
11.1 タスクを開く .............................................................................................................. 18
11.2 タスクの画⾯構成 ......................................................................................................... 18
11.3 タスクを作成する ......................................................................................................... 19
12 Q&A ................................................................................................................ 20
13 お問合わせ ........................................................................................................ 22

1
1 初期設定を⾏う
① Web ブラウザを起動して、以下のアドレス
のサイトへ移動します。 https://www.office.com/
「サインイン」をクリックしてください。
② メールアドレスを⼊⼒し、「次へ」をクリックして
ください。 メールアドレス︓基本利⽤アカウント@hyogo-u.ac.jp
(備考)図の画⾯が表⽰される場合は,
「職場または学校アカウント(IT 部署が作成)」 をクリックしください。
③ パスワードを⼊⼒し、「サインイン」をクリックしてくだ
さい。 (パスワードは従来のものと同じです。)

2
④ 「詳細情報が必要」という画⾯になりますので、「次へ」をクリックしてください。 ※この画⾯が表⽰されない場合は、情報処理センターまでお問合せください。
⑤ 「⼿順1︓ご希望のご連絡⽅法をお知らせください。」で「認証⽤電話」を選択してください。
⑥ 「国/地域を選択してください」で「⽇本(+81)」を選択してください。 隣の欄にはスマートフォンや携帯電話などの「電話番号」を⼊⼒してください。
(ハイフンは不要です。) (例)090-xxxx-xxxx の場合
⑦ 「テキストメッセージでコードを送信する」を選択してください。
⑧ ⑦の選択が終わりましたら、「次へ」をクリックしてください。 ⑥で指定した電話番号宛に コードが送信されます。
コード

3
⑨ 「⼿順 2」の画⾯が表⽰されます。 「テキストメッセージ」の場合︓確認コードを⼊⼒してください。
⑩ 「確認」をクリックします。
参考情報︓推奨はしていませんが,「電話する」を選択した場合,通話による認証も可能です。
⑥で指定した電話番号に電話がかかってきます。 ・電話にかかってくる通話を受け、⽇本語⾳声ガイダンスに従って認証します。 ・固定電話を登録すると、固定電話が設置された場所でしか認証できません。
制限を理解した上で設定してください。 「電話」の場合︓⾳声ガイダンスに従い、「#」を押してください。 (パルス回線の場合,トーン発信に切り替えてから⾏う必要があります。) 認証成功後、「完了」をクリックしてください。
c c

4
⑪ 「⼿順3︓既存のアプリケーションを使⽤し続ける」という画⾯が表⽰されますが, 無視して「完了」をクリックします。
⑫ Office 365 のチュートリアルが始まります。⽮印ボタンを押して進んでいきます。
⑬ Office 365 へのログインが完了します。
⑭ 画⾯右上のユーザのアイコンをクリックします。

5
⑮ 「サインアウト」をクリックしてください。
⑯ Web ブラウザを閉じてください。

6
2 Office365 Office オンライン版へのサインイン
① Web ブラウザを起動して、以下のアドレスのサイトへ移動します。
https://outlook.office365.com/
② アカウントを選択してください。
③ パスワードを⼊⼒し、「サインイン」をクリックしてください。
④ 「1.初期設定」で、登録した連絡⽅法で
本⼈確認が⾏われます。 テキストメッセージの場合は、 確認コードが届きます。⼊⼒後、 「検証」をクリックしてください。

7
⑤ 次の画⾯が出る場合は,⾔語は「⽇本語(⽇本)」,タイムゾーンは「(UTC+9:00)Osaka, Sapporo, Tokyo」を選択してください。
⑥ 「新しい Outlook を試してみる」の画⾯が出ますので,「後で」をクリックしてください。 (新しい Outlook をお使いいただいても結構です。お好みでお選びください。)

8
⑦ 認証が成功すると、【Office365 Outlook オンライン版】が開かれます。
※ このページをブックマークをしておくと,次回以降起動する際に便利です。
3 Office365 Office オンライン版からのサインアウト
① 画⾯右上のユーザのアイコンをクリックします。
② 「サインアウト」をクリックしてください。
③ Web ブラウザを閉じてください。
※ 利⽤終了後は、必ずサインアウトするなど、取扱いに注意してください。

9
4 Office365 Outlook オンライン版の画⾯構成
※使⽤しているブラウザによって、画⾯構成が異なる場合があります。
名称 説明
① 新規作成 新規メールの作成
② 検索 BOX フォルダー⼀覧 メール・ユーザーの検索
③ フォルダー⼀覧 フォルダー閲覧、フォルダー作成
④ メッセージ⼀覧 メッセージ⼀覧
⑤ 閲覧ウィンドウ メールの⼀覧、返信、削除など
⑥ 設定 メールの署名、差出⼈名の変更、仕分けルール、パスワード変更など

10
5 メール形式の設定
メール形式は本学の「電⼦メール利⽤ガイドライン」により,「利⽤者は,受信者の情報セキュリティ
⽔準の低下を招かないよう,原則として,HTML 形式 の電⼦メールを送信しないこと。」と定められています。 そのため,下記の⼿順により,テキスト形式でメールを送信する様,設定してください。 ① 画⾯右上の「設定(⻭⾞のアイコン)」をクリックします。
② アプリの設定にある「メール」をクリックします。

11
③ 「メール」>「レイアウト」の中にある「メッセージ形式」をクリックします。 ④ 「この形式でメッセージを作成する」の「テキスト」をクリックします。
←「テキスト」を選択

12
⑤ 「保存」をクリックします。これで送信時のテキスト形式はテキスト形式になります。
⑥ オプションの左側にある⽮印ボタンをクリックすると元の画⾯に戻ります。

13
6 メールの受信
※不正なメールの可能性がありますので添付ファイルの扱いやリンクにはご注意願います。 「受信トレイ」をクリックすると最新の情報に更新されます。 ※新規メールの作成中の場合など、なんらかの都合で更新の
タイミングが遅れる場合があります。 受信トレイは、優先 と その他 で2つのタブに分けられています。
メール保存容量には、制限があります。制限を超えるとメールの送受信ができなくなります。 必要ないメールは、削除するなど、各⾃で容量管理を⾏ってください。
優先受信トレイの解除⽅法 ① 「設定」 >「表⽰設定」>「優先受信トレイ」 の順にクリックしてください。 ② 「メール受信時の処理」で「メッセージを分類しない」をクリックしてください。 ③ 「OK」をクリックしてください。
優 先︓内容や相⼿がユーザーにとって重要であるとみなされたメールが表⽰されます。
その他︓上記以外のメールが表⽰されます。
○︕ メールが受信トレイにないときは︖
迷惑フォルダーに振り分けられていることがあります。 迷惑フォルダーをご確認ください。 迷惑メールフォルダーの保存期間は 30 ⽇間です。 あなたにとって重要なメールが、迷惑メールフォルダーに誤分類される場合があります。 こまめに確認するようにしてください。

14
7 メールの送信
① 「新規作成」をクリックしてください。
② 新規作成画⾯が表⽰されます。
宛先、件名、本⽂などを⼊⼒し、「送信」をクリックしてください。
8 メールの返信
① 受信トレイより、返信したい相⼿のメールを選択します。
② 画⾯右上の「V」を展開し、「返信」または「全員に返信」をクリックします。
③ 返信メール編集ウィンドウが開きま
す。 返信内容を⼊⼒後、「送信」をクリックします。 (相⼿のメール本⽂や差出⼈情報が引⽤されて表⽰されるので不必要な部分は削除し、メッセージを書き加えてください。)
全員に返信 をクリックすると、宛先、CC に⼊っている全員に⼀⻫送信します。

15
9 メールの転送
メールの転送とは、届いたメールの内容を第三者に伝える場合に利⽤する機能です。 ※メールを転送する場合には、メールの内容を第三者に公開するのでプライバシーの問題を
認識しておく必要があります。
① 受信トレイより、転送したいメールを選択します。
② 画⾯右上の「V」を展開し、「転送」をクリックします
③ メール送信ウィンドウが表⽰されます。
転送するメールアドレスを⼊⼒し、「送信」をクリックしてください。
○︕ ⼤きな添付ファイル付きのメールを送信する際の注意点
Docomo au Softbank 等のキャリアメールはメールの⼀件当たりの容量制限が 4MB 程度となっています。4MB 以上の容量のメールをキャリアメールアドレス宛に 送信しようとすると,容量オーバーで受信できません。

16
10 予定表の基本操作
予定表では、⾃分のスケジュールを管理することができます。また、複数の予定表を同時に並べて表⽰することも可能です。 Office365 における予定表の基本的な操作⼿順について説明します。 10.1 予定表を開く
【OFFICE365 OUTLOOK オンライン版】から開く
① 【OFFICE365 OUTLOOK オンライン版】にサインインしてください。 https://outlook.office365.com/
② 画⾯左下の「予定表」アイコンをクリックしてください。
③ 予定表が表⽰されます。
10.2 予定表の画⾯
右上のフィルターで画⾯を切り替えることができます。
[⽇]︓カレンダーで選択した 1 ⽇の予定の詳細を⾒ることができます。 [稼働⽇]︓稼働⽇に指定した⽇(通常⽉から⾦)の予定を並べて表⽰することができます。 [週]︓稼働⽇以外も含めた⼀週間の予定を並べて表⽰することができます。 [⽉]︓稼働⽇以外も含めた⼀か⽉の予定を並べて表⽰することができます。 任意の⽇付をクリックすることで、対象⽇付の⼀⽇の予定が右側に表⽰されます。

17
10.3 予定の登録 ⾃分の予定表に予定を登録します。 予定を登録する⽇をクリックしてください。 ダイアログボックスが表⽰されます。 件名などを⼊⼒し「保存」をクリックしてください。 <⼀定の周期での予定(定例会等)の場合> 予定の繰返し設定ができます。 「詳細設定」をクリックし、 「詳細設定画⾯」を開きます。 「繰り返し」のプルダウンからお好みのものを選び、 「保存」をクリックしてください。

18
11 タスクの基本操作
タスクは「やらなければならないこと」をリスト化し、進捗管理が⾏える機能です。 Office365 におけるタスクの基本的な操作⼿順について説明します。 11.1 タスクを開く
【OFFICE365 OUTLOOK オンライン版】から開く
① 【OFFICE365 OUTLOOK オンライン版】にサインインしてください。 https://outlook.office365.com/
② 画⾯左下の「タスク」アイコンをクリックしてください。 ③ タスクが表⽰されます。
11.2 タスクの画⾯構成 ⾃分が作成したタスクのほかに、フラグを設定したメールがタスクフォルダーに表⽰されます。
名称 説明 ① タスクフォルダー フラグ付きのアイテムとタスク、またはタスクのみを表⽰します。 ② タスク⼀覧 アイテムのリストを表⽰します。 ③ 閲覧ウィンドウ 選んだアイテムの内容が表⽰されます。 ④ フィルター 表⽰されるアイテムに応じて、フィルターを選びます。

19
11.3 タスクを作成する ① 「新規作成」をクリックしてください。
タスクフォームが表⽰されます。 詳細が必要な場合 「詳細表⽰」をクリックしてください。
② 完了したら、「保存」をクリックしてください。

20
12 Q&A
Q︓メール保存容量はいくらでしょうか。 A︓Office365 のメール保存容量は 50GB です。
こまめに受信メールの削除をするなど、各⾃で容量管理をお願い致します。 保存されている容量は 【Office365 Outlook オンライン版】 のオプション画⾯で確認できます。 ① 【Office365 Outlook オンライン版】 を開く
https://outlook.office365.com/ ② 「設定」 >「メール」を選択 ③ 「オプション」が開くので、メニューの「全般」の「マイアカウント」を開き「メールボックス
の使⽤状況」を確認する。 Q︓メールの保存容量を超えるとどうなるのでしょうか。 A︓容量を超えた場合、メールの送受信ができなくなります。 Q︓Office365 のサインインパスワードがわかりません。 A︓パスワードリマインダーという機能でパスワードを再発⾏することができます。ただし、この機能で
パスワードを変更することは、基本利⽤アカウントのパスワードを変更することと同⼀です。 以下の URL から⾏ってください。
https://ldap-w.hyogo-u.ac.jp/(学内のみ) Q︓同じメールが複数来るはずですが、1通しか届きません。 A︓多くの場合、例えば宛先にメーリングリストが指定され、同時に Cc で個⼈を指定された場合、Cc で
指定された個⼈がメーリングリストに含まれていると、同じメールを2通受け取ることがあります。Office365 のクラウドサービスではこのような場合、1通しか受け取らない仕様となっています。 これは障害ではなく、Office365 の仕様となります。
Q︓Office365 にログインしようとすると「ユーザーID またはパスワードが正しくありません。正しい
ユーザーID とパスワードを⼊⼒して、再度実⾏してください。」と表⽰され、ログインできません。 A︓正しい ID、パスワードを⼊⼒しているかを今⼀度ご確認ください。
なお Office365 の ID はメールアドレスで、必ず「@hyogo-u.ac.jp」まで⼊⼒してください。 Q︓【Office365 Outlook オンライン版】が正しく表⽰されません A︓お使いのブラウザを最新バージョンに更新するか、ほかの Web ブラウザを使うことで解消されること
があります。 ブラウザを最新に更新しても解消しない場合はアドオンや拡張機能をオフにすることで解消することが あります。下記⽅法でアドオンを無効にし、影響のあるアドオンがないか確認してください

21
Q︓メールの差出⼈表⽰はどこで変更できますか︖ A︓保存されている容量は 【Office365 Outlook オンライン版】 のオプション画⾯で確認できます。
① 【Office365 Outlook オンライン版】 を開く https://outlook.office365.com/
② 「設定」 >「全般」>「マイアカウント]を選択
③ 「表⽰名」の情報を適切なものに変更し、「保存」をクリック
④ 【OFFICE365 OUTLOOK オンライン版】を再起動し、差出⼈表⽰が変更されていることを確認
してください。

22
13 お問合わせ
Office365 利⽤開始までのサポートについて Office のダウンロードや PC へのインストールなど、Office 365 ProPlus の利⽤開始までをマイクロソフトがサポートします。ダウンロードやインストールが上⼿くいかない時は、下記にお問い合せください。 ⽇本マイクロソフト Student Use Benefit サポート窓⼝ TEL ︓0120-54-2244 受付時間︓平⽇ 9:00〜18:00、⼟⽇ 10:00〜18:00(祝⽇、休業⽇を除く) Office365 インストール後のサポートについて インストール後の使い⽅などについてはサポートされていません。 利⽤⽅法がわからない場合は、マイクロソフトが提供するオンラインヘルプをご確認ください。 Microsoft サポート オンラインヘルプ https://support.microsoft.com/ja-jp Office365 へサインイン出来ない時は、上記のマイクロソフトサポートではなく、担当者へお問い合わせください。
連絡先︓情報処理センター(内線︓2209) [email protected]

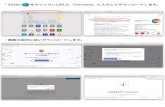

![管理ポータルへのアクセス①InternetExplorerを起動します。②次のURLへアクセスします。③管理者アカウントの情報を入力し [サインイン]をクリックします。3](https://static.fdocuments.net/doc/165x107/60aded5d6ff4850f6a7c73aa/ccfff-ainternetexplorereaurlaccefff.jpg)












![AWS クラウドへの FirepowerManagement CenterVirtual の展開 · ステップ6 [はい、作成します(Yes,Create)]をクリックして、VPCを作成します。 次のタスク](https://static.fdocuments.net/doc/165x107/5e06afb0cc372f5df80e7377/aws-ff-firepowermanagement-centervirtual-e-ffff6.jpg)

