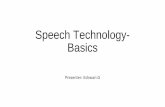14041 Information Technology Basics (1)
-
Upload
pedro-renaud-anderson -
Category
Documents
-
view
219 -
download
0
Transcript of 14041 Information Technology Basics (1)
-
7/31/2019 14041 Information Technology Basics (1)
1/32
Overview
This module will discuss the basics of Information Technology as they relate to the computertechnician. It covers different computer types and software applications. A brief overview of theInternet is also included. The student will identify the basic features of the Windows operatingsystem and the elements of the Windows desktop.
Additionally, the student will learn several vocabulary words that are important to the technician.The student will also examine the methods used in number conversions, including binary todecimal and decimal to binary. Explanations and introductions to analog, digital, and algorithmsare included.
Safety is the first priority when working with computers. This module will detail safety proceduresthat pertain to the labs used throughout this course and in the workplace.
1.1 Getting Started in IT
1.1.1 Computer systems and programs
A computer system is shown in Figure . A computer system consists of hardware and softwarecomponents. Hardware is the physical equipment such as the case, floppy disk drives,keyboards, monitors, cables, speakers, and printers. The term software describes the programsthat are used to operate the computer system. Computer software, also called programs,instructs the computer on how to operate. These operations may include identifying, accessing,and processing information. Essentially, a program is a sequence of instructions that describehow data will be processed. Programs vary widely depending on the type of information that willbe accessed or generated. For example, instructions for balancing a checkbook are very differentfrom instructions for simulating a virtual reality world on the Internet.
The two types of software are operating systems and applications.
Application software accepts input from the user and then manipulates it to achieve a result. Thisresult is known as the output. Applications are programs designed to perform a specific functionfor the user or for another application program. Examples of applications include wordprocessors, database programs, spreadsheets, Web browsers, Web development tools, andgraphic design tools. Computer applications are detailed later in this module. Refer to Figures , ,and for examples of common application software.
An operating system (OS) is a program that manages all the other programs in a computer. It alsoprovides the operating environment for applications that are used to access resources on thecomputer. Operating systems perform basic tasks like recognizing input from the keyboard or
mouse, sending output to the video screen or printer, keeping track of files on the drives, andcontrolling peripherals such as printers and modems. The Disk Operating System (DOS),Windows 98, Windows 2000, Windows NT, Linux, Mac OS X, DEC VMS, and IBM OS/400 are allexamples of operating systems.
Operating systems are platform-specific, meaning they are designed for specific types ofcomputers. For example, the Windows operating system is designed for an IBM-compatiblepersonal computer (PC). The Mac OS will only work with Macintosh computers. PC andMacintosh are called platforms. A platform is the computer system on which different programscan be used.
-
7/31/2019 14041 Information Technology Basics (1)
2/32
Firmware is a program that is embedded in a silicon chip rather than stored on a floppy disk. Anychange to either the hardware or software can cause firmware to become outdated. This can leadto device failure, system failure, or data loss. When this happens to older firmware, the onlysolution is to replace it. Current firmware is flashable, meaning that the contents can beupgraded, or flashed. This subject is covered in more depth in a later module.
1.1 Getting Started in IT
1.1.2 Computer types
Two types of computers are detailed in this section. The first is the mainframe, which hasprovided computing power for major corporations for more than 40 years. The second is thepersonal computer, which has had more impact on people and business than any other device inhistory.
Mainframes
Mainframes are powerful machines that allow companies to automate manual tasks, shortenmarketing time for new products, use financial models that enhance profitability, and so on. Themainframe model consists of centralized computers that are usually housed in secure, climate-controlled computer rooms. End users interface with the computers through dumb terminals.These terminals are low-cost devices that usually consist of a monitor, keyboard, and acommunication port to communicate with the mainframe. Initially, terminals were hard wireddirectly to communication ports on the mainframe and the communications were asynchronous.
An illustration of a mainframe computer is shown in Figure .
NOTE:
Asynchronous means without respect to time. In terms of data transmission, asynchronousmeans that no clock or timing source is needed to keep both the sender and the receiversynchronized. Without the use of a clock, the sender must signal the start and stop of eachcharacter so the receiver will know when to expect data.
A mainframe environment consists of a single computer or group of computers that can becentrally managed and maintained. This configuration has the additional advantage of being moresecure for two reasons. First, the computer is stored in a secure room. Second, the ability of theend user to introduce viruses into the system is decreased. Virus protection and eradication costscompanies hundreds of millions of U.S. dollars annually.
At its peak in the late 1970s and early 1980s, the mainframe and minicomputer market wasdominated by IBM and Digital Equipment Corporation. The minicomputer was a smaller and less
expensive line of mainframes. However, these high-powered machines came with high price tags.The cost of entry into the mainframe market was typically several hundred thousand to severalmillion U.S. dollars. The minicomputer began to bring similar capabilities at a lower price, but theminicomputer configurations often cost more than ten thousand U.S. dollars.
Mainframes continue to be prominent in corporate computing. It is estimated that 24 million dumbterminals are currently in use worldwide. In addition, 15 million PCs are currently deployed tofunction primarily as mainframe terminal emulators. These dumb terminals are AmericanStandard Code for Information Interchange (ASCII) character based devices. These are oftenreferred to as green screens because many display green characters.
-
7/31/2019 14041 Information Technology Basics (1)
3/32
The term "mainframe" used to refer to the cabinet that housed the CPU. Today it refers to a largecomputer system.
There are several advantages of mainframes:
Scalability, the ability to add more users as the need arisesCentralized managementCentralized backupLow cost desktop devices (dumb terminals)High level of securityThere are several disadvantages of mainframes:
Character-based applicationsLack of vendor operating system standards and interoperability in multivendor environmentsExpensive maintenance, initial equipment, and set-up costPotential for a single point of failure in non fault-tolerant configurationsPotential for a bottleneck in timesharing systemsPCs
A personal computer (PC) is a standalone device. This means that it is independent of all othercomputers as shown in Figure . With the advent of the PC, the graphical user interface (GUI)gained wide introduction to users.
A GUI, pronounced goo-ee, employs a graphics display to represent procedures and programsthat can be executed by the computer. An example is the Windows desktop. These programsroutinely use small pictures, called icons, to represent different programs. The advantage of usinga GUI is that the user does not have to remember complicated commands to execute a program.The GUIs first appeared in Xerox and Apple computers. Along with GUI, thousands of Windowsbased applications were also introduced.
As PC technology has improved, the power of the PC has risen to the point that it can performenterprise-level functions.
There are several advantages of PC computing:
Standardized hardwareStandardized, highly interoperable operating systemsGUI interfaceLow cost devices and low cost of entry, when compared to mainframesDistributed computingUser flexibilityHigh-productivity applicationsThere are several disadvantages of PC computing:
High cost for desktop computers, which average five times the cost of a dumb terminal according
to some industry estimatesNo centralized backupNo centralized managementPhysical, data access, and virus security risks can be greaterHigh management and maintenance costs, which are generally cheaper than for mainframes
1.1 Getting Started in IT
-
7/31/2019 14041 Information Technology Basics (1)
4/32
1.1.3 Connecting computer systems
The PC as a standalone device may be adequate for use as a home computer. However,businesses, government offices, and schools need to exchange information and share equipmentand resources. Networking was developed as a method to connect individual computers. Theindividual computers in a network are referred to as workstations as illustrated in Figure .
A network is a group of computers that are connected to share resources as illustrated in Figure .Computers used by students, teachers, and administrators in a school are all connected throughnetworks. This saves the expense of having to buy peripheral equipment for each computer. Forexample, the printer in the school computer lab is shared with all of the students. A network alsoallows users to share files. If work is being done on a group project, a file can be saved to acentral computer called a server. This file can then be accessed from any other computer in theschool.
Networks are not limited to a building or school campus. Networks can encompass an entireschool district or all of the offices in a company. A school, for example, is connected to a maindistrict office, as are all the other schools in a district. The Internet is the ultimate network
because it connects millions of smaller networks.
Most connections are made by cable. However, wireless connections are becoming moreprominent. Cable can carry voice, data, or both. Homes may have modems that plug intotelephone sockets. The telephone line carries voice signals when the telephone is plugged intothe phone jack, but carries data signals, which are encoded to appear as if they were voicesignals, when the modem is connected. There are other, faster connections to the Internet thatare available. These connections include digital subscriber line (DSL), cable, and T1, T3, or E1lines. In some parts of the world, Integrated Services Digital Network (ISDN) is used as well. Mostof these technologies are used by businesses because of the cost. Some of the high-speedservices are only available in a limited area. However, improvements in communication devicesand an ever increasing demand for high-speed links will mean that many home users shouldhave access to these Internet connections in the next few years.
1.1 Getting Started in IT
1.1.4 Birth of the Internet
As the Cold War between the West and the former Soviet Union intensified in the 1960s, the U.S.Department of Defense (DoD) recognized the need to establish communications links betweenmajor U.S. military installations. The primary motivation was to maintain communications if anuclear war resulted in the mass destruction and breakdown of traditional communications
channels. Major universities, such as the University of California and the Massachusetts Instituteof Technology (MIT), were also involved in networking projects.
The DoD funded research sites throughout the United States. In 1968, the Advanced ResearchProjects Agency (ARPA) contracted with Bolt, Beranek, and Newman, Inc. (BBN) to build anetwork. This network was based on the packet switching technology that was developed forbetter transmission of computer data.
The Growth Begins in the 1970s
-
7/31/2019 14041 Information Technology Basics (1)
5/32
When the Advanced Research Projects Agency Network (ARPANET) project began, no oneanticipated that the network would grow to the extent that it did. Throughout the 1970s, morenodes or access points were added both domestically and abroad.
More is Better in the 1980s
In 1983, the ARPANET was split. The Military Network (MILNET), which was integrated with theDefense Data Network (DDN), took 68 of the 113 existing nodes. The DDN had been created in1982.
The Domain Name System (DNS) was introduced in 1984. This system provided a way to mapfriendly host names to IP addresses. It was much more efficient and convenient than previousmethods. These methods are discussed in Module 9, Advanced Hardware Fundamentals forServers. In 1984, more than 1,000 host computers were on the network.
During the last half of the 1980s, networking increased considerably. For example, the NationalScience Foundation (NSF) created supercomputer centers in the United States at Princeton, theUniversity of California, the University of Illinois, and Cornell University. The Internet EngineeringTask Force (IETF) was also created during this time. By 1987, there were 10,000 hosts on thenetwork. By 1989, that number increased to over 100,000.
The Net Becomes Big Business in the 1990s
The phenomenal growth rate of the 1980s was nothing compared to what came in the 1990s.ARPANET evolved into the Internet, while the U.S. government became involved in pushing thedevelopment of the so-called information superhighway. The National Science FoundationNetwork (NSFNET) backbone was upgraded to T3 speed, 44.736 MBps. In 1991, it sent morethan 1 trillion bytes per month. In 1992, the Internet Society (ISOC) was formed and more than 1million hosts existed on the Internet.
The 1990s saw the explosion of commerce on the Internet. As more and more college students,faculty, individual home users, and companies of all sizes became connected, the business worldrecognized the opportunity to reach a large and expanding affluent market. By 1995, online
advertising became prominent, online banking had arrived, and even a pizza could be orderedover the Internet.
The last five years of the century ushered in new major developments on an almost daily basis.Streaming audio and video, "push" technologies, and Java and ActiveX scripting took advantageof higher performance connectivity that was available at lower and lower prices. Domain namesbecame big business and particularly desirable names have sold for upwards of one million U.S.dollars. Currently there are millions of sites that exist on the Word Wide Web, and millions of hostcomputers participate in this great linking. Figure shows a time line of significant events in PCnetworking history. The graph in Figure shows the growth of the Internet.
The tremendous growth in the computer industry means exciting job possibilities. According toprojections from the U.S. Bureau of Labor Statistics, eight of the ten fastest-growing occupations
will be computer-related. This means that the number of jobs for IT technicians and computersupport personnel will almost double by the year 2010.
1.1 Getting Started in IT
1.1.5 The cost of technology
-
7/31/2019 14041 Information Technology Basics (1)
6/32
As computer and networking technology have advanced over the past few decades, the cost ofthe increasingly sophisticated technology has fallen dramatically. Those falling prices are partiallyresponsible for the rising prominence of connectivity solutions in the business world and inpersonal lives.
In the 1970s and 1980s, the PC shown in Figure was considered the best available at the time,and it cost several thousand U.S. dollars. Online services existed, but they were expensive. Onlybig businesses and the wealthy could afford them at the cost of 25 U.S. dollars or more per hourof access. PC veterans can still remember the announcement of the Prodigy bargain rates of only9.95 U.S. dollars an hour for online access. The available speeds were 1200 or 2400 baud, whichwould be considered unusable by the current user.
Today, a user can buy a computer system in the United States for under 1,000 U.S. dollars that iscapable of doing much more. Such a machine can also operate better and faster than themainframe version of 20 years ago, which cost 500,000 U.S. dollars. Figure shows an exampleof a modern PC. Internet access at speeds equivalent to T1 is available through digital subscriberline (DSL) or cable modem service for 30 to 40 U.S. dollars per month, and prices are continuallydecreasing. Basic Internet access at 56 kbps can be obtained for much less, even free, if
additional advertising on the screen can be tolerated.
1.2 Windows Desktop Environment
1.2.1 Starting, shutting down, and restarting Microsoft Windows
The basic functions of a computer include turning the computer on, restarting the computer, andshutting down the system. Because most computers have both the power button and reset button
on the front of the machine, it is important to know how do differentiate between them.
Turning on the PC
To turn on a PC, there is an external switch, or pair of switches, that must be activated. The rearswitch, if included, provides the physical connection between the house power from the walloutlet and the computer power supply. This switch has to be on prior to turning on the frontswitch. Most PCs will have a single switch in the front that is activated to provide power.
The monitor will also have a power switch in most cases. Usually this is in the front or lower rightportion of the display case. Switches can be push or rocker switches. They are manufactured towithstand thousands of cycles and will typically outlast the PC itself.
The startup process of a computer is also referred to as booting the system. A cold boot isperformed when the PC is turned on using the power button. At the end of this process, theWindows operating system desktop will be displayed.
Shutting Down a Computer
To shutdown the computer, click on the Start button on the lower left corner of the WindowsTaskbar as shown in Figure , and select Shut Down. Alternatively, press Ctrl-Alt-Delete and clickShut Down from the menu that displays.
-
7/31/2019 14041 Information Technology Basics (1)
7/32
Do not switch the computer off until a message displays indicating that it is safe to do so.Important data that is stored in memory while the system is operating needs to be written to thehard disk before switching off the computer. Newer computers will automatically shut off powerwhen the shutdown process is complete.
NOTE:It is extremely important not to power off the computer with the power switch. Most operatingsystems like Macintosh and Windows have a specific method for turning the system off. InWindows, choose the Shut Down button from the Start menu. On a Macintosh, choose the ShutDown button from the Special menu.
Restarting the PC
Restarting a PC that has already been powered up is referred to as a warm boot. This can beachieved by pressing the reset button on the front panel. Alternatively, press Ctrl- Alt-Delete, andclick Restart from the menu that displays. The concepts of warm boot and cold boot arediscussed more thoroughly in Module 2, How Computers Work.
1.2 Windows Desktop Environment
1.2.2 Windows Explorer
The Windows Explorer file manager in Windows provides he ability to create, copy, move, anddelete files and folders. As shown in Figure , Explorer displays the hierarchy of folders stored onthe hard disk or other storage device in the left window. When a user clicks on a folder in the leftExplorer window, its contents will display in the right window. Two or more instances of Explorercan be launched in order to drag and drop between them.
Explorer can be accessed in Windows 95, 98, and Millennium (9x), by choosing Start > Programs> WindowsExplorer, from the Windows desktop as shown in Figure . In Windows 2000, chooseStart > Programs > Accessories > Windows Explorer from the menu as it displays in Figure .
Another way to open Windows Explorer in Windows 9x, 2000, and XP is to right-click on Start andthen select Explore.
TIP:
Test Tip: Know the different ways to open Windows Explorer.
1.2 Windows Desktop Environment
1.2.3 The desktop
-
7/31/2019 14041 Information Technology Basics (1)
8/32
The main display screen in Windows is known as the desktop. The Windows desktop hasremained consistent for most versions of Windows including 95, 98, 98 SE, Millennium (ME), NT,2000, and XP. Figure shows the desktop in Windows 98. However, some variations may be seenin older versions of Windows 95 or in a special type of installation, such as on a laptop ornetwork, when certain features are disabled.
An icon is an image that represents an application or a capability. Typically, an icon is selectableas a shortcut to a program or f ile on the computer desktop. An icon can also be nonselectable asin a company logo on a web page.
Some of the icons on the desktop, such as My Computer, Network Neighborhood, My NetworkPlaces, Recycle Bin, or My Documents, are shortcuts to those directories. Directories will bediscussed in Module 4. Other icons that may be on the desktop, such as Microsoft Word, Excel,or Adobe Photoshop, are shortcuts to those applications.
The My Computer icon gives access to all the installed drives, which are computer storagecomponents.
TIP:
Test Tip: Practice navigating the desktop with both the mouse and keyboard.
My Documents is a shortcut to personal or frequently accessed files. Network Neighborhoodallows the users to see neighboring computers in a networked environment. The Recycle Bin isdiscussed later in this module under the section Basic Features of Windows.
The taskbar is located at the bottom of the desktop. The taskbar contains the Start button, quicklaunch buttons, and the system tray. The Start button displays the Start Menu. This menu allowsaccess to almost every program and function on the PC. The Start Menus for Windows 98 andWindows 2000 are shown in Figure .
The quick launch buttons are located on the taskbar next to the Start button. These buttons allowimmediate access to the desktop from any application, as well as access to Internet Explorer andOutlook Express. Quick launch buttons are similar to desktop icons because they are shortcuts toapplications. These buttons are particularly useful when several applications or documents arealready opened and a quick way to open another application is needed.
TIP:
Test Tip: Know the different ways to open Windows Explorer.
1.2 Windows Desktop Environment
1.2.4 Working with icons
-
7/31/2019 14041 Information Technology Basics (1)
9/32
This section explains how to select and move desktop icons. The student will also learn how torecognize basic desktop icons such as the hard disk, directory tree, directories or folders andfiles, and the recycle bin or wastebasket. This section also explains how to create a desktopshortcut icon or a desktop menu alias.
Creating Shortcuts (Icons)
To create a shortcut (icon), navigate to the program or file in Windows Explorer. Right-click theprogram or file and select Create Shortcut. The shortcut icon will appear as the last item. Thisicon can be moved using cut and paste or drag and drop. An icon can also be created directlyonto the desktop. Right-click on the desktop and select New > New Shortcut or Create Shortcut.Enter the path for the program or file, and the shortcut will display on the desktop.
Moving Icons
To move the created icon or another desktop icon to another position on the desktop, click on itas shown in Figure and then drag it to the desired location. The icon becomes semi-transparentwhile being dragged. To restore the icon to full intensity, click outside of it. If the icon does notmove, disable the Auto Arrange function on the desktop. To do this, right-click on an empty spaceof the desktop and uncheck the Auto Arrange selection as shown in Figure . Shortcut icons can
be created for frequently used programs such as web browsers, word processors, spreadsheets,and instant messengers.
Selecting Multiple Icons
To simultaneously select and move several icons, hold down the Ctrl key and click on all the iconsthat are to be moved. Then drag the group of icons to the new location and let go of the mousebutton as shown in Figure . De-select the icons by clicking on an empty part of the desktop.
Renaming Icons
There are two ways to rename an icon. The first way is to simply click once on the name underthe icon as shown in Figure . Then type in a new name as shown in Figure . Click on an empty
part of the desktop to complete the action. The second way is to right-click on the icon and selectthe Rename option.
Navigating and working with the desktop is easier with the use of icons. Since icons are simplyshortcuts that point to programs and files, they can be copied, moved, and even deleted withoutaffecting the program or file.
1.2 Windows Desktop Environment
1.2.5 Recognizing an application window
Application windows typically have a title bar, tool bar, menu bar, status bar, and scroll bar.WordPad will be used to demonstrate the features common to most Windows applications asshown in Figure . WordPad, or Notepad on some Windows computers, is a simple wordprocessing program located in the Start > Programs > Accessories directory of a Windowsenvironment.
The functions of the toolbar are easy to understand and are each described below:
-
7/31/2019 14041 Information Technology Basics (1)
10/32
Title Bar Displays the name of the document and application. In this example, it is Document -WordPad. Also located in the title bar are the Minimize, Maximize, and Exit buttons that will bediscussed in this module.Menu Bar Contains menus for manipulating the document, such as creating new documents,copying text, inserting images, and so on. To see the menu for each item, click on a button. Adrop-down menu will display as shown in Figure .Status Bar Shows useful information such as the page number, whether the file is being saved,how to access the Help feature, and so on. The Status bar is located at the bottom of the window.Scroll Bar Moves the images or text through the window. Clicking and dragging the scroll barmoves the images or text even more quickly through a window. Windows may have scroll barsthat appear on the right side or the bottom of the window, or both. These scroll bars appear whenthe document is too large to be viewed entirely on one screen.
A user may want to move a window to another location on the screen, particularly if there is morethan one window open on the screen. Click on the title bar and then drag the window to thedesired position as shown in Figure . The window will dynamically follow the cursor around similarto moving a piece of paper on a real desktop.
Most Windows applications have similar-looking menus and functions. Differences depend on thetype of application.
1.2 Windows Desktop Environment
1.2.6 Resizing a desktop window
Windows that display applications, such as WordPad, can have sizes ranging from full screen tovery small as shown in Figure . To resize a window, move the cursor to any corner or side of theapplication window. A double-headed arrow will appear as shown in Figure . Click and drag on the
window edge to change the window size.
There are types of arrows, pointers, cursors, and other items that can be used to navigate aroundin Windows as shown in Figure . To modify the mouse pointers, go to My Computer > ControlPanel > Mouse > Pointer.
1.2 Windows Desktop Environment
1.2.7 Switching between windows
When more than one window is open, the user can switch between windows by pressing Alt-Tab.As shown in Figure , a window appears that indicates which applications are open. While holdingdown the Alt button, keep pressing Tab to find the desired window.
Document windows can also be selected by clicking the desired document on the desktoptaskbar, which displays at the bottom of the screen.
-
7/31/2019 14041 Information Technology Basics (1)
11/32
1.3 Basic Features of Windows
1.3.1 Viewing the basic system information of a computer
This section will discuss how to find system information in Windows 2000. It will also show how toview information such as the type of operating system, the processor type, and the type andamount of random-access memory (RAM) that is installed. This information is valuable to the PCtechnician for troubleshooting and for updating the system or applications.
To view information about the system in Windows 2000, go to the Start menu and choosePrograms > Accessories > System Tools > System Information as shown in Figure .
A window will open that gives the operating system (OS) name and version, the systemmanufacturer and model, the processor type and manufacturer, the BIOS version, and thememory. Figure shows this window. This information can be saved as a text file by selecting
Action from the toolbar and Save As Text File as shown in Figure . The location where the file is to
be saved can be specified as shown in Figure . Figure shows the System Info.txt file in thedirectory. The user can open the System Info.txt file in Notepad text editor by double-clicking on it.If the System Info.txt file is too large, Windows will prompt the user to open it in WordPad instead.The contents will be similar to what is shown in Figure . The text can then be copied and pastedinto a word processing program such as Microsoft Word, or a spreadsheet program like MicrosoftExcel, so that the information is easier to read as shown in Figure .
NOTE:The preceding steps are specific to Windows 2000. These steps are slightly different when usingWindows 98 or ME. To achieve the same result, click Start > Programs > Accessories > SystemTools > System information. Then select File > Export from the window that displays and specifya file name and directory where to save the file. The system information is saved as a text file.
1.3 Basic Features of Windows
1.3.2 Setting the clock rate
The next few sections will show how to use the Microsoft Windows graphical user interface (GUI)to make changes to the desktop. These changes include the date and time, the volume settingsfor the speaker, and other desktop display options such as background options, screen settings,
screen saver options, and so on.
To adjust the date and time, double-click on the clock on the taskbar. A popup window similar toFigure will display. Click on the down arrow next to month to select the current month as shownin Figure . Change the year in the same manner if needed. To adjust the date, click on the desirednumerical day of the month. Set the clock by entering the new time in the field and selecting AMor PM.
Click on the tab labeled Time Zone as shown in Figure . Click the down arrow and choose theappropriate time zone as shown in Figure . The clock will automatically adjust itself for daylight
-
7/31/2019 14041 Information Technology Basics (1)
12/32
savings changes annually.
In Windows 98, the display window to adjust the date and time properties will be different fromWindows 2000. The Time Zone drop-down menu is located in the main Date & Time tab. To selectthe time zone, click on the Time Zone down arrow, which will open a drop-down menu, and selecta time zone.
1.3 Basic Features of Windows
1.3.3 Minimizing, maximizing, and exiting
Most applications in Windows have three small icons in the upper right corner of the screen thatare used to minimize the screen, maximize the screen, or exit the application. Figure showsthese icons.
By clicking on the Minimize button, which is the left button, the application is placed on thetaskbar. It is still open and can be accessed by clicking on it in the taskbar.
The middle button, which is the Maximize or Restore button, changes depending on whether thewindow being viewed is opened partially or fully as shown in Figure . Click on this button to makethe application screen smaller or larger. The far right button, which is marked with an X, closesthe application.
Hint: The fastest way to minimize all windows quickly is to click the Show Desktop icon next to theStart button. Clicking this button again restores all windows.
1.3 Basic Features of Windows
1.3.4 Adjusting the screen display
The screen resolution setting is dependent upon the requirements of the user, the applicationbeing used, and the version of Windows that is installed. Young children, older adults, and thosewith vision difficulties may prefer larger text and images. In addition, older video cards may notsupport more detailed colors or speed of display as demanded by the most advanced computergames, computer graphics, design software, or video editing tools.
To adjust the screen display, first minimize all windows that are open. Right-click on empty space
on the desktop and choose Properties to open the Display Properties window as shown in Figure. Alternatively, choose Settings > Control Panel > Display from the Start menu. The following listdetails the tabs found on the Display Properties window:
The Background tab, as shown in Figure , allows users to choose what is displayed asbackground for the desktop. Windows default background is a blue screen.The Screen Saver tab, as shown in Figure , permits the selection of a screen saver and when itshould activate on the desktop. The screen saver can also be set up to require a password.Energy savings features of the monitor are also applied in this tab.The Appearance tab, as shown in Figure , has settings that allow users to choose the size and
-
7/31/2019 14041 Information Technology Basics (1)
13/32
color of text and backgrounds for applications.The Effects tab, as shown in Figure , allows users to choose visual effects such as fade effects,large icons, and the ability to show contents while dragging windows.The Web tab, as shown in Figure , has a feature that allows users to decide whether or not toshow web content on the active desktop. This tab is not available in Windows 95.The Settings tab, as shown in Figure , allows users to adjust the screen area display and colors.Setting the screen display properties is a matter of preference. Individual users can set thefeatures of the windows for a better visual appearance to work with.
1.3 Basic Features of Windows
1.3.5 Desktop settings
To adjust the desktop settings, access the Display Properties window as explained in the previoussection. In the Settings tab, adjust the number of colors and the number of pixels that will be
displayed as shown in Figure . Pixels are the tiny dots that make up the light on the screen anddetermine the intensity of a screen image. For example, lower values tend to display cartoon-likecolor images, which are grainy with few details. Higher values display more realistic color images,which approach a "true color" of 16.7 million colors and have superb detail. Once the color ornumber of pixels has been selected, click Apply. The message in Figure will appear. Click on OK.The message in Figure will appear. Choose Yes to reconfigure the desktop. The screen displaymay become blank, or the desktop screen may jump around. Do not worry. Windows is adjustingthe desktop to match the new settings.
NOTE:When first installing a video card, Windows will default to the lowest settings of 640x480resolution and possibly even eight colors. When a video card driver is installed with driver
software that is supplied by the manufacturer, more colors and resolutions can be displayed. Thistopic will be discussed in more detail under "Display Components" in Module 2.
1.3 Basic Features of Windows
1.3.6 Adjusting audio volume
To access the volume control, click on the speaker icon on the taskbar. Audio properties can also
be accessed from the Sounds and Multimedia icon in the Control Panel. Slide the bars up anddown until the volume level and other audio settings are adjusted. The volume control screenincludes a mute option that can be used to turn off the sound completely as shown in Figure .
1.3 Basic Features of Windows
1.3.7 Start menu options
-
7/31/2019 14041 Information Technology Basics (1)
14/32
The Start button is located on the Windows taskbar in the lower left hand corner of the Windowsdesktop. Imbedded in it are several useful Windows features. Click on the Start button as shownin Figure to access these options.
Run
The Run feature is another method of starting a program. This feature can be used instead ofclicking the program shortcut icon on the desktop or in the list of programs within the Programsdirectory. The directory is discussed more thoroughly in Module 4. Access the Run feature byclicking on Start and choosing Run. A command line entry space will appear as shown in Figure .The user may now enter the program name and any necessary parameters as in a DOS promptwindow.
NOTE:This feature is used often by the IT Technician to access the command editor and to executediagnostic routines such as ping.
Help
The Help feature provides tips and instructions on how to use Windows. The Help featureincludes an index and search function as shown in Figure . The Help feature for Windows is easyto use, and learning to navigate it will allow a user to find useful information quickly. This exampleshows how to search for help, and how to format a floppy disk:
Select Help from the Start menu on the taskbar.Click on the Index tab and type the keyword phrase "formatting disks".Click Display, as shown in Figure .
As shown in Figure , the right side of the screen will display instructions on how to format a disk.
Find or Search
In Windows 95, 98, and Windows NT, the Find feature is used to locate files, folders, and networkconnections to other computers and peripherals. In Windows 2000, Find has been renamedSearch.
Documents
The Documents menu shows a list of the most recent documents that have been accessed orcreated. This menu can also be used as a shortcut method for returning to these documents.These documents are linked to the applications that created them. The application will launchwhen the document is opened.
Programs
The Programs menu lists all of the programs that are installed on the computer. To start aprogram, click Start > Programs, locate the program to be started, and click on it. Shortcut iconscan be made on the desktop for programs that are used regularly.
1.3 Basic Features of Windows
-
7/31/2019 14041 Information Technology Basics (1)
15/32
1.3.8 Recycle bin
The Recycle Bin stores files, folders, graphics, and web pages from the hard disk that have beendeleted. These items can be undeleted or restored back to their original location. Items remain inthe Recycle Bin until they are permanently deleted from the computer. When the Recycle Bin fillsup, Windows 2000 automatically cleans out enough space to accommodate the most recentlydeleted files and folders. Figure shows the recycle bin in Windows 98 and Windows 2000 withdeleted files and folders.
Lab Activity
Lab Exercise: Getting to Know Windows
Upon completion of this lab, the student will have been introduced to the proper way of shutting
down Windows and navigating the Windows interface, as well as using Windows Help features.
Worksheet
Worksheet: Windows Navigation and Settings
1.4 Overview of Software Applications
1.4.1 Word processors
As discussed earlier in this module, software applications are the programs that allow thecompletion of tasks. These tasks include writing a report, keeping track of clients, drawing a
company logo, displaying web pages, and writing e-mail.
A word processor is an application that creates, edits, stores, and prints documents. Figureshows Microsoft Word 2000 as an example of a word processor. All word processors can insert ordelete text, define margins, copy, cut, and paste. These features, called text editors, are onlysupported by word processors. Most word processors support additional features that enable themanipulation and formation of documents in very sophisticated ways. Examples include filemanagement, macros, spell checkers, headers and footers, merge capabilities, advanced layoutfeatures, multiple windows, and preview modes. The most prominent word processors are CorelWordPerfect, Microsoft Word, and Lotus.
-
7/31/2019 14041 Information Technology Basics (1)
16/32
1.4 Overview of Software Applications
1.4.2 Spreadsheets
In a spreadsheet, numerical data is stored in cells that are arranged on a grid. A cell is identifiedby its position in the grid according to the column and row that it occupies, such as A3. The datain a cell could be a number, text, or calculation. Consider that A3 contains the value 10, and theadjacent cell, B3, contains the calculation =A3*2.54, or the value in A3 multiplied by 2.54. Thecell, B3, would display the value 25.4. In other words, a value in inches in A3 is converted tocentimeters in B3, since 2.54 is the conversion factor.
Spreadsheets can be used to calculate a range of numerical values and to carry out large andcomplex calculations. Many spreadsheets have the ability to plot data in the form of graphs, barcharts, and pie charts. Microsoft Excel, as shown in Figure , and Lotus 1-2-3 are both examples
of spreadsheet applications.
1.4 Overview of Software Applications
1.4.3 Databases
A database is an organized collection of data that can be easily accessed, managed, andupdated. Microsoft Access, Oracle Database, and FileMaker are all examples of database
applications. Microsoft Access is shown in Figure . PC databases are divided into two distinctcategories, flat-file and relational.
Flat-File Database
A flat-file database stores information in a single table. Each column, called a field, contains aparticular piece of information such as first name, last name, address, or telephone number. Eachrow, called a record, contains information for a particular database item. An ordinary telephonedirectory might be stored in this format.
Relational Database
Relational databases are a collection of flat-file databases, or tables, linked through some
particular relationship. For example, a bank would use a relational database to store informationabout its clients. Individual tables would be used to contain the names and addresses of clients,detailed information about each bank account, the amount in each account, passwords, and soon. A unique identifier, called a key, forms the relationship between records in different tables andlinks the information in these tables. For example, when money is withdrawn from a cashmachine, the details of the bankcard and the password number are verified in a security table.Next, the account balance table is accessed to ensure that sufficient funds are available. Finally,the transaction is stored in an account transaction table.
Relational databases are the best way to store large amounts of interrelated data. These
-
7/31/2019 14041 Information Technology Basics (1)
17/32
databases can manage multiple relationships with a minimum duplication of data, which isadvantageous over flat-file databases. For example, each bank account will have manytransactions stored in conjunction with it, known as a one-to-many relationship. A single flat-filedatabase would be too overwhelmingly large and inefficient for the task. Flat-file databases aretwo dimensional, while relational databases have three or more dimensions.
1.4 Overview of Software Applications
1.4.4 Graphics applications
Graphics applications are used to create or modify graphical images. The two types of graphicalimages include object- or vector-based images, and bitmaps or raster images. To understand thedifference, imagine creating a letter T as shown in Figure . A bitmap would represent the T as if itwas drawn on graph paper with the corresponding squares shaded in. A vector-based graphicwould describe the T with geometrical elements such as two rectangular shapes of the same size,
one standing up, the other resting on top at its middle. The vector-based graphic can be enlargedor shrunk to any size. However, the bitmap will show the individual squares if the image isenlarged. Bitmaps often require much more file space than vector graphics.
There are several types of graphic programs, which can be broken down into four maincategories:
Image editing The process of creating bitmaps or raster images. The industry standard imageediting software is Adobe Photoshop as shown in Figure . Its vast tool set makes it possible tomanipulate and create raster or bitmap images.Illustration The process of creating object- or vector-based images. The most prominentillustration software is Adobe Illustrator. It has a tool set similar to Photoshop that creates vector-based images as opposed to raster images. Figure shows an example of this program.
Animation The process of creating sequential images that give the impression of continuousmovement when played in a series. There are many ways to accomplish this process. The mostprominent types of animation are frame-by-frame animation and keyframe animation. Frame-by-frame animation involves the creation of each frame. Keyframe animation allows the animator todefine two key points, and uses the computer to calculate the "in between" frames. This processis commonly known as tweening.3D graphics editing The process of using a simulated, three-dimensional environment to creategeometric objects, which can be textured, painted, and animated. The geometry of 3D graphicscan have real world scale and depth to assist in the creation of floor plans, model cars, or evenmovie special effects.Other graphics applications are used in multimedia, audio, and games.
Computer-Aided Design (CAD)
Another type of graphics application is computer-aided design (CAD). CAD software requireshigh-speed workstations or desktop computers. CAD is available for generic design or specializeduses such as architectural, electrical, and mechanical.
More complex forms of CAD are solid modeling and parametric modeling, which allow objects tobe created with real-world characteristics. For example, objects created in solid modeling can besectioned, or sliced down the middle, to reveal their internal structure.
-
7/31/2019 14041 Information Technology Basics (1)
18/32
1.4 Overview of Software Applications
1.4.5 Presentation applications
Presentation applications, also known as business graphics, permit the organization, design, anddelivery of presentations in the form of slide shows and reports. Bar charts, pie charts, graphics,and other types of images can be created based on data that is imported from spreadsheetapplications. Figure shows Microsoft PowerPoint, which is a prominent presentation application.
1.4 Overview of Software Applications
1.4.6 Web browser and e-mail
A web browser is an application that is used to locate and display pages from the World WideWeb (WWW). The two most common browsers are Netscape Navigator shown in Figure , andMicrosoft Internet Explorer shown in Figure . These are graphical browsers, which means thatthey can display graphics as well as text. In addition, most modern browsers can presentmultimedia information, including sound and video, though they require plug-ins for some formats.
NOTE:A plug-in is an auxiliary program that works with a major software package to enhance itscapability. An example of a plug-in is a filter that adds special effects in an imaging program suchas Photoshop. Plug-ins are added to web browsers to enable them to support new types of
content including audio, video, and so on. Although the term is widely used for software, it canalso be used to refer to a plug-in module for hardware.
E-Mail Electronic mail (e-mail) is the exchange of computer-stored messages by networkcommunication. Both Netscape and Microsoft include an e-mail utility with their web browsers.Figure shows the Netscape e-mail utility.
1.5 Math for a Digital Age
1.5.1 Measurement-related terminology
When working in the computer industry, it is important to understand the terms that are used.Whether reading the specifications about a computer system, or talking with another computertechnician, there is a rather large dictionary of terms that should be known. The technician needsto know the following terminology:
bit The smallest unit of data in a computer. A bit can take the value of either one or zero. A bit isthe binary format in which data is processed by computers.
-
7/31/2019 14041 Information Technology Basics (1)
19/32
byte A unit of measure that is used to describe the size of a data file, the amount of space on adisk or other storage medium, or the amount of data being sent over a network. One byteconsists of eight bits of data.nibble Half a byte or four bits.kilobyte (KB) 1024, or approximately 1000, bytes.kilobytes per second (kBps) A measurement of the amount of data that is transferred over aconnection such as a network connection. kBps is a data transfer rate of approximately 1,000bytes per second.kilobit (Kb) 1024, or approximately 1000, bits.kilobits per second (kbps) A measurement of the amount of data transferred over a connectionsuch as a network connection. kbps is a data transfer rate of approximately 1,000 bits persecond.megabyte (MB) 1,048,576 bytes, or approximately 1,000,000 bytes.megabytes per second (MBps) A common measurement of the amount of data transferred overa connection such as a network connection. MBps is a data transfer rate of approximately1,000,000 bytes or 106 kilobytes per second.megabits per second (Mbps) A common measurement of the amount of data transferred over aconnection such as a network connection. Mbps is a data transfer rate of approximately1,000,000 bits or 106 kilobits per second.
NOTE:A common error is confusing KB with Kb and MB with Mb. A capital B indicates bytes while alower case b indicates bits. Similarly, multipliers greater than one are capitalized and multipliersless than one are lower case. For example, M=1,000,000 and m=0.001. Remember to do theproper calculations when comparing transmission speeds that are measured in KB with thosemeasured in Kb. For example, modem software usually shows the connection speed in kilobitsper second, such as 45 kbps. However, prominent browsers display file-download speeds inkilobytes per second. Therefore, the download speed with a 45-kbps connection would be amaximum of 5.76-kBps.
In actual practice, the download speed of a dialup connection cannot reach 45 kbps because ofother factors that consume bandwidth at the same time as the download. The technician needs toknow the following terminology:
hertz (Hz) A unit of frequency measurement. It is the rate of change in the state, or cycle, in asound wave, alternating current, or other cyclical waveform. Hertz is synonymous with cycles persecond, and it is used to describe the speed of a computer microprocessor.megahertz (MHz) One million cycles per second. This is a common measurement of the speedof a processing chip.gigahertz (GHz) One billion cycles per second. This is a common measurement of the speed ofa processing chip.
NOTE:PC processors are becoming faster all the time. The microprocessors used on PCs in the 1980stypically ran under 10 MHz, and the original IBM PC was 4.77 MHz. In the start of the year 2000,PC processors approached the speed of 1 GHz, and approached 3.0 GHz as of the year 2002.
1.5 Math for a Digital Age
1.5.2 Analog and digital systems
-
7/31/2019 14041 Information Technology Basics (1)
20/32
The variables that characterize an analog system may have an infinite number of values. Forexample, the hands on an analog clock face may show an infinite number of times of the day.Figure shows a diagram of an analog signal. The variables that characterize digital systems onlyoccupy a fixed number of discrete values. In binary arithmetic, as used in computers, only twovalues are allowed. These values are 0 and 1. Computers and cable modems are examples ofdigital devices. Figure shows a diagram of a digital signal.
1.5 Math for a Digital Age
1.5.3 Boolean logic gates
Computers are built from various types of electronic circuits. These circuits depend on what arecalled AND, OR, NOT, and NOR logic gates. These gates are characterized by how they respondto input signals. Figures , , and show logic gates with two inputs. The "x" and "y" representinputs, and the "f" represents output. Think of 0 (zero) as representing "off" and 1 as representing
"on".
There are only three primary logic functions. They are AND, OR, and NOT:
AND gate If either input is off, the output is off.OR gate If either input is on, the output is on.NOT gate If the input is on, the output is off. The same is true of the opposite.The NOR gate is a combination of the OR and NOT gates and should not be presented as aprimary gate. A NOR gate acts if either input is on, the output is off.
The "truth tables" in Figure represent these statements in a compact form. Other logic gatecombinations or extensions such as XOR, NAND, and so on, are beyond the scope of thiscourse.
Lab Activity
Lab Exercise: Boolean Operations
Upon completion of this lab, the student will have been introduced to the AND, OR, NOR, andNOT Boolean operations. The student will also be able to calculate the output of differentcombinations of Boolean operations based on input.
1.5 Math for a Digital Age
1.5.4 Decimal and binary number systems
-
7/31/2019 14041 Information Technology Basics (1)
21/32
The decimal, or Base 10, number system is used every day for doing math such as countingchange, measuring, telling time, and so on. The decimal number system uses ten digits including0, 1, 2, 3, 4, 5, 6, 7, 8, and 9.
The binary, or Base 2, number system uses two digits to express all numerical quantities. Theonly digits used in the binary number system are 0 and 1. An example of a binary number is1001110101000110100101.
It is important to remember the role of the digit 0. Every number system uses the digit 0.However, note that whenever the digit 0 appears on the left side of a string of digits, it can beremoved without changing the string value. For example, in Base 10, 02947 is equal to 2947. InBase 2, 0001001101 is equal to 1001101. Sometimes people include 0s on the left side of anumber to emphasize "places" that would otherwise not be represented.
Another important concept when working with binary numbers is the powers of numbers. Thenumbers 20 and 23 are examples of numbers represented by powers. These examples arespoken as "two to the zero" and "two to the third". The power is the number of times that a valuemust be multiplied by itself. For example, 20 = 1, 21 = 2, 22 = 2 x 2 = 4, 23= 2 x 2 x 2 = 8. Takingpowers is commonly confused with simple multiplication For example, 24 is not equal to 2 x 4 = 8.
However, 24 is equal to 2 x 2 x 2 x 2 = 16.
In Base 10, powers of ten are used. For example, 23605 in Base 10 means 2 x 10,000 + 3 x 1000+ 6 x 100 + 0 x 10 + 5 x 1.
Note that 100 = 1, 101= 10, 102= 100, 103= 1000, and 104 = 10,000.
CAUTION:
Although 0 x 10 = 0, do not leave it out of the above equation. If it is left out, the base 10 placesall shift to the right and result in the number 2,365 = 2 x 1,000 + 3 x 100 + 6 x 10 + 5 x 1 insteadof 23,605. A 0 within a number should never be ignored. However, the value of a number is not
affected by adding zeros onto the beginning, or by ignoring zeros that are on the beginning of thenumber. For example, 23,605 can be expressed as 0023605.
A decimal number can be expressed in terms of powers of 10 such as 100, 101, 102, and so on.However, the actual value of a decimal number should be expressed in the expanded form of thepowers such as 1, 10, 100, and so on. Use tables to help keep organized. Figure shows theBase 10 number 23,605 as it relates to the powers of 10.
Binary
Binary numbers are converted by using the same method as with powers of 2. Consider the
binary number 10010001. Use the table in Figure to convert the binary number 10010001 intodecimal.
10010001 = 1 x 128 + 0 x 64 + 0 x 32 + 1 x 16 + 0 x 8 + 0 x 4 + 0 x 2 + 1 x 1 = 128 + 16 + 1 =145
Although the table method is an efficient way to convert binary numbers to decimal, there areother, faster methods that can be used.
-
7/31/2019 14041 Information Technology Basics (1)
22/32
1.5 Math for a Digital Age
1.5.5 Decimal to binary conversions
More than one method exists to convert binary numbers. One method is explored here. However,the student should feel free to use another method if it is easier.
To convert a decimal number to binary, first find the largest power of 2 that will "fit" into thedecimal number. Use the table in Figure to convert the decimal number 35 into binary:
26, or 64, is larger than 35. Place a 0 in that column.25, or 32, is smaller than 35. Place a 1 in that column. Calculate how much is left over bysubtracting 32 from 35. The result is 3.24, or 16, is larger than 3. Place a 0 in that column.23, or 8, is larger than 3. Place a 0 in that column.22, or 4, is larger than 3. Place a 0 in that column.
21, or 2, is smaller than 3. Place a 1 in that column. Subtract 2 from 3. The result is 1.20, or 1, is equal to 1. Place a 1 in that column.The binary equivalent of the decimal number 35 is 0100011. By ignoring the first 0, the binarynumber can be written as 100011.
This method works for any decimal number. Consider the decimal number 1 million. The largestpower of 2 that fits in the decimal number 1,000,000 is 219, or 524288, because 220, or 1048576,is larger than 1,000,000. According to the procedure that was used for the previous conversion,the decimal number 1 million is converted to the binary number 11110100001001000000.
This technique can rapidly become clumsy when dealing with very large numbers. A simplertechnique is shown in the section, "Converting to Any Base".
Figure includes some binary to decimal conversion exercises.
Interactive Lab Activity
Interactive Lab Exercise: Decimal to Binary Conversion
Interactive Lab Activity
Interactive Lab Exercise: Binary to Decimal Conversion
-
7/31/2019 14041 Information Technology Basics (1)
23/32
1.5 Math for a Digital Age
1.5.6 The hexadecimal number system
The Base 16, or hexadecimal, number system is used frequently when working with computersbecause it can be used to represent binary numbers in a more readable form. The computerperforms computations in binary. However, there are several instances when a computer binaryoutput is expressed in hexadecimal to make it easier to read. One way for computers andsoftware to express hexadecimal output is using "0x" in front of the hexadecimal number.Whenever "0x" is used, the number that follows is a hexadecimal number. For example, 0x1234means 1234 in Base 16. This would typically be found in a router configuration register.
Base 16 uses 16 characters to express numerical quantities. These characters are 0, 1, 2, 3, 4, 5,6, 7, 8, 9, A, B, C, D, E, and F. An "A" represents the decimal number 10, "B" represents 11, "C"represents 12, "D" represents 13, "E" represents 14, and "F" represents 15. Examples ofhexadecimal numbers are 2A5F, 99901, FFFFFFFF, and EBACD3. The hexidecimal number
B23CF is equal to 730,063 in decimal format as shown in Figure .
The traditional conversion between decimal and hexadecimal is outside the scope of this course.However, some shortcuts for conversion to any base, including decimal and hexadecimal, will bediscussed in this module.
1.5 Math for a Digital Age
1.5.7 Binary to hexadecimal conversion
Binary to hexadecimal conversion is uncomplicated for the most part. First observe that 1111 inbinary is F in hexadecimal as shown in Figure . Also, 11111111 in binary is FF in hexadecimal.One useful fact when working with these two number systems is that one hexadecimal characterrequires 4 bits, or 4 binary digits, to be represented in binary.
To convert a binary number to hexadecimal, first divide the number into groups of four bits at atime, starting from the right. Then convert each group of four bits into hexadecimal. This methodwill produce a hexadecimal equivalent to the original binary number, as shown in Figure .
For example, consider the binary number 11110111001100010000. Breaking it down into groupsof four bits to produce 1111 0111 0011 0001 0000. This binary number is equivalent to F7310 in
hexadecimal, which is a much easier number to read.
As another example, the binary number 111101 is grouped as 11 1101. Because the first groupdoes not contain 4 bits, it must be "padded" with 0s to produce 0011 1101. Therefore, thehexadecimal equivalent is 3D.
Interactive Lab Activity
-
7/31/2019 14041 Information Technology Basics (1)
24/32
Interactive Lab Exercise: Binary to Hexadecimal Conversion
1.5 Math for a Digital Age
1.5.8 Hexadecimal to binary conversion
Use the reverse method of the previous section to convert numbers from hexadecimal to binary.Convert each individual hexadecimal digit to binary, and then string together the solution.However, be careful to pad each binary representation with zeros to fill up four binary places foreach hexadecimal digit. For example, consider the hexadecimal number FE27. F is 1111, E is1110, 2 is 10 or 0010, and 7 is 0111. Therefore, the answer in binary is 1111 1110 0010 0111, or
1111111000100111.
1.5 Math for a Digital Age
1.5.9 Converting to any base
Most people already know how to do many number conversions. For example, convert inches toyards. First divide the number of inches by 12 to determine the number of feet. The remainder isthe number of inches left. Next divide the number of feet by 3 to determine the number of yards.
The remainder is the number of feet left. These same techniques are used for convertingnumbers to other bases.
Consider that decimal is the normal base and octal, Base 8, is the foreign base. To convert fromdecimal to octal, divide by 8 successively and record the remainders starting from the leastsignificant remainder.
Convert the number 1234 in decimal and to octal.
1234 / 8 = 154 R 2 154 / 8 = 19 R 2 19 / 8 = 2 R 3 2 / 8 = 0 R 2
The remainders in the order of least to most significant provide the result of 2322 in octal.
To convert back again, multiply a running total by 8 and add each digit successively beginningwith the most significant number.
2 x 8 = 16 16 + 3 = 19 19 x 8 = 152 152 + 2 = 154 154 x 8 = 1232 1232 + 2 = 1234
The same results in the reverse conversions can be achieved by using numerical powers.
2 x 83 + 3 x 82 + 2 x 81 + 2 x 80 = 1024 + 192 + 16 + 2 = 1234.
-
7/31/2019 14041 Information Technology Basics (1)
25/32
NOTE:Any number raised to the power of zero is one.
Using Numerical Powers to Convert
Similar techniques can be used to convert to and from any base, simply by dividing or multiplyingby the foreign base.
However, binary is unique because odd and even can be used to determine ones and zeroswithout recording the remainders. Determine the binary equivalent of 1234 in decimal simply bydividing it by 2 successively. If the result is even, the bit associated with it is 0. If the result is odd,the binary digit associated with it is 1.
1234 is even. Record a 0 in the least significant position, 0. 1234/2 = 617 is odd. Record a 1 inthe next most significant position, 10. 617/2 = 308 is even, 010 308/2 = 154 is even, 0010 154/2 =77 is odd, 10010 77/2 = 38 is even, 010010 38/2 = 19 is odd, 1010010 19/2 = 9 is odd, 110100109/2 = 4 is even, 011010010 4/2 = 2 is even, 0011010010 2/2 = 1 is odd, 10011010010
With practice, the running dividend can be mastered and the binary can be written quickly.
Note that just as a hexadecimal digit is a group of four bits, octal is a group of three digits. Groupthe above number into groups of three, starting at the right.
010 011 010 010 = 2322 octal
For hexadecimal, group the binary number by four bits starting from the right.
0100 1101 0010 = 4D2 hexadecimal or 0x4D2
This is a quick and easy method to convert to any base.
Lab Activity
Lab Exercise: Converting Numbers Overview
Upon completion of this lab, the student will be able to identify the places in binary and decimalnumbers and know the value of each. Also, the student will work with powers of ten and relatethem to decimal places, as well as work with powers of two and relate them to binary places.Finally, the student will manually convert between simple binary numbers and decimal numbersand describe the differences between binary and decimal number systems.
Worksheet
Worksheet: Number Systems Exercises
-
7/31/2019 14041 Information Technology Basics (1)
26/32
1.5 Math for a Digital Age
1.5.10 Introduction to algorithms
An algorithm is a systematic description or method of exactly how to carry out a series of steps tocomplete a certain task. Computers use algorithms in practically every function they perform.Essentially, a software program is many algorithms pieced together into a huge set of "code".Learning computer programming means learning how to create and implement algorithms. Manyalgorithms are prepackaged for use in programs. This keeps programmers from having to startfrom nothing every time a program is written. The concept, especially with "object-oriented"programming, is to use existing code to build more sophisticated programs or code. Threeparticular examples of algorithms are described in the following sections.
Euclidean Algorithm
The Euclidean algorithm is used to do long division when dividing two numbers.
Dijkstra Algorithm
The Dijkstra algorithm is used by networking device on the Internet. This algorithm is used to findthe shortest path between a specific networking device and all other devices in its "routingdomain". This algorithm uses bandwidth to measure the shortest path.
Encryption Algorithm
Encryption algorithms are used to prevent hackers from viewing data as it passes through theInternet. For example, an encryption algorithm is used by 3DES, pronounced "triple dez". 3DES is
an encryption standard used to secure connections between networking devices and hosts.Further details about 3DES are outside the scope of this course.
Algorithms are step-by-step procedures that perform a specific task. Computers use algorithms toaccelerate and simplify procedures. Most algorithms used by computers are fairly complex andrequire some background in computer science to understand.
Web Links
1.6 Laboratory Safety and Tools
1.6.1 Basic lab safety principles
In the following modules, the student will assemble a computer. Observe this list of guidelines tohelp create a safe, efficient work environment, as shown in Figure :
The workspace should be large enough to accommodate the system unit, the technicians tools,the testing equipment, and the electrostatic discharge (ESD) prevention equipment. Near theworkbench, power outlets should be available to accommodate the system unit power and thepower needs of other electrical devices.
-
7/31/2019 14041 Information Technology Basics (1)
27/32
The optimal level of humidity in the workspace should be between 20 percent and 50 percent toreduce the likelihood of ESD. The temperature of the workspace should also be controlled toavoid too much heat.The workbench should be a nonconductive surface, which is flat and cleanable.The workspace should be distant from areas of heavy electrical equipment or concentrations ofelectronics. For example, a workspace should not be near a buildings heating, venting and air-conditioning (HVAC) or phone system controls.The workspace should be cleaned of dust. Dust can contaminate the workspace, causingpremature damage to computer components. The work area should have a filtered air system toreduce dust and contaminants.Lighting should be adequate to see small details. Two different illumination forms are preferred,such as an adjustable lamp with a shade and fluorescent lighting.Temperatures should be maintained so they are consistent with the specifications of thecomponents. Extreme variations of temperature can affect computer components.
AC electrical current should be properly grounded. Figure shows the components of an outlet.Power outlets should be tested with an outlet tester for proper grounding.
1.6 Laboratory Safety and Tools
1.6.2 Workspace practices that help reduce ESD potential
The workspace should be situated away from carpeted areas because carpets can cause thebuild up of electrostatic charges. If distance from carpeting is not possible, the carpeted surfacecould be covered with a plastic anti-static mat such as those commonly used under desk chairs.The use of ESD protection tools such as a wrist strap and a mat, which are commonly sold in kits,can largely eliminate this type of danger.
TIP:
Test Tip: Know when and how damage from ESD occurs.
When working with components, lay the mat on the workspace next to or under the system case.Clip the mat to the case to provide a grounded surface on which parts can be placed as they areremoved from the system. Always handle all components by their edges. Avoid touching pins,chips, or anything else made of metal. This practice will reduce the chance of producing adamaging electrostatic discharge. Reducing the potential for electrostatic discharge reduces thelikelihood of damage to delicate circuits or components.
Avoid touching the computer screen for any reason while it is turned on. Even brief touches to anactive screen can put an electrostatic charge in the hand, which can discharge through thekeyboard.
Using a Wrist Strap
A wrist strap, as shown in Figure , is a device that is attached to the technicians wrist. This deviceis then clipped to the meta l system chassis, on which work is being performed on. The wriststrap prevents ESD damage by channeling static electricity from the person to the ground.
-
7/31/2019 14041 Information Technology Basics (1)
28/32
After the wrist strap is attatched, wait 15 seconds before touching any sensitive electroniccomponents with bare hands. This pause allows the wrist strap to neutralize the static electricitythat already exists on the technicians body. ESD potential can also be reduced by not wearingclothing made of silk, polyester, or wool. These fabrics tend to build static charges. Figure showsa typical workbench setup that is used to protect against ESD.
A wrist strap, as shown in Figure , can only offer protection from ESD voltages carried on thebody. ESD charges on clothing can still cause damage. Therefore, avoid making contact betweenelectronic components and clothing. If static shocks are still being experienced in the workspacewhile working near a computer, try using a fabric softener or an anti-static spray on clothing. Becertain to spray clothing and not the computer. A wrist-grounding strap does not dischargeelectrostatic charges that have built up on hair. Take precautions to ensure that hair does not rubacross any of the components.
When should a wrist strap not be used for grounding?
There are some exceptions to wearing a wrist strap in order to provide a safe ground. A wriststrap is never worn when working on a monitor or a computer power supply. Monitors and powersupplies are considered replaceable components. Only highly skilled professionals will attempt toopen and repair them.
WARNING:
Monitors and power supplies should not be opened. Doing so could expose a person to danger.
Components inside a monitor can hold a charge for a long time, even after the monitor has beenunplugged from its external power source. The amount of voltage that a monitor can contain,even when turned off and unplugged, is enough to kill. The risk of contacting the dangerouselectric charge in the monitor is heightened when a wrist strap is worn. The cathode ray tube(CRT) in the monitor is charged to 20,000 volts or more. This charge can remain for weeks after
the monitor is turned off.
Storage of Equipment
Electronic components or circuit boards should be stored in shielded antistatic bags, which areeasily recognized by a shielding characteristic. These bags usually have a silver color and ashiny, transparent appearance. Shielded antistatic bags are important because they protectcomponents from static electricity. Shielded antistatic bags need to be in good condition, withoutcrinkles or holes. Even tiny openings from crinkles will limit the ability of the bag to provideprotection from electrostatic discharges. When original packaging is not available, circuit boardsand peripherals should be transported in a shielded antistatic bag. However, never put a shieldedanti-static bag inside a PC. In addition, never plug in a motherboard while it is sitting on top of ananti-static bag. Remember that anti-static bags are partially conductive. A motherboard could
easily be shorted out while starting up if several hundred pins from its components were touchingthe conductive bag.
If computer components are stored in plastic bins, the bins should be made of a conductiveplastic. A non-conductive plastic bin will tend to build up an electrostatic charge. Make a habit oftouching the bins to equalize the bin charge to the body before reaching for the components inthe bin. Also remember to touch the skin of the hands of another individual before passing thecomponent to that individual.
-
7/31/2019 14041 Information Technology Basics (1)
29/32
1.6 Laboratory Safety and Tools
1.6.3 Tools of the trade
Most tools used in the computer assembly process are small hand tools. They are availableindividually, or included as part of PC toolkits that can be purchased at computer stores. If atechnician is working on laptops, then a small Torx screwdriver will be necessary. This tool doesnot come in all PC toolkits. The figure shows a typical tool set used by a technician.
The correct tools can save time and help the technician avoid causing damage to the equipment.Tool kits range widely in size, quality, and price. PC Technicians typically have these tools:
An ESD wrist strapStraight head screwdriver, large and smallPhillips head screwdriver, large and smallTweezers or part retriever
Long-nosed pliersWire cuttersChip extractorHex wrench setTorx screwdriverNut driver, large and smallThree-claw component holderDigital multimeterWrap plugsSmall mirrorSmall dust brushSoft, lint-free clothCable ties
ScissorsSmall flashlightElectric tapeNotebook-size pencil or penThese materials should also be readily available:
Additional screwsExpansion card insertsDrive faceplatesMounting kitsExtra cablesOrganizational Aids
These items are workspace organizational aids:
A parts organizer for small parts, such as screws and connectorsAdhesive or masking tape to make labels that identify partsA small notebook to keep track of assembly or troubleshooting stepsA place to keep quick references and detailed troubleshooting guidesA clipboard for paperworkDiagnostic Software for System Repair and Maintenance
Once a computer system has been assembled, it is necessary to load the software that allows it
-
7/31/2019 14041 Information Technology Basics (1)
30/32
to boot. If there are any problems in booting up a new system, testing software is available onfloppy disk.
These software tools are commonly used in PC computing:
Partition Magic Advanced drive partitioning softwareCheckIt Fault isolation softwareSpinrite Hard drive scanning tool
AmiDiag Hardware fault isolation softwareDiskSuite Hard drive defrag softwareSecureCRT Feature filled terminal softwareVNC Remote access softwareNorton Antivirus Prominent virus protection softwareInformation on each of these software tools can be downloaded from the respective manufacturersites. Always find out what a particular software tool can do before purchasing it to ensure that itmeets the job requirements.
1.6 Laboratory Safety and Tools
1.6.4 Workspace cleaning supplies
Although a new system will not need to be cleaned during the assembly process, computersystems can gather dust and other residues over time. Dust particles themselves may containchemical residues that can degrade or short-circuit chips, contact surfaces, and wire contacts. Oilfrom human fingers can contaminate or corrode a sensitive electrical connection. Evenperspiration from skin contains chemical salts that can corrode electrical connections. Atechnician will hold all electronic boards by their edges, and not where the metal contacts arelocated.
The component surfaces of a computer need periodic cleaning. A cleaning constitutes more thanblowing off or vacuuming out the dust and lint. Commonly used cleaning products include spraycontact cleaner, canned air, solvents, swabs, and cleaning pads. Most vendors provide guidelinesfor the cleaning supplies that should be used with the equipment they produce. Be familiar withthese guidelines and obtain the recommended supplies. Figure shows an image of the cannedair.
Spray contact cleaner is a mixture of solvent and lubricant. It is used to penetrate into a verysmall area such as a contact point. The can usually has a long, thin plastic nozzle inserted intothe head, which enables it to discharge the solution in a precise manner.
Spray contact cleaner is useful when removing corroded electrical contacts or loosening adapter
boards that have adhesive residues on the connection points.
Solvents are used with swabs to remove residues that adhere to circuit boards or contacts,especially when boards or contacts cannot be easily reached with regular cleaning pads.Isopropyl alcohol is a reliable and frequently used solvent, and is commonly sold in drugstores.
CAUTION:
Do not confuse isopropyl alcohol with rubbing alcohol. Rubbing alcohol is relatively impure and
-
7/31/2019 14041 Information Technology Basics (1)
31/32
can contaminate electrical connections. Swabs that resemble typical cotton swabs, but have afoam or chamois cloth on the end, should be used with isopropyl alcohol. Cotton swabs shouldnot be used because they shred and leave strands on the components.
Prepackaged cleaning pads are used for open, flat, easily accessible surfaces. These types ofswabs and cleaning pads can be obtained at any electronics supply store.
Be especially careful when using cleaning chemicals. Take measures to protect the eyes againstvolatile solutions. The technician must also be careful when storing volatile cleaning chemicalsbecause they can escape from the storage container.
1.6 Laboratory Safety and Tools
1.6.5 Workspace testing equipment
When assembling a computer system, the technician may need to test electrical signals on amotherboard or its components. The technician may also need to test the external powerenvironment. A troublesome power source can cause difficulties for the computer systems thatare plugged in. Figure shows a Fluke 110 Multimeter, which is used to test high-voltage devices.In addition to the outlet tester and digital multimeter, wrap plugs should be part of the standardequipment kept in the workspace. These plugs are also referred to as loopback plugs, orloopback connectors.
Loopback connectors test signaling ports that are located on the back of the computer. Theloopback plugs are wired to either loop or send the signals back on themselves. These plugs areused in conjunction with suitable test software to check the integrity of computer ports.
Interactive PhotoZoom Activity
PhotoZoom: Fluke 110 Multimeter
1.6 Laboratory Safety and Tools
1.6.6 Lab safety agreement
The Lab Safety Agreement in Figure details the procedures to be followed when working withcomputers. The classroom instructor will provide a copy to sign.
-
7/31/2019 14041 Information Technology Basics (1)
32/32
Because many classroom lab exercises do not use high voltages, electrical safety may notappear to be important. Do not become complacent about electrical safety. Electricity can injureor cause death. Abide by all electrical safety procedures at all times. General safety issues arediscussed further in Module 3, Assembling a Computer.
Worksheet
Worksheet: Lab Safety Checklist
Summary
The basics of Information Technology were discussed in this module. The student should retainseveral important concepts from this module, and be able to perform several tasks:
A computer system consists of hardware and software. Hardware includes physical equipmentsuch as the case, the drives, the monitor, and the mouse. Computer software or programs includethe OS and applications that perform specific functions for the user.The student should be able to work with the desktop to start the system and shut it down properly.The student should be able to navigate the desktop to view system information, use shortcuticons, alternate between windows, set up the desktop, and recover deleted files from the recyclebin.The student should be able to open programs and documents, utilize help features, search forfiles, and open a command line with Run in the Start menu.The student should understand computer terminology and know the difference between a byte,
kilobyte, and a megabyte. The student should understand how frequency is measured and thedifference between Hz, MHz, and GHz.The student should use the most effective method of converting number systems including binaryto decimal and back again, binary to hexadecimal and back again. The student should be able toidentify the places in binary and decimal numbers and know the value of each.The number one concern when working with computer systems is safety. The proper safetyprocedures must be followed in order to reduce the risk of ESD that can damage computercomponents. Observance of the proper safety procedures keep the IT technician safe.The next module introduces the student to computer theory. It discusses the various componentsof a computer and explains how these pieces come together to make a functional system.