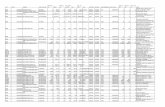12 Cant Beam 1D 2D PAT301
-
Upload
vladeta-jevremovic -
Category
Documents
-
view
233 -
download
0
Transcript of 12 Cant Beam 1D 2D PAT301
-
7/29/2019 12 Cant Beam 1D 2D PAT301
1/42
WS13-1
PAT301, Workshop 13, December 2005
Copyright 2005 MSC.Software Corporation
WORKSHOP 13
CANTILEVERED BEAM USING 1D OR2D ELEMENTS, AND ANALYSIS
-
7/29/2019 12 Cant Beam 1D 2D PAT301
2/42
WS13-2
PAT301, Workshop 13, December 2005
Copyright 2005 MSC.Software Corporation
-
7/29/2019 12 Cant Beam 1D 2D PAT301
3/42
WS13-3
PAT301, Workshop 13, December 2005
Copyright 2005 MSC.Software Corporation
z Workshop Objectives
z Create two models of a cantilevered beam. The models are for1D (bar elements) or 2D (plate elements). Compare the resultsfrom the analysis for the models.
z Problem Descriptionz Compare the deformation and stress results for the two types of
models.
z Piston material: Aluminum with E = 10 x 106 psi and = 0.3
z Force on tip of beams = 10 lbf
z Software Version
z MSC.Patran 2005r2z MSC.Nastran 2005r2b
-
7/29/2019 12 Cant Beam 1D 2D PAT301
4/42
WS13-4
PAT301, Workshop 13, December 2005
Copyright 2005 MSC.Software Corporation
z Key Concepts and Steps:
z Database: create a database with Analysis Code = MSC.Nastran and
Analysis Type = Structural
z Geometry: create a 5 x 1 x 1.5 parametric solid
z Elements: create 2D Quad4 mesh on the four long sided faces of the solid
z Loads/BCs: apply concentrated force at free end of cantilevered beam.
Constrain cantilevered end of beam.
z Materials: create material properties for beam; use aluminum properties.
z Properties: create properties for Quad4 elements. They include both
bending and membrane properties.
z Analysis: Solution Type = Nastran Linear Static, Solution Sequence =
101, Method = Full Run
z Analysis: access analysis results by attaching the XDB file to database
z Results: view both the deformation and stress results
-
7/29/2019 12 Cant Beam 1D 2D PAT301
5/42
WS13-5
PAT301, Workshop 13, December 2005
Copyright 2005 MSC.Software Corporation
z Key Concepts and Steps: (continued)
z Database: create a database with Analysis Code = MSC.Nastran and
Analysis Type = Structural
z Geometry: create a curve
z Elements: mesh the curve with 1D Bar2 elements. Create a rigid link(MPC) for force application at the free end of the cantilevered beam.
z Loads/BCs: apply a concentrated force at the free end of the MPC
z Materials: create material properties for beam; use aluminum properties.
z Properties: create properties for Bar2 elements. Use the Beam Library
and select the rectangular cross-section option.
z Analysis: Solution Type = Nastran Linear Static, Solution Sequence =
101, Method = Full Run
z Analysis: access analysis results by attaching the XDB file to database
z Results: view both the deformation and stress results
z Results: compare the 2D and 1D model results
-
7/29/2019 12 Cant Beam 1D 2D PAT301
6/42
WS13-6
PAT301, Workshop 13, December 2005
Copyright 2005 MSC.Software Corporation
Step 1. Create a Database for 2D Element Model
Create a new database for 2D
element model.
a. File / New.
b. Entercant_beam_2D as
the file name.
c. Click OK.
d. Choose Default Tolerance.
e. Select MSC.Nastran as the
Analysis Code.f. Select Structural as the
Analysis Type.
g. Click OK.
a
b
e
f
d
c g
-
7/29/2019 12 Cant Beam 1D 2D PAT301
7/42
WS13-7
PAT301, Workshop 13, December 2005
Copyright 2005 MSC.Software Corporation
Step 2. Create Solid Geometry
a. Geometry: Create / Solid /XYZ.
b. Select on Vector
Coordinates List and enter
< 5 1 1.5 >.
c. Apply.
d. Change view to Iso 1 View.
a
b
c
d
-
7/29/2019 12 Cant Beam 1D 2D PAT301
8/42
WS13-8
PAT301, Workshop 13, December 2005
Copyright 2005 MSC.Software Corporation
Step 3. Create 2D Element Mesh
a. Elements: Create / Mesh /Surface.
b. Element Shape: Quad.
c. Mesher: IsoMesh.
d. Topology: Quad4.
e. Click on Surface List and
select the four long faces ofthe solid, not including the
end faces.
f. Uncheck Automatic
Calculation.
g. Enter0.5 forGlobal Edge
Length.h. Apply.
a
g
h
f
e
bc
d
S
-
7/29/2019 12 Cant Beam 1D 2D PAT301
9/42
WS13-9
PAT301, Workshop 13, December 2005
Copyright 2005 MSC.Software Corporation
Step 4. Display Free Edges
a. Elements: Verify / Element /Boundaries.
b. Display Type: Free Edges.
c. Apply.
d. As shown in the figure,
yellow lines along the solid
edges should appear
a
b
c
St 5 C t th El t T th
-
7/29/2019 12 Cant Beam 1D 2D PAT301
10/42
WS13-10
PAT301, Workshop 13, December 2005
Copyright 2005 MSC.Software Corporation
b
Step 5. Connect the Elements Together
a. Elements: Equivalence / All /Tolerance Cube.
b. Apply.
Notice that magenta colored circles
are drawn where nodes areequivalenced.
a
St 6 Di l F Ed A i
-
7/29/2019 12 Cant Beam 1D 2D PAT301
11/42
WS13-11
PAT301, Workshop 13, December 2005
Copyright 2005 MSC.Software Corporation
Step 6. Display Free Edges Again
a. Elements: Verify / Element /Boundaries.
b. Display Type: Free Edges.
c. Apply.
No longer do the yellow lines in the
long direction appear. This means
that the adjacent 2D quad elementsare connected.
a
b
c
Step 7 Appl a Force at One End
-
7/29/2019 12 Cant Beam 1D 2D PAT301
12/42
WS13-12
PAT301, Workshop 13, December 2005
Copyright 2005 MSC.Software Corporation
Step 7. Apply a Force at One End
a. Loads / BCs: Create / Force
/ Nodal.b. Select on New Set Name
and enterforce.
c. Input Data.
d. Enter forForce
.
e. OK.f. Select Application Region.
g. Geometry Filter: Geometry.
h. Click on Select Geometry
Entities.
i. Select Point or Vertex icon
from the Pick Menu.
a
bc
d
ef
g
h
i
Step 7 Apply a Force at One End (cont )
-
7/29/2019 12 Cant Beam 1D 2D PAT301
13/42
WS13-13
PAT301, Workshop 13, December 2005
Copyright 2005 MSC.Software Corporation
Step 7. Apply a Force at One End (cont.)
a. Turn on the Point labels.
b. Select on the point (Point 7)
as shown in the figure.
c. Add.
d. OK.
e. Apply.
Close-Up
b
c
d
a
Note that selecting Point 7 and
Vertex Solid 1.2.2.2 isequivalent.
Step 8 Create Constraints
-
7/29/2019 12 Cant Beam 1D 2D PAT301
14/42
WS13-14
PAT301, Workshop 13, December 2005
Copyright 2005 MSC.Software Corporation
Step 8. Create Constraints
Constrain beam at other end, fixing
all six degrees of freedom at all
nodes.
a. Loads / BCs: Create /
Displacements / Nodal.
b. Select on New Set Name:
and enterfix_end.
c. Select Input Data.
d. Enter for
Translations
and Rotations .
e. OK.
f. Click on Select Application
Region.
g. Select Geometry for
Geometry Filter.
h. Click on Select Geometry
Entities.
i. Select Curve or Edge icon
for the picking.
a
b
c
d
ef
g
h
i
Step 8 Create Constraints (Cont )
-
7/29/2019 12 Cant Beam 1D 2D PAT301
15/42
WS13-15
PAT301, Workshop 13, December 2005
Copyright 2005 MSC.Software Corporation
a. Select the four solid edgesas shown in the figure.
b. Add.
c. OK.
d. Apply.
Step 8. Create Constraints (Cont.)
Select these edges a
b
c
Step 9 Create Material Properties
-
7/29/2019 12 Cant Beam 1D 2D PAT301
16/42
WS13-16
PAT301, Workshop 13, December 2005
Copyright 2005 MSC.Software Corporation
Step 9. Create Material Properties
a. Materials: Create / Isotropic /
Manual Input.
b. Select on Material Name
and enteraluminum.
c. Select Input Properties.
d. Enter:Elastic Modulus: 10e6.
Poisson Ratio: 0.3.
e. OK.
f. Apply.
a
b
c
d
ef
Step 10 Create Element Properties for the 2D Quad Topology
-
7/29/2019 12 Cant Beam 1D 2D PAT301
17/42
WS13-17
PAT301, Workshop 13, December 2005
Copyright 2005 MSC.Software Corporation
Step 10. Create Element Properties for the 2D Quad Topology
a. Properties: Create / 2D /Shell.
b. Option(s): Homogeneous /
Standard Formulation.
c. Select Property Set Name
and enteralum_2D.
d. Select Input Properties.e. Click on Material Property
Name icon and select
aluminum underSelect
Existing Material.
f. Thickness: 0.1.
g. OK.
a
b
c
d
e
f
g
Step 10. Create Element Properties for the 2D Quad Topology (Cont.)
-
7/29/2019 12 Cant Beam 1D 2D PAT301
18/42
WS13-18
PAT301, Workshop 13, December 2005
Copyright 2005 MSC.Software Corporation
Step 10. Create Element Properties for the 2D Quad Topology (Cont.)
a. Click on Select Members.b. Select the four long solid
faces.
c. Add.
d. Apply.
e. Turn off the Point labels.
a
b
c
d
Step 11. Check Assignment of Loads and BCs to Load Case
-
7/29/2019 12 Cant Beam 1D 2D PAT301
19/42
WS13-19
PAT301, Workshop 13, December 2005
Copyright 2005 MSC.Software Corporation
Step 11. Check Assignment of Loads and BC s to Load Case
a. Load Cases: Modify.b. Select Default in Select
Load Case to Modify.
c. Check that all Loads and
BCs are selected.
d. Cancel.
a
b
c
d
Step 12. Run the Analysis
-
7/29/2019 12 Cant Beam 1D 2D PAT301
20/42
WS13-20
PAT301, Workshop 13, December 2005
Copyright 2005 MSC.Software Corporation
p y
Run the analysis of the model.a.Analysis: Analyze / Entire
Model / Full Run.
b. Select Solution Type.
c. Choose LINEAR STATIC for
Solution Type.
d. OK.e.Apply.
b
c
d
a
Step 13. Read Results Under Analysis
-
7/29/2019 12 Cant Beam 1D 2D PAT301
21/42
WS13-21
PAT301, Workshop 13, December 2005
Copyright 2005 MSC.Software Corporation
p y
Attach the .xdb file to read theresults.
a. Analysis: Access Results /
Attach XDB / Result Entities.
b. Click on Select Results
File.
c. Select and attachcant_beam_2D.xdb.
d. OK.
e. Apply.
c
d
a
b
e
Step 14. View Results
-
7/29/2019 12 Cant Beam 1D 2D PAT301
22/42
WS13-22
PAT301, Workshop 13, December 2005
Copyright 2005 MSC.Software Corporation
p
a. Results: Create /
Deformation.
b. Select Results icon.
c. Select A1:Static Subcase
underSelect Result Cases.
d. Select Displacements,Translational underSelect
Deformation Result.
e. Show As: Resultant.
f. Apply.
a
b
c
d
e
Step 14. View Results (Cont.)
-
7/29/2019 12 Cant Beam 1D 2D PAT301
23/42
WS13-23
PAT301, Workshop 13, December 2005
Copyright 2005 MSC.Software Corporation
a. Results: Create / Fringe.b. Select A1:Static Subcase
underSelect Result Cases.
c. Select Stress Tensorunder
Select Fringe Result.
d. Quantity: X Component.
e. Select Plot Options button.f. Coordinate Transformation:
Global.
g. Apply.
a
b
c
d
e
f
Step 15. Stress Results and Save a Copy of the Database
-
7/29/2019 12 Cant Beam 1D 2D PAT301
24/42
WS13-24
PAT301, Workshop 13, December 2005
Copyright 2005 MSC.Software Corporation
Display X component of stress fringe
plot. Save a copy of this database for
use later for a transient simulation.
a. File / Save a Copy as...
b. File name:
cant_beam_transient.db.
c. Save.
d. File / Quit.
a
d
Step 16. Create a New Database for 1D Element Model
-
7/29/2019 12 Cant Beam 1D 2D PAT301
25/42
WS13-25
PAT301, Workshop 13, December 2005
Copyright 2005 MSC.Software Corporation
Create a new database for 1D
element model.
a. File / New.
b. Entercant_beam_1D as thefile name.
c. Click OK.
d. Choose Default Tolerance.
e. Select MSC.Nastran as the
Analysis Code.
f. Select Structural as the
Analysis Type.
g. Click OK.
a
b
e
f
d
cg
Step 17. Create Curve Geometry
-
7/29/2019 12 Cant Beam 1D 2D PAT301
26/42
WS13-26
PAT301, Workshop 13, December 2005
Copyright 2005 MSC.Software Corporation
a. Geometry: Create / Curve /XYZ.
b. Select on Vector
Coordinates List and enter
< 5 0 0 >.
c. Apply.
d. Change view to Iso 1 View.
a
b
c
d
Step 18. Create 1D Element Mesh
-
7/29/2019 12 Cant Beam 1D 2D PAT301
27/42
WS13-27
PAT301, Workshop 13, December 2005
Copyright 2005 MSC.Software Corporation
a. Elements: Create / Mesh /Curve.
b. Topology: Bar2.
c. Click on Curve Listand select
the curve.
d. Enter0.5 forGlobal Edge
Length.e. Apply.
a
b
c
d
e
c
Step 19. Create a Rigid Link at Force End
-
7/29/2019 12 Cant Beam 1D 2D PAT301
28/42
WS13-28
PAT301, Workshop 13, December 2005
Copyright 2005 MSC.Software Corporation
Create a rigid link at the end of the
beam where the load will be
applied. That will offset the load so
it will be applied equivalent to that
for the prior 2D model.
a. Turn on the node labels.
b. Elements: Create / Node /
Edit.
c. Select on Node Location List
and enter[5, 0.5, 0.75].
d. Apply.
This will give Node 12,
where the load will be
applied.
b
d
a
c
Step 19. Create a Rigid Link (Cont.)
-
7/29/2019 12 Cant Beam 1D 2D PAT301
29/42
WS13-29
PAT301, Workshop 13, December 2005
Copyright 2005 MSC.Software Corporation
a. Elements: Create / MPC /RBE2.
b. Select Define Terms.
c. Select Create Dependent.
d. Turn offAuto Execute.
e. Click on Node Listand
select Node 11 from thefigure.
f. DOFs: specify UX, UY, UZ,
RX, RY, RZ.
g. Apply.
a
bc
de
f
g
Step 19. Create a Rigid Link (Cont.)
-
7/29/2019 12 Cant Beam 1D 2D PAT301
30/42
WS13-30
PAT301, Workshop 13, December 2005
Copyright 2005 MSC.Software Corporation
a. Notice that Create
Independent is active now.
b. Click on Node Listand
select Node 12 from the
figure.
c. Apply.
d. Cancel.
e. Apply.
Notice that a magenta colored line was
drawn from Node 11 to Node 12. This
represents the rigid RBE2 MPC.
a
b
c d
Step 20. Create a Concentrated Force
-
7/29/2019 12 Cant Beam 1D 2D PAT301
31/42
WS13-31
PAT301, Workshop 13, December 2005
Copyright 2005 MSC.Software Corporation
Apply a force at the free end of the
MPC.
a. Loads / BCs: Create / Force
/ Nodal.
b. Select on New Set Name
and enterforce-1D.
c. Input Data.
d. Enter forForce.
e. OK.
f. Select Application Region.
g. Geometry Filter: FEM.
h. Click on Select Nodes and
select Node 12.i. Add.
j. OK.
k. Apply.
a
b
c
d
e
f
g
h
i
j
Step 21. Apply Constraints at Other End
-
7/29/2019 12 Cant Beam 1D 2D PAT301
32/42
WS13-32
PAT301, Workshop 13, December 2005
Copyright 2005 MSC.Software Corporation
a. Loads / BCs: Create /
Displacements / Nodal.b. Select on New Set Name:
and enterfix_it.
c. Select Input Data.
d. Enter for
Translations
and Rotations .e. OK.
f. Click on Select Application
Region.
g. Select FEM forGeometry
Filter.
h. Click on Select Nodes andselect Node 1.
i. Add.
j. OK.
k. Apply
a
b
c
d
ef
g
hi
j
Step 22. Create Material Properties
-
7/29/2019 12 Cant Beam 1D 2D PAT301
33/42
WS13-33
PAT301, Workshop 13, December 2005
Copyright 2005 MSC.Software Corporation
a. Materials: Create / Isotropic /
Manual Input.
b. Select on Material Name
and enteraluminum2.
c. Select Input Properties.
d. Enter:Elastic Modulus: 10e6.
Poisson Ratio: 0.3.
e. OK.
f. Apply.
a
b
c
d
ef
Step 23. Create Element Properties for the 1D Beam Topology
-
7/29/2019 12 Cant Beam 1D 2D PAT301
34/42
WS13-34
PAT301, Workshop 13, December 2005
Copyright 2005 MSC.Software Corporation
a. Properties: Create / 1D /
Beam.
b. Option(s): General Section /
Standard Formulation.
c. Select Property Set Name and
enteralum_1D.
d. Select Input Properties.
e. From the Material Property
Sets, select aluminum2 for
Material Name.
f. Select Create Sections Beam
Library.
a
b
c
d
e
f
Step 23. Create Element Properties for the 1D Beam Topology (Cont.)
-
7/29/2019 12 Cant Beam 1D 2D PAT301
35/42
WS13-35
PAT301, Workshop 13, December 2005
Copyright 2005 MSC.Software Corporation
a. In New Section Name:
cross_sect.
b. Select the rectangular cross-
section button and enter:W= 1.5, H= 1.0, t1 = 0.1,
t2= 0.1.
c. Calculate / Display.
d. OK.
e. Enter< 0 1 0 > in Bar
Orientation.f. OK.
g. Click on Select Members and
select Curve 1.
h. Add.
i. Click Apply.
j. Display the cross-section toscale under Display /
Load/BC /Elem. Props
using Beam Display / 3D:
FullSpan + Offsets.
k. Click Apply.
a
b
c
Notice that the name cross_sect now
appears in the Input Properties form
underSection Name. Area, Inertia
and Torsional Constant have values.
The values are ghosted out so that to
change them it is necessary to use the
Create Section button.
d
e
f
b
Step 23. Create Element Properties for the 1D Beam Topology (Cont.)
-
7/29/2019 12 Cant Beam 1D 2D PAT301
36/42
WS13-36
PAT301, Workshop 13, December 2005
Copyright 2005 MSC.Software Corporation
a. This is the entire 1D model.
A representation of the
cross-section is shown,
even though the geometry is
only 1D.
Step 24. Check Assignment of Loads and BCs to Load Case
-
7/29/2019 12 Cant Beam 1D 2D PAT301
37/42
WS13-37
PAT301, Workshop 13, December 2005
Copyright 2005 MSC.Software Corporation
a. Load Cases: Modify.
b. Select Default in Select
Load Case to Modify.
c. Check that all Loads and
BCs are selected.
d. Cancel.
a
b
c
d
Step 25. Run Analysis for 1D Beam
-
7/29/2019 12 Cant Beam 1D 2D PAT301
38/42
WS13-38
PAT301, Workshop 13, December 2005
Copyright 2005 MSC.Software Corporation
a. Analysis: Analyze / Entire
Model / Full Run.
b. Select Solution Type.
c. Choose LINEAR STATIC for
Solution Type.
d. OK.
e. Apply.
b
c
d
a
Step 26. Read Results Under Analysis
-
7/29/2019 12 Cant Beam 1D 2D PAT301
39/42
WS13-39
PAT301, Workshop 13, December 2005
Copyright 2005 MSC.Software Corporation
Attach the .xdb file to read the
results.
a. Analysis: Access Results /
Attach XDB / Result Entities.
b. Click on Select Result File.
c. Select and attach the
cant_beam_1D.xdb.
d. OK.
e. Apply.
c
d
a
b
e
Step 27. View Results
-
7/29/2019 12 Cant Beam 1D 2D PAT301
40/42
WS13-40
PAT301, Workshop 13, December 2005
Copyright 2005 MSC.Software Corporation
Create a Deformation plot .
a. Results: Create /
Deformation.
b. Select Results icon.
c. Select A1:Static Subcase
underSelect Result Cases.
d. Select Displacements,Translational underSelect
Deformation Result.
e. Show As: Resultant.
f. Apply.
a
b
c
d
e
Step 27. View Results (Cont.)
-
7/29/2019 12 Cant Beam 1D 2D PAT301
41/42
WS13-41
PAT301, Workshop 13, December 2005
Copyright 2005 MSC.Software Corporation
a. Results: Create / Fringe.
b. Select A1:Static Subcase
underSelect Result Case(s).
c. Select Stress Tensor,
Bending underSelect
Fringe Result.
d. Quantity: X Component.
e. Apply.
a
b
c
d
Step 28. Compare 2D and 1D Model Results
-
7/29/2019 12 Cant Beam 1D 2D PAT301
42/42
WS13-42
PAT301, Workshop 13, December 2005
Copyright 2005 MSC.Software Corporation
a. Compare Results.
b. This ends this exercise.