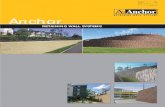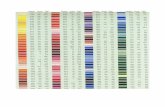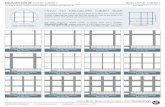09 Anchor Mesh PAT301
-
Upload
vladeta-jevremovic -
Category
Documents
-
view
218 -
download
0
Transcript of 09 Anchor Mesh PAT301
-
7/29/2019 09 Anchor Mesh PAT301
1/14
WS10-1
PAT301, Workshop 10, December 2005
Copyright 2005 MSC.Software Corporation
WORKSHOP 10Tetmeshing Anchor Geometry andVerifying Mesh Quality
-
7/29/2019 09 Anchor Mesh PAT301
2/14
WS10-2
PAT301, Workshop 10, December 2005
Copyright 2005 MSC.Software Corporation
-
7/29/2019 09 Anchor Mesh PAT301
3/14
WS10-3
PAT301, Workshop 10, December 2005
Copyright 2005 MSC.Software Corporation
z Workshop Objectives
z Create a tet mesh using the auto tet mesher, TetMesh. See theeffect of two TetMesh parameters on the mesher by re-meshingand changing the value of the parameters. For both meshesdetermine the quality of the tet elements.
z Problem Descriptionz Tet mesh using TetMesh with the approximate element size of
20.0 or 0.5
z Determine the quality of the tet elements
z Software Version
z MSC.Patran 2005r2
-
7/29/2019 09 Anchor Mesh PAT301
4/14
WS10-4
PAT301, Workshop 10, December 2005
Copyright 2005 MSC.Software Corporation
z
Key Concepts and Steps:z Database: open an existing database
z Elements: create a tet mesh using the element size of 20.0
z
Elements: look for free element facesz Elements: determine the quality of the tet elements
z Elements: create a tet mesh using the element size of 0.5
z Elements: determine the quality of the tet elements
-
7/29/2019 09 Anchor Mesh PAT301
5/14
WS10-5
PAT301, Workshop 10, December 2005
Copyright 2005 MSC.Software Corporation
Step 1: Open Database
Open existing database
Anchor.db
a. File/Open.
b. Select Anchor.db.
c. Click OK.
a
b
c
-
7/29/2019 09 Anchor Mesh PAT301
6/14
WS10-6
PAT301, Workshop 10, December 2005
Copyright 2005 MSC.Software Corporation
Step 2: Tet Mesh Geometric Solid
Mesh the solid.
a. Elements: Create / Mesh/
Solid.b. Select Tet forElem
Shape.
c. Select TetMesh for
Mesher.
d. Select Tet10 for
Topology.e. Use default values for
TetMesh Parameters
f. Select Solid 1 forInput
List.
g. Enter20.0 forValue of
the Global Edge Length.h. Click Apply.
i. Click Smooth Shaded
icon.
a
bc
d
e
g
f
h
i
-
7/29/2019 09 Anchor Mesh PAT301
7/14
WS10-7
PAT301, Workshop 10, December 2005
Copyright 2005 MSC.Software Corporation
Step 3: Verify Boundaries
Look at the free faces of the tet
elements.
a. Elements: Verify /
Element / Boundaries.
b. Select Free Faces forDisplay Type.
c. Click Apply.
a
b
c
-
7/29/2019 09 Anchor Mesh PAT301
8/14
WS10-8
PAT301, Workshop 10, December 2005
Copyright 2005 MSC.Software Corporation
Step 4: Determine Element Quality Using All Tests
Determine the quality of each tet element.a. Element: Verify / Tet / All.
b. Click Apply.
c. See spread sheet on next page,
Continued
a
b
S 4 D i El Q li U i All T (C )
-
7/29/2019 09 Anchor Mesh PAT301
9/14
WS10-9
PAT301, Workshop 10, December 2005
Copyright 2005 MSC.Software Corporation
Step 4: Determine Element Quality Using All Tests (Cont.)
Results of quality checks.
a. Test performed
b. Number of elements that failed
test
Results of quality checks.
c. Poorest quality check result
d. Element that had poorest
quality check result
a b c d
St 5 El t A t R ti U i F i Pl t
-
7/29/2019 09 Anchor Mesh PAT301
10/14
WS10-10
PAT301, Workshop 10, December 2005
Copyright 2005 MSC.Software Corporation
Step 5: Element Aspect Ratio Using Fringe Plot
Create a color fringe plot for the tet
element aspect ratio..
a. Element: Verify / Tet /
Aspect.
b. AdjustAspect Ratio to a
value near5.
c. Click Apply to obtain the
fringe plot of aspect ratio.
d. Click View Cornericon
and drag to show close-up
view.
a
b
c
d
d
St 6 R T t M h G t i S lid
-
7/29/2019 09 Anchor Mesh PAT301
11/14
WS10-11
PAT301, Workshop 10, December 2005
Copyright 2005 MSC.Software Corporation
Step 6: Re-Tet Mesh Geometric Solid
Re-mesh the solid to try to create an
improved mesh.
a. Elements: Create / Mesh /
Solid.
b. Select Tet forElem Shape.
c. Select TetMesh forMesher.
d. Select Tet10 forTopology.
e. Click TetMesh Parametersf. Enter0.05 forMaximum h/L.
g. Enter0.1 forGlobal Edge
Length multiplier.
h. Click OK.
i. Select Solid 1 forInput List.
j. Enter20.0 forValue.
k. Click Apply.
l. ClickYes for delete the existing
mesh on Solid 1.
a
bcd
e
g
f
h
i
j
k
Step 7: Element Quality Using All Tests for New Mesh
-
7/29/2019 09 Anchor Mesh PAT301
12/14
WS10-12
PAT301, Workshop 10, December 2005
Copyright 2005 MSC.Software Corporation
Step 7: Element Quality Using All Tests for New Mesh
Original Mesh Re-Mesh
The tables above illustrate the differences between the first mesh and the re-mesh. Observe
the large improvements made in each of the characteristics of the model after the remesh.
Step 8: Quit MSC Patran
-
7/29/2019 09 Anchor Mesh PAT301
13/14
WS10-13
PAT301, Workshop 10, December 2005
Copyright 2005 MSC.Software Corporation
Step 8: Quit MSC.Patran
Quit MSC.Patran
a. Select File on the Menu Bar
and select Quit from the drop
down menu
a
-
7/29/2019 09 Anchor Mesh PAT301
14/14
WS10-14
PAT301, Workshop 10, December 2005
Copyright 2005 MSC.Software Corporation