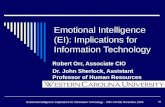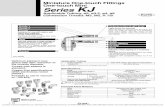11.6 M5 Piping Design
-
Upload
frank71ferrer -
Category
Documents
-
view
264 -
download
5
Transcript of 11.6 M5 Piping Design
-
8/9/2019 11.6 M5 Piping Design
1/75
Version 11.6
Module 5
Piping Design
Training Manual
-
8/9/2019 11.6 M5 Piping Design
2/75
PLEASE NOTE:
AVEVA has a policy of continuing product development: therefore, the information contained
in this document may be subject to change without notice.AVEVA MAKES NO WARRANTY OF ANY KIND WITH REGARD TO THIS DOCUMENT,INCLUDING BUT NOT LIMITED TO, THE IMPLIED WARRANTIES OFMERCHANTABILITY AND FITNESS FOR A PARTICULAR PURPOSE.
While every effort has been made to verify the accuracy of this document, AVEVA shall notbe liable for errors contained herein or direct, indirect, special, incidental or consequentialdamages in connection with the furnishing, performance or use of this material.
This manual provides documentation relating to products to which you may not have accessor which may not be licensed to you. For further information on which products are licensedto you please refer to your licence conditions.
Copyright 2007 AVEVA Limited
All rights reserved. No part of this document may be reproduced, stored in a retrieval systemor transmitted, in any form or by any means, electronic, mechanical, photocopying, recordingor otherwise, without prior written permission of AVEVA.
The software programs described in this document are confidential information and
proprietary products of AVEVA Ltd or its licensors.Visit our website at http://www.AVEVA.com
AVEVA Ltd, High Cross, Madingley Road, Cambridge CB3 0HB, UK
-
8/9/2019 11.6 M5 Piping Design
3/75
Contents
Session 1 ................................................................ 1-1Pipework Modell ing...................................................................................... 1-1
Objectives .................................................................................................. 1-1Must Know Points ...................................................................................... 1-2Piping in PDMS: Basic Concepts ............................................................... 1-3
Piping Specifications.................................................................................. 1-4Setting the Appropriate Specification ......................................................... 1-4Pipework Toolbar ....................................................................................... 1-5Pipe Creation Form.................................................................................... 1-6Pipe Branches............................................................................................ 1-7Pipe Branch Heads and Tails..................................................................... 1-7Pipe Branch Head / Tail Positioned Explicitly........................................... 1-10Pipe Branch Head / Tail Connected......................................................... 1-11Pipe Branch Components (Pipe Fittings) ................................................. 1-12Creating Branch Components (Pipe Fittings)........................................... 1-13Component Creation Form....................................................................... 1-14
Component Selection Form ..................................................................... 1-15Branch Components List Order................................................................ 1-16Arrive and Leave Points........................................................................... 1-18The Piping Application - A Worked Example............................................ 1-20Exercise 1 (Creating a Second Branch)................................................... 1-37Exercise 2 (Building the Pipework)........................................................... 1-38Exercise 3 (Completing the Pipework) ..................................................... 1-44Exercise 4 (Replacing Components)........................................................ 1-45Orientation and Positioning Components in Falling Pipelines .................. 1-46Exercise 5 (Creating a Sloping Pipe) ....................................................... 1-48Exercise 6 (Controlling the Pipe Slope).................................................... 1-49
Alternative Positioning Forms .................................................................. 1-52Positioning Piping Items Relative to Other Design Items ......................... 1-53Exercise 7 (Pipe Editing).......................................................................... 1-58Copying Branches.................................................................................... 1-60
Session 2 ................................................................ 2-1Data Consistency Checker .......................................................................... 2-1
Objectives .................................................................................................. 2-1Must Know Points ...................................................................................... 2-1Possible Types of Data Error ..................................................................... 2-3Starting the Data Consistency Checks....................................................... 2-4
The Report Format..................................................................................... 2-5
Module 5 Piping Design Issue 12/10/04 Contents-i
-
8/9/2019 11.6 M5 Piping Design
4/75
Contents
The Diagnostic Messages ..........................................................................2-5Some Examples of Diagnostic Messages...................................................2-7
Exercise 8 (Data consistency check) ........................................................2-11
Contents-ii Module 5 Piping Design Issue 12/10/04
-
8/9/2019 11.6 M5 Piping Design
5/75
Session 1
Pipework Modelling
Pipe routing is probably the activity that consumes most time on any large projectand it is also one, which causes the most problems. Pipe routing in PDMS hasalways been one of the major strengths of the system, as you will discover in thismodule.
Objectives
At the end of this module, you will able to:
Explain the basic concepts of pipes and branches. Describe the use of piping specifications in PDMS.
Have a sound knowledge of branch heads and tails and the importance ofcomponent list order and flow direction within a branch.
Understand how to create, position and orientate piping components.
Describe all the functionality of the Create Componentsform.
Understand the catalogue point configurations for standard components.
Orient and position components in falling lines.
Understand more complex positioning with relation to other design items.
Module 5 Piping Design Issue 09/05/02 1-1
-
8/9/2019 11.6 M5 Piping Design
6/75
Error! No text of specified style in document.
Must Know Points
The following points need to be understood by the trainees:
Understanding of the basic hierarchy and what elements can be created.
How to navigate around the database.
Basic understanding of the concepts of attributes.
Origin (P0) points and axes.
Querying the current attribute settings.
How to change the settings of an attribute.
1-2 Module 5 Piping Design Issue 12/10/04
-
8/9/2019 11.6 M5 Piping Design
7/75
Error! No text of specified style in document.
Piping in PDMS: Basic Concepts
Figure 1
There is a separate design hierarchy for pipe routing, as shown in Figure 1. Inprinciple, each pipe element may own a number of branches. In turn, branches mayown a number of piping components like valves and reducers.
The difference between pipes and branches is that a branch is only considered to
have two ends, while a pipe may have any number of ends, depending on thenumber of branches it owns.
Figure 2 shows a pipe with three ends and two branches, where the second branchis connected to the first at the tee.
Branch 1
Branch 2
Tee
Figure 2
Module 5 Piping Design Issue 12/10/04 1-3
-
8/9/2019 11.6 M5 Piping Design
8/75
Error! No text of specified style in document.
This brings in another rule that says that although a branch only has two ends, it mayown components (in this case a tee), which connect to other branches.
These simple concepts enable any number of piping configurations to be developed,and form the basis of all the PDMS Pipework you will encounter.
Piping Specifications
In the same way that design offices have standard piping specifications, PDMS hasa set of specifications from which you can choose. In fact all the components you willuse in PDMS must be defined in the Catalogue and be placed in a Specificationbefore you can use them. In the Training Project there are three such specifications:
A1A-TRA = ANSI CLASS 150 CARBON STEEL
A3B-TRA = ANSI CLASS 300 CARBON STEEL
F1C-TRA = ANSI CLASS 150 STAINLESS STEEL
These specifications contain all the fittings you will require for the course exercises.
Setting the Appropriate Specification
The first task when building a pipe is to decide which specification you are going touse. For the Training Project, the first letter in the pipe name represents thespecification to be used. For example, the pipe /150-B-5 has the letter B torepresent the specification. The specification letters are as follows: -
A = /A1A-TRA
B = /A3B-TRA
C = /F1C-TRA
Having decided on the appropriatespecification, this is then set as anattribute of the pipe. Any subsequentbranches will automatically be assignedwith the same specification (although thiscan be re-specified if required).
When you enter the Piping Application theDefault Specification Form is displayed.
1-4 Module 5 Piping Design Issue 12/10/04
-
8/9/2019 11.6 M5 Piping Design
9/75
Error! No text of specified style in document.
Pipework Toolbar
The Pipework Toolbar is used to Manipulate Pipes, Branches and BranComponents.
The default PipingSpecification can bereset using this Icon.
Used for the Creation
of Pipes
Modifying Pipes
Display PipingComponents Creation
Form
Used for reselectingPiping Components.
A range of PipingComponents can bedeleted using this form.
Used to Aligncomponents.
Used to OrientateComponents.
Module 5 Piping Design Issue 12/10/04 1-5
-
8/9/2019 11.6 M5 Piping Design
10/75
Error! No text of specified style in document.
Pipe Creation Form
Pipes are created using the Create Pipeform, Pipes hold reference data for examplethe Piping, Insulation and Tracing Specs andTemperature.
The Bore field indicated on the form is thenominal bore for this pipe and does notaffect the pipe route.
1-6 Module 5 Piping Design Issue 12/10/04
-
8/9/2019 11.6 M5 Piping Design
11/75
Error! No text of specified style in document.
Pipe Branches
Branches serve two purposes:
1. They define the start and finish points of a pipe route (known as the Head andTail in PDMS).
2. They own the piping components, which define the route.
The position and order of the piping components below branch level determine thephysical route. In PDMS you only ever need to consider the fittings, because thepipe that appears between fittings is automatically set (or implied) by PDMSaccording to the specifications of the fittings.
Pipe Branch Heads and Tails
All branches need to have a start and end point. These can be a position in space(3D co-ordinates), the flange face of a nozzle, a tee or various other points in yourdesign. Heads and tails are set up via a series of attributes that belong to the branchelement.
Nozzle 1
Gasket 1Flange
Elbow
DirectionofFlow
Elbow
Nozzle 2
Flange
Gasket 2
Head is at face of Nozzle 1Tail is at face of Nozzle 2
Figure 3
Module 5 Piping Design Issue 12/10/04 1-7
-
8/9/2019 11.6 M5 Piping Design
12/75
Error! No text of specified style in document.
The attributes for heads of branches are: -
HPOS The position in the zone where the branch starts.
HCON The connection type of the branch end (Up to a 4 character code forflanged, butt weld, screwed, etc.).
HDIR The direction in which the start of the branch is pointing (as if you were looking down the bore).
HBOR The bore of the pipe (this can be metric or imperial).
HREF The name of the item to which the branch head is connected (e.g.
/C1101-N1). If this is not set, then the branch is open to theatmosphere for a vent or drain.
HSTU This is a reference to the catalogue, which determines the material ofthe first piece of pipe, between the start of the branch and the firstfitting (this still needs to be set, even if there is a fitting connecteddirectly to the head).
The attributes for tails of branches are: -
TPOS The position in the zone where the branch ends.
TCON The connection type of the branch end (Up to a 4 character code forflanged, butt weld, screwed, etc.).
TDIR The direction in which the end of the branch is pointing (as if you werelooking back down the bore).
TBOR The bore of the pipe (this can be metric or imperial).
TREF The name of the item to which the branch tail is connected (e.g./150-A-3). If this is not set, then the branch is open to theatmosphere for a vent or drain.
You do not need to specify each of these attributes every time you create a branch.On most occasions when you set a head or tail, you will be connecting to anotherpipe or to a nozzle. The act of connecting to another item sets all the attributes atonce.
1-8 Module 5 Piping Design Issue 12/10/04
-
8/9/2019 11.6 M5 Piping Design
13/75
Error! No text of specified style in document.
Used to position the
Branch Head Explicitly
Used to connect theBranch Head
Module 5 Piping Design Issue 12/10/04 1-9
-
8/9/2019 11.6 M5 Piping Design
14/75
Error! No text of specified style in document.
Pipe Branch Head / Tail Positioned Explicitly
When setting the Branch Head or Tailexplicitly you need to specify each of thepreviously described branch attributes.
The Bore, Connection and Position are self
explanatorily.
The Head Direction is the direction of theflow and the Tail Direction is opposite to theflow.
1-10 Module 5 Piping Design Issue 12/10/04
-
8/9/2019 11.6 M5 Piping Design
15/75
Error! No text of specified style in document.
Pipe Branch Head / Tail Connected
Using the Pick Button the Name box can befilled; this is followed by the Connect Button,which make the connection and sets all theBranch Head or Tail Attributes.
Module 5 Piping Design Issue 12/10/04 1-11
-
8/9/2019 11.6 M5 Piping Design
16/75
Error! No text of specified style in document.
Pipe Branch Components (Pipe Fittings)
When you first define a head and tail for a branch, your branch will consist of onepiece of pipe running in a straight line between the head and tail positions. This willappear as a dotted line between the two points unless the head and tail are alignedalong a common axis and have the same bore. (The dotted line indicates that branchroute is geometrically incorrect.)
Head
Tail
Figure 4
The next step in designing a pipe is to create and position a series of fittings, whichdefine the pipe route you require. Just as on a drawing board, you need to decidewhich piping components are needed in order to satisfy the requirements of theprocess. The components must be arranged so that the pipe meets its design needs.However, unlike on the drawing board, you do not need to know any fittingdimensions, PDMS derives these automatically from the catalogue.
To create piping fittings, you need to select an item from the list of fittings availableto you from the associated piping specification. Typical types of fitting available areElbows, Tees, Reducers, Flanges, Gaskets and Valves etc. There is someintelligence build into the PDMS forms so that by placing for example a valve theassociated Gaskets and Flanges will also be created.
For all piping components, you will need to carry out the following steps: -
Select the component from the piping specification, position the component and setthe orientation.
There tube is not created explicitly it is created automatically or implied by placingfittings.
1-12 Module 5 Piping Design Issue 12/10/04
-
8/9/2019 11.6 M5 Piping Design
17/75
Error! No text of specified style in document.
Creating Branch Components (Pipe Fittings)
The Component Types list shows the pipingcomponents that are available in the currentpiping specification, which was set at the Pipeand Branch level.
You could select components from analternative specification if required.
Components are created by selecting therequired fitting from the list.
Module 5 Piping Design Issue 12/10/04 1-13
-
8/9/2019 11.6 M5 Piping Design
18/75
Error! No text of specified style in document.
Component Creation Form
The Component Creation form shows detailsof all the Sub-Type available.
For example a Flange may be Slip-on, WeldNeck, Screwed or Blind.
You will be required to select the Sub-Typeyou require.
Items are created in order with or against theflow of the pipe.
A tick box is available to allow the adjacentcomponents to be created. This is very usefulfor creating the flanges of in-line flangedcomponents.
1-14 Module 5 Piping Design Issue 12/10/04
-
8/9/2019 11.6 M5 Piping Design
19/75
Error! No text of specified style in document.
Component Selection Form
The Component Selection form can beused if it is necessary to change anexisting component Sub Type or Spec.
If the component has a different fitting-to-fitting length it can be reconnected usingthe Reconnection Button.
The form can also be used for changingthe component Spec.
Module 5 Piping Design Issue 12/10/04 1-15
-
8/9/2019 11.6 M5 Piping Design
20/75
Error! No text of specified style in document.
Branch Components List Order
With equipment and structures, the order in which you create items is of noimportance to the final outcome.
With piping components, the order in which they are laid out, as well as theirindividual positions and orientations, determines the final pipe route.
To help with this a Component Position Pointer is displayed.
Below is an example Members list showing the components of a branch /100-B-1/B1
As you can see by default there is no TUBE in theexplorer window, this can be shown by changing theExplorer setting Settings > Explorer
1-16 Module 5 Piping Design Issue 12/10/04
-
8/9/2019 11.6 M5 Piping Design
21/75
Error! No text of specified style in document.
The below example shows the Explorer Window with the Tube Shown.
When using PDMS the list order will become second nature to you after you havecreated a number of branches, but for the time being you should be aware of it andshould consider carefully where your next item is going to be inserted by watchingthe Component pointer and Design Explorer.
When you are creating a component at the pipe branch head or pipe branch tail youmust ensure that you are positioned at the Branch.
Module 5 Piping Design Issue 12/10/04 1-17
-
8/9/2019 11.6 M5 Piping Design
22/75
Error! No text of specified style in document.
Arrive and Leave Points
Piping components have Ppoints (similar to those for equipment primitives).
The significance of ppoints is twofold. First, they define the connection points, andsecond, they determine the branch flow through the component by means of Arriveand Leave attributes.
For the reducer shown in Figure 9, you will see that the large end is at P1 and thesmall end is at P2. If you use this component to increase the bore of the branch, theflow in the direction of the branch will be from P2 to P1. In order to tell PDMS theflow direction you want, you set two numeric attributes, Arrive and Leave, to the p
point numbers you want. In this case, Arrive would be set to 2 and Leave would beset to 1. (The default is Arrive 1 Leave 2). This is included just for intrest as the formsand menus will handle all connections.
P1
Z P2
P3Y
X
P1
P2
P0X
Y
Z
Figure 9 Reducer Figure 10 - Couplings/Nipples
P1
P0
P2
X YZ
P2
Z Y
X
P0
P1
Figure 11 - Bends/Elbows Figure 12 Nozzles
P2
Y
X
P0P1
Z
P1
P2
P0X
Y
Z
P3
Figure 13 - Caps/Plugs/Blind Flanges Figure 14 - Tees/Branch Fittings/OletFittings
1-18 Module 5 Piping Design Issue 12/10/04
-
8/9/2019 11.6 M5 Piping Design
23/75
Error! No text of specified style in document.
P0
P1
P2
Y
P3X
Figure 15 Flange Figure 16 - Gate Valve/Ball Valve etc.
Figure 17 - Check Valve
Module 5 Piping Design Issue 12/10/04 1-19
-
8/9/2019 11.6 M5 Piping Design
24/75
Error! No text of specified style in document.
The Piping Application - A Worked Example
The tasks of setting up pipes, branches and components are simplified by the use offorms and menus. The main thing to remember when using the application is whichspecification you are currently using as a default.
The course exercises will illustrate different means of pipe routing by givingexamples of many of the situations you will encounter.
The following worked example demonstrates how to build Pipe /100-B-8, Branch/100-B-8/B1 and the piping component build sequence.
Figure 18
1-20 Module 5 Piping Design Issue 12/10/04
-
8/9/2019 11.6 M5 Piping Design
25/75
Error! No text of specified style in document.
BRANCH /100-B-8/B1 showing input sequence
Function Form and Location Notes
Design >Pipework
Select specA3B-TRA
The first time youenter the Pipeworkapplication theDefaultSpecification Formwill be displayed
(A3B-TRA has
been speciallymodified to helpwith the training.)
Create > Zone
or Navigate to theexisting PipeZone(/PIPE.ZONE)
Create>Zone
Set Zone Purpose to PIPE
Create hierarchy inwhich branch is tobe routed.
You may havecreated a pipingzone /PIPE.ZONEearlier.
Display the PipeCreation Formfrom the Showpipe creationform Icon on thePipework Toolbar
Module 5 Piping Design Issue 12/10/04 1-21
-
8/9/2019 11.6 M5 Piping Design
26/75
Error! No text of specified style in document.
Function Form and Location Notes
Enter the PipeName 100-B-8
Select the Bore100
Select the Apply
Button
The Pipe Spec. willautomatically beselected from thedefault specselected earlier itshould be set to/A3B-TRA
1-22 Module 5 Piping Design Issue 12/10/04
-
8/9/2019 11.6 M5 Piping Design
27/75
Error! No text of specified style in document.
Function Form and Location Notes
After pressingApply button onprevious form
Select ChangeHead Connection We are going toconnect the BranchHead and BranchTail to EquipmentNozzles.
Module 5 Piping Design Issue 12/10/04 1-23
-
8/9/2019 11.6 M5 Piping Design
28/75
Error! No text of specified style in document.
Function Form and Location Notes
After pressing theChange buttonon the previousform.
Connect eachend of branch toits termination
point (head andtail)
Use the PickButton to set the Name toNozzle D1201/N3
Once the name is set use the ConnectButton to set the pipe head connection.
Once you haveconnected theBranch Head theprevious Pipe formwill again bedisplayed.
In the same way asyou set the PipeHead position
select the Pipe Tailto nozzleP1501A/N1
This leaves adotted line joiningthe head and tail
The form can bedismissed ordocked for uselater.
Display the PipeComponentCreation Formfrom the Showpipe creation
form Icon on thePipework Toolbar
Note wherepossible we willcreate the mainpipe route and addvalves and other in-
line fittings later.
1-24 Module 5 Piping Design Issue 12/10/04
-
8/9/2019 11.6 M5 Piping Design
29/75
Error! No text of specified style in document.
Function Form and Location Notes
We are going toconnect a Flangeand associatedGasket to theBranch Head,which is in turnconnected to aNozzle.
Select Flange PDMS will select anappropriate Gasketso we will select aFlange from theComponent Types.
Module 5 Piping Design Issue 12/10/04 1-25
-
8/9/2019 11.6 M5 Piping Design
30/75
Error! No text of specified style in document.
Function Form and Location Notes
In the DesignExplorer you willbe set at theBran.
Select the Weld Neck Flange (WNF),ensure the component creation is WithFlow and the Auto. Create Adjacentbutton is Ticked.
Using the sameform we will selecta Weld NeckFlange for the PipeTail.
In the Design
Explorer navigateback up to BranchLevel.
Change thecreation form toAgainst Flow
Select Connect
You should nowhave a Gasket andFlange at theBranch Head andthe Branch Tail.
1-26 Module 5 Piping Design Issue 12/10/04
-
8/9/2019 11.6 M5 Piping Design
31/75
Error! No text of specified style in document.
Function Form and Location Notes
We will nowcreate our firstElbow after theFlange that isconnected to theBranch Head.
Using Quick PipeRouter.
Select the Dotted Pipe using the LHMouse button.
Select ModelEditor Icon fromthe Main MenuForm
Using the LHMouse Buttondrag the PipeRoute HandleDown 500mmand release themouse button.
Module 5 Piping Design Issue 12/10/04 1-27
-
8/9/2019 11.6 M5 Piping Design
32/75
Error! No text of specified style in document.
Function Form and Location Notes
Drag the WestHandle anydistance in thewest direction
The Blob (orSphere) on thebranch will be
deletedautomaticallylater in thetutorial so it canbe left for now.
Note: - The Blobwill appear in themember list asan Elbow
1-28 Module 5 Piping Design Issue 12/10/04
-
8/9/2019 11.6 M5 Piping Design
33/75
Error! No text of specified style in document.
Function Form and Location Notes
The RH MouseButton Optionsshown here areonly to illustratethat they areavailable.
The Change indirection created willbe created as anelbow this could bechanged to a Bend (ifthere are bendsavailable in the spec)using the ComponentChoice pull down that
can be displayedwhen in Model EditorMode.
Other options are alsoavailable from this pulldown and some willbe used later.
Exit Model EditorMode bydeselecting theModel Editor Icon
We are nowgoing to createan Elbow at theflange connectedto the Pipe Tail
Navigate to theflange on theBranch Tail usingthe LH MouseButton.
Note the ComponentPointer moves to theFlange to indicatewhere the nextcomponent will be
created.
The Display showsthe componentcreation is againstflow from the last timewe used theComponent Creationform.
Module 5 Piping Design Issue 12/10/04 1-29
-
8/9/2019 11.6 M5 Piping Design
34/75
Error! No text of specified style in document.
Function Form and Location Notes
The componentCreation Formwill still bedisplayingFlanges.
Select theChoose Buttonand reselect
Elbow
Elbow Selection Form
Select Connect
Select a 90Deg.Elbow (EA)
Make sure thecreation isAgainst Flow.
1-30 Module 5 Piping Design Issue 12/10/04
-
8/9/2019 11.6 M5 Piping Design
35/75
Error! No text of specified style in document.
Function Form and Location Notes
We will nowposition theelbow through aNorth Position ofN 302600bydragging theElbow usingModel EditorMode.
Rotate the elbowthrough 180Deg.
Note: - The WorldCo-ordinates aredisplayed at thebottom of themain graphicswindow.
Fine adjustmentcan be obtained
using the up anddown arrows onthe keyboard.
Model Editorincrement areadjusted asshown
Selection > Set Increments The defaultsetting is 50mmand 5mm for fineadjustment.
Module 5 Piping Design Issue 12/10/04 1-31
-
8/9/2019 11.6 M5 Piping Design
36/75
Error! No text of specified style in document.
Function Form and Location Notes
We will nowcreate a Tee andposition it throughW 303575
Make sure youhave selected a
100NB EqualTee.
Select Connect
Note: -
The Tee willbe createdwith CreationAgainst theFlow and theConfigurationset to leave
by the offlineleg (P3).
Using ModifyMode Drag theTee through
W 313575
1-32 Module 5 Piping Design Issue 12/10/04
-
8/9/2019 11.6 M5 Piping Design
37/75
Error! No text of specified style in document.
Function Form and Location Notes
We will nowcomplete the piperoute usingcomplete in QuickPipe Route Mode
First Select theDotted Part of
the Pipe andenter ModifyMode.
Select FeatureSnapping byPressing F
Whilst in ModifyMode
Module 5 Piping Design Issue 12/10/04 1-33
-
8/9/2019 11.6 M5 Piping Design
38/75
Error! No text of specified style in document.
Function Form and Location Notes
Drag one Arrowover the otherArrow using theRight HandMouse Button
Release the
Mouse Buttonand selectComplete
We will nowplace 2 Gatevalves in thebranch
Select a Gate
Valve on theComponentsCreation Form
Use Place andidentify BranchLeg for Valve
We will move thevalves to thecorrect positionlater in theexercise.
1-34 Module 5 Piping Design Issue 12/10/04
-
8/9/2019 11.6 M5 Piping Design
39/75
Error! No text of specified style in document.
Function Form and Location Notes
As there is achoice of Flangesthe FlangeComponentCreation form isdisplayed.
Select Weld NeckFlange (WNF)
and Done
Choose anotherGATE valve in asimilar way.
Module 5 Piping Design Issue 12/10/04 1-35
-
8/9/2019 11.6 M5 Piping Design
40/75
Error! No text of specified style in document.
Function Form and Location Notes
We will nowmove the Valveand its connectedcomponentsFitting to Fittingwith the secondElbow in ModifyMode.
Make sure youare not in FeatureSnap Mode usingthe F buttonwhilst in ModifyMode.
It is possible tomove the valve
assembly to otherlegs in thebranch, these areindicated in blue.
You can connectthe Flange to theelbow.
You can alsorotate the Valvein its axes.
1-36 Module 5 Piping Design Issue 12/10/04
-
8/9/2019 11.6 M5 Piping Design
41/75
Error! No text of specified style in document.
Exercise 1 (Creating a Second Branch)
To complete the pipe create a second Branch that connects the tee to the second pump,build up the Branch components as before. Remember you can connect Flanges and quickroot elbows.
Make sure when creating your components you have set the Create Components Form tothe correct Branch using the button.
Module 5 Piping Design Issue 12/10/04 1-37
-
8/9/2019 11.6 M5 Piping Design
42/75
Error! No text of specified style in document.
Exercise 2 (Building the Pipework)
Start to build up the Pipework on the plant. Refer to the drawings for positions andcomponents required along each pipe. Remember to select the correct specificationfor each pipe. In general, the naming convention of the pipes is built up from pipesize, the third character of the specification (A3B-TRA) and a line number.
Initially, create the following pipes:
Pipe 80-B-7
When you create this pipe if the Nozzles are correct, i.e. both the same size andinline the tube will be implied and displayed. You should only need to create theflange connections, remember this is done by being positioned at the branch level inthe Design Explorer.
Pipe 150-B-6
The Flanges and elbows at both the Head and Tail of this pipe should be created
fitting to fitting. The elbows are rotated as required using Modify Mode. This is quitea simple pipe so it could easily be routed using quick route mode.
The First elbow is rotatedusing Modify Mode toface East.
1-38 Module 5 Piping Design Issue 12/10/04
-
8/9/2019 11.6 M5 Piping Design
43/75
Error! No text of specified style in document.
Pipe 250-B-5
The Elbow can belifted in-line with thenext item in thebranch using TheAl ign select ion /componentIcon
Reducers arecreated in a similarway to Tees; makesure you select thecorrect Icon whenselecting the bore.
Module 5 Piping Design Issue 12/10/04 1-39
-
8/9/2019 11.6 M5 Piping Design
44/75
Error! No text of specified style in document.
Pipe 200-B-4
The bottom section of this pipe has a small offset of about 15 Deg. The two bottomelbows should be lined usingAl ign select ion / component as described earlier.
The Elbow can bedirected to facetowards the nextelbow using theDirect selection /componentIcon.
Navigate to thenext Elbow anddirect it in asimilar way usinthe Directselection /
g
componentIcon.
100-C-13
ected as we have done before. The pipe tail however must becreated explicitly.
Pipe Branch
form.
This pipe must be routed to piping spec F1C-TRA as it is stainless steel, the pipehead can be conn
To set the Branch Tailselect the Tail DetailChange button on theCreate
1-40 Module 5 Piping Design Issue 12/10/04
-
8/9/2019 11.6 M5 Piping Design
45/75
Error! No text of specified style in document.
Set the details as
shown on the form Theconnection type shouldbe set to OPENas thepipe will have an openend.
The Direction is set toW as this is theopposite direction tothe pipe run direction.
We are going to be routing the pipe onto the Pipe Bridge the steelwork for this pipebridge will be created using the macro !!traRunMacro('pipeway.pmlmac').
Navigate to a Structural Zone or create one /STRU.ZONE. Open a command lineDisplay > Command Line in this command line type!!trarunracro('pipeway.pmlmac')make sure it is typed in lower case, the steelworkwill now be have been created.
Create the Gasket, Flange and the first two elbows as we have done before. We willnow create the third elbow and position the Bottom of Pipe (BOP) onto the steelwork.
This is performed in Quick Pipe Router Mode with feature snapping enabled (F).
Module 5 Piping Design Issue 12/10/04 1-41
-
8/9/2019 11.6 M5 Piping Design
46/75
Error! No text of specified style in document.
Select the dotted part of
the pipe in Model EditorMode.
Make sure featuresnapping is enabled (F)
Slide the mouse over thesteelwork, when you arepositioned over Top ofSteel (TOS) pline andextended route handle willbe displayed.
Select 1/2 OD behindPline Feature, this willplace the BLOB with BOPon TOS.
Continue the pipe in QuickRouter Mode, the pipecan be finished using AutoComplete.
150-A-57
This pipe should be routed using /A1A-TRA which is a 150# Carbon Steelspecification.
The Pipe Tail of this pipe will be connected to the suction of pumps P1502A andP1502B, which has 300# Flanges. As there are no 300# flanges in our piping specwe are going to select them from spec /A3B-TRA this is done by setting TheAlternative Spec.
1-42 Module 5 Piping Design Issue 12/10/04
-
8/9/2019 11.6 M5 Piping Design
47/75
Error! No text of specified style in document.
On the Component
Creation Form Select theUse Alternative Spec.button Select
Once the alternative spec
has been selected the UseAlternative Spec. Tick Boxwill be activated.
Set the Alternative SpecA3B-TRA andDone
Once an alternative specis selected you can togglebetween the Branch Spec
or Alternative Spec.
Create the Gasket andFlange at the Pipe Tailfrom the alternative spec.
Make sure you also tickthe Use Alternative Specbox on the componentcreation form.
Module 5 Piping Design Issue 12/10/04 1-43
-
8/9/2019 11.6 M5 Piping Design
48/75
Error! No text of specified style in document.
Exercise 3 (Completing the Pipework)
Attempt the rest of the pipes in any order, your Trainer will offer assistance asrequired.
1-44 Module 5 Piping Design Issue 12/10/04
-
8/9/2019 11.6 M5 Piping Design
49/75
Error! No text of specified style in document.
Exercise 4 (Replacing Components)
In this exercise we will replace components using the Component Selection Form.
Display Pipe /100-B-1
We will change the GATE valve indicated to aGLOBE Valve.
Select the Show pipe component selectformIcon
Select the Globe valve (GLOB) the valve willbe reselected.
As the Globe Valve is a different size theReconnection button is activated.
To reconnect all the associated componentsselect the Reconnection Button.
The Globe valve is displayed.
Module 5 Piping Design Issue 12/10/04 1-45
-
8/9/2019 11.6 M5 Piping Design
50/75
Error! No text of specified style in document.
Orientation and Positioning Components in Falling
Pipelines
The example we looked through previously involved only orthogonal pipelines, thatis, all lengths of tube were either horizontal or vertical. In practice, you often need toinclude lengths of tube, which slope at angles between components. We will nowsee how this is done.
AVEVA 90Deg Elbows are capable of having a variable angle they are not fixed at90deg. Variable angle elbows can be directed to the angle of the slop.
In the example below a tee has been added to the falling line to demonstrate how anoffset error would be introduced. This error is corrected in PDMS using variableangle zero radius bends.
1-46 Module 5 Piping Design Issue 12/10/04
-
8/9/2019 11.6 M5 Piping Design
51/75
Error! No text of specified style in document.
Bends are normally made from tube so adding a bend would only effect tube lengthand as the bend we use has no radius the effect is negligible; bends made from tube
do not appear on the isometric material list.
The following example shows how bends are used to correct falling lines.
The first example shows the tee still falling with the main branch; a bend is used atthe start of the new bran to reduce the offset error.
In this next example the tee is horizontal and two bends are used one at each side tocorrect the fall.
You should always check contract procedure to establish how to design sloppingpipes.
Module 5 Piping Design Issue 12/10/04 1-47
-
8/9/2019 11.6 M5 Piping Design
52/75
Error! No text of specified style in document.
The Auto Slope form lets you set the leave direction either up or down of each elbow
in a branch. You can specify the slope either as a rate of fall or as an angle.
Exercise 5 (Creating a Sloping Pipe)
Navigate to branch 1 of pipe /100-C-13. In the piping application select Modify >Slop
Leave the fall to 1/100
Select OK
PDMS will now step through each elbow in the branch. You are required to select theslop for each elbow.
In each case select YESindicating the slopis up.
As the pipe is open ended finishing at the battery limit the following form is displayed.
As we wish the pipe end to remain in thesame place we will select NO
The pipe will now be slopping this can be checked using Query > General as wehave done earlier. You should find the elbow direction to be of the form N 0.5729 U.
1-48 Module 5 Piping Design Issue 12/10/04
-
8/9/2019 11.6 M5 Piping Design
53/75
Error! No text of specified style in document.
Exercise 6 (Controlling the Pipe Slope)
We are now going to add a tee, a new branch and a bend to correct the slope of pipe/100-C-13 that we have just made slope.
Add a Tee to 500mm fromthe 3rdelbow.
Use the RH Mouse PullDown so you can set it 500from the change in direction
As you will remember from previous discussion the P3leave direction of the tee will not be directly up.
Create a new branch and connect the pipe head to thetee
The first item in thisnew branch must be abend, Create a bendand select theVariable Angle andRadius bend in thechoose form
Set the Radius toDefine and 0.00
Your branch should look likethis.
We will now need todirect the bend up toremove the offset.
Module 5 Piping Design Issue 12/10/04 1-49
-
8/9/2019 11.6 M5 Piping Design
54/75
Error! No text of specified style in document.
To direct the Bend up use
Orientate > Component >Leavefrom the main top pulldown.
Set the Direction to be Uandtickthe Change Angle Box.
Add an elbow and position it1000mm from the Bend.
Use Orientate ComponentSlop to set the slop of theElbow.
1-50 Module 5 Piping Design Issue 12/10/04
-
8/9/2019 11.6 M5 Piping Design
55/75
Error! No text of specified style in document.
Set the Slop to Up and apply
the Form
Figure 19 Orientate>Component>Slope
slopping if you check this the angle should be Direction NThe PL of the elbow will now be0.5729 U.
Module 5 Piping Design Issue 12/10/04 1-51
-
8/9/2019 11.6 M5 Piping Design
56/75
Error! No text of specified style in document.
Alternative Positioning Forms
Figure 20 Posit ion>Component>Plane Through
The Plane Through form lets you position the current element using a specific co-
ordinate, as in this example, or by using the cursor, or with respect to any otherpreviously positioned item.
1-52 Module 5 Piping Design Issue 12/10/04
-
8/9/2019 11.6 M5 Piping Design
57/75
Error! No text of specified style in document.
Positioning Piping Items Relative to Other Design Items
You often need to position a piping component so that it, or its attached tube, iseither just touching, or is a fixed distance from, another element in the design(another piping item, a structural beam or column, etc.).
Until now we have always identified the position of a piping item by reference to itscentreline (more strictly, its origin or P0). For relative positioning, it is often moreconvenient to use one of the extremities of the item as the reference, such as thetopofpipe (ToP) or bottomofpipe (BoP), as we shall see in the followingexamples.
Figure 21 - Position>Component>BoP/ToP (Infront)
Note: BoP/ToP in this context refer to the same point, namely the furthest side ofthe component. Thus, the form settings Top of Pipe Clearance 50 Infront ID Cursorwould achieve the same result. This applies in both forwards and backwards modes.
Module 5 Piping Design Issue 12/10/04 1-53
-
8/9/2019 11.6 M5 Piping Design
58/75
Error! No text of specified style in document.
Figure 22 - Position>Component>BoP/Top (Behind)
Note: As in the preceding example, BoP/ToP here refer to the same point. Thus, theform settings Top of Pipe Clearance 50 Behind - D Cursor would achieve the same
result.
For nonorthogonal pipelines, the following options are applicable:
/BEAMpicked with cursor
Bottom of Pipe Clearance50 Onto ID Cursor
Bottom of Pipe Clearance50 Under ID Cursor
50
50
constrainedcentreline
1-54 Module 5 Piping Design Issue 12/10/04
-
8/9/2019 11.6 M5 Piping Design
59/75
Error! No text of specified style in document.
Figure 23 - Posit ioning Onto/Under another Item
/BEAMpicked with cursor
50
50
constrainedcentreline
Bottom of Pipe Clearance 50 Behind ID Cursor
Bottom of Pipe Clearance 50 Infront ID Cursor
Figure 24 -Positioning Infront/Behind another Item
Figure 25 - Posit ion>Component>Clearance (Infront)
Module 5 Piping Design Issue 12/10/04 1-55
-
8/9/2019 11.6 M5 Piping Design
60/75
Error! No text of specified style in document.
Note: The form settings Clearance 50 Onto ID Cursor wouldachieve the same result in this example.
Figure 26 - Position>Component>Clearance (Behind)
Note: The form settings Clearance 5 Under ID would achieve the same
or nonorthogonal pipelines, the following options are applicable:
result in this example.
F
/BEAMpicked with cursor
Cl earance 50 Ont o I D Cursor
Cl ear ance 50 Under I D Cur sor
50
50
constrainedcentreline
Figure 27 - Positioning with Clearance Onto/Under another Item
1-56 Module 5 Piping Design Issue 12/10/04
-
8/9/2019 11.6 M5 Piping Design
61/75
Error! No text of specified style in document.
/BEAMpicked with cursor
Cl earance 50 I nf r ont I D Cur sor
Cl ear ance 50 Behi nd I D Cur sor
50
50
constrainedcentreline
Figure 28 - Posit ioning wi th Clearance In-front / Behind another Item
Module 5 Piping Design Issue 12/10/04 1-57
-
8/9/2019 11.6 M5 Piping Design
62/75
Error! No text of specified style in document.
Exercise 7 (Pipe Editing)
Continuing from the elbow created in the previous exercise we are going to createtwo more elbows but this time we are going to position the elbows relative to thesteelwork.
Set-up the design display to include pipe /100-C-13and the pipe bridge steelwork/PIPEWAY
Create a new elbow and position it 300mm after the column /
Use Position > Component > Plane Clearance
Set the form as shown
SelectApplyand Identify Column /COL-B3
1-58 Module 5 Piping Design Issue 12/10/04
-
8/9/2019 11.6 M5 Piping Design
63/75
Error! No text of specified style in document.
Your elbow should be positioned as shown.
Direct the Elbow leave to point up.
Another elbow is created and positioned so that the bottom of pipe is resting on thesteelwork.
Position > Component >BOP/TOP
SelectApplyand Identify beam /AB4H
Module 5 Piping Design Issue 12/10/04 1-59
-
8/9/2019 11.6 M5 Piping Design
64/75
Error! No text of specified style in document.
Copying Branches
If you have branches of a pipe that contain similar components you may copy acomplete branch then move it into position.
To create a copy, select the branch to be copied then choose
Create > Copy > Offset
This will display the Copy form we have seen earlier. Complete the form then selectOK. You will need to reconnect the branch head and tail and also rename the newbranch.
1-60 Module 5 Piping Design Issue 12/10/04
-
8/9/2019 11.6 M5 Piping Design
65/75
Session 2
Data Consistency Checker
This module shows you how to check the logical consistency of your design data,enabling you to find and correct the most common types of design error.
You will normally carry out data consistency checks before you run the clashdetection facilities. It is more convenient to do a data check on individual pipes thanto do the whole Plant in one go. There may be too many errors to sort out at once.
Objectives
At the end of this module, you will able to:
Understand the difference between errors and warnings .
Describe clearly some of the more common errors.
Run a check to screen or file.
Specify Parameters and Tolerances.
Understand most of the diagnostic messages.
Must Know Points
The following points need to be understood by the trainees.
The importance of correctly positioned and orientated piping components
How components are connected and the significance of different connectiontypes
How tube is manipulated within a design sequence.
Module 5 Piping Design Issue 09/05/02 2-1
-
8/9/2019 11.6 M5 Piping Design
66/75
Data Consistency Checker
How elements can reference each other
2-2 Module 5 Piping Design Issue 12/10/04
-
8/9/2019 11.6 M5 Piping Design
67/75
Data Consistency Checker
Possible Types of Data Error
The data consistency checking utility, available within DESIGNs Piping andStructural applications, checks the following aspects of your design (piping examplesshown):
Angular Al ignment
Checks that components which are to be connected together are aligned in the samedirection:
PL is E
PA is W30NN
Ax ial Al ignment
Checks that components which are to be connected together are aligned on acommon axis:
offset axes N
Consistent Bores
Checks that components which are to be connected together have consistent bores:
Leave Bore
50
Arrive Bore
100
Connection Types
Checks that components which are to be connected together have compatibleconnection types:
Flange
connection
Screwed
connection
Minimum Tube Length
Checks that no length of tube is less than a prescribed minimum (which may dependon its bore).
Component A Component B
Tube too short toallowfor practical assembly
Module 5 Piping Design Issue 12/10/04 2-3
-
8/9/2019 11.6 M5 Piping Design
68/75
Data Consistency Checker
Starting the Data Consistency Checks
To carry out data consistency checking from within the Piping application, selectUtilities>Data Consistency. You will see the following form:
By using this form, you can generate a diagnostic report on the data consistency ofany part of your design.
You may list the report on your screen (in the area in the lower half of the form), oryou may send it to a file from which you can print a hard copy version. SelectTerminal or File and, in the latter case, specify the directory and filename. Choosethe hierarchic level at which you want to check the design using the Check list neartop left of the form. The default is the current element.
Specifying Parameters and Tolerances
The data checking utility allows a margin of acceptable error before it diagnoses thatyou may have a problem. These builtin tolerances have default values, but you mayset your own values if you prefer.
As an example, by default your report will warn you of all lengths of tube in yourdesign which are shorter than 100mm. This allows you to decide whether each suchlength is adequate for welding procedures, bolt withdrawal, access, and so on. Youcan change the acceptable minimum length from 100mm, and may set differentminima for up to ten different pipe bore ranges if you wish. For example:
A minimum length of 150mm for bores between 25 and 50.
2-4 Module 5 Piping Design Issue 12/10/04
-
8/9/2019 11.6 M5 Piping Design
69/75
Data Consistency Checker
A minimum length of 300mm for bores between 50 and 100.
To change any of the consistency check tolerances, use the appropriate Parametersbutton on the form (Piping for our current examples).
You will see a subsidiary form on which you can change any of the currenttolerances before carrying out the data checks.
The Report Format
The report comprises a header, giving the date and time, followed by an itemised listof the elements being checked, together with numbered diagnostic messagesdescribing any potential problems. For example:
DATE 11 FEBRUARY 99 TIME 14.12PIPE /PIPE2BRAN /PIPE2/B1
B 10 TAIL REFERENCE NOT SETEND
If no problems are found, you will see the message:
*** NO DATA INCONSISTENCIES ***
The Diagnostic Messages
You will find a full list of the data consistency diagnostic messages, each identifiedby a reference number, in the DESIGN Reference Manual. With experience, you willbe able to identify which messages indicate errors which must be corrected, andwhich are merely warnings of potential problems.
As an example, we will consider the design feature shown below, namely a Pipe toPipe connection, and will look at some of the messages which might result.
Module 5 Piping Design Issue 12/10/04 2-5
-
8/9/2019 11.6 M5 Piping Design
70/75
Data Consistency Checker
HEAD TAIL
PIPE A PIPE B
GASK FLAN
FLOW
GBDHCONN
FBD
TCONN
GBDFBD
D430
(On GASK) B230 E730(On FLAN)
A230
PArrive PLeave
The connection as shown is a valid one. If any of the connection types werechanged, you might see the following messages:
A230 CONNECTION TYPE HCONN NOT SAME AS TERMINAL CONNECTIONTYPE
The connection types FBD-FBD in this example must be the same.
B230 CONNECTION TYPE TCONN NOT SAME AS TERMINAL CONNECTIONTYPE
The connection types GBD-GBD in this example must be the same.
D430 BAD ARRIVE CONNECTION TYPE
The connection types GBD-FBD in this example must be listed as compatible in theCOCO tables.
E730 LEAVE CONNECTION TYPE (of the Flange) NOT COMPATIBLE WITHTCONN
The connection types FBD-GBD in this example must be listed as compatible in theCOCO tables.
2-6 Module 5 Piping Design Issue 12/10/04
-
8/9/2019 11.6 M5 Piping Design
71/75
Data Consistency Checker
Some Examples of Diagnostic Messages
The following examples explain the significance of some of the messages you mightsee during this training course:
BranchSpecific Diagnostics
Branch Head Errors
The following diagnostics apply only to the Head of a Branch:
A 10 HEAD REFERENCE NOT SET
The Head reference should only be unset (i.e. zero) if the Head Connection TypeHCONN is set to OPEN, VENT, CLOS or DRAN.
A 20 HEAD REFERENCE POINTS TO NONEXISTENT ELEMENT
This error would result from the deletion of a component, such as a Nozzle, to whichthe Head of the Branch was originally connected.
A 30 BAD HEAD RETURN REFERENCE
The Head is connected to an element that does not refer back to the Branch. Thiscan occur when the Head of a Branch is connected to another Branch, implying thata Tee should be placed somewhere along the second Branch. The error can alsooccur when two or more branches are inadvertently connected to the same terminal.
A200 DIRECTION HDIR NOT SAME AS TERMINAL DIRECTION
If the Head is connected to a terminal, such as a Nozzle or Tee, then the directionHDIR should always be identical to that of the appropriate ppoint of the terminal.
A210 POSITION HPOS NOT SAME AS TERMINAL POSITION
If the Head is connected to a terminal, such as a Nozzle or Tee, then the positionHPOS should always be identical to that of the appropriate ppoint of the terminal.
A230 CONNECTION TYPE HCONN NOT SAME AS TERMINAL CONNECTIONTYPE
If the Head is connected to a terminal, such as a Nozzle or Tee, then the connection
type HCONN should always be identical to that of the appropriate ppoint of theterminal.
A300 REFERENCE HSTUBE UNSET
There is more than 1mm of tube between the Head and the parrive of the firstComponent (or the Tail), but HSTUBE is unset.
A310 REFERENCE HSTUBE REFERS TO A NONEXISTENT SPCOM
This may occur if part of the Specification has been deleted.
A320 HSTUBE PROBLEM, CATREF IN SPCOM IS UNSET
This indicates an error in the Specification.
Module 5 Piping Design Issue 12/10/04 2-7
-
8/9/2019 11.6 M5 Piping Design
72/75
Data Consistency Checker
A330 HSTUBE PROBLEM, CATREF IN THE SPCOM REFERS TONONEXISTENT Catalogue COMPONENT
This may occur if part of the Catalogue has been deleted or if the CATREF is unset.
A400 HBORE NOT SAME AS BORE OF HSTUBE
The bore of any tube leading from the Head, determined from the Catalogue, shouldalways be identical to HBORE.
A410 HCON NOT COMPATIBLE WITH CONNECTION TYPE OF HSTUBE
The connection type of any tube leading from the Head, determined from theCatalogue, should be compatible with HCONN.
A420 ISPEC REFERENCE POINTS TO NONEXISTENT ELEMENT
This error would occur if, for example, the Insulation Specification pointed to byISPEC had been deleted.
Branch Tail Errors
The same type of errors may occur to the Tail of a Branch. The message numbersare the same as for the Head errors but are preceded by a B. For example:
B 10 TAIL REFERENCE NOT SET
The Tail reference should only be unset (i.e. zero) if the Tail connection type TCONNis set to OPEN, VENT, CLOS or DRAN.
Plain Branch ErrorsThe following diagnostics can occur only for Branches with no piping components:
C500 TUBE TOO SHORT BETWEEN HEAD AND TAIL
The distance between the Head position, HPOS, and the Tail position, TPOS, isgreater than zero and less than the specified minimum tube length (default: 100mm).
C510 BAD HEAD TO TAIL GEOMETRY
Either the Head position, HPOS, does not lie at a positive distance along the linethrough TPOS in the direction TDIR or the Tail position, TPOS, does not lie at apositive distance along the line through HPOS in the direction HDIR.
The following illustration shows some typical examples:
2-8 Module 5 Piping Design Issue 12/10/04
-
8/9/2019 11.6 M5 Piping Design
73/75
Data Consistency Checker
C520 HBORE NOT SAME AS TBORE
When there are no components on the branch, the Head bore, HBORE, should beidentical to the Tail bore, TBORE.
C530 HCONN IS NOT COMPATIBLE WITH TCONN
This implies that the Head is connected directly to the Tail with no Tube or piping
components in between; hence the Head connection type, HCONN, must becompatible with the Tail connection type, TCONN.
C540 THIS BRANCH HAS NO COMPONENTS
This does not necessarily indicate an error. It is output as a warning.
ComponentSpecific Diagnostics
The following errors apply to individual piping components and, in some cases, totheir adjacent connections. Some of the errors also apply to Nozzles.
AllComponent Diagnostics
These are applicable to any component, regardless of its position in the network:D100 REFERENCE SPREF UNSET
This probably means that you have forgotten to choose the piping componentcorrectly.
D300 CONN REFERENCE NOT SET
Multiway Components may be left unconnected only if the connection type of therelevant ppoint is OPEN, CLOS, VENT, DRAN or NULL.
D310 CONN REFERENCE POINTS TO NONEXISTENT BRANCHThis may occur if the Branch which is pointed to by the CONN reference has been
deleted.
Module 5 Piping Design Issue 12/10/04 2-9
-
8/9/2019 11.6 M5 Piping Design
74/75
Data Consistency Checker
D320 BAD CONN RETURN REFERENCE
This may occur if the Branch which is pointed to by the CONN reference has beenreconnected to another terminal.
D400 ARRIVE TUBE LESS THAN TUBE MINIMUM. ACTUAL TUBE LENGTH IS ...
The distance between the arrive ppoint of this component and the leave ppoint ofthe previous component (or Head) is greater than zero and less than the specifiedminimum tube length (default: 100mm).
D410 BAD ARRIVE GEOMETRY
The position and direction of the arrive ppoint of this component are not correct withrespect to the leave ppoint of the previous component (or Head). The error couldbe caused by incorrect positioning of this component, the previous component (orHead) or both.
The following illustration shows some typical examples:
D420 BAD ARRIVE BORE
The bore of the arrive ppoint of this component is not equal to the bore of thepreceding tube or, if this component is not preceded by tube, to the bore of the leaveppoint of the previous component (or HBORE).
D430 BAD ARRIVE CONNECTION TYPE
The connection type of the arrive ppoint of this component is not compatible withthe preceding tube or, if this component is not preceded by tube, to the connectiontype of the leave ppoint of the previous component (or HCONN).
D500 REFERENCE LSTUBE UNSET
You have probably forgotten to select the piping Component.
D600 LEAVE BORE NOT SAME AS BORE OF LSTUBE
2-10 Module 5 Piping Design Issue 12/10/04
-
8/9/2019 11.6 M5 Piping Design
75/75
Data Consistency Checker
The bore of the leave ppoint of this Component is not the same as the bore of thetube following the Component.
D610 LEAVE CONNECTION TYPE NOT COMPATIBLE WITH CONNECTIONTYPE OF LSTUBE
The connection type of the leave ppoint of this Component is not compatible withthe tube following the component.
EndComponent Diagnostics
These are applicable only to the last component in a Branch:
E700 LEAVE TUBE LESS THAN TUBE MINIMUM. ACTUAL TUBE LENGTH IS ...
The distance between the leave ppoint of the current component and the tail
position, TPOS, is greater than zero and less than the specified minimum tube length(default: 100mm).
E710 BAD LEAVE GEOMETRY
The position and direction of the leave ppoint of this component are not correct withrespect to the position, TPOS, and direction, TDIR, of the tail. The error could becaused by incorrect positioning of this component, the Tail, or both.
E720 LEAVE BORE NOT SAME AS TBORE
The bore of the leave ppoint of this component is not the same as the tail bore,TBORE.
E730 LEAVE CONNECTION TYPE NOT COMPATIBLE WITH TCONN
The connection type of the leave ppoint of this component is not compatible withthe tail connection type TCONN.
Exercise 8 (Data consistency check)
Data consistency check all the pipes you have created so far. Try to correct anyinconsistencies.
Continue building the rest of the pipework, checking each one as you build it.