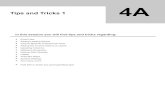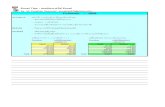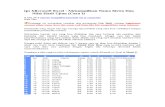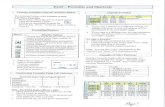10 Tips Excel
Transcript of 10 Tips Excel
-
7/30/2019 10 Tips Excel
1/4
10 simple tips for working moreVersion 1.0
April 12, 20077efficiently in Microsoft Excel
By Susan Sales Harkins
Excel is so powerful that nobody knows everything about it. If you use Excel frequently, you probably run intosituations, from entering data to calculating complex workbooks, that slow you down. The following tips wontsolve unique problems, but they will help you complete common tasks more efficiently.
Exploit defined names
Defined names arent just for ranges. You can use a defined name to define a constant value, such as a discountamount. Use the feature as you normally would, entering the literal value or expression that evaluates to thedesired value into the named cell. For instance, select a cell and choose Name from the Insert menu. Then, selectDefine. Enter the descriptive name Discountand click OK. Now, in the same cell, enter the actual discountamount, say 3 percent (just enter .03). Now, you can use the defined name, Discount, in your formulas instead ofentering the literal value .03. For instance, Excel would use .03 for Discount when evaluating the followingformula:
=TotalPrice - (TotalPrice * Discount)
This quick tip has two benefits: It makes updating much simpler, as you can quickly change the value in Discountand Excel will automatically update all dependent formulas. And it eliminates data entry errors.
Quick copy to noncontiguous cells
Copying data or a formula is simple. You just drag the source cells fill handle and Excel copies the data orformula from the source cell to the cells you select using the fill handle. But copying isnt always a nice, neat,contiguous package. Sometimes you need to copy data or a formula to a series of noncontiguous cells. You couldpaste the source data into each individual cell, but that's the hard way. Instead, you can copy data into anoncontiguous block.
First, copy the source data. Then, hold down the Ctrl key while you click each cell in the noncontiguousdestination range. Once youve highlighted each target cell, press Ctrl+V, and Excel will copy the source data intoeach of the highlighted cells. Formulas copied this way obey referencing rules, in regard to absolute and relativeaddresses.
An alternate method is to right-click in the cell that contains data you want to copy and choose Copy from theresulting submenu. Then, right-click a destination cell and choose Paste. At this point, the source cell is stillhighlighted, which means you can copy the contents again. Right-click another destination cell and choose Paste.Continuing selecting destination cells until youve completed the copy task. Press Esc to clear the selection of thesource cell.
Customize defaults
Excel uses template files to control default settings in new workbooks and sheets. For most of us, the settings are
adequate. However, if you find yourself resetting the same defaults for each new workbook or sheet, considerchanging the defaults permanently.
To change default settings for a workbook, open Book.xlt, make changes, and then save the file. Dont changethe files name; youre just updating it. (Its a good idea to create a copy of the original Book.xlt so you can revertto Excels original settings if necessary. Name the copy BookOriginalSettings.xlt or something similarlydescriptive.) After changing Book.xlt, all new workbooks will use the custom settings you applied. To change asheets default settings, open Sheet.xlt, make the necessary changes, and save it.
If you dont have one or both files, simply create your own. Just be sure to save them in Excels XLStart folder(\Program Files\Microsoft Office\XLStart).
3
2
11
Page 1
Copyright 2007 CNET Networks, Inc. All rights reserved.For more downloads and a free TechRepublic membership, please visit http://techrepublic.com.com/2001-6240-0.html
-
7/30/2019 10 Tips Excel
2/4
10 simple tips for working more efficiently in Microsoft Excel
Enter repetitive data quickly
Tip #2 shows you how to copy existing data into noncontiguous cells. You can also use this technique to enterdata into a series of noncontiguous cells. Hold down the Ctrl key and click all the cells into which you want toenter data. Then, type the text you want to enter and press Ctrl+Enter. Excel will enter the typed text into all of the
cells in the noncontiguous selection.
Create custom lists
Most of us work with sets of data that seem to repeat themselves throughout our projects. That means we canenter the same values in numerous spots. If you frequently enter the same dataset, consider creating a customlist. To do so, choose Options from the Tools menu and then click the Custom Lists tab. In the List Entries control,enter each item in the list, one entry per line, in the order in which you want it to appear. When youve completedthe list, click Add. Excel will copy the list to the Custom Lists control. Click OK to close the Options dialog. Toenter the list, select a cell and enter any name in the list. Then use the fill handle to complete the list.
If you want a partial list, enter the item you want to begin with and then pull down the fill handle. Excel will fill inthe remaining names.
If the list already exists in the sheet, you dont have to retype it to create a custom list. Simply select the list beforechoosing Options from the Tools menu. Then, click Import on the Custom Lists tab.
Customize movement
By default, the cell pointer moves down when you press Enter. Selecting the cell immediately below the currentone wont always be what you need. For instance, some people enter data from column to column. You couldpress the Right Arrow key instead of Enter, but out of habit, most of us reach for Enter. Even if you can retrainyourself (or users) to use the arrow keys, theyre far enough away from the main keys to slow down data entry.
Fortunately, you can change the cell pointers default direction. Chose Options from the Tools menu and thenclick the Edit tab. Select the Move Selection After Enter check box (if necessary) and then choose a direction from
the options drop-down list. For instance, to move from column to column, you might choose Right instead ofDown.
While entering data, you can temporarily force the cell pointer to move in the opposite direction by holding downthe Shift key while you press Enter.
Hide everything but the working area
You usually hide a column or row to conceal or protect data and formulas. You can also hide unused regions of asheet to keep users from exploiting unused areas or to help keep them on task by not allowing them to wander.By hiding unused rows and columns, you present a sheet that focuses on just the work area.
To hide unused rows, select the row beneath the sheet's last row. (Select the row header to select the entire row.)
Next, press Ctrl+Shift+Down Arrow to select every row between the selected row and the bottom of the sheet.Then, choose Row from the Format menu and select Hide. Repeat this process to hide unused columns, onlyselect the column header in the first empty column. Press Ctrl+Shift+Right Arrow and then choose Column fromthe Format menu instead of Row.
Before you hide anything, make sure you dont inadvertently hide an obscure area by pressing Ctrl+End to findthe last cell in the sheets used range. Unhide the rows and columns by selecting the entire sheet. Then, selectRow or Column from the Format menu, and choose Unhide.
7
6
5
4
Page 2
Copyright 2007 CNET Networks, Inc. All rights reserved.For more downloads and a free TechRepublic membership, please visit http://techrepublic.com.com/2001-6240-0.html
-
7/30/2019 10 Tips Excel
3/4
10 simple tips for working more efficiently in Microsoft Excel
View formulas, or not, quickly
You probably know that you can view all the formulas in a sheet by choosing Options from the Tools menu andselecting Formulas on the View tab. Doing so displays formulas instead of their evaluated results. But theres aquicker way. Press Ctrl+~ (the tilde character to the left of the number 1 on your keyboard). The keyboard
combination toggles between formulas and normal view. When youre finished viewing the formulas, simply pressCtrl+~ again to return to normal view.
Identify printed sheets
Printing a sheet is a common task. Some users find it useful to print the name of the workbook in the header orfooter. In Excel 2003, you can accomplish this by choosing Page Setup from the File menu and clicking theHeader/Footer tab. Then, choose the appropriate item from the Header controls drop-down list. Versions prior to2003 can use the following VBA procedure to print the full files pathname:
Sub FormatHeader()
With ThisWorkbook
ThisWorkbook.Worksheets(sheetname)PageSetup.LeftHeader = .FullName
End With
End Sub
where sheetnameis the sheets name as a string value. To make the procedure more dynamic, useActiveSheet.Name instead. That way you can run it against any sheet in the workbook.
Speed up calculation time
8
9
10
How, when, and what Excel calculates is a huge subject. In general, cell references and calculation operationsare the main performance vampires. Reasonable formulas and even lots of data dont usually slow things down.Complex formulas and repetitive references are the real culprits. Here are a few basic guidelines that should helpyou avoid calculation bottlenecks:
Avoid complex and array formulas. Use more rows and columns to store intermediate values and use fewercomplex calculations.
Reduce the number of references in each formula to the bare minimum. Copied formulas are notorious forrepeating references and calculations. Move repeated calculations to a cell and reference that cell in theoriginal formula. (See Tip #1 for an alternate suggestion.)
Always use the most efficient function possible: Sort data before performing lookups; minimize the number ofcells in SUM and SUMIF; replace a slow array with a user-defined function, and so on.
Avoid volatile functions if possible. Excel recalculates these functions with each recalculation, even if nothinghas changed. Too many volatile functions (RAND(), NOW(), TODAY(), and so on) can slow things down.
Susan Sales Harkins is an independent consultant and the author of several articles and books on databasetechnologies. Her most recent book is Mastering Microsoft SQL Server 2005 Express, with Mike Gunderloy,published by Sybex. Other collaborations with Gunderloy are Automating Microsoft Access 2003 with VBA,Upgraders Guide to Microsoft Office System 2003, ICDL Exam Cram 2, and Absolute Beginner's Guide toMicrosoft Access 2003, all published by Que. Currently, Susan volunteers as the Publications Director forDatabase Advisors. You can reach her at [email protected].
Page 3
Copyright 2007 CNET Networks, Inc. All rights reserved.For more downloads and a free TechRepublic membership, please visit http://techrepublic.com.com/2001-6240-0.html
http://www.databaseadvisors.com/mailto:[email protected]:[email protected]://www.databaseadvisors.com/ -
7/30/2019 10 Tips Excel
4/4
10 simple tips for working more efficiently in Microsoft Excel
Additional resources TechRepublic'sDownloads RSS Feed
Sign up for TechRepublic's Downloads Weekly Update newsletter Sign up for our Microsoft Office Suite newsletter
Check out all of TechRepublic's free newsletters
How do I... Create a user-defined function in Microsoft Excel? (TechRepublic download)
85 keyboard shortcuts for moving faster in Microsoft Excel (TechRepublic download)
10 obscure Excel tricks that can expedite common chores (TechRepublic download)
Version historyVersion: 1.0Published: April 12, 2007
Tell us what you think
TechRepublic downloads are designed to help you get your job done as painlessly and effectively as possible.Because we're continually looking for ways to improve the usefulness of these tools, we need your feedback.Please take a minute to drop us a line and tell us how well this download worked for you and offer yoursuggestions for improvement.
Thanks!
The TechRepublic Downloads Team
Page 4
Copyright 2007 CNET Networks, Inc. All rights reserved.For more downloads and a free TechRepublic membership, please visit http://techrepublic.com.com/2001-6240-0.html
http://techrepublic.com.com/5155-22-0.xmlhttp://techrepublic.com.com/5155-22-0.xmlhttp://nl.com.com/MiniFormHandler?brand=techrepublic&list_id=e072http://nl.com.com/MiniFormHandler?brand=techrepublic&list_id=e056http://nl.com.com/acct_mgmt.jsp?brand=techrepublic&return_to=http://techrepublic.com.com/http://downloads.techrepublic.com.com/download.aspx?docid=261385http://downloads.techrepublic.com.com/download.aspx?docid=173478http://downloads.techrepublic.com.com/download.aspx?docid=277055mailto:[email protected]?subject=Download_Feedback_10_tips_excelmailto:[email protected]?subject=Download_Feedback_10_tips_excelhttp://downloads.techrepublic.com.com/download.aspx?docid=277055http://downloads.techrepublic.com.com/download.aspx?docid=173478http://downloads.techrepublic.com.com/download.aspx?docid=261385http://nl.com.com/acct_mgmt.jsp?brand=techrepublic&return_to=http://techrepublic.com.com/http://nl.com.com/MiniFormHandler?brand=techrepublic&list_id=e056http://nl.com.com/MiniFormHandler?brand=techrepublic&list_id=e072http://techrepublic.com.com/5155-22-0.xmlhttp://techrepublic.com.com/5155-22-0.xml