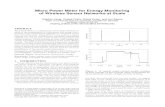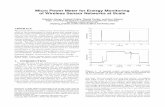1 Song Meter Micro Quick Start 2 Introduction 3 The Song ...
Transcript of 1 Song Meter Micro Quick Start 2 Introduction 3 The Song ...
1 Song Meter Micro Quick Start
2 Introduction
3 The Song Meter Micro Recorder
3.1 External Features
3.2 Internal Features
3.3 Preventative Maintenance
4 Configurator App
4.1 Installing the App
4.2 Bluetooth Connection
4.3 Recorders Screen
4.4 Status Screen
4.5 Pairing the Recorder with the Configurator app
4.6 Pairing With A Different Recorder
4.7 Paired Configuration Editor Screen
4.8 Utilities
4.9 Settings
4.10 Location and Time Zone
4.11 Schedule Editor
4.12 Schedule Block Examples
4.13 Configuration Library Screen
5 Recording Files
5.1 Transferring Recording Files to a Computer
5.2 WAV Files
5.3 Metadata
6 Analysis Software
6.1 Kaleidoscope Pro
6.2 Third-Party Software
7 Specifications
7.1 Physical 7.2 Audio and Microphones
7.3 Battery Life
8 Warranty and Disclosures
Online User Guide
Download this guide at
www.wildlifeacoustics.com/resources/user-guides
Tutorial Videos
Visit https://www.wildlifeacoustics.com/resources/video-
tutorials to view tutorial videos for the Song Meter Micro.
Contacting Support
For technical queries contact the Wildlife Acoustics support
team:
• Email: [email protected]
• North America (toll-free): 1-888-733-0200
• Outside North America (toll charges may apply): +1
978-369-5225
Don’t miss out on Important Updates
We continually add features to the Song Meter Micro. Stay up
to date with the newest features and receive important
technical support bulletins by signing up to our mailing list at:
http://www.wildlifeacoustics.com/products#mailinglist
1 Song Meter Micro Quick Start
1. Remove the lid from the Song Meter Micro recorder.
2. Insert three AA alkaline or NiMH batteries and a microSD card.
3. Switch the recorder’s Power switch to On.
4. If the Bluetooth LED flashes red this indicates that the recorder’s
internal clock is not set. It will be set when pairing the recorder
with the Configurator app.
5. Install the Song Meter Mini and Micro Configurator app from the
Apple App store or Google Play store onto your mobile device.
6. Make sure Bluetooth is enabled on your mobile device.
7. Launch the app.
8. The Song Meter Micro will be detected by the app and will
appear in the Recorders screen.
9. Press and hold the Pair button on the Song Meter Micro recorder
for 3 seconds. The Bluetooth LED on the recorder will blink green,
indicating it is ready to pair.
10. In the app, tap the Pair icon in the Recorders screen.
11. A pop-up asks if you want to set the recorder’s time zone to your
mobile device’s time zone. Tap OK. Next, a pop-up asks the same
about location. Tap OK.
12. After pairing, tap the Configure button for the paired recorder in
the Recorders screen. The Configuration Editor screen will open.
13. Select a preset recording schedule from the dropdown menu and
make any desired setting changes.
14. The recording schedule and settings changes load onto the
recorder immediately after each change.
15. Tap the unpair button on the Recorders screen and the Song
Meter Micro is now ready to deploy and record.
2 Introduction
Our smallest, lightest and most affordable wildlife audio recorder,
the Wildlife Acoustics Song Meter Micro offers simple, yet
innovative tools for recording birds, frogs and other vocal wildlife.
The Song Meter Micro recorder leverages the processing power of
modern smart phones for remote scheduling and status checking,
using the free Song Meter Mini and Micro Configurator app.
The Song Meter Mini and Micro Configurator app is available for
iOS and Android.
3 The Song Meter Micro Recorder
This section describes the Song Meter Micro recorder hardware.
3.1 External Features
The Song Meter Micro recorder is designed for long-term,
outdoor deployment. Made from durable polycarbonate plastic, it
is UV resistant and weatherproof.
Mounting bracket
Built-in microphone Snap-on lid
Mounting Bracket
The mounting bracket top and bottom can be used to secure the
recorder, for example to a branch or post. Typical mounting
methods include bungie cords, zip ties or cable locks. Cable locks
must be under 0.3” (7.6mm) diameter.
Snap-On Lid
The recorder consists of a main enclosure with sealed, snap-on lid.
To remove the lid, grasp the long edges with your fingers,
applying slight pressure with your thumbs to the center. The lid
will pop off to expose the recorder’s interior.
A label inside the lid provides basic instructions and Status LED
definitions.
Microphone
The Song Meter Micro utilizes a single built-in acoustic
microphone.
3.2 Internal Features
On/Off Switch
• On: Battery power is enabled. Schedule is started.
• Off: Schedule is stopped. Battery power is disabled.
On/Off
switch
Pair/Status
button
Status LEDs
AA battery
holder
Micro SD
memory card
slot
When the Song Meter Micro recorder is first powered on, the
Status LEDs show Bluetooth, Recording, and microSD Card status.
After one minute with no further activity, Status LEDs are disabled.
NOTE: When the Song Meter Micro recorder is powered off, it goes
through a routine to end and save any current recording. This can
take a few seconds. Wait until all LED activity has stopped and all
LEDs are off before removing the microSD card.
AA Battery Holder
The battery holder takes 3 AA alkaline or NiMH batteries.
• Ensure batteries are oriented with the correct
positive/negative polarity.
• Remove batteries before storage.
NOTE: If the AA batteries run down or are removed for 1-2 minutes,
the internal clock of the recorder will need to be set (other
configuration settings will not be lost). This will be indicated by the
Bluetooth LED blinking red when the recorder is powered back on. To set the clock of the recorder, pair the recorder with the
Configurator app.
MicroSD Memory Card Slot
The Song Meter Micro recorder saves recording files and a
summary log to a microSD memory card installed in the memory
card slot.
To insert a microSD card, slide it into the slot until it clicks into
place. To remove, gently press the card further into the slot and
then slide out.
• Only remove the microSD card with the recorder powered
off.
• Use the Configurator app to check recording space available
on the microSD card.
NOTE: Wildlife Acoustics recommends the SanDisk brand of
memory cards for their superior performance.
NOTE: Be sure the card’s write protection switch is “off”. The Song
Meter Micro recorder will not record to a write-protected card.
PAIR/STATUS Button
This is a dual function button.
Press and hold the PAIR/STATUS button for three seconds to
activate the Song Meter Micro recorder for pairing with the
Configurator app. When the Configurator app detects the Song
Meter Mini is ready for pairing, a Pair icon will appear in the app
Recorders screen. Tap the Pair icon to complete pairing between
the recorder and app.
To unpair, press and hold the PAIR/STATUS button on the Song
Meter Micro recorder for three seconds, or use the Configurator
app.
When the Song Meter Mini recorder is powered on, it’s Status
LEDs are activated for 2 minutes. After 2 minutes the Status LEDs
will be disabled. Press the Pair/Status button once to reactivate
the Status LEDs.
Status LEDs
The three Status LEDs on the recorder provide Bluetooth,
Recording and microSD Card information.
The Status LEDs remain active while the recorder is paired with the
Configurator app.
The table of Status LED definitions, below, is also found inside the
recorder’s lid for reference.
Bluetooth:
Off Not paired
Green Blinking Pairing
Green Solid Paired
Red Blinking Clock needs to be set
Red Solid Pair failed
Recording:
Green Blinking Recording
Green Solid Waiting next recording
period
Red Solid Can’t record
SD Card:
Off No card detected
Green Blinking Card is active: do not eject
Green Solid No activity
Red Blinking microSD card full
Red Solid microSD card issue
3.3 Preventative Maintenance
The Song Meter Micro is designed with all kinds of weather in
mind, and will not let in any water under normal circumstances.
However, there are a few routine checks that should be done to
make sure that your recorder is as weatherproof as it was when
you received it.
• Examine the black rubber gasket inside the lid. The gasket
should be free of debris and tears. Note that DEET, a
common ingredient in insect repellant, is known to degrade
the plastic used in the Song Meter Micro enclosure. Some
plant oils may also soften the recorder’s rubber gasket over
extended periods of exposure. When possible, avoid contact
with insect repellants.
• Avoid putting strain on the Song Meter Micro case by
mounting it too tightly. This can distort the case and break
the seal with the lid, causing a gap that may leak. Note that
trees can sometimes grow rapidly enough to cause further
strain on equipment that has been mounted on them.
4 Configurator App
Internal settings and schedules for the Song Meter Micro recorder
are configured using an iOS or Android device via the Song Meter
Mini and Micro Configurator app.
• The Configurator app communicates with the recorder via a
Bluetooth connection.
• A Song Meter Micro that is detected by the Configurator
app will automatically upload its current status to the app.
• The Configurator app can be used to program the recorder
in real time. It can also create and save configuration files,
which can be stored and uploaded to the recorder at a later
time.
• The Configurator app can manage multiple recorders
concurrently.
• The Configurator app can save, open, and share
configuration files.
4.1 Installing the App
The “Song Meter Mini and Micro Configurator” app is available for
Android and iOS mobile devices.
• For Android devices, download and install the Android
version from Google Play. The Configurator app requires a
minimum Android version of 5.0.
• For iOS devices, download and install the iOS version from
the Apple App Store. The Configurator app requires a
minimum iOS version of 10.0.
4.2 Bluetooth Connection
The Song Meter Micro recorder uses the Bluetooth protocol to
communicate with the Configurator app.
In factory default mode, when the Song Meter Micro recorder is
powered on, it generates a Bluetooth status beacon. If the
recorder is within Bluetooth range of the mobile device, the
Configurator app will automatically detect the Bluetooth status
beacon and the recorder will be detected and displayed in the
Recorders screen of the app.
NOTE: The Configurator app requires that the host mobile device
has a minimum Bluetooth chipset version of 4.0.
NOTE: It is possible to disable the recorder’s Bluetooth status beacon using the Paired Configuration Editor screen. If Bluetooth
beacons are disabled, the recorder will not be detected by the app
unless the Pair button on the recorder is pressed and held for three
seconds.
4.3 Recorders Screen
The Recorders screen is the first screen displayed when the
Configurator app is launched. The Recorders screen can also be
accessed by tapping the Recorders icon at the bottom of the
Recorders/Configuration Library/App Info screens.
• The Recorders screen lists each recorder within Bluetooth
range that is detected by the Configurator app.
• Previously detected recorders that are out of Bluetooth
range or powered off will remain in the list until removed.
• If a recorder is within range and powered on, but does not
show in the Recorders screen list, check whether the “Send
Bluetooth Beacons?” option is enabled.
Sort By
Tap the Sort By icon to sort the recorder list by time last detected
or recorder name.
Previously detected
but not currently paired
Detected and paired
Sort By icon
Clear All icon
Clear All
Tap this icon to delete all recorders from the list. If a recorder is
redetected it will reappear in the list.
4.4 Status Screen
The Status screen for a detected recorder is accessed from the
Recorders screen by tapping on the Status icon.
• When a Song Meter Micro recorder is within Bluetooth
range and is detected by the Configurator app, its status
automatically uploads to the app.
• Tap the Status icon for any recorder listed in the Recorders
screen to see the most recently uploaded Status information
for that recorder.
• The last uploaded Status information is retained by the app
when the app is closed, or the mobile device is powered off
or moved out of Bluetooth range of the recorder.
• The Song Meter Micro recorder does not need to be paired
with the Configurator app to upload its current Status, as
long as it is within Bluetooth range.
• If the recorder is currently being detected, the Status screen
will update in real time. If the recorder is not currently being
detected, the Status screen will display the last settings
detected from the recorder.
Status
icon
• When a recorder is paired with the app it does not send
Bluetooth status beacons and cannot be detected by
another device.
The Status screen displays the following information
Last Updated
Displays when the recorder was last detected by the app.
Paired/Unpaired Status
Displays whether the recorder is currently paired or unpaired with
the Configurator app.
Audio Level (Only visible when recorder is paired with app)
If the Song Meter Micro recorder is currently paired with the app,
and is in record mode, the Audio Level meter displays the audio
level present at the built-in microphone.
Last Updated
Audio Level* Storage Info
Recorder Name
Serial Number
Battery Level*
Recorder Model
Schedule Name Current
Recorder
Time*
Start Time Of Next Recording
(If not recording)*
Remaining Record Period Time
(If currently recording)*
Firmware Version
Pair Status
If the recorder is not paired, is paired but not in record mode, or if
the microSD card is faulty, the Audio Level meter will not be
visible.
Storage Info
Displays the current or last detected parameters for the microSD
memory card as follows:
• % Used: Percentage of microSD card that has been used for
file storage.
• Total: Gigabytes of total storage space on the microSD card.
• Available: Gigabytes of free storage space remaining.
• Used: Gigabytes of used storage space.
• Recordings: Number of separate recording files made since
the last time the recorder was powered on. This number will
also be reset to zero if the microSD memory card is
reformatted by the Song Meter Micro recorder.
Recorder Name
By default, this is the serial number of the Song Meter Micro
recorder. It is also possible to assign a custom name to the Song
Meter Mini (Click here for details).
Serial Number
Displays the recorder’s serial number. This cannot be edited.
Battery Level (only visible when paired)
Displays the current total voltage of the AA batteries as a
percentage or actual voltage. Slide the button to choose.
Note: To avoid damaging the batteries, the recorder automatically
turns off when the voltage drops below 3.7V (0.9V per cell) for AA batteries.
Schedule Name
Displays the currently programmed schedule name.
If a pre-set schedule is programmed, that name will be displayed.
If the schedule has been edited it will be displayed as “Custom
Schedule”.
Current Recorder Time (only visible when paired)
Displays the recorder’s currently programmed time.
If the recorder is currently not detected by the Configurator app,
the time when the recorder was last detected is displayed.
Start Time of Next Recording (only visible when paired)
If the recorder is not currently in record mode, this will display the
start time of the next scheduled recording. This is displayed in
one-hour increments.
Remaining Recording Period Time (only visible when
paired)
If the recorder is currently in record mode, this will display the end
time of the current recording schedule block. If the schedule is set
to 24-hour recording, this will display “Continuous”.
NOTE: When the recorder is paired with the app, either Start Time
of Next Recording or Remaining Record Time will be displayed (but
not both), depending the current recording schedule status.
Firmware Version
Displays the current firmware version of the recorder.
4.5 Pairing the Recorder with the Configurator app
If a Song Meter Micro recorder is powered on, and is within
Bluetooth range of the mobile device, it can be paired or unpaired
with the Configurator app.
• A recorder must be paired with the app in order to edit the
schedule and settings currently stored in the recorder.
• Pairing is not automatic and must be done manually.
• Only one recorder at a time can be paired with the
Configurator app.
• The internal clock, location, and time zone are set during
pairing when necessary.
1. Enable Bluetooth on the iOS or Android device.
2. Launch the Configurator app and display the Recorders screen.
3. Remove the Song Meter Micro recorder’s lid.
4. Turn the Power switch to On.
5. Launch the Configurator app and display the Recorders screen.
The Configurator app will detect the recorder.
6. Press and hold the PAIR button on the recorder for three
seconds, until the Bluetooth status LED blinks green.
Detected but not ready
to pair. Bluetooth LED on
recorder is off.
7. The Pair icon will appear in the Recorders screen on the app.
8. Tap the Pair icon to complete the pairing of the Song Meter
Micro recorder to the Configurator app.
9. To unpair the recorder, tap the Unpair icon in the Configurator
app Recorders screen, or press and hold the PAIR button on
the recorder for three seconds.
NOTE: Pairing does not affect the schedule of recordings nor interrupt a recording in progress. The Song Meter Micro recorder
will not go to sleep while paired. If the recorder finishes a schedule
and is ready to go to sleep, it will not go to sleep until it is unpaired.
Setting the Recorder’s Clock
The first time the Song Meter Micro recorder is configured, or if
the batteries have been removed for some time, the internal clock
will not be set. When the recorder is paired with the Configurator
Ready to pair.
Bluetooth LED on
recorder is Blinking.
Recorder is paired with
app. Bluetooth LED on
recorder is solid green.
app, the internal clock of the recorder will be automatically set to
match the Mobile device.
Setting the Recorder’s Location
When the Song Meter Micro recorder is paired with the
Configurator app, the current location of the mobile device is
compared with the recorder. If the programmed location of the
recorder does not closely match the current location of the mobile
device, the following message will be displayed:
• Tap Yes to reset the programmed location of the Song
Meter Micro recorder to the current mobile device location
• Tap No to leave the currently programmed location of the
recorder unchanged.
4.6 Pairing With A Different Recorder
1. Unpair any currently paired recorder by tapping the Unpair icon
in the Recorders screen.
2. Press and hold the PAIR button on the next Song meter Micro
recorder to be configured. That recorder will now become
available for pairing in the Configurator app, and the Pair icon will
appear.
3. Press the Pair icon for the new recorder. The text will turn green
when the recorder pairs with the Configurator app, and the
Configure and Unpair icons will be displayed.
4.7 Paired Configuration Editor Screen
The configuration and settings of a paired recorder can be edited
from within the Paired Configuration Editor screen.
The screen is accessed from the Recorders screen by tapping the
Configure icon
• When the Song Meter Micro recorder pairs with the
Configurator app, it automatically uploads and displays its
current configuration to the app.
• Once paired, any changes made in the Configuration Editor
screen will immediately update the recorder.
NOTE: Making a configuration change concludes any recording in progress and pauses the schedule for 10 seconds. This allows
changes to be made to the configuration without constantly starting
and stopping a recording schedule. 10 seconds after no further
changes have been made, the recorder will resume its schedule.
Configure Icon
The Configuration Editor screen displays the following:
Load
Tap the Load icon to display a list of any saved configuration files
in the Configurator app.
Select the saved configuration file that you would like loaded onto
the recorder and tap OK.
The saved configuration and settings will be loaded to the paired
Song Meter Micro recorder.
Recorder Name
Delay Start
Sample Rate
Send Bluetooth Beacons?
Location and Time Zone
Schedule Editor
Maximum Record Length
Load/Save/Utilities
Gain
Save
Tap the Save icon to name and save the current configuration and
settings to the Configuration Library (see section 4.16) as a saved
configuration file.
Once the configuration is saved, the screen will again display the
current configuration in the recorder. Changes made to the
configuration will then edit the recorder directly.
To save new changes to the Configuration Library, tap the Save
icon again.
To further edit a saved configuration file, go to the Configuration
Library window or, save a new configuration file.
4.8 Utilities
To access the Utilities menu, tap the Utilities icon at the top right
of the Configure screen.
Test Microphone
The number displayed shows the current sensitivity for the built-in
microphone in dB.
The sensitivity of the microphone can be measured to test its
functionality. The microphone calibration is bandpass filtered at
1kHz and is designed to be used with a standard third-party
microphone calibrator.
A standard microphone calibrator will produce a 94dB SPL (1 Pa)
1kHz tone at the microphone.
Note: This procedure is only valid for third-party microphone
calibrators that emit a calibrated 1.0 kHz signal.
1. Navigate to the Test microphone window under the Utilities
menu.
2. Connect the calibrator to the acoustic microphone.
3. Turn the calibrator ON.
4. The calibrator generates a 1kHz tone.
5. Observe the dB level in the Test microphone window. If the value
is higher (less negative) than -16 dB the microphone has passed
and is ready to use. If the value is lower (more negative), the
microphone has lost some or all of its sensitivity and should be
replaced. For example, if the value is -17dB it fails. If the value is -
14dB the microphone passes.
Format SD Card
Formats the microSD memory card in the currently paired
recorder.
• Use this utility prior to all deployments for optimal
performance and to ensure that the cards are empty.
• Formatting a corrupt microSD memory card can sometimes
make it work again; if not, the card may be defective.
WARNING! This procedure erases all data on the microSD memory
card. Verify that you have saved any important schedules or
recording files before running this utility.
Restore Recorder to Factory Defaults
Restores the Song Meter Micro recorder to its factory default
configuration.
• Restoring factory defaults will not change the date and time
of the recorder, though they may appear to change because
the time zone and location is reset.
• See sections 4.8 and 4.9 for default settings values.
Load Firmware or a Configuration from Card
If there is a firmware update and/or configuration file on the
microSD card, this function will load those files to the recorder.
Email Diagnostics to Wildlife Acoustics
Generates a Diagnostics Dump file can then be sent to Wildlife
Acoustics technical support for further analysis.
Recorder Name
Tap the pencil icon to rename the currently paired recorder.
• The Recorder Name is added as a prefix to the file name of
all recordings made by the Song Meter Micro recorder.
• The Recorder Name will not be over-written when loading a
saved configuration file.
• Resetting Factory Defaults will reset Recorder Name to the
recorder serial number.
4.9 Settings
Sample Rate
• Options: 8000, 12000, 16000, 22050, 24000, 32000, 44100,
48000, or 96000Hz.
• Default: 24,000Hz.
Determines the number of samples per second used to make a
recording during a recording period. Higher sample rates record
higher frequencies, but use more card space.
Choose a sample rate at least double the highest frequency to be
recorded. For example, a sample rate of 24,000Hz will capture
sounds up to 12,000Hz.
Maximum Recording Length
• Values: 1 min to 60 min in 1-minute increments.
• Default: 15min.
Specifies the maximum length of recordings within a schedule. For
example, if a recording schedule is set to record always and the
maximum record length is set to 60 minutes, the recorder will
create 24 60-minute files per day.
Gain
• Options: 6, 12, 18, or 24dB.
• Default: 18dB.
Gain can be added to the microphone signal to increase the
recorded signal’s amplitude.
NOTE: Test recordings should be made to make sure desired signals
are being recorded with enough gain, but not so much as to cause
clipping distortion. If a test recording shows clipping distortion,
lower the gain setting. If a test recording shows a faint signal, raise
the gain setting.
Delay Start
It is possible to program a paired Song Meter Micro recorder so
its recording schedule will not start until a specified date. The
recorder will sleep until the Delay Start date and then wake up to
commence its programmed recording schedule.
• To set the Delay Start date, tap the icon in the Configure
screen to open a calendar.
• Select the desired start date.
• Tap Done.
Send Bluetooth Beacons?
• Options: On or Off
• Default: On
By default, a recorder that is powered on will send continuous
Bluetooth beacons so the Configurator app can detect the
recorder and receive its current status.
• If Send Bluetooth Beacons? is disabled, the Configurator app
will not automatically detect the recorder, and its current
status will not be automatically updated.
• If Send Bluetooth Beacons? is disabled, the recorder must be
manually paired with the Configurator app in order for the
current status to be updated in the app.
• Disabling Send Bluetooth Beacons? will not affect the
recording functions of the Song Meter Micro recorder.
4.10 Location and Time Zone
The Location and Time Zone screen is accessed from the
Configuration Editor screen.
• Time zone and location information are embedded in the
metadata of files created by the Song Meter Micro recorder.
• Accurate time zone and location information is required if
sunrise/sunset times are to be used in a recording schedule.
• Location and time zone can also be set when the Song
Meter Micro recorder is first paired with the Configurator
app on a device (see section 4.5).
Address
Latitude/Longitude
Set
Select time zone
Pin
Zoom to
current location
Set Location to Address
Specify a location based on a street address using Google Maps’
database. This will automatically update the location’s latitude and
longitude, and will be represented by the pin on the map.
Latitude/Longitude
Manually enter latitude and longitude information. Tap the Set
icon to update. This will also automatically update the address,
and will be represented by the pin on the map.
Set
Tap this icon to scroll the map view to the manually entered
address or latitude/longitude.
Tap the Set icon to update newly entered latitude and longitude.
Zoom to Current Location
Tap this icon to center the Pin in the Map view.
Map
If the mobile device is connected to the internet, the map view
displays the manually entered location on a map. It is also
possible to tap on the map to create a “pinned” location. The
address and longitude/latitude for the pinned location are then
displayed above.
Select Time Zone
By default, time zone is based on the mobile device.
Tap the Set button to instantly set the recorder to the device’s
current location and dismiss the time zone setting pop up
window.
When manually programming a location for the Song Meter
Micro recorder, it is also possible to manually select a time zone.
Use the UTC menu to select the time zone offset.
4.11 Schedule Editor
A schedule specifies when the Song Meter Micro recorder is in
record mode. When not in scheduled record mode, the Song
Meter Micro goes to sleep, which conserves battery power.
The recording schedule can be edited directly on a paired
recorder or within a saved configuration.
Estimate Battery and Card Life
Tap the Estimate Battery and Card Life icon to open the Estimate
Battery and Card Life utility.
Calculators
Presets
Add Date Range
Schedule block
Start Time
Duty Cycle
End Time
Add Sched Block
This utility estimates battery and SD card life for different battery
types and card sizes, using the currently programmed schedule
and settings.
• Deployment start date: tap the calendar icon to select the
deployment start date. The Use Current Date slider must be
set to off before you can select another date.
• SD Card size: tap to select current card or choose another
card size.
NOTE: Estimate is based on a high-quality SD memory card that has
been reformatted and is completely empty.
• Battery type: tap to select current battery or choose
another battery type and size.
NOTE: If current battery is selected, estimate will be based on the
current battery charge. If another type of battery is selected, the
calculation will be based on fully charged batteries at room
temperature.
• Card will be full on: gives the estimated date when the SD
card will be full.
• Battery Life depleted on: gives the estimated date when
the battery life will be depleted.
Show on Calendar
Tap the Show on Calendar icon to visually check schedules on a
calendar.
• Color coding displays night and day based on sunrise/sunset
times.
• Scroll the date at the top of the window to show
sunrise/sunset times for any date based on currently
programmed location.
• Scroll the calendar view to show the currently programmed
recording schedule.
Preset Schedules
The Configurator app includes preset recording schedules.
• Tap the schedule menu to select different preset schedules.
If a customized schedule is currently programmed, this
menu will display “Custom Schedule”
• When a preset schedule is selected, it is automatically
loaded onto the Song Meter Micro recorder.
• When a preset schedule is selected, the schedule settings
are displayed and can be immediately edited.
Included Presets:
• Record birds/frogs 24 hours a day.
• Record birds/frogs for 30 minutes of every hour.
• Record birds/frogs for 5 minutes of every hour.
• Record birds/frogs from sunrise to sunset.
• Record birds/frogs 2 hours around sunrise and 2 hours
around sunset.
Schedule Blocks
• A schedule block defines a start time, stop time, and duty
cycle for recording.
• A recording schedule must contain at least one schedule
block.
• The most simple recording schedule is a single schedule
block with no added date range.
• If no additional date range is specified, a schedule block will
repeat every 24 hours.
• Additional schedule blocks can be added or deleted.
Add Date Range/Remove Date Range
• Each schedule block can have its own start and end dates
• If no Date Range is specified, the schedule block will repeat
indefinitely every 24 hours.
• If a Date Range is specified, the schedule block will work
within that specified range.
• Start and end dates of schedule blocks can overlap.
• This allows for complex programming of recording
schedules over time.
When Add Date Range is enabled for a schedule block, additional
fields are displayed. At the top of the schedule block, a START
DATE is displayed. This is the month and day on which the
following schedule block will commence.
At the end of the schedule block, DAY DUTY CYCLE and END
DATE fields are displayed.
Duty Cycle specifies what will happen within the Start and End
dates.
• Always means the schedule block will be enabled
continuously between the Start and End times.
• Cycle provides Month and Day settings for Duty On and
Duty Off. The schedule block will be cycled between the
specified number of days on and specified number of days
off between the start and end dates.
NOTE: When Add Date Range is enabled for a schedule block, the
default Start Date will be the current month and day according to
the Android/iOS device. The default End Date will be set to the day
before the current Android/iOS date. These default settings run the
schedule block every day of the year.
NOTE: If a Date Range is removed from a schedule block, that
schedule block returns to repeating every 24 hours.
START
Specifies the start time of the recording schedule block.
• Start time can be based on a specific Time, Sunrise, or
Sunset.
• If Time is selected, the start time of the schedule block is
entered in hours and minutes.
• Sunrise and sunset times are calculated based on the time
and location currently programmed in the recorder.
• If Sunrise or Sunset is chosen, the available parameters
include plus or minus, hours, and minutes. For example,
Sunrise + 1:00 would mean the schedule block starts one
hour after sunrise.
DUTY CYCLE
Specifies what will happen within the Start and End times.
• Always means the recorder will be in record mode
continuously between the Start and End times.
• Cycle provides hour and minute settings for Duty On and
Duty Off.
END
Specifies the end time of the schedule block.
• End time can be based on a specific Time, Sunrise, or Sunset.
• If Time is selected, the end time of the schedule block is
entered in hours and minutes.
• If Sunrise or Sunset is chosen, the available parameters
include plus or minus, hours, and minutes. For example,
Sunrise + 1:00 would mean the schedule block ends one
hour after sunrise.
• Sunrise and sunset times are calculated based on the set
date and location of the recorder.
Add/Delete
It is possible to add or delete additional schedule blocks. This
allows creation of complex schedules within a 24-hour cycle.
See next section for examples of building schedules using
blocks.
4.12 Schedule Block Examples
This section provides recording schedule examples that
demonstrate how schedule blocks work. Most of these examples
are built into the app and can be selected as starting points for
customized schedules.
A schedule specifies the record start and end times, but does not
necessarily result in a single file for the entire period.
• The number of recordings for a given schedule will be
determined by the Maximum Recording Length set in the
Acoustic Settings screen, and the Duty Cycle within the Start
and End times of the recording schedule.
• Maximum file length is 2 GB. If a recording exceeds 2 GB it
will be split into smaller file segments.
Record Continuously All Hours of Every Day
The following schedule records continuously all day and night, 24
hours per day:
Whenever the start and end times are identical and the Duty Cycle
is set to Always, the schedule will record continuously.
Record Continuously for Part of Each Day
The following schedule records daily from 4:00am to 10:00am:
Record in 5-Minute Segments Every Hour
The following schedule uses the Duty Cycle and records for 5
minutes at the beginning of each hour:
Record from Sunset to Sunrise
The following schedule starts every day at sunset and records until
sunrise on the following day:
Record in Multiple Blocks Relative to Sunset and Sunrise
The following schedule uses two blocks. The first block defines a
period relative to sunrise and the second block defines a period
relative to sunset. The combined result records for 2 hours before
and after sunrise, and 2 hours before and after sunset.
Schedule block 1
records one hour
before sunrise to
one hour after
sunrise
Schedule block 2
records one hour
before sunset to
one hour after
sunset
4.13 Configuration Library Screen
• The Configuration Library screen is accessed by tapping the
Configuration Library icon at the bottom of the
Recorders/Configuration Library/App Info screens. Since the
Song Meter Micro has internal memory for a single
configuration, the Configuration Library in the app is where
you can store multiple configuration files. A configuration
file can be downloaded to a paired Song Meter Micro
recorder from the Configurator Library (see section 4.7). A
configuration file consists of settings and a schedule for the
Song Meter Micro recorder.
• Configuration files can be created and saved from the Paired
Configuration screen (see section 4.7).
• Configuration files can be created directly from the
Configuration Library screen.
Saved
configuration files
Delete icon
Share icon
Create new
configuration file
Select buttons for
delete/share
• Saved configuration files can be edited. After making an edit
to a saved configuration file, exiting the edit window will
save the change.
• Configuration files can be shared.
o In the Configuration Library screen, select the
configuration files(s) to share.
o Tap the share icon in the upper right-hand corner of
the Configuration Library screen.
o Choose a standard iOS or Android sharing protocol.
• A shared configuration file can be copied from a PC to an SD
memory card and the SD card can then be used to program
the configuration into a Song Meter Micro recorder.
NOTE: A saved configuration file can have a specific location and
time zone as part of its settings. The saved location and time zone will over-ride the currently programmed location and time zone of
a Song Meter Micro recorder when the saved configuration file is
loaded, either to a paired recorder or via an SD card.
How To Create a Configuration File From the Configuration
Library Screen
1. Go to the Configuration Library screen and tap the Plus icon.
2. The Add Configuration utility will open.
3. Choose whether the configuration is intended for a Song Meter
Micro or Song Meter Mini.
4. Tap Configuration Name to open a keyboard.
5. Name the Configuration.
6. Choose a starting schedule.
7. Choose to set location and time zone to match the mobile device
or to set them manually. Choosing manually will take you directly
to the location setting page when you choose OK.
8. Press NEXT .
9. The Saved Configuration Edit screen will open.
10. Adjust the Settings and Schedule as necessary (see section 4.7
onwards).
11. When you are ready to save the configuration, tap its name at the
top of the screen.
12. The Configuration Library screen will open and the saved file will
show in the list of saved configurations.
How To Delete A Saved Configuration File
1. In the Configuration Library screen, select one or more saved
configurations.
2. Tap the Trash icon at the top of the screen to delete the selected
configuration(s).
How To Share A Saved Configuration File
A configuration file can be shared to other iOS/Android devices or
a computer. The configuration file has the file name suffix
“.microconfig”.
1. In the Configuration Library screen, select one or more saved
configurations.
2. Tap the Share icon at the top of the screen.
3. Choose your preferred method to share the file.
NOTE: Shared configuration files can be transferred from a computer to a microSD memory card. The memory card can then
be used to transfer the configuration directly to the recorder (see
the Utilities window in the Paired Configuration Editor Screen).
Edit A Saved Configuration File
1. In the Configuration Library screen, tap on the name of the
configuration you wish to edit.
2. The Saved Configuration screen opens.
3. Edit the settings and schedule (see section 4.7 onwards).
4. Tap the Rename icon at the top of the screen to rename the saved
configuration File.
5. Tap the Configuration name at the top of the screen to return to
the Configuration Library screen.
6. Changes made to a saved configuration file are saved
immediately.
5 Recording Files
The purpose of the Song Meter Micro recorder is to create audio
files that are embedded with metadata. The files are initially
written to the microSD memory card, and from there can be
transferred to a computer for analysis.
A summary file is also created and saved to the microSD card. The
summary file is a text file and contains the following information:
• Date
• Time
• Latitude
• Longitude
• Power (V)
5.1 Transferring Recording Files to a Computer
1. After making a recording, remove the microSD Memory card
from the recorder.
2. Insert it to a microSD card slot or microSD card adapter
connected to a computer.
3. The microSD card will appear as a standard storage device.
4. Copy the files to the internal drive of the computer.
NOTE: Once the files have been transferred to the computer the
microSD card can be erased or reformatted and used again to make more recordings. Before reformatting the microSD card, ensure the
files are readable on the computer. It’s also a good idea to back the
files up for long-term storage.
NOTE: When files are transferred from the microSD card to a
computer, the number of files listed in the Status screen will not be
reset to zero unless the microSD card is reformatted in the recorder,
or if the recorder is powered off, then powered on again.
5.2 WAV Files
The Song Meter Micro creates standard .wav audio files.
• .wav is a digital audio file standard. A .wav file can be played
back by most music playback software as long as the
software supports the sample rate of the file.
• The .wav files created by the Song Meter Micro contain
embedded metadata (see section 5.4).
• .wav files are written to a folder called Data on the microSD
memory card.
5.3 Metadata
Metadata is additional information embedded in the recording
file. The Song Meter Micro recorder embeds metadata according
to the GUANO standard. Software that is capable of reading
GUANO format metadata can access the information within the
files.
When the Song Meter Micro recorder creates a .wav recording file
it embeds the following metadata:
• Firmware Version
• Length (of the file in seconds)
• Loc Position (latitude and longitude)
• Make
• Model
• Original Filename
• Sample rate
• Serial number
• Timestamp
• WA|Song Meter|Audio settings
• WA|Song Meter|Prefix
6 Analysis Software
6.1 Kaleidoscope Pro
Kaleidoscope Pro analysis software allows you to quickly sort,
label, and identify bird songs, frog calls, and bat identifications
from weeks, months, or even years of recordings. Whether you are
conducting species inventory, presence/absence surveys,
endangered species detection or habitat health monitoring,
Kaleidoscope Pro significantly minimizes the time it takes to find
what you’re looking for. Try it out now at www.wildlifeacoustics.com/products/kaleidoscope-pro
Kaleidoscope Pro includes:
Cluster Analysis
Kaleidoscope Pro automatically scans recordings and pulls out
distinct sounds and phrases, such as frog calls or bird songs, and
groups them into clusters. Once grouped, you can view, sort and
label each cluster to efficiently analyze your recordings. Customize
cluster settings to help you more easily search for a specific
species or refine for classifiers.
Sound Pressure Level Analysis
The Kaleidoscope Pro SPL Analysis feature allows you to scan
recordings to analyze the audio frequency spectrum, and
generate reports of sound pressure levels in accordance with
various standards. Sound level data is reported in a table that is
easily exported into spreadsheet applications for pivot table and
chart creation.
Smart Search and Cloud Storage
Search your recordings based on details such as time,
temperature, identifications, or even spectral qualities of the
recording. Smart Search works on recordings stored locally in your
own PostgresSQL database or in a Kaleidoscope Pro Managed
Cloud Account.
Easy Report Generation
Kaleidoscope Pro presents the cluster or classifier results, along
with other metadata such as timestamps and temperature in a
table that's easily exported into Excel and other applications for
pivot table and chart creation.
15-Day Free Trial
Download Kaleidoscope Pro and use it for FREE for 15 days via
our web site www.wildlifeacoustics.com. (You will need to create and
log in to an account on our website).
After your free trial of Kaleidoscope Pro ends, the software will
revert to Kaleidoscope Lite, and you will still be able to view
spectrograms, convert audio files, and listen to your recordings.
6.2 Third-Party Software
The Song Meter Micro creates standard .wav files that can be
opened with most audio applications. The audio application must
be able to support the sample rate of the recorded file.
7 Specifications
7.1 Physical
Height: 4.0" (101 mm)
Width: 2.9" (74 mm)
Depth with lid: 1.1" (28 mm)
Weight no batteries: 0.16lb/2oz (73g)
Weight with 3 AA batteries
0.43lb/5oz (195g)
Power options 3 AA-size alkaline or NiHM batteries
Storage type 1 microSD card
Storage capacity Up to 2TB
Material: Polycarbonate
Environmental: Fully weatherproof
Operating Temp -4°F to +185°F or -20°C to 85°C
Warranty 1 Year
7.2 Audio and Microphones
Audio
Recording Format: 16-bit PCM .wav
Sample Rate: 8,000 – 96,000Hz
High Pass Filter 2-pole 100Hz
Microphone
• Directional Characteristic: Omni-Directional
• Sensitivity: -15.0 ±4 dBfs/pa @ 1kHz, 0dB gain
• Signal to Noise Ratio: 74dB Typ. at 1kHz (1 Pa, A weighted
network)
• Max Input Sound Level: 103dB SPL Typical.
7.3 Battery Life
4 Alkaline AA: up to 200 hours
(Based on mono recording at 24,000 sample rate)
NOTE: Battery life can vary based on how the recorder is used,
quality, charge, and type of battery and other conditions such as
operating temperature. All estimations of battery life for deployment
are based on fully charged, high quality batteries.
Current Consumption
• Recording at 24kHz sample rate: 70mW typical
• Sleeping between scheduled recording periods: 0.5mW
typical
8 Warranty and Disclosures
Except as specifically provided herein, Wildlife Acoustics makes no warranty of any kind, express
or implied, with respect to this product.
Hardware Limited Warranty
Product Components Warranty Period
Song Meter Micro All components (excluding microphones and
accessories) 1 Year
Wildlife Acoustics, Inc. Limited Warranty
HARDWARE: Wildlife Acoustics, Inc. (“WAI”) warrants to the original end user (“Customer”) that new WAI branded products will be free from defects in workmanship and materials, under normal use. Refer to the Hardware Limited Warranty table at the top of this page for the applicable warranty period from the original date of purchase. WAI warrants refurbished WAI products, marked and sold as such, for ninety (90) days from the original purchase date. SOFTWARE: WAI warrants to Customer that any WAI branded software will perform in substantial conformance to their schedule specifications for a period of ninety (90) days from the date of original purchase. WAI warrants the media containing software against failure during the warranty period. WAI makes no warranty or representation that the operation of the software products will be uninterrupted or error free, or that all defects in the software products will be corrected. EXCLUSIONS: This warranty excludes (1) physical damage to the surface of the product, including cracks or scratches on the outside casing; (2) damage caused by misuse, neglect, improper installation or testing, unauthorized attempts to open, repair, or modify the product, or any other cause beyond the range of the intended use; (3) damage caused by accident, fire, power changes, other hazards, or acts of God; or (4) use of the product with any non-WAI device or service if such device or service causes the problem. Any third party products, including software, included with WAI products are not covered by this WAI warranty and WAI makes no representations or warranties on behalf of such third parties. Any warranty on such products is from the supplier or licensor of the product. No warranty is provided by WAI unless the product was purchased from an authorized distributor or authorized reseller. EXCLUSIVE REMEDIES: Should a covered defect occur during the warranty period and you notify WAI, your sole and exclusive remedy shall be, at sole option and expense of WAI, to repair or replace the product or software. If WAI cannot reasonably repair nor replace then WAI may, in its sole discretion, refund the purchase price paid for the product. Replacement products or parts may be new or reconditioned or comparable versions of the defective item. WAI warrants any replaced or repaired product, part, or software for a period of ninety (90) days from shipment, or through the end of the original warranty, whichever is longer. OBTAINING WARRANTY SERVICE: Customer should refer to the WAI website at www.wildlifeacoustics.com/support/contact-support for information on obtaining warranty service authorization. Methods for obtaining warranty service may vary depending on whether purchases were made from an authorized provider of WAI products or from WAI directly. All requests for warranty service authorization must be made within the applicable warranty period. Dated proof of original purchase will be required. Products or parts shipped by Customer to WAI must be sent postage-paid and packaged appropriately for safe shipment. WAI is not responsible for Customer products received without a warranty service authorization and may be rejected. Repaired or replacement products will be shipped to Customer at WAI expense. All products or parts that are replaced become the property of WAI. WAI shall not be responsible for Customer software, firmware, information, or memory data contained in, stored on, or integrated with any products returned to WAI for repair, whether under warranty or not. The repair and replacement process for products or parts in locations outside of the United States will vary depending on Customer’s location. WARRANTIES EXCLUSIVE: THE FOREGOING WARRANTIES AND REMEDIES ARE EXCLUSIVE AND IN LIEU OF ALL OTHER WARRANTIES, TERMS OR CONDITIONS, EXPRESS, IMPLIED OR STATUTORY, INCLUDING WARRANTIES OF MERCHANTABILITY, FITNESS FOR A PARTICULAR PURPOSE, ACCURACY, CORRESPONDENCE WITH DESCRIPTION, SATISFACTORY QUALITY AND NON-INFRINGEMENT, ALL OF WHICH ARE EXPRESSLY DISCLAIMED BY WAI AND ITS SUPPLIERS. LIMITATIONS OF LIABILITY: NEITHER WAI NOR ITS SUPPLIERS SHALL BE LIABLE FOR INCIDENTAL, CONSEQUENTIAL, INDIRECT, SPECIAL, OR PUNITIVE DAMAGES OF ANY KIND, LOSS OF INFORMATION OR DATA, LOSS OF REVENUE, LOSS OF BUSINESS OR OTHER FINANCIAL LOSS ARISING OUT OF OR IN CONNECTION WITH THE SALE OR USE OF THIS PRODUCT, WHETHER BASED IN CONTRACT, TORT (INCLUDING NEGLIGENCE), STRICT PRODUCT LIABILITY OR ANY OTHER THEORY, EVEN IF WAI HAS BEEN ADVISED OF THE POSSIBILITY OF SUCH DAMAGES AND EVEN IF ANY LIMITED REMEDY SPECIFIED IN THIS LICENSE AGREEMENT IS DEEMED TO HAVE FAILED OF ITS ESSENTIAL PURPOSE. WAI’S ENTIRE LIABILITY SHALL BE LIMITED TO REPLACEMENT, REPAIR, OR REFUND OF THE PURCHASE PRICE PAID, AT WAI’S OPTION. IN NO EVENT SHALL WAI’S LIABILITY FOR ALL DAMAGES RELATED TO THE PURCHASE OF PRODUCT EXCEED THE AMOUNT PAID FOR THE APPLICABLE PRODUCT. THE FOREGOING LIMITATIONS WILL APPLY EVEN IF THE ABOVE STATED REMEDY FAILS OF ITS ESSENTIAL PURPOSE. DISCLAIMER: Some countries, states, or provinces do not allow the exclusion or limitation of implied warranties or the limitation of incidental or consequential damages so the above limitations and exclusions may be limited in their application to you. When implied warranties may not be excluded in their entirety, they will be limited to the duration of the applicable written warranty. This warranty gives you specific legal rights; you may have other rights that may vary depending on local law. Your statutory rights are not affected. GOVERNING LAW: This Limited Warranty shall be governed by the laws of the Commonwealth of Massachusetts, and by the laws of the United States, excluding their conflicts of laws principles. The United Nations Convention on Contracts for the International Sale of Goods is hereby excluded in its entirety from application to this Limited Warranty.
DECLARATION OF CONFORMITY (EN 45014)
Manufacturer:
Wildlife Acoustics, Inc.
3 Mill and Main Place, Suite 210
Maynard, MA 01754
United States of America
Declares that the following product:
Product Name: Song Meter Micro and Micro Bat
Product Type: Bioacoustics Recorder
Conforms to the appropriate country standards and governing regulations listed below. As the manufacturer, we are fully responsible for the design and production of the above-mentioned equipment.
• Federal Communications Commission Rules Part 15, Class B
• AS CISPR 11, 2017, Industrial, scientific and medical (ISM) radio-frequency equipment – electromagnetic disturbance characteristics – limits and methods of measurement, Class B
• EN 55011, 2016, Industrial, scientific and medical (ISM) radio-frequency equipment – Electromagnetic disturbance characteristics – Limits and methods of measurement, Class B
• ICES-003, 2012, Industry Canada, Interference-Causing Equipment Standard, Digital Apparatus, Class B
• EN61326, 2013 Electrical Equipment for Measurement, Control and Laboratory use EMC Requirements
• EN61000-4-2 Electrostatic Discharge
• EN61000-4-3 Radiated Electromagnetic Fields
This product was tested in a typical configuration.
Ian Agranat, President
Wildlife Acoustics, Inc.
February, 8, 2020
ELECTROMAGNETIC INTERFERENCE
This equipment has been tested and found to comply with the limits for a Class B digital device, pursuant to Part 15 of the FCC Rules.
These limits are designed to provide reasonable protection against harmful interference when the equipment is operated in a commercial environment. This equipment generates, uses, and can radiate radio frequency energy and, if not installed and used in accordance with the instruction manual, may cause harmful interference to radio communications. Operation of this equipment in a residential area is likely to cause harmful interference in which case the user will be required to correct the interference at his own expense.
Changes or modifications not expressly approved by Wildlife Acoustics, Inc. could void the user's authority to operate the equipment.
PRODUCT DOCUMENTATION
©2020 Wildlife Acoustics, Inc. All Rights Reserved.
This documentation may not be reproduced or distributed in any form or by any means, graphic, electronic, or mechanical, including but not limited to photocopying, scanning, recording, taping, e-mailing, or storing in information storage and retrieval systems without the written permission of Wildlife Acoustics. Products that are referenced in this document such as Microsoft Windows® may be trademarks and/or registered trademarks of their respective owners. Wildlife Acoustics makes no claim to these trademarks. While every precaution has been taken in the preparation of this document, individually, as a series, in whole, or in part, Wildlife Acoustics, the publisher, and the author assume no responsibility for errors or omissions, including any damages resulting from the express or implied application of information contained in this document or from the use of products, services, or programs that may accompany it. In no event shall Wildlife Acoustics, publishers, authors, or editors of this guide be liable for any loss of profit or any other commercial damage caused or alleged to have been caused directly or indirectly by this document.
Copyright ©2020 Wildlife Acoustics, Inc.
All Rights Reserved.
Song Meter and Kaleidoscope are registered with the U.S. Patent and Trademark
Office. All other trademarks are the property of their respective owners. SDHC and
SDXC Logos are trademarks of SD-3C,LLC. All other trademarks are the property of
their respective owners.
The Song Meter Mini and Song Meter Mini Bat are covered under the following
patents:
US 7,782,195
Additional patents pending.
Wildlife Acoustics, Inc.
3 Mill and Main Place, Suite 210
Maynard, MA 01754
(978) 369-5225 or toll-free in the U.S. (888) 733-0200
www.wildlifeacoustics.com
Updated on January 7, 2021