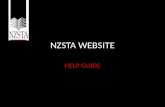1: Overview, Access, Registration€¦ · Virtual OneStop – Individual Services User Guide 1-1...
Transcript of 1: Overview, Access, Registration€¦ · Virtual OneStop – Individual Services User Guide 1-1...

Virtual OneStop – Individual Services User Guide 1-1 V18 – 05/2018
1: Overview, Access, Registration Chapter Contents
Overview – Virtual OneStop for Individuals ................................................................................................. 1-1 Job Seeker Benefits .............................................................................................................................................. 1-1 Student Benefits ................................................................................................................................................... 1-2 Employer Benefits ................................................................................................................................................ 1-2 Social Services and Support Benefits ................................................................................................................... 1-2
Registration .................................................................................................................................................. 1-3 System Check for Existing Account ................................................................................................................... 1-11
Logging Into the System ............................................................................................................................. 1-12 Navigate the System ................................................................................................................................... 1-13
Navigation Menu and Flyouts ........................................................................................................................ 1-13 Backward and Forward Page Navigation ........................................................................................................ 1-14 Hot Links ...................................................................................................................................................... 1-14 Footer Toolbar – Change Display Settings ...................................................................................................... 1-14
Access/Enrollment Checks.......................................................................................................................... 1-16 Auto Re-enroll Prompt ....................................................................................................................................... 1-16 Forgotten Password and/or User ID ................................................................................................................... 1-16
Option 1 – Forgot Password ........................................................................................................................... 1-17 Option 2 – Forgot User Name ........................................................................................................................ 1-18 Option 3 – Forgot User Name and Password................................................................................................... 1-19
Feedback .................................................................................................................................................... 1-20 Assistance .................................................................................................................................................. 1-20 Learning Center .......................................................................................................................................... 1-20 Mini-Registration (Quick Register) ............................................................................................................. 1-21 Registering with a Résumé.......................................................................................................................... 1-22
Virtual OneStop® is a valuable tool for those looking for work and those who need training or career exploration tools. The system is designed to be user-friendly for everyone – even those with little com-puter experience. This guide provides instructions to use the system’s “Individual” (or “Job Seeker”) functions. The terms ‘individual’ and ‘job seeker’ are used interchangeably throughout this User Guide. This chapter will:
Briefly describe the Individual functions available in the system Describe basic access and navigation in the system Describe conventions used in the system, on the web, or in documents Explain how an individual can register in the system
Note: This chapter assumes no previous knowledge of the Virtual OneStop system, internet, web-browser, or standard Windows conventions. Users who already are familiar with basic Workforce Management concepts, or with logging into websites and using a web browser, may skip sections in this chapter and refer back to them only as needed.
Overview – Virtual OneStop for Individuals Job Seeker Benefits Following is just a sample of the types of features the Virtual OneStop offers job seekers.

Overview, Access, Registration
Virtual OneStop – Individual Services User Guide 1-2 V18 – 05/2018
Review and Research Skills – Individuals can review their current skills, discover what skills are required for certain jobs, and find places to train for skills needed. See the topic “Using Career Explorer” in chapter 4 of the Individual Services User Guide for details.
Assess Your Interests – Individuals can assess various aspects of work that are of interest to them so they can identify the best possible occupations for their interests.
Store Background Information – The system stores information on individuals’ skills, work experience, licensing, education, and contact information in their own personal folders. They can use this information to create résumés and letters. The system also maintains records of the careers, training programs, employers, and job openings individuals researched. This allows individuals to apply for jobs using an online application and to create and update their online résumés quickly and efficiently.
Research Industries and Employers – Job seekers can discover which industries and employers have positions of interest. This information includes specific details on employers such as name, type of business, and location(s).
Search for Job Openings; Create Resumes – Job seekers can review job openings posted by employers, and build attractive résumés and letters to use in pursuing those jobs. Résumé Builder simplifies the task of creating and changing résumés. Letter Builder guides the individual in writing cover letters, follow-up letters, and acceptance letters.
Create Virtual Recruiters – Individuals use the Virtual Recruiter job alert tool (also known as “the Virtual Recruiter”) to create and store job searches that run automatically at scheduled intervals and inform them of matched job openings.
Get Advice for Job Interviews – The system offers view tips and advice about effective interviewing, successful meetings, and job offer negotiations.
Save Research History – The system retains records of the careers, training programs, employers, and job openings the individual has researched.
Student Benefits Students also benefit from the system’s tools and features, some of which are highlighted below:
Career Exploration – Students can search for occupations that match their job interests and work values.
Training Programs – Students can find detailed information on training opportunities. Training Requirements – The system will help students discover the length of time needed to
train for each program and which schools offer programs that could help them advance. Training Providers – The system includes detailed information about training providers, such as
address, location maps, website address, and contact information. The system also includes resource information, such as information on professional organizations.
Employer Benefits Job seekers also benefit from the tools that the system offers employers, because employers can:
List job openings that include such details as what job skills are needed Review résumés posted by job seekers Use the Virtual Recruiter to create and store résumé searches that run automatically at scheduled
intervals and inform them of job seekers who they should consider Review labor market information, such as labor supply and demand data, typical wages,
education requirements, etc., so they are up-to-date on the latest employment trends All of the tools for employers make it easier for employers to find job seekers who are registered in the system, and for job seekers to find the right job.
Social Services and Support Benefits Individuals seeking benefits and social service information can find out what is offered in their area. Details about programs offered in the workforce center, such as veterans’ assistance, child support, food stamps, unemployment compensation, welfare-to-work, and layoff assistance, are outlined. Eligibility

Overview, Access, Registration
Virtual OneStop – Individual Services User Guide 1-3 V18 – 05/2018
information is summarized along with instructions on how to reach these agencies. Registered users also can send email messages to staff, asking a staff member to contact them.
Registration Individuals can search jobs, review labor market date, and some other tasks, as a guest – without a login. But, individuals who want to take advantage of all the system’s tools, must register. System registration provides users with access to the full range of features and services and lets them save personal information and settings that make using the system easier and quicker during future visits. To register:
On the Home page, click the register link to start registration.
The exact location and wording of the link will vary, but the link will normally include register and be near the Username, the Password, and the Sign In controls.
On the login screen that opens, click the Individual link in the Option 3 – Create a User Account section. The first of several registration screens will display after clicking this link.
Create a User Account
Note: Not all fields described below may appear, depending on your system’s configuration.
Depending on your system’s configuration, a first screen required you to click an I Agree button for a Privacy Agreement or information acknowledgement screen (as shown at left, in the following figure).
If displayed, read the information and then click the button to continue. If a separate GUS unemployment system is integrated into your state’s Virtual OneStop system configuration, the first screen will ask you if you are attempting to file an Unemployment Insurance claim at this time (as shown at right, in the following figure).
If so, indicate your answer by selecting one of the radio buttons and clicking the Next button.

Overview, Access, Registration
Virtual OneStop – Individual Services User Guide 1-4 V18 – 05/2018
Initial Privacy and UI Claimant screens may display, depending site configuration.
For systems with GUS unemployment, clicking Yes will start the process for filing a UI claim. See the separate GUS Chapter 13, UI Claim Registration, as well the rest of
chapters 12 through 14 for information specific to your site and GUS Unemployment Information.
Complete the first full registration screen, and click Next>>.
A red asterisk * denotes required fields. If you do not supply this information, a message will indicate what data is missing when you attempt to move to the next screen. Click the help icon for more information on any screen (such as definitions of terms or descriptions of controls on the screen).
Note: If during registration you need to return to the previous screen, click the Back button.
Note: Enter your email address in both fields provided. To verify the email address, click the Click Here to Resend E-mail Confirmation Notice link.
Note: The system will confirm that both the User Name and Social Security Number are unique. If a name or number is entered that already exists in the system, a message will prompt the user to enter unique data. If your system allows you to bypass entering a Social Security Number, a message will display, warning that benefits may not be available without that information.
On the next screen, enter your first and last name, and click Next>>.
For Agreement or Notice screens, simply click the I Agree button.
For systems with GUS, clicking Yes will start the registration process specific to filing a UI claim.
First Individual Registration Screen (Login, Location, E-mail, & Demographic Info.)
GUS Note

Overview, Access, Registration
Virtual OneStop – Individual Services User Guide 1-5 V18 – 05/2018
On the next screen, enter the address where you live. Enter your mailing address, and click Next>>.
If this is the same as the address where you live, click the checkbox in the Mailing Address section. The system attempts to standardize the mailing address to USPS requirements and will display an “Address has been standardized” message if successful.
Click the Next>> button to continue.
Registration Screen – Address Fields
On the next screen, enter your phone number(s). Click the Next>> button to continue.
Registration Screen – Contact Information

Overview, Access, Registration
Virtual OneStop – Individual Services User Guide 1-6 V18 – 05/2018
The email address is not a requirement. If you do not have an email address but would like to sign up for a free account, click the Create E-mail Account link. A pop-up window will display so that you may choose from several free email services.
On the next screen, select the method by which you prefer to receive notifications (internal message, email, or text message). Answer the Site Access questions and click Next.
Registration Screen – Notification Preferences and Site Access Questions
On the next screen, select your citizenship status.
Registration Screen – Citizenship Field
• Then, also make selections for each of the Disability questions. (You can select “Not Specified”, for the questions, but must make a selection.

Overview, Access, Registration
Virtual OneStop – Individual Services User Guide 1-7 V18 – 05/2018
Registration Screen – Disability Fields
• Click the Next button to continue. On the Education Information screen, select your highest level of education, and indicate whether
you are attending school currently and click Next.
Registration Screen – Education Information
On the next screen, complete the Employment Information and Farm Worker Information sections. If you answer Yes to the Farm Worker Information question, additional fields will open. Answer all questions and click Next to proceed.

Overview, Access, Registration
Virtual OneStop – Individual Services User Guide 1-8 V18 – 05/2018
Registration Screen – Employment Information
On the Desired Job screen, enter the title of a job in which you are interested. After entering the job title, the screen will reload the drop-down list with related occupations. Select an occupation from the drop-down list. The system will display the Occupation Title and Occupation Code below the drop-down list. If you are unsure of a job’s title, click the Search for an occupation link to search for occupations. Click the Next button to proceed to the next screen.

Overview, Access, Registration
Virtual OneStop – Individual Services User Guide 1-9 V18 – 05/2018
Registration Screen – Desired Job
On the Ethnic Origin screen, indicate your ethnicity and click Next.
Registration Screen – Ethnic Origin
On the Military Service screen, indicate your military service, if any. If you answer Yes to the third question, additional questions will appear on the screen (labeled Question 1 – Question 4). If you answer Yes to Question 1 or if you answer Yes, I am serving to Question 4, the Transitioning Service Members section will open at the bottom of the screen (as shown below). Answer all required questions in this section.

Overview, Access, Registration
Virtual OneStop – Individual Services User Guide 1-10 V18 – 05/2018
Registration Screen – Military Service (and Expanded Veteran Section)
If you answer Yes to Question 3, the Veteran Information section will open at the bottom of the screen (as shown). Answer all required questions in this section.
Click the Next or Finish button at the bottom of the Military Service screen.
Note: Depending on your system’s configuration, the following Public Assistance screen may not display, or may displays with different choices, before the final screen
On the Public Assistance screen, indicate Yes or No for any assistance your received in the listed assistance programs. Answer all required questions in this section.
Registration Screen – Public Assistance

Overview, Access, Registration
Virtual OneStop – Individual Services User Guide 1-11 V18 – 05/2018
Note: If your system is configured to require résumé creation as part of registration, you will be taken directly to the beginning steps of the Résumé Builder wizard. Once you have completed a résumé through the wizard, you will see a Registration Confirmation screen, similar to the screen that follows, but with additional links for résumé creation or editing.
Your registration is now complete. A What Would You like to Do Next screen is your confirmation of the completed registration. It displays links to areas of the system that may be of interest to you, based partly on your responses during registration.
Registration Confirmation Screen
For example, links to the Résumé Builder or Job Search modules display for registered individuals looking for work. Creating a résumé first will help expedite job searches. For more information on the modules referenced on the confirmation screen, refer to the corresponding sections of this manual. Three typical options are displayed as buttons on the screen.
Job Search – Click the Job Search link to open the Quick Search tab to begin searching for a job.
Résumé Builder – Click this link to open the Résumé Builder wizard, which takes the guesswork out of creating a professional-looking résumé. Use the wizard to create multiple résumés and post them online for prospective employers to view.
My Dashboard – Click this link to navigate to your personal dashboard, which offers an introduction to the system, summarizes your activity on the site, displays your calendar, and allows you to customize the content in which you are most interested.
For more information on navigating the Virtual OneStop system, access the training videos in the Learning Center or click any of the following links: How to Use this Site, Résumé Builder Part 1: Overview, or Finding a Job.
System Check for Existing Account During registration, the system performs checks to determine if the individual is already registered. The system checks the entered Social Security number (SSN) against existing SSNs for individuals registered in the system. If an individual has not used the SSN to register, the system checks for a unique combination of first name, last name, and ZIP Code.

Overview, Access, Registration
Virtual OneStop – Individual Services User Guide 1-12 V18 – 05/2018
If the username, SSN, or first name, last name, and ZIP Code already exists, the system asks the individual for information (similar to data required for a forgotten user name and password) that will validate the user as the owner of the existing account, and logs the user into the system once the information is verified. If the account information is correct, the system reactivates the user’s account and opens a screen that asks the user to reset his or her account password. If the data entered is incorrect or the system cannot validate it, the Contact Staff screen will display.
For more information on registering, access the training videos in the Learning Center or click this link: Creating an Individual Account.
Logging Into the System This topic, and the next one, describe how to log in and move around in the system using standard navigation conventions. Logging In is quite simple:
• Access the system’s Web address using any standard browser. • Enter you Username, and your Password, and
click the Sign In button.
Note: You must register and log into use the full range of features and save personal data and settings for future visits. See, “Registration,” on page 1-3, if you need details. At the home page, you can change the language by using a language drop-down control, or En Español link that is near the Sign In button. Normally, users change the language after login (if desired), as part of changing their display settings. See the topic, “Footer – Change Display Settings,” on page 1-14.
Depending on your system’s configuration, if you have new or unread messages, then when you log in you may see a Message Alert pop up (as shown at right). This notifies you of messages in your Message Center.
• Click on the Envelope icon, to review your messages (or on the message number). Or…
• Click Close (or the x ) to close the pop-up window and continue (you can still read your new messages later).
Once you log in, the Left Navigation menu or the Directory of Services, from the dashboard, display the services that individuals can access (as shown in the following figure).

Overview, Access, Registration
Virtual OneStop – Individual Services User Guide 1-13 V18 – 05/2018
Note: Depending on your systems’ configuration, some services mentioned in this guide may not exist.
Navigate the System The system uses standard, web-based conventions, lets users access a wide variety of information and move around easily within the system. The following subtopics describe some of the navigation, selection, and searching conventions used in the system.
Navigation Menu and Flyouts The system’s Navigation pane is a menu that lets users access available services quickly and easily without navigating through multiple screens. On the Navigation pane, you can click the + - icons to expand or collapse the options under the heading of a menu group, click the heading name to display the menu options. Depending on the location and options, users can also select from cascading menus (or submenus) to access the menu options. The graphic at right displays the flyout menu options for Job Seeker Services. Note: If the Navigation pane does not include the se
flyouts, click Page Preferences in the System Footer Toolbar and select Enable Flyouts.
Sample Individual Dashboard – Directory of Services Screen
The Services for Individuals and the left-side Navigation pane provide quick access to the system tools that individuals use most often.

Overview, Access, Registration
Virtual OneStop – Individual Services User Guide 1-14 V18 – 05/2018
Backward and Forward Page Navigation
As you use different system features, such as data entry wizards, you will see buttons. When they show, use these buttons (at the bottom of screens) to save the current screen and return to the previous screen or move to the next screen. Using these buttons will save the information entered in the system. Users can also click the links at the bottom of the screen to return to Services for Individuals or other areas of the system. See “Footer Toolbar – Change Display Settings” in the next section for details.
Do not use the browser’s Back or Forward buttons. Using these buttons may cause you to lose data entered on the screen.
You can move up and down a screen by dragging the Scroll Bar at the right of the screen. To do this, click and hold down the left mouse button while moving the mouse. Release the mouse button when you are at the desired position. You may also click and hold the Scroll Arrow or click within the Scroll Bar to move to a different position on the screen.
Hot Links The system recognizes the Internet convention for “hotlinks” or “hyperlinks.” Clicking on an underlined word or phrase (typically in blue), will take users directly to the referenced document, page, or website.
Footer Toolbar – Change Display Settings The Footer Toolbar appears at the bottom of every screen. It displays key words that link to commonly used information in the system. The links are described below, followed by instructions on changing screen views (which is accessed from the Preferences link in the footer).
Services – Takes the individual to the top menu group (i.e., My Individual Workspace). Portfolio – Displays the individual’s portfolio/profile folders. Site Map – Opens a page displaying a quick reference of all the pages/options available on the
site. This index provides a general, top-down view of the overall site contents. Site Search – Opens a separate search page, which allows users to search the site using a
variety of keyword combinations and multiple search criteria. Users can search through content on the site, as well as tasks that users can perform on the site (such as a job search).
Page Preferences – Opens a separate window from which users can change their system default screen display settings. This screen allows users to change the themes and system language. Web Theme and Text Theme –
Choose one of the graphic themes to view screens throughout the system.
Visually Impaired Display – Some systems offer a display option called the Screen Reader Theme. It is designed for visually impaired or low-vision users and works in conjunction with special software (for example,
Web Theme uses a light graphics display. Click the service title to choose a service. Use this display option when you have an Internet connection with average speed.
Text Theme uses a text display without graphics. This theme is for those who prefer no graphics or who have a slower Internet connection.

Overview, Access, Registration
Virtual OneStop – Individual Services User Guide 1-15 V18 – 05/2018
JAWS) that must already be loaded on the user’s computer. The software provides text-to-speech capability by reading on-screen text aloud to the user and allows for extensive keyboard interaction with the computer. The Screen Reader Theme disables all graphics and prohibits the display of flyout menus and statistics menus.
Language Display – Depending on the user’s system setup, users may use a drop-down control to display text in a different language. The system offers the same services, regardless of the language selected.
Note: If you see “Other Language” at end of the drop-down, that activated a Google Translate selection. These translations are not officially controlled through Virtual OneStop.
Fly-out Menus – Users can enable or disable fly-out menus from the left navigation menu by selecting one of the radio buttons.
Menu Groups Configuration – Users can also open a Menu Configuration screen to define which menu groups are expanded or collapsed, as well in what order the groups are displayed. The following figure shows the Preferences screen and the Individual Menu Configuration screen.
Preferences Screen > Menu Configuration Screen
Feedback – Opens a form asking for the user’s opinions and comments about this service. See the topic “Feedback” section later in this chapter for details on feedback.
Assistance – Provides links to some of the most useful tools in the system, e.g., About This Site, Questions and Answers, Quick Reference Cards, Site Map, My Preferences, Email Your Questions, Contact Us Directly, Service Listing, and the Learning Center.
For more information on accessing and navigation the Virtual OneStop system as a registered individual, access the training videos in the Learning Center. Click this link to start with How to Use this Site.

Overview, Access, Registration
Virtual OneStop – Individual Services User Guide 1-16 V18 – 05/2018
Access/Enrollment Checks Auto Re-enroll Prompt When individuals login after not having used the system in more than three months, they may be prompted to update or verify their contact information, education status, and employment status information, if necessary. If this prompt appears, update your information as indicated.
Note: The prompt will vary, depending on your system’s configuration. Two examples are shown below.
If prompted, update the information on the screen, as needed. Click the Continue button to save the changes. If you leave the page without saving changes to the data, you may update the information on the corresponding screens in the system.
Forgotten Password and/or User ID When individuals forget their passwords or user names, they may reset the password or retrieve the user name after providing a correct answer to the security question save in their account. To do this, individuals must have set up a security question and the response in their account previously. To retrieve a forgotten user name or to reset a password:
• Click the Forgot Username and/or Password link on the Home Page.
Two Examples of Login Information Verification Prompts

Overview, Access, Registration
Virtual OneStop – Individual Services User Guide 1-17 V18 – 05/2018
• From the displayed options, click the retrieve link that applies to your situation – retrieve password, retrieve User Name, or retrieve both.
Retrieve User Name and/or Password Options
Option 1 – Forgot Password If you selected Option 1 (Forgot Password), the screen shown below opens.
• Enter your User Name, and select the Individual radio button. • From the two displayed options, select “answer verification question on this site.” • Select Next.
Note: If you select, “send to my email address,” you can start the reset from your email, at a later time. But, you will still need to answer verification questions.
Option 1 – Forgot Password
• On the following screen, enter your identification information and click Submit.
Retrieval Options – Verify Identity
Click the second button if you want to enter the site now rather than later.

Overview, Access, Registration
Virtual OneStop – Individual Services User Guide 1-18 V18 – 05/2018
• If the account information is correct, the system takes you to a page where you can reset your password.
• If you have a save security question, you may be asked to answer it, before completing a password reset. Or…
• If the entry is incorrect, users are taken to a page to contact staff via email.
Note: There are “Contact Staff” links on each of the screens described above. These links will take users directly to the staff contact page if they do not know the information being requested.
Option 2 – Forgot User Name If you selected Option 2 (Forgot User Name), the screen shown below opens.
• Click the Individual radio button and click Next. • From the two displayed options, select “answer verification question on this site.” • Select Next. Note: If you select, “send to my email address,” you will be asked for your Social Security Number
and email address. Then your user “Username” will be sent to you by email. It is usually faster to enter verification information on the next screen, rather than accessing a separate email.
Option 2 – Forgot User Name
• On the following Retrieval Options screen, enter your identification information and click Submit.
Retrieval Options – Verify Identity
• On the Reset Password screen that opens next, enter your new password in both fields and click Save.
Note: The screen indicates that this is a “recommendation” and it now displays the user name. You can return to the home page and log in, without resetting the password if you wish.
Click the second button if you want to enter the site now rather than later.

Overview, Access, Registration
Virtual OneStop – Individual Services User Guide 1-19 V18 – 05/2018
Option 3 – Forgot User Name and Password If you selected Option 3 (Forgot User Name and Password), the screen shown below opens.
• Click the Individual radio button and click Next. • From the two displayed options, select “answer verification question on this site.” • Select Next.
Option 3 – Forgot User Name and Password
Note: If you select, “send to my email address,” you will receive two emails. The first will supply your “Username”. From the second, you can start the password reset, but you will still need to answer verification questions.
• On the Retrieval Options screen, enter your identification information and click Submit. Note: Entries will include all information required for forgetting a user name, and may include
entering a phone number or Security Question. After information is verified, a screen will open for resetting your password.
• On the Reset Password screen that opens, enter your new password in both fields and click Save.
• The results from this point are the same as for forgetting a password.
Click the second button if you want to enter the site now rather than later.

Overview, Access, Registration
Virtual OneStop – Individual Services User Guide 1-20 V18 – 05/2018
Feedback Geographic Solutions wants your comments and feedback and we seriously consider all user comments about how to improve the system. That is why the Feedback link is available on the bottom of almost every screen.
We want to know what functions you use the most, what worked best for you, what caused problems for you, and what changes we can make to improve the system. To complete the form, simply answer the questions by selecting the appropriate radio buttons and enter text into the form fields. Click the Submit Survey button at the bottom of the screen. Click the Reset Survey link to clear your answers and restart the survey.
Assistance If you have trouble using the system, you can go to the Assistance Center to find helpful information, including quick reference cards, one-stop office listings, and email addresses. The Assistance Center is covered in detail in Chapter 11 of this Guide.
Learning Center The Learning Center (not included in all systems) provides videos and other information about the system. See the “Learning Center” topic in Chapter 11 of this User Guide for more information.
Assistance Center
Feedback Form (Partial)

Overview, Access, Registration
Virtual OneStop – Individual Services User Guide 1-21 V18 – 05/2018
Mini-Registration (Quick Register) A “Mini-Registration” option may be configured for your system, and made available from a link on the home page for the job seekers (or from the staff left navigation menu). When this is configured for your site, the link lets individuals quickly perform a partial registration with the minimum input.
Customers who have their site configured for this Mini-Registration option (also referred to as “Express” registration), click the link, such as a Quick Register link near the log in fields on the home page (as shown above). Then, individuals can complete a quick, minimal registration. This is much shorter than the full registration. It is only one page for Contact Info, E-mail Address, and Login Info, and it immediately lets the individual start using Virtual OneStop. The minimal registration data can be seen by staff, as a list of individuals who have partially registered the mini-registration. Staff can then use the list to complete registration for each of the individuals from the list. Individuals can also complete the full registration at their convenience. However, with the mini-registration, individuals are quickly registered and can enter as a guest. They will still see a prompt when they attempt tasks that required full registration. E.g., if they click to apply to jobs they find, they will see the message, “To use this feature, you must complete your registration. Would you like to complete registration now?” One big advantage this feature is that many individuals can quickly preform the mini-registration themselves, or staff can also use the mini-registration to quickly, express-register or pre-register many individuals. This is useful for large events such as workshops or career fairs (this same feature is described in the Assisting Individuals topic in the Staff guide, under the Manage Individuals option).
Note: For sites configured with Mini-Registration, staff can also start the Mini-Registration from the Manage Individuals > Create Mini-Registration.

Overview, Access, Registration
Virtual OneStop – Individual Services User Guide 1-22 V18 – 05/2018
Registering with a Résumé Your system may be configured to include the option, “Register with a Résumé.” If so, this is available from a link on the home page, in addional to the standard option for registration (which was described on page 1-3). Registration To register with a resume:
On the Home page, click the register link to start registration.
The exact location and wording of the link will vary, but the link will normally include register and be near the Username, the Password, and the Sign In controls.
On the login screen that opens, click the Individual link in the Option 3 – Create a User Account section.
A second screen will include an option to include the standard, comprehensive registration, and the registration with a résumé (along with any other configured registration options (e.g., UI Claimant Registration).
Select Register with a
Résumé.
The next screen will prompt you to select your résumé file for upload.
Select the file and click the Next button.
The system will extract registration information from the résumé for your new account, and then it will prefill the screen of the Quick Registration wizard with most fields.
Complete fields in the Login Information area, and any other required data (e.g., date of birth, if homeless, or a vet). Note: The number of empty
required fields depends on what was parsed from the résumé.
• Click Save, after you complete the résumé upload and registration screens.
Create a User Account

Overview, Access, Registration
Virtual OneStop – Individual Services User Guide 1-23 V18 – 05/2018
The system displays a “What Next?” screen (a sample of which is on the next page). This screen has links for directly accessing some important options to consider first.
For example:
Finish Your Résumé steps you through finishing your extracted résumé, including reviewing and saving the parsed employment history and education records.
Note: The résumé upload process is complete with this type of registration, but the résumé will still display as “Incomplete” on the Résumé tab, if you do not “finish” your résumé. If the user does not go through this last step, they will need to access the Résumé tab and click the Restart link for that résumé, in order to walk through the extracted records, and any other steps for entering and saving all employer searchable items.
Users should consider making entries in all other résumé steps to complete the résumé (e.g., Technical Skills and Tools, Contacts, References).

Overview, Access, Registration
Virtual OneStop – Individual Services User Guide 1-24 V18 – 05/2018
[This page intentionally left blank.]