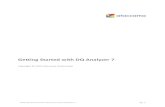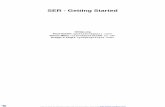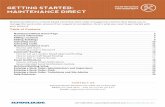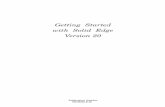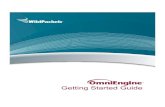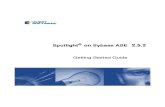1 OmniSX GettingStarted Touchscreen Use
Transcript of 1 OmniSX GettingStarted Touchscreen Use
-
8/12/2019 1 OmniSX GettingStarted Touchscreen Use
1/25
-
8/12/2019 1 OmniSX GettingStarted Touchscreen Use
2/25
OmniScan SX\MX2 Training Touch Screen Basics Overview
The display touch screen acts as afinger pointing device with a singletouch point (One finger only).
To click an interface element touch ortap the screen lightly on the display.
It is highly recommended that the touchscreen protector that was delivered withthe OmniScan SX\MX2 be installed
before use. Touch screen functions are covered in
detail in the next section.
-
8/12/2019 1 OmniSX GettingStarted Touchscreen Use
3/25
OmniScan SX\MX2 Training Touch Screen Basics Overview
The intent of this presentation is to provide an overview of basic touch screenfunctions and user interface of the OmniScan SX\MX2 software.
Through a series of step by step exercises all touch screen functionality, menunavigation, and common tasks will be explained and demonstrated.
Familiarity and practice using the touch screen is essential for expert use and mustbe mastered before moving on to phased array application training.
-
8/12/2019 1 OmniSX GettingStarted Touchscreen Use
4/25
OmniScan SX\MX2 Training Touch Screen Basics Overview
The exercise is based on creating a defect table of 3 known flaws from an inspectiondata file on the flashcard.
Through the course of the exercise the user will be guided step by step through aprocedure that will include all major areas of the touch screen, contextual menus,
interactive title bar and cursor manipulation. It is not essential at this point of the training that the application is understood, just
the A-B-Cs of using the touch screen, user interface, cursors, and reporting tools.
All defect sizing is provided and cursors need only be placed in the predeterminedposition. Application training will be covered later.
Emphasis is on working in full screen mode as much as possible and forming goodwork practices regarding touch screen use combined with rotary knob.
-
8/12/2019 1 OmniSX GettingStarted Touchscreen Use
5/25
OmniScan SX\MX2 Training File Open
Touch and hold on the file name area of the header to display the Open\Save menuand select Open.
Select Data Type to visualize the different type of files available on the flash card.Each file type has its own folder on the flash card in the :\User directory.
Using the rotary knob scroll to the file PA_Weld.Opd.
Select Open to load the file.
-
8/12/2019 1 OmniSX GettingStarted Touchscreen Use
6/25
-
8/12/2019 1 OmniSX GettingStarted Touchscreen Use
7/25
OmniScan SX\MX2 Training Menu Navigation \ Sub Menu cont.
Select the first button (Scan below) and all the main menus will appear.
Select the Scan menu and then select each scan sub menu to review theparameters. (1-5 below)
In full screen mode, these menus and sub menus are not visible.
1
2
3
4
5
-
8/12/2019 1 OmniSX GettingStarted Touchscreen Use
8/25
OmniScan SX\MX2 Training Layouts \ Full Screen Mode
Select the Layout button from the interactive title bar and a list will appear will allavailable layouts and full screen option..
Layouts are combinations of data view windows such as A-scan, B-scan, S-scan,C-scan, etc. (Also called top view, side view, end view)
Change layout to another view and return to A-C-S.
Select Full Screen.
A-scan
C-scan
S-scan
-
8/12/2019 1 OmniSX GettingStarted Touchscreen Use
9/25
OmniScan SX\MX2 Training Readings
Readings appear at the top of the display and are used to calculate defecttrigonometry from the gate data, defect positioning, cursor deltas, and manyfunctions used in UT and phased array inspection.
Touch the readings area of the display to toggle between the 2 groups of 4 readings.
1
2
-
8/12/2019 1 OmniSX GettingStarted Touchscreen Use
10/25
OmniScan SX\MX2 Training Readings cont.
Touch and hold the readings area and a menu will appear that allows the readingsto be changed individually or in pre-configured groups based on application. (TOFD,corrosion, weld inspection, etc.)
Select reading to view available options. Do not change and select close.
-
8/12/2019 1 OmniSX GettingStarted Touchscreen Use
11/25
OmniScan SX\MX2 Training Interactive Title Bar
The interactive title bar allows common functions including data cursor manipulationat any time including when in full screen use.
Select options and turn the weld overlay and skip legs off then back on.
Select scan to move the data cursor on the scan axis using the rotary knob.
Select angle to change the data cursor angle using the rotary knob.
Notice the cursor position in theupper left hand corner of the
display when the cursor is active.
Scan data cursor
Angle data cursor
-
8/12/2019 1 OmniSX GettingStarted Touchscreen Use
12/25
OmniScan SX\MX2 Training Zoom
Select the S-scan layout from the title bar.
The ability to zoom on any data view (A-scan, S-scan, C-scan) is available bydragging a zoom box over the area of interest on the touch screen and releasing.
Ensure the area where the zoom is initiated is clear of cursors or a gate.
Touch and hold the ruler of the data view to display an option to zoom out.
Practice zooming in and out on the A-scan, S-scan, and C-scan several times until itcan be done quickly and easily.
Double tap the ruler to zoom out only one axis.
-
8/12/2019 1 OmniSX GettingStarted Touchscreen Use
13/25
OmniScan SX\MX2 Training Cursors Overview
There are 3 types of cursors available in the SX\MX2 data views:
1. Data cursor. This blue cursor appears on the S-scan (Angle) and C-scan\B-scan(Position) and determines the A-scan that is displayed for readings.
2. Reference cursor. This red cursor is available on the UT, scan, index, and amplitude axis
and is used for sizing and measurements.3. Measure cursor. Like the reference cursor, this green cursor is available on the UT, scan,
index, and amplitude axis and is used for sizing and measurements.
U(r) reference cursor
U(m) measure cursor
UTAxis
Index Axis
-
8/12/2019 1 OmniSX GettingStarted Touchscreen Use
14/25
OmniScan SX\MX2 Training Cursors Overview cont.
Touch and hold on any data view and a menu will appear that allows the desiredcursor to be positioned on the touch screen.
This is the fastest and easiest way to manipulate a cursor.
UTAxis
Index Axis
-
8/12/2019 1 OmniSX GettingStarted Touchscreen Use
15/25
OmniScan SX\MX2 Training Cursors Overview cont.
Touch one time to select the desired cursor. The cursor will blink and the parameterwill appear in the upper left corner of the display.
Use the rotary knob to move the cursor to the desired position. This is necessary forprecision placement.
-
8/12/2019 1 OmniSX GettingStarted Touchscreen Use
16/25
OmniScan SX\MX2 Training Flaw Sizing Overview
Again, the purpose of this exercise is not to explain the theory behind phased arraydefect sizing. It is to practice manipulating the cursors using the touch screen andinteractive title bar.
Each flaw will be identified for:
Length sizing using the S(r), S(m), and S(m-r) on the scan axis of the C-scan. Depth and height sizing using the U(r), U(m), and U(m-r) on the UT axis of the S-scan and
A-scan.
Additionally, the blue data cursor will be positioned on the C-scan and S-scan to visualizethe most relative A-scan in the defect report.
After zoom and cursor placement, each flaw is added to an indication table that isincluded in the inspection report.
All cursor positions will be provided.
-
8/12/2019 1 OmniSX GettingStarted Touchscreen Use
17/25
OmniScan SX\MX2 Training - Flaw Recording - Flaw 1
Flaw 1 is root lack of fusion on the near side of the weld. (Not ID connected)
Zoom appropriately for each data view, enter the cursor positions listed below, and
add defect to the indication table.
Demonstrate color palette in Display>Properties>Color Palette>End=45, then
change back to 100. Scan axis data curser = 80mm
Angle data cursor = 66 degrees
S(r) = 75mm
S(m) = 98mm U(r) = 21mm
U(m) = 24mm
-
8/12/2019 1 OmniSX GettingStarted Touchscreen Use
18/25
OmniScan SX\MX2 Training - Flaw Recording - Flaw 2
Flaw 2 is side wall lack of fusion (SWLF) on the near side of the weld.
Zoom appropriately for each data view, enter the cursor positions listed below, and
add defect to the indication table.
Scan axis data curser = 176mm
Angle data cursor = 54 degrees
S(r) = 153mm
S(m) = 185mm U(r) = 30.6mm
U(m) = 41.1mm
-
8/12/2019 1 OmniSX GettingStarted Touchscreen Use
19/25
OmniScan SX\MX2 Training - Flaw Recording - Flaw 3
Flaw 3 is an OD connected toe crack on the far side of the weld.
Zoom appropriately for each data view, enter the cursor positions listed below, and
add defect to the indication table.
Scan axis data curser = 242mm
Angle data cursor = 57 degrees
S(r) = 235mm
S(m) = 260mmU(r) = 44mm
U(m) = 49.9mm
-
8/12/2019 1 OmniSX GettingStarted Touchscreen Use
20/25
OmniScan SX\MX2 Training Indication Table
Using the interactive title bar, change from full screen to normal screen.
View the indication table in >Measurement>Indication Table>Show Table>On.
Select Mode>Indications>Comments. From here comments can be entered for thereport using the touch screen keyboard by double tapping the text area.
-
8/12/2019 1 OmniSX GettingStarted Touchscreen Use
21/25
OmniScan SX\MX2 Training Report Generation
Select File>Report>Preview to open and review the report.
Close the report.
-
8/12/2019 1 OmniSX GettingStarted Touchscreen Use
22/25
OmniScan SX\MX2 Training UT Gain
Deselect Pause on the instrument to return to acquisition mode.
Selection of the gain on the touch screen or with mouse left click allows themanipulation of the UT gain similarly to the dB function key of the MX2.
One tap or mouse click combined with rotary knob to rapidly change gain from any
menu or in full screen mode.
Touch and hold, or mouse right click allows the reference to be set on\off.
Additionally, set to 80% parameter is also available here.
-
8/12/2019 1 OmniSX GettingStarted Touchscreen Use
23/25
OmniScan SX\MX2 Training Range Shortcut on UT Axis
The UT start and range is manipulated directly from the UT axis ruler similarly to thestart and range function keys of the OmniScan SX\MX2 allowing more full screenfunctionality.
Tap or left mouse click on the first half of the UT axis ruler enables the UT start in
upper left corner that can be manipulated with the rotary knob or keypad. Tap or left mouse click on the second half of the UT axis ruler enables the UT range
in upper left corner that can be manipulated with the rotary knob or keypad.
Select first of UT axis for UT start
Select second of UT axis for UT range
-
8/12/2019 1 OmniSX GettingStarted Touchscreen Use
24/25
OmniScan SX\MX2 Video Touch Screen Training Cheat Sheet
Select File>Open and load the data file: PA_Weld.Opd.
Navigate to UT menu and review UT sub menus for parameters.
Navigate to scanner menu and review scanner sub menu for parameters.
Select full screen mode from title bar. Change layout to S and then return to A-C-S.
From full screen mode toggle between 2 groups of readings.
From full screen mode open readings to demonstrate available readings. Close.
On title bar turn off and then turn back on weld overlay and skip lines.
On the title bar select scan and move the data cursor on the C-scan using the rotary knob.
On the title bar select angle and move the data cursor on the S-scan using the rotary knob.
Practice zooming in and out on the A-scan, S-scan, and C-scan.
Add flaw 1 to indication table: Scan=80, Angle=66, S(r)=75, S(m)=98, U(r)=21, U(m)=24.
Add flaw 2 to indication table: Scan=176, Angle=54, S(r)=153, S(m)=185, U(r)=30, U(m)=41.
Add flaw 3 to indication table: Scan=242, Angle=57, S(r)=235, S(m)=260, U(r)=43, U(m)=50.
View indication table in >Measurement>Indication Table>Setup>Show Table>On. >Off. Generate report in File>Report>Open\Save>Preview. Close.
Deselect pause to enter acquisition mode. Select gain and adjust with rotary knob.
Select UT start using of UT ruler.
Select UT range using of UT ruler.
-
8/12/2019 1 OmniSX GettingStarted Touchscreen Use
25/25
Questions\comments: [email protected]