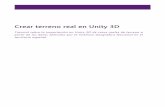1 Mecanim - Villanova Computer Scienceekim/classes/CSC3150S17/tutorial/unity... · Unity Tutorial 7...
Transcript of 1 Mecanim - Villanova Computer Scienceekim/classes/CSC3150S17/tutorial/unity... · Unity Tutorial 7...

Unity Tutorial 7CSC 3150/9010 - Game Development
1 Mecanim
For this tutorial, we will be looking at the Mecanim animation system with application to humanoidmodels obtained from the mixamo.com online store. Animation from external sources is importedinto Unity in the same way as regular 3D files. These files, whether they’re generic FBX files ornative formats from 3D software such as Maya, Cinema 4D, 3D Studio Max, can contain animationdata in the form of a linear recording of the movements of objects within the file.
In some situations the object to be animated (eg, a character) and the animations to go with itcan be present in the same file. In other cases, the animations may exist in a separate file to themodel to be animated. The avatars and associated animations are available online on blackboardin case you do not have your own set of models and animations. The first step of the process is todownload and unzip the folder to access the FBX files. An FBX file contains model data, texturedata, and animation data. You can either drag the asset directly into your assets folder or use the“import new asset” option.
Take a look at the default import animation type. This will usually be set to be a generic typeof animation; however, since we are working with humanoid animations, we should switch this tobe humanoid.
You can optionally look at the configuration of the humanoid and see how the muscles react todifferent settings. Click the configure button to view these muscle weights. In almost all cases, youwill not need to tweak these settings and it should run out of the box.

The next step is to place the person into your scene. The character will most likely be standingin it’s t-pose position. You will also notice that there is no animator controller in the components.Without a custom controller, the model will not be able to animate. Let’s create a new animatorcontroller.
2 Animator Controller
An Animator Controller asset is created within Unity and allows you to arrange and maintain a setof animations for a character or object. In most situations, it is normal to have multiple animationsand switch between them when certain game conditions occur. For example, you could switch froma walk animation to a jump whenever the spacebar is pressed. However even if you just have asingle animation clip you still need to place it into an animator controller to use it on a GameObject.
The controller has references to the animation clips used within it, and manages the variousanimation states and the transitions between them using a so-called State Machine, which could bethought of as a kind of flow-chart, or a simple program written in a visual programming languagewithin Unity.
Create a new animation controller and then double click on the animation controller to bringup the animation window. Here you can simply drag the FBX animation file that you downloadedfrom mixamo and it automatically creates a transition from Entry to that new animation. Thehighlighting in orange indicates that this is the default animation.
With this simple animation complete, we can drag the controller to our character controller andplay the scene. You should see the animation playing. Now lets drag in our main character. Thisis the one we will be controlling. We can similarly create a custom controller for our main avatarusing the same method as described above. Except for this character, let’s drag on some additionalanimations.
First, let’s give our character a similar idle animation. In this project, it will be called theakai e espiritu@idle. Both characters should be in your scene each playing their corresponding idleanimations. Let’s also now add the free look camera rig to our scene. This can be found in thestandard assets, cameras, prefabs directory. Add the main avatar character to the component as thetarget of the multipurpose camera rig. This will allow the camera to follow the character smoothly

from an angle above and slightly behind the player. You may need to disable the other main camerain order for the multipurpose camera rig to become the default camera.
3 Animator Controller Parameters
We can now add additional animations to the main avatar including a walk animation, jump anima-tion, and attack animation. Lets add them now. Don’t forget to make them humanoid animations.We can drag them into our animation controller, but you’ll notice that they are inactive and thereis also no transitions to these states. We can add transitions by right clicking on one state, andthen choosing the options of “make transition”.
You may see that the walk animation is not quite what you expected. You can change this usingthe tweaks in the Animation inspector. For example, the bake into pose option might be useful tolook at. Bake Into Pose: The Y component of the motion will stay on the Body Transform (Pose).The Y component of the Root Transform will be constant and Delta Root Position Y will be 0. Inother words, translations, or rotations in the clip will not be changing the transform or rotation ofthe game object.
Now let’s get back to transitions of the animations. If we want to move from the idle state to thewalk state, we are going to make a transition and trigger this transition through a parameter. For

example, if we make a Float parameter called “speed” we can use this float to control the transition.
You will also notice that the conditions are empty. Once we have a float parameter, we can usethis for the transition. Add a condition that the speed should be greater than 0.5 for the animation
to change. Also, notice that you should generally click to have the “has exit time” unchecked. Thiswill ensure that the animation transition reacts immediately. Using the script below, we can thenchange the parameters on the animation controller.
One could also add a rotation using the following code,
float r = Input.GetAxis (”Horizontal”);transform.Rotate (new Vector3 (0, r*Time.deltaTime*90, 0));