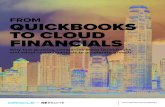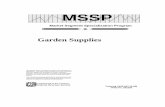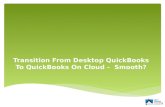1 How to Setup and Synchronize TeleTracker with...
Transcript of 1 How to Setup and Synchronize TeleTracker with...

1
How to Setup and Synchronize TeleTracker
with QuickBooks
Very Important Note
The TeleTracker QuickBooks interface will only work with QuickBooks 2003 and forward. If you are using a earlier version of QuickBooks you will need to upgrade before continuing.
What You Will Learn In This Guide
This guide shows you step-by-step how to setup TeleTracker and QuickBooks to successfully synchronize your financial data. If you follow the directions exactly you will find the experience to be quite user friendly. If you have any questions or require additional assistance please call 877-277-6810 ext 817. Paul Schultz Director of Learning Services TeleTracker

2
Step 1: What you need to do in QuickBooks 1. Start QuickBooks and open your company file. 2. Look for the menu bar at the top of the screen.
3. Click on Edit. (the menu opens) 4. Click on Preferences
5. The Preferences Screen will open. (As seen below) 6. Click on Accounting. (The 1st item on the menu on the left side of
the screen) 7. Click on the Company Preferences tab.
6 7

3
8. Click on: Use account numbers. 9. Click on: Use class tracking.
• 4 boxes should now contain a green check mark.
• Your screen should look exactly like the picture to the right.
10. Click the OK button to save your changes.
Step 1 is complete.
8
9
10

4
Step 2: Adding Your GL Accounts into QuickBooks When you create a new GL account in QuickBooks, three things will be required. 1. The appropriate Account Type. 2. A unique number for every GL Account. 3. A unique name for each GL Account. On the next page, I have supplied a list all the GL Accounts you will need to create in QuickBooks. I have also included my Account Type recommendations. Therefore, the only thing you need to do is assign a unique number to each GL Account. I’ve provided an empty field on the next page where you can write in the GL Account number you will be using prior to entering the accounts into QuickBooks. This will save you time in the future. Also, keep in mind the number you assign to a GL Account cannot contain anything but numbers. Do not put dashes in your numbers. You can use any number, from 1 to whatever, as long as it is not already being used by another GL account in QuickBooks.
Very Important
• Accounts Receivable and Accounts Payable are a basic function in Accounting and where most likely created when you created your QuickBooks database. Check your Chart of Accounts to see if they have already been created. If so, you do not need to create them again.
• Do not create more than one Accounts Receivable account or one Accounts Payable account in QuickBooks.
• ****** Do not put dashes in your GL numbers. Example: 123-01 will not work and will create an error. The correct way would be 12301.
• It is ok to have dashes/hyphens in the Account Name. Example: Co-op is OK.
• All Account Names in QuickBooks need to be 30 characters or less.

5 Account Name Account
Type GL
Number Important Notes
Your Bank • Create one
for each store if you want to track deposits per location.
Bank → What bank/s do you use for you business? The name of this account should be the name of your bank.
→ The bank account/s that you deposit your collections into and pay bills out of.
→ Some companies have a different back account for each store.
Accounts Receivable
Accounts Receivable
→ The money due from all customers for merchandise or services delivered on credit.
Accounts Payable
Accounts Payable
→ Tracks money you owe to your Vendors in TeleTracker.
Undeposited Funds • Create one
for each store if you want to track money collected by store.
Other Current Asset
→ QuickBooks should automatically create this account when you create your QuickBooks database.
→ Money collected at time of sale. Cash and checks.
→ These funds are what you will be depositing into your bank account.
→ You will need to transfer these funds into your QuickBooks Bank Account after you make deposits.
→ Create this GL Account for each store location. (Optional)
Pending Credit Cards
• Create one for each store if you want to track credit card sales by store.
Other Current Asset
→ Tracks Credit Card Purchases
→ Create this GL Account for each store location. (Optional)
→ Some customer don’t use this. They just send the CC charges directly to their back account in QuickBooks.

6 Shipping Expense
Cost of Goods Sold
→ Shipping and Handling Charges you incur.
Shipping Income
Income → If you ship products to customers and charge them shipping and handling.
House Deposits
Current Liability Or
Income
→ Deposits from customers.
→ If this deposit is taken on behalf of your service provider and you expect to pay this out within the year it is a Current Liability.
→ If this deposit is yours to keep it is income.
Unreceived Store Transfers
Other Current Asset
→ If you transfer inventory from store to store.
Restocking Fee
Income → Tracks fee’s you charge the customer on a return.
Sales Income → Total Sales
Returns (Optional)
Expense → Total Returns
→ You can also send your returns directly to sales GL instead of having two separate GL accounts.

7 Inventory Other Current
Asset
→ The total value of all your inventory
Cost of Goods Sold
Cost of Goods Sold
→ Calculates the Cost of Goods for all
your sales.
Coupon Expense
Expense or Cost of Goods Sold
→ Tracks the discounts given with
coupons.
Sales Tax Current Liability → Create a separate GL for each tax
you have in TeleTracker.
→ This tracks how much owe the government.
Refund Checking (Optional)
Bank → Allows you to print checks from within
QuickBooks for customer refunds in TeleTracker.
→ Create this GL Account for each store location. (optional)
→ You can send this information directly to you bank account GL. This way when you print a check it automatically lowers your bank balance by the amount of the refund.

8 Reason: Inventory Adjustment In *See Note Below
Expense or Current Liability
→ New inventory put into TeleTracker using Inventory Adjustment.
→ You purchased the inventory. This is tracking the total $ amount (your cost) on the Inventory Adjustment in.
→ This inventory will have to be paid for so it will either be an expense or a current liability to your company.
Reason: Inventory Adjustment Out
Expense → Lost, stolen, or defective products you are removing from your inventory.
→ Anytime you remove inventory without a sale you are losing money.
Service Provider Deposits
Current Liability → Deposits you collect from the customer for your service provider.
Customer Rebates
Expense → Amount of the discount the customer receives when activating a phone.
TeleTracker GL Suspense Code
Long Term Liability
9999 → Do not use any number other than 9999 for this account.
Trade In Ask your accountant
→ If you allow customers to trade in their old phones on a new purchase.
Important Information When using QuickBooks, I highly recommend using Purchase Orders instead of an Inventory Adjustment In when adding inventory. • A purchase order is vendor specific. You will be able to track how much you owe
each vendor in QuickBooks. • A purchase order automatically creates an entry in your Accounts Payable. • You can track shipping expenses with purchase orders.

9
1. Open your chart of accounts in QuickBooks. 2. This can be done by clicking on the Chart of Accounts Icon from your home
page. 3. Or click on Lists.
Step 3: How to enter the GL accounts into QuickBooks
2
3

10
4. The Chart of Accounts screen will open.
5. To begin adding your GL Accounts click on the Account button. 6. This menu box will open. 7. Select New.
8. The Account Type box opens. 9. Choose the Account Type for this GL Account.
These are all listed for you on page 5 & 6 of this guide. 10. After you make your selection click on the
continue button.
This Drop Down Menu contains many of the Ac-count Types you will be using.

11
11. Make sure you have the correct Account Type selected 12. Type in the GL Account number. 13. Type in the appropriate Account Name.
14. Click Save & New and create the next one. 15. Continue until you have entered all the GL Accounts on the sheet I provided
on page 5 of this guide.
11 12
13
Step 2 is complete.
14

12
Step 3: Adding the Sales Tax Vendor.
1. Go to the menu bar at the top of your screen. 2. Click on Vendors. 3. Click on Vendor Center
3
2
• The Vendor Center screen opens. • You need to add a vendor for your sales tax. You can name this vendor
anything that makes sense to you. For example: State Tax, Florida Sales Tax, Sales Tax Payable, etc.
4. Click on New Vendor.
4

13
4. The new Vendor Screen Opens. 5. Type in the Vendor Name. 6. Click OK.
5 6
Congratulations!
You are done with the QuickBooks portion of the setup.
Now let’s move on to the TeleTracker Portion.

14
Step 4: Setting Up TeleTracker for QuickBooks
1. Open TeleTracker and locate the Menu Bar at the top of the screen. 2. Click on View
3. Select Preferences from the drop down menu.
4. Click on Global Preferences.
5. The Global Preferences screen will open.

15
6. Click on the drop down box and select QuickBooks. 7. Click on the search icon and locate your QuickBooks database.
6
7
8. Make sure your QuickBooks database is open. 9. Click on Test Connection. 10. If it fails, do step number 7 again. 11. If it succeeds you will see the No Certificate screen. Click on Yes, always.
9
11
12. Click Continue.

16
14. You will now see this Confirm to Proceed box. 15. Click on Yes.
16. The Access Confirmation box will now appear. 17. Click Done.
18. TeleTracker will let you know the connection succeeded. 19. You should be back at the Global Preferences screen in TeleTracker. 20. Click OK on the bottom of the screen. This closes the Global Preferences
screen. 21. You should now be back in the Preferences screen as seen below. 22. Click the Red X to close this screen.

17
23. TeleTracker will prompt you to save your changes. 24. Click Yes to save your changes.
26. Open your Sales Tax item. 27. Type in the G/L Vendor Name. 28. This must match the Vendor name in
QuickBooks exactly. **(See pages 11 & 12 if you don’t remember this step)
29. Click Save.
25. On the menu bar: Click on Master Files Sales Tax Items
30. On the menu bar: Click on Utilities Synchronize QuickBooks.

18
• You will always receive this warning about backing up your QuickBooks. • As the message states, you should always do a QuickBooks backup before
synchronizing. • This is very important. Changes made to QuickBooks cannot be undone unless
you have a backup to restore.
31. Click OK to proceed.
32.Click on Clear All. 33. Select #1 Only. This will import the GL Accounts from QuickBooks into
TeleTracker. 34. Click on the cutoff date but do not change it. **The cutoff date always defaults
to the current date. If you change the cutoff date to a previous date, it will only synchronize the transactions in TeleTracker up to the date you entered. No transactions beyond that date will be posted. For this synchronization, do not change the cutoff date.
35. Click on Analyze Now.
32
33
34
35

19 • TeleTracker will create a batch audit report every time you synchronize. • The batch audit report shows you detailed information about every transaction that
is being synched. • You should always view and save this report. 36. Click on Yes.
37. To Print this report, click on the Printer Icon. 38. To save this report, click on the envelope.
39. Close the Batch Audit report by clicking on the Red X in the right hand corner of the menu bar. When you close the Batch Audit report, you will be back at the Interface with Quick-Books screen. 40. Click on Synchronize Now.
When TeleTracker is done synchronizing and posting all the transactions, red check marks will appear next to the tasks that were completed. Depending on the number of transactions that are being synchronized, this activity my take awhile. 41. Click on OK when complete. Your GL Accounts have now been imported to TeleTracker.

20
Finishing Up TeleTracker The next step is to match the GL Accounts in QuickBooks with the GL Accounts in TeleTracker. The GL Accounts you need to change in TeleTracker are located in: 1. View Preferences Global Preferences 2. View Preferences Accounting 3. Master Files Reasons 4. Master Files Revenue Departments 5. Master Files Coupons 6. Master Files Sales Tax Items 7. Master Files Service Providers Open Service Provider Accounting
4. Click on Global Preferences
1. Locate the Menu Bar at the top of the screen. 2. Click on View.
3. Select Preferences from the drop down menu.

21 5. The Global Preferences Screen Opens. 6. Click on the Search Icon next to Accounts Receivable. 7. The General Ledger Account Lookup Utility opens. Now, select the correct General
Ledger Account. In this example it would be 1234 Accounts Receivable. 8. Now do the same on Shipping expense, shipping income, house deposits, etc. 9. When your done click on OK.
5
6
9
7
10. Now you should be back at the preferences screen. 11. Click on the down arrow until you see the Accounting Icon. 12. Click on Accounting.
12 11

22
You should now see this screen. 13. Click on the Search Icon Next to
Cash and select the correct GL Account.
14. Do the same thing for Pending Credit Cards.
15. Do the same thing for Refund Checking.
16. When you done click the Red X in the right hand corner.
16
17. TeleTracker will prompt you to save your changes.
18. Click Yes to save your changes.
Search Icons
19. Locate the Menu Bar at the top of the screen. 20. Click on Master Files. 21. Click on Reasons.

23 22. The Reasons screen opens. • Note: Return Reasons do not require a GL Account number. • You will need to select the correct GL Account number for all your reasons. Some
people create one GL Account for all reasons. Some create a different GL account for each.
23. In this example, I opened the OUT / Remove Inventory reason. 24. Click on the Search Icon to find your GL Accounts.
22
23
24
25. Select the correct GL Key. In this example it is 150 Reasons. 26. Click on Save and click the red X in the right corner. NOTE: Continue adding GL Accounts to all of the areas in TeleTracker listed at the top of page 19. You can also use the check list on the next page to double check your work.
25
26

24
View Preferences Global Preferences View Preferences Accounting Master Files Reasons Master Files Revenue Departments Master Files Coupons Master Files Sales Tax Items Master Files Service Providers Open Service Provider Accounting
IMPORTANT NOTE
When you open Service Provider Accounting you will see the screen below. TeleTracker does not synchronize anything within the red box. Customer Rebates and Deposits are the only GL Accounts in the service provider that will be sent over to QuickBooks.
Another Important Note
Go to Master Files Terms Open all your terms and verify the security level is set to zero. Terms will not synchronize if they are not set to zero. After your first synch you can change them to any security level you desire.
These GL Accounts do not synchronize. You can leave them 9999.
Set the security level to zero.

25
Congratulations! You should be done.
Please call to have me verify that everything is correct and to walk you through synchronizing for the first time.
Have a Great Day
Some useful guidelines 1. Don’t try to synchronize too much data. Your computer will run out of
virtual memory and the data will get corrupted. If you have been using TeleTracker for some time and have years of data don’t try to synchronize more than one month at a time.
2. If you do not want all of your data transferred to QuickBooks we can mark those transactions as already posted. For example: You only want transactions from 01/01/2007 and forward. You do not want any transactions that were done before 01/01/2007. We would close all transactions up to 12/31/2006 for you and they would not transfer to QuickBooks.
3. If you have made some mistakes and want to synchronize data that has already been posted, we can un-post those transactions for you in TeleTracker.
4. All Purchase Orders must be closed before they will transfer to QuickBooks.
5. Always do a backup of QuickBooks before synchronizing.
6. Always save your batch audit report. This will help locate any transactions that may have had a problem during the synchronization.

26
Error Message
WHY
This message is created if you do refunds by check or accidentally select check on the refund. The message shows that there is a check number in QuickBooks for a refund that is not found on the refund in TeleTracker.
Example: You do a customer return. The refund will be by check and will be mailed to the customer. If you print the refund check correctly using QuickBooks the check number will be transferred to the refund in TeleTracker.
The problem arises when the check is printed out of QuickBooks incorrectly or a manual entry is used to enter the refund and check number. The check number is never transferred to TeleTracker which creates the error.
The Solution
You will not be able to correct this manually. You will need to call us so we can enter the check number for you on the refund. It is a very easy fix.

27
Error Message
WHY You have a purchase order that has been received and closed without the cost of the products being entered. For example: You received the products but you left the Unit Cost at $0.00.
Solution
No changes can be made to a closed Purchase Order. So, you will need to call us so we can open the purchase order for you. After we open the Purchase Order you can put in the product cost and close the Purchase Order again.

28
Error Message
WHY The most common reason for this message is you have the wrong path to your QuickBooks database. Another possible reason is the QuickBooks database has been corrupted. The newest reason is you are using Microsoft Vista. At this time Vista blocks the communication between TeleTracker and QuickBooks. We should have a solution very soon.
Solution
Make sure you have the correct path to the QuickBooks database. You will find this information in View Preferences Global Preferences. If this doesn't correct the problem call us so we can help you solve the problem.

29
Error Message
WHY
This happens when you are synchronizing (#1 on the synchronizing interface) for the first time. TeleTracker is trying to import your chart of accounts / General Ledger numbers from QuickBooks. Several things may cause this. (1) You have a GL description that is too long. (2) You have not assigned a number to a General Ledger. (3) You have put dashes in your GL Numbers.
Solution
Check and verify that every Chart of Account / GL Key has a GL Number. Check and verify that all your Chart of Account names are 30 characters or less including spaces. Remove any dashes you may have put in your GL Numbers.