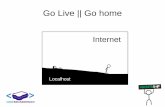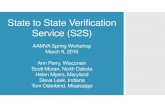1 Go-Live is November 17th!. Go-Live Plan 1. Meditech 5.64 Upgrade is November 17 th 2. There will...
-
Upload
kristopher-stokes -
Category
Documents
-
view
214 -
download
0
Transcript of 1 Go-Live is November 17th!. Go-Live Plan 1. Meditech 5.64 Upgrade is November 17 th 2. There will...
1. Meditech 5.64 Upgrade is November 17th 2. There will be support from Tuesday thru Saturday evening; flyers will be posted on the unit prior to Go-Live
2
Starting November 17th the Meditech System will automatically prompt you into the new 5.64 system.
Once you are logged into the system you are at your main desktop.
The main desktop is no longer gray, and no longer has the colorful, picture based icons that we have grown accustomed to.
Instead the application menu is expandable and collapsible. When there is a black arrow next to the application name on the menu that is your indicator that there is more information behind that menu item, and it can be expanded. It can then be collapsed when you are finished.
3
From the Applications menu, you can click on the first expandable menu, the admissions menu.
This will open up the Registration Management Desktop for you. As you can see below.
4
Clicking the Registration Management Desktop gives you the Patient Transfer/Discharge functionality
1. In Transfer- is for transferring Inpatients and Observation Patients only2. Out Transfer- is for transferring SDC or Outpatients only (Preop & Pacu areas) 3. Discharge- is for Discharging Patients (you select the type of patient you are discharging from the hospital from the drop down menu) 5
Click on Order Entry, since this an expandable menu, a second list will appear. This is where the Nurse’s Main Desktop is now located.
Here you can access all of your ED Admission Reports, Reported Home Medication Reports, Census Reports, Downtime Reports, etc.
*There are two new tabs located on the right menu Recent- Shows a listing of screens you have accessed
recently in your current session Frequent- Routines that you use most often
Click on PCS Worklist to get to your status board.
6
*Note- If you document against an assessment before it is due, the pink will go away…Example- your AM assessment is due at 0800 but you document against it at 0730, the assessment will not pink up until the next time that it is scheduled!!
Nothing has change with the method that we add and remove our patients.
However, our status board does look different in Meditech 5.64. Notice the new Order column on the far right.
7
Orders Entry is still basically the same in the new version of Meditech.
Remember just like in the current Meditech, in the upgrade Red Print identifies a duplicate order on the set, or an active order already entered on the patient.
However, you will notice some cosmetic changes to Order Entry with the Meditech upgrade.
A Red Edit button identifies orders that need to have further detail entered before filing While a Blue Edit button does not require you to enter anything additional before filing
8
Let’s ACK orders from the Status Board against the orders in the chart (instead of Order History)
1. All STAT orders are listed first and are Pink2. To ACK the order click on the word Stat3.The Order Detail screen will open4. Review the computer entered order with what the physician has written and if both match, initial the order in the chart place a check mark next to ACK by the OrderOnce you have selected the Stat Order and reviewed click Acknowledge at the bottom of the Order Detail screen
9
Let’s ACK more orders from the Status Board against the orders in the chart (instead of Order History)
1. Since there are no Stat orders on our patient now, there is no pink STAT in the Order column instead there is a gray ACK to alert you that there are new orders to be acknowledged2. To ACK the order click on the word ACK3.The Order Detail screen will open4. Review the computer entered order with what the physician has written and if both match, initial the order in the chart place a check mark next to ACK by the Order5. Since we have multiple orders to review click Select & Next on the bottom menu 6. Once all orders are reviewed click Acknowledge at the bottom of the Order Detail screen
10
1. Click the Acknowledge Orders button at the bottom (footer) of your status board screen
2. This allows you to acknowledge orders on multiple patients. If you use this method all of orders will display and be listed next to the patient’s name
11
Once all of the orders have been acknowledged then the order column will be blank. You can click in the empty field (at the top of the green Order column) and the Order History will automatically launch
12
1. New- will appear the first time thatyou log onto the patient and shows previous orders that have been ACK by the previous RN caring for the patient (will show the orders placed in Order Entry in the past 14hrs)
2. Click on New
*Note- ACK orders screen will open and allow for viewing the order history/detail. Once you have reviewed the previously ACK orders click Close to exit. The New flag will go away
*Note- You will only see the word “New” if there are no STAT orders entered on the patient
*Note -If your patient has a STAT order you will see the word STAT in place of the word new
13
On the Status Board under the Results section, you will no longer see the purple letters to indicate results. Instead you will see:
1. Pink boxed results are Critical2. Yellow boxed results are Abnormal3. Gray boxed results are Regular
Once you click on the Result notification the screen containing the result will open. Once you exit the screen the notification and color will disappear. The appearance and disappearance of the status board notification is completely individual and is linked to your Meditech login ID.
14
All Critical Lab Values require proper documentation within 60 mins of the nurse being notified by the lab of the critical.
The nurse should immediately informed the physician that ordered the lab of the critical result and document that the notification occurred within the 60 min timeframe by using the critical lab value document which is found on all SOCs.
Nurses must document that they were notified, if the value was expected ( if it was a comment about why), and the name of the person they notified along with the date and time. The exact critical value and any nurse actions taken as a result of speaking with the physician is also required.
Followed prescribed orders is only answered if a order to address that critical value is already on the chart otherwise it is left blank.
Unit Secretaries and NSTs cannot complete this form, nor can they take calls for critical lab values from the lab. 15
We can still click under Medications on the Status Board to see the next 8 hours of medication orders displayed.
However, now the IV orders display the entire order, and remember you are able to access the eMAR from the medications list
16
1. Click on the eMAR tab located in the right main navigation menu2. Notice that the font is larger and that the Dose Instructions/label comments are collapsible3. Next drug name, dose, and dose due is bolded4. Click on the +/- signs to open and close the label comments and dose instructions
17
*Note- You can also click on the +/- Admin Instructions Key to open and close ALL dose Instructions and label comments
4. Type in a Medication in the Search field
5. Click Enter6. Click on a Medication in
the Against Drugs list using the drop down box
7. Once the Med ID is highlighted click OK in the bottom right
19
1. In the right navigation menu click on IV Spreadsheet2. Select OK to default the column time to Now
*Note- This is the exact same spreadsheet as the IV spreadsheet Intervention. You will now document against the IV Spreadsheet here, it will no longer be part of your SOC and you will no longer be able to add it to your intervention list
The font and appearance is slightly different. 21
Let’s document IVF intake for a Med Surg patient
1.A column is inserted when the bag is hung and a “0” is placed as the inake amount , this “0” acts as a placeholder because our hospital policy is to only document fluids that have infused into the patient2.Now at the present time you can document the intake, rate and site. Our patient was receiving a bolus of 500cc of his IVF over the last hour. 3.M/S documents lump totals for IVF intake every 8 hours
*For critical care areas they would enter the intake and the rate for every hour versus a lump total every 8 hours
*The zero indicates what time the IVF/med was hung and the total volume infused should be entered once the bag finishes. The time from the “zero” entry to the total volume is how long the IVF/IV med took to infuse
4. Click Save in the bottom right hand corner
22
1. In the right main navigation menu click on the EMR
2. Click on I & O
*Note- Remember that the Intake and Output add up in the EMR. You can select different “hour” views for specific amounts and totals
23
There is a help key at the bottom right of the screen that is much more helpful. When you have a questions regarding a screen that you are viewing or documenting against then you can access the Help key
1. While viewing the I &O screen in the EMR click on the Question Mark located in the bottom right menu2. The Help Screen will open and contain information regarding the screen that you are viewing or documenting against3. Click the black X at the top of the screen to exit the Help screen
24
1. Click on Notes located on the right main navigation menu2. At the bottom click on Enter3. The date and time will default to the present. To change the time click on the current time (Note the new Time box).4. To write your own note, just move your cursor to the large white space and begin typing. 5. We now have spell check, just click on the blue checkmark in the tool bar.
25
1. Click on Enter at the bottom of the screen2. Click in the white text area3. Add a canned text note by clicking F5 for the “get” function4. Next click F9 for the “look up” function5. Choose the Admit To note by clicking on the title
26
*Note- a note template drops in, and you are still able to fill in the blanks by free texting and also by choosing from a drop down
1. You are able to free text information into the blanks, or add information as necessary
2. Click F12 to advance to the next section for completion3. Scroll through the list and highlight the Stretcher option
4. To Select that as the option click on it when it is Highlighted Green5. Once you have completed free texting in the fields click F12 to enter the
note6. Click Save in the bottom right corner7. Click Close in the bottom right corner
Remember you can spell check by using the blue checkmark.27
1. Click on Process Plans located on the right main navigation menu
2. Click on Enter at the bottom of the page
3. Click on Care Plan
28
1. Click on Process Plans located on the right main navigation menu
2. Click on Enter at the bottom of the page
3. Click on Care Plan
29
4. Type in Capital Letters “MS”5. Click Enter to add the Med Surg Care Plan6. Click Enter Twice to accept the default date and time of Today and Now7. Click Save at the bottom of the screen8. Click Close
30
Next, Prioritize your problems in your care plan, by clicking Edit, then Prioritize Problems.
Now, you can rank your problems in the Priority new column. 1 is the most important problem in your opinion for this patient. You may have multiple 1’s or 3’s, etc. Every problem must be ranked.
Nothing has changed with the way that we document on our care plan. We still document against the care plan under Outcomes just as we normally would.
31
Most of Reconcile Meds is the same in the Meditech upgrade as it is now.
The cosmetic difference that you will notice is that once you have added a medication to your patient and saved, then click on Last Dose Taken the Last Taken screen is different. You now have a calendar, a time calculator. However, the fill in the blank box for the dose remains the same.
Today’s date and current time will automatically default on the screen. If you patient does not know the date, time or dose, click clear on the bottom left then type unknown in the dose blank and save. Otherwise, just change the needed information so that the screen matches what you patient tells you, and save.
32
This functionality allows you to compare and trend different Numerical data…
Here is an example…
1. Click on the EMR2. Click on the Vital Sign’s tab3. Right Click in the yellow Blood pressure area4. Select the Toggle for Graph option5. Next click on the I&O tab6. Right Click in the yellow IV Total area7. Select the Toggle for Graph option8. Next at the bottom of the screen select the Graph option
*Click Clear in the upper right hand corner to remove the toggled information 33
Contact
Cindy Ellis [email protected] or 443-849- 6014
Sharon [email protected] or 443-849-2515
Lisa-Marie [email protected] or 443-849-2137
34