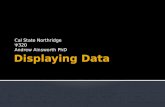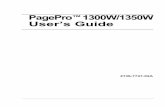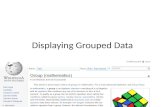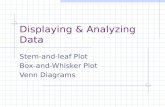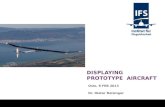1 Displaying Personnel Information To get started, click on the navigation bar.
-
Upload
toby-cannon -
Category
Documents
-
view
214 -
download
0
Transcript of 1 Displaying Personnel Information To get started, click on the navigation bar.

1
Displaying Personnel Information
To get started,
click on the
navigation bar.

2
Getting Around this Course
This self-paced course is part of the Rohm and Haas Global Employee Management System (GEMS) training strategy. Navigation buttons are located on the lower right side of the page.
A navigation button that is dimmed or grayed-out is not available for your use. For example, the Go to Previous Page button is not available on the first page of the course.
While you have the course open, you can set and use the bookmark feature. However, when you close the course, the bookmark is not saved.
Displaying Personnel Information

3
Displaying Personnel Information
At the completion of this course, you will be able to:
• Describe GEMS and SAP R/3
•Recognize commonly used infotypes
•Display the personnel records for one person with the Personnel File (pa10) transaction
•Display specific personnel records for a person with the Display HR Master Data (pa20) transaction

4
Displaying Personnel Information
Timing of this Course
The Display Personnel Information course takes approximately 40 minutes. If you do not have the time to review the entire course at one time, review the course one chapter at a time.
Chapter Time
Introduction to Personnel Data 5 minutes
Commonly Used Infotypes 15 minutes
Displaying the Personnel File 10 minutes
Displaying HR Master Data 10 minutes

5
Displaying Personnel Information
Course Assessment
Throughout this course, activity questions help you check your understanding of the content. You can review the content by paging back and forth in each chapter.
At the end of the course, final review questions help you check your understanding of the entire course. If you have difficulty with these questions, you should review the appropriate course chapters.

6
Displaying Personnel Information
To get started, click a button.

7
Chapter 1 – Introduction to Personnel Data
Displaying Personnel Information

8
Displaying Personnel Information – Introduction
At the completion of this chapter, you will be able to:
• Describe GEMS and SAP
• Describe how SAP stores personnel data

9
Displaying Personnel Information – Introduction
GEMS and SAP R/3
GEMS is the project name for the Global Employee Management System. This project combines the personnel data from all of the Human Resource systems in use at Rohm and Haas into one Human Resource system. GEMS uses the SAP R/3 system as the tool to track all of the personnel data.
SAP R/3 stands for Software Applications and Products, Release 3. SAP R/3 is a business tool that integrates core business functions in a seamless and efficient manner. With SAP, a company can easily manage any aspect of any business, regardless of size or complexity.

10
Displaying Personnel Information – Introduction
Managing SAP R/3 HR Data
SAP organizes Human Resource data into infotypes presented as windows of information. Each infotype contains a group of related fields.
For example, the Organizational Assignment infotype stores company and business assignments. The Personal Data infotype stores personal data such as name and birth date.
You can access an infotype using its name or its number. The Organizational Assignment infotype is 0001, and the Personal Data infotype is 0002.

11
Displaying Personnel Information – Introduction
General Information
Each infotype displays personal and organizational information at the top of the window under the application toolbar. You cannot change this general information.
Use the general information to ensure that you are displaying information for the correct person.
Note: When you are in Display mode, you cannot change any information on the window. When you are in Create, Change, or Copy mode, you can change the information that displays under the general information.

12
Displaying Personnel Information – Introduction
Infotype Record
SAP identifies an infotype record by the combination of the personnel number, Start date, To date, and subtype.
SAP assigns a unique personnel number to each person managed in SAP.
The Start and To fields make the validity period for the record, which designates when the record is the active record. For many infotypes, only one record can be the active record. Typically, the active record has a To date of December 31, 9999. (You define how the dates display.)

13
Displaying Personnel Information – Introduction
Subtypes
Some infotypes have subtypes. Subtypes divide the infotype information by subject matter, making it easier to manage. SAP assigns a unique number to each subtype.
For the Addresses infotype, GEMS uses the Emergency Contact 1 (90), Emergency Contact 2 (91), Emergency Contact 3 (92), Mailing (05), Permanent residence (01), and Temporary (02) subtypes.

14
Displaying Personnel Information – Introduction
Activity
An infotype stores HR data.
True False (Incorrect.)

15
Displaying Personnel Information – Introduction
Activity
What fields on an infotype or subtype record determine if the record is active?
Personnel number and Name fieldsFamily type fieldForm of Address fieldStart and to fields (correct answer)

16
This completes Chapter 1 - Introduction to Personnel Data.
To continue to Chapter 2 - Commonly Used Infotypes, click on the navigation bar.
Displaying Personnel Information – Introduction

17
Chapter 2 - Commonly Used Infotypes
Displaying Personnel Information

18
Displaying Personnel Information – Commonly Used Infotypes
At the completion of this chapter, you will be able to:
• Describe the infotypes that are associated with the global template.
Some countries require infotypes that are not described in this chapter. For information about these infotypes, refer to your Country Supplement.
(In order to better display the infotype information, the general information has been removed from the infotype illustrations.)

19
Displaying Personnel Information – Commonly Used Infotypes
Actions (0000) Infotype
The Actions infotype tracks the personnel actions for the person. A personnel action is an SAP activity that automatically displays the infotypes associated with a business process.
The Actions infotype contains two fields that describe the status of the person. The Customer-specific field, also known as the STAT1 field, represents the HR status. The Employment field, known as the STAT2 field, represents the Payroll status in SAP.

20
Displaying Personnel Information – Commonly Used Infotypes
Additional Payments (0015) Infotype
The Additional Payments infotype stores information about one-time payments and deductions. These payments and deductions are paid or deducted during a specific payroll period.
This infotype displays wage types, which categorize payments and deductions.

21
Displaying Personnel Information – Commonly Used Infotypes
Additional Personal Data (0077) Infotype
The Additional Personal Data infotype stores data related to ethnic origin, military status, and disability.
The data that displays is determined by the country. The illustration displays the US Additional Personal Data infotype.
Where required, Rohm and Haas uses this information for government reports. For example, in the US, Rohm and Haas uses the disability information for US Regulatory reports.

22
Displaying Personnel Information – Commonly Used Infotypes
Addresses (0006) Infotype
The Addresses infotype stores address information. This infotype has several subtypes. GEMS uses the Emergency Contact 1 (90), Emergency Contact 2 (91), Emergency Contact 3 (92), Mailing (05), Permanent residence (01), and Temporary (02) subtypes.
All US employees must have a Permanent residence address. SAP issues payroll information, including checks and direct deposit advices, and determines the taxing authorities based on the Permanent residence.

23
Displaying Personnel Information – Commonly Used Infotypes
Bank Details (0009) Infotype
The Bank Details infotype stores payment method information. This infotype has the following subtypes: Main bank, Other bank, and Travel expenses.
This infotype is automatically created with a Payment method of Check when you execute the New Hire personnel action. Use the Maintain HR Master Data (pa30) transaction to update the infotype.
In the US, employees can use Employee Self Service (ESS) to update this information.

24
Displaying Personnel Information – Commonly Used Infotypes
Basic Pay (0008) Infotype
The Basic Pay infotype stores the information about a person's basic pay. This infotype displays the Pay Scale data structures.
For salaried people, the Amount field displays the basic pay amount per pay period.
For the US, for hourly people, the Amount field displays hourly rate.

25
Displaying Personnel Information – Commonly Used Infotypes
Business/Function Unit (0034) Infotype
The Business/Function Unit infotype stores the organizational data structure information from the SAP Compensation module. This infotype allows you to create reports based on the organizational structure.
This infotype is automatically updated with organizational changes made in the SAP Compensation module. The infotype does not display with any personnel action. You cannot update this infotype.

26
Displaying Personnel Information – Commonly Used Infotypes
Communication (0105) Infotype
The Communication infotype stores communication identification codes, such as the System User Name, Rohm and Haas E-mail Address, and Corporate Credit Card Number. SAP stores each identification code on a separate subtype record.
This infotype does not display with any personnel action. Use the Maintain HR Master Data (pa30) transaction to update this infotype.

27
Displaying Personnel Information – Commonly Used Infotypes
Country - Region Work Loc. (0592) Infotype
The Country - Region Work Loc. infotype stores the personnel area country and Rohm and Haas region.
This infotype is automatically updated when you run personnel actions. The infotype does not display with any personnel action. You cannot update this infotype.

28
Displaying Personnel Information – Commonly Used Infotypes
Date Specifications (0041) Infotype
The Date Specifications infotype stores GEMS dates. All of the dates default to a value of December 31, 9999 for reporting purposes.
When a personnel action requires a date to be changed, the action displays this infotype with the new date. The illustration shows the infotype after the New Hire action. The dates effected by the action display the hire date. Other dates display the default date, December 31, 9999.
Define how SAP displays dates on the Maintain User Profile window, the Defaults tab.

29
Displaying Personnel Information – Commonly Used Infotypes
Education (0022) Infotype
The Education infotype stores information about the education of the person. Each major or degree is a separate, subtype record.
This infotype does not display with any personnel action. Use the Maintain HR Master Data (pa30) transaction to update this infotype.

30
Displaying Personnel Information – Commonly Used Infotypes
Expatriate Attributes (IT0396)
The Expatriate Attributes infotype stores information about an expatriate assignment.

31
Displaying Personnel Information – Commonly Used Infotypes
External Org. Assignment (0395) Infotype
The External Org. Assignment infotype stores information for someone who is working outside of the personnel area noted on the Organizational Assignment (0001) infotype.
This infotype is for people on temporary assignment at another location and for expatriates.

32
Displaying Personnel Information – Commonly Used Infotypes
Family/Related Person (0021) Infotype
The Family/Related Person infotype stores information about the person's family members and other related persons.
This infotype has several subtypes, including Spouse and Child.
This infotype does not display with any personnel action. Use the Maintain HR Master Data (pa30) transaction to update this infotype.

33
Displaying Personnel Information – Commonly Used Infotypes
Monitoring of Tasks (0019) Infotype
The Monitoring of Tasks infotype tracks certain dates, such as End of Leave (End of Leave of Absence) and End of Disability.
An SAP HR report uses these dates to remind the HR Administrator of upcoming events.

34
Displaying Personnel Information – Commonly Used Infotypes
Objects on Load (0040) Infotype
The Objects on Loan infotype stores the company assets that are assigned to a person. The company loans these assets to the person so that he/she can perform the tasks related to his/her position.

35
Displaying Personnel Information – Commonly Used Infotypes
Organizational Assignment (0001) Infotype
The Organizational Assignment infotype is a crucial infotype in the HR module. Organizational Assignment stores a person's assignments for the Enterprise, Personnel, and Organizational structures. Most assignments are based on the position.

36
Displaying Personnel Information – Commonly Used Infotypes
Other/Previous Employers (0023) Infotype
The Other/Previous Employers infotype stores information about previous employers.
This infotype does not display with any personnel action. Use the Maintain HR Master Data (pa30) transaction to update this infotype.

37
Displaying Personnel Information – Commonly Used Infotypes
Personal Data (0002) Infotype
The Personal Data infotype stores personal information about a person.
The data that displays is determined by the country. The illustration displays the US Personal Data infotype.

38
Displaying Personnel Information – Commonly Used Infotypes
Personal IDs (0185) Infotype
The Personal IDs infotype stores government-issued identification numbers.
Countries that need identification numbers in addition to the one stored on the Personal Data infotype use this infotype.

39
Displaying Personnel Information – Commonly Used Infotypes
Planned Working Time (0007) Infotype
The Planned Working Time infotype stores planned work time and time recording information.
SAP assigns the person to a Work schedule rule that contains all of the time data needed for planned working time.

40
Displaying Personnel Information – Commonly Used Infotypes
Qualifications (0024) Infotype
The Qualifications infotype stores the person’s credentials.
This infotype does not display with any personnel action. Use the Maintain HR Master Data (pa30) transaction to update this infotype.

41
Displaying Personnel Information – Commonly Used Infotypes
Recurring Payments/Deductions (0014) Infotype
The Recurring Payments/ Deductions infotype stores the information about payments and deductions that are processed during every payroll run.
This infotype displays wage types, which categorize payments and deductions.

42
Displaying Personnel Information – Commonly Used Infotypes
Residence Status Infotype (0094) Infotype
The Residence Status infotype stores residency and work authorization information.

43
Displaying Personnel Information – Commonly Used Infotypes
Activity
Which infotype stores a person’s name?
Actions Addresses Basic PayPersonal Data (correct)

44
Displaying Personnel Information – Commonly Used Infotypes
Activity
Which infotype stores the base salary?
Actions Addresses Basic Pay (correct)Personal Data

45
This completes Chapter 2 - Commonly Used Infotypes
To continue to Chapter 3 - Displaying the Personnel File, click on the navigation bar.
Displaying Personnel Information – Commonly Used Infotypes

46
Chapter 3 - Displaying the Personnel File
Displaying Personnel Information

47
Displaying Personnel Information – Displaying the Personnel File
At the completion of this chapter, you will be able to:
– Display all of the personnel information for one person
– Use the Personnel File (pa10) transaction

48
Displaying Personnel Information – Displaying the Personnel File
About the Transaction
The Personnel File (pa10) transaction allows you to scroll through all of the personnel records for the person. Use this transaction to review new hire or new non-employee data that you just entered. (If you use this transaction for a person who has many records, the transaction takes a long time to execute.)
The system displays the infotype windows in ascending numerical order, based on the number associated with each infotype. Within an infotype, the system displays the records according to their effective dates. SAP uses the same display logic for the subtypes.

49
Displaying Personnel Information – Displaying the Personnel File
Accessing the Transaction (page 1 of 2)
You can access the Personnel File transaction from the User menu on the SAP Easy Access window.
1. In front of the User menu, click . The User menu opens.
2. In front of the HR Master Data folder, click . The folder displays several transactions.
3. In front of the Personnel File transaction, double-click . The Personnel File window appears.

50
Displaying Personnel Information – Displaying the Personnel File
Accessing the Transaction (page 2 of 2)
You can also access the Personnel File transaction from the Command field.
1. In the Command field on the standard toolbar, type /npa10. (The /n ensures that the access is successful from any window.)
2. Press [Enter] or click on the standard toolbar. The Personnel File window appears.

51
Displaying Personnel Information – Displaying the Personnel File
Personnel File Window
The Personnel File window requires a personnel number. You
can type the personnel number in the Personnel no. field or conduct a search. To conduct a quick search using the person's last name, follow the step below.
• In the Personnel no. field, type =n.last.first, where last is the last name and first is the first name.For example, to search for Claudine Wee, type =n.wee.claudine.
To conduct a search with other criteria, click at the end of the field.

52
Displaying Personnel Information – Displaying the Personnel File
Validating the Entry
After you type in the personnel number or conduct a search, you need to validate the number. Validating ensures that you have the correct personnel number.
Press [Enter] or click on the standard toolbar. SAP displays general information about the person, such as name, employee group, employee subgroup, and personnel area.
If the information is not for the correct person, retype the personnel number or conduct another search.

53
Displaying Personnel Information – Displaying the Personnel File
Displaying the Information
With the correct personnel number, you are ready to display the personnel information.
On the application toolbar, click . This transaction takes a few moments to run.

54
Displaying Personnel Information – Displaying the Personnel File
Infotype Records
With all of the records gathered, SAP displays the first infotype record, based on the number associated with the infotype and the effective date.
Often, the first infotype to display is the Actions (0000) infotype.

55
Displaying Personnel Information – Displaying the Personnel File
Navigating through the Records
You use the buttons on the application toolbar to move from one record to the next.
Click the Previous Record button to move to the
previous record.
Click the Next Record button to move to the next
record.

56
Displaying Personnel Information – Displaying the Personnel File
Using the Overview Button
The Overview button, , accesses the Overview window. This window lists all of the records for the infotype.
Use this button to see a history of the updates made to the infotype.

57
Displaying Personnel Information – Displaying the Personnel File
Overview Window
The Overview window lists each record on a separate row.
The STy field (Subtype field) displays the number associated with the subtype. The Start date is the date that the record became effective.
In the illustration, the Addresses (0006) infotype, Permanent residence (01) subtype, has two records.

58
Displaying Personnel Information – Displaying the Personnel File
Navigating the Overview Window
The Overview window displays , the Choose button, on the application toolbar. You use this button to display the details of the record. (SAP displays the same information when you use the Next Record and Previous Record buttons.)
To view the details, follow the steps below.
1. Select the box that displays in front of the record.
2. Click .

59
Displaying Personnel Information – Displaying the Personnel File
Returning to the Infotype Window
To return to the Personnel File window from an infotype or the Overview window, click , the Back button on the standard toolbar, until the infotype window appears.

60
Displaying Personnel Information – Displaying the Personnel File
Activity
What transaction do you use to display all of the personnel records for one person?
Display HR Master Data Maintain HR Master Data Personnel ActionPersonnel File (correct answer)

61
Displaying Personnel Information – Displaying the Personnel File
Activity
What button do you use to move to the next infotype record?
, the Back button
, the Previous Record button
, the Next Record button (correct)
, the Next Page button

62
This completes Chapter 3 – Displaying the Personnel File.
To continue to Chapter 4 – Displaying HR Master Data, click on the navigation bar.
Displaying Personnel Information – Displaying the Personnel File

63
Chapter 4 - Displaying HR Master Data
Displaying Personnel Information

64
Displaying Personnel Information – Displaying HR Master Data
At the completion of this chapter, you will be able to:
• Display specific personnel records for a person
• Use the Display HR Master Data (pa20) transaction

65
Displaying Personnel Information – Displaying HR Master Data
About the Transaction
Use the Display HR Master Data (pa20) transaction to display a particular infotype or subtype record for a person.

66
Displaying Personnel Information – Displaying HR Master Data
Accessing the Transaction (slide 1 of 2)
You can access the Display HR Master Data transaction from the User menu on the SAP Easy Access window.
1. In front of the User menu, click . The User menu options display.
2. In front of the HR Master Data folder, click . The folder displays several transactions
3. In front of the Display HR Master Data transaction, click . The window appears.

67
Displaying Personnel Information – Displaying HR Master Data
Accessing the Transaction (slide 2 of 2)
You can also access the Display HR Master Data transaction from the Command field.
1. In the Command field on the standard toolbar, type /npa20. (The /n ensures that the access is successful from any window.)
2. Press [Enter] or click on the standard toolbar. The Display HR Master Data window appears.

68
Displaying Personnel Information – Displaying HR Master Data
Display HR Master Data Window
The Display HR Master Data window requires the following:
– Personnel number
– Infotype and/or subtype
– Time period

69
Displaying Personnel Information – Displaying HR Master Data
Entering the Personnel Number
You can type the personnel number in the field or conduct a search. To conduct a quick search using the person's last name, follow the step below.
• In the Personnel no. field, type =n.last.first, where last is the last name and first is the first name.For example, to search for Claudine Wee, type =n.wee.claudine.
To conduct a complete search, click at the end of the field.

70
Displaying Personnel Information – Displaying HR Master Data
Validating the Entry
After you type in the personnel number or conduct a search, you need to validate the number. Validating ensures that you have the correct personnel number.
Press [Enter] or click on the standard toolbar. SAP displays general information about the person, such as name, employee group, employee subgroup, and personnel area.
If the information is not for the correct person, retype the personnel number or conduct another search.

71
Displaying Personnel Information – Displaying HR Master Data
Selecting the Infotype (slide 1 of 2)
When you validate the personnel number, SAP displays a green check after each infotype that contains information for the person. These are the only infotypes that you can display.
SAP organizes infotypes on tabs. The tabs that display depend on your authorization.
To select an infotype, follow the steps below.
1. Select the appropriate tab.
2. Select the box that displays in front of the infotype.

72
Displaying Personnel Information – Displaying HR Master Data
Selecting the Infotype (slide 2 of 2)
You can use the Infotype and STy fields at the bottom of the window to select an infotype and subtype.
1. In the Infotype field, type the infotype name or number.
2. If appropriate, in the STy field, type the subtype number.
To validate the information, press [Enter] or click .

73
Displaying Personnel Information – Displaying HR Master Data
Selecting the Time Period
To display all of the records for a particular person, you do not need to make any selection in the Period group box.
However, if you want to display the infotype records for a specific period, select the appropriate value.
• To display records that are valid today, select Today.
• To display records that are valid in the last month, select Last Month.

74
Displaying Personnel Information – Displaying HR Master Data
Displaying the Record
After you enter and validate the personnel number, infotype, subtype, and time period, you are ready to display the information.
To display the infotype record, click , the Display button on the application toolbar.
To return to the Display HR Master Data window, click , the Back button on the standard toolbar.

75
Displaying Personnel Information – Displaying HR Master Data
Displaying the Overview (page 1 of 2)
Instead of displaying the individual record, you can display a list of all of the records based on what you selected in the Period group box. This option provides a history of the updates that have been made to the infotype.
To display a list of all of the records, click , the Overview button on the application toolbar.

76
Displaying Personnel Information – Displaying HR Master Data
Displaying the Overview (page 2 of 2)
The Overview window lists each record on a separate row.
The STy field (Subtype field) displays the number associated with the subtype. The Start date is the date that the record became effective.
In the illustration, the Addresses (0006) infotype has two Permanent residence (01) records.

77
Displaying Personnel Information – Displaying HR Master Data
Navigating the Overview Window
The Overview window displays , the Choose button on the application toolbar. You use this button to display the details of the record. (SAP displays the same information when you display one record from the Display HR Master Data window.)
To view the detail, follow the steps below.
1. Select the box that displays in front of the record.
2. Click .

78
Displaying Personnel Information – Displaying HR Master Data
Returning to the Display HR Master Data
To return to the Display HR Master Data window from an infotype or the Overview window, click , the Back button on the standard toolbar, until the infotype window appears.

79
Displaying Personnel Information – Displaying HR Master Data
Activity
What transaction do you use to display a specific infotype record for a person?
Display HR Master Data (correct)Maintain HR Master Data Personnel Action Personnel File

80
Displaying Personnel Information – Displaying HR Master Data
Activity
What button do you use to return to the Display HR Master Data window?
(correct)

81
This completes Chapter 4 – Displaying HR Master Data.
To continue to the Final Review, click .
Displaying Personnel Information – Display HR Master Data

82
Final Review
You have now reviewed all of the course content. The following section contains eight final review questions. These questions are designed to help you and the GEMS Training team understand how well we transferred the course knowledge to you. Your final answers will be tracked, and a summary page will let you know if you should review the course again.
The last page provides a link to send an e-mail message with your comments about the course. We want to know your thoughts about the quality of the course.
Displaying Personnel Information – Final Review

83
Final Review Question 1
What is the purpose of the GEMS project?
– GEMS enables the merging of human resource data with EHS data.
– GEMS combines all system passwords into one password.
– GEMS stores vendor information needed for purchasing agents.
– GEMS combines all Rohm and Haas personnel data into one system. (correct)
Displaying Personnel Information – Final Review

84
Final Review Question 2
How does SAP store HR master data?
– Each person has one record that contains all HR data
– As data is entered, SAP exports the information to streaming tape for storage.
– SAP creates infotype and subtype records that store the HR master data. (correct)
Displaying Personnel Information – Final Review

85
Final Review Question 3
Which infotype stores address information?
– Actions
– Addresses (correct)
– Personal Data
– Residence
Displaying Personnel Information – Final Review

86
Final Review Question 4
The Data Specifications infotype does not store the Original Hire Date.
– True
– False (correct)
Displaying Personnel Information – Final Review

87
Final Review Question 5
When you use the Personnel File transaction (pa10), you select the specific record that you want to display.
– True
– False (correct)
Displaying Personnel Information – Final Review

88
Final Review Question 6
When displaying the Personnel File, what button can you use to return to the original transaction window?
, the Previous Record button
, the Display button
, the Next Page button
, the Back button (correct)
Displaying Personnel Information – Final Review

89
Final Review Question 7
What transaction do you use to display a specific record for a person?
_ Display HR Master Data, pa20 (correct)
_ Personnel Action, pa40
_ Maintain HR Master Data, pa30
_ Personnel File, pa10
Displaying Personnel Information – Final Review

90
Final Review Question 8
SAP provides only one way to select an infotype record on the Display HR Master Data window.
– True
– False (correct)
Displaying Personnel Information – Final Review

91
Displaying Personnel Information – Final Review
Feedback on the Course
Thank you for taking the Displaying Personnel Information web-based course.
Could you take a few minutes to provide feedback on the course? Your feedback will help us improve the quality of future courses. Please click on the link at the bottom of the next page.

92
Displaying Personnel Information – Final Review
Summary Page
Please review the material related to questions that are Incorrect before exiting the course.
You may page back using the Chapter, Previous Page, and Next Page buttons to review the material and answer any activity questions. To take final review again, click Final Review.
Click here to let us know how we can improve this training course.To exit the course, close the browser window.