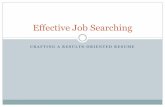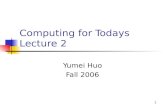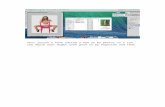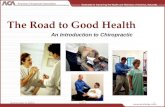1 Computing for Todays Lecture 8 Yumei Huo Spring 2006.
-
date post
22-Dec-2015 -
Category
Documents
-
view
223 -
download
4
Transcript of 1 Computing for Todays Lecture 8 Yumei Huo Spring 2006.
4
Use Excel’s functions You can easily calculate the sum of a
large number of cells by using a function. A function is a predefined, or built-in, formula
for a commonly used calculation. Each Excel function has a name and syntax.
The syntax specifies the order in which you must enter the different parts of the function and the location in which you must insert commas, parentheses, and other punctuation
Arguments are numbers, text, or cell references used by the function to calculate a value
Some arguments are optional
5
Work with the Insert Function button
Excel supplies more than 350 functions organized into 10 categories:
Database, Date and Time, Engineering, Financial, Information, Logical, Lookup, Math, Text and Data, and Statistical functions
You can use the Insert Function button on the Formula bar to select from a list of functions.
A series of dialog boxes will assist you in filling in the arguments of the function and this process also enforces the use of proper syntax.
7
Define functions, and functions within functions The SUM function is a very commonly used math
function in Excel. A basic formula example to add up a small
number of cells is =A1+A2+A3+A4, but that method would be cumbersome if there were 100 cells to add up.
Use Excel's SUM function to total the values in a range of cells like this: SUM(A1:A100).
You can also use functions within functions. Consider the expression =ROUND(AVERAGE(A1:A100),1).
This expression would first compute the average of all the values from cell A1 through A100 and then round that result to 1 digit to the right of the decimal point
8
Copy and paste formulas and functions
Copying and pasting a cell or range of cells is a simple, but highly effective means for quickly filling out a large worksheet.
To copy and paste a cell or range: Select the cell or range to be copied and then click
the Copy button on the standard toolbar Select the cell or range into which you want to copy
the selection and then click the Paste button on the standard toolbar
Once you are finished pasting, press the Esc key to deselect the selection
9
Copy and paste effects on cell references
Copied formulas or functions that have cell references are adjusted for the target cell or range of cells.
For example, if cell G5 contains the formula =F5*B5/B7, and you copy and paste this formula to cell G6, the formula in cell G6 will be =F6*B6/B8.
This may or may not be correct for your worksheet, depending upon what you are trying to do.
You can control this automatic adjusting of cell references through the use of relative and absolute references.
10
Problems using copy and paste with formulas When Excel does not have enough room to display an
entire value in a cell, it uses a string of these # symbols to represent that value.
For example, the formula in cell J5 is =F5-(H5+I5) and this was pasted into cell J6 by updating the cell references there to =F6-(H6+I6).
Cell G5 has the formula =F5*B5/B7 and cell G6 contains =F6*B6/B8. This is where things went wrong. Sometimes this automatic update is very useful and other times it does not give you the desired result for your worksheet.
In this case, cells B5 and B7 should be referenced in the formula in column G in all 240 payment period rows, but in column J, you want the cell references to be automatically updated. You can control this result using relative and absolute references.
11
Use relative references
A relative reference is a cell reference that shifts when you copy it to a new location on a worksheet.
A relative reference changes in relation to the change of location.
If you copy a formula to a cell three rows down and five columns to the right, a relative reference to cell B5 in the source cell would become G8 in the destination cell.
12
Use absolute references
An absolute reference is a cell reference that does not change when you copy the formula to a new location.
To create an absolute reference, you preface the column and row designations with a dollar sign ($).
For example, the absolute reference for B5 would be $B$5.
This cell reference would stay the same no matter where you copied the formula.
13
Use mixed references A mixed reference combines both relative and
absolute cell references. You can effectively lock either the row or the
column in a mixed reference. For example, in the case of $B5, the row reference
would shift, but the column reference would not In the case of B$5, the column reference would shift,
but the row reference would not You can switch between absolute, relative and
mixed references in the formula easily in the edit mode or on the formula bar by selecting the cell reference in your formula and then pressing the F4 key repeatedly to toggle through the reference options.
14
Open the Insert Function dialog box
To get help from Excel to insert a function, first click the cell in which you wish to insert the function.
Click the Insert Function button. This action will open the Insert Function dialog box.
If you do not see the Insert Function button, you may need to select the appropriate toolbar or add the button to an existing toolbar.
16
Insert Function helpful tips In the Insert Function dialog box you can type in a
description of what you would like to do in the Search for a function text box and then click the Go button, and Excel will come up with some suggestions for you.
You may also select a category from the drop-down box, or choose All, which will list every function in Excel alphabetically.
Once you make your selection and click the OK button, another dialog box shows you all the arguments for the function.
The arguments shown in boldfaced type are required While the cursor is in an argument's text box, you can either
enter a value or click a cell and that cell will appear in the text box, saving you the trouble of typing it
17
The Average Function
The average function is necessary to calculate the average of a range of cells.
Like any other formula, the average function may be copied across cells.
18
Use Excel's Auto Fill features
When you need to copy and paste a large number of rows or columns, you can use a technique called Auto Fill using the fill handle.
The fill handle is a small black square located in the lower-right corner of a selected cell or range.
When you drag the fill handle, Excel automatically fills in the formulas and formats used in the selected cells.
The same rules for relative, absolute, and mixed references apply for Auto Fill as for copy and paste.
19
Auto Fill features The Fill behavior depends on the date(s) with which
you start. If you select two or more dates separated by a month, then
Excel will increment the auto filled dates by a month as well. If you select only one date, Excel will increment the dates by
one day only. When you drag the fill handle, a small Auto Fill
Options button appears to the lower right of the selected cell or range.
Common options are Copy Cells, Fill Series, Fill Formatting Only and Fill Without Formatting
If you are using the Auto Fill technique for dates, you have additional options to either Fill Days, Fill Weekdays, Fill Months or Fill Years.
20
Using Auto Fill
To use the Auto Fill feature, select the cell range that contains the values and/or formulas you want to copy.
Click and drag the fill handle in the direction you want to copy and then release the mouse button.
If needed, click the Auto Fill Options button, and then select the Auto Fill option you want to apply to the selected range.
22
Auto Fill Options button menu options
The Copy Cells option will copy all values and formulas into the selected range as well as the formats used to display those values and formulas.
The Fill Formatting Only option copies only the formats used to display values or formulas without copying the values and formulas themselves.
The Fill Without Formatting option copies only the values and formulas without any of the formats used in the source range.
24
Excel's date functions Excel stores dates as integers, where the integer
value represents the number of days since January 1, 1900.
For example, the integer value for the date January 1, 2008 is 39448 because that date is 39,448 days after January 1, 1900
You typically do not see these numbers, because Excel automatically formats them to appear in a date format.
This method of storing dates allows you to work with dates the same way you work with numbers.
Excel's commonly used date functions are DATE, DAY, MONTH, NOW, TODAY, WEEKDAY and YEAR.
25
The TODAY and Now functions
The TODAY and NOW functions always display the current date and time.
You will not normally see the time portion unless you have formatted the cell to display it.
If you use the TODAY or NOW function in a cell, the date in the cell is updated to reflect the current date and time of your computer each time you open the workbook.
27
Excel's financial functions
Financial functions are very useful to calculate information about loans.
Common functions are FV, IPMT, PMT, PPMT and PV.
All these financial functions will use similar arguments that differ based upon which function you are using.
Think of the arguments as members of an equation The arguments represent the values of the equation
that are known and the function provides the solution for a single variable, or unknown, value
28
Use the financial functions The FV function calculates the future value of an
investment based on periodic, constant payments and a constant interest rate per period.
The IPMT function provides the interest payment portion of the overall periodic loan payment.
The PMT function calculates the entire periodic payment of the loan.
The PPMT function calculates just the principal payment portion of the overall periodic payment.
The PV function calculates the present value of an investment.
30
Recognize optional arguments In the preceding figure, note how rate and nper are
arguments for each function. For some of the functions, the final two arguments
of each function are in brackets. These represent optional arguments, meaning if you do not enter anything, the default values for these arguments will be used.
For example, note the PMT function has fv and type as its final two arguments, which are optional. The assumed values, if no others are supplied, are 0 for both
Arguments without brackets do not have default values, so you must supply values or cell references in order for the function to be able to return a value.
32
Create logical functions A function that determines whether a condition is true or
false is called a logical function. Excel supports several logical functions such as AND, FALSE,
IF, NOT, OR and TRUE. A very common function is the IF function, which uses a
logical test to determine whether an expression is true or false, and then returns one value if true or another value if false.
The logical test is constructed using a comparison operator that compares two expressions to determine if they are equal, not equal, if one is greater than the other, and so forth.
The comparison operators are =, >, >=, <, <=, and <> You can also make comparisons with text strings. You must
enclose text strings within quotation marks.
33
Using the If function The arguments for the IF function are:
IF(logical_test,value_if_true,value_if_false) For example, the function =IF(A1=10,20,30)
tests whether the value in cell A1 is equal to 10 If it is, the function returns the value 20,
otherwise the function returns the value 30 Cell A1 could be empty or contain anything else
besides the value 10 and the logical test would be false; therefore, the function returns the value 30
To insert an IF function, click the Insert Function button and search for the IF function, then click OK.
When the Function Arguments dialog box appears, simply fill in the arguments.