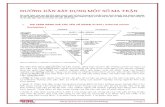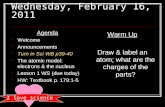Huo ng da_n_xay_du_ng_ma_tra_n_trong_qua_n_tri_chie_n_luo_c_0188
1 Computing for Todays Lecture 20 Yumei Huo Fall 2006.
-
date post
21-Dec-2015 -
Category
Documents
-
view
217 -
download
0
Transcript of 1 Computing for Todays Lecture 20 Yumei Huo Fall 2006.

1
Computing for Todays Lecture 20
Yumei HuoFall 2006

2
Microsoft Office PowerPoint 2003
Tutorial 2 – Applying and Modifying Text and Graphic
Objects

3
Creating a new presentation from a design template
Click File on the menu bar, and then click New
Click the From design template link in the New Presentation task pane
Click the design template you want to use

4
Creating a new presentation from a design template

5
Applying a different design template
Display the Slide Design templates in the task pane by clicking the Slide Design button on the Formatting toolbar
Scroll through the design template thumbnails until you see one you’d like to apply, and then click the design template thumbnail

6
Applying a different design template

7
Inserting Clip Art
On the slide you wish to insert the clip art on, click Format in the menu bar, and then click Slide Layout
Scroll down the Slide Layout task pane to choose a slide layout containing a content placeholder
Click the Insert Clip Art button in the content placeholder
Locate the clip art you wish to insert, and click the OK button

8
Inserting Clip Art

9
Inserting Clip Art

10
Insert and resize pictures and clip-art images PowerPoint comes with a gallery of clip art that
you can insert into your presentations. You can modify clip art by changing its size,
grouping or ungrouping its components, changing some of its colors, or applying animation effects.
You can also insert and modify pictures from other file sources, such as a CD, into your presentations.
When you insert a picture or clip art, you might need to adjust the size of the object to fit your layout.
To do so, click on the resize handles that appear when the object is selected and drag in or out

11
Resize clip art

12
Recolor clip art
After clicking the clip art you wish to recolor, click the Recolor Picture button on the Picture toolbar.
Use the Recolor Picture dialog box to replace old colors in the clip art with new colors of your choice.
Click the Preview button in the Recolor Picture Dialog box, and then drag the dialog box by its title bar so that you can see the colors applied to the clip art on the slide.
Click the OK button, and then click outside the selected object to deselect it.

13
Recolor clip art

14
Change a Slide Master A master is a slide that contains the text and
other objects that appear on all slides of the same type.
PowerPoint presentations have two types of masters:
The Title Master contains objects that appear on the title slide
The Slide Master contains objects that appear on all slides except the title slide
You will use the masters to make design changes that you want to appear on every slide:
If you want your company logo to appear on the bottom right of every page, you will add it to the Slide Master
If you want a picture of your office on a single slide, you add the picture to only that slide

15
Enter Slide Master view

16
Modify a Slide Master

17
Resize text boxes

18
Applying a second design template
PowerPoint 2003 now allows you to apply multiple design templates to the same presentation.
Navigate to the slide you wish to change from the default design template, and use the Slide Design task pane to locate and select the new design.

19
Insert tab stops to align text
A tab adds a specific amount of space between the left margin and the beginning of the text on a line.
A tab stop is the location to which the insertion point moves when you press the Tab key.
PowerPoint supports four tab-stop alignment styles: left tab, center tab, right tab, and decimal tab.
The default tab stops on the ruler are left tabs. These can be moved, deleted, or replaced with a different tab stop style.

20
Tab stop styles

21
Inserting footers and slide numbers
From the View menu, select the Header and Footer option to add footers and slide numbers to each slide.

22
Create a table and a diagram
PowerPoint enables you to insert tables into slides in much the same way that you would insert tables into a Word document.
Tables are useful on slides when you want to arrange information horizontally in rows and vertically in columns.
To insert a table: Click the Table layout on the Slide Layout task pane Define the number of columns and rows Add information to the table

23
A slide with a table

24
Use the Diagram Gallery
PowerPoint also enables you to easily add structured illustrations through the use of the Diagram Gallery.
With the Diagram Gallery you can create organizational charts, radial diagrams, cycle diagrams, pyramid diagrams, Venn diagrams, and target diagrams.

25
Slide with completed Venn diagram

26
Draw and manipulate a simple graphic using AutoShapes PowerPoint's AutoShapes feature enables you to
insert items such as lines, connectors, basic shapes, arrows, flowcharts, stars and banners, callouts, and action buttons.
You can draw precisely and quickly almost any shape you need using the AutoShapes feature.
All you have to do is click and drag. You can move, resize, and delete AutoShapes as you
would clip art or other graphics. PowerPoint also gives you options to change the
colors, lines, and orientation of the object to your preference.

27
Access the AutoShapes menu

28
Slide with AutoShape added

29
Use a summary slide
A summary slide summarizes your key points by displaying the titles of all or most of the slides in your presentation.
You can also use the summary slide feature to generate a table of contents to place at the beginning of the presentation.
PowerPoint can automatically generate a summary slide.

30
Create a summary slide
To create a summary slide: Go to the Slide Sorter View Select the slides with the titles you want as
items in the summary slide Click the Summary Slide button on the Slide
Sorter toolbar PowerPoint inserts a new slide in front of the
first selected slide

31
View a summary slide

32
End of lecture 20
Thank you!