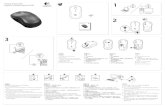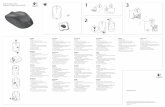1 2 3 - Logitech · 2014-01-13 · Logitech® Wireless Mouse M545 Setup Guide On A 1 2 3 English...
Transcript of 1 2 3 - Logitech · 2014-01-13 · Logitech® Wireless Mouse M545 Setup Guide On A 1 2 3 English...
Logitech® Wireless Mouse M545
Setup Guide
On
AA
1 32
EnglishAdvanced features:Software is optional for this mouse! Download the free mouse software at www.logitech.com/support/m545 to customize button functions, adjust speed of tracking and scrolling. Note: If other USB 3.0 devices are in use, please try to plug Pico receiver into other USB port at a distance.
Features1. Left and right mouse buttons2. Scroll wheel3. Battery LED—Flashes green when mouse
is powered on, and it flashes red when the battery power is low
4. Middle button—The function of this button depends on your operating system and the application being used. For example, if you are browsing the Internet in Windows and click on a link using the Middle button, typically the link opens in a new tab.
5. Tilt button•Window 7 and Windows 8
without software: Tilt left/right for backward/forward.
•Windows 8 with software installed: Tilt left to show the Charm Bar; Tilt right to show the Application Switcher.
6. Side button•Windows 7: Press to toggle
between minimizing all applications (Show Desktop) and restoring all applications.
•Windows 8: Press to switch to Desktop mode in Start Screen or applications.
7. Side button•Windows 7: Press to open the Start Menu.•Windows 8: Press to switch between the
Start Screen and the last open application.8. On/Off slider switch9. Pico receiver storage—When the mouse
is not in use, you can store the Pico receiver inside the mouse.
10. Battery door.
The Logitech® Unifying receiverPlug it. Forget it. Add to it.Your new Logitech product ships with a Logitech® Unifying receiver. Did you know you can add a compatible Logitech wireless device that uses the same receiver as your current Logitech Unifying product? Are you Unifying-ready?If you have a Logitech wireless device that’s Unifying-ready, you can pair it with additional Unifying devices. Just look for the orange Unifying logo on the new device or its packaging. Build your ideal combo. Add something. Replace something. It’s easy, and you’ll use only one USB port for up to six devices. Getting started is easyIf you’re ready to pair your device(s) via Unifying, here’s what you need to do:1. Make sure your Unifying receiver
is plugged in.2. If you haven’t already, download
the Logitech® Unifying software from www.logitech.com/unifying.
3. Start the Unifying software* and follow the onscreen instructions to pair the new wireless device with your existing Unifying receiver.
*Go to Start / All Programs / Logitech / Unifying / Logitech Unifying Software
Help with setup: Mouse not working• Is the mouse powered on?• Is the Pico receiver securely plugged
into a computer USB port? Try changing USB ports.
• If the Pico receiver is plugged into a USB hub, try plugging it directly into a USB port on your computer.
• Try moving the Pico receiver to a USB port closer to the mouse.
• Remove metallic objects between the mouse and the Pico receiver.
• Check the orientation of the battery inside the mouse. Replace the battery if necessary. The mouse uses one AA alkaline battery.
• Try reconnecting the mouse and Pico receiver using the Logitech Unifying software. (Refer to the Unifying section in this guide.)
• If other USB 3.0 devices are in use, try plugging Pico receiver into other USB port at a distance.
What do you think?Please take a minute to tell us. Thank you for purchasing our product.www.logitech.com/ithink
DeutschErweiterte Funktionen:Für diese Maus ist optionale Software verfügbar! Laden Sie die kostenlose Maussoftware unter www.logitech.com/support/m545 herunter, um die Tastenfunktionen und die Geschwindig- keit für Abtasten und Bildlauf anzupassen. Hinweis: Bei Verwendung weiterer USB 3.0-Geräte stecken Sie den Pico-Empfänger in ausreichendem Abstand in einen separaten USB-Anschluss.
Funktionen1. Linke und rechte Maustaste2. Scrollrad3. Batterie-LED – blinkt bei eingeschalteter
Maus grün und bei niedrigem Batterie- stand rot
4. Mittlere Taste – die Funktionen dieser Taste hängen vom Betriebssystem und der verwendeten Anwendung ab. Wenn Sie beispielsweise unter Windows im Internet surfen und mit der mittleren Taste auf einen Link klicken, wird dieser für gewöhnlich auf einer neuen Registerkarte geöffnet.
5. Neigen der Taste•Windows 7 und Windows 8 ohne
Software: Nach links/rechts neigen für zurück/vorwärts.
•Windows 8 mit installierter Software: Nach links neigen, um die Charm-Bar anzuzeigen, nach rechts neigen, um den Programmumschalter anzuzeigen.
6. Seitliche Taste•Windows 7: Durch Drücken der Taste wird
zwischen Minimieren (Desktop anzeigen) und Wiederherstellen aller Anwendungen umgeschaltet.
•Windows 8: Durch Drücken der Taste wird vom Startbildschirm oder aus Anwendungen heraus in den Desktop-Modus umgeschaltet.
7. Seitliche Taste•Windows 7: Durch Drücken der Taste wird
das Startmenü geöffnet.•Windows 8: Durch Drücken der Taste
wird zwischen Startbildschirm und der zuletzt geöffneten Anwendung umgeschaltet.
8. Ein-/Ausschalter9. Aufnahme für Pico-Empfänger –
wenn die Maus nicht verwendet wird, kann der Pico-Empfänger in der Maus gelagert werden.
10. Batteriefachdeckel.
Logitech® Unifying-EmpfängerEmpfänger anschließen. Eingesteckt lassen. Geräte hinzufügen.Im Lieferumfang Ihres neuen Logitech Produkts ist ein Logitech® Unifying-Empfänger enthalten. Wussten Sie schon, dass Sie über denselben Empfänger ganz einfach weitere kompatible kabellose Logitech Geräte anschließen können? Sind Sie bereit für Unifying?Wenn Sie ein kabelloses Logitech Gerät haben, das die Unifying-Technologie unterstützt, können Sie es mit anderen Unifying-Geräten pairen. Achten Sie auf das orangefarbene Unifying-Logo auf dem neuen Gerät oder der Verpackung. Stellen Sie Ihre ideale Kombination zusammen. Fügen Sie ein Gerät hinzu. Ersetzen Sie ein anderes. Die Einrichtung ist unkompliziert, und Sie benötigen nur einen USB-Anschluss für bis zu sechs Geräte. Es ist ganz einfachWenn Sie eines oder mehrere Geräte über Unifying einrichten möchten, führen Sie folgende Schritte durch:1. Vergewissern Sie sich, dass Ihr Unifying-
Empfänger eingesteckt ist.2. Laden Sie die Logitech® Unifying-Software
unter www.logitech.com/unifying herunter, wenn Sie dies nicht bereits getan haben.
3. Starten Sie die Unifying-Software* und folgen Sie den Anweisungen auf dem Bildschirm, um das neue kabellose Gerät mit Ihrem vorhandenen Unifying-Empfänger zu pairen.
* Wählen Sie „Start/Programme/Logitech/Unifying/Logitech Unifying Software“.
Probleme bei der Einrichtung: Die Maus funktioniert nicht• Ist die Maus eingeschaltet?• Ist der Pico-Empfänger fest in einen USB-
Anschluss Ihres Computers eingesteckt? Verwenden Sie einen anderen USB-Anschluss.
• Wenn der Pico-Empfänger an einen USB-Hub angeschlossen ist, stecken Sie ihn direkt in einen USB-Anschluss des Computers ein.
• Stecken Sie den Pico-Empfänger in einen USB-Anschluss, der sich näher bei der Maus befindet.
• Entfernen Sie metallische Gegenstände zwischen der Maus und dem Pico-Empfänger.
• Überprüfen Sie die Ausrichtung der Batterie in der Maus. Tauschen Sie die Batterie bei Bedarf aus. Die Maus benötigt eine Alkalibatterie vom Typ AA.
• Stellen Sie die Verbindung zwischen Maus und Pico-Empfänger mithilfe der Logitech Unifying-Software erneut her. (Weitere Informationen finden Sie in diesem Handbuch im Abschnitt zum Unifying-Empfänger.)
• Bei Verwendung weiterer USB 3.0-Geräte stecken Sie den Pico-Empfänger in ausreichendem Abstand in einen separaten USB-Anschluss.
Ihre Meinung ist gefragt.Bitte nehmen Sie sich etwas Zeit, um einige Fragen zu beantworten. Vielen Dank, dass Sie sich für unser Produkt entschieden haben.www.logitech.com/ithink
FrançaisFonctions avancées:Le logiciel de cette souris est disponible en option. Téléchargez-le gratuitement à l’adresse www.logitech.com/support/m545 pour personnaliser les fonctions des boutons et régler la vitesse de suivi et de défilement. Remarque: si vous utilisez d’autres dispositifs USB 3.0, essayez de brancher le mini-récepteur dans un autre port USB éloigné.
Fonctionnalités1. Boutons gauche et droit de la souris2. Roulette de défilement3. Témoin lumineux des piles: il clignote en vert
lorsque la souris est sous tension et en rouge lorsque le niveau de charge des piles est faible.
4. Bouton central: la fonction de ce bouton dépend de votre système d’exploitation et de l’application utilisée. Par exemple, si vous naviguez sur Internet sous Windows et cliquez sur un lien à l’aide du bouton central, ce lien ouvre généralement un nouvel onglet.
5. Bouton inclinable•Sous Windows 7 et Windows 8 sans
le logiciel: Inclinez le bouton vers la gauche/droite pour avancer/reculer.
•Sous Windows 8 avec le logiciel: Inclinez le bouton vers la gauche pour afficher la barre d’icônes et sur la droite pour afficher le bouton de changement d’application.
6. Bouton latéral•Windows 7: Appuyez pour réduire toutes
les applications (affichage du bureau) ou restaurer toutes les applications.
•Windows 8: Appuyez pour passer du mode Bureau à l’écran d’accueil ou aux applications.
7. Bouton latéral•Windows 7: Appuyez pour ouvrir le menu
Démarrer.•Windows 8: Appuyez pour passer de l’écran
d’accueil à la dernière application ouverte.8. Commutateur Marche/Arrêt9. Rangement du mini-récepteur:
lorsque vous n’utilisez pas la souris, vous pouvez ranger le mini-récepteur à l’intérieur.
10. Compartiment des piles.
Récepteur Logitech® UnifyingBranchez-le. Oubliez-le. Ajoutez d’autres dispositifs.Votre nouveau produit Logitech est livré avec un récepteur Logitech® Unifying. Saviez-vous qu’il est possible d’ajouter un dispositif Logitech sans fil compatible utilisant le même récepteur que votre produit Logitech Unifying actuel? Etes-vous compatible Unifying?Si vous possédez un dispositif Logitech sans fil compatible Unifying, vous pouvez le coupler à d’autres dispositifs Unifying. Recherchez la présence du logo orange Unifying sur le nouveau dispositif ou sur son emballage. Créez votre combinaison parfaite. Ajoutez un dispositif. Remplacez-en un. C’est très simple, et vous pouvez utiliser un seul port USB pour six dispositifs.
L’installation est très facile.Si vous êtes prêt à coupler vos dispositifs en utilisant le récepteur Unifying, voici comment procéder:1. Vérifiez que le récepteur Unifying est
correctement branché.2. Si ce n’est déjà fait, téléchargez le logiciel
Logitech® Unifying à partir du site www.logitech.com/unifying.
3. Lancez le logiciel Unifying* et suivez les instructions à l’écran pour coupler le nouveau dispositif sans fil au récepteur Unifying existant.
* Cliquez sur Démarrer / Tous les programmes / Logitech / Unifying / Logiciel Logitech Unifying
Vous avez besoin d’aide pour la configuration? La souris ne fonctionne pas.• La souris est-elle sous tension?• Le mini-récepteur est-il correctement
branché sur un port USB de l’ordinateur? Réessayez en changeant de port USB.
• Si le mini-récepteur est branché sur un hub USB, branchez-le directement sur un port USB de l’ordinateur.
• Branchez le mini-récepteur sur un port USB plus proche de la souris.
• Déplacez tout objet métallique se trouvant entre la souris et le mini-récepteur.
• Vérifiez l’orientation de la pile dans la souris. Changez la pile si nécessaire. La souris utilise une pile alcaline AA.
• Reconnectez la souris au mini-récepteur à l’aide du logiciel Logitech Unifying (reportez-vous à la section Unifying de ce guide).
• Si vous utilisez d’autres dispositifs USB 3.0, essayez de brancher le mini-récepteur dans un autre port USB éloigné.
Qu’en pensez-vous?Veuillez prendre quelques minutes pour nous faire part de vos commentaires. Nous vous remercions d’avoir acheté notre produit.www.logitech.com/ithink
ItalianoFunzioni avanzate:Per questo mouse il software è facoltativo. Per personalizzare le funzioni dei pulsanti e regolare la velocità di tracciamento e scorrimento del mouse, scaricare il software gratuito all’indirizzo www.logitech.com/support/m545. Nota: se si utilizzano altri dispositivi USB 3.0, collegare il ricevitore Pico in una porta USB distante.
Caratteristiche1. Pulsanti sinistro e destro del mouse2. Scroller3. LED della batteria: lampeggia in verde
quando il mouse è acceso o in rosso quando il livello di carica delle batterie è basso.
4. Pulsante centrale: la funzione di questo pulsante dipende dal sistema operativo e dall’applicazione in uso. Ad esempio, se si sta navigando su Internet con un sistema Windows e si fa clic su un link con il pulsante centrale, il link viene solitamente aperto in una nuova scheda.
5. Pulsante inclinabile•Windows 7 e Windows 8 senza software:
inclinazione verso destra/sinistra per avanti/indietro.
•Windows 8 con software installato: inclinazione verso sinistra per visualizzare la barra Accessi, verso destra per passare da un’applicazione all’altra.
6. Pulsante laterale•Windows 7: consente di passare
dalla riduzione a icona (Mostra desktop) al ripristino di tutte le applicazioni.
•Windows 8: consente di passare alla modalità desktop nella schermata Start o alle applicazioni.
7. Pulsante laterale•Windows 7: consente di aprire il menu Start.•Windows 8: consente di passare
dalla schermata Start all’ultima applicazione aperta.
8. Interruttore scorrevole di accensione/spegnimento
9. Alloggiamento ricevitore Pico: quando il mouse non è in uso, è possibile riporre il ricevitore Pico al suo interno.
10. Coperchio del vano batterie.
Ricevitore Logitech® UnifyingCollega. Dimentica. Aggiungi.Il prodotto Logitech appena acquistato viene fornito con un ricevitore Logitech® Unifying. È possibile aggiungere un dispositivo wireless Logitech compatibile che utilizza lo stesso ricevitore del prodotto Logitech Unifying in uso. Prodotti predisposti per UnifyingSe si dispone di un dispositivo wireless Logitech compatibile con Unifying, è possibile utilizzarlo insieme ad altri dispositivi Unifying. È sufficiente controllare che sul nuovo dispositivo o sulla confezione sia impresso il logo Unifying arancione. Crea la tua combinazione ideale. Aggiungi e sostituisci. Non potrebbe essere più facile e si possono collegare fino a sei dispositivi utilizzando una sola porta USB. Iniziare è sempliceDi seguito sono indicati i passaggi per associare dispositivi tramite Unifying:1. Verificare che il ricevitore Unifying sia inserito;2. Se necessario, scaricare il software Logitech®
Unifying da www.logitech.com/unifying;3. Avviare il software* Unifying e seguire
le istruzioni visualizzate per associare il nuovo dispositivo wireless con il ricevitore Unifying esistente.
* Accedere a Start > Programmi > Logitech > Unifying > Logitech Unifying Software
Assistenza per la configurazione: Il mouse non funziona• Verificare che il mouse sia acceso.• Verificare che il ricevitore Pico sia collegato
correttamente a una porta USB del computer. Provare a utilizzare una porta USB diversa.
• Se il ricevitore Pico è collegato a un hub USB, provare a collegarlo direttamente a una porta USB del computer.
• Provare a inserire il ricevitore Pico in una porta USB più vicina al mouse.
• Rimuovere eventuali oggetti metallici presenti nella traiettoria tra il mouse e il ricevitore Pico.
• Controllare il posizionamento della batteria all’interno del mouse. Se necessario, sostituire la batteria. Per il mouse è necessaria una batteria alcalina di tipo AA.
• Provare a riconnettere il mouse e il ricevitore Pico utilizzando il software Logitech Unifying (fare riferimento alla sezione Unifying di questa guida).
• Se si utilizzano altri dispositivi USB 3.0, collegare il ricevitore Pico in una porta USB distante.
Cosa ne pensi?Dedicaci qualche minuto del tuo tempo e inviaci un commento. Grazie per avere acquistato questo prodotto.www.logitech.com/ithink
EspañolFunciones avanzadas:El software es opcional para este ratón. Descargue el software gratuito para ratón de www.logitech.com/support/m545 para personalizar las funciones de los botones y ajustar la velocidad de seguimiento y desplazamiento. Nota: Si usa otros dispositivos USB 3.0, conecte el pico receptor en otro puerto USB a cierta distancia.
Componentes1. Botones izquierdo y derecho.2. Botón rueda.3. LED de estado de pilas: destellos
verdes cuando el ratón está encendido, destellos rojos cuando la carga de las pilas es baja.
4. Botón central: la función de este botón varía según el sistema operativo y la aplicación que se use. Por ejemplo, si está navegando por Internet en Windows y hace clic en un vínculo mediante el botón central, normalmente el vínculo se abre en una ficha nueva.
5. Botón de inclinación•Windows 7 y Windows 8 sin software:
Inclinación izquierda/derecha para retroceso/avance.
•Windows 8 con software instalado: Incline a la izquierda para que se se muestre la barra de accesos; incline a la derecha para que se muestre el cambio de aplicaciones.
6. Botón lateral•Windows 7: Pulse para alternar entre
minimizar todas las aplicaciones (Mostrar escritorio) y restaurar todas las aplicaciones.
•Windows 8: Pulse para cambiar al modo de escritorio en la pantalla de inicio o aplicaciones.
7. Botón lateral•Windows 7: Pulse para abrir el menú Inicio.•Windows 8: Pulse para alternar entre
la pantalla de inicio y la última aplicación abierta.
8. Conmutador de encendido/apagado9. Almacenamiento de pico receptor:
cuando no use el ratón, puede guardar el pico receptor en el interior del ratón.
10. Tapa de compartimento de pilas.
El receptor Logitech® UnifyingConéctelo. Olvídese de él. Agregue más.Su nuevo producto Logitech se entrega con un receptor Logitech® Unifying. ¿Sabía que puede agregar un dispositivo inalámbrico Logitech compatible que utiliza el mismo receptor que su producto Logitech Unifying actual? ¿Está listo para Unifying?Si tiene un dispositivo inalámbrico compatible con Unifying, puede emparejarlo con otros dispositivos Unifying. Sólo debe buscar el logotipo naranja de Unifying en el nuevo dispositivo o en su embalaje. Cree la combinación ideal. Agregue un dispositivo. Sustituya otro. Es sencillo: sólo utilizará un puerto USB para hasta seis dispositivos. Es muy sencilloSi está listo para emparejar los dispositivos mediante Unifying, siga estos pasos:1. Compruebe que el receptor Unifying
esté conectado.2. Si no lo ha hecho aún, descargue el software
Logitech® Unifying desde www.logitech.com/unifying.
3. Inicie el software* Unifying y siga las instrucciones en pantalla para emparejar el nuevo dispositivo inalámbrico con el receptor Unifying existente.
*Vaya a Inicio / Todos los programas / Logitech / Unifying / Software Logitech Unifying
Ayuda con la instalación: El ratón no funciona• ¿Ha encendido el ratón?• ¿Está el pico receptor conectado
correctamente a un puerto USB del ordenador? Pruebe otros puertos USB.
• Si el pico receptor está conectado a un concentrador USB, conéctelo directamente a un puerto USB del ordenador.
• Lleve el pico receptor a un puerto USB más cercano al ratón.
• Retire cualquier objeto metálico situado entre el ratón y el pico receptor.
• Compruebe la orientación de la pila dentro del ratón. Cambie la pila en caso necesario. El ratón usa una pila alcalina AA.
• Vuelva a conectar el ratón y el pico receptor mediante el software Logitech Unifying. (Consulte la sección Unifying de esta guía.)
• Si usa otros dispositivos USB 3.0, conecte el pico receptor en otro puerto USB a cierta distancia.
¿Cuál es su opinión?Nos gustaría conocerla, si puede dedicarnos un minuto. Le agradecemos la adquisición de nuestro producto.www.logitech.com/ithink
PortuguêsFuncionalidades avançadas:O software é opcional para este rato! Transfira gratuitamente o software do rato em www.logitech.com/support/m545 para personalizar as funções dos botões, ajustar a velocidade de rastreio e deslocamento. Nota: Se estiver a utilizar outros dispositivos USB 3.0, experimente ligar o receptor Pico a outra porta USB.
Características1. Botões esquerdo e direito do rato.2. Roda de deslocação.3. LED da pilha– Intermitente a verde quando
o rato está carregado e intermitente a vermelho quando a energia da pilha está baixa.
4. Botão central– A função deste botão depende do seu sistema operativo e da aplicação utilizada. Por exemplo, se estiver a navegar na Internet com o Windows e clicar numa hiperligação utilizando o botão central, geralmente a hiperligação abre numa nova página.
5. Botão de inclinação•Window 7 e Windows 8 sem software:
Incline para a esquerda/direita para avançar/retroceder.
•Windows 8 com software instalado: Incline para a esquerda para apresentar a Barra de atalhos; Incline para a direita para apresentar a Mudança de Aplicações.
6. Botão lateral•Windows 7: Prima para alternar
entre minimizar todas as aplicações (Mostrar Ambiente de Trabalho) e restaurar todas as aplicações.
•Windows 8: Prima para mudar para o modo Ambiente de Trabalho no Ecrã Iniciar ou para aplicações.
7. Botão lateral•Windows 7: Prima para abrir
o menu Iniciar.•Windows 8: Prima para mudar entre
o ecrã Iniciar e a última aplicação aberta.8. Interruptor Ligar/Desligar9. Armazenamento do receptor Pico–
Quando não estiver a utilizar o rato, pode guardar o receptor Pico dentro do rato.
10. Porta da pilha.
Receptor Logitech® UnifyingLigue. Esqueça. Adicione.O seu novo produto Logitech é enviado com um receptor Unifying. Sabia que pode adicionar um dispositivo sem fios compatível da Logitech e utilizar o mesmo receptor do seu produto Logitech Unifying actual? Está pronto para o Unifying?Se tiver um dispositivo sem fios Logitech compatível com Unifying, pode emparelhá-lo com dispositivos Unifying adicionais. Basta procurar o logótipo cor-de-laranja Unifying no novo dispositivo ou na respectiva embalagem. Crie a combinação ideal. Adicione algo. Substitua algo. É fácil e utilizará apenas uma porta USB para até seis dispositivos. Começar é fácilSe estiver pronta para emparelhar o seu dispositivo através de Unifying, efectue o seguinte:1. Certifique-se de que o receptor Unifying
está ligado.2. Se ainda não o fez, transfira o software
Logitech® Unifying em www.logitech.com/unifying.
3. Inicie o software Unifying* e siga as instruções no ecrã para emparelhar o novo dispositivo sem fios com o receptor Unifying existente.
*Aceda a Iniciar / Todos os Programas / Logitech / Unifying / Logitech Unifying Software
Ajuda com a configuração: O rato não funciona• O rato está ligado?• O receptor Pico está correctamente
ligado a uma porta USB do computador? Experimente mudar de porta USB.
• Se o receptor Pico estiver ligado a um concentrador USB, tente ligá-lo directamente a uma porta USB no seu computador.
• Experimente deslocar o receptor Pico para uma porta USB mais próxima do rato.
• Remova objectos metálicos entre o rato e o receptor Pico.
• Verifique a orientação da pilha do rato. Substitua a pilha, se necessário. O rato utiliza uma pilha alcalina AA.
• Experimente voltar a ligar o rato e o receptor Pico utilizando o software Logitech Unifying. (Consulte a secção Unifying neste manual.)
• Se estiver a utilizar outros dispositivos USB 3.0, experimente ligar o receptor Pico a outra porta USB.
Qual a sua opinião?Despenda um minuto para nos dar a sua opinião. Obrigado por adquirir o nosso produto.www.logitech.com/ithink
NederlandsGeavanceerde functies:Software is optioneel voor deze muis! Download de gratis muissoftware op www.logitech.com/support/m545 om knopfuncties en de snelheid van tracken en scrollen aan te passen. N.B. Als andere USB 3.0-apparaten in gebruik zijn, sluit de Pico-ontvanger dan op een andere USB-poort iets verder weg aan.
Kenmerken1. Linker- en rechtermuisknop.2. Scrollwiel.3. Batterij-led: knippert groen wanneer de
muis aanstaat, en rood wanneer de batterij bijna leeg is.
4. Middelste knop: De functie van deze knop hangt af van uw besturingssysteem en de toepassing die u gebruikt. Als u bijvoorbeeld in Windows op internet surft en met de middelste knop op een koppeling klikt, wordt deze koppeling doorgaans in een nieuw tabblad geopend.
5. Kantelknop•Window 7 en Windows 8 zonder software:
Kantel naar links/rechts voor vorige/volgende.
•Windows 8 met software geïnstalleerd: Kantel naar links om de Charms-balk weer te geven; kantel naar rechts om de toepassingsschakelaar weer te geven.
6. Zijknop•Windows 7: Druk hierop om te schakelen
tussen alle toepassingen minimaliseren (Bureaublad weergeven) en alle toepassingen herstellen.
•Windows 8: Druk hierop om te schakelen naar de Bureaubladmodus in het startscherm of toepassingen.
7. Zijknop•Windows 7: Klik hierop om het menu Start
te openen.•Windows 8: Druk hierop om te schakelen
tussen het startscherm en de laatste geopende toepassing.
8. Aan-uitschuifknop9. Pico-ontvangeropslag: wanneer de muis
niet in gebruik is, kunt u de Pico-ontvanger in de muis opbergen.
10. Batterijklepje.
De Logitech® Unifying-ontvangerAansluiten. Vergeten. Toevoegen.Uw nieuwe Logitech-product wordt geleverd met een Logitech® Unifying-ontvanger. Wist u dat u een compatibel draadloos Logitech-apparaat kunt toevoegen dat dezelfde ontvanger gebruikt als uw huidige Logitech Unifying-product? Bent u klaar voor Unifying?Als u een draadloos Logitech-apparaat hebt dat klaar is voor Unifying, kunt u het koppelen aan andere Unifying-apparaten. Kijk of u het oranje Unifying-logo ziet op het nieuwe apparaat of de verpakking. Stel uw ideale combinatie samen. Voeg er iets aan toe. Vervang iets. Het is heel eenvoudig en u heeft maar één USB-poort nodig voor zes apparaten. U kunt binnen een handomdraai aan de slag
Logitech® Wireless Mouse M545
Setup Guide
USB
AA
3
1
4
5
8
9
10
2
67
On
© 2013 Logitech. All rights reserved. Logitech, the Logitech logo, and other Logitech marks are owned by Logitech and may be registered. All other trademarks are the property of their respective owners. Logitech assumes no responsibility for any errors that may appear in this manual. Information contained herein is subject to change without notice.
621-000249.002
www.logitech.com/support/m545
België/Belgique Dutch: +32-(0)2 200 64 44; French: +32-(0)2 200 64 40
Česká Republika +420 239 000 335
Danmark +45-38 32 31 20
Deutschland +49-(0)69-51 709 427
España +34-91-275 45 88
France +33-(0)1-57 32 32 71
Ireland +353-(0)1 524 50 80
Italia +39-02-91 48 30 31
Magyarország +36 (1) 777-4853
Nederland +31-(0)-20-200 84 33
Norge +47-(0)24 159 579
Österreich +43-(0)1 206 091 026
Polska 00800 441 17 19
Portugal +351-21-415 90 16
Россия +7(495) 641 34 60
Schweiz/Suisse D +41-(0)22 761 40 12 Svizzera F +41-(0)22 761 40 16 I +41-(0)22 761 40 20 E +41-(0)22 761 40 25
South Africa 0800 981 089
Suomi +358-(0)9 725 191 08
Sverige +46-(0)8-501 632 83
Türkiye 00800 44 882 5862
United Arab 8000 441-4294 Emirates
United Kingdom +44-(0)203-024-81 59
European, English: +41-(0)22 761 40 25 Mid. East., & Fax: +41-(0)21 863 54 02 African Hq. Lausanne, Switzerland
Eastern Europe English: 41-(0)22 761 40 25
Als u er klaar voor bent om uw apparaat of apparaten via Unifying te koppelen, doet u het volgende:1. Zorg dat uw Unifying-ontvanger
is aangesloten.2. Download de Logitech® Unifying-software
van www.logitech.com/unifying als u dat nog niet gedaan heeft.
3. Start de Unifying-software* en volg de instructies op het scherm om het nieuwe draadloze apparaat te koppelen aan uw bestaande Unifying-ontvanger.
*Ga naar Start/Alle programma’s/Logitech/Unifying/Logitech Unifying Software
Hulp bij de set-up: De muis werkt niet• Staat de muis aan?• Is de Pico-ontvanger goed aangesloten
op de USB-poort van uw computer? Probeer een andere USB-poort.
• Als de Pico-ontvanger op een USB-hub is aangesloten, probeer deze dan rechtstreeks op een USB-poort van uw computer aan te sluiten.
• Verplaats de Pico-ontvanger naar een USB-poort die zich dichter bij de muis bevindt.
• Verwijder metalen objecten tussen de muis en de Pico-ontvanger.
• Controleer of de batterij correct in de muis is geplaatst. Vervang de batterij, indien nodig. De muis gebruikt één AA-alkalinebatterij.
• Verbind de muis en de Pico-ontvanger opnieuw via de Logitech Unifying-software. (Raadpleeg de sectie Unifying in deze gids.)
• Als andere USB 3.0-apparaten in gebruik zijn, sluit de Pico-ontvanger dan op een andere USB-poort iets verder weg aan.
Wat vindt u ervan?Neem even de tijd om ons uw mening te geven. Hartelijk dank voor de aanschaf van ons product.www.logitech.com/ithink
SvenskaAvancerade funktioner:Installation av program är valfritt. Ladda ner det kostnadsfria programmet för musen från www.logitech.com/support/m545 för att anpassa knappfunktioner och ändra hastigheten för avläsning och rullning. Obs! Om andra USB 3.0-enheter används, kan du ansluta Pico-mottagaren till en annan USB-port på avstånd.
Funktioner1. Vänster och höger musknapp2. Rullningshjul3. Batteriindikatorn – blinkar grönt när musen
slås på, och rött när batteriet börjar ta slut4. Mittknappen – den här knappfunktionen beror
på ditt operativsystem och vilket program du använder. Om du till exempel surfar på Internet i Windows och klickar på en länk med mittknappen så öppnas länken i en ny flik.
5. Knapp för vinkling•Windows 7 och Windows 8 utan program:
Vinkla till vänster/höger för att gå bakåt/framåt.
• I Windows 8 med installerat program: Vinkla till vänster för att visa snabbknappsfältet. Vinkla till höger för att visa programväxlaren.
6. Sidoknapp•Windows 7: Tryck för att växla
mellan minimering av alla program (visa skrivbordet) och återställa alla program.
•Windows 8: Tryck för att växla till skrivbordsläget på startskärmen eller i programmen.
7. Sidoknapp•Windows 7: Tryck för att öppna Start-
menyn.•Windows 8: Tryck för att växla mellan
startskärmen och det senast öppnade programmet.
8. Av/på-spak9. Förvaring av Pico-mottagaren –
när du inte använder musen kan du förvara Pico-mottagaren inuti musen.
10. Batterilucka
Logitech® Unifying-mottagarenKoppla in. Glöm bort. Lägg till.Din nya Logitech-produkt levereras med en Logitech® Unifying-mottagare. Visste du att du kan lägga till en kompatibel, trådlös Logitech-enhet som använder samma mottagare som din nuvarande Logitech Unifying-produkt? Är du Unifying-redo?Om du har en trådlös Logitech-enhet som är Unifying-redo kan du lägga till ytterligare Unifying-enheter. Håll utkik efter den orangefärgade Unifying-logotypen på din nya produkt eller på dess förpackning. Välj den perfekta kombinationen. Lägg till. Byt ut. Så enkelt är det! Och du behöver bara en USB-port för upp till sex enheter. Det är lätt att komma i gångSå här gör du när du är redo att ansluta dina enheter via Unifying:1. Se till att Unifying-mottagaren är ansluten.2. Ladda ner Logitech® Unifying-programmet
(om du inte redan har gjort det) från www.logitech.com/unifying.
3. Starta Unifying-programmet* och följ anvisningarna på skärmen för att ansluta den nya trådlösa enheten till Unifying-mottagaren.
*Gå till Start > Alla program > Logitech > Unifying > Logitech Unifying-program
Installationshjälp: Musen fungerar inte• Är musen påslagen?• Är Pico-mottagaren ordentligt ansluten till en
USB-port på datorn? Prova att byta USB-port.• Om Pico-mottagaren är ansluten till en USB-
hubb kan du prova att ansluta den direkt till en USB-port på datorn.
• Flytta Pico-mottagaren till en USB-port närmare musen.
• Ta bort metallföremål mellan musen och Pico-mottagaren.
• Kontrollera att musens batterier har satts i på rätt sätt. Byt ut batteriet om det behövs. Musen drivs med ett alkaliskt AA-batteri.
• Försök att ansluta musen och Pico-mottagaren igen med Logitech Unifying-programmet. (Se avsnittet om Unifying i den här guiden.)
• Om andra USB 3.0-enheter används, kan du försöka att ansluta Pico-mottagaren till en annan USB-port på avstånd.
Vad tycker du?Ägna gärna en minut åt att berätta för oss. Tack för att du valde vår produkt.www.logitech.com/ithink
DanskAvancerede funktioner:Du kan selv bestemme om du vil installere software til musen. Hvis du vil tilpasse knappernes funktioner, registreringshastigheden og scrolning, kan du hente den gratis software til musen på www.logitech.com/support/m545. Bemærk: Hvis andre USB 3.0-enheder er i brug, kan du prøve at slutte Pico-modtageren til en anden USB-port fra en vis afstand.
Funktioner1. Venstre og højre museknap2. Scrollehjul3. Batteriindikator–Blinker grønt når musen
er tændt og blinker rødt når batteriet er ved at være fladt
4. Midterste knap–Denne knaps funktion afhænger af hvilket styresystem og program du bruger. Hvis du f.eks. bruger internetbrowseren i Windows og klikker på et link med midterste knap, åbnes linket typisk under en ny fane.
5. Vippeknap•Windows 7 og Windows 8 uden software:
Vip til venstre/højre for at gå frem/tilbage.•Windows 8 med software installeret:
Vip til venstre for at se amuletlinjen. Vip til højre for at se programskifteren.
6. Sideknap•Windows 7: Tryk for at skifte mellem
at minimere (Vis skrivebord) og vise alle programmer.
•Windows 8: Tryk for at skifte mellem skrivebordstilstand på startskærmen eller programmerne.
7. Sideknap•Windows 7: Tryk for at åbne startmenuen.•Windows 8: Tryk for at skifte mellem
startskærmen og det program der sidst var åbent.
8. Tænd/sluk-skydeknap9. Opbevaring af Pico-modtager–
Når musen ikke bruges, kan du opbevare Pico-modtageren i musen.
10. Dæksel til batterihus
Logitech® Unifying-modtagerenSlut den til, glem alt om den, og tilføj flere enheder.Der følger en Logitech® Unifying-modtager med dit nye Logitech-produkt. Vidste du at du kan tilføje en kompatibel trådløs enhed fra Logitech der bruger samme modtager som dit nuværende Logitech Unifying-produkt? Er du klar til Unifying?Hvis du har en trådløs enhed fra Logitech som understøtter Unifying-modtageren, kan du knytte den til yderligere Unifying-enheder. Du skal bare kigge efter det orange Unifying-logo på den nye enhed eller på dens emballage. Byg dit ideelle sæt. Tilføj et eller andet. Udskift et eller andet. Det er nemt, og du skal kun bruge én USB-port til op til seks enheder. Det er let at komme i gangDu skal gøre følgende hvis du vil tilknytte din(e) enhed(er) via Unifying:1. Kontrollér at Unifying-modtageren er tilsluttet.2. Hvis du ikke allerede har gjort det,
skal du hente Logitech® Unifying-softwaren på www.logitech.com/unifying.
3. Start Unifying-softwaren*, og følg anvisningerne på skærmen for hvordan du knytter den nye trådløse enhed til din Unifying-modtager.
*Klik på Start/Alle programmer/Logitech/Unifying/Logitech Unifying-software
Hjælp til installationen: Musen virker ikke• Er musen tændt?• Er Pico-modtageren sat ordentligt i en USB-
port på computeren? Prøv at bruge en anden USB-port.
• Hvis Pico-modtageren er sat i en USB-hub, skal du prøve at sætte den direkte i en USB-port på computeren.
• Prøv at slutte Pico-modtageren til en anden USB-port – helst én der er tættere på musen.
• Fjern eventuelle metalgenstande som er placeret mellem musen og Pico-modtageren.
• Sørg for at batterierne vender rigtigt i musen. Udskift eventuelt batteriet. Musen bruger et enkelt alkalisk AA-batteri.
• Prøv at tilslutte musen og Pico-modtageren ved hjælp af Logitech Unifying-softwaren. (der er flere oplysninger i Unifying-afsnittet i denne vejledning).
• Hvis andre USB 3.0-enheder er i brug, kan du prøve at slutte Pico-modtageren til en anden USB-port fra en vis afstand.
Hvad synes du?Brug et øjeblik på at fortælle os hvad du synes. Tak fordi du købte vores produkt.www.logitech.com/ithink
NorskAvanserte funksjoner:Det finnes programvare til denne musen, men du kan bruke den uten. Last ned gratis programvare for musen fra www.logitech.com/support/m545 for å tilpasse knappefunksjoner og justere hastighet og rulling. Merk: Hvis andre usb 3.0-enheter brukes, kan du prøve å kople Pico-mottakeren inn i en annen port lenger unna.
Funksjoner1. Venstre og høyre museknapp2. Rullehjul3. Batterilampe – Blinker grønt når musen er på,
og rødt når batteriet er nesten tomt4. Midtknapp – Funksjonene til denne knappen
avhenger av operativsystemet og hvilket program den brukes i. Hvis du for eksempel surfer på Internett i Windows, og klikker på en lenke ved å bruke midtknappen, vil denne siden som oftest åpnes i en ny fane.
5. Vippeknapp•Windows 7 og Windows 8 uten
programvare: Vipp mot venstre/høyre for bakover/fremover.
•Windows 8 med programvare: Vipp mot venstre for å vise perlelinjen, vipp mot høyre for å vise hurtigveksleren.
6. Sideknapp•Windows 7: Trykk for å veksle
mellom å minimere alle programmer (vise skrivebordet) og gjenopprette alle programmer.
•Windows 8: Trykk for å bytte til skrivebordsmodus fra startskjermen eller programmer.
7. Sideknapp•Windows 7: Trykk for å åpne Startmenyen.•Windows 8: Trykk for å veksle mellom
startskjermen og programmet som ble åpnet sist.
8. Av/på-glidebryter9. Lagringsplass for Pico-mottakeren
– Når du ikke bruker musen, kan Pico-mottakeren lagres inni den.
10. Batteriluke
Logitech® Unifying-mottakerenPlugg den inn. Glem den. Bruk den til alt.Det nye Logitech-produktet ditt leveres med en Logitech® Unifying-mottaker. Visste du at du kan legge til en kompatibel trådløs Logitech-enhet som bruker samme mottaker som dette Logitech Unifying-produktet? Er du klar for Unifying?Dersom du har en trådløs Logitech-enhet som støtter Unifying, kan du kople den sammen med andre Unifying-enheter. Se etter den oransje Unifying-logoen på enheten eller emballasjen. Sett sammen din egen kombinasjon. Legg til noe. Bytt ut noe. Det er enkelt, og du kan bruke opptil seks enheter fra bare én usb-port. Det er enkelt å komme i gangGjør følgende for å kople enheten(e) din(e) til Unifying-mottakeren:1. Sørg for at Unifying-mottakeren er satt
i datamaskinen.2. Last ned Logitech® Unifying-programvaren
fra www.logitech.com/unifying (hvis du ikke har gjort det allerede).
3. Start Unifying-programmet* og følg instruksjonene på skjermen for å kople den nye trådløse enheten til Unifying-mottakeren.
*Gå til Start / Alle programmer / Logitech / Unifying / Logitech Unifying Software
Hjelp med konfigureringen: Musen fungerer ikke• Er musen slått på?• Er Pico-mottakeren satt ordentlig inn
i en usb-port? Prøv en annen usb-port.• Hvis Pico-mottakeren er koplet til en usb-hub,
kan du prøve å kople den direkte til datamaskinen i stedet.
• Prøv å flytte Pico-mottakeren til en usb-port som er nærmere musen.
• Flytt metallobjekter som befinner seg mellom musen og Pico-mottakeren.
• Kontroller at batteriet i musen er satt inn riktig. Bytt ut batteriet ved behov. Musen bruker ett alkalisk AA-batteri.
• Prøv å kople musen og Pico-mottakeren sammen på nytt, ved hjelp av Logitech Unifying-programvaren. (Se avsnittet om Unifying i denne veiledningen.)
• Hvis andre usb 3.0-enheter brukes, kan du prøve å kople Pico-mottakeren inn i en annen port lenger unna.
Hva synes du?Fortell oss det, det tar ikke lang tid. Takk for at du handlet hos oss.www.logitech.com/ithink
Suomi Lisäominaisuudet:Ohjelmiston käyttö tämän hiiren kanssa on valinnaista. Jos haluat mukauttaa painiketoimintoja ja säätää seuranta- ja vieritysnopeutta, lataa ilmainen hiiriohjelmisto osoitteesta www.logitech.com/support/m545. Huomautus: Jos käytössä on muita USB 3.0 -laitteita, yritä kytkeä pikovastaanotin toiseen USB-porttiin jonkin matkan päähän.
Ominaisuudet1. Hiiren ykkös- ja kakkospainike2. Vierityspyörä3. Pariston merkkivalo: Valo vilkkuu vihreänä,
kun hiiri saa virtaa, ja punaisena, kun paristojännite on heikko.
4. Keskipainike: Tämän painikkeen toiminto vaihtelee käyttöjärjestelmän ja käytetyn sovelluksen mukaan. Jos esimerkiksi napsautat linkkiä keskipainikkeella selatessasi internetiä Windowsin välityksellä, linkki aukeaa tavallisesti uudessa välilehdessä.
5. Kallistuspainike•Windows 7 ja Windows 8, ei ohjelmistoa:
siirtyminen taakse- tai eteenpäin kallistamalla vasemmalle tai oikealle
•Windows 8, ohjelmisto asennettu: oikopolkupalkki näkyviin kallistamalla vasemmalle, sovelluksen vaihdin näkyviin kallistamalla oikealle
6. Sivupainike•Windows 7: Painiketta painamalla
voi pienentää kaikki sovellukset (Näytä työpöytä) ja palauttaa ne jälleen.
•Windows 8: Painiketta painamalla voi palata aloitusnäytöstä tai sovelluksista työpöytätilaan.
7. Sivupainike•Windows 7: Painiketta painamalla avataan
Käynnistä-valikko.•Windows 8: Painiketta painamalla voi
siirtyä aloitusnäytöstä viimeksi käytettyyn sovellukseen ja takaisin.
8. On/Off-liukukytkin9. Pikovastaanottimen säilytys:
Pikovastaanotinta voi säilyttää hiiren sisällä, kun hiirtä ei käytetä.
10. Paristolokeron luukku
Logitech® Unifying -vastaanotinLiitä. Unohda. Lisää.Uuden Logitech-tuotteesi mukana toimitetaan Logitech® Unifying -vastaanotin. Tiesitkö, että voit ottaa käyttöön toisen langattoman Logitech-laitteen, joka voi hyödyntää samaa Logitech Unifying -vastaanotinta kuin nykyinen laitteesi? Oletko Unifying-valmiudessa?Jos sinulla on Logitechin langaton laite, joka toimii Unifying-vastaanottimen välityksellä, voit ottaa käyttöön myös muita Unifying-laitteita. Tarkista, että uudessa laitteessasi tai sen pakkauksessa on oranssi Unifying-logo. Yhdistä haluamasi tuotteet. Lisää. Korvaa. Se on vaivatonta, ja voit käyttää jopa kuutta laitetta yhden USB-portin välityksellä. Aloittaminen on helppoaJos haluat yhdistää laitteesi Unifying-vastaanottimeen, noudata seuraavia ohjeita:1. Varmista, että Unifying-vastaanotin
on kytkettynä.2. Lataa tarvittaessa Logitech® Unifying
-ohjelmisto osoitteesta www.logitech.com/unifying.
3. Käynnistä Unifying-ohjelmisto* ja yhdistä uusi langaton laitteesi Unifying-vastaanottimeen näyttöön tulevien ohjeiden mukaisesti.
*Siirry kohtaan Käynnistä > Kaikki ohjelmat > Logitech > Unifying > Logitech Unifying -ohjelmisto
Vinkkejä käyttöönottoon: Hiiri ei toimi• Onko hiireen kytketty virta?• Onko pikovastaanotin kytketty
tietokoneen USB-porttiin tukevasti? Kokeile toista USB-porttia.
• Jos pikovastaanotin on liitetty USB-keskittimeen, yritä liittää vastaanotin suoraan tietokoneen USB-liitäntään.
• Siirrä pikovastaanotin USB-liitäntään, joka on lähempänä hiirtä.
• Poista metalliesineet hiiren ja pikovastaanottimen väliltä.
• Tarkista, että paristot on asetettu hiireen oikein päin. Vaihda tarvittaessa paristo. Hiiressä käytetään AA-alkaliparistoja.
• Yritä yhdistää hiiri ja pikovastaanotin uudelleen Logitechin Unifying-ohjelmiston avulla. (Katso lisätietoja tämän oppaan Unifying-vastaanotinta käsittelevästä kohdasta.)
• Jos käytössä on muita USB 3.0 -laitteita, yritä kytkeä pikovastaanotin toiseen USB-porttiin jonkin matkan päähän.
Mitä mieltä olet?Käytä hetki ja kerro mielipiteesi. Kiitos, että ostit tuotteemme.www.logitech.com/ithink
ΕλληνικάΠροηγμένες λειτουργίες:Το λογισμικό είναι προαιρετικό για αυτό το ποντίκι! Κατεβάστε το δωρεάν λογισμικό ποντικιού από διεύθυνση www.logitech.com/support/m545 για να προσαρμόσετε λειτουργίες κουμπιών και να προσαρμόσετε την ταχύτητα κίνησης και κύλισης. Σημείωση: Αν χρησιμοποιούνται άλλες συσκευές USB 3.0, προσπαθήστε να συνδέσετε το δέκτη Pico σε μια άλλη θύρα USB σε απόσταση.
Χαρακτηριστικά1. Αριστερό και δεξιό κουμπί ποντικιού2. Τροχός κύλισης3. Μπαταρία LED — αναβοσβήνει με πράσινη
ένδειξη όταν το ποντίκι είναι ενεργοποιημένο και με κόκκινη ένδειξη όταν η ισχύς της μπαταρίας είναι χαμηλή
4. Μεσαίο κουμπί — Η λειτουργία αυτού του κουμπιού εξαρτάται από το λειτουργικό σας σύστημα και την εφαρμογή που χρησιμοποιείται. Για παράδειγμα, αν κάνετε περιήγηση στο Internet στα Windows και κάνετε κλικ σε έναν σύνδεσμο με τη χρήση του μεσαίου κουμπιού, ο σύνδεσμος ανοίγει συνήθως σε μια νέα καρτέλα.
5. Κουμπί κλίσης• Windows 7 και Windows 8 χωρίς λογισμικό:
Γείρετε προς τα αριστερά/δεξιά για μετακίνηση πίσω/εμπρός.
• Windows 8 με εγκατεστημένο λογισμικό: Γείρετε προς τα αριστερά για να εμφανιστεί η Γραμμή συμβόλων; γείρετε προς τα δεξιά για να εμφανιστεί η Λειτουργία εναλλαγής εφαρμογής.
6. Πλαϊνό κουμπί• Windows 7: Πατήστε για εναλλαγή μεταξύ
της ελαχιστοποίησης όλων των εφαρμογών (Εμφάνιση επιφάνειας εργασίας) και της επαναφοράς όλων των εφαρμογών.
• Windows 8: Πατήστε για εναλλαγή σε λειτουργία Επιφάνειας εργασίας στην οθόνη Έναρξης ή σε εφαρμογές.
7. Πλαϊνό κουμπί• Windows 7: Πατήστε για να ανοίξετε
το μενού Έναρξη.• Windows 8: Πατήστε για εναλλαγή
μεταξύ της οθόνης Έναρξης και της εφαρμογής που έχει ανοίξει τελευταία.
8. Συρόμενος διακόπτης ενεργοποίησης/απενεργοποίησης
9. Χώρος αποθήκευσης δέκτη Pico — Όταν το ποντίκι δεν είναι ενεργοποιημένο, μπορείτε να αποθηκεύσετε τον δέκτη Pico στο ποντίκι.
10. Θύρα θήκης μπαταρίας
Δέκτης Unifying της Logitech®Συνδέστε τον. Ξεχάστε τον. Προσθέστε συσκευές.Το νέο σας προϊόν Logitech συνοδεύεται από έναν δέκτη Unifying της Logitech®. Γνωρίζετε ότι μπορείτε να προσθέσετε μια συμβατή ασύρματη συσκευή Logitech που θα χρησιμοποιεί τον ίδιο δέκτη με το παρόν προϊόν Unifying της Logitech; Έχετε συσκευές που υποστηρίζουν Unifying;Εάν έχετε μια ασύρματη συσκευή της Logitech που υποστηρίζει Unifying, μπορείτε να την αντιστοιχίσετε με πρόσθετες συσκευές Unifying. Απλώς αναζητήστε το πορτοκαλί λογότυπο Unifying πάνω στη νέα συσκευή ή στη συσκευασία της. Δημιουργήστε τον ιδανικό για εσάς συνδυασμό. Προσθέστε μια συσκευή. Αντικαταστήστε μια συσκευή. Είναι εύκολο και θα χρησιμοποιήσετε μόνο μία θύρα USB για έως και έξι συσκευές. Η διαδικασία είναι πολύ εύκοληΕάν είστε έτοιμοι να αντιστοιχίσετε τις συσκευές σας μέσω Unifying, θα πρέπει να κάνετε τα εξής:1. Βεβαιωθείτε ότι ο δέκτης Unifying είναι
συνδεδεμένος.2. Εάν δεν το έχετε κάνει ήδη, κάντε λήψη του
λογισμικού Logitech® Unifying από τη διεύθυνση www.logitech.com/unifying.
3. Ξεκινήστε το λογισμικό Unifying* και ακολουθήστε τις οδηγίες που εμφανίζονται στην οθόνη για να αντιστοιχίσετε τη νέα ασύρματη συσκευή με τον υπάρχοντα δέκτη Unifying.
* Μεταβείτε στο στοιχείο Έναρξη / Όλα τα προγράμματα / Logitech / Unifying / Logitech Unifying Software
Βοήθεια με την εγκατάσταση: Το ποντίκι δεν λειτουργεί• Έχετε ενεργοποιήσει το ποντίκι?• Έχετε συνδέσει σωστά το δέκτη Pico σε μια θύρα
USB του υπολογιστή; Δοκιμάστε να αλλάξετε θύρα USB.
• Εάν ο δέκτης Pico είναι συνδεδεμένος σε ένα διανομέα USB, δοκιμάστε να τον συνδέσετε απευθείας σε μια θύρα USB στον υπολογιστή σας.
• Προσπαθήστε να μετακινήσετε τον δέκτη Pico σε μια θύρα USB πιο κοντά στο ποντίκι.
• Απομακρύνετε τυχόν μεταλλικά αντικείμενα ανάμεσα στο ποντίκι και τον δέκτη Pico.
• Ελέγξτε τον προσανατολισμό της μπαταρίας στο ποντίκι. Αντικαταστήστε τη μπαταρία εάν είναι απαραίτητο. Το ποντίκι χρησιμοποιεί μία αλκαλική μπαταρία AA.
• Δοκιμάστε να επανασυνδέσετε το ποντίκι και τον δέκτη Pico χρησιμοποιώντας το λογισμικό Unifying της Logitech. (Ανατρέξτε στην ενότητα Unifying σε αυτόν τον οδηγό.)
• Αν χρησιμοποιούνται άλλες συσκευές USB 3.0, προσπαθήστε να συνδέσετε το δέκτη Pico σε μια άλλη θύρα USB σε απόσταση.
Ποια είναι η γνώμη σας;Αφιερώστε λίγο χρόνο για να μας πείτε. Σας ευχαριστούμε για την αγορά του προϊόντος μας.www.logitech.com/ithink
TürkçeGelişmiş özellikler:Bu mouse ile isterseniz bir yazılım kullanabilirsiniz! Ücretsiz mouse yazılımını www.logitech.com/support/m545 bağlantısından indirerek düğme işlevlerini kişiselleştirin, izleme ve kaydırma hızını ayarlayın. Not: Diğer USB 3.0 cihazları kullanılıyorsa, Pico alıcısını uzaktaki USB bağlantı noktasına takmayı deneyin.
Özellikler1. Sol ve sağ mouse düğmeleri2. Kaydırma tekerleği3. Pil LED’i — Mouse açıkken yeşil yanıp
söner ve pil gücü düşük olduğunda kırmızı yanıp söner
4. Orta düğme — Bu düğmenin işlevi işletim sisteminize ve kullanılan uygulamaya bağlı olarak değişir. Örneğin, Windows’ta İnternet’te gezerken Orta düğme ile bir bağlantıya tıkladığınızda bağlantı genellikle yeni bir sekmede açılır.
5. Yan kaydırma düğmesi•Yazılımsız Window 7 ve Windows 8:
Geri/ileri gitmek için sola/sağa kaydırın.•Windows 8’de yazılım yüklü iken:
Düğme çubuğunu göstermek için sola kaydırın; Uygulama Değiştirici’yi göstermek için sağa kaydırın.
6. Yan düğme•Windows 7: Tüm uygulamaları simge
durumuna küçültmek (Masaüstünü Göster) ile tüm uygulamaları önceki boyutuna getirmek arasında geçiş yapmak için basın.
•Windows 8: Uygulamalarda ya da Başlangıç Ekranı’nda Masaüstü moduna geçiş yapmak için basın.
7. Yan düğme•Windows 7: Başlat Menüsü’nü açmak
için basın.•Windows 8: Başlangıç Ekranı ile en
son açılan uygulama arasında geçiş yapmak için basın.
8. Açma/Kapama kaydırma anahtarı9. Pico alıcının saklanması — Mouse
kullanılmadığında, Pico alıcıyı mouse’nin içinde saklayabilirsiniz.
10. Pil kapağı
Logitech® Unifying alıcıTakın. Unutun. Geliştirin.Yeni Logitech ürününüz Logitech® Unifying alıcı ile birlikte gelir. Logitech Unifying ürününüzle aynı alıcıyı kullanan uyumlu bir Logitech kablosuz aygıt ekleyebileceğinizi biliyor muydunuz? Unifying kullanmaya hazır mısınız?Unifying kullanımına hazır bir Logitech kablosuz aygıtınız varsa başka Unifying aygıtlarıyla eşleştirebilirsiniz. Yeni aygıtın veya ambalajının üzerinde turuncu Unifying logosu olup olmadığına bakın. İdeal kombinasyonunuzu oluşturun. Bir şeyler ekleyin. Bir şeyleri değiştirin. Çok kolay. Altı aygıta kadar tek bir USB bağlantı noktası kullanabilirsiniz. Başlamak kolayAygıtlarınızı Unifying ile eşleştirmeye hazırsanız işte yapmanız gerekenler:1. Unifying alıcınızın fişe takılı
olduğundan emin olun.2. Henüz yapmadıysanız www.logitech.com/
unifying adresinden Logitech® Unifying yazılımını indirin.
3. Unifying yazılımını başlatın* ve yeni kablosuz aygıtı mevcut Unifying alıcınızla eşleştirmek için ekrandaki talimatları uygulayın.
* Başlat / Tüm Programlar / Logitech / Unifying / Logitech Unifying Software öğesine gidin
Kurulum yardımı: Mouse çalışmıyor• Mouse açık mı?• Pico alıcı bilgisayarın USB bağlantı
noktasına tam olarak takılı mı? USB bağlantı noktalarını değiştirmeyi deneyin.
• Pico alıcı USB hub’ına takılıysa, doğrudan bilgisayarınızdaki bir USB bağlantı noktasına takmayı deneyin.
• Pico alıcıyı mouse yakınındaki bir USB bağlantı noktasına taşıyın.
• Mouse ve Pico alıcı arasındaki metal nesneleri kaldırın.
• Mouse içindeki pilin yönünü kontrol edin. Gerekliyse pilleri değiştirin. Mouse bir adet AA alkalin pil ile çalışır.
• Logitech Unifying yazılımını kullanarak mouse ve Pico alıcıyı yeniden bağlamayı deneyin. (Bu kılavuzun Unifying bölümüne bakın.)
• Diğer USB 3.0 cihazları kullanılıyorsa, Pico alıcısını uzaktaki USB bağlantı noktasına takmayı deneyin.
Ne düşünüyorsunuz?Lütfen birkaç dakikanızı ayırarak düşüncelerinizi bizimle paylaşın. Ürünümüzü satın aldığınız için teşekkür ederiz.www.logitech.com/ithink
العربيةميزات متقدمة:
البرنامج اختياري لهذا الماوس! يمكنك تنزيل البرنامج المجاني www.logitech.com/ الخاص بالماوس من الموقع
support/m545 لالستمتاع بتخصيص وظائف األزرار وضبط سرعة المتابعة والتمرير.
،USB 3.0 مالحظة: إذا تم استخدام أجهزة أخرى تدعمفالرجاء محاولة توصيل المستقبل المجهز بالتقنية Pico بمنفذ
USB عن ُبعد.
الميزاتزرا ماوس أيمن وأيسر. 1عجلة التمرير. 2مؤشر LED الخاص بالبطارية — يومض باللون . 3
األخضر عند تشغيل الماوس، ويومض باللون األحمر عند انخفاض طاقة البطارية
الزر األوسط — تعتمد وظيفة هذا الزر على نظام . 4التشغيل والتطبيق المستخدم. على سبيل المثال،
إذا تم استعراض اإلنترنت في نظام Windows وتم النقر فوق ارتباط باستخدام الزر األوسط، فيتم عادة فتح هذا
االرتباط في عالمة تبويب جديدة.زر اإلمالة. 5
عندما ال يكون البرنامج ُمثبًتا في نظامي التشغيل Window 7 وWindows 8: يمكنك اإلمالة إلى اليسار/
اليمين لالنتقال إلى الخلف/األمام.عندما يكون البرنامج ُمثبًتا في نظام التشغيل
Windows 8: يمكنك اإلمالة إلى اليسار إلظهار شريط الرموز واإلمالة إلى اليمين إلظهار مبدل التطبيقات.
الزر الجانبي. 6نظام التشغيل Windows 7: اضغط على هذا الزر
للتبديل بين تصغير جميع التطبيقات )إظهار سطح المكتب( واستعادة جميع التطبيقات.
نظام التشغيل Windows 8: اضغط على هذا الزر للتبديل إلى وضع سطح المكتب في شاشة البدء أو للتبديل
إلى التطبيقات.الزر الجانبي. 7
نظام التشغيل Windows 7: اضغط على هذا الزر لفتح القائمة ابدأ.
نظام التشغيل Windows 8: اضغط على هذا الزر للتبديل بين شاشة البدء وآخر تطبيق تم فتحه.
مفتاح التشغيل/اإليقاف المنزلق. 8تخزين المستقبل المجهز بالتقنية Pico — عندما ال يكون . 9
الماوس مستخدًما، يمكنك تخزين المستقبل المجهز بالتقنية Pico بداخل الماوس.
باب البطارية. 10
Logitech® من Unifying المستقبل المجهز بالتقنيةقم بتوصيله. وإضافة األجهزة إليه. دون القلق حيال ذلك.
يتم شحن منتجك الجديد المقدم من Logitech إلى جانب مستقبل مجهز بالتقنية Unifying من ®Logitech. هل تعلم أنه يمكنك
إضافة جهاز السلكي متوافق من Logitech يستخدم نفس Unifying المستقبل الذي يستخدمه منتجك الحالي المجهز بالتقنية
من Logitech؟ هل لديك جهاز متوافق مع Unifying؟
إذا كان لديك جهاز Logitech السلكي متوافق مع Unifying، فيمكنك إقرانه مع أجهزة Unifying إضافية. فما عليك سوى البحث عن شعار Unifying البرتقالي على الجهاز الجديد أو عبوته. احصل على تشكيلة لوحة المفاتيح
والماوس المثالية. أضف شيًئا. واستبدل شيًئا. فذلك أمر سهل، وستستخدم منفذ USB واحًدا فقط لما يصل إلى ستة أجهزة.
سهولة بدء االستخدام ،Unifying إذا كنت جاهًزا إلقران الجهاز )األجهزة( عبر التقنية
فإليك ما ستحتاج للقيام به:1 ..Unifying تأكد من توصيل المستقبل المجهز بالتقنية2 . Logitech® أما إذا لم تكن جاهًزا، فعليك بتنزيل البرنامج
.www.logitech.com/unifying من الموقع Unifyingابدأ تشغيل برنامج Unifying* واتبع اإلرشادات على الشاشة . 3
إلقران الجهاز الالسلكي الجديد بالمستقبل المجهز بالتقنية Unifying الموجود لديك حالًيا.
*انتقل إلى القائمة Start )ابدأ( / All Programs )جميع البرامج( / Logitech / Unifying / Logitech Unifying Software
المساعدة في اإلعداد: الماوس ال يعملهل الماوس قيد التشغيل؟ هل تم توصيل المستقبل المجهز بالتقنية Pico بإحكام في منفذ
.USB بجهاز الكمبيوتر؟ حاول تغيير منافذ USBفي حالة توصيل المستقبل المجهز بالتقنية Pico بلوحة وصل
USB، حاول توصيله بمنفذ USB موجود بالكمبيوتر مباشرًة. USB إلى منفذ Pico حاول نقل المستقبل المجهز بالتقنية
قريب من الماوس.أخرج العناصر المعدنية الموجودة بين الماوس والمستقبل
.Pico المجهز بالتقنيةتحقق من اتجاه البطارية الموجودة داخل الماوس. استبدل
البطارية إذا لزم األمر. يستخدم الماوس بطارية قلوية واحدة .AA مقاس
جرب إعادة توصيل الماوس والمستقبل المجهز بالتقنية .Logitech Unifying باستخدام البرنامج Pico
)راجع قسم Unifying الوارد بهذا الدليل(.إذا تم استخدام أجهزة أخرى تدعم USB 3.0، فحاول توصيل
المستقبل المجهز بالتقنية Pico بمنفذ USB عن ُبعد.
ما رأيك؟نستأذنك في دقيقة واحدة من وقتك لتعّبر لنا عن رأيك.
شكًرا لشرائك منتجنا.www.logitech.com/ithink
AA
1
3
2
USB
AA
3
1
4
5
8
9
10
2
67