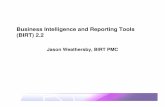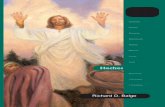070207 User Guide - EasyCruit · Screen Layout The picture below labelled Figure 1.1 is the general...
Transcript of 070207 User Guide - EasyCruit · Screen Layout The picture below labelled Figure 1.1 is the general...

1
StepStone EasyCruit User Guide
CONTACT StepStone EasyCruit Tel +44 (0)1506 840 338 Email [email protected] Web www.stepstone.com/solutions

2
Welcome to StepStone EasyCruit
Welcome to StepStone EasyCruit - a simple yet powerful tool to help you achieve your aim of getting the best candidates for your organisation. As an HR professional, you will often find yourself under pressure in terms of time and resources. The number of applicants for each vacancy may be enormous, limiting your ability to form a clear assessment of candidates, and making follow-up and feedback time consuming. StepStone EasyCruit is a powerful yet simple-to-use online recruitment tool to help automate these tasks and to improve the effectiveness of your recruitment processes. Functionality provided by StepStone EasyCruit includes online publication of vacancies, applicant management and an internal company CV database. StepStone EasyCruit supports a wide-range of European languages and has been developed specifically for the European market to meet local country needs in terms of language, legislation and different recruitment practices. Through its high degree of adaptability together with ease of implementation, StepStone EasyCruit is as suitable for organisations large and small. StepStone EasyCruit is delivered on an ASP basis. There is no software or hardware to purchase and no technology to manage.
About this User Guide This User Guide has been created to be a tool for StepStone EasyCruit users; and has been designed to make using the product easy and effective. It is simple enough for new users, also includes gems of insight for more advanced users. The target audience of this User Guide is everyone who uses StepStone EasyCruit - from everyday user’s right through to those with administration access. To help highlight key points, three icons are used within this manual: Icon Description Information: This icon is used to highlight information - the user should
read this as it contains important points Hint: This icon is used to provide the user with useful hints and tips,
these hints and tips may be of value to some users WARNING: This icon is used to highlight points that can cause
problems - it is highly recommended that users read these points

3
Table of Content WELCOME TO STEPSTONE EASYCRUIT.................................................................................................... 1
ABOUT THIS USER GUIDE................................................................................................................................ 2
TABLE OF CONTENT ..................................................................................................................................... 3
FIRST VIEW OF STEPSTONE EASYCRUIT .................................................................................................. 5
SCREEN LAYOUT ............................................................................................................................................ 5 ICONS AND TERMS USED IN STEPSTONE EASYCRUIT ....................................................................................... 6
Common Icons Found in StepStone EasyCruit ....................................................................................... 6 Text Editor (What You See Is What You Get) ......................................................................................... 6 Menus Found in StepStone EasyCruit .................................................................................................... 6 Access Rights .......................................................................................................................................... 7
USING STEPSTONE EASYCRUIT ................................................................................................................. 8
GETTING STARTED ......................................................................................................................................... 8 ADDING A NEW VACANCY ............................................................................................................................... 9 VACANCY APPROVAL .................................................................................................................................... 14
Normal Vacancy Approval Process ....................................................................................................... 14 Vacancy Approval Override Process..................................................................................................... 15
CHANGING EXISTING VACANCIES .................................................................................................................. 16 Anonymous Ranking.............................................................................................................................. 17 Closing Vacancies ................................................................................................................................. 18 Delete Vacancies................................................................................................................................... 19 Editing Vacancies .................................................................................................................................. 20 Posting Vacancies to Job Boards.......................................................................................................... 21
APPLICATION HANDLING ............................................................................................................................... 22 Processing Multiple Candidates ............................................................................................................ 23 Processing Single Candidates............................................................................................................... 24
SEARCHING FOR CANDIDATES....................................................................................................................... 27 User CV ID............................................................................................................................................. 27 Basic Search.......................................................................................................................................... 27 Advanced Search .................................................................................................................................. 28
SEE ALL RECRUITMENT ACTIVITIES AT A GLANCE ........................................................................................... 29 ADD CANDIDATES MANUALLY........................................................................................................................ 30 DELETED APPLICATIONS ............................................................................................................................... 31 RESTORE APPLICATIONS .............................................................................................................................. 31
Purge the System of Deleted Applications ............................................................................................ 32 EMPLOYEES HIRED USING STEPSTONE EASYCRUIT ...................................................................................... 33
Adding existing employees to StepStone EasyCruit ............................................................................. 35 REPORTS PROVIDED BY STEPSTONE EASYCRUIT .......................................................................................... 37
Statistics................................................................................................................................................. 37 Comparing Candidate Details................................................................................................................ 38 Reports .................................................................................................................................................. 39
ADMINISTRATING STEPSTONE EASYCRUIT ........................................................................................... 40
CREATING ORGANISATIONAL STRUCTURE...................................................................................................... 40 Company Information ............................................................................................................................ 40 Department Information ......................................................................................................................... 41
USER MANAGEMENT..................................................................................................................................... 42 TEMPLATES.................................................................................................................................................. 43
Vacancy Templates ............................................................................................................................... 43 Application Templates ........................................................................................................................... 43 Response Emails................................................................................................................................... 44
ADDITIONAL QUESTIONS ............................................................................................................................... 45 CHECKING FOR DUPLICATES USING MATCHING CRITERIA ................................................................................ 46 GUIDELINES ................................................................................................................................................. 46 EMPLOYMENT CONTRACTS ........................................................................................................................... 47
Modifying contracts with existing variables............................................................................................ 47

4
Modifying contracts with new XML variable........................................................................................... 47 JOB AGENT CATEGORIES.............................................................................................................................. 48
APPENDICES ................................................................................................................................................ 49
APPENDIX 1 – EXPLANATION OF EACH MODULE WITHIN EASYCRUIT ................................................................ 49 The StepStone EasyCruit Start Page .................................................................................................... 49 New Vacancy......................................................................................................................................... 49 Vacancy List .......................................................................................................................................... 49 Recruitment Calendar............................................................................................................................ 49 Employees ............................................................................................................................................. 49 Search.................................................................................................................................................... 49 Add Candidate ....................................................................................................................................... 49 Deleted applications .............................................................................................................................. 50 Reports .................................................................................................................................................. 50 Guidelines.............................................................................................................................................. 50
APPENDIX 2 – VACANCY OPTIONS ................................................................................................................. 51 APPENDIX 3 – APPLICATION FORM OPTIONS .................................................................................................. 51 APPENDIX 4 – RESPONSE EMAILS ................................................................................................................. 51 APPENDIX 5 – FURTHER PROGRESS.............................................................................................................. 52 APPENDIX 6 – CANDIDATE CATEGORIES ........................................................................................................ 53 APPENDIX 7 – SEARCH PROGRESS ............................................................................................................... 54 APPENDIX 8 – APPROVAL ICONS ................................................................................................................... 54 APPENDIX 9 – EDIT SECTIONS....................................................................................................................... 55 APPENDIX 10 – APPLICANT MODIFICATION..................................................................................................... 56 APPENDIX 11 – EMAIL OPTIONS .................................................................................................................... 57 APPENDIX 12 – GUIDELINE OPTIONS ............................................................................................................. 59 APPENDIX 13 – LEVEL OF ACCESS ................................................................................................................ 60 APPENDIX 14 – QUESTION TABS ................................................................................................................... 60 APPENDIX 15 – TYPES OF SCREENING .......................................................................................................... 61

5
First View of StepStone EasyCruit
Screen Layout The picture below labelled Figure 1.1 is the general layout found throughout EasyCruit (all details have been removed as these will change from screen to screen). Sections of the screen have been numbered 1 to 7 to highlight areas of interest (please see Table 1.2 for an explanation of these areas). Fig 1.1 Screen Layouts within EasyCruit
Table 1.2 Description of EasyCruit Screen Layouts No: Description of Functionality
1 Top Navigational Panel: This menu provides navigation through the application. It allows instant access to start and settings pages where most of the functionality can be found.
2 Logout: Clicking on this button enables a user to logout of EasyCruit no matter which screen the user is on.
3 Right Side Navigational Panel: Clicking on these links will take the user directly to a history of the last 5 previously accessed vacancies
4 Right Side Navigational Panel: A history of last 5 previously accessed vacancies, clicking on these links will take the user directly to these vacancies.
5
Activity Panel: This panel lets the user know where they are within EasyCruit; on the extreme right of this panel is the switch that allows the user to see the details within the Description Panel.
6 Description Panel: If this panel is turned on then the user will see a brief description of the activities that can be performed within this section of EasyCruit.
7 Main Panel: This is the main panel on any screen and is where users will be working and viewing all the information that is required to carry out tasks within EasyCruit.

6
Icons and Terms used in StepStone EasyCruit
Common Icons Found in StepStone EasyCruit Icon Name Functionality
Admin This icon shows which users have IS Administrator privileges
Close Click this icon to close the vacancy
Delete Clicking on this icon allows you to delete the vacancy, template, candidate, etc…
Edit Clicking on this icon allows you to edit the vacancy, template, candidate, etc…
Email Clicking on this icon allows you to email the candidate, or their details to others
Excel Clicking on this icon exports the visible table to an excel spreadsheet
PDF Clicking on this icon exports the visible table as a PDF Document
Print Clicking on this icon lets you print a hard copy
Status This icon shows the approval status. Red shows rejected, yellow awaiting approval and green approved vacancies (see Appendix 8)
View Clicking on this icon allows you to view details without editing them
Warning This icon shows that a vacancy has not been submitted for approval
Text Editor (What You See Is What You Get)
The so-called WYSIWYG is a text editor that helps with the formatting of the job-advertisements. Formatting such as different font-styles, colours and sizes, increasing indent and adding bullet points can also be achieved through using this editor. WARNING: If copying and pasting from a formatted document, e.g. MS
Word, then it is highly likely that difficulties will be experienced. Hint: If copying from a word document copy to notepad first and save it
in order to remove the formatting and then copy and paste into the text editor.
Menus Found in StepStone EasyCruit
Lists of different alternatives are presented either as:
Multiple choice menus:
These menus enable you to choose more than one of the listed alternatives by simply checking in the right hand column for the relevant alternatives Hint: If you want to select multiple items from the menu, select the first
one then hold the Ctrl key down as you select the rest. However if you want to select multiple simultaneous options select the first one, hold the Shift key down and then select the last item required in the list.
Drop-down menus:
In these menus you are only able to choose one of the listed alternatives. By clicking the arrow on the left hand side, all the listed alternatives will be displayed.

7
Access Rights
Within EasyCruit it is possible to define differential user access via the use of both Departmental access and User access. This provides the ability to customise the level of access that a user has dependant on the organisational requirements. As standard, StepStone EasyCruit has three default access levels as defined below - however it is possible to create custom access levels. Information: If users experience problems with logging onto the
system, they should contact the administrator within the organisation in the first instance.
Complete Access
Complete access is typically given to the administrators - usually the HR-managers within a company, who should be able to access all vacancy projects across the different departments. Administrators have the ability to add users, departments, and can also create or delete all the different templates under the “Settings” module.
Mid-Level Access
Mid-Level Access is given to a typical user who has a certain element of responsibility. These users have access that is limited to their own departments and to the vacancy projects for which they are responsible. The Administrator can decide which functionality should be available to the different users, e.g. whether the user should be allowed to post new advertisements or be able to invite a candidate to an interview.
Limited Access
This is the access level given to users with no responsibilities. These users typically create vacancies but don’t have the authority to invite or reject candidates.
Access to Individual Modules in StepStone EasyCruit
As mentioned at the start of this section it is possible to create customised access levels. This is achieved very simply by going to the users Access Control and checking/un-checking access to different modules as desired. The user interface will automatically adjust to cater for individual access levels.

8
Using StepStone EasyCruit This section will help you to start using StepStone EasyCruit. It is a step by step guide on how to use the system on a day to day basis.
Getting Started 1. Launch internet explorer 2. In the address bar type in www.easycruit.com 3. Press enter on the keyboard or click Go on the browser Hint: If you save the address as a favourite on the browser then you
can go back to the website more easily next time. However this is PC specific and will not be saved on other PC’s - the address will need to be re-entered.
4. Enter the company name in the appropriate field 5. Enter your username 6. Enter your password
7. Press the Enter key on the keyboard or click the Go arrow on your screen 8. You should now be on the StepStone EasyCruit front page
Hint: If you have forgotten your password then use the ‘If you have
forgotten your password, click here’ link, otherwise contact your local system administrator
If prompted by your browser to save the password, click on No. Saving your password will enable anyone who uses the PC to access StepStone EasyCruit as yourself without the need to enter your password and is a serious security risk.
Information: Both Username and Password are case sensitive, so make sure that the Caps-Lock on your keyboard is off.
Information: If you enter the log in details incorrectly three times then a picture called CAPTCHA appears. Enter the visible letters and numbers from this in the ‘Enter code from picture’ field when you re-enter your username and password.

9
Adding a New Vacancy This chapter deals only with creating a new vacancy. This is one of the primary functions of StepStone EasyCruit
1. Click on the New Vacancy Icon on the Start Page
2. Type in the Vacancy title Hint: The Vacancy title is an internal title and will not be displayed in the
advertisement. It is recommended that a descriptive title is used to help distinguish it from other vacancies. It is a good idea to agree a naming convention for all vacancies - this will help eliminate confusion in future and keep a standard approach for all vacancies. i.e. Sales Executive June 2007
3. Select the language(s) for the vacancy by checking the box next to the relevant flag(s) 4. Select the Project owner from the dropdown list (this is only visible if you have IS
Administration rights) 5. Check the tick box next to ‘Use anonymous/multiple ranking for this project’ if this
feature is required Information: The anonymous ranking option allows non EasyCruit users to
participate in the recruitment process by ranking applicants. This option also allows multiple people within the organisation to rank applicants - the system will then generate the average ranking of all applicants. If you are using this function you still need to confirm the users to be given this level of access (please see section titled Anonymous Ranking).
WARNING: This option is called anonymous ranking - this does not refer to
the anonymity of applicants but non-system users whose input is required in the recruitment process.
6. Click the next button 7. Choose the department(s) you want to make a new vacancy project for Hint: If you want to recruit people to the same position in several
departments you should check the box next to each relevant department - the applicant can then apply for any department that they choose.

10
8. Click the next button 9. Choose the people you would like to be listed as contact person(s) for this vacancy Hint: The contact information of the chosen person(s) will be displayed in
the advertisement. If you want to add a person that is not currently listed in the list of contacts you can do this in the “Add Contact” table on the right hand side of the page. This will not only add the person as a contact for the advertisement, but also as a contact against the department for future vacancies. If you delete a contact in this section, that contact will also be deleted from the department.
10. Check the tick box next to ‘Tick this if you want the contact’s email to be visible in the
published vacancy’ if not, proceed without selecting it WARNING: If this box is ticked then the contact persons email address will
be published in the vacancy advertisement on the internet - this can result in the contact person receiving a lot of spam emails.
11. Click the next button
12. Choose the country and region(s) that are relevant for this vacancy Hint: If recruiting for several positions with different work places it is
possible to choose several countries and associated regions. The choices selected will be displayed on the vacancy advertisement
13. Select one of the vacancy options by clicking on the select option next to it (see
Appendix 2) WARNING: If using a Previous vacancy as a guide remember to change
the Vacancy Title and/or text especially if they include dates, as applicants may think that the vacancy has expired.
14. The Company name will automatically be populated - it is possible to over-write this
15. Enter comment into the One-Liner if required by the organisation, e.g. Exciting new opportunity involving European travel.
16. Enter text into the Vacancy Title (this is a mandatory field) Information: This is the title that appears on the vacancy advertisement and
therefore it is advisable to enter an appropriate job title rather than a description of the job.
17. Enter the Application deadline 18. Enter the Expected Start Date

11
19. Enter the Location, i.e. where the post holder will be located 20. In the Vacancy Text, type in the content of the advertisement using the text editor Information: If multiple languages have been selected for the vacancy then all
the above details need to be completed in all the relevant languages. To select a particular language click on the language name/flag tab at the top of screen.
21. Click the next button
22. Select the Application form option you would like to use (see Appendix 3) 23. Click the next button to proceed
24. Look through the table of questions and select which should be visible and which should be mandatory using the check boxes
WARNING: Data fields marked as mandatory will only be visible in the
application form if the associated Mark/Tick box has been checked. Information: If you have chosen several languages for your vacancy
project the application form will automatically be adapted to the different advertisements you have made.
25. Click the next button to proceed 26. Select any screening questions that are required Hint: To add Vacancy Specific questions use the add question button.
These can be very useful for filtering out unsuitable applicants at a very early stage, thus reducing processing times.
27. Click the next button to proceed 28. Set the scoring for the screening questions (if this functionality is being used) Hint: Scoring points can be used to automatically reject candidates. (This
can be used in a very sophisticated manner if set up correctly).

12
29. Click the next button to proceed
30. When presented with the list of Response emails select the desired email by clicking on the edit icon next to it (see Appendix 4 for an explanation of each response email)
31. The email can be edited if desired 32. Ensure that action has been set to “Send email” 33. Change the delay to that which is required by the organisation Hint: To provide the applicant with the illusion that they have not received
an automated response, ensure the content of the email appears professional and personalised. Also set a delay of a few days (be aware that if the response is received by the applicant on a weekend at 6pm they will realise that it’s an automated response).
34. Click on the save button to activate the response email - the user will return to the
‘response email screen’. Steps 30 to 33 must be repeated for each email that is required.
WARNING: If the user does not click on the email name and then click on
the save button the response email will not be activated - therefore even if the email is not edited, users are required to set the action to “Send email” and to click on the save button.
35. Once all response emails have been activated click on the next button to proceed
The next screen that is presented to the user is dependant on whether or not Vacancy Approval is active for the organisation. If it is then please go to the Chapter headed Vacancy Approval, otherwise continue with step 36 below.
36. Select the posting channels that the organisation would like to post the vacancy to by
checking the box next to the name of the desired channel
37. Click the next button to proceed

13
38. On the Adjustments to posting channel(s) screen enter the start and end date that the advertisement should appear on the job board (channel)
Information: By default, the posting date is set to start on today’s date and
the end date is set to be one month from today. It is advisable to change this to suit the needs of each particular vacancy.
39. The remaining fields are used to help applicants search for the vacancy so it is
advisable to select all the relevant information from the list available Hint: To select multiple options within fields hold the Ctrl button down
on the keyboard whilst selecting the options. If all options are to be selected within a field then select the first option hold down the Shift key on the keyboard and then select the last option
40. Click the next button to proceed
41. Confirm the posting of the vacancy by clicking on Finish
42. The vacancy is now complete and the user is taken to the Edit Vacancy Screen
Although many fields within the vacancies are not mandatory it is advisable to complete as much information as possible as this will help both users and potential candidates alike. The response email templates have text in them as standard, however to appear more professional to potential candidates it is advisable to personalise these to reflect the type of organisation that you are.

14
Vacancy Approval
This chapter is only relevant if your organisation has a vacancy approval process.
Normal Vacancy Approval Process
Continued from the Chapter headed New Vacancy, step 35 1. Enter the recipients email address in the recipient field 2. Do not change the subject field 3. Edit the email as necessary however Do Not change <project /> tag or the http link WARNING: Do not edit the <project /> tag or the http link as these are
required by the person approving the vacancy to view and approve the vacancy.
4. Click the save button to proceed 5. When the pop-up shows asking if you are sure click on Ok 6. You will be moved to the Edit Vacancy screen
An email is sent to the person who’s email was entered in the recipient field – to view and approve the email they just need to click on the link – notes can be added as required. It is advisable that processes are in place within your organisation so that once the vacancy has been approved the person posting the vacancy is notified.

15
Vacancy Approval Override Process
Sometimes it may be necessary to override the approval status of a vacancy. The ability to do this is dependant on your access rights. If you have the appropriate rights then follow the steps below
1. Click on the Vacancy List Icon on the Start Page 2. Click on the edit icon for the desired vacancy 3. You will be directed to the Edit Vacancy Screen 4. Click on the edit icon next to ‘Edit approval status’ 5. Change the approval status to either ‘Yes’ or ‘No’ as required 6. Enter any relevant notes 7. Click on the save button to proceed 8. You will be directed to the Edit Vacancy screen
Once the vacancy has been approved by either of the methods above the vacancy can be posted to the desired Job Boards. To achieve this go to the Chapter headed “Changing Existing Vacancies”.

16
Changing Existing Vacancies
Existing vacancies will require changing from time to time for a number of reasons. This chapter will guide you through the various changes that can be made to existing vacancies.
1. Click on the Vacancy List Icon on the Start Page Hint: The list of vacancies displayed can be filtered by selecting a specific
department.
Information: The screen will only display active vacancies - to view either
expired or completed vacancies click on the appropriate tab at the top of the screen.
2. From the list of vacancies found in the Overviews of vacancy screen it is possible to
delete, close and edit individual vacancies Information: If the user is unable to see a vacancy that has definitely been
created, it is possible that access has not been granted to the user. In this case the owner of the project needs to grant the user access.
From the Edit Vacancy Screen you are able to manipulate the vacancy in many ways; the following sections will describe these processes in detail.

17
Anonymous Ranking
If the vacancy was set up with anonymous ranking then the following steps need to be completed so that non-system users have access to EasyCruit and receive automated emails once a candidate has applied for a vacancy.
1. From the Edit menu screen press the Edit icon next to “Anonymous/Multiple candidate
ranking” 2. Select the users that need to view the candidates details by using the check boxes 3. Place a tick in the check box marked “Include candidate's personal details and
attachments’ if needed Hint: If the “Include candidate's personal details and attachments” has
been selected then the candidate’s personal details will be sent to those who are ranking candidates.
4. Press on the Save button to proceed 5. The user will be taken back to the Edit Vacancy screen
The steps above are only relevant if anonymous ranking is being used.

18
Closing Vacancies
1. Click on the close icon next to a vacancy 2. Click on OK when prompted to do so 3. The user will be taken back to the Overviews of vacancies page WARNING: This gives the user a chance to think before closing the
vacancy. Once a vacancy is closed, it is permanent and cannot be reopened - be very careful when using this option.
Hint: Please make sure that all candidates are actioned so that no
candidate is left without having received an update/closure regarding their application
The steps above are used to close vacancies once a candidate has been hired or the vacancy is no longer exists.

19
Delete Vacancies
1. Click on the delete icon next to the vacancy
2. Click on OK when prompted to do so
3. The user will be taken back to the Overviews of vacancies page WARNING: This gives the user a chance to think before completely
deleting the vacancy. Once a vacancy is deleted it is permanent and cannot be restored - be very careful when using this option.
Hint: This should not be done if there are applicants against the position as
their details and evidence of their application will be deleted.
The steps above are used to delete vacancies if they are created by mistake.

20
Editing Vacancies
1. From the list of vacancies on the Overview of vacancies screen click on the edit icon
next to the desired vacancy 2. You should now be on the Edit Vacancy Screen 3. From here it is possible to edit all sections of the vacancy Information: Not all sections can be edited by every user; this is
determined by the user’s access level and is further restricted if Vacancy Approval is active.
4. To edit a section click on the edit icon next to it 5. Edit the desired fields 6. Click on the save button to proceed to the Edit Vacancy screen 7. Repeat steps 4 to 6 for each section that you wish to edit
To see a complete description of each section please see Appendix 9 in this manual.

21
Posting Vacancies to Job Boards
1. From the edit vacancy screen click on the edit icon next to ‘Publish2Board /
Publish2Print / Multi Posting’ 2. Select the Posting Channels that you want to post the vacancy to Information: Some of the posting channels may have a cost associated
with them, please see your local administrator for costs and any internal policies that may be in place.
3. Click on the next button to proceed 4. On the Adjustments to posting channel(s) screen enter the start and end date for the
advertisement appearing on the job board (channel) Information: By default the posting date is set to start on the day and the
end date is set to one month. It is advisable to change this to suit the needs of the particular vacancy.
5. The remaining fields are used to help applicants search for the vacancy so it is
advisable to select all the relevant information from the list available Hint: To select multiple options within fields hold the Ctrl button down on
the keyboard whilst selecting the options If all options are to be selected within a field select the first option hold down the Shift key on the keyboard and then select the last option.
6. Click the next button to proceed
7. Confirm the posting vacancy by clicking on Finish
8. The vacancy has now been posted and you will be taken to the Edit Vacancy Page
To post a vacancy to the career website follow these steps.

22
Application Handling
Once candidates have applied for a vacancy it is necessary to process these candidates. The second role of StepStone EasyCruit is to assist you in processing all candidates - this next section deals with application handling.
1. Click on the Vacancy List Icon on the Start Page Hint: The list of vacancies displayed can be filtered by selecting a specific
department. Information: The screen will only display active vacancies - to view either
expired or completed vacancies click on the appropriate tab at the top of the screen.
2. From the list of vacancies found in the Overview of vacancies screen click on the
name of the desired vacancy 3. You will be directed to the Application Handling screen (commonly referred to as the
Dashboard) Information: The dashboard shows at a glance how many candidates
have applied for the vacancy, how many have been processed and how many candidates are at the various stages of the recruitment process.
4. Click on New / unprocessed applications Hint: If you wish to view the candidates at any other recruitment stage you
can do so by clicking on the relevant stage of the process. The resulting screen will be similar but will only display candidates that are within this stage. From all of these screens you are able to process candidates in the same manner.
5. You will be directed to the Recruitment information > New Applications screen
From the list of candidates it is possible to process candidates individually or in bulk. The next two chapters deal with both methods and each continues from Step 5 above.

23
Processing Multiple Candidates
Sometimes you may find it easier and more productive to process multiple candidates at the same time; StepStone EasyCruit enables you to do this. The steps below will guide you through processing multiple candidates and follows on from Step 5 of the previous chapter (Application Handling).
1. From the list presented on the Recruitment information > New Applications screen
select all the candidates that you want to process by clicking on the check boxes to the left of the candidate’s name.
2. From the Further Progress dropdown list select Send email Hint: The example taken in this manual is that of sending an email;
however you may use any of the options available. For an explanation of all of the options please see Appendix 5.
3. Click on the execute button to proceed 4. The Recipient field will be populated if the candidates have an email address Information: If the candidate address hasn’t been entered then you can do
so manually.
5. The From field will also be populated with your email address (provided this has been
entered onto StepStone EasyCruit) Hint: If it is more appropriate to have the email sent from someone else
then you are able to overwrite this with the relevant person’s email address.
6. Enter an appropriate subject in the Subject field 7. Type in the text that you want to send to the candidates in the Contents of the email 8. Enter your signature in the Signature field 9. Attach any documents that may be relevant to the candidates 10. Click on the Send button to send the email 11. You will be redirected to the Recruitment information > New Applications screen
To process more candidates just follow the steps again changing the Further Progress option selected in Step 2 and follow the onscreen guides.

24
Processing Single Candidates
Often individual candidates need to be processed one at a time. The steps below will guide you through processing a single candidate and follows on from Step 5 of the chapter headed Application Handling.
1. From the list presented on the Recruitment information > New Applications screen
click on the candidate that you wish to process 2. You will be directed to the Application and CV screen Information: Through this screen you have access to four tabs;
Application and CV (which allow for modification of candidate status), Recruitment activities (provides a list of interactions with the candidate), Document/notes (allows for comments about the candidate to be uploaded) and Classification tab (allows the capture of the recruiter’s response to internal questions relating to the candidate).
3. This screen will at a glance give you all the relevant information about the candidate,
along with details specific to any vacancy that they have applied for 4. From the Further Progress dropdown list select the ‘Invite to interview’ option Hint: The example taken in this manual is that of inviting to an interview;
however you may use any of the options available. For an explanation of all of the options please see Appendix 5.
5. Click on the execute button to proceed 6. On the Invite to interview screen select the Initial meeting/ Telephone Interview option
for the Interview type Hint: The example taken in this manual is that of inviting to an initial
meeting; however the process is exactly the same for all types of interviews.
7. From the Recruiter(s) attending select every interviewer that will attend 8. Set the date of the interview using the dropdown list

25
9. Set the time for the interview using the dropdown list 10. Set the duration of the interview using the dropdown list WARNING: Ensure that you change the date, time and duration of the
interview, otherwise the default will be sent which is “today, 09:00 for 1 hour”.
Hint: Be aware that the interview dates will be matched to the interviewer’s
availability which is captured against each user. So although you have set the interview to start at 9am, the interviewer availability may push it back to 10am. This is only applicable if you select the ‘Invite one candidate at a time’ option
11. Click on the next button to proceed 12. When you get to the email screen, ensure that the candidate’s email address has
been populated in the Recipient field 13. The From field should be populated with your email address Hint: It is possible to change the email address of both the Recipient and
Sender. So if the main contact for the interview isn’t you then enter the email address of the most appropriate person.
14. The subject will automatically be populated based on the organisational/departmental
template 15. In the Address field enter the address where the interview is going to be held Information: Within this field you are not able to use the enter key so
separate the address lines using commas.
16. In the Directions field complete any directions that the candidate may need to get to
the location 17. The content of the email is based on the organisational/departmental template,
however you are able to personalise this email in anyway that you like WARNING: DO NOT remove any of the tags (<abc />) as these are codes
that are essential for the email to contain such as date/time of the interview and other vital information.
18. The signature field will show your name and department as the sender - you are able
to edit this Hint: If you have entered the email address of a more appropriate member
of staff then delete all the information in this field and enter that person’s details instead.

26
19. Attach any documents that may be relevant for the candidate - to do this click on the browse button
20. In the pop-up screen navigate your filing system until you find the required document 21. Click on the document 22. Click on the open button 23. Click on Upload Hint: You are able to upload multiple documents; this can be done by
following the Steps 19 to 23 for every document. It is advisable to have a map of the location that the candidate is to attend and any other relevant information. Do not upload too many documents or very large documents as the candidate may use a dial-up connection - which would take a long time to download large files.
24. Set action to Send email WARNING: If the action is not set to send email, then no email will be sent
to the candidate 25. DO NOT remove the tick from the checkbox next to ‘Would you like to include a link
where the applicant can confirm the meeting?’ WARNING: If this tick is removed the candidate will not be able to
accept/decline the appointment online 26. Place a tick in the checkbox next to ‘Calendar file to Outlook’ if required Hint: This option places an appointment in the candidate’s Outlook
calendar, so it is a useful reminder for them
27. Click on the send button to proceed 28. You will be directed back to the Application and CV screen and an email will be sent to
the candidate 29. Note that the Vacancy Status is now set to ‘Invited to initial meeting/telephone
interview’ 30. Click on the back button 31. You will be redirected back to the Recruitment information > New Applications screen
To process more candidates follow the above steps for every candidate. Remember that you are able to use any of the options from the Further Progress dropdown list.

27
Searching for Candidates
StepStone EasyCruit allows users to carry out searches on the database to find suitable candidates that have applied for specific vacancies.
Within StepStone EasyCruit it is possible to search for candidates in one of three ways. The options available are dependant on your access level - the results of the search are also affected by your access rights.
User CV ID
The User CV ID search facility allows you to search for specific candidate CV’s. The CV ID is a unique number that is assigned to every candidate within StepStone EasyCruit.
1. On the Right Side Navigational Panel you will find User CV ID 2. Enter a valid CV ID number in the search box 3. Click on the search button to proceed 4. If the number entered is valid then you will be taken to the Application and CV screen
for that Candidate
This search facility does not accept wildcards or blank searches, if you click search before entering any data then you will see a pop-up box asking you to enter a CV ID.
Basic Search
As the name suggests this is a very basic way for looking for candidates in the database - there are very few options to refine the search.
1. Click on the Search Icon on the Start Page 2. From the Internal Categorisation dropdown list select any category that you want to
sort on or leave this blank if you want see more candidates 3. If you know the candidate’s name enter it in the Name field 4. If required you can enter the date after/before which the application was made 5. Click on the search button to proceed 6. This will take you to the Candidate search screen where you will be presented with a
list of all candidates matching the search criteria
From the search results you are able to process both single and multiple candidates in much the same way as from the vacancy dashboard – see the chapter headed Application Handling for more details.

28
Advanced Search
The advanced search has many criteria that can be used to narrow down the number of candidates returned when searching the database. This is ideal when looking for candidates with certain skills.
1. Click on the Search Icon on the Start Page 2. Click on the ‘Go to the advanced search’ button 3. You will be redirected to the Advanced Search screen Information: The options that are presented depend on your access rights
and the database configuration of your organisation. 4. Click on the arrow next to each option that you wish to search on to expand the option 5. Once the option has expanded fill in the desired fields with your search criteria 6. Once you have completed all the fields required, click on the ‘View search result’
button Information: There are many different types of fields available, and each
may have a different selection e.g. dropdown list, check boxes, free text, etc...
7. A list of all candidates matching your search criteria will be listed on the screen 8. To save the search criteria click on the ‘Back’ button 9. Once on the Advance Search screen, ensure that all desired fields are still populated 10. Enter the search title in the ‘Save search as’ field 11. Click on the ‘Save query’ button 12. The search is now saved and can be used at anytime in the future 13. Click on the ‘To start page’ to go to the start page.
From the search results you are able to process both single and multiple candidates in much the same way as on the vacancy dashboard – see the chapter headed Application Handling for more details.

29
See all Recruitment Activities at a Glance
As an HR professional it is vital to maintain a clear diary of all recruitment activities including the ability to see at a glance who has been invited to an interview and who will be on the panel.
1. Click on the Recruitment Calendar Icon on the Start Page 2. You will be redirected to the Recruitment Calendar Screen Hint: Depending on how busy your organisation is the list seen on screen
may be very long or very short. To find specific interview types or interviews within a certain date range, use the dropdown menus to narrow the search criteria.
Information: This screen will also let you see at a glance whether or not a
candidate has accepted an invitation to an interview. 3. If you need to send an email to multiple candidates from this list, simply select them by
placing a tick in the check box 4. From the Further progress dropdown list select ‘Send email’ 5. Click on the ‘Execute’ button to proceed 6. When redirected to the email page complete the recipient field and all other fields as
required 7. Click on ‘Send’ 8. You will be taken back to the first Recruitment Calendar screen 9. To see more details of any particular candidate or to further process a candidate click
on their name and you will be redirected to the Application and CV screen Hint: It is a very good idea after interviews to record observations made by
the interviewer, (or members of the panel), directly onto StepStone EasyCruit. This can be done by clicking on the Documents/Notes tab - once in the Application and CV screen - filling in the Subject field in the Notes section, then adding the comments in the contents section and simply clicking on ‘Add’ once this has been done.
WARNING: All observations must be factual and objective as subjective
comments may lead to legal issues and the company being sued.
To process candidates please see the chapter headed Application Handling for more details.

30
Add Candidates Manually
Sometimes potential candidates may send their CV’s via email or through conventional post. In these cases it is essential to ensure that candidates are treated in the same manner as those that apply online. To do this successfully you can add them onto the system via the Add Candidate module.
1. Click on the Add Candidate icon on the Start Page 2. When directed to the Add Candidate screen, select the candidate category from the
drop down list (see Appendix 6 for an explanation of the Candidate Categories) 3. From the Vacancy list select the relevant vacancy 4. From the Department list select the appropriate department if appropriate 5. From the Language list select appropriate language or leave it on the default 6. Click on the ‘Next’ button to proceed 7. When directed to the Personal Details screen complete the details as appropriate 8. Click on the ‘Next’ button to proceed 9. Complete each screen with details as appropriate and click next to proceed Information: The number of screens and the questions that you are
presented with will be based on the application form for the vacancy 10. When you get to the Login Information screen give the candidate a Username and
password if you would like them to update their details online 11. Click on the ‘Next’ button to proceed 12. You will be redirected to the Start Page Information: If the candidate’s email address has been entered and the
Login information has been completed, an email will be sent to them. Once the candidate has access to their details online, the recruiter should not update that candidate’s personal details.
If you want to add an existing employee to the system for talent management purposes then this is the ideal way to achieve this - use Employee for the candidate category.

31
Deleted Applications
Sometimes it is possible for a candidate’s application to be deleted by mistake and need to be restored. It is also a good idea to regularly purge deleted applications from the system. Both of these activities can be done via the Deleted Applications module.
1. Click on the Deleted Applications icon on the start page 2. You will be directed to the Deleted Applications page 3. If the list is very long it is possible to shorten the list by either searching the vacancy or
using a date range
The next stage of the process is dependant on whether you want to restore these applications or purge the system of these applications. See the appropriate section below - both follow on from Step 3 above.
Restore Applications
To restore deleted applications follow the steps below which follow on from Step 3 in the chapter headed Deleted Applications.
1. Select the applications that you want to restore by clicking the checkboxes next to
them 2. Click on the ‘Restore’ button to proceed 3. Click on ‘OK’ on the popup screen 4. You will be redirected back to the complete list of deleted applications
The applications that have been restored will appear within the vacancy from which they were deleted. They will also be at the same processing stage that they were prior to deletion. Their status will show that they have been restored.

32
Purge the System of Deleted Applications
To purge deleted applications follow the steps below which follow on from Step 3 in the chapter headed Deleted Applications.
1. Select the applications that you want to purge by clicking the checkboxes next to them 2. Click on the ‘Delete Permanently’ button to proceed 3. Click on ‘OK’ on the popup screen WARNING: Once you click OK there is no way to recover these
applications.
4. You will be redirected back to the complete list of deleted applications
Purging the system is a good idea as it will make it easier to find applications to restore, and will help keep the size of the database small. However once an application has been purged from the system there is no way to retrieve the data.

33
Employees Hired Using StepStone EasyCruit
Sometimes it is necessary to see who has been hired using StepStone EasyCruit, or there is a need to see the CV’s of employees. All of these details can be seen using the Employee module. In addition other details such as start dates and departments can be seen at a glance using this module.
1. Click on the Employees icon on the Start Page 2. You will be directed to the Employees Screen which will provide you with a list of all
employees 3. From here you are able to view the employee’s CV by clicking on the View icon next to
their name Hint: If the list of employees is very long it is possible to search by
department, position or even by the employees name if you are looking for someone in particular
4. Click on the ‘Back’ button to go back to the list of employees 5. If you want to update the employee’s details then click on the edit icon next to their
name 6. Amend the details as required 7. Click on the ‘Save’ button to save the details 8. You will be redirected to the Employees screen 9. If you want to process a number of employees then you are able to do so by selecting
the checkbox next to their names 10. Select the ‘Invite employee to submit CV’ option from the Further Progress dropdown
list Hint: The example taken in this manual is that of inviting an employee to
submit their CV; however you may use any of the options available. For an explanation of all of the options please see the Glossary.

34
11. Click on the ‘Execute’ button to proceed 12. Once directed to the email screen check the email and edit as necessary 13. Once you are happy with the email click on the ‘Send’ button to proceed WARNING: DO NOT remove any of the tags (<abc />) as these are codes
that are essential for the email to contain such as username and password and other vital information
14. On the Invite employees to register CV screen click on the ‘OK’ button to proceed 15. You will be redirected to the Employees Screen
The example taken in this manual is that of inviting an employee to submit their CV; however you may use any of the options available. For an explanation of all of the options please see the Glossary.

35
Adding existing employees to StepStone EasyCruit
If you want to use StepStone EasyCruit as an internal competency database then you will need to add all existing employees manually - this can be very time consuming. To make this process easier StepStone EasyCruit allows you to import employees in bulk using the Import list of co-workers from the Employees module.
1. From existing data sources create an excel spreadsheet of employees containing their
first name, surname, email address and department 2. Save the excel spreadsheet to your computer in a location that you remember as you
will need to navigate to this location in Step 13
3. Click on the Employees icon on the Start Page 4. You will be directed to the Employees Screen 5. Scroll to the bottom of the screen 6. From the Further Progress dropdown list select Import list of co-workers 7. Click on the ‘Execute’ button to proceed 8. Remove any fields that you will not require in the table by clicking on the ‘x’ next to it 9. Add any fields that you will require in the table by selecting it from the dropdown list
and clicking on the ‘Add’ button 10. Rearrange the fields of the table as required by using the left/right arrows next to each
field title WARNING: The table needs to contain the same fields as the excel
spreadsheet saved in Step 2 - the order of the fields also needs to be the same.
11. Once you are happy with the table click on the ‘Next’ button to proceed 12. Click on the ‘Browse’ button 13. In the popup window navigate and select the excel spreadsheet containing your list of
employees and select it 14. Click on the ‘Open’ button Hint: Ensure that the checkbox next to ‘Exclude the first row of the Excel-
sheet’ is ticked if the first row of your spreadsheet contains column headers.
15. Click on the ‘Next’ button

36
16. Click on the ‘Next’ button 17. Click on the ‘Return to list’ button 18. You will be redirected to the Employees screen 19. Select all employees that have ‘No’ next to them in the Reg. CV column by clicking on
the checkbox next to them Hint: Click on ‘Reg. CV’ column heading to sort the employees by those
who have a CV registered and those who do not. 20. Select ‘Send email about updating of CV’ from the further progress menu 21. Click on the ‘Execute’ button 22. Once directed to the email screen check the email and edit as necessary 23. Once you are happy with the email click on the ‘Send’ button to proceed WARNING: DO NOT remove any of the tags (<abc />) as these are codes
that are essential for the email to contain such as username and password and other vital information.
24. On the Updating CV screen click on the ‘OK’ button to proceed 25. You will be redirected to the Employees Screen
This is a very quick way of importing large numbers of employees. The advantage of using this method is that individual members of staff will update their own CV’s so no extra resources are required to complete this task. However this is also a pitfall if employees do not complete their CV’s and this need to be addressed by way of internal procedures and processes.

37
Reports Provided by StepStone EasyCruit
From time to time you will be asked to provide reports and statistics on vacancies and various departments. StepStone EasyCruit has a number of ways to generate reports.
Statistics
To see basic statistics about any particular vacancy, such as age/gender distribution and a breakdown of the time taken to hire an employee simply follow the instructions below.
1. Click on the Vacancy List Icon on the Start Page Hint: The list of vacancies displayed can be filtered by selecting a specific
department. Information: The screen will only display active vacancies, to view either
expired or completed vacancies click on the appropriate tab at the top of the screen.
2. From the list of vacancies found in the Overviews of vacancy screen click on the name
of the desired vacancy 3. You will be directed to the Application Handling screen (commonly referred to as the
Dashboard) 4. Click on the Statistics tab at the top of the screen 5. You will be directed to the Statistics screen 6. The first part of the screen provides some very basic statistics regarding the vacancy
and cannot be formatted in any way 7. The second part of the screen provides a detailed breakdown for each candidate that
applied for the job 8. The date can be modified to show the application’s progress to a particular date 9. The ‘Highlight candidates that have not been handled for’ field is very useful to show
which candidates haven’t been processed for a given period of time
The most valuable aspect of the statistics screen is that it shows how long it has taken to hire a candidate and also provides a breakdown of how long each stage of the recruitment process has taken.

38
Comparing Candidate Details
Sometimes it may be necessary to see candidates and specific information about them on the same screen as other candidates. This can be done using the Applicant List tab.
1. Click on the Vacancy List Icon on the Start Page Hint: The list of vacancies displayed can be filtered by selecting a specific
department.
Information: The screen will only display active vacancies - to view either
expired or completed vacancies click on the appropriate tab at the top of the screen.
2. From the list of vacancies found in the Overviews of vacancy screen click on the name
of the desired vacancy 3. You will be directed to the Application Handling screen (commonly referred to as the
Dashboard) 4. Click on the Applicant List tab at the top of the screen 5. You will be directed to the Candidate List screen 6. Click on the view icon next to ‘Flexible Applicant list’ under the ‘All’ column 7. Select all the information that you wish to see by clicking on the checkboxes next to
each option 8. Click on the ‘Next’ button to proceed 9. You will be provided with a list of all candidates that have applied for the vacancy
along with the details that you have selected in Step 7 above 10. To include more details about each candidate click on the ‘Back’ button 11. Follow Steps 7 – 8
This information can be used to directly compare candidates against the set criteria side by side.

39
Reports
StepStone EasyCruit provides four basic reports. To view these use the reports module.
1. Click on the Reports icon on the Start Page 2. You will be directed to the Reports screen 3. You are able to navigate to any of the reports from here by simply clicking on the
appropriate tabs at the top of the screen 4. To shorten the list that is displayed, you can select to view information about a
particular department by using the dropdown menu 5. You can also shorten the list by specifying the date range for which you want the
report to refer to
These reports provide information about vacancies in an easy to read format.

40
Administrating StepStone EasyCruit
This section will help you to administer StepStone EasyCruit at a local level. It will take you step by step through the various templates and settings that you may need to use as a System Administrator.
Creating Organisational Structure Setting the information relating to organisational structure allows for relevant information to be shown against the vacancy. For example, vacancies that are posted by a specific department should contain the information and branding of that particular department. WARNING: If the information is not entered against a particular
department then the information of a higher hierarchical level should be displayed. For example, for sub department certain information will be displayed. For an actual department, the company (customer) name should be displayed and so on.
Company Information
1. Click on (Global) Settings > Company information Icon 2. Enter information into Main tab 3. Enter information into About tab
Hint: About and Privacy information follow a hierarchical structure that
ensures branding is provided at all times. (i.e. if the customer is missing their information in this tab, it will be taken from a level above – recruitment agency)
4. Enter information into Media tab
Hint: Logos and pictures follow a hierarchical structure that ensures branding is provided at all times. (i.e. if the customer is missing their media, it will be taken from a level above – recruitment agency)
5. Enter information into Contact person tab
WARNING: Contact persons that are entered here can also be modified (added, edited and/or deleted) when creating a vacancy in a contact person section.
6. Enter information into Miscellaneous properties tab 7. Click Save

41
Department Information
1. Click on Settings > Departments Icon 2. Click on new department Information: In order to edit department information press edit and follow
the steps below. Choosing the delete option will remove a particular department from the system.
3. Enter/Modify information into Company Info tab Hint: Only the department name needs to be completed in order to
successfully save the department and skip all other steps. This can be useful when you do not have branding information or when you wish to make a certain department anonymous.
4. Enter/Modify information into About department tab
Hint: About and Privacy information follow a hierarchical structure that ensures branding is provided at all times. (i.e. if sub department is missing the information in this tab, it will be taken from a level above – department)
5. Enter information into Logo/Images tab
Hint: Logos and pictures follow a hierarchical structure that ensures branding is provided at all times. (i.e. if sub department is missing the media, it will be taken from a level above – department)
6. Enter information into Contact person(s) tab
WARNING: Contact persons that are entered here can also be modified (added, edited and/or deleted) when creating a vacancy in a contact person section.
7. Enter information into Miscellaneous properties tab 8. Click Save

42
User Management
1. Click on (Global) Settings > Users Icon 2. Click New user
Information: In order to edit user information press edit and follow the
steps below. Choosing the delete option will remove a particular user from the system.
3. Enter information into the about user tab 4. Select a level of access from access control tab ( See Level of Access) 5. Select departments that the user should be able to access and write 6. Click Save

43
Templates There are a number of different templates that may be used within EasyCruit which are used for either reducing time in retyping commonly advertised vacancies, emails and/or application processes that are used to enter new candidates into the system.
Vacancy Templates
1. Click on (Global) Settings > Vacancy Template Icon 2. Click New Template Information: In order to Edit information within the template press edit and
follow the steps below. Choosing the delete option will delete the template from the system.
3. Enter/Modify information into Vacancy Template name field
Hint: Vacancy template name is used as an internal reference for this template so it could be referenced or used at a later stage.
4. Enter/Modify information into Company name field 5. Enter/Modify information into One liner field 6. Enter/Modify information into Vacancy title field 7. Enter/Modify information into Vacancy text 8. Click Save
Application Templates
1. Click on (Global) Settings > Application Template Icon 2. Click New Application Template
Information: In order to Edit application template information press edit
and follow the steps below. Choosing the delete option will delete the application template from the system
3. Enter a name for an application template
Hint: Application template name is used as an internal reference for this template so it can be referenced or used at any later stage

44
4. Mark/Tick the fields that you wish to be visible in the application process and select the fields that are mandatory for the candidate to complete
WARNING: If you only select mandatory options, the selection will not
be saved and so won’t be displayed. You must mark/tick and then select mandatory option in order for the field to be displayed and made mandatory for candidates
5. Click Save
Response Emails
1. Click on (Global) Settings > Response Email Icon 2. Click on the response email you wish to activate/modify (see Options) 3. Enter/Modify subject 4. Enter/Modify contents 5. Enter/Modify signature 6. Select Action
Hint: No mail option indicates that the template is inactive where as Send
mail activates the template to be used manually or automatically by the system.
7. Set Delay
Hint: To provide the applicant with an illusion that they have not received an automated response, ensure the content of the email appears professional and personalised. Also set the delay to a few days (be aware that if the response is received by the applicant on a weekend at 6pm they will realise that it’s an automated response).
8. Click Save

45
Additional Questions Additional questions can be used to gather additional information about the candidate for a specific purpose (i.e. do you have a work permit). These questions may also be used to test candidate’s knowledge in order to filter those with the most relevant experience.
1. Click on (Global) Settings > Additional Questions Icon 2. Select appropriate tab ( see Questions tabs) 3. Click Add question
Information: In order to edit any additional questions press edit and follow
the steps below. Choosing the delete options will delete the additional questions from the system.
4. Select question type 5. If applicable (radio buttons) Select screening type ( see Types of screening) 6. Complete question text in all appropriate languages 7. Click Add alternative option 8. Enter alternative in all appropriate languages 9. Click Add 10. Repeat the process to add additional alternatives 11. Once finished adding alternatives click add 12. Click Mark/Tick 13. To set the question as mandatory click mandatory field 14. To set the question as mandatory click mandatory value 15. To set the question as searchable click searchable 16. Click Save

46
Checking for duplicates using Matching Criteria
1. Click on (Global) Settings > Matching Criteria Icon
Hint: Matching criteria usually reflects the fields that have been chosen in the initial database setup. Name and surname are used as default fields to check for duplicates and they cannot be turned off. All other fields in the Personal details section can be used to detect and filter duplicate candidates
2. (De)Select fields for additional checking of duplicates. 3. Click Save
Guidelines
1. Click on (Global) Settings > Guidelines Icon 2. Select Guidelines ( see Guideline Options)
Information: In order to Edit guidelines, press edit and follow the steps
below. Choosing view options will allow guidelines to be viewed only
3. Add Comment 4. Upload Document 5. Click Save

47
Employment Contracts
Modifying contracts with existing variables
1. Click on (Global) Settings > Employment Contract Icon 2. Click New Employment Contract
Information: In order to edit employment contract press, edit and follow
the steps below. Choosing the delete option will delete the contract from the system.
3. Enter/Modify information into employment contract title 4. Enter/Modify information into the employment description 5. Copy and paste XML variables 6. Click Preview 7. Click Save
Modifying contracts with new XML variable
1. Click on (Global) Settings > Employment Contract Icon 2. Click New Employment Contract
Information: In order to edit employment contract, press edit and follow
the steps below. Choosing the delete option will delete the contract from the system
3. Click New XML variable 4. Enter name of the variable 5. Enter XML name of the variable 6. Click Save

48
Job Agent Categories
1. Click on Global Settings > Job Agent Categories Icon 2. Choose Option (Sector, Job Level or position type)
Information: In order to edit job agent categories, press edit and follow the
steps below. Choosing the delete option will delete the item from the system.
3. Click add new category item 4. Type the information in all relevant languages 5. Click Add 6. Click Save

49
Appendices
Appendix 1 – Explanation of each Module within EasyCruit
The StepStone EasyCruit Start Page
When logging onto the system you will always open the StepStone EasyCruit start page. The content of this page varies depending on the user’s access rights. Below is a complete list of all the modules available.
New Vacancy
This is where a new vacancy project is created, including the creation of new advertisements, application forms, screening questions and response emails as well as the functionality to publish the vacancy advertisement.
Vacancy List
All application handling is connected to this module. All the active, expired and completed projects you have access to are listed in this module, as well as the associated recruitment tasks.
Recruitment Calendar
This module provides a complete overview of all the planned recruitment activities, i.e. interviews, which have been planned for a given period of time.
Employees
The Employee module provides a list of all the co-workers that have been hired through StepStone EasyCruit. This module is suitable not only as a list of employee contact information but can also be used as an internal competency database.
Search
Through the search module it is possible to perform simple and advanced searches for candidates and employees that have been entered into StepStone EasyCruit. The search results are based on both the user’s rights and how candidates have been entered onto the database.
Add Candidate
Most candidates will register themselves electronically, but some CV’s and applications maybe received by post or email. In these cases, candidates can be added manually into StepStone EasyCruit. This ensures that all candidates will be handled in a consistent manner.

50
Deleted applications
When a candidate is deleted, their details and application are stored in the module Deleted Applications. From this module it is possible to restore an application if the deletion was made in error. If the deletion was intentional then it is possible to permanently delete the application by selecting the required applicants and clicking on the Delete Permanently button.
Reports
This module provides a range of statistical information about the vacancy projects. The data is presented in different tables, covering age and gender distribution amongst candidates, the number of applications for specific vacancies and averages across a number of vacancies. All the data presented in these tables can be exported to excel which makes it possible to have graphical representation of the recruitment process.
Guidelines
This module will only be displayed on the start page if an administrator has registered Internal Guidelines for Recruitment, which can only be done by accessing the Settings module. If guidelines have been posted, a common user can access it and read the different documents and notes about recruitment processes within the company.

51
Appendix 2 – Vacancy Options Option Reason for using the option New vacancy Create a completely new vacancy Vacancy Templates Create a vacancy using one of the templates defined by
the administrator. This will help achieve consistency within the company
Previous vacancies Create a vacancy using a previous vacancy as a guide
Appendix 3 – Application Form Options Option Explanation of the option Complete Application Form and CV
This mirrors the complete CV database set up for your company, and will normally be quite extensive. We only recommend applying this for high-skill recruitment projects
Select Application Template
These are application form templates predefined by an administrator. If there is a template that matches the vacancy/position you are currently working on we recommend using this
Customised Application Form
If no suitable template is available, the customised application form is a good alternative. This enables you to make an application form that reflects the exact information required for this position
No Form The candidate can not apply to the position via the advertisement, and will therefore need to apply by email or post
Appendix 4 – Response Emails Application Received
This functionality ensures that every candidate receives a confirmation that their application is registered. We recommend that you always activate this
Automatic Rejection
This functionality ensures that all candidates that answer incorrectly or insufficiently according to the screening questions that you have defined receive a rejection email. If you choose to activate this we recommend you use the time-delay functionality, so that the email is not sent immediately after the application is registered
Rejection following application review
This is a template for emails that will be sent manually by the recruiter to candidates who have passed the screening, but are still considered unsuitable for the position
Timed Rejection This email will be sent to all applicants who pass the screening, but who have not progressed in the application handling after a certain time period

52
Appendix 5 – Further Progress Invite a candidate for an interview/meeting
Choose which interview you would like the candidate to attend (1st, 2nd or 3rd interview). Press the [Execute] button. An email window will then be displayed where you are asked to mark the time, date, address and possibly road description where the interview will be held. This data will automatically be included in the email sent to the candidate as well as used to update the recruitment calendar (see description below). You can also choose to include a confirmation link in the email which enables the candidate to respond rapidly to the invitation. The response given by the candidate will update the recruitment calendar consecutively.
Rejection
You can send a rejection email to the candidate at any given stage of the process. For example, if a candidate is being rejected after attending a 1st interview, a suitable rejection can be sent following the meeting. You then choose the “Rejection following 1st interview” alternative and press the [Execute] button. An email window will then appear allowing you to read through and edit the rejection text prior to sending it.
Transfer If you find that the candidate might be more suitable for another ongoing vacancy project, you have the option to transfer them by choosing the “Transfer” alternative and pressing the [Execute] button. On the following page you will be asked to define which project you would like to transfer the candidate to. The candidate is now taken out of the original vacancy and transferred to the alternative vacancy.
Forward to email
If you would like someone else to read a certain application you may forward it to their email address by choosing the “Forward to email” option and then pressing the [Execute] button. An email window will then appear, where you are asked to enter the recipient’s email-address and a subject.

53
Hire When a candidate has been through the necessary stages of the recruitment process and you have decided upon hiring this person, we recommend that you move this person to the “Employees” module (see description below) by choosing the “Hire” option and pressing the [Execute] button. On the following page you will be asked to mark which department and position the candidate should be connected to.
Send email
If you would like to send an email to the candidate select this alternative and press the [Execute] button. An email window will then be displayed. Be sure to fill in the subject field to avoid the email from being interpreted as spam-mail.
Delete / withdrawn Candidate
If a candidate wishes to withdraw their application or if an application needs to be deleted, select the relevant option, press the [Execute] button, and then confirm the chosen action.
Store candidate
Given that all candidates, regardless of category, are stored in the database, this functionality should mainly be regarded as a “flagging” of the candidates you might find interesting for later recruitments.
Employment Contract Unique for application handling of single candidates Send Letter Unique for application handling of single candidates Save and send user name and password
Unique for application handling of single candidates
Appendix 6 – Candidate Categories
Candidate Candidate implies an applicant that is tied to a specific department. Their details can not be viewed by users that do not have the access to the department/ vacancy where the candidate has applied.
Prospect Prospect implies an applicant that is viewed by all users. Even if they are assigned to a specific vacancy, their details can still be viewed by all users.
Employee Employee implies an applicant that has gone through the recruitment process and has been hired.
Saved Saved implies an applicant that is saved in the system but has not been assigned to a specific vacancy. Only users that have saved these applicants can view them.

54
Appendix 7 – Search Progress Transfer and set up a vacancy
This option enables selected applicant(s) to be assigned to a new vacancy that is about to be created
Transfer to vacancy project This option enables selected applicant(s) to be assigned to an existing vacancy
Forward to email This option enables selected applicant(s) to be forwarded to recipients of your choice.
Send Email This option enables selected applicant(s) to be sent an email which needs to be manually personalised.
Appendix 8 – Approval Icons
Approved
Rejected
Pending
Unsent

55
Appendix 9 – Edit Sections Vacancy Title In this section you can modify information that relates
to the vacancy name (which is used internally), language settings along with project owner and anonymous ranking.
Department and contacts
Departments for whom the vacancy is advertised can be modified in this section including details about relevant contact people.
Counties Regional settings can be modified in this section. Vacancy Vacancy name and content can be modified.
Application Form Application forms that are used for candidate applications can be modified in this section. If the vacancy has been posted it would need to be reposted for the changes to take effect.
Screening All screening questions can be modified in this section including those from (global) settings all the way through to project specific questions. Scoring can be set up for all questions in order to filter applicants.
Response email Vacancy response emails can be modified in this section.
Positing channels Posting and reposting of vacancies are done in this section.
Access control Access control allows for the vacancy to be viewed by specific system users only. These setting are also reflected in the section that refers to invitations for interviews. Only users that are selected in this section can be chosen to attend the interview.
Anonymous ranking In addition to turning on the anonymous ranking in the vacancy title, additional set up of this feature must be set in this section.
Approval Status This section provides a description of the current vacancy status. It also allows the user to send an email to a relevant person who is required to modify the vacancy.
Modification of Approval
Manual approval of the vacancy can be done in this section. The vacancy can be either approved or rejected - the selected choice automatically updates the vacancy status and other relevant access controls.

56
Appendix 10 – Applicant Modification Ranking
You may, based on your subjective evaluation, rank the candidate from 1-3 depending on how relevant you find them. Select the required ranking from the drop-down menu, and press the [Execute] button.
Reference Check
If a reference check has been carried out you can register your subjective impression of the reference check. Select the required alternative form the drop-down, and press the [Execute] button.
Job offer sent
If a job offer has been sent to the candidate you can flag the application by changing the value from No (default) to Yes, and then pressing the [Execute] button

57
Appendix 11 – Email Options
Application received: Application received A time delayed and personalised email that is sent to
a candidate as confirmation that their application has been received.
CV registered A time delayed and personalised email that is sent to candidates as a confirmation that their CV has been registered.
Application rejected: Rejection following application review
A personalised rejection email that is manually sent to candidates when applications have been processed.
Automatic rejection A time delayed and personalised email rejection that is sent automatically to candidates who do not meet the requirements of the screening questions.
Timed rejection: Timed rejection A personalised email that is automatically sent to
candidates after a defined period of time, stating the position is no longer vacant.
Meeting invitation / rejection: Initial meeting/telephone interview
An invitation email including the information relevant to the meeting/telephone interview.
First interview An email for invitation to the first interview. Second interview An email for invitation to the second interview. Third interview An email for invitation to the third interview. Rejection following initial meeting/telephone interview
An email that is manually sent to candidates, advising that they will not be progressed following the initial meeting/telephone interview.
Rejection following 1st interview
An email that is manually sent to candidates, advising that they will not be progressed following the first interview
Rejection following 2nd interview
An email that is manually sent to candidates, advising that they will not be progressed following the second interview.
Rejection following 3rd interview
An email that is manually sent to advise the candidate that they were unsuccessful at the third interview.

58
Other: Save application An email with user name and password enabling
access to the application database that is sent to all candidates who were not engaged, but who wish to be contacted about other positions.
Transfer of candidates not hired to the application database
An email with user name and password enabling access to the application database that is sent to all candidates who were not engaged, but who wish to be contacted about other positions.
Invite employee to submit CV
An email that is sent to employees in the company relating to the updating of their CVs and applications in the database.
Forward application An email with the candidate's application, CV and answers to screening questions which is forwarded to the named person(s).
Invitation to Service-F An email for invitation to Service-F Invitation to 16PF test An email for invitation to 16PF Test JobAgent A notification from job agent Notification to non-updated candidates
An email sent to candidates who have not updated their CV in a specified amount of time. Candidates are given 2 weeks to log in and update their CV or it will be deleted.
Pending further action report
This generates a report of candidates that have not been processed for a given period of time.
Anonymous/Multiple candidate ranking
An email sent to registered StepStone EasyCruit users, which enables them to perform ranking and submitting a comment about candidates, without having to log on to StepStone EasyCruit
New user notification Informs new users that they now have access to StepStone EasyCruit
Approving of vacancy An email with a link that gives the receiver access to a preview of a vacancy, and the opportunity to approve/disapprove of the vacancy and to write comment on the reasons for their choice.
Letter: Application received Here you can define the content of the letter used to
confirm the receipt of an application. Application rejected Here you can define the content of the letter which
will be used to reject the application

59
Appendix 12 – Guideline Options
Start page General guidelines If you add text or a file, it will activate the icon for
common guidelines on the start page. This is a practical way to give information and guidelines for users of StepStone EasyCruit in your company.
New vacancy New vacancy This is the first page for new vacancies; you can
create your vacancy and assign it a unique name. Select vacancy On this page you select a job description to use for
your vacancy. You can choose from Create new job description, Select from job description templates or Choose from previously created job descriptions.
Choose application form
On this page you can select the application form that you will use for your vacancy. You can choose from: No form, Complete form, From Application Form Template or Adapted application form.
Vacancy Edit vacancy This is the page where you create the job description.
Apply Application and CV On this page you can view the application for the
selected candidate. You can also choose which action to take regarding the candidate, such as interviews, employment contracts or change the candidate's personal information.
Vacancy overview Vacancy List The vacancy overview lists all active, expired and
closed vacancies. Application handling Application handling gives you an overview of the
different recruitment status for the applicant and displays the stages of the application handling process. It also displays how many candidates are at the different stages.
Edit vacancy This allows you to edit the vacancy's job description, application form, response emails and posting details.
Statistics Simple statistics for the recruiting project, such as Age / Gender distribution, vacancy views etc.
Search Lists The applicant list gives a full overview of the applicants for this vacancy.

60
Appendix 13 – Level of Access
Limited These users have a basic access to the system. They are unable to search for potential candidates, and not all administrative functions are available. They are also unable to see, edit or delete vacancies and templates that other users have created.
Medium Similar to limited access, with the exception of the ability to search for candidates.
Complete This user access serves as an administrator that is able to set/customize the system. They have access to all candidates, vacancies and templates.
Super User This user access is used by the helpdesk that is used in the initial database set up of application process, posting channels and career site templates. These users also have complete access to all other parts of the system.
Appendix 14 – Question Tabs
Candidate Application
Refers to vacancy specific questions that are asked when a candidate is applying regardless of a path (i.e. career site or backend) - not searchable
Candidate CV Details
Questions that are always asked of candidates in any particular vacancy and of candidates that are registering their CV (spontaneous candidates through career or backend) – not searchable
Classification
Questions that are tied to individual candidates and are administrated by HR staff during the recruitment process. These questions are only visible to HR staff, not to candidates.
For Employee
Questions that are tied to individual candidates whose status is marked as employed. HR can send out an email with a username and password to employees to update their profile (log in through the career site) where these questions are seen.
Co-worker Classification
Similar to classification except the tab is only visible once the candidate’s status changes to employee.

61
Appendix 15 – Types of Screening
None General questions that may have a number of alternative answers
Points Questions where alternatives have certain weight so that the candidate’s response may be scored accordingly.
Mandatory So called ‘killer questions’ of Boolean value where alternatives are only true and false