05 – CURVED STAIRS - Wikispacesnswinnovations.wikispaces.com/file/view/05+-+Curved+Stairs.pdf ·...
Transcript of 05 – CURVED STAIRS - Wikispacesnswinnovations.wikispaces.com/file/view/05+-+Curved+Stairs.pdf ·...

flexiblelearning.net.au
REVIT ARCHITECTURE 2010 TUTORIALS
05 – CURVED STAIRS

©
Ac
ThnaFra
Fo
Fo
Lo
He
Arc
Ph
Em
Fo
Ph
Fax
Em
We
GP
Bri
Commonwe
knowledgem
is is a [insertmes], with samework (Fr
r more infor
r more infor
u Martini
ead Teacher
chitectural T
one: 02 9598
mail: lou.mart
r more infor
one: (07) 33
x: (07) 3259
mail: enquirie
ebsite: flexib
PO Box 1326
isbane QLD 4
ealth of Austr
ment
t state/territeed funding ramework).
rmation
rmation on A
Technology
8 6358
tini@tafensw
rmation on t
07 4700
4371
es@flexiblele
blelearning.n
4001
ralia 2009
ory] E‐learnifrom the na
Architectura
w.edu.au
the Australia
earning.net.a
net.au
ing Innovatioational trainin
l Technology
an Flexible Le
au
ons project ong system's e
y at Sydney
earning Fram
output, devee‐learning st
Institute St G
mework:
loped by [instrategy, the A
George Colle
sert RTO andAustralian Fl
ege of TAFE:
2
d partners exible Learn
ing

3
INTRODUCTION This tutorial examines the process of creating curved stairs. A basic understanding of Revit is presumed in order to set up a two storey house in which to create the stairs. This tutorial was created using Autodesk Revit Architecture 2010.
Initially you will need to set up a two storey building for the stairs to be created, you may use your own design or a simple square box for the sake of the learning exercise as has been done in this tutorial. A floor to floor height of 2.4M has been used however this can be any height you require. A generic floor of 300mm thick has also been used, again this is an arbitrary size for the purpose of the exercise.
Once completed switch to your ground floor plan and in its ‘view properties’ change the ‘underlay’ to ‘level 1’ to allow us to see the extent of the upper floor with which our stairs will connect.
Figure 1 — Setting up a generic two storey building to house the stairs.
The stair can be created from any plan view, whichever view best displays any constraints you may need to consider should be used. You can set which level the stair begins and ends at within the stair properties allowing you to create it from the most relevant view.
Stairs are constructed in the same process whether they are internal or external, so the process can be applied to either circumstance.
Figure 2 —Selecting level 1 as the underlay.

4
There are many different approaches you can take to creating your stair and in this tutorial we will cover two, the first an in depth look at creating stairs form scratch in a free form way without any preconceived restraints and the second, a brief guide to creating a stair to exact dimensions. To begin method 1: Using ‘detail lines’ draw a line that is the width you require, in the case of this tutorial we are creating a stair 1200mm wide, in the position you would like your stair to end. From the center of this line sketch an arc that is to represent the curve of your stair. Using the offset command, offset the curve half the dis-tance of your desired width on both sides creating your full width stair. Adjust your curves (or delete them and repeat this step) until you are satisfied your stair shape is as required. It is also useful to place a ‘radial’ dimension to the center arc as this will aid in selecting the ‘center’ point of the arc when creating the stair.
On the ‘Home’ tab in the ‘Circulation’ panel, select ‘Stairs’ to enter the stair sketching mode.
Figure 3 — Using detail lines to roughly sketch the stair outline
Figure 4 — Selecting stairs.
At this point we are just roughing in an approximate stair as a guide to visualise what we are about to create. We will accurately finalise the position once we begin using the stair tool. Adding the ‘radial’ dimension is not necessary but very useful as it can be cumbersome blindly searching for the ‘center’ snap of an arc which is not always easily visible and will be needed in upcoming steps.

5
We will first set up some stair parameters such as width and railing type etc. On the ‘element’ panel select ‘stair properties’ Change the width to 1200mm or to your desired width and then press ‘ok’.
On the ‘tools’ panel, select ‘railing type’ and choose 900mm or any relevant railing you need including any custom elements you may have created.
Figure 5 — Adjusting stair properties.
There are many further options to experiment with in the stair properties to customise your stair and adjust the calculation methods. Selecting ‘edit type’ and then duplicating the type to create your own will allow many different editing options you may need.
Figure 6 — Selecting ‘Railing type’

6
On the ‘draw’ tab you will notice there are three methods available to you to create the stairs: ‘run’, ‘boundary’ and ‘riser’.
Select ‘run’ and then choose the ‘center-ends Arc’ tool.
The ‘run’ tool will create a complete stair with boundaries and risers. The ‘boundary’ tool is used to create boundary lines to for the outer limits of the stairs. The ‘riser’ tool is used to individually add risers.
Figure 7 — The three stair creation tools.
Figure 8 — Selecting Center-ends Arc

7
Move the cursor over the beginning point of the ‘radial’ dimension created earlier (the center of the crosshairs) and left click to begin creating the stair, note that Revit will display that it has found the center in the bottom left corner or if you hover over the point.
Next, select the mid point of the setout line created earlier that is to be the top riser and then drag the mouse in an anti-clockwise direction to draw the stair.
Figure 9 — Selecting the center points of the radial dimension
It is important that you accurately find the center point so you can draw your arc to match the sketch you have created.
Figure 10 — Selecting the mid point of the setout line.
We are choosing the mid point of the riser as Revit will draw the stair from the centerline i.e. if your stair is 1200mm wide it will be 600mm either side of your sketch (similar to how we sketched the cen-ter arc first and made offsets either side in earlier steps). You will notice that you could drag the stair in both a clockwise and anti-clockwise direction. Revit will create the stair in an upward direction from the first point you select (in this case the mid point of the upper riser). Since we want the stair to finish at the line of the upper floor, we began from the top riser and drew a stair that is in fact going in the wrong direction. We will correct the direction with literally the click of a button in later steps.

8
Your stairs may extend further or finish earlier than your ‘detail line’ sketch now that Revit is calculating treads and risers since we only drew a rough approximation earlier. You may get a warning saying ‘Line in Sketch is slightly off axis and may cause inaccuracies.’ This may be ignored as it is indicating risers are at odd angles. As you drag the mouse, ensure that you complete the stair by dragging until all risers are completed, which Revit will indicate as you are drawing..
You may now make any adjustments you wish to the boundaries and risers of the created stair. The boundary lines of the stair created are indicated in green, whilst the center line is in blue and the risers in black. As your arc may not have began at exactly 90° to the floor, you may need to slightly adjust your boundaries and top riser. Select one of the green ‘boundary’ lines and drag the grip handle so it meets the edge of the upper floor. Then do the same for the other side. You will also need to adjust any risers that are not in the correct position by either using the same method as above or you may delete riser lines and using the ‘riser’ tool described earlier, draw in new risers as required.
Figure 11 — Drawing the stair, noting the amount of risers completed.
Remember that the ‘thin lines’ tool can be invoked by typing ‘TH’ to improve visibility if you are having trouble accurately finding points.

9
At this stage you may run into a few quirks of the Revit Program. You may need to zoom in on the corner to allow the line to ‘snap’ onto the edge of the upper floor line. In some instances, Revit will not find a snap point in this procedure, in which case draw a line using either the ‘boundary’ or ‘riser’ tools at the required snap points (Revit will find the points using these tools) and then you will be able to drag your boundary lines to the correct location as it will snap to the construction line you have drawn. You may then delete your construction line. Another issue you may find is that you will not be able to drag the boundary line whilst it is still connected to the riser line. In this case, drag your riser inwards so it detaches (you may need to drag it a fair distance away) and then adjust your boundary line and reset your risers line to the correct position.
When completed select ‘Finish stairs’
Figure 12 —Adjusting the boundary lines using a construction line..
Figure 13 —Selecting Finish stairs.

10
Switch to a 3D view to observe your results.
You will notice the stair is going in the wrong direction as discussed earlier. To flip the stair, switch back to a plan view and select the stair. An arrow will appear at the top of the stair and once selected will reverse the direction of the stair.
Figure 14 — The stair is created but going the wrong direction.
Figure 15 — Reversing the direction of the stair.
Remember we intentionally drew the stair in the wrong direction as the only fixed point we needed was the top of the stairs. Depending on your restraints and orientation you may be able to draw the stair in the correct direction from the outset. The ‘flip stairs’ arrow will only appear once you select the stair. Your initial setout lines may obstruct its view, they can now be deleted.

11
Your stair is now complete and in the correct position. You may customise your curved stair in the same manner as regular stairs to satisfy any other requirements.
Figure 16 — Stair flipped to correct direction.
Figure 17 — The completed curved stair.

12
Method 2 Taking that knowledge into method two, we will now look at an overview to creating stairs without any constraints so it can be tailored to your exact dimensions. In method 1 we focused on the ‘run’ creation tool. This method will use both the ‘boundary’ and ‘riser’ tools to construct the stair. As you may have figured out now, Revit stairs must contain at least two boundaries and at least one riser must close one side of the boundaries. With this in mind, switch to a plan view and select the ‘boundary’ tool. Sketch the boundaries you wish to create, note they do not need to be a matching offset as done earlier, you may create differing angled curves.
Once happy with your boundary switch to the ‘riser’ tool and begin by closing of at least one end so that you will be able to complete the stair. You may then add risers at whatever angle and size you require and Revit will keep a tab on how many you need (although you can still create more or less risers than Revit calculates, you will just receive a warning box advising you as such.)
Figure 18 — Sketching irregular boundaries.
You may discover another quirk in this process, when selecting ‘boundary’ you may have to click on it twice to reveal the complete set of line tools available to you. Otherwise you may be restricted to the same two options of a straight line, and one arc choice of using the ‘run’ tool.
Whilst the same quirk as above does not appear to happen using the ‘riser’ tool, the same method as above should resolve the issue.

13
You may use the dimension tool to adjust risers and boundaries to exact dimensions, enabling your curved stair to meet any specific requirements.
Figure 19 — Creating ‘boundaries’ and ‘risers’.
Whilst not practical stair, this example is to display that you have the freedom to create stairs to specific measurements without constraints should you require.
Figure 20 — Completed curved stair.
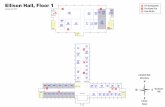

















![BETWEEN STAIRS - Stairs | Staircase design · PDF fileHelical Stairs DBBW [NL] 18 ... EeStairs Design Competition 50 Straight Stairs 68 Floating Stairs 69 Helical Stairs 88 Spiral](https://static.fdocuments.net/doc/165x107/5abe57417f8b9ac0598d0063/between-stairs-stairs-staircase-design-stairs-dbbw-nl-18-eestairs-design.jpg)
