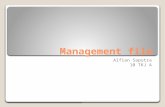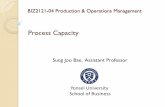04 File Management
description
Transcript of 04 File Management
-
File ManagementInstruction by:Connie Hutchison& Christopher McCoy
-
We are going to learn:The difference between a file and a folder.The difference between save and save as.To Recognize at least 3 file types.
-
We are going to learn:How to create a folderHow to change file and folder names.How to copy, cut and paste files and folders.How to drag and drop files and folders.
-
We are going to learn:The difference between cut and copy.How to make changes to a file and save the changes.The importance of keeping your files organized.
-
FileManagementMATTERS!
-
FileManagementMATTERS!
-
File ManagementBetween primary and secondary storage capabilities, your computer has the ability to store and retrieve VAST amounts of data!
-
File ManagementHowever, if your files are not organized, in a way that makes sense to you, retrieving files could end up being a difficult task indeed.
-
My DocumentsOne of the default locations in which the computer saves your files is called My Documents. This can be located on your computers hard drive and/or on a server on your network.
-
My DocumentsIf you dont tell the computer to do otherwise, it will save your:music files to the My Music folderpictures to the My Pictures foldervideos to the My Video folders.
-
My FilesI have a cd with all of my old school files on it.I taught 6 separate classes and the cd contains 1954 files.Can you imagine sorting through that many files if they were all loose or sorted only by type?
-
How to Manage FilesOrganizing files and saving them to a computer or external storage device is very similar to how we used to set up filing systems in a filing cabinet.
-
Time To Practice!
-
Right Mouse Click on any empty space on your desktop to get this pop up menu.
-
Click the New option to get the side bar menu pictured at the right.
-
Click the Folder Option.
-
A new yellow folder will appear on your desktop.Type your name in place of the words new folder.
-
Double Click the folder with your name on it to open it.
-
Resize and move the folder.
Open the student folder.
-
Right Mouse Click on the Computer Basics folder in the Student Folder and click the copy option.
-
Now Right Mouse Click in the blank area in the folder your created and click the paste option.
-
An exact copy of the folder will appear in the folder you created.
-
Close the student folder by clicking the X at the upper right hand corner of its window.
-
Maximize this folder to fill the screen by clicking the restore/maximize button at the top right hand corner of its window.
-
Create another new folder (subfolder because it is inside another folder) and name it practice.
-
Restore this folder to its previous size by clicking the restore/maximize button at the top right hand corner of the screen again.
-
Double Click on the Computer Basics folder to open it.
-
Notice the different icons.
-
Click one time on the first file and hold down the shift key while clicking on the last file.
-
The three files are now selected.BE CAREFUL!!!Right mouse click on any of the files and click copy.
-
Close this folder.
-
Double Click on the folder with your name on it to open it.Then open the practice folder.
-
Right mouse click in the blank space and click the paste option.You now have a copy of each file in each folder.
-
You can also cut and paste files between files using the right mouse click method ORby using the Ctrl X to cut and Ctrl v to paste method you learned in the keyboarding practice document.
-
This practice session was done using existing files. Even though you can move files from one folder to another, it is IMPORTANT that you know how to save a file to the correct location when you create it!
-
Please click the start button at the bottom left hand corner of your desktop.Then click All Programs.Then click Microsoft Office.Then click Microsoft Word 2010.