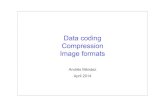03 Excel Formati Pers
-
Upload
api-3751567 -
Category
Documents
-
view
1.460 -
download
4
Transcript of 03 Excel Formati Pers

Lez. 3 – I formati personalizzatiLez. 3 – I formati personalizzati
Dott. Enrico Frer
Elaborazione di fogli di lavoro con
Microsoft Excel
Elaborazione di fogli di lavoro con
Microsoft ExcelBusiness &
Relationship Management: innovazione dei
servizi e gestione della clientela
nelle banche di credito
cooperativo.
IV edizione

Enrico Frer Microsoft ExcelMicrosoft Excel: formati personalizzati03.2
Sommario lezioneSommario lezione
Microsoft EXCELFormattazioni: formati personalizzati
Creare formati numerici personalizzati Utilizzare i codici di formato
Separatori delle migliaia, cifre decimali e cifre significative
I colori Condizioni Date e ore

Enrico Frer Microsoft ExcelMicrosoft Excel: formati personalizzati03.3
Microsoft EXCELMicrosoft EXCELCreare formati numerici personalizzati
Excel supporta molti formati numerici predefiniti, selezionabili dalla scheda di opzioni Numero della finestra di dialogo Formato celle.
I parametri secondari associati ai formati predefiniti consentono di adattare i formati numerici in base alle esigenze dell’utente (es. nr dei decimali).
I formati numerici predefinitiI formati numerici predefiniti

Enrico Frer Microsoft ExcelMicrosoft Excel: formati personalizzati03.4
Microsoft EXCELMicrosoft EXCELCreare formati numerici personalizzati
Se però nessuno dei formati predefiniti in Excel è in grado di offrire le caratteristiche di formattazione desiderate, è possibile creare un formato personalizzato applicabile a numeri, testo, date e ore contenuti in celle o intervalli di celle.
Per fare questo si ricorre allacategoria Personalizzato presente nella scheda opzioni Numero della finestra Formatocelle.
I formati numerici personalizzati
I formati numerici personalizzati

Enrico Frer Microsoft ExcelMicrosoft Excel: formati personalizzati03.5
Microsoft EXCELMicrosoft EXCELCreare formati numerici personalizzati
Procedimento per creare un formato personalizzato
1) Selezionare la cella o l’intervallo di celle contenente i valori che si desidera formattare
2) Dal menu Formato Celle scheda Numero3) Scegliere (con un clic) nel riquadro Categoria il formato
numerico predefinito che più assomiglia al formato che si vuole creare
4) Selezionare l’opzione Personalizzato dall’elenco Categoria.Nel riquadro laterale, nella casella Tipo, appaiono i codici che descrivono il formato numerico corrente.
5) Modificare, se necessario, i codici di formato oppure selezionare una combinazione predefinita di codici facendo clic sulle opzioni elencate nel riquadro inferiore.
6) Premere OK per applicare le nuove impostazioni.
I formati numerici personalizzati
I formati numerici personalizzati

Enrico Frer Microsoft ExcelMicrosoft Excel: formati personalizzati03.6
Microsoft EXCELMicrosoft EXCELCreare formati numerici personalizzati
Eliminazione di un formato personalizzato Eliminare un formato personalizzato è semplicissimo: dopo aver
selezionato il formato che si desidera eliminare, premere il pulsante Elimina, posto sulla sinistra della finestra Formato celle.
I formati numerici personalizzati
I formati numerici personalizzati
N.B. i formati personalizzati vengono salvati con la cartella di lavoro.

Enrico Frer Microsoft ExcelMicrosoft Excel: formati personalizzati03.7
Microsoft EXCELMicrosoft EXCELCreare formati numerici personalizzati
Per definire un formato personalizzato, Excel utilizza una sequenza di codici di formato che può essere modificata dall’utente.
La costruzione delle sequenze di formato segue regole precise: In una sequenza di formato, è possibile specificare un
massimo di 4 sezioni di codici di formato. Queste sezioni, separate da un punto e virgola, definiscono nell’ordine l’aspetto di:
Numeri positivi Numeri negativi Valori zero Testo
Utilizzare i codici di formato (1)
Utilizzare i codici di formato (1)

Enrico Frer Microsoft ExcelMicrosoft Excel: formati personalizzati03.8
Microsoft EXCELMicrosoft EXCELCreare formati numerici personalizzati
Se l’utente specifica solo due sezioni, il programma adotta la prima per i numeri positivi e gli zeri e la seconda per i numeri negativi.
Se l’utente specifica una sola sezione, il programma applica il formato a tutti i numeri.
Attenzione !! Se si salta una sezione, è necessario includere il punto e virgola finale relativo ad essa.
Es.#.##0,00;[Rosso]-#.##0,00
La prima parte della sequenza (#.##0,00) rappresenta il formato applicato ai numeri positivi e agli zeriLa seconda parte ([Rosso]-#.##0,00) descrive il formato applicato ai numeri negativi.
Utilizzare i codici di formato (2)
Utilizzare i codici di formato (2)

Enrico Frer Microsoft ExcelMicrosoft Excel: formati personalizzati03.9
Microsoft EXCELMicrosoft EXCELCreare formati numerici personalizzati
Separatore delle migliaiaPer visualizzare il punto separatore delle migliaia è necessario inserire un punto (.) nella sequenza del formato numericoEs. la sequenza #.### visualizza il valore 17500 come 17.500
Utilizzare i codici di formato (3)
Utilizzare i codici di formato (3)
Cifre decimali e cifre significativeSe si desidera formattare i numeri con le virgole decimali, si devono aggiungere dei segnaposto speciali.# visualizza solo le cifre significative e non gli zeri non significativi.Es. La sequenza #####,# visualizza il valore 70000,59 come 70000,6

Enrico Frer Microsoft ExcelMicrosoft Excel: formati personalizzati03.10
Microsoft EXCELMicrosoft EXCELCreare formati numerici personalizzati
Utilizzare i codici di formato (4)
Utilizzare i codici di formato (4)
0 visualizza zeri non significativi per i numeri che presentano meno cifre di quanti siano gli zeri del formato.Es. la sequenza #,00 visualizza 3,1 come 3,10
? aggiunge spazi per gli zeri non significativi su entrambi i lati della virgola decimale in modo da allineare le virgole decimali quando vengono formattate con un carattere a larghezza fissa.
Frammenti di testo predefinitiPer visualizzare un frammento di testo predefinito nelle celle associate alla sequenza di formato, è necessario racchiudere la stringa fra doppie virgolette (“”).Es. la sequenza “Ricavi” € #.##0,00 visualizza il valore 234,478 come Ricavi € 234,48

Enrico Frer Microsoft ExcelMicrosoft Excel: formati personalizzati03.11
Microsoft EXCELMicrosoft EXCELCreare formati numerici personalizzati
Utilizzare i codici di formato (5)
Utilizzare i codici di formato (5) Utilizzo dei colori
Excel permette di assegnare a ogni sezione della sequenza di formato un colore diverso. Si tratta di scrivere, all’inizio della sequenza, il nome del colore desiderato racchiuso fra parentesi quadre.I colori supportati sono 8:[Nero], [Blu], [Celeste], [Verde], [Fucsia], [Rosso], [Bianco], [Giallo]Es. la sequenza [Blu]#.###;[Rosso]-#.### (cosa fa ?)

Enrico Frer Microsoft ExcelMicrosoft Excel: formati personalizzati03.12
Microsoft EXCELMicrosoft EXCELCreare formati numerici personalizzati
Utilizzare i codici di formato (6)
Utilizzare i codici di formato (6)
CondizioniI codici di formato possono essere utilizzati per creare formati numerici applicati solo quando i valori inseriti nelle celle soddisfano una particolare condizione.La condizione da verificare deve essere racchiusa tra parentesi quadre.Es. la sequenza [Blu][>=10];[Rosso][<10] (cosa fa ?)
Le condizioni sono sempre composte da un operatore di confronto (= uguale a, > maggiore di, < minore di, >= maggiore o uguale a, <= minore o uguale a, <> diverso da) e un valore.

Enrico Frer Microsoft ExcelMicrosoft Excel: formati personalizzati03.13
Microsoft EXCELMicrosoft EXCELCreare formati numerici personalizzati
Utilizzare i codici di formato (7)
Utilizzare i codici di formato (7)
g/m 17/3
g/m/a 17/3/04
gg/mm/aa 17/03/04
g-mmm 17-mar
gg-mmm-aa 17-mar-04
Per personalizzare:
gggg = nome del giorno della settimana
Formattare date

Enrico Frer Microsoft ExcelMicrosoft Excel: formati personalizzati03.14
Microsoft EXCELMicrosoft EXCELCreare formati numerici personalizzati
Utilizzare i codici di formato (8)
Utilizzare i codici di formato (8)Formattare orari
h.mm 13.52
h.mm PM 1.52 PM
h.mm.ss 13.52.32
h.mm.ss PM 1.52.32 PM
mm.ss,052.32,4 (con decimi di secondo)
[h].mm.ss 13.52.32
g/m/aa h.mm 0/1/0 13.52
g/m/aa h.mm PM 0/1/0 1.52 PM[ ] usate per visualizzare il tempo assoluto trascorso: permette di vedere più di 24 ore, 60 minuti o 60 secondi – hanno senso solo se usate nella prima posizione! h.[mm].ss equivale a h.mm.ss