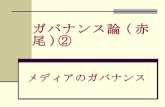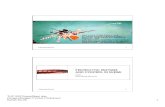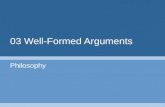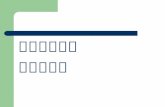02B Image Library · 2019. 10. 15. · Image Library Inserting images. Tip: Find more information...
Transcript of 02B Image Library · 2019. 10. 15. · Image Library Inserting images. Tip: Find more information...

Step 1 To access the Cricut® Image Library, tap the Image button on the bottom left corner of the screen.
Section 02B Page 1
Section 02BImage Library
Inserting images

The Insert Image panel will open which allows you to view and select images in the Cricut® Image Library as well as your own uploaded images. Here you can browse, search and filter images.
Section 02B Page 2
Section 02BImage Library
Inserting images

Step 2 On the panel you will find a variety of image tiles. Select an image by tapping on the image tile. A green check will appear on the tile and the image will be added to your image tray. You can add as many images as you like.
Tip: Your level of access (Free, Purchased, Subscribed, or a price for purchase) is listed in the bottom left corner of the image tile.
Section 02B Page 3
Section 02BImage Library
Inserting images

Tip: Find more information about an image by tapping the “i” icon. You can now see the name of the image, your level of access, the image number, and the cartridge it belongs to (if available).
If you would like to view additional images in the cartridge (image set), click on the cartridge name to see the entire o�ering. Images within cartridges usually have a similar design style.
Return to the image view by tapping the “I” icon again.
Section 02B Page 4
Section 02BImage Library
Inserting images

Step 3 Once images are selected, tap “Insert ” to add them to the design screen.
Tip: Should there be an image in the design tray that you no longer need, tap the image thumbnail in the tray. A trash icon appears over the image; tap this to remove the image from the image tray. Also, if you decide not to add any images to the design screen, tap “Cancel” in the bottom right corner of the screen.
Section 02B Page 5
Section 02BImage Library
Inserting images

Step 4 You can now move and size images to visualize how they’ll look on your project.
Section 02B Page 6
Section 02BImage Library
Inserting images