openstack リソース(仮想マシン) 割り当ての裏側 · amqpのキューに投入された、仮想マシンの作成・起動メッセージ を実行するcomputeノードを選択、そこに向けた仮想マシンの作成
仮想サーバーにおける Windows Server 2008 R2 のライセンス認 … · Rev.00 4 ※...
Transcript of 仮想サーバーにおける Windows Server 2008 R2 のライセンス認 … · Rev.00 4 ※...
Rev.00
1
2015 年 2 月
東芝ソリューション株式会社
仮想サーバーにおける Windows Server 2008 R2 のライセンス認証手順
はじめに
本書では、Windows Server 2008 R2 が動作する仮想マシンにおいて、Windows Server 2008 R2 のライ
センス認証を行う手順について説明します。
なお、本書の手順は、Windows Server 2008 R2 のライセンス認証を行うすべての仮想マシン上で実行し
てください。
・ 本書の内容は、将来予告なしに変更することがあります。
・ Windows Server は米国 Microsoft Corporation の米国およびその他の国における商標または登録商標
です。
・ 本書に記載の会社名、製品名、サービス名は登録商標または商標として使用されている場合があります。
・ 本書に記載のシステム名、製品名等には、必ずしも商標表示( ®、™ )を付記していません。
Rev.00
3
(3) Windows のライセンス認証が完了していない場合は、次の画面が表示されます。
[別のプロダクト キーを入力します] をクリックします。
※ ライセンス認証が完了している場合は、「ライセンス認証の確認」(P9) を参照してください。
(4) 次の画面が表示されます。
お手持ちの仮想サーバー用のプロダクトキーを入力して、[次へ] をクリックします。
Rev.00
4
※ Windows Server 2008 R2 のプロダクトキーは、物理マシン用と仮想マシン用の 2 種類存在しま
す。「Virtual Key」または「Virt」と書かれている仮想マシン用のキーを入力してください。
[COA ラベルの例]
下の図は、サーバー本体に貼付されている Windows Server 2008 R2 Standard の COA
(Certificate of Authenticity) ラベルの例です。
この例の場合は、「Virtual Key」と書かれている方のキーを入力します。
[COA カードの例]
下の図は、Windows Server 2008 R2 Standard の COA カードの例です。
この例の場合は、「Win Svr Std 2008 R2 Virt」と書かれている方のキーを入力します。
Rev.00
5
(5) インターネット接続環境の場合は、次の画面が表示され、ライセンス認証が完了します。
※ インターネット接続環境でない場合は、続けて (6) 以降の手順を実行してください。
(6) インターネット接続環境でない場合は、次の画面が表示されます。
[ライセンス認証の手続きを行うその他の方法を表示します] をクリックします。
Rev.00
7
(9) 次の画面が表示されます。
ライセンス認証画面の [ステップ 1] に表示される電話番号に電話します。
(10) 電話の自動応答メッセージに従い、ライセンス認証画面の [ステップ 2] に表示されるインストール
ID を、電話機の数字ボタンで入力します。
(11) 電話の自動応答メッセージが示した確認 ID を書き留めます。
Rev.00
8
(12) ライセンス認証画面の [ステップ 3] に、書き留めた確認 ID を入力し、[次へ] をクリックします。
※ ライセンス認証が成功しない場合は、電話を繋いだままにして、マイクロソフト社のカスタマーサ
ービス担当者に転送されるのを待ちます。
ライセンス認証の手順は以上です。
「ライセンス認証の確認」(P9) を参照して、ライセンス認証が完了していることを確認してください。
Rev.00
10
補足事項
以下の製品を、サーバー本体と同時購入している場合、物理サーバーの Windows 認証は自動で行われるた
め、特に操作は必要ありません。
名称 形番 概要
OS セレクト E ACR3753A Windows Server 2012 Standard プレインストール
OS セレクト F ACR3754A Windows Server 2012 Datacenter プレインストール
OS セレクト G ACR3755A Windows Server 2012 R2 Standard プレインストール
OS セレクト H ACR3756A Windows Server 2012 R2 Datacenter プレインストール
OS セレクト I ACR3763A Windows Server 2008 R2 Standard プレインストール
(Windows Server 2012 R2 Standard のダウングレード)
OS セレクト J ACR3764A Windows Server 2008 R2 Enterprise プレインストール
(Windows Server 2012 R2 Datacenter のダウングレード)
「Windows Server 2012 Standard 追加ライセンス (2P/2VM)」(ACS4128A) を購入した場合、特に認
証の操作は必要ありません。
以上



















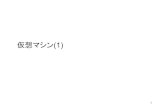




![hitachi session.ppt [互換モード]download.microsoft.com/download/A/6/5/A6542FE5-BFA4-45E3... · 2018-10-16 · マシン5 仮想 マシン3 仮想 マシン2 仮想 マシン1](https://static.fdocuments.net/doc/165x107/5f0212ae7e708231d4027029/hitachi-fffdownloadmicrosoftcomdownloada65a6542fe5-bfa4-45e3.jpg)




