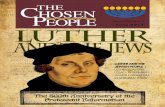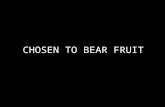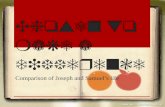Abraham and descendants chosen to be a blessing to the nations.
rstrangers.files.wordpress.com€¦ · Web viewCopying websites to Microsoft Word. ... photos and...
Transcript of rstrangers.files.wordpress.com€¦ · Web viewCopying websites to Microsoft Word. ... photos and...

Copying websites to Microsoft WordCopying websites can make it more convenient by including any metalinks to other resources, photos and information to keep ready to hand. Once you have located your chosen website follow this path:
Open a Wordfile and name it. I suggest you set margins to ‘narrow’ to give the most space for pasting in.
Go to your open website and right click on a text area. This will highlight all to be copied.
Now click on ‘select all’Again right click on a text
area. Now select ‘copy’. Return to your open Wordfile and click at the top of the page.Click on ‘paste’ (top left button in ‘Home’ section).
Now the website should appear on your Word page. Next return to the website and click in the URL which should highlight it. Next right click in the URL and click on ‘Copy’.
Return to your Wordfile and paste the URL link at the bottom of the last page. This is so you can always reference the correct link.
Now you might need to edit out unwanted parts of the website. Go to your open Word page and edit out the unwanted parts by using click, highlight and ‘cut’ before clicking on ‘save’.
If you want to try to save just specific parts of the website use the click and highlight method and then ‘copy’ and ‘paste’ as before (sometimes this works but not always, depending on the settings on the website).
Another means of saving the website is to take a ‘screenshot’ by using the ‘prt sc’ button (top right of your keyboard), then ‘paste’ it as a photo image onto your Word page. This will not retain any ‘link’ and you cannot edit it (apart from ‘cropping’).