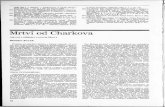· Web viewB1, C, D2 apod. podle aktivity, ve které jste dostali příslib dotace + název...
Transcript of · Web viewB1, C, D2 apod. podle aktivity, ve které jste dostali příslib dotace + název...
ÚVODReg is t race
EDS SMVS - Online formulář
Příručka pro žadatele o dotaci
Zpracovala: Bc. Markéta Kosařová, Mgr. Anna Rubešová Grafická úprava: Alena Davidová
Pro tvorbu dokumentu byl použit textový editor
Microsoft Word 2013
Tento dokument nesmí být rozmnožován po částech, ani jako celek, ani převáděn do jakékoli jiné formy, ať mechanicky či elektronicky a to pro jakékoli účely, bez výslovného písemného povolení firmy SYSCOM Software, spol. s r.o. (s výjimkou potřeb resortu MF). Informace, návody a příklady obsažené v tomto dokumentu nemohou být dále předmětem obchodu.ÓSYSCOM Software, spol. s r. o.
SYSCOM SOFTWARE SPOL. S R.O 1
ÚVODReg is t race
Upravená příručka pro příjemce dotace - uživatele EDS SMVS od fy Syscom.
Příručku v plném rozsahu naleznete na webu http://www.edssmvs.cz/DocumentsList.aspx?Agenda=ZDOT .
Toto je vybraná část příručky pro příjemce dotace a obsahuje návod, jak je možné nový projekt založit, upravit, smazat, tisknout dokumentace projektu aj.
2 SYSCOM SOFTWARE SPOL. S R.O.
PRVNÍ KROKY S ONLINE FORMULÁŘEMPostup p ř i vyp lňován í žádos t i o do tac i
PŘÍRUČKA PRO ONLINE FORMULÁŘ
Kapitola pro běžné uživatele Online formuláře - příjemce dotace od MPO z
programu EFEKT
1 Úvod
Příručka poskytuje podrobný návod, jak provést registraci, přihlášení a následné vyplnění webového Online formuláře EDS/SMVS. Tento online formulář slouží pro zadávání prvotních dat účastníků programu na základě schválených programových dokumentací publikovaných resorty (kapitolami).Tato data jsou předávána do informačního systému EDS/SMVS (Evidenční dotační systém a Správa majetku ve vlastnictví státu). V informačním systému EDS/SMVS se navíc sleduje a vyhodnocuje soubor měřitelných, věcných, časových a finančních podmínek pro čerpání peněžních prostředků státního rozpočtu konkrétních akcí (projektů).
Podporované prohlížeče: Internet Explorer, Google Chrome, Mozilla Firefox (poslední platné verze!)
SYSCOM SOFTWARE SPOL. S R.O 3
PRVNÍ KROKY S ONLINE FORMULÁŘEMPostup p ř i vyp lňován í žádos t i o do tac i
2 První kroky s Online formulářem
Online formulář pro podání žádosti o podporu naleznete na internetovém portálu:
https://isprofin.mfcr.cz/Pracovni Spusťe pomocí CTRL+klik. Tyto webové stránky jsou propojené s pracovní databází.
Po spuštění výše uvedených webových stránek se uživateli zobrazí úvodní stránka. V záhlaví stránky je možné kliknout na tlačítka Nápověda, Registrace a Přihlásit umístěné v horní části formuláře v modrém pruhu.
Důležité! Abyste mohli s online formulářem pracovat, je nutné zaregistrovat se – postup je popsaný v následující kapitole 2.1.
Obrázek 1 – Úvodní stránka
Vyberte "ministerstvo průmyslu a obchodu".
Z nabídky, která se otevře, vyberte "122D14200 EFEKT – podpora úspor energie
Vyberte "přidat projekt".
Objeví se informace, že musíte být přihlášeni a před tím je třeba se zaregistrovat.
4 SYSCOM SOFTWARE SPOL. S R.O.
PRVNÍ KROKY S ONLINE FORMULÁŘEMPostup p ř i vyp lňován í žádos t i o do tac i
2.1 Registrace
Pro zahájení registrace klikněte (v modrém záhlaví stránky v pravém rohu) na tlačítko Registrace.
Obrázek 2 – Tlačítko v záhlaví na úvodní stránce — „Registrace“
Je nezbytné vyplnit všechny povinné položky formuláře. Povinné položky jsou označeny vykřičníkem napravo.
Obrázek 3 – Okno pro registraci
E-mail — tato položky je povinná. Právě na tento vyplněný email bude doručena zpráva pro aktivaci vašeho účtu.
Ověření e-mailu — tato položka je povinná. Je nezbytné, aby se položky — E-mail a Ověření e-mailu shodovaly.
SYSCOM SOFTWARE SPOL. S R.O 5
PRVNÍ KROKY S ONLINE FORMULÁŘEMPostup p ř i vyp lňován í žádos t i o do tac i
Heslo — povinná položka. Heslo, které zde vyplníte, budete nadále používat k přihlášení do online formuláře, heslo musí obsahovat min. 8 znaků a to písmena (můžou být i velká písmena, ale není to podmnínkou) i číslice.
Ověření hesla — tato položka je povinná a je nezbytné, aby se řádky Heslo a Ověření hesla shodovaly.
Telefon — nepovinná položka. Jméno — povinná položka. Vyplňte své jméno. Příjmení — vyplňte své příjmení. Organizace — nepovinná položka.
2.2 Aktivace účtu
Pokud celá registrace proběhla v pořádku, objeví se následující informační hlášení:
Obrázek 4 – Oznámení o správné registraci
Toto okno informuje, že byl doručen notifikační email (na adresu, která byla vyplněna v registračním okně) a kterým se potvrzuje správnost registrace na online formuláři). Pro dokončení registrace je nezbytné tento email otevřít a aktivovat svůj účet.
Obrázek 5 – Potvrzovací e-mail
Pro správnou aktivaci klikněte v okně na odkaz Aktivovat účet. V případě, že nebude aktivace úspěšná, klikněte na webový https odkaz, který je uvedený v informačním okně. Pokud aktivace proběhla v pořádku, otevře se okno v internetovém prohlížeči, kde jste informováni o úspěšné aktivaci účtu textem v zeleném pruhu: „Účet byl úspěšně aktivován.“
6 SYSCOM SOFTWARE SPOL. S R.O.
PRVNÍ KROKY S ONLINE FORMULÁŘEMPostup p ř i vyp lňován í žádos t i o do tac i
2.3 Přihlášení do uživatelského účtu
Takže znovu na web:
https://isprofin.mfcr.cz/Pracovni Spusťe pomocí CTRL+klik. Tyto webové stránky jsou propojené s pracovní databází.
Pro práci v online formuláři je nutné se po registraci a úspěšné aktivaci účtu ještě přihlásit. V přihlašovacím okně zadejte povinné údaje – E-mail a Heslo, které jste vyplňovali při prvotní registraci a zvolte tlačítko Přihlásit.
Důležité! Pokud neprovedete aktivaci do 24 hodin, bude Váš účet automaticky zablokován!
Obrázek 6 – Přihlášení
Správné přihlášení je rozpoznatelné v levé části záhlaví stránky, kde se zobrazí Váš e-mail a získáte možnost vytvořit novou žádost kliknutím na tlačítko Nový projekt. Možnost vytvoření nového projektu se nachází v sekci moje MOJE PROJEKTY.
Obrázek 7 – Správné přihlášení do účtu
ZDE JE MOŽNO PŘEJÍT ROVNOU NA KAPITOLU 2.4.1.
2.3.1 Menu (hlavní nabídka) Hlavní nabídku menu lze vyvolat pomocí šipky u vašeho e-mailového účtu. Po rozkliknutí se zobrazí nabídka funkcí: Změna hesla a Odhlásit se.
SYSCOM SOFTWARE SPOL. S R.O 7
PRVNÍ KROKY S ONLINE FORMULÁŘEMPostup p ř i vyp lňován í žádos t i o do tac i
Obrázek 8 – Nabídka funkcí
2.3.1.1Změna heslaPři změně hesla je nezbytné vyplnit aktuální heslo, poté heslo nové a nakonec jeho ověření. Nové heslo a ověření nového hesla se musí shodovat. Správnost potvrdíte tlačítkem Uložit.
Obrázek 9 – Změna hesla
Změna hesla bude potvrzena hlášením, jak je vidět na obrázku níže.
Obrázek 10 – Informace o změně hesla
2.3.1.2Možnost odhlášení
Pomocí této funkce je možné odhlásit se z Online formuláře.
Obrázek 11 – Změna hesla
8 SYSCOM SOFTWARE SPOL. S R.O.
PRVNÍ KROKY S ONLINE FORMULÁŘEMPostup p ř i vyp lňován í žádos t i o do tac i
2.3.1.3NápovědaV této záložce se nachází příručka Online formuláře v PDF formátu, kterou je možné si otevřít k náhledu nebo stáhnout a uložit na uživatelské PC.
Obrázek 12 –Nápověda
2.4 Postup při vyplňování žádosti o dotaci
Uživatel klikne na příslušné ministerstvo, u kterého chce žádat o dotaci.
Obrázek 13 – rozcestník Ministerstev
Uživateli se zobrazí konkrétní podmnožiny subtitulu, u kterých je možné podat žádost.
Obrázek 14 – Podmnožina subtitulu
Uživatel následně vybere konkrétní podmnožinu subtitulu, kterou označí a pak klikne na funkci Přidat projekt. Uživateli se zobrazí částečně předvyplněný formulář.
SYSCOM SOFTWARE SPOL. S R.O 9
PRVNÍ KROKY S ONLINE FORMULÁŘEMPostup p ř i vyp lňován í žádos t i o do tac i
Obrázek 15 – Přidat projekt
2.4.1 Popis záložky Identifikační údaje
Tato záložka obsahuje základní identifikační údaje žádosti a je rozdělena do několika sekcí, které jsou následně popsány.
Základní identifikační údaje pro katalogizaci dotace
Obrázek 16 – pro katalogizaci dotace
Kapitola – tato položka je předvyplněná a je needitovatelná. Středisko – tato položka je předvyplněná a je needitovatelná. Úroveň výdaje – tato položka je předvyplněná a je needitovatelná. PVS (IISSP) – tato položka je předvyplněná a je needitovatelná. Dotační titul – tato položka je předvyplněná a je needitovatelná. Číslo žádosti – tato položka je needitovatelná a doplní se po uložení žádosti. Identifikační číslo – tato položka je needitovatelná. Identifikační číslo EIS – 122D14200 - - - - (poslední čtyřčíslí podle
přiděleného čísla dotace, které vám bylo oznámeno dopisem a je uvedeno v podmínkách)
Název projektu – číslo aktivity, např. B1, C, D2 apod. podle aktivity, ve které jste dostali příslib dotace + název projektu podle podmínek, které jste dostali. Např. B1– Rekonstrukce VO v obci Horní Dolní.
Typ projektu – tato položka je předvyplněná a je needitovatelná. Kód priority – rozbalit seznam a vybrat z čísleníku "0000" Priorita správce titulu I – nevyplňovat. Priorita správce titulu II – nevyplňovat.10 SYSCOM SOFTWARE SPOL. S R.O.
PRVNÍ KROKY S ONLINE FORMULÁŘEMPostup p ř i vyp lňován í žádos t i o do tac i
Místo realizace projektu
Obrázek 17 – Záložka Identifikační údaje – Místo realizace projektu
Stát– automaticky se předvyplní stát s kódem CZE z číselníku Států. Neměnit. Okres LAU –Vyberte z rozbalovacího seznamu Okres z číselníku území. PSČ – Vyberte PSČ z rozbalovacího seznamu nebo jej vyplňte. Pokud
vyberete položku z rozbalovacího seznamu, předvyplní se automaticky položka Doručovací pošta.
Obec – tato položka je povinná. Vyplňte patřičnou obec, kde je realizován projekt.
Část obce – nepovinná položka, v případě potřeby vyplňte část obce Okres – vyberte z rozbalovacího seznamu. Doruč. pošta – tato položka je povinná. Vyplňte patřičnou doručovací poštu.
Pokud vyberete v položce PSČ z rozbalovacího seznamu, vyplní se doručovací pošta automaticky podle číselníku PSČ.
Ulice –Vyplňte patřičnou ulici podle toho, kde je projekt realizován. Ulice musí obsahovat minimálně 2 znaky.
Č.p. + č.e. – jedna z těchto položek je povinná. Vyplňte patřičné číslo evidenční nebo číslo popisné.
Č.o. – tato položka je nepovinná. Vyplňte patřičné číslo orientační. Liniová stavba – tato položka je defaultně nastavena na NE. Pokud bude položka
zaškrtnutím checkboxu změněna na ANO, nejsou povinné položky PSČ,Č.p. a Č.e. Tuto volbu použijte a změňte na "ANO" jde li např. o veřejné osvětlení v obci.
RÚIAN – číselný kód RÚIAN se přiřadí automaticky sám, ale pouze v tom případě, pokud máte správně zadanou adresu.
SYSCOM SOFTWARE SPOL. S R.O 11
PRVNÍ KROKY S ONLINE FORMULÁŘEMPostup p ř i vyp lňován í žádos t i o do tac i
Našeptat adresu – RÚIAN při vyplnění Adresy je možné využít dat načtených z Registru územní identifikace, adres a nemovitostí. Adresa se filtruje dle prvotní vyplněné položky (Ulice, Část obce, PSČ/Obec). Systém automaticky vygeneruje číselníky zbývajících částí adresy, podle vyplnění prvotní položky, ze kterých je pak možno vybrat. Například při prvotním zadání části obce, dle tohoto záznamu se následně vyfiltrují číselníky pro ulici a PSČ/Obec. Stejně se po vybrání ulice vytvoří číselník popisných čísel. Systém však umožňuje vyplnit ulici/číslo orientační, které se v číselníku nevyskytují. Vyzkoušejte pro ověření, zda máte vše vyplněné správně. V případě potřeby opravte.
Doplňující informace
Obrázek 18 – Identifikační údaje – Doplňující informace
Forma poskytnutí dotace – tuto položku automaticky vyplní systém. Záznamová jednotka – nevyplňovat KSD – Položku lze vybrat z rozbalovacího seznamu. Pro veřejné osvětlení (VO)
vyberte 211292. Pro ostatní stavby podle skutečnosti Na základě – tato položka není povinná. Nevyplňovat. Do aplikace založil – tato položka je needitovatelná. Měna –Hodnota je defaultně nastavena na CZK. Neměnit. Kurz – tato položka je automaticky předvyplněná. První rok financování SR – tato položka je automaticky předvyplněná a
needitovatelná. Poslední rok financování SR – tato položka je automaticky předvyplněná a
needitovatelná. Rok – tato položka je automaticky předvyplněná a needitovatelná. Vypracováno – položka se automaticky vyplní podle toho, kdy je projekt
vypracováván. Tato položka je editovatelná. Poslední změna – tato položka je needitovatelná a automaticky se vyplní podle
toho, kdy byla udělána poslední změna v projektu. Individuální dotace – tato položka je defaultně nastavena na NE. Neměnit.
12 SYSCOM SOFTWARE SPOL. S R.O.
PRVNÍ KROKY S ONLINE FORMULÁŘEMPostup p ř i vyp lňován í žádos t i o do tac i
2.4.2 Popis záložky ÚčastníkTato záložka obsahuje informace o žadateli a je rozdělena do několika sekcí.
Účastník – žadatel dotace
Obrázek 19 – Účastník – Žadatel dotace
Načtení z ARES – kliknutím na toto tlačítko vyběhne formulář, kde si lze pomocí IČO nebo názvu vyhledat právní subjekt. Vepište IČO, nalezený záznam označte kliknutím myší a zvolte "OK". Záznam se přenese do formuláře.
Obrázek 20 – Účastník – Žadatel dotace, hledání v ARESu
Kontrola ARES – při použití předchozího pokynu není třeba kontrolu provádět. Příjmení – položka je nepovinná, pokud nevyplníte rodné číslo. Doplňte příjmení
účastníka. Jméno – položka je nepovinná, pokud nevyplníte rodné číslo. Doplňte jméno
účastníka. Titul před – položka je nepovinná. Vyplňte titul před jménem. Titul za – položka je nepovinná. Vyplňte titul za jménem. Zahraniční účastník – položka je povinná, pokud do položky stát zadáte jinou
hodnotu než CZ, po té se znepřístupní IČ, DIČ a rodné číslo Datum narození – editovatelná a nepovinná položka. Nevyplňovat
SYSCOM SOFTWARE SPOL. S R.O 13
PRVNÍ KROKY S ONLINE FORMULÁŘEMPostup p ř i vyp lňován í žádos t i o do tac i
RČ – Pokud se vyplní toto pole, tak je nutné vyplnit i položky Jméno a Příjmení. Nutné zadávat RČ bez lomítka.
Účastník – Adresa
Obrázek 21 Účastník – Adresa
Stát – Automaticky se předvyplní stát s kódem CZE z číselníku Států. Neměnit. Okres LAU –Vyberte patřičný okres z rozbalovacího seznamu. Při načtení firmy prostřednictvím ARES by se automaticky měly vyplnit
následující žlutě podbarvené položky, alespoň ty povinné. V opačném případě doplňte ručně.
PSČ – položka je povinná. Vyberte PSČ a příslušnou obec z rozbalovacího seznamu nebo jej vyplňte. Pokud vyberete z rozbalovacího seznamu nějakou položku, předvyplní se automaticky položka Doručovací pošta.
Obec – nepovinná položka. Vyplňte patřičnou obec účastníka. Část obce – nepovinná položka, v případě potřeby vyplňte Okres – nepovinná položka, v případě potřeby vyberte z rozbalovacího seznamu. Doručovací pošta – tato položka je nepovinná. Vyplňte patřičnou doručovací poštu. Ulice – položka je nepovinná. Vyplňte patřičnou ulici účastníka. Č. e., č. p. – jedna z těchto položek je povinná. Vyplňte patřičné číslo evidenční,
číslo popisné nebo číslo orientační. Č. o. – položka je nepovinná. Vyplňte patřičné číslo orientační. RÚIAN – číselný kód RÚIAN se přiřadí automaticky sám, ale pouze v tom případě,
pokud máte správně zadanou adresu. Našeptat adresu – při vyplnění Adresy je možné využít dat načtených z Registru
územní identifikace, adres a nemovitostí RÚIAN. Adresa se filtruje dle prvotní vyplněné položky (Ulice, Část obce, PSČ/Obec). Systém automaticky vygeneruje číselníky zbývajících částí adresy, podle vyplnění prvotní položky, ze kterých je pak možno vybrat. Například při prvotním zadání části obce, dle tohoto záznamu se následně vyfiltrují číselníky pro ulici a PSČ/Obec. Stejně se po vybrání ulice vytvoří číselník popisných čísel. Systém však umožňuje vyplnit ulici/číslo orientační, které se v číselníku nevyskytují
14 SYSCOM SOFTWARE SPOL. S R.O.
PRVNÍ KROKY S ONLINE FORMULÁŘEMPostup p ř i vyp lňován í žádos t i o do tac i
Obrázek 22 – Našeptat adresu z RUIAN
Účastník – Kontaktní osoba a osoba oprávněná
Obrázek 23 Účastník – Kontaktní osoba a Osoba oprávněná
Obrázek 24 – detaily obrázku 58
SYSCOM SOFTWARE SPOL. S R.O 15
PRVNÍ KROKY S ONLINE FORMULÁŘEMPostup p ř i vyp lňován í žádos t i o do tac i
Část formuláře Kontaktní osoba – kdo je kontakt pro MPO při administraci dotace Kontaktní osoba – tato položka je povinná. Vyplňte jméno a příjmení kontaktní
osoby. Telefon – položka je povinná. Vyplňte telefonní číslo kontaktní osoby, pokud ho
má. Pokud ne, vyplňte například: nemá, nebo 0. E-mail – položka je povinná. Vyplňte e-mail kontaktní osoby, pokud ho má. Pokud
kontaktní osoba nemá e-mailovou adresu, vyplňte např. nemá nebo @.Část formuláře osoba oprávněná – statutární zástupce, kdo podepisuje dokumenty Os. oprávněná– tato položka je povinná. Vyplňte jméno a příjmení statutárního
zástupce. Funkce – položka je nepovinná. Vyplňte funkci statutárního zástupce. Telefon – položka je povinná. Vyplňte telefonní číslo statutárního zástupce. Pokud
statutární zástupce nemá telefon, vyplňte např. nemá nebo 0. E-mail – položka je povinná. Vyplňte e-mail statutárního zástupce, pokud není
vyplňte jen @.
Účastník – Bankovní spojení
Obrázek 25 Účastník – Bankovní spojení, detail
Bankovní účet – položka je povinná. Pokud vyplníte číslo účtu, musíte vyplnit i kód banky a naopak. Kód banky vyberte z rozbalovacího seznamu. Když vyplníte číslo účtu a kód banky, znepřístupní se položky IBAN-pro dotace EU a SWIFT kód – pro dotace EU.
IBAN – pro dotace EU – nevyplňovat SWIFT kód – pro dotace EU - nevyplňovat
V TUTO CHVÍLI JE MOŽNÉ VYPLŇOVÁNÍ FORMULÁŘE DOČASNĚ UKONČIT VOLBOU MOŽNOSTI "ULOŽIT BEZ UZAVŘENÍ" VE SPODNÍ ČÁSTI OBRAZOVKY
*****V následujících záložkách se pracuje s funkcemi Přidat řádek a Smazat řádek. Tlačítka najdete v pravé nebo v dolní části obrazovky. Tlačítko Smazat lze použít, jen dokud formulář neuložíme.
16 SYSCOM SOFTWARE SPOL. S R.O.
PRVNÍ KROKY S ONLINE FORMULÁŘEMPostup p ř i vyp lňován í žádos t i o do tac i
Obrázek 26 – Funkce Přidat a smazat
Přidat – Po stisknutí tohoto tlačítka přidáte řádek. Smazat – Po stisknutí se označený řádek v termínech smaže (pokud jste již zadané termíny uložili, tato funkce není aktivní pro smazání, u vybraného řádku se pouze smažou vyplněné termíny zahájení a ukončení). U vzorové akce řádky smazat nelze.
2.4.3 Popis záložky TermínyDo této záložky se vkládají záznamy o časovém plnění cíle, na který je požadována dotace ze státního rozpočtu. Žadatel doplní jednotlivé časové etapy realizace cíle z číselníku a k nim datum zahájení a ukončení.
Obrázek 27 – Termíny
Stiskněte "přidat" a objeví se nový řádek. Kód – povinná položka. Vyplňte patřičné kódy řádku z číselníku kódy
harmonogramu. Kódy řádku 2018 a 2042 jsou povinné při vyplnění projektu a následné vydání Řídicího dokumentu. Žádné jiné řádky nevyplňujte!!!!
Název termínu – název termínu se propisuje automaticky dle toho, jaký kód je vybrán
Termín zahájení + Závaznost zahájení – automaticky vyplněna na hodnotu MIN – viz níže:
Termín ukončení + Závaznost ukončení – automaticky vyplněna na hodnotu MAX – viz níže:
Řádek 2018 = realizace akce stanovená poskytovatelem: zahájení : od 1.1. - - - - příslušného roku se závazností "MIN"ukončení : u jednoletého projektu ukončeného v příslušném roce, do 31.12 - - - - se závazností "MAX". U víceletých projektů vepište plánovaný termín ukončení se závazností "MAX".
Řádek 2042=předložení dokumentace k vyhodnocení projektu: Termín je daný rozhodnutím poskytovatele.
SYSCOM SOFTWARE SPOL. S R.O 17
PRVNÍ KROKY S ONLINE FORMULÁŘEMPostup p ř i vyp lňován í žádos t i o do tac i
U jednoletých projektů:od 1.1. - - - - následujícího roku po přidělení dotace se závazností "MIN"do 31.1. - - - - následujícího roku po přidělení dotace se závazností "MAX".U víceletých projektů:od = následující den po datu ukončení projektu, které je uvedeno v řádku 2018. do = 12 měsíců od data ukončení projektu, které je uvedeno v řádku 2018.
2.4.4 Popis záložky CílDo této záložky se píší záměry o realizaci projektu, na který je požadována dotace. Tato záložka musí být vyplněna, pokud není vyplněn parametr nebo indikátor. Vyplňte velmi stručně. U neinvestičních akcí např. "Osvěta veřejnosti s cílem snížit spotřebu energie" apod.U investičních akcí např. „Snížení energetické náročnosti národního hospodářství a snížení vlivu na životní prostředí.“
Obrázek 28 – záložka Cíl
2.4.5 Popis záložky Indikátory Do této záložky se vkládají záznamy popisující, jaké indikátory budou změněny z plánovaných finančních prostředků. Žadatel doplní název realizovaného indikátoru (tzv. měřitelného cíle), měrnou jednotku, výchozí jednotku a cílovou hodnotu. Podle těchto hodnot bude provedena následná kontrola realizace schválených indikátorů projektu, který je zakládán. Měřitelným cílem projektu je např. zvýšení průjezdnosti dálnice, snížení emisí z lokálních topenišť, udržení dostupnosti vodních zdrojů v dané oblasti atd.
18 SYSCOM SOFTWARE SPOL. S R.O.
PRVNÍ KROKY S ONLINE FORMULÁŘEMPostup p ř i vyp lňován í žádos t i o do tac i
Obrázek 29 Indikátory
Stiskněte "přidat" a objeví se nový řádek. Kód řádku – hodnota položky se automaticky generuje postupně od hodnoty 1 Kód titulu – Nevyplňovat. Název indikátoru – povinná položka. Vyplňte název realizovaného indikátoru (tzv.
měřitelného cíle). Např. úspora energie, úspora CO2, počet publikací, počet dní semináře apod. ….
Měrná jednotka – povinná položka. Vyplňte, v jakých jednotkách bude Indikátor realizován. Např. GJ/rok, tuna CO2/rok, kusy, dny apod. ….
Výchozí hodnota – povinná položka. Automaticky vyplněna na nulu. Neměňte. Cílová hodnota – povinná položka. Automaticky vyplněna na nulu. Změňte a
vyplňte cílovou hodnotu indikátoru = např. množství elektrické energie v GJ, které budou ročně uspořeny po realizaci projektu.
Datum cílové hodnoty – povinná položka. Vyplňte datum, do kdy má být cílová hodnota indikátoru splněna = datum vyhodnocení projektu, resp. datum předložení dokumentace k vyhodnocení akce uvedené v řádku 2042.
2.4.6 Popis záložky ParametryDo této záložky se vkládají záznamy popisující, jaké parametry budou změněny z plánovaných finančních prostředků pro dosažení měřitelného cíle (tzv. Parametru). Žadatel doplní název realizovaného parametru, měrnou jednotku a hodnotu. Podle těchto hodnot bude provedena následná kontrola realizace schválených parametrů projektu. Například: k indikátoru zvýšení průjezdnosti bude vybudováno x m2 silnice, osazeno x ks dopravního značení, k indikátoru snížení emisí bude přestavěno x typů kotelen, k indikátoru udržení dostupnosti vodních zdrojů bude opraveno a znovu vystrojeno x vodních zdrojů.
Obrázek 71 – Parametry
Stiskněte "přidat" a objeví se nový řádek.
SYSCOM SOFTWARE SPOL. S R.O 19
PRVNÍ KROKY S ONLINE FORMULÁŘEMPostup p ř i vyp lňován í žádos t i o do tac i
Kód řádku – hodnota položky se automaticky generuje postupně od hodnoty 1. Kód titulu – Nevyplňovat. Název parametru – povinná položka. Vyplňte název realizovaného indikátoru (tzv.
měřitelného cíle)= např. nové kotle, svítidla, zdroje, stožáry apod. … Měrná jednotka – povinná položka. Vyplňte, v jakých jednotkách bude Parametr
realizován. Např. "počet kusů" Hodnota – povinná hodnota. Vyplňte hodnotu parametru. Závaznost – vyberte z rozbalovacího seznamu hodnotu závaznosti. Závaznost se
vyplňuje vzhledem k položce Hodnota. Vyplňte "MIN". Poslední dva sloupce s hodnotami MIN. a MAX lze vyplnit pouze, pokud je zvolena závaznost "interval".
Jednotková cena – není třeba vyplňovat. Vyplňte cenu jednoho kusu parametru. Min – tato položka je povinná pouze v případě, když je v položce Závaznost
zvolen Interval. Max – tato položka je povinná pouze v případě, když je v položce Závaznost
zvolen Interval.
2.4.7 Popis položek Investiční a Neinvestiční bilanceDo těchto záložek se vkládají záznamy popisující, jaké finanční potřeby a zdroje budou použity pro realizaci cíle. Žadatel doplní jednotlivé kódy řádků z číselníku a k nim plánované částky v korunách na dvě desetinná místa s rozpisem na jednotlivé roky realizace.Pro editaci Investiční nebo Neinvestiční bilance použijte tlačítko Přidat. Tímto tlačítkem přidáváte řádky bilance. Tlačítko "Přidat rok" Nepoužívat! Tlačítkem Smazat, smažete celý řádek v bilanci, pokud už bilance nebyla uložena. Ve chvíli, kdy bilance již uložena byla, řádek se pouze vynuluje.
Obrázek 73 – Investiční bilance
20 SYSCOM SOFTWARE SPOL. S R.O.
PRVNÍ KROKY S ONLINE FORMULÁŘEMPostup p ř i vyp lňován í žádos t i o do tac i
Obrázek 74 Neinvestiční bilance
Stiskněte "přidat" a objeví se nový řádek. Kód řádku – povinná položka. Vyberte hodnotu z rozbalovacího seznamu,
z číselníků kódy řádku. V investiční bilanci přidejte řádky 6279 a 6570. V neinvestiční bilanci přidejte řádky 5279 a 5570.
Následující položky lze vyplnit pouze u řádků 6570 a 5570.
Druhové třídění – Velmi zodpovědně a správně vyberte z rozbalovacího seznamu číselníku "Druhové třídění". Mimořádně důležitá položka a nelze ji opravit!
Odvětvové třídění – vyberte položku 211500 z číselníku Odvětvové třídění. IISSP Zdroj – vyberte položku 1100000 z číselníku IISSP Zdroj. IISSP Účel – Nevyplňujte. Účelový znak – vyplňují pouze obce a kraje. Pro investiční projekt = 22873,
pro neinvestiční projekt = 22003. Typ výdaje – vybrat z rozbalovacího seznamu " výdaj SR" Nevyplňujte žádné další sloupce kromě "návrh 20 - - " tedy rok přidělení
dotace!!! Návrh 20 - - (rok přidělení dotace) – vyplňte v obou řádcích částku dotace ve
výši, v jaké vám byla přislíbena dopisem Závaznost – Neměňte Nevyplňujte žádné další sloupce.
SYSCOM SOFTWARE SPOL. S R.O 21
PRVNÍ KROKY S ONLINE FORMULÁŘEMPostup p ř i vyp lňován í žádos t i o do tac i
2.4.8 Popis záložky Souhrnná bilanceNa této záložce jsou zobrazeny náhledy investiční, neinvestiční a souhrnné bilance za investiční a neinvestiční řádky. Jen pro informaci.
Obrázek 76 – Souhrnná bilance
2.4.9 Popis záložky Poznámky a komentářeNevyplňovat!
2.4.10 Možnosti uložení projektuUživateli se u každé záložky nabízí tlačítko Uložit, které po kliknutí na šipku rozbalí nabídku možností:
Uložit – Pro uložení projektu je nutné mít vyplněné povinné položky na záložce Identifikační údaje a Účastník. Poté se formulář uloží a otevře se agenda MOJE PROJEKTY, kde má uživatel seznam všech svých projektů.
Uložit bez uzavření – Po vyplnění všech povinných údajů se formulář uloží, ale zůstane stále otevřený. Uživatele neodkáže na agendu MOJE PROJEKTY, jako je tomu u předchozí funkce uložit. Pokud opustíte tento projekt bez uzavření, budou všechna vepsaná data ztracena!!! Jediná možnost je mít vše správně vyplněno a použít volbu "ULOŽIT". Projekt je pak možné opravit.
Uložit a přidat – Po vyplnění všech povinných údajů se formulář uloží a automaticky se otevře nový formulář, který je založen pod stejným programem. Zůstane uložena pouze sekce Identifikační údaje. Uživatel tuto funkci může využít, když vyplňuje více projektů pod stejným programem.
Uložit a přidat kopírováním – Formulář se uloží a zkopíruje. Uživateli se otevře totožný formulář, bez předvyplněného názvu projektu.U Vzorové akce se nekopíruje Místo realizace projektu, Termíny, Parametry a Bilance.
22 SYSCOM SOFTWARE SPOL. S R.O.
PRVNÍ KROKY S ONLINE FORMULÁŘEMPostup p ř i vyp lňován í žádos t i o do tac i
Obrázek 78 – Možnosti uložení projektu
2.4.11 Moje ProjektyUložené projekty se nachází v agendě MOJE PROJEKTY. Uživatel zde může zakládat nový projekt, opravit projekt, vytisknout si dokumentaci projektu a nebo zažádat o odemčení formuláře.
Obrázek 79 – Moje projekty
2.4.12 Funkce – Moje projekty
Obrázek 80 – Funkce – Moje projekty
Nový projekt – tato funkce slouží pro vytvoření nového projektu, po jejímž rozkliknutí se otevře nový formulář.
Opravit projekt – tato funkce slouží k opravě projektu. Uživatel musí mít označený (klik myší) konkrétní projekt a na něm vyvolat funkci Opravit projekt.
Tisk dokumentace projektu – tato funkce slouží pro tisk dokumentace. Uživatel musí mít označený konkrétní projekt a na něm vyvolat funkci Tisk dokumentace projektu.
Žádost o odemknutí – tuto funkci lze vyvolat na formuláři, který je označen červeným zámkem. Zeleným zámkem jsou označené akce, které lze editovat.
SYSCOM SOFTWARE SPOL. S R.O 23