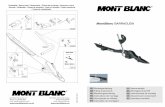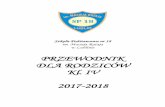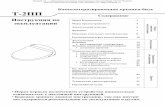Приложение -...
Transcript of Приложение -...

Редакция от 21.12.2017
ИНСТРУКЦИЯпо формированию ключа электронной подписи,
запроса на сертификат ключа проверки электронной подписии заявления на сертификат ключа проверки электронной подписи
с использованием АРМ Генерации ключей

Оглавление
Список используемых сокращений...................................................................................3
Термины и определения......................................................................................................4
II. Общие положения.........................................................................................................5
III. Подготовка к формированию КЭП и Запроса на сертификат Заявителя...............6
IV. Рекомендации по выбору ролей владельца сертификата для работыв ППО СУФД...............................................................................................................8
V. Рекомендации по выбору ролей владельца сертификата для работына Сайте ГМУ............................................................................................................14
VI. Рекомендации по выбору ролей владельца сертификата для работына сайте ЕИС по 44-ФЗ.............................................................................................17
VII. Рекомендации по выбору ролей владельца сертификата для работына сайте ЕИС по 223-ФЗ...........................................................................................19
VIII.Рекомендации по выбору ролей владельца сертификата для работыв ГИИС ЭБ.................................................................................................................20
IX. Формирование КЭП и Запроса на сертификат Организации-заявителя..............21
X. Завершение формирования КЭП и Запроса на сертификат....................................25
XI. Оформление Заявления на сертификат...................................................................31
XII. Заключительные положения....................................................................................33
2

Список используемых сокращений
№ п/п
Сокращение Значение
1. 223-ФЗ Федеральный закон от 18.07.2011 № 223-ФЗ «О закупках товаров, работ, услуг отдельными видами юридических лиц»
2. 44-ФЗ Федеральный закон от 05.04.2013 № 44-ФЗ «О контрактной системе в сфере закупок товаров, работ, услуг для обеспечения государственных и муниципальных нужд»
3. 63-ФЗ Федеральный закон от 06.04.2011 № 63-ФЗ «Об электронной подписи»
4. АРМ автоматизированное рабочее место5. АРМ ГК АРМ Генерации ключей6. ГИИС ЭБ Государственная интегрированная система управления
общественными финансами «Электронный бюджет»7. ЕГРИП Единый государственный реестр индивидуальных предпринимателей8. ЕГРЮЛ Единый государственный реестр юридических лиц9. ЕИС Единая информационная система в сфере закупок10. Заявление на
сертификатЗаявление на получение квалифицированного сертификата ключа проверки электронной подписи в УЦ ФК
11. ИНН идентификационный номер налогоплательщика12. ИП индивидуальный предприниматель13. КЭП ключ электронной подписи14. КФХ крестьянское (фермерское) хозяйство15. ОГРН основной государственный регистрационный номер16. ОГРНИП основной государственный регистрационный номер индивидуального
предпринимателя17. ППО прикладное программное обеспечение18. Сайт ГМУ Официальный сайт для размещения информации о государственных
(муниципальных) учреждениях19. Регламент УЦ
ФКРегламент Удостоверяющего центра Федерального казначейства – документ регулирующий порядок создания, выдачи, смены, прекращения действия, аннулирования, приостановления и возобновления действия сертификатов
20. РЦР Региональный центр регистрации Управления Федерального казначейства по Удмуртской Республике
21. сертификат квалифицированный сертификат ключа проверки электронной подписи
22. СКЗИ средство криптографической защиты информации23. СНИЛС страховой номер индивидуального лицевого счета24. СУФД система удаленного финансового документооборота25. СЭД ФК Система электронного документооборота Федерального казначейства26. УЦ Удостоверяющий центр27. УРЦР удаленное рабочее место Региональный центр регистрации,
расположенное в территориальном отделе УФК28. УФК Управление Федерального казначейства по Удмуртской Республике29. ФК Федеральное казначейство30. ЭП электронная подпись
3

Термины и определения
Договор присоединения – Договор присоединения к Регламенту
Удостоверяющего центра Федерального казначейства, заключенный между
Организацией-заявителем и УФК.
Запрос на сертификат – файл с расширением *.req, созданный с
использованием АРМ ГК, содержащий ключ проверки электронной подписи и иную
информацию об Организации-заявителе и (или) Заявителе.
Заявитель – сотрудник Организации-заявителя, обратившийся РЦР за
получением сертификата, фамилия, имя, отчество (если имеется) которого указаны в
Запросе на сертификат.
Организация-заявитель – юридическое лицо, ИП или КФХ, обратившееся в
РЦР за получением сертификата(ов).
Сертификат Заявителя – квалифицированный сертификат ключа проверки
электронной подписи, владельцем которого является физическое лицо – Заявитель.
Сертификат Организации-заявителя – квалифицированный сертификат ключа
проверки электронной подписи, владельцем которого является юридическое лицо –
Организация-заявитель.
4

I. Общие положения
I.1. Настоящая Инструкция по формированию ключа электронной подписи,
запроса на сертификат ключа проверки электронной подписи, заявления на
сертификат ключа проверки электронной подписи с использованием АРМ
Генерации ключей (далее – Инструкция) разработана в качестве методических
рекомендаций клиентам УФК в дополнение к Руководству пользователя АРМ ГК.
I.2. Формирование КЭП, Запроса на сертификат и Заявления на сертификат
осуществляется непосредственно Заявителем (при создании Запроса на сертификат
Заявителя) или Лицом, действующим от имени Организации-заявителя, (при
создании Запроса на сертификат Организации-заявителя) на АРМ Организации-
заявителя. Для этого на рабочей станции должно быть установлено СКЗИ
«КриптоПро CSP» и программное обеспечение АРМ ГК.
I.3. Для успешного формирования и распечатки Заявления на сертификат на
АРМ должна быть установлена программа «Microsoft Word» из пакета программ
«Microsoft Office».
I.4. Получить во временное пользование дистрибутив актуальной версии
АРМ ГК, дистрибутив и лицензию на использование СКЗИ «КриптоПро CSP»
можно в УФК или его территориальном отделе по месту нахождения Организации-
заявителя по письменному обращению Организации-заявителя в рамках Договора
присоединения.
I.5. Формировать КЭП, Запрос на сертификат и Заявление на сертификат
всегда необходимо используя актуальную версию АРМ ГК, полученную в УФК.
I.6. Не следует устанавливать АРМ ГК на компьютер, где уже установлено
ППО СЭД ФК (любого типа).
I.7. При составлении настоящей Инструкции для примеров на рисунках
использовалось АРМ ГК версии 1.0.0.44n.
5

II. Подготовка к формированию КЭПи Запроса на сертификат Заявителя
II.1. Для начала процесса формирования КЭП и Запроса на сертификат
Заявителя необходимо запустить АРМ ГК и в окне программы нажать кнопку
<Создать запрос на сертификат> (Рис. 1).
Рис. 1. Окно программы АРМ ГК.
II.2. В появившемся окне необходимо выбрать тип запроса: «Запрос на
сертификат Заявителя» и нажать кнопку <Далее> (Рис. 2).
Рис. 2. Выбор типа запроса на сертификат Заявителя.
II.3. В появившемся окне следует выбрать необходимые роли владельца
сертификата, проставив «галочки» напротив соответствующих полей,
руководствуясь тем, для работы в каких информационных системах планируется
использовать создаваемый КЭП.
II.4. Далее в разделах III-VII приведены рекомендации по выбору ролей для
работы в следующих информационных системах:
II.4.1.для работы в ППО СУФД (раздел III);
II.4.2.для работы на Сайте ГМУ (раздел IV);
II.4.3.для работы в качестве заказчика на сайте ЕИС по 44-ФЗ (раздел V);
6

II.4.4.для работы в качестве заказчика на сайте ЕИС по 223-ФЗ (раздел VI);
II.4.5.для работы в ГИИС ЭБ (раздел VII).
II.5. В случае если предполагается работа в нескольких информационных
системах, рекомендуется формировать один КЭП и один Запрос на сертификат для
Заявителя, в котором необходимо совместить роли владельца сертификата для
нескольких используемых информационных систем.
II.6. После выбора ролей для работы в различных информационных системах
необходимо будет перейти к процессу завершения формирования КЭП и Запроса на
сертификат (раздел IX).
7

III. Рекомендации по выбору ролей владельца сертификатадля работы в ППО СУФД
III.1. При генерации КЭП и Запроса на сертификат Заявителя для работы в
ППО СУФД Необходимо выбрать следующие роли владельца сертификата (Рис. 3):
III.1.1. «Аутентификация клиента»;
III.1.2. «АСФК».
Рис. 3. Выбор ролей для работы в ППО СУФД.
8

III.2. Далее необходимо раскрыть ветку «АСФК» и в раскрывшемся списке
выбрать все роли, вложенные в данную ветку, за исключением роли «Тестирование»
(Рис. 4).
Рис. 4. Выбор роле в ветке «АСФК».
III.3. После выбора необходимых ролей необходимо нажать кнопку <Далее>.
III.4. В появившемся окне ввода информации о владельце сертификата
необходимо заполнить следующие обязательные поля (Рис. 5):
9

Рис. 5. Пример заполнения информации о владельце сертификатапри выборе ролей для работы в ППО СУФД.
III.4.1. «Фамилия» – необходимо указать фамилию Заявителя;
III.4.2. «Имя, Отчество» – необходимо указать имя и отчество Заявителя
через пробел;
III.4.3. «Фамилия Имя Отчество» – необходимо указать фамилию, имя и
отчество Заявителя через пробелы. Значение этого поля по умолчанию
автоматически наследуется из полей «Фамилия» и «Имя, Отчество»;
III.4.4. При указании фамилии, имени и отчества они должны быть
указаны строго, как в паспорте, буквы «е» и «ё» считаются разными буквами, и не
взаимозаменяемы;
10

III.4.5. «E-mail» – необходимо указать реальный адрес электронной
почты, на данный адрес будут высылаться автоматические уведомления
информационной системы УЦ ФК, в т.ч. о приближающемся окончании срока
действия сертификата;
III.4.6. «Организация» – необходимо указать официальное (полное или
сокращенное) наименование Организации-заявителя, как в ЕГРЮЛ (ЕГРИП), с
учетом всех пробелов, их количества, типа кавычек (прямые – "", парные «ёлочкой»
– «» или парные “лапками” – “”). Если при заполнении данного поля не удается
ввести с клавиатуры правильные кавычки, то соответствующие символы можно
набрать, введя код нужного символа на цифровой клавиатуре, при этом удерживая
нажатой клавишу <Alt>. В Таблице 1 приведены коды символов кавычек различного
вида:
Таблица 1Вид кавычки Символ Код символа
прямая " <Alt>+34парная «ёлочкой» левая « <Alt>+0171парная «ёлочкой» правая » <Alt>+0187парная «лапками» левая “ <Alt>+0147парная «лапками» правая ” <Alt>+0148
III.4.7. «Наименование населенного пункта» – необходимо указать
наименование населенного пункта, в котором находится Заявитель;
III.4.8. «Страна» – необходимо указать значение «RU» (без кавычек);
III.4.9. «Наименование субъекта» – необходимо выбрать из выпадающего
списка значение «Удмуртская Республика»;
III.4.10. «ИНН» – необходимо указать ИНН Заявителя (длина значения
ИНН физического лица составляет 12 символов). В соответствии с пунктом 3 части
2 статьи 17 63-ФЗ квалифицированный сертификат ключа проверки электронной
подписи, выдаваемый физическому лицу, должен содержать его
идентификационный номер налогоплательщика;
III.4.11. «СНИЛС» – необходимо указать СНИЛС Заявителя (11 символов
без пробелов и дефисов). Наличие СНИЛС физического лица в структуре
11

сертификата является обязательным требованием в соответствии с пунктом 3 части
2 статьи 17 63-ФЗ. Формирование пенсии не через систему обязательного
пенсионного страхованием, не является препятствием для регистрации в
Пенсионном фонде РФ и дальнейшего получения СНИЛС;
III.4.12. «Экспортируемый закрытый ключ» – рекомендуется выбрать из
выпадающего списка значение «Да»;
III.4.13. «Формализованная должность» – необходимо выбрать в
выпадающем списке в соответствии с правом подписи электронных документов в
СУФД одно из следующих значений формализованной должности:
– «Руководитель» – соответствует праву первой подписи;
– «Главный бухгалтер» – соответствует праву второй подписи.
Выбирать значение формализованной должности необходимо в строгом
соответствии с правом подписи, указанным в Приказе о назначении ответственных
лиц при электронном документообороте и в карточке образцов подписей. При
выборе какого-либо иного значения формализованной должности, кроме указанных
выше, сертификат для работы в СУФД будет неработоспособным!
III.4.14. «Класс защиты» – в этом поле необходимо выбрать из
выпадающего списка значение класса средства электронной подписи (КС1 или
КС2), используемого Заявителем. Класс средства электронной подписи,
установленного на АРМ можно узнать в окне свойств СКЗИ «КриптоПро CSP». Для
этого необходимо вызвать окно программы «КриптоПро CSP» (в операционной
системе Windows 7 окно программы можно вызвать по ярлыку, расположенному по
пути: кнопка «Пуск» → «Все программы» → «Крипто-Про» → «КриптоПро CSP»).
В окне программы «КриптоПро CSP» необходимо выбрать вкладку «Общие». В
поле «Версия ядра СКЗИ» будет указана версия ядра и класс защиты установленной
версии СКЗИ (Рис. 6)
12

Рис. 6. Информация о классе средства электронной подписи.
III.5. После заполнения информации о владельце сертификата (Рис. 5)
необходимо нажать кнопку <Далее>.
13

IV. Рекомендации по выбору ролей владельца сертификатадля работы на Сайте ГМУ
IV.1. При генерации КЭП и Запроса на сертификат Заявителя для работы на
Сайте ГМУ необходимо выбрать следующие роли владельца сертификата (Рис. 7):
IV.1.1. «Аутентификация клиента»;
IV.1.2. «Работа с ГМУ».
Рис. 7. Пример выбора ролей для работы на Сайте ГМУ.
IV.2. Далее необходимо раскрыть ветку «Работа с ГМУ» и в раскрывшемся
списке выбрать одну или несколько ролей пользователя Сайта ГМУ, назначенные
14

Заявителю в соответствии с распределением обязанностей внутри Организации-
заявителя.
IV.3. После выбора необходимых ролей необходимо нажать кнопку <Далее>.
IV.4. В появившемся окне ввода информации о владельце сертификата
необходимо заполнить обязательные поля аналогично, как в пункте III.4 настоящей
Инструкции, за исключением поля «Формализованная должность» (Рис. 8).
Рис. 8. Пример заполнения информации о владельце сертификатапри выборе ролей для работы на Сайте ГМУ.
IV.5. Дополнительно необходимо заполнить обязательное поле «Учетный
номер организации ГМУ». В этом поле необходимо ввести учетный номер
15

организации на Сайте ГМУ (13-значный, номер). Учетный номер организации ГМУ
можно узнать на Сайте ГМУ в регистрационных данных Организации-заявителя.
IV.6. После заполнения информации о владельце сертификата (Рис. 8)
необходимо нажать кнопку <Далее>.
16

V.Рекомендации по выбору ролей владельца сертификатадля работы на сайте ЕИС по 44-ФЗ
V.1. При генерации КЭП и Запроса на сертификат Заявителя для работы на
сайте ЕИС по 44-ФЗ необходимо выбрать роль владельца сертификата
«Аутентификация клиента» (Рис. 9).
V.2. Роль «Работа с ЕИС», а также роли, расположенные в раскрывающемся
списке под ролью «Работа с ЕИС», в настоящее время не являются обязательными
для работы на сайте ЕИС.
Рис. 9. Пример выбора ролей для работы на сайте ЕИС и в ГИИС ЭБ.
17

V.3. После выбора необходимых ролей необходимо нажать кнопку <Далее>.
V.4. В появившемся окне ввода информации о владельце сертификата
необходимо заполнить обязательные поля аналогично, как в пункте III.4 настоящей
Инструкции, за исключением поля «Формализованная должность» (Рис. 10).
Рис. 10. Пример заполнения информации о владельце сертификатапри выборе ролей для работы на сайте ЕИС и в ГИИС ЭБ.
V.5. После заполнения информации о владельце сертификата (Рис. 10)
необходимо нажать кнопку <Далее>.
18

VI. Рекомендации по выбору ролей владельца сертификатадля работы на сайте ЕИС по 223-ФЗ
VI.1. При генерации КЭП и Запроса на сертификат Заявителя для работы на
сайте ЕИС по 223-ФЗ необходимо выбрать роль владельца сертификата
«Аутентификация клиента» (Рис. 9).
VI.2. После выбора необходимых ролей необходимо нажать кнопку <Далее>.
VI.3. В появившемся окне ввода информации о владельце сертификата
необходимо заполнить обязательные поля аналогично, как в пункте III.4 настоящей
Инструкции, за исключением поля «Формализованная должность» (Рис. 10).
VI.4. После заполнения информации о владельце сертификата (Рис. 10)
необходимо нажать кнопку <Далее>.
19

VII. Рекомендации по выбору ролей владельца сертификатадля работы в ГИИС ЭБ
VII.1. При генерации КЭП и Запроса на сертификат Заявителя для работы в
ГИИС ЭБ необходимо выбрать роль владельца сертификата «Аутентификация
клиента» (Рис. 9).
VII.2. После выбора необходимых ролей необходимо нажать кнопку <Далее>.
VII.3. В появившемся окне ввода информации о владельце сертификата
необходимо заполнить обязательные поля аналогично, как в пункте III.4 настоящей
Инструкции, за исключением поля «Формализованная должность» (Рис. 10).
VII.4. После заполнения информации о владельце сертификата (Рис. 10)
необходимо нажать кнопку <Далее>.
20

VIII. Формирование КЭП и Запроса на сертификатОрганизации-заявителя
VIII.1. Для начала процесса формирование КЭП и Запроса на сертификат
Организации-заявителя необходимо запустить АРМ ГК и в окне программы нажать
кнопку «Создать запрос на сертификат» (Рис. 1).
VIII.2. В появившемся окне необходимо выбрать тип запроса: «Запрос на
сертификат Организации-заявителя» и нажать кнопку <Далее> (Рис. 11).
Рис. 11. Выбор типа запроса на сертификат Организации-заявителя.
VIII.3. В появившемся окне для сертификата Организации-заявителя
следует выбрать только одну роль – «Аутентификация клиента» (Рис. 9).
VIII.4. После выбора роли необходимо нажать кнопку <Далее>.
VIII.5. В появившемся окне ввода информации о владельце сертификата
необходимо заполнить следующие обязательные поля (Рис. 12):
21

Рис. 12. Пример заполнения информации о владельцесертификата Организации-заявителя.
VIII.5.1. «Фамилия» – необходимо указать фамилию лица, действующего
от имени Организации-заявителя;
VIII.5.2. «Имя, Отчество» – необходимо указать имя и отчество лица,
действующего от имени Организации-заявителя, через пробел;
VIII.5.3. При указании фамилии, имени и отчества они должны быть
указаны строго, как в паспорте, буквы «е» и «ё» считаются разными буквами, и не
взаимозаменяемы;
VIII.5.4. «E-mail» – необходимо указать реальный адрес электронной почты
Организации-заявителя, на данный адрес будут высылаться автоматические
22

уведомления информационной системы УЦ ФК, в т.ч. о приближающемся
окончании срока действия сертификата;
VIII.5.5. «Должность» – необходимо указать должность лица,
действующего от имени Организации-заявителя;
VIII.5.6. «Наименование организации (в соответствии с ЕГРЮЛ)» –
необходимо указать официальное (полное или сокращенное) наименование
Организации-заявителя, как в ЕГРЮЛ (ЕГРИП), с учетом всех пробелов, их
количества, типа кавычек (прямые – "", парные «ёлочкой» – «» или парные
“лапками” – “”). Если при заполнении данного поля не удается ввести с клавиатуры
правильные кавычки, то для простановки того или иного типа кавычек следует
обратиться к п. III.4.6 настоящей Инструкции;
VIII.5.7. «Подразделение 1-го уровня» – необязательное для заполнения
поле, рекомендуется указать «руководство» (без кавычек);
VIII.5.8. «Подразделение 2-го уровня» – необязательное для заполнения
поле, рекомендуется оставить это поле незаполненным;
VIII.5.9. «Наименование населенного пункта» – необходимо указать
наименование населенного пункта, в котором зарегистрирована Организация-
заявитель;
VIII.5.10. «Адрес (улица, дом)» – необходимо указать юридический адрес
(улицу и номер дома, без указания населенного пункта) Организации-заявителя
(адрес, по которому зарегистрирована Организация-заявитель);
VIII.5.11. «Страна» – необходимо указать значение «RU» (без кавычек);
VIII.5.12. «Наименование субъекта» – необходимо выбрать из выпадающего
списка значение «Удмуртская Республика»;
VIII.5.13. «ИНН организации» – необходимо указать ИНН Организации-
заявителя с двумя лидирующими нулями (всего 12 символов, из них 2 первых –
нули, следующие 10 символов – 10-значное значение ИНН);
VIII.5.14. «ОГРН» – необходимо указать ОГРН (или ОГРНИП)
Организации-заявителя;
23

VIII.5.15. «СНИЛС» – необходимо указать СНИЛС лица, действующего от
имени Организации-заявителя (11 символов без пробелов и дефисов). Наличие
СНИЛС физического лица в структуре сертификата является обязательным
требованием в соответствии с пунктом 3 части 2 статьи 17 63-ФЗ. Формирование
пенсии не через систему обязательного пенсионного страхованием, не является
препятствием для регистрации в Пенсионном фонде РФ и дальнейшего получения
СНИЛС;
VIII.5.16. «Экспортируемый закрытый ключ» – рекомендуется выбрать из
выпадающего списка значение «Да».
VIII.5.17. «Класс защиты» – в этом поле необходимо выбрать из
выпадающего списка значение класса средства электронной подписи (КС1 или
КС2), используемого Организацией-заявителем. Для определения класса защиты
необходимо воспользоваться рекомендациями, приведенными в п. III.4.14
настоящей Инструкции.
VIII.6. После заполнения информации о владельце сертификата (Рис. 12)
необходимо нажать кнопку <Далее>.
24

IX. Завершение формирования КЭП и Запроса на сертификат
IX.1. После того как выбраны роли владельца сертификата и заполнена
информация о владельце сертификата Заявителя (разделы III-VII) или Организации-
заявителя (раздел VIII), появится информационное окно, показанное на Рис. 13.
Рис. 13. Окно с отметкой о необходимости распечатки Заявления на сертификат.
IX.2. В этом окне необходимо установить флажок в поле «Распечатать заявку
на получение сертификата ключа ЭЦП» и нажать кнопку <Выполнить>.
IX.3. Появится окно программы «КриптоПро CSP». Порядок работы с СКЗИ
«КриптоПро CSP» описан в документации на данное средство. Информация в
пп. IX.4-IX.15 приведена в качестве примера.
IX.4. В окне программы «КриптоПро CSP» в поле «Устройства:» будет
отображен список всех считывателей, с которыми СКЗИ «КриптоПро CSP» может
работать на данном АРМ. В этом поле необходимо выбрать носитель, на который
будет сохранен КЭП.
IX.5. Например, если пользователем принято решение использовать в
качестве ключевого носителя USB-ключ Рутокен, то необходимо в данном поле
выбрать считыватель «Aktiv Co. ruToken 0» или «Aktiv Co. ruToken 1» (Рис. 14).
25

Рис. 14. Выбор носителя Рутокен.
IX.6. Если пользователем принято решение использовать в качестве
ключевого носителя USB-флэш-накопитель, то необходимо в данном поле выбрать
устройство «Дисковод **», где ** – буква диска под которой определился USB-
флэш-накопитель на данном АРМ (Рис. 15).
Рис. 15. Выбор носителя USB-флэш-накопитель, определенного под буквой G.
IX.7. После выбора соответствующего носителя необходимо нажать кнопку
«OK».
26

IX.8. Появится окно с индикатором работы биологического датчика
случайных чисел (Рис. 16).
Рис. 16. Окно с индикатором работы биологический датчика случайных чисел.
IX.9. В этом окне необходимо в произвольной последовательности нажимать
любые клавиши на клавиатуре или двигать мышью по данному окну до заполнения
полосы прогресса.
IX.10. После заполнения полосы прогресса появится окно ввода пароля
для защиты ключевого контейнера (Рис. 17).
Рис. 17. Окно установки пароля на ключевой контейнер.
IX.11. Ввод пароля не является обязательным. Решение о необходимости
защиты ключевого контейнера с помощью пароля, а также о длине пароля и его
содержимом принимается владельцем КЭП самостоятельно или исходя из политики,
принятой в Организации-заявителе.
27

IX.12. Если принято решение о необходимости защиты ключевого
контейнера с помощью пароля, то в данном окне необходимо ввести пароль в поле
«Новый пароль:» и подтвердить его введя то же значение в поле «Подтверждение:».
IX.13. Внимание! Eсли был установлен пароль на ключевой контейнер,
то этот пароль всегда будет требоваться в дальнейшем в любых информационных
системах при операциях с электронной подписью с использованием данного КЭП.
Необходимо обязательно его запомнить. Забытый или утерянный пароль на
ключевой контейнер не восстанавливается.
IX.14. Если принято решение об отсутствии необходимости защиты
ключевого контейнера паролем, поля «Новый пароль:» и «Подтверждение:» следует
оставить пустыми.
IX.15. Далее необходимо в окне ввода пароля нажать кнопку <OK>.
IX.16. После этого будет произведена генерации КЭП. Необходимо
подождать несколько секунд. После генерации КЭП появится окно «Сохранение
нового ключа» для сохранения Запроса на сертификат (Рис. 18).
Рис. 18. Окно «Сохранение нового ключа».
IX.17. Если окно «Сохранение нового ключа» не появилось, то нажмите
одновременно клавиши <Alt> и <Tab>, появится окно «Сохранение нового ключа»
(иногда окно «Сохранение нового ключа» появляется позади окна «Генерация
запроса на сертификат MS Crypto API 2.0»).
IX.18. В окне «Сохранение нового ключа» в поле «Сохранить запрос на
сертификат в файл» необходимо ввести (или оставить по умолчанию) путь и имя
файла Запроса на сертификат. По умолчанию программа предлагает сохранить файл
28

Запроса на сертификат в папку «C:\1». Выбрать новый путь для сохранения файла
Запроса на сертификат можно, нажав на кнопку <Найти…>.
IX.19. Запрос на сертификат представляет собой файл с расширением
*.req.
IX.20. Файл Запроса на сертификат в дальнейшем необходимо будет
предоставить в РЦР/УРЦР на отдельном USB-флеш-накопителе без КЭП, поэтому
необходимо обязательно запомнить указанные в поле «Сохранить запрос на
сертификат в файл» путь и имя файла Запроса на сертификат и нажать кнопку <Ok>.
IX.21. После выполнения п. IX.20 появится информационное окно
«Печать заявки на получение сертификата» (Рис. 19).
Рис. 19. Информационное окно «Печать заявки на получение сертификата».
IX.22. В этом окне необходимо нажать кнопку <OK>. После чего
появится окно программы «Microsoft Word» с открытым в ней Заявлением на
сертификат. Одновременно с этим окном появится информационное окно
«Генерация запроса на сертификат и ключа электронной подписи», информирующее
об успешной генерации КЭП (Рис. 20).
Рис. 20. Информационное окно об успешной генерации ключей.
IX.23. В информационном окне «Генерация запроса на сертификат и
ключа электронной подписи» необходимо нажать кнопку <Готово>.
29

X.Оформление Заявления на сертификат
X.1. Форма Заявления на сертификат формируется автоматически после
генерации КЭП и Запроса на сертификат и открывается в окне программы
«Microsoft Word» (см. п. IX.22).
X.2. Заявление на сертификат имеет вид в соответствии с примером,
приведенным в приложении к настоящей Инструкции.
X.3. Заполнение необходимых полей разрешается машинописным текстом
(на компьютере) или от руки после распечатки Заявления на сертификат.
X.4. Поля Заявления на сертификат, заполненные автоматически удалять или
исправлять запрещается.
X.5. Заявление на сертификат должно быть оформлено следующим образом:
X.5.1. в полях «На основании договора присоединения (соглашения) от ____
№ ______» необходимо указать номер и дату заключения Договора присоединения
(не путать с Договором об обмене электронными документами). При указании
номера и даты Договора присоединения, необходимо указывать те номер и дату,
которые присвоены Договору присоединения в УФК;
X.5.2. в полях «… и доверенности от ______ № ____» необходимо указать
номер и дату доверенности, подтверждающей право Заявителя владеть
сертификатом ключа проверки электронной подписи (Доверенность от лица
организации Заявителю). Если Заявителем является руководитель Организации-
заявителя, то реквизиты доверенности не указывается, а соответствующие поля
заполняются прочерками;
X.5.3. поля «Фамилия, имя, отчество», «организация», «подразделение»,
«полномочия», «ИНН», «ОГРН», «СНИЛC», «Учетная запись пользователя АСФК»,
«Формализованная должность», «Адрес электронной почты владельца СКП»
заполняются автоматически значениями, введенными при формировании КЭП и
Запроса на сертификат (см разделы III-VIII настоящей Инструкции). Исправлять,
удалять, дописывать данные поля запрещается. Если значения каких-то из этих
полей не были указаны или были указаны с ошибками при формировании КЭП и
30

Запроса на сертификат, то заполнять или исправлять их в Заявлении на сертификат
запрещается. Согласно пункту 5.2.6 Регламента УЦ ФК – значения полей Запроса на
сертификат должны соответствовать значениям полей Заявления на сертификат;
X.5.4. в полях «предъявлен», «серия», «номер», «выдан» необходимо
указать реквизиты документа, удостоверяющего личность (паспорт): наименование
документа, серию, номер, дату выдачи, кем выдан;
X.5.5. в поле «Информация для приостановления СКП» необходимо указать
кодовое слово, которое потребуется назвать в дальнейшем в случае
приостановления действия сертификата по устному запросу Заявителя по телефону;
X.5.6. в поле «Владелец ключей ЭП» необходимо указать должность
Заявителя, инициалы и фамилию Заявителя;
X.5.7. ниже реквизитов подписи Заявителя в соответствующих полях
необходимо указать должность руководителя Организации-заявителя (или
уполномоченного лица), его инициалы и фамилию. Если Заявителем является
руководитель Организации-заявителя, то реквизиты подписи Заявителя (в поле
«Владелец ключей ЭП») и реквизиты подписи руководителя Организации-заявителя
заполняются дважды одними и теми же значениями.
X.6. После заполнения всех полей Заявление на сертификат необходимо
распечатать, проставить на нем в соответствующих полях личную подпись
Заявителя, личную подпись руководителя Организации-заявителя (или
уполномоченного лица). Под обеими подписями необходимо указать даты
подписания.
X.7. Подпись руководителя Организации-заявителя (или уполномоченного
лица) необходимо заверить печатью Организации-заявителя.
31

XI. Заключительные положения
XI.1. Файл Запроса на сертификат, расположенный по пути, указанном на
этапе выполнения пп. IX.18-IX.20 настоящей Инструкции необходимо предоставить
в РЦР/УРЦР, для этого необходимо скопировать его на отдельный USB-флеш-
накопитель (без КЭП).
XI.2. Запрещается предоставлять файл Запроса на сертификат на USB-флеш-
накопителе, на котором записан ключевой контейнер (КЭП).
XI.3. Внимание! Если при формировании КЭП в качестве ключевого
носителя использовался USB-флэш-накопитель (п. IX.6 настоящей Инструкции), то
на данном USB-флэш-накопителе будет храниться ключевой контейнер,
представляющий собой папку с именем вида «xxxxxxx.NNN» (где xxxxxxx - может
быть произвольным набором символов, .NNN – расширение, состоящеее из трех
цифр 000, 001, 002 и т.д.), расположенную в корне USB-флэш-накопителя. Внутри
данной папки будут расположены 6 файлов с расширением .key. Во избежание
порчи и потери работоспособности КЭП не следует производить какие-либо
действия с данной папкой и файлами внутри нее: удалять, переносить, менять место
расположения, дописывать в папку посторонние файлы.
XI.4. Необходимо помнить, что владелец сертификата – физическое лицо, на
имя которого выдан сертификат, и которое владеет соответствующим КЭП,
позволяющим с помощью средств электронной подписи создавать свою ЭП в
электронных документах (подписывать электронные документы), несет
персональную ответственность за хранение и использование своего ключевого
носителя с КЭП.
XI.5. Владелец сертификата обязан следить за окончанием срока действия
сертификата и своевременно (но не ранее двадцати календарных дней до окончания
срока действия сертификата) сформировать новый КЭП, Запрос на сертификат
оформить Заявление на сертификат и предоставить Запрос на сертификат и
необходимый комплект документов в соответствии с Регламентом УЦ ФК в РЦР
32

(или УРЦР по месту нахождения Организации-заявителя) для получения нового
сертификата.
XI.6. Срок действия сертификата составляет не более одного года и трех
месяцев.
33

Приложениек Инструкции
по формированию ключа электронной подписи, запроса на
сертификат ключа проверки электронной подписи и заявления на сертификат ключа проверки
электронной подписи с использованием АРМ Генерации
ключей
Пример Заявления на сертификат
Заявление на получение квалифицированного сертификата ключа проверкиэлектронной подписи в Удостоверяющем центре Федерального казначейства
На основании договора присоединения (соглашения) от ___№_______ к регламентуУдостоверяющего центра Федерального казначейства и доверенности* от __________№____,прошу выдать квалифицированный сертификат ключа проверки электронной подписи (ЭП), в состав которого включена следующая информация:Фамилия, имя, отчество Иванов Иван Ивановичорганизация ООО "Тест"должностьподразделениеполномочия АСФК(1.2.643.3.61.1.1.6.502710.3.4.1.1;1.2.643.3.251.1),ЭП документа ППО
АС ФК(1.2.643.3.61.1.1.6.502710.3.4.1.2;1.2.643.3.251.1.2),Подпись первичных документов, содержащих бюджетные данные(1.2.643.3.61.1.1.6.502710.3.4.1.3;1.2.643.3.251.1.3),Подпись первичных документов ЗКР(1.2.643.3.61.1.1.6.502710.3.4.1.4;1.2.643.3.251.1.4),Подпись первичных документов по обработке поступлений(1.2.643.3.61.1.1.6.502710.3.4.1.5;1.2.643.3.251.1.5),Подпись электронных платежных документов(1.2.643.3.61.1.1.6.502710.3.4.1.6;1.2.643.3.251.1.6),Подпись первичных документов по бухгалтерскому учету(1.2.643.3.61.1.1.6.502710.3.4.1.7;1.2.643.3.251.1.7),Подпись отчетов(1.2.643.3.61.1.1.6.502710.3.4.1.8;1.2.643.3.251.1.8),Подпись первичных документов по внесению изменений в НСИ(1.2.643.3.61.1.1.6.502710.3.4.1.9;1.2.643.3.251.1.9),Подпись протоколов и квитанций(1.2.643.3.61.1.1.6.502710.3.4.1.10;1.2.643.3.251.1.10),Имитозащита данных(1.2.643.3.61.1.1.6.502710.3.4.1.11;1.2.643.3.251.1.11),Подпись файлов АСФК(1.2.643.3.61.1.1.6.502710.3.4.1.12;1.2.643.3.251.1.12),Замещение права подписи(1.2.643.3.61.1.1.6.502710.3.4.1.14;1.2.643.3.251.1.14),Аутентификация сервера(1.3.6.1.5.5.7.3.1),Защита электронной почты(1.3.6.1.5.5.7.3.4),Работа с ГМУ. ЭП администратора организации(1.2.643.3.61.502710.1.6.3.5.1;1.2.643.3.251.8.1),Работа с ГМУ. ЭП уполномоченного специалиста(1.2.643.3.61.502710.1.6.3.5.2;1.2.643.3.251.8.2),Аутентификация клиента(1.3.6.1.5.5.7.3.2)
ИНН 123456789012 ОГРН
СНИЛC 12345678901
34

Учетная запись пользователя АСФК
Формализованная должность
Руководитель
Адрес электронной почты владельца СКП
предъявлен серия номер(наименование документа, серия и номер основного документа, удостоверяющего личность)
выдан (дата выдачи) (кем выдан)
Алгоритм открытого ключа: ГОСТ Р 34.10-2001(1.2.643.2.2.19), Parameters: 3012 0607 2A85 0302 0224 0006 072A 8503 0202 1E01Распечатка значения ключа проверки ЭП пользователя:0440 AA14 A89F 3486 3C70 EB2D F7F4 460B 4D62614D 7517 7097 D7C1 A80A 18C5 425B 19D1 E107BFF7 D36E BED4 E56C 8E02 622B DCC7 6680 BF90D473 BA1B B0A5 F89B 0B58 1BB8
Алгоритм подписи запроса: ГОСТ Р 34.11/34.10-2001(1.2.643.2.2.3), Parameters: 0500Распечатка значения подписи запроса:92B0 5859 99CB 1F3D 5851 6EED 5413 9693C7E2 5CA4 87FF 6908 010E 3FCA C397 99804F6A 16D0 E082 FDE0 C457 16D0 69F0 834841F2 E136 B073 73D8 39A1 2698 FC6B 8291
Область использования ключа проверки ЭП:– Электронная подпись (digitalSignature)– Неотрекаемость от авторства (nonRepudiation)– Шифрование ключей (keyEncipherment)– Согласование ключей (keyAgreement)– Шифрование данных (dataEncipherment)
Назначение сертификата:– Сертификат предназначен для ППО "АСФК"(1.2.643.3.61.1.1.6.502710.3.4.1.1;1.2.643.3.251.1)– Используется при установлении защищенного соединения по протоколу TLS для подтверждения подлинности сервера(1.3.6.1.5.5.7.3.1)– Защита электронной почты(1.3.6.1.5.5.7.3.4)– Работа с ГМУ(1.2.643.3.61.502710.1.6.3.5;1.2.643.3.251.8)– Используется при установлении защищенного соединения по протоколу TLS для подтверждения подлинности клиента(1.3.6.1.5.5.7.3.2;1.2.643.3.251.5)– Работа с ЕИС(1.2.643.3.61.502710.1.6.3.6)
Я, владелец ключей ЭП, прошу дополнительно включить в состав квалифицированного сертификата следующие сведения:– адрес электронной почты;– должность;– наименование структурного подразделения;– ограничения на использование квалифицированного сертификата (если имеются): ____________________________________________________________________________________________________________________________________________________________________
Информация для приостановления СКП
« »Ключевая фраза (кодовое слово)
Владелец ключей ЭП**
35

/ /(должность) (подпись) (И.О. Фамилия)
«__»__________ 20__г.(дата)
/ /(должность руководителя Организации-заявителя,
уполномоченного им лица)
(подпись) (И.О. Фамилия)
М.П. «__»__________ 20__г.(дата)
Заполняется в УЦ ФКДанные указанные в заявлении, идентичны данным, указанным в представленных и предоставленных документах
/ /(должность Оператора УЦ ) (подпись) (Фамилия И.О.)
«__»__________ 20__г.(дата)
Номер транзакции «__»__________ 20__г.(дата загрузки запроса)
Серийный номер сертификата «__»__________ 20__г.(дата издания сертификата)
36