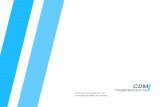БУК TS-G · БУК TS-G Система автоматизации АЗС LINUX-версия...
Transcript of БУК TS-G · БУК TS-G Система автоматизации АЗС LINUX-версия...

БУК TS-GСистема автоматизации
АЗС
LINUX-версия
Руководство оператора АЗС
deb6.v1.ed05

2 Руководство оператора АЗС Linux-версия
Оглавление
1.ВВЕДЕНИЕ.........................................................................................................4
2.ИНФОРМАЦИЯ НА ЭКРАНЕ.......................................................................5
2.1.ОКНО «СОСТОЯНИЕ ТРК».................................................................................6
2.1.1.Дата и время.........................................................................................6
2.1.2.Изображение ТРК.................................................................................6
2.1.3.Выбранная ТРК.....................................................................................9
2.2.ОКНО «УПРАВЛЕНИЕ ТРК»..............................................................................10
2.3.ОКНО «РЕЗЕРВУАРЫ».......................................................................................11
3.УПРАВЛЕНИЕ ТРК.......................................................................................13
3.1.ВОЗМОЖНЫЕ ДЕЙСТВИЯ ОПЕРАТОРА В ЗАВИСИМОСТИ ОТ СОСТОЯНИЯ ТРК.............13
3.2.КОНТЕКСТНАЯ СПРАВКА ПО ВОЗМОЖНЫМ ДЕЙСТВИЯМ..........................................15
3.3.ДЕЙСТВИЯ ПО ВВОДУ ЗАКАЗА.............................................................................16
3.3.1.Выбор сорта топлива. ......................................................................16
3.3.2.Выбор вида оплаты. ..........................................................................16
3.3.3.Ввод заказа. ........................................................................................17
3.4.ДЕЙСТВИЯ ПРИ ЗАПРАВКЕ ПО КАРТЕ PETROL+......................................................19
3.5.ДЕЙСТВИЯ ПРИ ОТМЕНЕ ВОЗВРАТА......................................................................20
3.6.ДЕЙСТВИЯ ПРИ ВОЗВРАТЕ НА КАРТУ PETROL+......................................................20
3.7.ДЕЙСТВИЯ ПРИ ЗАПРАВКЕ ПО БАНКОВСКОЙ КАРТЕ (ТЕРМИНАЛ «АРКУС»)................22
3.8.ДЕЙСТВИЯ ПРИ ВОЗВРАТЕ НА БАНКОВСКУЮ КАРТУ................................................23
4.ПРОДАЖА СОПУТСТВУЮЩИХ ТОВАРОВ..........................................24
5.ГЛАВНОЕ МЕНЮ ПРОГРАММЫ.............................................................26
5.1.МЕНЮ «МЕНЕДЖЕР».......................................................................................26
5.1.1.Пересменка..........................................................................................26
5.1.1.1Открытие новой смены.............................................................................26
5.1.1.2 Автоматическое обновление системы в пересменку.............................28

БУК TS-G Руководство оператора АЗС 3 5.1.1.3 Закрытие смены.......................................................................................29
5.1.1.4 Аварийное закрытие смены.....................................................................29
5.1.1.5 Аварийная печать Z-отчета.....................................................................29
5.1.2.Ввод книжных остатков топлива....................................................30
5.1.3.Изменение цен и скидок на топливо..................................................31
5.1.4.Ввод погрешностей и среднесезонной температуры ТРК............36
5.1.5.Изменение даты и времени................................................................38
5.1.6.Настройка заголовка чека.................................................................39
5.1.7.Очистка очереди печати принтера.................................................40
5.2.МЕНЮ «КАССА» - ОПЕРАЦИИ С КАССОЙ............................................................40
5.3.МЕНЮ «ПРИЕМ ТОПЛИВА»...............................................................................41
5.3.1.Начало слива........................................................................................41
5.3.2.Окончание слива..................................................................................49
5.3.3.Прием топлива по ТТН.......................................................................52
5.4.МЕНЮ «ОТЧЕТЫ».............................................................................................53
5.4.1.Сменные отчеты и протоколы.........................................................53
5.4.2.Текущие остатки................................................................................54

4 Руководство оператора АЗС Linux-версия
1. Введение.Настоящее руководство описывает порядок работы оператора АЗС с программой управления топливо-раздаточными колонками «БУК TS-G».
Порядок установки и настройки программы описан в отдельных документах.
Программа управления запускается автоматически после включения компьютера.

БУК TS-G Руководство оператора АЗС 5
2. Информация на экране.После начала работы программы на экране отображаются три «окна».
В одном окне, озаглавленном «Состояние ТРК», показаны все имеющиеся на АЗС топливо-раздаточные колонки, их состояние.
Другое окно, озаглавленное «Управление ТРК», предназначено для управления выбранной топливо-раздаточной колонкой: ввода заказа, передачи в колонку определенный команд и т. п.
В третьем окне, с заголовком «Резервуары» представлены имеющиеся на АЗС резервуары с данными состояния топлива, получаемыми от уровнемера.
Вид экрана компьютера показан на рисунке.
Окно «резервуары»Окно «Состояние ТРК»
Окно «управление ТРК»

6 Руководство оператора АЗС Linux-версия
2.1. Окно «Состояние ТРК».
В верхней строке этого окна отображаются дата, время и номер текущей смены. Все остальное пространство окна занимают изображения топливо-раздаточных колонок. При изменении размеров окна ТРК в нем выстраиваются в ряд, занимая по возможности всю ширину окна. То изменением размера можно изменить число ТРК в ряду и число рядов в окне.
2.1.1. Дата и время.
В верхней строке экрана отображаются текущие дата и время.
Так как любой кассовый аппарат по истечении 24х часов с момента открытия смены требует печати Z-отчета (причем проведение любых других кассовых операций блокируется), то, чтобы предупредить оператора о скором наступлении этого события, дата и время начинают отображаться красным цветом за пятнадцать минут до истечения 24х часов с момента смены.
Оператору следует завершить печать всех кассовых чеков до истечения 24х часов с момента открытия смены, так как после этого момента печать чеков кассовым аппаратом будет заблокирована.
2.1.2. Изображение ТРК.
Для каждой ТРК показана актуальная информация об идущей в данное время заправке или, если заправка окончена, о последней прошедшей заправке.
Пример изображения одной ТРК показан на рисунке:
Сорт заправки
Состояние ТРК
Требованиепечати чека
Номер ТРК
Цена, объем и стоимость
заправки
Тип оплатыи объем заказа
Остаток заказа

БУК TS-G Руководство оператора АЗС 7
Как показано на рисунке, по каждой ТРК отображается следующая информация:
● номер ТРК;● сорт топлива, которым идет заправка или которым прошла последняя
заправка; для удобства в программе для каждого сорта топлива настраивается цвет фона, на котором отображается его наименование;
● цена, объем и стоимость заправки;● тип оплаты, соответствующий заказу, а также объем заказа: в литрах или
рублях, в зависимости от способа ввода заказа;● состояние ТРК или состояние заправки: все возможные состояния ТРК
описаны ниже;● остаток заказа в литрах или рублях, если заказ отпущен не полностью. В
случае перелива остаток отображается со знаком «минус»;● требование печати чека.
Требование печати чека информирует о необходимости печати чека продажи или возврата.
Если заправка произведена с пост-оплатой, то есть если чек продажи должен быть напечатан по окончании заправки, здесь отображается слово «ЧЕК». Также слово «ЧЕК» отображается при переливе — то есть во всех случаях, когда требуется печать чека продажи.
Если заправка произведена с предоплатой и заказанный объем отпущен не полностью — здесь отображается слово «ОСТАТОК».
При наличии любого требования печати чека и в случае, если отпущен не полный объем заказа, оператор может либо продолжить заправку, либо напечатать кассовый чек. Если же заказанный объем отпущен полностью, то возможна только печать требуемого чека.
Кроме того, при включении ТРК с предоплатой, возможен перенос остатка на другую ТРК (с последующим доливом остатка с другой ТРК), а также отмена печати чека возврата или чека продажи при переливе.
Если заправка производилась по карте (например, по карте Petrol+) и кроме печати кассового чека также требуется обращение к карточному терминалу, то требование печати чека отображается синим цветом. В этом случае, при инициализации печати чека, сначала произойдет обращение к карточному терминалу, а затем — печать кассового чека. Действия по печати чека описаны ниже.
При наличии на АЗС нескольких рабочих мест кассовый чек всегда должен быть пробит с того рабочего места, с которого был произведен пуск ТРК. Поэтому на тех рабочих местах, где печать чека невозможна, требование печати чека отображается черным цветом.
Состояние ТРК описывает состояние ТРК или заправки. Все возможные состояния (и цвет, которым отображается состояние) описаны в таблице:

8 Руководство оператора АЗС Linux-версия
Состояние ТРК Описание состояния ТРК
Свободна Исходное состояние ТРК: ТРК свободна, мотор отключен, заправка не осуществляется, расчет с клиентом произведен, при снятии пистолета ТРК не включится;
Вентиль снятили Снят сорт !
ТРК в исходном состоянии (свободна), снят заправочный вентиль (заправочный пистолет). Если на ТРК снят вентиль, не соответствующий заказу, то отображается красная надпись «снят сорт», где вместо слова «сорт» указано наименование сорта топлива, соответствующего снятому шлангу.Иначе, если снят вентиль, соответствующий заказу, сообщение «вентиль снят» выводится зеленым цветом.В любом случае при снятии пистолета колонка в этом состоянии не включается.
Занята Производится обработка заказа (печать чека, работа с терминалом карт и т.п.)
Ожидание пуска
или Готова к пуску
ТРК готова к отпуску топлива; после снятия заправочного пистолета, соответствующего заказу, мотор ТРК будет включен и ТРК начнет отпускать топливо.
Идет заправка Мотор включен, ТРК отпускает топливо. В этом же состоянии некоторые типы ТРК могут оставаться после отключения мотора до тех пор, пока не будет повешен пистолет.
Пауза Это состояние возможно только у ТРК типа “Gilbarco”: мотор отключен, заправочный вентиль не повешен, возможно продолжение отпуска после повторной деблокировки ТРК
Остановлена Заказанная доза полностью отпущена, следует повесить пистолет (это состояние возможно не у всех ТРК)
Передача данных
Мотор отключен, заправка окончена, осуществляется точный подсчет отпущенного топлива; заправка не считается завершенной, пока не будут переданы точные данные о заправке
Расчет Заправка завершена, ТРК заблокирована, следует произвести расчет с клиентом (напечатать кассовый чек, обработать пластиковую карту и т.п.).
Автономный отпуск
Это состояние возможно только у ТРК типа «ТОПАЗ»: на выключенной ТРК, в ее исходном состоянии, зарегистрировано прохождение топлива через объемомер.
Нет связи Ошибка связи с ТРК: например отключено питание ТРК или неисправен блок управления.
Нет связи Нет связи между блоком управления ТРК и персональным компьютером (не подключен или не исправен блок управления).
Заблокирована Работа ТРК заблокирована из-за ошибки кассы. Это состояние возникает только при работе с кассой «Марiя»
Инициализация Идет процедура инициализации ТРК; из этого состояния ТРК через несколько секунд автоматически переходит в состояние «Свободна»
Все возможные действия оператора в каждом состоянии ТРК описаны ниже.

БУК TS-G Руководство оператора АЗС 9 2.1.3. Выбранная ТРК.
ТРК, с которой производится работа в окне управления, отображается в окне состояния ТРК с повышенной яркостью. Любые действия по управлению производятся в этой, выбранной, ТРК.
Для выбора ТРК следует нажать клавишу выбора ТРК на клавиатуре компьютера, либо «щелкнуть» мышью на изображении ТРК в окне «состояние ТРК».
Выбранная ТРК отображает ту же информацию, что и остальные: состояние текущего отпуска или информацию о последней произведенной заправке.
Дополнительно (только при включении специальных настроек) на заблокированной ТРК при вводе заказа может отображаться сорт заказываемого топлива и выбранный тип оплаты. Отображение выбранного сорта топлива и/или выбранного типа оплаты происходит поверх информации о предыдущей заправки. Пример показан на рисунке: на ТРК вводится новый заказ А92 за наличные, а предыдущая заправка прошла сортом A95 на мерник.

10 Руководство оператора АЗС Linux-версия
2.2. Окно «Управление ТРК».
В этом окне производится ввод заказа и всех необходимых команд управления ТРК. Окно имеет следующую структуру:
Поле, в которое производится ввод данных, выделено белым цветом. Поле, в которое возможен ввод данных, выделено слегка темным фоном. Поле, ввод данных в которое невозможен, имеет тот же фон, что и окно управления.Перемещение между всеми полями (полями ввода заказа, полями выбора сорта или типа оплаты), а также между кнопками с возможными действиями - производится либо с клавиатуры компьютера (клавишами со стрелками или дополнительными специальными клавишами), либо мышью (а при наличии сенсорного экрана — выбором соответствующих полей и кнопок пальцем, непосредственно на экране компьютера).
Щелчок мышью на поле ввода перемещает ввод к данному полю; щелчок мышью на поле выбора сорта или типа оплаты открывает соответствующий список для выбора; щелчок по кнопке сразу выполняет действие, соответствующее кнопке.
Кнопки со стрелками → ← ↓ ↑перемещают фокус ввода в направление, соответствующее «стрелке» на клавише.
Внизу окна управления отображаются кнопки со всеми действиями, возможными в текущем состоянии выбранной ТРК. Действия оператора по управлению ТРК и по вводу заказа описаны ниже.
Главное меню
Номер выбранной ТРК
Виртуальнаяклавиатура
Кнопки с возможнымидействиями
Ценаи скидка
Поля дляввода заказа
Выбор типа оплаты
Состояние выбранной
ТРК
Выборсорта

БУК TS-G Руководство оператора АЗС 11
2.3. Окно «Резервуары».
В этом окне показаны имеющиеся на АЗС резервуары с актуальной информацией о состоянии топлива, получаемой от уровнемера.
Вверху окна доступно меню с единственным пунктом «Опции», при выборе которого открывается меню с пунктами:
Увеличить масштаб Уменьшить масштаб
– Данные внизу резервуаров – Данные справа от резервуаров
Как ясно из названия, первые два пункта позволяют увеличить или уменьшить масштаб, с которым в окне отображаются резервуары.
Последние два пункта переключают изображение резервуара между таким, как показано выше на рисунке (когда данные о топливе отображаются под

12 Руководство оператора АЗС Linux-версия изображением резервуара), и таким, как показано на рисунке ниже ( когда данные о топливе отображаются справа от изображения резервуара):
Такое изменение вида окна может быть полезно для оптимального размещения окон на экране.
При изменении размеров окна резервуары в нем выстраиваются в ряд, занимая по возможности всю ширину окна. То изменением размера можно изменить число резервуаров в ряду и число рядов в окне.
Как видно из рисунков, в поле резервуара отображается «столбик», пропорциональный заполнению резервуара. Если в резервуаре есть вода – ее наличие также будет показан «cтолбиком» синего цвета. Данные в окне обновляются регулярно, после каждого опроса уровнемера.
Если же на АЗС не уровнемера, или он не подключен к системе, то необходимости в отображении данного окна отпадает (так как в нем постоянно будут отображены «пустые» резервуавы). В этом случае можно отключить вывод на экран данного окна – для этого следует выбрать в основном меню программы (в меню окна «управление ТРК) пункт:
-> -> /Менеджер Настройки Окно резервуаров вкл выкл
после выключения отображения окно удаляется с экрана, и больше не выводится при перезапуске программы. Для включения его отображения следует вновь выбрать указанный пункт меню.

БУК TS-G Руководство оператора АЗС 13
3. Управление ТРК.Для выполнения действий с какой-либо ТРК ее необходимо выбрать. Выбранная ТРК отображается повышенной яркостью фона в окне «Состояние ТРК», а также ее номер отображается слева в окне «Управление ТРК».
Выбор ТРК осуществляется одним из следующих способов:– щелчком мыши на изображении ТРК в окне «Состояние ТРК»– клавишами “F1” – “F12” (цифра после “F” – номер ТРК).
Все описываемые ниже действия подразумевают работу с выбранной ТРК: с той, которая отображена повышенной яркостью в окне «состояние ТРК». Номер выбранной ТРК также отображается в окне управления.
3.1. Возможные действия оператора в зависимости от состояния ТРК.
Внизу окна управления отображаются кнопки со всеми действиями, возможными в текущем состоянии выбранной ТРК.
• В свободном состоянии возможно включение ТРК с предоплатой или с постоплатой. Соответственно отображаются кнопки:
Предоплата включение ТРК с предоплатой Постоплата включение ТРК с постоплатой
• При отключении ТРК после заправки с предоплатой и неполном отпуске заказа отображаются кнопки:
Долив включение ТРК для долива остатка Долив с другой ТРК перенос чека возврата на другую ТРК Возврат печать чека возврата (2 )Возврат чека оформление возврата двумя чека (возврат
на полную сумму и продажа по факту отпуска)
Отменить возврат отмена печати чека возврата
Примечания:- Настройками в файле конфигурации отображение некоторых кнопок (и
выполнение определенных ими действий) можно запретить.
- При работе с украинской кассой «Марiя» в данном состоянии отображается только кнопка «Возврат».
- При работе с украинской кассой «Марiя» в любом состоянии отображается дополнительная кнопка «Стоп всех ТРК», при нажатии которой на все ТРК передается команда для остановки заправки.

14 Руководство оператора АЗС Linux-версия • При отключении ТРК после заправки с предоплатой и переливе
заказанного объема отображаются кнопки: Чек печать чека продажи на перелив Отменить чек отмена печати чека на перелив
Примечание:- При работе с украинской кассой «Марiя» вместо кнопки «Отменить чек»
отображается кнопка «Служебный документ», при выборе которой печатается служебный документ на перелив.
• При отключении ТРК после заправки с постоплатой отображаются:
Чек печать чека продажи на перелив Долив включение ТРК для долива остатка
Примечание:- Кнопка «Долив» отображается только если заказ отпущен не полностью;
эта кнопка не отображается при работе с кассой «Марiя.
• Во всех других случаях когда ТРК занята (готова к пуску, отпускает топливо, занята и т. д.) единственно возможным действием оператора является блокировка ТРК (прерывание отпуска топлива, отмена готовности к пуску и т. п.). В таких состониях отображается только одна кнопка:
Cброс прерывание отпуска, отмена готовности к пуску, пере-опрос состояния ТРК и т. п.
Выполнить действие, соответствующее кнопке, можно следующими способами:– щелкнуть мышью на соответствующей кнопке;– выбрать кнопку клавишами со стрелками (текст на кнопке будет обведен
тонкой линией) и нажать Enter.
Кроме того, определенные действия можно выполнив с клавиатуры. В таблице сведены все возможные действия:
Кнопка на экране Действие Клавиша на клавиатуре
Сброс Блокировка ТРК Delete
Предоплата Включение ТРК с предоплатой
1) Ввести заказ 2) нажать Enter
Постоплата Включение ТРК с постоплатой
1) Ввести заказ2) Нажать Shift+Enterили F12
Долив Включение ТРК для долива остатка
Enter
Чек Печать чека продажи PgUp

БУК TS-G Руководство оператора АЗС 15
Возврат(2 )Возврат чека
Печать чека возврата PgUp (*см. примечание)
Отменить возврат Отменить чек .Служебный докум
Отмена печати чека PgUp (*см. примечание)
(*) примечание: если отображены несколько кнопок для действий с чеком, например, кнопка «Возврат» и кнопка « Возврат 2 чека», или кнопка «Возврат» и кнопка « Отменить возврат», то при нажатии клавиши PgUp происходит только перемещение фокуса ввода ко кнопке «Возврат», но чек
не печатается. Далее следует с помощью клавиш → ← выбрать нужную кнопку и нажать Enter. Если же для возврата возможно только одно действие, то при нажатии клавиши PgUp сразу производится печать чека, без дополнительного нажатия клавиши Enter.
Замечание по блокировке ТРК:
1. Если блокировка ТРК осуществляется в процессе отпуска топлива, то ее реакция на блокировку различается в зависимости от модели ТРК: она может сразу перейти в состояние «расчет» или «свободна», или перейти в состояние «пауза», или оставаться в состоянии «идет заправка» до тех пор, пока не будет повешен пистолет. Но в любом случае мотор будет отключен и отпуск топлива прерывается.
2. Если блокировка производится в состоянии «готова к пуску» или «занята» и мотор ТРК не включен, то после блокировки ТРК переходит в исходное состояние («свободна»).
3.2. Контекстная справка по возможным действиям.
В любом состоянии ТРК по нажатию комбинации клавиш «Shift+?» (то есть нажать клавишу «Shift», и, не отпуская ее, нажать клавишу «?/») на экран выводится окно со справкой, относящейся к данному текущему состоянию выбранной ТРК. В справке разъясняется текущее состояние ТРК и описываются возможные действия. Для закрытия окна со справком сожно просто нажать Enter, или нажать мышью кнопку «Закрыть», расположенную внизу окна со справкой.
Менеджер АЗС правкой соответствующих файлов может произвольно изменять и дополнять содержимое справки (см. руководство по настройкам программы).

16 Руководство оператора АЗС Linux-версия
3.3. Действия по вводу заказа.
Ввод нового заказа возможен только на свободной ТРК, то есть на той, состояние которой «свободна» или «вентиль снят». Состояние ТРК отображается в окне состояния ТРК, и, кроме того, состояние выбранной ТРК отображается в окне управления.
При вводе заказа на выбранной ТРК следует:– выбрать сорт топлива (если ТРК имеет несколько продуктов); – выбрать вид оплаты;– ввести заказ в литрах или рублях.
Указанные действия можно производить в любом порядке.
3.3.1. Выбор сорта топлива.
Выбор сорта топлива проводится только для многопродуктовых ТРК, имеющих более одного заправочного пистолета на одной стороне.
Сорт выбирается клавишами “Q”, “W”, “E”, “R” , “T”, “Y”, “U”, “I”: 1-й – 8-й сорта соответственно.
Кроме того, выбор сорта можно произвести мышью, щелкнув ею на поле с «Выбор сорта» в окне «Управление ТРК».
3.3.2. Выбор вида оплаты.
В программе можно задать до 99 видов оплаты. Вид оплаты с номером 0 соответствует основному виду оплаты (наличные), виды остальных оплат определяются менеджером АЗС в файлах конфигурации программы: это могут быть как безналичные виды оплаты (по талонам, кредитным картам, спискам, ведомостям, названиям организаций и т.п.), так и наличные (скидки по дисконтным картам и т.п.).
Каждому виду оплаты соответствует свое название. Например: “ТАЛОНЫ”, “VISA”, “СКИДКА”, “ВЕДОМОСТЬ 1” и т. п. Возможна также привязка к определенным видам оплат процентных скидок – как фиксированных, так и произвольных.
Если заправка производится с предоплатой, тип оплаты должен быт выбран перед началом заправки.
Если заправка производится с пост-оплатой, то вид оплаты может быть выбран по окончании такой заправки перед печатью чека продажи (если только заправка не производилась по топливной карте "Petrol Plus").
Для вызова на экран списка доступных видов оплат – нажать клавишу “*”.
В окне «Управление ТРК» в поле выбора типа оплаты будет отображен список видов оплат. Выбранная строка выделена в списке темным фоном.

БУК TS-G Руководство оператора АЗС 17
Для выбора требуемого вида оплаты следует с помощью клавиш навигации (клавиши "↓", "↑", PageUp, PageDown) выбрать в списке желаемую строку в списке и повторно нажать клавишу «*» или клавишу Enter.
Для выбора типа оплаты в открывшемся списке также можно ввести его номер, указанный в списке в начале строки (без нажатия клавиши Enter).
Кроме того, выбор сорта можно произвести мышью, щелкнув ею на поле «Выбор вида оплаты» в окне «Управление ТРК» для открытия списка, а затем щелкнув на строке с выбираемым видом оплаты.
После освобождения ТРК независимо от выбранного ранее вида оплаты она будет готова ко вводу заказа по основному виду оплаты (наличные).
3.3.3. Ввод заказа.
Когда выбранная ТРК свободна, поле для ввода заказа отображается с белым фоном. Возможен ввод заказа как в литрах, так и в рублях.
Ввод заказа в литрах: Ввод заказа в рублях:
- - Для перехода между полями ввода в литрах и рублях следует использовать клавиши со стрелками вправо и влево, или мышь;
- Для ввода заказа следует ввести требуемое значение в соответствующем поле;
- Удаление неправильно введенной цифры осуществляется клавишей BackSpace.
При вводе заказа в литрах стоимость заказа отображается в поле «Рубли». И наоборот: при вводе заказа объем заказа в деньгах в поле «Литры» отображается его объем.
После ввода заказа можно ввести уплаченную клиентом сумму для вычисления сдачи. Для этого следует переместить фокус ввода (мышью или клавишей «стрелка вниз») к полю «Получено»:

18 Руководство оператора АЗС Linux-версия Для ввода литров и рублей также можно использовать виртуальную клавиатуру, показанную справа в окне управления ТРК: щелчок мышью на соответствующем значении виртуальной клавиатуры увеличивает введенный заказ на это значение. (Работа с виртуально клавиатурой наиболее удобна при наличии сенсорного экрана).
Для очистки текущего поля ввода поля следует нажать клавишу ПРОБЕЛ.
Для очистки всех полей ввода следует повторно выбрать ТРК:
–щелкнуть мышью на ее изображении в окне состояния ТРК,–или нажать клавишу выбора ТРК (F1 — F12)–или нажать клавишу ESC.
ВАЖНО ! если для вида оплаты, по которому вводится заказ, настроена схема лояльности (предоставление скидки в зависимости от объема заправки), то автоматическое вычисление объема заказа (при вводе денег) или его стоимости (про вводе литров) не производится. После ввода заказа необходимо переместить фокус ввода к полю «получено» (нажать клавишу «стрелка вниз» или выбрать поле мышью) — будут отображены объем и стоимость заказа с учетом скидки. Если заказ вводился в литрах — переход к полю «получено» обязателен - без этой операции включение ТРК невозможно.
ВАЖНО! Ввод цифр на цифровой клавиатуре (справа от основных клавиш) возможен только при включенном режиме NumLock (когда на клавиатуре горит соответствующий светодиодный индикатор). Обычно режим NumLock включен. Однако, если он случайно был выключен, то для его повторного включения следует нажать клавишу NumLock (на цифровой клавиатуре вверху слева).
В таблице сведены действия по вводу заказа:
Действие Клавиша на клавиатуре
Выбор сорта топлива Q, W, E, R, T
Выбор вида оплаты *
Очистка текущего ввода ПРОБЕЛ
Повторный выбор ТРК, очистка всех полей ввода
ESC

БУК TS-G Руководство оператора АЗС 19
3.4. Действия при заправке по карте Petrol+.Действия при заправке по карте Petrol+ не отличаются от действий при вводе обычного заказа: следует выбрать соответствующие сорт топлива и вид оплаты, ввести заказ в литрах или деньгах. После ввода заказа (как по предоплате, так и по пост-оплате), терминал Petrol+ запрашивает карту, а на экран выводится сообщение:
Необходимо ввести соответствующую карту (топливную или дисконтную) в терминал. Для отмены операции следует нажать клавишу «ABN», расположенную на терминале Petrol+. После успешной обработки карты производится включение ТРК и, если необходимо, печать кассового чека.
При заправке по топливной карте с пост-оплатой возможны два варианта обработки карты:
1) перед заправкой с карты полностью списывается объем заказа; если заказ отпущен не полностью, то производится возврат на карту. То есть в этом варианте обработка карты при заправке с пост-оплатой производится точно также, как и при заправке с предоплатой (единственное отличие - кассовый чек при заправке с пост-оплатой печатается по окончании заправки). В таком варианте после ввода заказа карту можно вернуть клиенту: если он полностью получит заказ, ему не потребуется возвращаться к оператору за картой.
2) перед заправкой списание с карты не производится, только проверяется наличие средств на карте – если их достаточно, то колонка включается на объем введенного заказа; иначе на экран выводится сообщение о максимально возможном объеме заказа:
В таком случае оператору следует изменить заказ, чтобы он не превышал максимально возможное значение. Списание средств с карты производится по окончании заправки по факту отпуска. В таком варианте пост-оплаты карта должна оставаться в залоге у оператора АЗС до окончания заправки.

20 Руководство оператора АЗС Linux-версия
3.5. Действия при отмене возврата.Если отмена печати чека возврата разрешена, то при выборе кнопки «Отмена возврата» на экран выводится запрос на подтверждение:
Для выполнения отмены возврата следует нажать мышью кнопку «Выполнить» или выбрать кнопку «Выполнить» с клавиатуры, и нажать клавишу ПРОБЕЛ. Для отказа от выполнения операции - нажать мышью кнопку «Отказ» или клавишу Enter.
3.6. Действия при возврате на карту Petrol+.
При необходимости возврата на карту Petrol+ (как при заправке с предоплатой, так и при заправке с пост-оплатой) следует также, как и при обычной заправке, нажать кнопку «Возврат» или «Чек». При этом на экран будет выдан запрос о способе возврата на карту Petrol+.
Следует выбрать способ возврата:
• «На карту» - возврат на карту• «Без карты» - возврат на счет, без предъявления карты; эта кнопка
не отображается для карт «ЛНР»• «Отмена карты» - отказ от любого варианта возврата на карту.
Для выбора необходимого действия следует нажать мышью на соответствующей кнопке, или выбрать нужную кнопку с клавиатуры, и нажать клавишу ПРОБЕЛ.
Для отказа от выполнения операции - нажать клавишу Esc.

БУК TS-G Руководство оператора АЗС 21 При выборе пунктов «На карту» или «Без карты» происходит обращение к терминалу Petrol+ для выполнения соответствующей операции.
При выборе пункта «Отмена карты» на экран выводится окно для подтверждения отмены:
Для подтверждения отмены карты следует нажать мышью на кнопку «Выполнить», или выбрать кнопку «Выполнить» с клавиатуры, и нажать клавишу ПРОБЕЛ (а не клавишу Enter! При нажатии клавиши Enter подтверждение операции не принимается).
После подтверждения отмены карты требование карты снимается, печатается кассовый чек возврата.

22 Руководство оператора АЗС Linux-версия
3.7. Действия при заправке по банковской карте (терминал «Аркус»).
Действия при заправке по банковской карте с использованием терминала «Аркус» почти не отличаются от действий при вводе обычного заказа. Небольшие особенности описаны ниже.Для оплаты по банковской карте следует выбрать соответствующие сорт топлива и вид оплаты, ввести заказ в литрах или деньгах. После ввода заказа (как по предоплате, так и по пост-оплате), терминал банковский терминал запрашивает карту, а на экран выводится сообщение:
Перед проведением операции необходимо обязательно проверить подлинность карты и принадлежность ее клиенту. Затем следует ввести карту в терминал.
Для отмены операции следует нажать на терминале клавишу отмены (красная клавиша).
После успешной обработки карты печатаются две квитанции с данными карты и платежа, при этом ТРК не включается. Один экземпляр квитанции необходимо передать на подпись клиенту. После этого следует нажать мышкой кнопку «Долив» (или нажать клавишу Enter на клавиатуре) – будет напечатан кассовый чек (если ТРК включается в режиме предоплаты) и передана команда на включение ТРК.
Если карта обработана, но квитанции не напечатаны (например, если в кассе закончилась чековая лента), или напечатан только один экземпляр квитанции, то после установления и устранения неполадки следует выбрать в меню программы пункт Аркус Копия последней квитанции → и распечатать одну или две копии квитанции.
Если не удалось распечатать квитанции, или если обнаружено несоответствие информации на карте и в квитанции, или несоответствие подписей клиента на карте и в квитанции – отпуск топлива не должен производиться. В этом случае следует отменить произведенную операцию по терминалу, выбрав в меню пункт Аркус Отмена последней→ транзакции. После выполнения этой команды транзакция будет отменена, ТРК перейдет в исходное состояние. Внимание: в этой ситуации не следует делать возврат на карту: возврат на карту в этой ситуации также возможен, но деньги на счет клиента в этом случае вернуться через несколько дней, в то время как при отмене последней транзакции деньги вернуться сразу.

БУК TS-G Руководство оператора АЗС 23
3.8. Действия при возврате на банковскую карту.При необходимости возврата на банковскую карту (как при заправке с предоплатой, так и при заправке с пост-оплатой) следует также, как и при обычной заправке, нажать кнопку «Возврат» или «Чек». При этом на экран будет выдан запрос о способе возврата на карту Petrol+.
Следует выбрать способ возврата:
• «На карту» - возврат на карту• «Отмена карты» - отказ от возврата на карту.
Для выбора необходимого действия следует нажать мышью на соответствующей кнопке, или выбрать нужную кнопку с клавиатуры, и нажать клавишу ПРОБЕЛ.
Для отказа от выполнения операции - нажать клавишу Esc.
При выборе пункта «На карту» происходит обращение к терминалу Аркус для выполнения соответствующей операции.
При выборе пункта «Отмена карты» на экран выводится окно для подтверждения отмены:
Для подтверждения отмены карты следует нажать мышью на кнопку «Выполнить», или выбрать кнопку «Выполнить» с клавиатуры, и нажать клавишу ПРОБЕЛ (а не клавишу Enter! При нажатии клавиши Enter подтверждение операции не принимается).
После подтверждения отмены карты требование карты снимается, печатается кассовый чек возврата.

24 Руководство оператора АЗС Linux-версия
4. Продажа сопутствующих товаров.Если на рабочем месте оператора организована продажа сопутствующих товаров, то для продажи товара следует просканировать штрих-код товара, либо нажать клавишу «-» (минус), расположенную справа на цифровой клавиатуре. Окно управления ТРК изменит интерфейс:
В этом окне в поле «Артикул» вводятся коды артикулов или штрих-кода товара: с клавиатуры, сканером, или мышью с помощью расположенной справа виртуальной клавиатуры. Выбранные для продажи товары переносятся в таблицу вверху окна, а в поле «Рубли» отображается их суммарная стоимость:
Внизу окна, как обычно, находятся кнопки с возможными действиями:
ЧЕК печать чека продажи товаров
ОЧИСТИТЬ СПИСОК очистка списка выбранных товаров.
Действия, определенные этими кнопками, можно выполнить с клавиатуры:
РgUp печать чека
Shift+ESC очистка списка

БУК TS-G Руководство оператора АЗС 25 Количество товара в списке можно изменить: для этого следует перейти в таблицу (мышью или клавишей «стрелка вверх») и ввести новое количество непосредственно в таблице, в столбце «количество».
Выбор вида оплаты производится также, как и при продаже топлива: мышью или клавишей «*».
Для перехода от продажи товаров к продаже топлива следует повторно нажать клавишу «-» (минус), или выбрать любую ТРК (клавишей F1 — F12 или мышью).
Если товары выбраны в список и чек еще не напечатан, то при переходе к продаже топлива список не очищается, к нему можно вернуться, нажав клавишу «-» (минус) или просканировав новый товар.
Для возврата товаров вместо «-» (минус) следует нажать комбинацию клавиш Ctrl и «+» (плюс), расположенную справа на цифровой клавиатуре. Открывшееся окно будет аналогично окну для продажи толваров, с той лишь разницей, что вместо кнопки «Чек» отображается кнопка «Возврат». Все действия по возврату товара полностью совпадают с действиями при продаже товара.

26 Руководство оператора АЗС Linux-версия
5. Главное меню программы.В меню программы собраны действия, не связанные с управлением ТРК. Ниже описываются все возможные действия, доступные через меню программы.
Для вода в меню следует щелкнуть мышью на соответствующем пункте, или нажать клавишу Home.
Следует иметь ввиду, что данном документе описана структура меню, которая существует в программе по-умолчанию. Менеджер АЗС может свободно изменять структуру меню: удалять из него пункты, добавлять новые или перемещать пункты меню между папками - необходимые для этого настройки описаны в отдельном документе.
5.1. Меню «Менеджер».
В этом меню собраны пункты, с помощью которых проводятся следующие действия:
– процедура пересменки (открытие или закрытие смены);– ввод книжных остатков топлива в резервуарах;– изменение цен на топливо;– ввод и/или изменение скидок на топливо и товары;– ввод погрешностей ТРК и среднесезонной температуры;– изменение времени и даты в компьютере;– различные настройки программы (выполняются администратором,
описание выполняемых настроек дано в руководстве по настройке системы).
5.1.1. Пересменка.
5.1.1.1 Открытие новой смены.
Для открытия новой смены или закрытия текущей следует выбрать в меню пункт: Менеджер → Пересменка
Если открывается новая смена, на экран будет выдано окно для выбора оператора:

БУК TS-G Руководство оператора АЗС 27 Следует выбрать оператора в открывающемся списке:
Далее на экран будет выдано окно для ввода текущих остатков топлива во всех резервуарах:
Если к системе подключен уровнемер, окно будет заполнено актуальными данными, полученными от уровнемера. Иначе, если уровнемер не подключен или передает не все необходимые данные, таблицу следует заполнить вручную.
Даже если таблица заполнена данными, полученными от уровнемера, оператор все равно может скорректировать эти данные вручную. При этом при пересменке в базе данных будут сохранены как начальные данные, полученные от уровнемера, так и данные, введенные оператором.
После заполнения таблицы следует нажать кнопку «Принять». Если все данные введены верно — на экран выдается запрос на подтверждение пересменки:
После нажатия на кнопку «Да» будет открыта новая смена. При ошибке ввода на экран выдается соответствующее сообщение.

28 Руководство оператора АЗС Linux-версия 5.1.1.2 Автоматическое обновление системы в пересменку.
Если в системе настроено автоматическое обновление программного обеспечения, то такое обновление начинается сразу после закрытия смены: производится подключение через интернет к удаленному серверу, проверяется наличие доступных обновлений и, при наличии обновлений, производится их установка. Все указанные действия производятся в фоновом режиме, то есть этот процесс скрыт и никак не влияет на работу оператора. Обычно проверка и установка новых обновлений происходит в течение нескольких минут (максимально до 10 минут) и завершается к моменту открытия новой смены. Если же в момент выполнения оператором действий по открытию смены процесс обновления еще не завершен, то смена не открывается, и на экран выдается одно из следующих сообщений:
18:00 С идет проверка наличия обновлений системы
18:00 С идет проверка обновлений системы
18:00 С идет установка обновлений системы
Как видно из примеров, в сообщении указано время, начиная с которого выполняется соответствующая операция. Это сделано на случай непредвиденных ситуаций: если текущее время более чем на 10 минут превышает время, указанное в сообщении, то возможно при обновлении произошла непредвиденная проблема, и в этом случае для открытия смены необходимо выполнить перезагрузку (перегрузить серверную часть системы, выбрав соответствующий пункт в меню, или просто перегрузить компьютер).
Если за время пересменки обновление успешно завершено, и при этом была обновлена основная программа управления, то для продолжения работы необходима перезагрузка, которую программа выполняет автоматически. В этом случае на экран выдается сообщение:
, Установлены обновления необходима перезагрузка системы.
После выдачи на экран этого сообщения через 5 секунд произойдет перезагрузка серверной и графической частей программы. После перезагрузки необходимо повторить процедуру открытия смены.
Если через 5 секунд после выдачи указанного сообщения автоматическая перезагрузка не произошла — следует перегрузить серверную и графическую части системы вручную. Это проще всего сделать просто перегрузив компьютер.

БУК TS-G Руководство оператора АЗС 29
5.1.1.3 Закрытие смены.
При закрытии смены выполняются те же действия, что и при открытии смены, кроме выбора оператора. По подтверждения закрытия смены печатаются Z-отчеты по всем подключенным к программе кассам, после чего смена закрывается.
Смена не может быть закрыта, если имеются незавершенные заправки или не напечатаны все кассовые чеки.
5.1.1.4 Аварийное закрытие смены.
Закрытие смены при незавершенных заправках или не пробитых чеках возможно, если выбрать в меню пункт:
Менеджер → Аварийные действия → Закрыть смену аварийно
Это может потребоваться, например, в случае, если есть нераспечатанные чека, но истек 24-х часовой интервал после открытия смены по кассе. В этом случае касса блокирует все действия, кроме печати Z-отчета.
Процедура аварийного закрытия смены не отличается от обычной процедуры закрытия смены, с той лишь разницей, что для выполнения аварийного закрытия смены требуется ввести пароль администратора (тип запрашиваемого пароля может быит изменен менеджером настройкой в специальном файле).
5.1.1.5 Аварийная печать Z-отчета.
Как отмечено выше, после закрытия смены печатаются Z-отчеты по всем кассам. Если Z-отчет не был распечатан, например, если в момент закрытия смены касса отключена или неисправна, то после закрытия смены следует выбить Z-отчет вручную, выбрав в меню пункт:
Z-Менеджер → Аварийные действия → отчет

30 Руководство оператора АЗС Linux-версия
5.1.2. Ввод книжных остатков топлива.
Для ввода книжных остатков следует выбрать в меню пункт:
Менеджер → Книжные остатки
На экран будет выдана таблица с книжными остатками топлива на начало смены:
Внизу расположены кнопки «Принять», «Закрыть и «Печать» - соответственно для подтверждения изменений, закрытия окна или печати.
Выбор кнопки производится щелчком мыши или с помощью клавиш навигации.
В таблице для каждого резервуара представлены книжные остатки топлива на начало смены.
Для редактирования информации следует выбрать клавишами со стрелками соответствующее поле, ввести с клавиатуры необходимые данные. При этом значение, которое изменено, но еще не сохранено, отображается курсивом.
По окончании редактирования нажать кнопку «Принять». Будет запрошен пароль администратора АЗС, после его верного ввода информация сохраняется в базе данных. Значения, успешно сохраненные в базе данных, отображаются прямым жирным шрифтом.
Внимание: книжные остатки вводятся на начало текущей смены, независимо от того, сколько времени прошло с момента ее открытия и независимо от объема продаж топлива в течение смены.

БУК TS-G Руководство оператора АЗС 31
5.1.3. Изменение цен и скидок на топливо.
Для настройки цен и скидок следует войти в главное меню программы управления АЗС (щелкнув мышью или нажав клавишу Home) и выбрать пункт:
-> Менеджер Цены и скидкиБудет открыто окно со вкладками («Цены», «Скидки», «Лояльность») – в каждой вкладке доступна для редактирования соответствующая таблица.
соответствующая вкладка выбирается мышью или клавишами со стрелками «вправо» и «влево», для перехода к редактированию таблицы или кнопкам следует использовать мышь или клавишу Tab.
После установки программы следует проверить и отредактировать информацию во всех таблицах данного окна, то есть настроить справочники и конфигурацию АЗС.
Внизу расположены кнопки «Принять», «Закрыть», «Печать» и «Вставить» – соответственно для подтверждения изменений, закрытия окна, печати или добавления в справочник новых данных. Выбор кнопки производится щелчком мыши или с помощью клавиш навигации. Если весь справочник не умещается в окне, то слева доступно поле прокрутки (или можно увеличить размер окна, зацепив его мышью за нижний правый край).
Редактирования любой таблицы производится обычным образом, с помощью мыши и клавиатуры – мы полагаем, что у специалиста эта процедура не вызовет проблем. Новые введенные значения отображаются в таблице курсивом. После редактирования всех данных следует нажать кнопку «Принять» – после ввода пароля администратора введенные данные будут записаны в базу данных, и шрифт изменится с курсива на обычный (если этого не произошло – значит произошла ошибка записи данных в базу).
После принятия изменений можно продолжить редактирование этой или другой таблицы, или закрыть окно, выбрав кнопку «Закрыть».

32 Руководство оператора АЗС Linux-версия Настройка цен за топливо.
Во вкладке «Цены» редактируются цены на топливо (см. выше предыдущий рисунок). Поля таблицы «Резервуар», «Наименование» и «Код продукта» редактированию не подлежат – это информация обо всех продуктах из конфигурации АЗС, для которых устанавливаются цены.
Для редактирования цены следует выбрать соответствующее поле и ввести с клавиатуры необходимое значение базовой стоимости топлива («цену стеллы»). По окончании редактирования нажать кнопку «Принять». Будет запрошен пароль оператора, после его верного ввода информация сохраняется в базе данных.
Внимание: цена вводится в рублях. Для отделения копеек необходимо ввозить символ «точка» или «запятая».
Настройка скидок.
Во вкладке «Скидки» редактируются скидки на топливо. Изначально (после установки системы) скидки не заданы и таблица не заполнена:
Для добавления данных в таблицу следует нажать кнопку «Вставить» – на экран будет выдан запрос для ввода кода оплаты, для которого будет настраиваться скидка, а затем запрос кода продукта, для которого будет действовать скидка. В соответствующем окне следует ввести запрашиваемые данные и нажать кнопку «OK». Пример заполненной таблицы показан на рисунке:
Для редактирования информации следует выбрать клавишами со стрелками соответствующее поле, ввести с клавиатуры необходимые данные.
В таблице представлены следующие данные:

БУК TS-G Руководство оператора АЗС 33 – Наименование – наименование вида оплаты, для которого действует скидка.
– Код оплаты – код вида оплаты из справочника.
– Код продукта – код продукта, для которого действует скидка; если код продукта равен нулю - скидка действует на все продукты.
– Скидка в руб. – скидка от базовой цены в рублях. Эту скидку можно ввести отрицательной, тогда она трактуется как наценка.
– Скидка в % – скидка от базовой цены в процентах.
Процентная скидка может быть введена вместе со скидкой в рублях, в этом случае сначала применяется скидка в рублях, а затем к полученной цене применяется скидка в процентах.
– Тип скидки — тип процентной скидки (то есть актуально при наличии скидки в процентах):
0 - процентная скидка с суммы (скидка в процентах применяется к стоимости заправки);
1 - процентная скидка с цены за литр (скидка в процентах применяется к цене за литр, цена округляется до копеек и используется как цена заправки);
– Спец. код – это поле используется для включения по данному виду оплаты специальных режимов скидки, в том числе для включения схемы лояльности:
0 - специальный режим скидок не используется;
1 - используется схема лояльности (предоставление скидки в зависимости от объема заправки).
- Применение – применение скидки:
0 - скидка не применяется (все данные в строке игнорируются);
1 - скидка действует только при продаже топлива;
2 - скидка действует только при продаже товаров;
3 - скидка действует при продаже как топлива, так и товаров.
Для каждого кода оплаты можно ввести несколько скидок. Если в таблице для одного вида оплаты содержатся данные как с нулевым, так и с ненулевым кодом продукта, то скидка с ненулевым кодом продукта имеет приоритет. Например:
Код оплаты
Код продукта
Скидка .в руб
Скидка %в
Тип скидки
.Спецкод
Применение
1 92 0,10 0,00 0 0 1
1 0 0,00 5,00 0 0 3

34 Руководство оператора АЗС Linux-версия В данном примере для продукта с кодом 92 действует скидка 10 коп. с базовой цены, а для всех других продуктов и товаров — скидка 5% с суммы чека.
Настройка схемы лояльности.
Во вкладке «Лояльность» редактируется схема предоставления скидки в зависимости от объема заправки. Скидка может предоставляться в копейках от базовой цены (например, при заправке от 20 литров цена ниже на 20 коп.), или в процентах от суммы заправки (например, при заправке от 20 литров скидка 3% от стоимости заправки), или как абсолютная скидка в литрах (например, при заправке от 20 литров дается скидка, равная стоимости одного литра топлива).
Для каждого продукта может быть настроена собственная схема лояльности. В схеме можно задать до десяти пороговых значений объема, начиная с которого будет действовать заданная скидка.
Для предоставления по какому-либо оплату скидок по схеме лояльности следует:
1) установить для данного вида оплаты значение «1» в поле «Спец. Код» таблицы «Скидки» (см. выше предыдущий пункт);
2) настроить схему лояльности в таблице под вкладкой «Лояльность»:
По умолчанию таблица не заполнена. Для добавления в нее данных следует нажать кнопку «Вставить». На экран будет выдан запрос для ввод кода продукта, для которого будет настраиваться скидка, а затем запрос объема порогового значения, начиная с которого предоставляется скидка. В соответствующем окне следует ввести запрашиваемые данные и нажать кнопку «OK». Затем следует внести в строку необходимые значения скидок, а по окончании редактирования всех строк – нажать кнопку «Принять» для записи данных в базу.
Для удаления какой-либо строки из таблицы служит кнопка «Удалить» – при ее нажатии удаляется строка, в которой установлен курсор.
Если в поле «Код продукта» введен ноль, то скидка предоставляется на все продукты (кроме тех, коды которых явно заданы в таблице).
Для каждого продукта можно ввести до десяти пороговых значений объема.
После добавления строки поля со значениями скидок в ней нулевые. Следует ввести в соответствующих графах необходимые значения скидок.

БУК TS-G Руководство оператора АЗС 35 Пример заполненной таблицы показан на рисунке:
В данном примере:
для продукта с кодом 95:– при заправке от 0 до 19,99 литров скидки нет;– при заправке от 20 до 39,99 литров скидка 10 коп. от базовой цены;– при заправке от 40 до 59,99 литров скидка 20 коп. от базовой цены;– при заправке 60 и более литров скидка 30 коп. от базовой цены.для продукта с кодом 92:– при заправке от 0 до 19,99 литров скидки нет;– при заправке от 20 до 39,99 литров скидка равна стоимости 1-го литра;– при заправке 40 и более литров скидка равна стоимости 2-x литров.
для остальных продуктов (кроме 92 и 95):– при заправке от 0 до 29,99 литров скидки нет;– при заправке от 30 до 59,99 литров скидка 2,5% от стоимости заправки;– при заправке от 60 литров скидка 5% от стоимости заправки.

36 Руководство оператора АЗС Linux-версия 5.1.4. Ввод погрешностей и среднесезонной температуры ТРК
Для ввода измеренных погрешностей и среднесезонной температуры ТРК, на которую настроен шланг ТРК, следует выбрать в меню пункт:
« ».Менеджер → Погрешность и температура ТРК
На экран будет выдано окно с соответствующими вкладками.
Таблица во вкладке «Погрешность ТРК» предназначена для ввода в сменный отчет погрешностей всех шлангов всех ТРК, которые должны измеряться перед началом каждой смены прокачкой каждой ТРК на мерник. После выбора этого пункта открывается окно ввода данных.
Строки в данной таблицы – номера ТРК, а столбцы – номера шлангов (для многомодульных ТРК). В таблицу для каждого шланга вводится объем в литрах, который реально налит в мерник после прокачки. Например:• после прокачки на 10-тилитровый мерник по смотровому стеклу
мерника определен объем 9,85 литра – в соответствующую графу для этого шланга вводится 9,85.
• после прокачки на 50-тилитровый мерник по смотровому стеклу мерника определен объем 50,10 литра – в соответствующую графу для этого шланга вводится 50,10.
Для редактирования информации также, как и при редактировании цен, следует выбрать клавишами со стрелками соответствующее поле, ввести с клавиатуры необходимые данные. При этом значение, которое изменено, но еще не сохранено, отображается курсивом.
По окончании редактирования нажать кнопку «Принять». Будет запрошен пароль оператора, после его верного ввода информация сохраняется в базе данных. Значения, успешно сохраненные в базе данных, отображаются прямым жирным шрифтом.

БУК TS-G Руководство оператора АЗС 37 Ввод среднесезонной температуры
Таблица во вкладке «Среднесезонная температура» предназначена для ввода в базу данных среднесезонной температуры, на которую настроены объемомеры ТРК:
Строки в данной таблице – номера ТРК, а столбцы – номера шлангов (для многомодульных ТРК). Способ ввода данных в таблицу тот же, что и при вводе погрешностей ТРК.
Если для какого-либо шланга температура не введена – будет считаться, что она равна 20 градусам (стандартная температура для калибровки ТРК).
Введенная информация сохраняется в базе данных и используется только для построения специальных отчетов, учитывающих среднесезонную температуру. В формировании стандартных отчетов эта информация не участвует.

38 Руководство оператора АЗС Linux-версия
5.1.5. Изменение даты и времени.
Для изменения установленных в компьютере времени или даты следует выбрать в меню программы управления пункт:
Менеджер → Настройки → → Дата и время → Установить время
или Менеджер → Настройки →
→ Дата и время → Установить дату
Изменение даты и времени защищено паролем оператора. В открывшемся окне следует ввести, соответственно, дату или время:
Время вводится как -ЧАСЫ МИНУТЫ или как - -ЧАСЫ МИНУТЫ СЕКУНДЫ. В качестве разделителя используется любой символ: пробел, тире, двоеточие, точка, запятая и т.п.
Дата вводится как - - . ДЕНЬ МЕСЯЦ ГОД Год вводится четырехзначным. В качестве разделителя используется любой символ: пробел, тире, двоеточие, точка, запятая и т.п. Например: 31.12.2008
Замечания:
1. Введенное время будет передано в фискальный регистратор только при открытии новой смены.
2. Программа управления АЗС не производит изменение даты в фискальном регистраторе. Для изменения даты в ФР следует воспользоваться специальной программой, поставляемой вместе с ним.

БУК TS-G Руководство оператора АЗС 39
5.1.6. Настройка заголовка чека.Для изменения текста, печатаемого кассой в заголовке чека, следует выбрать в меню программы управления пункт:
Менеджер → Настройки → → Настройки кассы → Заголовок чека
На экран будет выдано окно для ввода текста заголовка:
После ввода каждой строки следует обязательно нажимать клавишу Enter, чтобы перевести курсор на новую строку.
При вводе текста заголовка следует учитывать тип фискального регистратора, в которой программируется заголовок:
• для ФР типа «ПРИМ»:
– следует ввести ровно четыре строки длинной до 38 символов;
– заголовок в этом ФР можно изменить только при закрытой смене по кассе (то есть после печати Z-отчета и до печати нового чека)
• для ФР типа «ШТРИХ»:
– заголовок можно изменить в любое время;
– можно ввести до 16-ти строк длинной до 36 символов.
Первые три строки обычно предназначены для рекламного текста и печатаются в конце чека (если такая печать разрешена специальной настройкой в кассе).
Остальные строки печатаются в начале чека, но некоторые строки печатаются только в том случае, если в ФР установлен специальный шрифт.
Для того, чтобы выяснить, какие строки будут напечатаны в заголовке, следует обратиться к руководству пользователя ФР: строки, вносимые в программе, программируются в соответствующие «ряды» таблицы 4 фискального регистратора: строка 1 — в ряд 1, и т. д.
После ввода текста для передачи его в ФР следует нажать «OK». Для отмены программирования заголовка — кнопку «Отмена».

40 Руководство оператора АЗС Linux-версия
5.1.7. Очистка очереди печати принтера.В случае проблем с печатью отчетов на принтере следует выбрать в меню пункт:
Менеджер → Аварийные действия →
→ Очистить очередь печати принтера
по этой команде снимаются все ожидающие печати задания, а также производится попытка снять ошибку принтера, которая могла возникнуть из-за отсутствия или застревания бумаги.
5.2. Меню «Касса» - операции с кассой.
В этом меню собраны пункты, при выборе которых производятся определенные действия с фискальным регистратором. По-умолчанию меню содержит пункты:
X-отчет печать кассой X-отчета
Отчет по секциям печать кассой отчета по секциям; такой отчет формирует только ФР типа «Штрих»
Инкассация запрашивается инкассируемая сумма, после чего выполняется инкассация (изъятие денег из кассы, не связанное с продажей)
Внос денег запрашивается сумма, после чего выполняется операция подкрепления (внесение денег в кассу, не связанное с продажей).
Копия чека печать копии чека - возможно только в ФР типа «Штрих»
Следует отметить, что при изъятии средств из кассы программе не сообщается, для чего изымаются деньги: это может быть инкассация в банк, изъятие для внутренних нужд, перемещение денег в сейф и т. п. Таким образом, при любом изъятии денег из кассы (не только при инкассации в банк) следует выбирать пункт «Инкассация». То же относится и к внесение средств в кассу.
Менеджер АЗС может изменить содержимое этого меню, например, удалить неиспользуемые функции, или добавить новые пункты: например, при наличии на АЗС терминала самообслуживания в это меню добавляют пункт для печати X-отчета на ТСО. Способ такой настройке описан в руководстве по настройке системы.
Кроме того, менеджер АЗС может настроить комбинации клавиш, по которым выполняются действия из этого меню, без его открытия. Например, для печати копии чека удобно настроить комбинацию клавиш «Alt+C», по нажатию которой в окне управления ТРК будет выполняться требуемое действие.

БУК TS-G Руководство оператора АЗС 41
5.3. Меню «Прием топлива».
5.3.1. Начало слива.
Перед началом слива следует выбрать в меню пункт: Прием топлива → Начало слива
1. На экран будет выдан запрос номера резервуара:
Следует ввести номер резервуара и нажать кнопку «OK».
2. На экран будет выдан запрос данных товарно-транспортной накладной:
Следует заполнить всю таблицу и нажать кнопку «Принять».
В графах «Фамилия водителя», «Гос. номер автоцистерны», «Наименование поставщика» и «Номер ТТН» можно вводить произвольный текст, длиной до 16ти символов.

42 Руководство оператора АЗС Linux-версия В графах «Объем», «Плотность», «Температура» и «Масса» можно вводить только цифры; значения объема и массы должны быть больше нуля, значение плотности должно быть введено в пределах от 0,5 до 0,9999.
По окончании ввода следует нажать мышью кнопку «ОК», или переместиться к кнопке «OK» (нажимая клавишу Enter или клавиши со стрелками) и нажать клавишу Enter. Для отказа от ввода данных ТТН и отказа от начала оформления слива следует выбрать кнопку «Закрыть».
Если заполнены не все поля таблицы, или введены некорректные значения, на экран выдается соответствующее сообщение. Например:
В этом случае после нажатия мышью кнопки «OK» или нажатия клавиши Enter производится возврат к редактированию таблицы.
Если все поля таблицы заполнены, на экран выдается окно для подтверждения введенных данных:
Для отказа от подтверждения и возврата к редактированию таблицы следует нажать мышью кнопку «Отмена» или нажать клавишу Enter.Для подтверждения следует нажать мышью кнопку «Принять», или нажать клавишу «Tab» (для выбора кнопки «Принять»), после чего нажать клавишу «Пробел». Еще раз обращаем внимание: при подтверждении данных с клавиатуры следует нажимать клавишу «Пробел», а не «Enter». Это сделано для того, чтобы исключить машинальные действия оператора при подтверждении данных.

БУК TS-G Руководство оператора АЗС 43 2. После ввода данных ТТН на экран будет выдан запрос ввода остатка в резервуаре перед сливом:
Если к системе подключен уровнемер, окно будет заполнено актуальными данными, полученными от уровнемера. Иначе, если уровнемер не подключен или передает не все необходимые данные, таблицу следует заполнить вручную.
Даже если таблица заполнена данными, полученными от уровнемера, оператор все равно может скорректировать эти данные вручную. При этом в базе данных будут сохранены как начальные данные, полученные от уровнемера, так и данные, введенные оператором.
Во всех графах можно вводить только цифры; все значения, кроме уровня воды и температуры, должны быть больше нуля, значение плотности должно быть введено в пределах от 0,5 до 0,9999. Поле «масса» редактированию не подлежит — масса вычисляется умножением введенного объема на плотность.
По окончании ввода следует нажать мышью кнопку «ОК», или переместиться к кнопке «OK» (нажимая клавишу Enter или клавиши со стрелками) и нажать клавишу Enter. Для отказа от ввода данных и отказа от начала оформления слива следует выбрать кнопку «Закрыть».
Если заполнены не все поля таблицы, или введены некорректные значения, на экран выдается соответствующее сообщение. Например:

44 Руководство оператора АЗС Linux-версия В этом случае после нажатия мышью кнопки «OK» или нажатия клавиши Enter производится возврат к редактированию таблицы.
Если все поля таблицы заполнены, на экран выдается окно для подтверждения введенных данных:
Здесь действия по подтверждению данных аналогичны действиям по подтверждению данных ТТН: для отказа от подтверждения и возврата к редактированию таблицы следует нажать мышью кнопку «Отмена» или нажать клавишу Enter.
Для подтверждения следует нажать мышью кнопку «Принять», или нажать клавишу «Tab» (для выбора кнопки «Принять»), после чего нажать клавишу «Пробел».
После подтверждения данных регистрируется начало слива. На экран выдается соответствующее сообщение:
Отпуск топлива во время слива по ТРК, подключенным к данному резервуару, заблокирован.

БУК TS-G Руководство оператора АЗС 45
Ввод дополнительных данных в начале слива.
При включении дополнительных настроек в окне ввода данных о начале слива нефтепродукта становится возможным ввод дополнительной информации об измерениях в автоцистерне. В этом случае окно ввода данных о начале слива может принимать один из следующих видов:
Вариант 1: ввод данных изменений в пробе топлива из автоцистерны:
В этом варианте кроме ввода данных о состоянии топлива в резервуаре следует ввести данные о температуре и плотности топлива в пробе, отобранной перед сливом из автоцистерны.
Введенные данные сохраняются в базе данных и в дальнейшем могут быть использованы для построения дополнительных отчетов. Действия оператора по приему топлива в этом случае ничем не отличаются от действий, описанных выше.

46 Руководство оператора АЗС Linux-версия
Вариант 2: ввод данных изменений в пробе из автоцистерны и непосредственно в автоцистерне:
В этом варианте дополнительно к данным предыдущей формы вводятся данные об измерениях в автоцистерне:
• температура топлива, измеренная непосредственно в автоцистерне (в пробоотборнике);
• паспортный объем автоцистерны (поверенный при температуре 20˚C);
• диаметр горловины автоцистерны в миллиметрах: должно быть введено значение, больше 200 мм;
• отклонение продукта от планки в миллиметрах; если уровень продукта выше планки — вводится положительное значение, иначе — отрицательное.

БУК TS-G Руководство оператора АЗС 47 Вариант 3: ввод данных изменений с расчетом предельно допустимого отклонения массы:
В этом варианте вводятся и вычисляются те же данные, что и в предыдущей форме, и дополнительно вычисляются:
• фактическое отклонение массы от ТТН:
вычисляется как разность между массой, указанной в ТТН и вычисленной фактической массой топлива в автоцистерне (по формулам, описанным выше в предыдущем пункте).

48 Руководство оператора АЗС Linux-версия
• абсолютная погрешность изменения массы в автоцистерне:
вычисляется умножением фактической массы в автоцистерне на заданный процент погрешности измерения в автоцистерне; процент абсолютной погрешности измерения задается в настройках программы (стандартное значение: 0,45%).
• сверхнормативный излишек/недостача топлива в автоцистерне в килограммах. Вычисляется следующим образом:
если фактическое отклонение массы от ТТН находится в пределах погрешности измерения (т. е. модуль отклонения меньше или равен абсолютной погрешности измерения), то сверхнормативный излишек/недостача равен нулю;
иначе сверхнормативная недостача или излишек равны фактическому отклонению массы от ТТН, за вычетом абсолютной погрешности измерения.
• норма естественной убыли нефтепродукта (ЕУН) при сливе из автоцистерны, в килограммах:
вычисляется умножением массы, указанной в ТТН, на заданный процент нормы естественной убыли нефтепродукта; процент нормы естественной убыли задается в настройках программы (стандартное значение: 0,5%).
• сверхнормативная недостача с учетом ЕУН. Вычисляется следующим образом:
если сверхнормативная недостача, вычисленная с учетом погрешности измерений , находится в пределах вычисленной нормы ЕУН, то сверхнормативная недостача с учетом ЕУН принимается равной нулю; иначе сверхнормативная недостача с учетом ЕУН равна сверхнормативной недостаче, вычисленной с учетом погрешности измерений, минус вычисленная норма естественной убыли нефтепродукта в килограммах.
После заполнения данной формы оператору следует обратить внимание на значения сверхнормативных излишков/недостачи. Если значения равны нулю — можно принимать топливо. Иначе оператором должно быть принято решение о приеме топлива с излишком/недостачей, или об отказе в приеме топлива. Дальнейшие действия оператора по приему топлива в этом случае ничем не отличаются от действий, описанных выше.

БУК TS-G Руководство оператора АЗС 49
5.3.2. Окончание слива.
По окончании слива следует выбрать в меню пункт:
Прием топлива → Конец слива
После этого также, как при в начале слива, на экран будут выданы запрос номера резервуара, после чего выводится окно для ввода остатка топлива в резервуаре по окончании слива:
Если к системе подключен уровнемер, окно будет заполнено актуальными данными, полученными от уровнемера. Иначе, если уровнемер не подключен или передает не все необходимые данные, таблицу следует заполнить вручную.
Даже если таблица заполнена данными, полученными от уровнемера, оператор все равно может скорректировать эти данные вручную. При этом в базе данных будут сохранены как начальные данные, полученные от уровнемера, так и данные, введенные оператором.
Во всех графах можно вводить только цифры; все значения, кроме уровня воды и температуры, должны быть больше нуля, значение плотности должно быть введено в пределах от 0,5 до 0,9999. Поле «масса» редактированию не подлежит — масса вычисляется умножением введенного объема на плотность.

50 Руководство оператора АЗС Linux-версия В полях «объем принятого топлива» и «масса принятого топлива» отображаются соответственно объем и масса принятого топлива, вычисляемые как разность соответствующих данных, введенных в этом окне и перед началом приема топлива.
По окончании ввода следует, как и в начале слива, нажать мышью кнопку «ОК», или переместиться к кнопке «OK» (нажимая клавишу Enter или клавиши со стрелками) и нажать клавишу Enter. Для отказа от ввода данных и отказа от начала оформления слива следует выбрать кнопку «Закрыть».
Если заполнены не все поля таблицы, или введены некорректные значения, на экран выдается соответствующее сообщение, аналогично тому, как оно выдается в начале слива. Иначе, если все поля заполнены верно, выдается окно для подтверждения введенных данных:
Здесь действия по подтверждению данных аналогичны действиям по подтверждению данных ТТН или начала слива: для отказа от подтверждения и возврата к редактированию таблицы следует нажать мышью кнопку «Отмена» или нажать клавишу Enter.
Для подтверждения следует нажать мышью кнопку «Принять», или нажать клавишу «Tab» (для выбора кнопки «Принять»), после чего нажать клавишу «Пробел».

БУК TS-G Руководство оператора АЗС 51
Опционально: п одтверждение расчетного прихода.
После подтверждения данных в резервуаре на экран может быть выдано окно для подтверждения расчетного прихода (в программе имеется настройка, разрешающая или запрещающая отображение этого окна):
Это окно выводится только для информации, никакой ввод данных в нем не предусмотрен. В этом окне отображаются следующие данные:
• масса и объем прихода по результату измерения в резервуаре: вычисляется как разность между остатком топлива в резервуаре в конце и в начале слива;
• масса и объем, указанные в ТТН;
• разность между измерениями и данными ТТН;
• абсолютная погрешность измерения в резервуаре: в процентах и в килограммах. Погрешность в килограммах вычисляется умножением массы прихода по измерениям в резервуаре на процент погрешности. Абсолютная погрешность измерения в резервуаре задается в настройках программы;

52 Руководство оператора АЗС Linux-версия • норма естественной убыли нефтепродукта (ЕУН) при сливе в резервуар: в
процентах и в килограммах. Норма ЕУН в килограммах вычисляется умножением массы, указанной в ТТН, на процент нормы ЕУН. Процент нормы ЕУН задается в настройках программы;
• сверхнормативное отклонение измеренных значений от ТТН как с учетом только погрешности измерения, так и с учетом нормы ЕУН. Алгоритм вычисления сверхнормативного отклонения аналогичен алгоритму, данному выше при описании формы варианта 5 для ввода данных в начале слива.
В качестве расчетного (книжного) прихода принимаются объем и масса, указанные в ТТН: при условии, что вычисленное сверхнормативное отклонение или сверхнормативное отклонение с учетом ЕУН равно нулю. Иначе в качестве расчетного (книжного) прихода принимаются объем и масса прихода по измерениям в резервуаре, плюс абсолютная погрешность измерения в резервуаре, плюс норма ЕУН.
Для завершения слива оператору следует подтвердить данные, указанные в окне: нажать кнопку «Принять» мышью или выбрать ее с клавиатуры клавишами навигации, и нажать Enter.
При отказе от подтверждения оформление окончания слива не производится, возможен повторный ввод данных на конец слива.
После подтверждения всех запрошенных данных регистрируется окончание слива. На экран выдается соответствующее сообщение:
Следует нажать мышью кнопку «ОК» или клавишу Enter. На этом процедура приема топлива завершена.
5.3.3. Прием топлива по ТТН.
Для приема топлива только на основании товарно-транспортной накладной (ТТН), без замеров в резервуаре до и после слива, следует выбрать в меню пункт:
Прием топлива → Приход по ТТНПосле этого также, как при в начале слива, на экран будут выданы запрос номера резервуара и окно для ввода данных ТТН. После ввода данных ТТН регистрируется прием топлива на основании введенных данных.

БУК TS-G Руководство оператора АЗС 53
5.4. Меню «отчеты».
В меню «Отчеты» доступны пункты «Сменные отчеты», «Протоколы» и «Текущие остатки».
5.4.1. Сменные отчеты и протоколы.
После выбора пункта Отчеты → Сменные отчеты или пункта Отчеты → Протоколы на экран выдается окно для выбора смены, по
которой будут строится отчеты:
Следует выбрать смену или период смен.
Выбор отдельной смены производится мышью (двойной щелчок на строке со сменой, или щелчок на кнопке «Отчеты», когда в списке выделена требуемая строка), либо клавишами со стрелками.
Выбор строки с отдельной смены производится клавишами навигации (клавиши «стрелка вверх», «стрелка вниз», PgUp, PgDown) или мышью (двойной щелчок на строке со сменой).
Выбор периода смен производится клавишами навигации при удержании в нажатом состоянии клавиши Shift, либо мышью, при удержании нажатой ее левой кнопки.
Для построения отчетов после выбора смены или периода смен следует нажать клавишу Enter, или кнопку «Отчеты».
После этого на экран выдается окно с отчетами. В верхней части окно имеет вкладки, при выборе которых (мышью или клавишами со стрелками) в основном окне выводится отчет, соответствующий вкладке:

54 Руководство оператора АЗС Linux-версия
Для печати отчета следует нажать кнопку «Печать» (выбрать ее мышью или клавишей Tab). Для закрытия окна следует нажимать клавишу ESC, или пользоваться мышью.
Набор отображаемых отчетов настраивается менеджером АЗС в специальном файле. В данном руководстве формируемые отчеты не описываются.
5.4.2. Текущие остатки.
После выбора пункта .Отчеты → Тек остатки на экран выдается окно с информацией об остатках топлива в резервуарах в настоящий момент времени - информация, полученная от уровнемера.