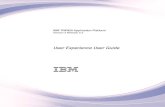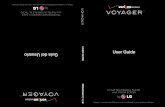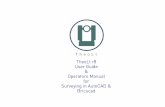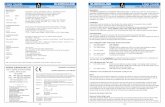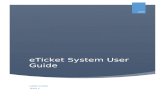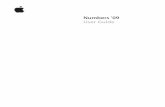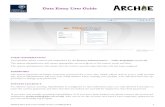visavltd.zendesk.com Rapport user guide
Transcript of visavltd.zendesk.com Rapport user guide
Responding to Message Replies
New message replies are indicated by the red icon on the “Your Messages” button. When on the “Your Messages” page, you will see a list of your previously sent messages, as well as the number of replies:
The above example shows us we have 1 reply to a message, with the ‘(1)’ indicating how many replies have not yet been dealt with, otherwise known as “open” replies. Clicking on the message with open replies opens up the message and displays the received replies. Each reply will have various options:
“Send reply” will allow you to respond to the receivedmessage reply. It will also give you the option to close the response if it has been dealt with.
“Add note” will allow you to add a private note to the reply (not visible to the message respondent). It will also give you the option to close the response if it has been dealt with.
“View user” will allow you to view the user’s details including their contact information & postal address. You also have the option to mark the user as “visited” here.
“Close” will allow you to close the response if you feelthat it has been dealt with accordingly and needs no further response.
Get Help Visit our help centre at: https://visavltd.zendesk.com for a full list of guides to all of our message sending tools.
If you require further assistance, send an email to us at [email protected]
or, during office hours (8:30am - 5:30pm), call 0115 9245517, option 1
We’re always happy to help!
Live chat is also available; look out for this button when logged in:
COMMON QUESTIONS
Is it safe?
Yes - all traffic on Rapport uses the highest encryption standards that your browser supports. This means that the data cannot be intercepted. Be sure to look out for the 'padlock' by your browser URL to be sure:
We have a full Certificate of Assurance by Cyber Essentials Plus.
Can members see each other's data?
No, all member data is stored securely and only visible within the system to authorised administrators of members’ chosen Information Providers.
Rapport user guideGrow your community networkSign people up to Alert and send messages
Send push messages to the Police AppDeliver targeted quick time messages
Send surveysDiscover what your community thinks
Post to social media via Social SenseEngage in local conversations
Analyse the members within your communityUnderstand who’s who in your community
• Logging in
• Updating accountdetails
• Adding/managingmembers
• Sending a message
• Responding tomessage replies
Logging inStart by visiting the URL mobile.neighbourhoodalert.co.ukand selecting your correct portal.
Here you can enter your username and password to login, or request a new password with the “Forgot yourpassword?” button. Please send an email to [email protected] if you require assistance with logging in.
Updating your account detailsBefore getting started with Rapport, it may be importantfor you to update your account details. You can do thisby clicking “Help & settings” on your login homepage:
On the next page, click “Settings”:
Here, you will be able to change your username, add your mobile number (which is required for pin password resets) as well as your team email address.
All administrators with the same team email address can see and manage each other’s replies. The team email is usually the local SNT/NPU/NPT force email address. Agree with your colleagues which one you will use and ensure that you all use the same one. Once happy with your account details, click the “Save data” button at the bottom of the screen.
Home ButtonTo return to the initial screen use the “Home” button at the top right of the screen.
Sending a message via Rapport
There are three main ways to send a message from within Rapport: to existing lists of members, to everyone within a radius or to existing areas (i.e. beats).My Lists: you can select an existing list from a drop-down box or from the 'quick links' you have saved. You can create your own lists and set a list as a “Quick link” in the main admin area (yoursite/admin).By location: enter a street name or postcode and click “find location”. Use the drop down list to define the radius distance from the pin on the map; you can select what type of message to send and the message priority.By Area (filter by group): When sending “by area”, you will be able to send to specific groups or simply to everyone in a defined area. This is the most effective method to send by when wanting to personalise messages to specific groups. i.e. School messages to School Watch members etc.You can send to everyone (irrelevant of group membership), by highlighting “All users”. Ideally you will select one or more groups by turning them yellow; use the red button to reveal more groups (they are ordered by membership size).Once you have selected the group(s) you require, use the green “Continue” button to “drill-down” to the area you require. As you click on an area, sub-areas will be revealed; you can highlight (turn yellow) one location to send to any of your list of areas. On the next page, you can compose your message and attach files or pictures. You will be able to preview the message before sending it. The preview will show you how many messages will be sent and will also allow you to edit before sending, if required.
Help & Settings
Settings
Home
Add User
Adding/managing members
Clicking the “Add user” button brings up a form on which you can enter an individual’s details. The “Information Providers” section towards the end of the form allows the member to choose who they receive Alerts from (ensure that the new member understands they are sharing their contact information with the chosen organisations).Try to get an email address and mobile number where possible. Mobile numbers will typically only be used in emergencies or to text a notification of an issue with the member’s email address. You can however set the user’s primary contact method to “texts” if they wish to receive Alerts via text instead of email.
Setting your locationYou will be asked to “Set location” at various stages of Rapport use - this is so the system can provide you with just the data you need around your chosen location and makes this process faster. When asked to set a location, you can enter a postcode, a street name or use your current GPS location (if your device has GPS enabled). You can choose to skip this step, though skipping may disable some mapping features and slow the message sending process.
Finding a member or groupClick on the “Around Me” button on the home page; you can then search for a user (search by name, postcode, email address etc) and even by group membership. You can then edit member details or update group memberships etc.
Managing group membershipsYou can add people to existing interest groups by viewing any member and clicking on “Groups” on the top menu. Click the group/s you want to add them to. You do not need to save this action as it is saved instantly.
To create new groups, plot growth and manage multiple members, please use the main admin area.