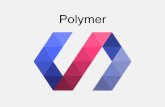все про Powerpoint
-
Upload
zaykoannaivanivna -
Category
Education
-
view
53 -
download
0
Transcript of все про Powerpoint
Все про Powerpoint
Microsoft Powerpoint (повна назва — Microsoft Office Powerpoint) — це програма для створення і проведення презентацій, що є частиною Microsoft Office і доступна в редакціях для операційних систем Microsoft Windows і Mac OS.
ІсторіяІдея Powerpoint з'явилася у Боба Гаськинса (Bob Gaskins), студента університету Берклі, який вирішив, що століття графічних інтерфех матеріалів, що наступило. У 1984 році Гаськинс приєднався до провальної компанії Forethought і найняв розробника Денніса Остіна (Dennis Austin). Боб і Денніс об'єднали зусилля і створили програму Presenter. Денніс створив оригінальну версію програми з Томом Рудкиним (Tom Rudkin). Пізніше Боб вирішив змінити ім'я на Powerpoint, яке і стало назвою кінцевого продукту.
У 1987 році вийшов Powerpoint 1.0 для Apple Macintosh. Він працював в чорно-білому кольорі. Незабаром з'явилися кольорові Macintosh і нова версія Powerpoint не змусила себе чекати. Програмне керівництво з першою редакцією було унікальне. Це була книга синього кольору в твердій палітурці. Компанія Forethought вважала, що це краще чим купа виконуваних файлів допомоги на комп'ютері і інструкцій в електронному вигляді. Але оновлення інструкції було необгрунтовано дороге. Ідея з подібними книгами була незабаром покинута.
Пізніше в 1987 році Forethought і її продукт були куплені Microsoft за 14 млн. $. У 1990 році вийшла версія для Windows. C 1990 року Powerpoint став стандартом в наборі програм Microsoft Office.
У 2002 році вийшла версія Powerpoint, яка не тільки була включена в пакет Microsoft Office XP, але також розповсюджувалася як окремий продукт. У нім з'явилися такі функції, як порівняння і змішення змін в презентації, можливість задавати шляхи анімації для індивідуальних форм, створення пірамідальних, радіальних і цільових діаграм, а також кругів Ейлера, панель завдань для перегляду і вибору об'єктів буфера обміну, захист презентації паролем, автоматична генерація фотоальбому, а також “розумні теги” для швидкого вибору формату тексту, скопійованого в презентацію.
Microsoft Powerpoint 2003 не сильно відрізняється від попередника. Він збільшує ефективність роботи в групі і тепер має можливість створення “Пакету для CD”, який легко дозволяє скопіювати презентацію з мультимедійним змістом і переглядача на компакт-диск диск.
Поточна версія Powerpoint 2007 превносит основні зміни в інтерфейс програми і збільшує графічні можливості.
Сумісність Powerpoint є частиною Microsoft Office. Це дозволило Powerpoint стати найбільш поширеною у всьому світі програмою для створення презентацій. Файли презентацій Powerpoint часто пересилаються користувачами програми на інші комп'ютери, що означає необхідну сумісність з ними програм конкурентів. Проте, оскільки Powerpoint має можливість підключення елементів інших застосувань через OLE, деякі презентації стають сильно прив'язаними до платформи Windows, що робить неможливим відкриття даних файлів, наприклад, у версії для Mac OS. Це привело до переходу на відкриті стандарти, такі як PDF і OASIS Opendocument.
Вправа 1. Створення презентації
У основі будь-якої презентації лежить набір слайдів, на яких розміщуються текст, графіки, малюнки. Електронні слайди подібні звичайним фотографічним, але видаються набагато простіше. Програма Powerpoint сама запрошує всю необхідну текстову і числову інформацію, а також надає безліч готових варіантів дизайну і шаблонів змісту. Зараз ми скористаємося одним з таких шаблонів.
Мал. 13.1. Вікно діалогу Powerpoint
Відразу після запуску Powerpoint з'являється вікно презентації з першим титульним слайдом; справа в області завдань додатку видно вікно Створення презентації (New Presentation), показане на мал. 13.1. Воно дозволяє вибрати спосіб створення документа. Перший розділ Відкрити презентацію (Open а Presentation) дає можливість відкрити вже існуючу презентацію. У розділі Створення (New) перераховані можливі варіанти створення нової презентації:
Нова презентація (Blank Presentation) без якого-небудь форматування; презентація З шаблону оформлення (From Design Template);
презентація З майстра автозмісту (From Autocontent Wizard) із заздалегідь заданою структурою змісту.
У цьому ж вікні можна вибрати шаблон оформлення в розділі Створення за допомогою шаблону (New From Template).
Якщо у вас вже є тези презентації і потрібно лише розмістити готовий текст на слайдах і оформити його належним чином, виконаєте наступні кроки:
1. Клацніть на пункті Загальні шаблони (General Templates). 2. Відкриється вікно діалогу Шаблони (Templates), показане на мал. 13.2. На вкладці
Шаблони оформлення (Design Templates) ви побачите список доступних шаблонів оформлення слайдів. Інші вкладки цього вікна відкривають доступ до інших способів створення презентацій, про які ми поговоримо пізніше. Клацніть по черзі на значках кожного з шаблонів, щоб в розташованому справа полі перегляду побачити приклади оформлення презентації.
Мал. 13.2. Вікно діалогу Шаблони (Templates)
3. Двічі, клацніть на значку шаблону Краватку (Dads Tie). Шаблон буде застосований до слайду у вікні презентації.
Щоб додати у вікно створення презентації свій власний шаблон, збережете його в теці Windows\application Data\microson\templates. Шаблон з'явиться на вкладці Загальні (General). Щоб помістити його на нову вкладку, яка, наприклад, міститиме всі шаблони вашої фірми, створіть у вказаній теці вкладену теку і перемістите туди свій шаблон. Роль шаблону може грати будь-яка презентація, при збереженні якої був вибраний тип файлу Шаблон презентації (Design Template).
Мал. 13.3. Титульний слайд в звичайному режимі перегляду
У полі презентації опиниться титульний слайд в режимі структури із застосованим до нього вибраним шаблоном, а в області завдань з'явиться вікно Розмітка слайду (Slide Layout) з набором стандартних авторозміток. Помістивши покажчик миші на одному із зразків, ви побачите спливаючу підказку, що характеризує зразок, і трикутник праворуч від нього, що приховує список, що розкривається, з набором можливих команд.
4. Клацніть в полі з написом Заголовок слайду (Click to add title) і введіть заголовок презентації. У нашому прикладі це буде текст План розвитку.
5. Щоб додати до основної назви невелике пояснення, клацніть на полі Підзаголовок слайду (Click to add subtitle) і введіть підзаголовок Відділ інформаційних технологій. На мал. 13.3 показаний сформований титульний слайд у вікні презентації Powerpoint.
6. Клацніть на кнопці Зберегти (Save) панелі інструментів Стандартна (Standard). Відкриється вікно збереження презентації.
7. У лівій частині вікна клацніть на значку теки Мої документи (My Documents). У полі Ім'я файлу (File Name) введіть ім'я План і клацніть на кнопці Зберегти. Будь-який файл Powerpoint містить всю презентацію цілком, тому вам не потрібно турбуватися про те, що при демонстрації деякі слайди можуть пропасти.
Вправа 2. Звичайний режим перегляду
Powerpoint дозволяє створювати презентації з дуже великою кількістю слайдів. Щоб управляти цим величезним об'ємом ін4юрмациі, програма пропонує декілька режимів перегляду:
Звичайний (Normal View) — режим, що з'явився у вперше Powerpoint 2000, — варіант перегляду, об'єднуючий режими слайдів, структури і заміток;
Сортувальник слайдів (Slide Sorter View) — режим, що демонструє мініатюри всіх слайдів, рівномірно розташовані у вікні перегляду;
Слайди (Slide View) — режим, в якому зручно конструювати і коректувати окремі слайди;
Структура (Outline View) — режим, що відображає текстовий зміст презентації і призначений для введення і редагування тексту;
Сторінки заміток (Notes Page View) — режим, призначений для створення заміток, які допомагають доповідачеві орієнтуватися в матеріалі під час ведення презентації.
Мал. 13.4. Кнопки вибору режиму перегляду
1. Перемикання з одного режиму в іншій для перших двох режимів, а також запуск проглядання слайдів здійснюється простим клацанням па однієї з трьох кнопок, розташованих в лівому нижньому кутку вікна презентації (мал. 13.4) .две кнопки вверху вікна звичайного режиму дозволяють перемикатися між режимами слайдів і структури. Перемкнутися на режим сторінок заміток можна з меню Вигляд > Сторінки заміток (View > Notes Page).
2. Спробуйте по черзі клацнути на вказаних кнопках, спостерігаючи за презентацією в одному з режимів перегляду.
3. 3 Клацніть на середній кнопці вверху вікна презентації, щоб повернутися в звичайний режим.
У звичайному режимі (див. мал. 13.3), який автоматично включається при створенні порожньої презентації або презентації на основі шаблону дизайну, вікно документа поділене на три області: область слайду, поле структури і область заміток. Перша з них завжди містить загальний вид поточного слайду. Розташована зліва область структури презентації є зменшеною копією режиму структури. У правій нижній частині вікна презентації знаходиться область заміток. Сюди можна ввести текст пояснення, який не з'являється на самому слайді, але який можна вивести на екран в режимі заміток або, готуючи замітки доповідача, роздрукувати поряд з відповідним слайдом.
4. Співвідношення розмірів областей звичайного режиму перегляду можна змінити. Для цього помістите покажчик миші на межу між областями, щоб значок покажчика змінився на двонаправлену стрілку, натисніть кнопку миші і перетягнете лінію межі. Підібравши потрібний розмір, відпустите кнопку миші.
У звичайному режимі, як і в більшості інших режимів перегляду, у вікні Powerpoint присутньо три панелі інструментів. Вгорі розташована панель Стандартна. Її інструменти виконують операції відкриття і збереження презентацій, копіювання і вставки вмісту, додавання слайдів і об'єктів. Під нею знаходиться панель інструментів Форматування (Formatting). Вона дозволяє змінювати шрифт і зображення виділеного тексту, форматувати абзаци і списки, настроювати ефекти анімації. Про панель інструментів Малювання (Drawing), розташованою в нижній частині вікна, ми поговоримо на наступному занятті.
Вправа 3. Додавання нового слайду
Сформувавши титульний слайд, можна перейти до додавання інших слайдів.
1. Знайдіть на панелі інструментів Форматування кнопку Створити слайд (New Slide). Якщо ви забули, як виглядає значок цієї кнопки, перемістите покажчик миші на панель інструментів і затримаєте його на декілька секунд. З'явиться екранна підказка, що роз'яснює сенс тієї кнопки, на якій розташований покажчик миші. Переміщайте покажчик по кнопках і читайте екранні підказки.
2. Якщо кнопки Створити слайд не опинилося в панелі інструментів Форматування, клацніть на маленькій трикутній стрілці, розташованій на правому краю панелі. Відкриється додаткова палітра з кнопками (мал. 13.5). Тут, можна відшукати зниклий інструмент Створити слайд.
3. Клацніть на кнопці Новий слайд (New Slide). У вікні презентації з'явиться незаповнений другий слайд.
Мал. 13.5. Додаткова палітра кнопок стандартної панелі інструментів
4. В області завдань у вікні Розмітка слайду, показаному на мал. 13.6, Powerpoint пропонує 27 типів стандартних авторозміток, які здатні задовольнити практично будь-які потреби розробників презентацій.
Авторозмітка — це шаблон слайду із заздалегідь розміщеними стандартними об'єктами, такими як заголовок, маркірований список, діаграма або малюнок.
Мал. 13.6. Вікно Розмітка слайду з набором авторозміток
Після створення слайду на базі авторозмітки вам залишається лише клацати на місце заповнювачах цих об'єктів і вводити необхідну інформацію.
5. Проглянете наявні авторозмітки. Для цього скористайтеся смугою прокрутки, розташованої в правій частині вікна.
Примітка
На значках авторозміток заголовки показані сірою смугою, маркіровані списки — прямокутником з трьома пунктами. Діаграми представлені маленькою гістограмою, малюнки — портретом чоловічка. Здесьже можна знайти мініатюри організаційних діаграм і відеокліпів.
6. Виберіть для другого слайду авторозмітку Маркірований список (Bulleted List), клацнувши на ній.
В області структури презентації з'явиться значок другого слайду, а справа буде видний сам новий слайд з двома местозаполнітелямі.
Местозаполнітель є рамкою, замінюючою майбутній об'єкт. Усередині рамки міститься текст, що пропонує клацнути в області рамки для введення даних. Наприклад, авторозмітка Маркірований список містить два место-заполнітеля один для заголовка і другий для маркірованого списку (мал. 13.7).
Мал. 13.7. Слайд з маркірованим списком
7. Щоб додати заголовок нового слайду, клацніть на местозаполнітеле Заголовок слайду (Click to add title). Текст местозаподнітеля зникне, і ви зможете відразу ввести заголовок. Надрукуйте слова Напряму розвитку.
8. Клацніть на местозаполнітеле маркірованого списку Текст слайду (Click to add text) і введіть перший пункт списку Супутниковий зв'язок. Натисніть клавішу Enter.
9. У списку з'явиться маркер другого пункту. Не засмучуйтеся, якщо форма маркера вас не влаштовує. Пізніше за нього можна буде змінити або навіть зовсім прибрати. Введіть текст Цифрова телефонія. Знову натисніть клавішу Enter і введіть слово Інтернет.
Вправа 5. Режим слайдів
У режимі слайдів окремий слайд займає все вікно презентації. Це як би збільшений варіант області слайду звичайного режиму перегляду. У режимі слайдів зручно редагувати окремі об'єкти, додавати малюнки і текстові коментарі. Давайте продовжимо побудову презентації, створеної в попередніх вправах.
1. Клацніть на кнопці Відкрити (Open) панелі інструментів Стандартна. 2. У вікні діалогу відкриття файлу клацніть на теці Мої документи, знайдіть значок
документа План.ррt і двічі клацніть на нім.
Мал. 13.10. Другий слайд в режимі проглядання слайдів
3. Клацанням на кнопці панелі зміни режимів включите режим слайдів.
На екрані з'явиться перший слайд презентації. Нові слайди в Powerpoint завжди вставляються після поточного. Ми хочемо додати третій слайд, тому потрібно зробити поточним другий слайд презентації.
4. Клацніть на кнопці Наступний слайд (Next Slide) смуги прокрутки слайдів. На екрані з'явиться другий слайд (мал. 13.10).
5. Клацніть на кнопці Створити слайд панелі інструментів Форматування.
6. У вікні Розмітка слайду клацніть на авторозмітці Маркірований список.
7. Введіть заголовок слайду Виставки і конференції. Клацніть на місце заповнювачі маркірованого списку і введіть пункти:
Вам прийшло в голову, що добре б розділити назви виставок і конференцій і розмістити їх в окремих списках. Але додатковий слайд здається вам зайвим, а на поточному слайді все місце зайняте наявним списком. Що робити?
Powerpoint дозволяє оперативно змінювати розмітку будь-якого слайду. Якщо ви вирішили удобавіть на слайд ще один список або додатковий малюнок, буває досить просто змінити авторозмітку, хоча іноді доводиться додавати бракуючі об'єкти уручну.
Рис 13.11. Зміна розмітки другого слайду
8. У вікні Розмітка слайду клацніть на авторозмітці Текст в дві колонки (2 Column Text). 9. Введіть в додатковий маркірований список, що з'явився справа, наступні пункти:
Історія телефонного зв'язку;
Досвід зарубіжних філій;
Дослідження вітчизняного ринку.
10. Виберіть в меню Вставка (Insert) команду Напис (Text Box).
11. Нижче маркірованих списків розтягніть миттю рамку текстового поля. Введіть текст Терміни проведення: з травня по листопад.
Мал. 13.12. Третій слайд презентації
12. Щоб відцентрувати текст, клацніть в панелі інструментів Форматування на кнопці По центру (Center). Остаточний вид третього слайду показаний на мал. 13.12.
Для переходу від слайду до слайду в режимі слайдів користуйтеся вертикальною смугою прокрутки. Якщо вибраний масштаб не дозволяє побачити весь слайд цілком, кнопки і повзунок смуги прокрутки забезпечують можливість переміщень як по слайду, так і між слайдами вперед і назад в межах всієї послідовності слайдів даної презентації. При перетяганні мишею повзунка смуги прокрутки поряд з ним з'являється номер і заголовок поточний; слайду. Для швидкого переходу до попереднього і-последующему слайдам користуйтеся кнопками Наступний слайд і Попередній слайд (Previous Slide) або клавішами Page Down і Page Up.
Примітка
Цими ж прийомами переходу по слайдах можна користуватися і в решті всіх режимів перегляду, проте режим структури і звичайний режим пропонують інші, зручніші способи перемикання слайдів.
Режим структури
Режим структури схожий на звичайний, але область структури презентації збільшена, а області слайду і заміток зменшені. Цей режим в основному призначений для роботи над текстом. Він дозволяє концентруватися на словесному викладі ідей, підібрати оптимальну послідовність подачі матеріалу. Дизайн і інші елементи оформлення, як правило, опрацьовуються в інших режимах перегляду, хоча область слайду дозволяє працювати з конкретними об'єктами і в режимі структури.
Вправа 6. Зміст презентації
На мал. 13.13 представлені розділи і підрозділи презентації в режимі структури. У розташованій зліва області структури є пронумеровані значки слайдів із заголовками, а також підзаголовки і пункти списків. Подібна область структури є і в звичайному режимі перегляду, який підтримує всі прийоми роботи із структурою презентації. Проте при звичайному перегляді презентації розмір цієї області, як правило, невеликий.
Для розробки змісту презентації призначена спеціальна панель інструментів Структура (Outlining), показана на мал. 13.14. Вона допомагає переміщати слайди презентації, змінювати рівень структурних елементів, згортати і розгортати вкладені списки пунктів.
Мал. 13.13. Режим структури
Примітка
В області структури відображається не всякий текст, що є на слайді, а толь до той, який був введений в спеціальні зони розмітки слайдов— текстові местозаполнітелі. Звернете увагу, що в структурі третього слайду відсутній напис, доданий вами в нижню частину слайду.
Мал. 13.14. Панель інструментів структури
Примітка
Якщо панель Структура відсутня на екрані, клацніть правою кнопкою миші на будь-якій панелі інструментів і виберіть в контекстному меню пункт Структура (Outlining). Повторний вибір того ж пункту приховає вказану панель інструментів.
Давайте скористаємося режимом структури і доповнимо презентацію ще декількома слайдами, а заразом навчимося переміщати слайди і пункти списків в межах однієї презентації. .
1. Щоб перемкнутися в режим структури, клацніть на відповідній кнопці панелі режимів. 2. Клацніть на кнопці Скрутити всі (Collapse All) панелі інструментів Структура, щоб в
структурі презентації залишилися видно тільки заголовки слайдів.
3. Перемістите текстовий курсор в кінець заголовка третього слайду і натисніть клавішу Enter. У презентацію буде доданий четвертий слайд.
4. Введіть текст Структура підрозділу і натисніть клавішу Enter. З'явиться п'ятий слайд.
5. Повторюючи вказані дії, введіть заголовки п'ятого і шостого слайдів, щоб структура презентації стала такою, як показано на мал. 13.15.
Мал. 13.15. Список слайдів презентації
Шостий слайд міститиме дворівневий маркірований список. Давайте введемо його пункти.
6. Натисніть клавішу Enter. З'явиться сьомий слайд. Клацніть на кнопці Знизити рівень (Demote) панелі інструментів Структура. Рядок сьомого слайду перетвориться на пункт списку. Введіть текст Телебачення.
7. Натисніть клавішу Enter. Знову клацніть на кнопці Знизити рівень. З'явиться пункт списку другого рівня вкладення. Введіть текст 30-секундний ролик. Натисніть клавішу Enter і введіть текст 60-секундний ролик.
8. Ще раз натисніть клавішу Enter і клацніть на кнопці Підвищити рівень (Promote). Пункт списку другого рівня перетвориться на пункт списку першого рівня. Введіть слово Радіо.
9. Натисніть клавішу Enter і клацніть на кнопці Знизити рівень.
Мал. 13.16. Дворівневий маркірований список
10. Введіть ще декілька пунктів списку, як показано на мал. 13.16.
При необхідності розмітку слайду можна змінити прямо в режимі структури. Крім того, хотілося б переставити місцями слайди презентації і поміняти пункти списку шостого слайду. Щоб скоректувати структуру презентації, виконаєте наступні дії.
11. Виділите п'ятий слайд. Він зроблений по розмітці Заголовок і текст. Клацніть на авторозмітці Заголовок і текст в дві колонки у вікні Розмітка слайду в області завдань додатку. У п'ятому слайді з'являться два местозаполнітеля для введення тексту.
Примітка
Для підвищення і пониження рівня елементу структури можна користуватися відповідними кнопками панелі Форматування, клавішею Tab і комбінацією клавіш Shift+tab.
12. Помістите покажчик миші на значок шостого слайду. 13. Натисніть ліву кнопку миші і тягнете покажчик вгору. Коли горизонтальна лінія, що
показує майбутнє положення шостого слайду, опиниться між значками четвертого і п'ятого слайдів, відпустите кнопку миші (мал. 13.17). П'ятий і шостий слайди поміняються місцями.
Мал. 13.17. Переміщення слайду за допомогою миші
14. Клацніть на маркері пункту Телебачення. Виявляться виділеними як цей пункт, так і всі вкладені підпункти.
15. Трьома клацаннями на кнопці Вниз (Move Down) панелі інструментів Структура перемістите виділені пункти в кінець слайду.
16. Клацанням помістите текстовий курсор в заголовок слайду 3 і клацніть на кнопці Розвернути (Expand) панелі інструментів Структура. На екрані з'явиться вміст третього слайду. Вивчите відмінності між структурою списків різних слайдів.
Щоб скрутити вміст слайду, з яким ви не працюєте в даний момент, помістите курсор в тіло цього слайду і клацніть па кнопці Скрутити (Collapse).
17. Клацніть на кнопці Розвернути всі (Expand All) панелі інструментів Структура, щоб вивести на екран текст всіх слайдів.
Примітка
Якщо панель інструментів Структура відсутня на екрані, для разво-рачиванія і згортань структури слайдів користуйтеся кнопкою Розвернути панелі інструментів Стандартна, яка працює як прапорець.
18. Клацніть на кнопці Відобразити форматування (Show Formatting) панелі інструментів Структура або Стандартна. Ви побачите реальний шрифт і маркери всіх пунктів структури слайдів, як показано на мал. 13.18. У цьому режимі зручно змінювати зображення тексту прямо в структурі презентації і порівнювати шрифти різних слайдів.
Мал. 13.18. Структура слайдів в режимі показу форматування
19. Щоб повернутися до редагування структури і не відволікатися на форматування тексту, повторно клацніть на кнопці Відобразити форматування. Елементи форматування тексту зникнуть.
Вправа 7. Підсумковий слайд
Powerpoint надає можливість простого і оперативного створення підсумкового слайду на основі послідовності вибраних слайдів. У підсумковому слайді формується маркірований список заголовків кожного слайду серії. Підсумковий слайд можна помістити як до, так і після узагальнюваної ним сукупності. Він може грати роль анотації доповіді.
Щоб створити підсумковий слайд, виконаєте наступні дії.
1. Натисненням клавіш Alt+shift+a скрутіть вміст всіх слайдів. 2. Клацніть на значку слайду 2, натисніть клавішу Shift і, не відпускаючи її, клацніть на
значку слайду 6.
3. Клацніть на кнопці Підсумковий слайд (Summary Slide) пацелн інструментів Структура. Підсумковий слайд з'явиться перед виділеним набором, тобто він стане другим слайдом презентації.
4. Виділите слова Підсумковий слайд (Summary Slide), протягнувши по ним покажчик миші, і введіть як заголовок підсумкового слайду текст Зміст доповіді.
На мал. 13.19 показаний підсумковий слайд в звичайному режимі перегляду.
Мал. 13.19. Підсумковий слайд
Вправа 8. Майстер автозмісту
Звичайно, Powerpoint не знає, що саме ви хочете сказати, але розробникам програми добре відомо, яким чином умілі доповідачі будують свої презентації. Майстер автозмісту пропонує достатню кількість добре відпрацьованих макетів презентацій, серед яких можна знайти варіанти, що розкривають наступні теми:
доповіді по загальних питаннях; доповіді по службових питаннях;
описи проектів;
звіти про продажі і маркетинг;
повідомлення в стилі Карнеги.
Щоб створити базову структуру презентації, виконаєте наступні кроки.
1. Виберіть команду Файл > Створити (File > New). В області завдань додатку у вікні Створення презентації клацніть на пункті з майстра автозмісту.
2. У першому, вступному вікні майстра автозмісту клацніть на кнопці Далі (Next).
3. У вікні Вид презентації (Presentation Type) клацніть на кнопці потрібної категорії або на кнопці Все (All), щоб побачити всі пропоновані шаблони (мал. 13.20).
Мал. 13.20. Вибір типу презентації
4. Підшукайте в списку шаблонів презентацію відповідного типу. Для прикладу давайте виберемо пункт План продажів (Marketing Plan).
5. Потім клацніть на кнопці Далі.
6. У наступному вікні майстра виберіть стиль презентації. Тут пропонується п'ять варіантів:
Презентація на екрані (On-screen presentation);
Презентація в Інтернеті (Web-presentation);
Чорно-білі прозрачки (Black and white overheads);
Кольорові прозрачки (Color overheads);
Слайди 35 мм (35mm slides).
Виберіть положення перемикача Презентація на екрані і клацніть на кнопці Далі.
7. У вікні параметрів презентації, що з'явилося, в полі Заголовок презентації (Presentation Title) введіть заголовок.
8. У полі Нижній колонтитул (Footer) введіть текст Пропозиції наступного року, який з'являтиметься в нижньому колонтитулі кожного слайду.
9. Залиште встановленими прапорці Дата останнього оновлення (Data Last Update) і Номер слайду (Slide Number), які ініціюють додавання дати створення презентації і номера слайду на всі слайди послідовності (мал. 13.21).
10. Клацніть на кнопці Далі.
Мал. 13.21. Додаткові параметри презентації
11. У останньому вікні майстра автозмісту клацніть на кнопці Готово (Finish). В результаті з'явиться нова презентація, структура якої показана на мал. 13.22. Звернете увагу, що слайди створеної презентації забезпечені не тільки заголовками, але і передбачуваним текстовим змістом.
Мал. 13.22. Структура презентації, створена Майстром автозмісту
12. Збережете отриману презентацію у файлі План продажів.ppt. Вона стане в нагоді в наступних вправах.
На основі базової структури, сформованої майстром автозмісту, легко побудувати свою власну доповідь. Для цього потрібно лише підправити заголовки і наповнити пункти презентації конкретними фактами. За бажання можна змінити оформлення і додати необхідні діаграми і малюнки. Як це робиться, ви дізнаєтеся з наступних вправ.
Вправа 9. Імпорт структури
Є можливість заздалегідь створити структуру презентації в Microsoft Word, а потім імпортувати її в Powerpoint. Розробка змісту в Word дозволяє користуватися всіма перевагами цього могутнього текстового процесора. Наприклад, можна запустити тезаурус для заміни звичайних слів яскравими, виразними синонімами. Для імпорту змісту, сформованого в програмі Word, виконаєте наступні дії.
1. Відкрийте текстовий файл в програмі Word. 2. Виберіть команду Файл > Відправити > Microsoft Powerpoint (File > Send To > Microsoft
Powerpoint). Програма Word, якщо буде потрібно, сама запустить Powerpoint, створить нову презентацію і експортує текст в структуру презентації Powerpoint.
Структуру презентації можна імпортувати практично з будь-якого текстового процесора. Якщо програма може генерувати RTF-файлы, скористайтеся цим форматом. При імпорті змісту Powerpoint скористається наявною інформацією про стилі. Якщо додаток не підтримує формат RTF, збережете текст в простому ASCII-файле. В цьому випадку Powerpoint формуватиме структуру, спираючись на символи табуляції. Абзац без табуляції стане заголовком слайду. Абзац з однією табуляцією — елементом маркірованого списку і так далі
Для імпорту файлу формату RTF або ASCII виконаєте наступні кроки.
3. Клацніть на кнопці Відкрити панелі інструментів Стандартна. 4. У списку Тип файлів (Files Of Type) вікна діалогу відкриття файлу виберіть варіант Всі
структури (All Outlines).
5. Переміщаючись по дереву тек, виділите початковий текстовий файл і клацніть на кнопці Відкрити. Powerpoint відкриє файл і виведе його на екран у вигляді змісту презентації.
Сортувальник слайдів
Режим сортувальника дає можливість працювати з презентацією в цілому. У нім вікно документа містить сукупність мініатюр всіх слайдів. За допомогою сортувальника зручно перевіряти презентацію на наявність помилок і однорідність дизайну, змінювати шаблон, колірну схему і фон групи слайдів, дублювати, копщювать і переставляти слайди, перемішати слайди між презентаціями, настроювати і проглядати ефекти переходів і анімаційні ефекти, призначені для електронних слайд-фільмов.
Вправа 10. Перестановка і копіювання слайдів
Переміщати слайди послідовності можна за допомогою миші, команд меню або кнопок панелі інструментів. Щоб змінити розташування слайдів презентації План.ррt методом «перетягнути і залишити», виконаєте наступні дії.
1. Клацанням на кнопці панелі режимів включите сортувальник слайдів (мал. 13.23). При перемиканні в режим сортувальника панель інструментів Форматування замінюється на панель Сортувальник слайдів (Slide Sorter).
Мал. 13.23. Режим сортувальника слайдів
2. Помістите покажчик миші на другий слайд, який ми переміщатимемо. 3. Натисніть кнопку миші і перетягнете вертикальну лінію позиції вставки в нове
положення між четвертим і п'ятим слайдами.
4. Відпустите кнопку миші. Слайд пересунеться на нове місце.
Щоб перемістити або скопіювати групу слайдів, спочатку їх потрібно виділити. Для цього скористайтеся наступними прийомами.
Примітка
Щоб замість переміщення слайду або групи слайдів виконати їх копіювання, в процесі перетягання утримуйте натиснутою клавішу Ctrl. Слайди з'являться в новій позиції, а їх копія збережеться на колишньому місці.
5. Для виділення декількох суміжних слайдів (наприклад, 5, 6 і 7) помістите покажчик поряд з першим слайдом послідовності (слайд 5).
6. Натисніть кнопку миші і протягнете покажчик через цей слайд до останнього слайду послідовності (слайд 7), як показано на мал. 13.24.
Мал. 13.24. Переміщення групи слайдів
Замість цього можна клацнути на п'ятому слайді, натиснути клавішу Shift і, не відпускаючи її, клацнути на сьомому слайді.
7. Щоб додати у виділену групу несуміжний слайд 3, натисніть клавішу Ctrl і клацніть на третьому слайді.
8. Клацанням на кнопці Копіювати (Copy) панелі інструментів Стандартна скопіюйте групу слайдів.
9. Щоб помістити точку вставки між першим і другим слайдами, клацніть на першому слайді.
10. Клацанням на кнопці Вставити (Paste) панелі інструментів Стандартна вставте скопійовані слайди між першим і другим слайдами презентації.
Вправа 11. Додавання і видалення слайдів
Окрім перестановки слайдів в процесі розробки презентації може знадобитися додати нові або прибрати деякі слайди. Це зручно робити в режимі сортувальника, оскільки тут можна спостерігати вплив виконаних змін на загальний вид презентації.
1. Клацаннями на нижній кнопці смуги прокрутки переміститеся в кінець презентації. 2. Виділите слайд 7, а потім клацанням на кнопці Вирізувати (Cut) панелі інструментів
Стандартна видалите його.
3. Клацніть на слайді 3, натисніть клавішу Shift і клацніть на слайді 5. Натисненням клавіші Delete видалите виділені слайди 3,4 і 5. Слайди, що залишилися, будуть перенумеровані.
4. Клацніть на слайді 5, а потім на кнопці Новий слайд панелі інструментів Стандартна.
5. У вікні розмітки слайду клацніть на авторозмітці Текст і графіка (Text & Clip Art). Між п'ятим і шостим слайдами з'явиться новий, порожній слайд, який можна наповнити вмістом в звичайному режимі, режимі слайдів або структури.
Примітка
Щоб вийти з режиму сортувальника і повернутися до звичайного перегляду конкретного слайду, просто двічі клацніть на цьому слайді.
Вправа 12. Переміщення слайдів між презентаціями
Слайди можна переміщати і копіювати не тільки в межах однієї презентації, але і між різними презентаціями. Для цього необхідно розташувати презентації поряд один з одним в режимі сортувальника слайдів. Виконаєте наступні дії.
1. Відкрийте презентацію План.ррt. 2. Відкрийте презентацію План продажів.ppt.
Мал. 13.25. Вікна двох презентацій в режимі сортувальника
3. Виберіть команду Упорядкувати все (Arrange All) меню Вікно (Window), щоб вікна обох презентацій розмістилися поряд один з одним.
4. Перемкнете обидві презентації в режим сортувальника (мал. 13.25). Для цього клацніть на відповідних кнопках панелей режимів.
Тепер можна переміщати і копіювати слайди між презентаціями точно так, як і це робилося в межах однієї презентації. При цьому шаблон слайду автоматично міняється відповідно до шаблону презентації, в яку він переміщається.
Вправа 13. Шаблон дизайну і колірна схема
Найпростіший і найбільш всеосяжний спосіб зміни зовнішнього вигляду презентації — це застосування іншого шаблону. Зміна шаблону вабить модифікацію колірної схеми, від якої залежать кольори елементів презентації, впливає на дизайн фону і параметри форматування тексту, що приймаються за умовчанням. Що поставляються в комплекті Powerpoint шаблони дизайну розроблені професійними художниками і гарантують елегантність і привабливість презентації.
Для зміни шаблону існуючій презентації виконаєте наступні дії.
1. Відкрийте презентацію План продажів.ppt. 2. Виберіть команду Формат > Оформлення слайду (Format > Slide Design).
3. В області завдань додатку з'явиться вікно Дизайн слайду (Slide Design) з трьома параметрами. Клацніть на пункті Шаблони оформлення (Design Templates). У вікні Застосувати шаблон оформлення (Apply а design template) відображатимуться різні шаблони; клацайте по черзі на них, щоб побачити пропоноване оформлення у вікні презентації.
4. Зупинитеся на вподобаному вам варіанті.
Мал. 13.26. Вибір шаблону дизайну
Одним з компонентів кожного шаблону є колірна схема, яка визначає впорядковану послідовність з восьми квітів, призначених для зображення різних елементів оформлення презентації. Простий зміни деяких квітів або всієї колірної схеми буває достатньо, щоб презентація повністю перетворилася. Щоб скоректувати колірну схему презентації, найпростіше вибрати одну із стандартних схем Powerpoint.
5. Перемкнетеся в режим сортувальника. 6. Будь-яким з вищеописаних способів виділите четвертий і п'ятий слайди або будь-які
інші слайди, яким потрібно призначити нову колірну схему.
7. Клацніть на пункті 11ветовиє схеми (Color Schemes) у вікні Дизайн слайду. У вікні Застосувати колірну схему (Apply а color scheme) відображатимуться стандартні колірні схеми Powerpoint, як показано на мал. 13.27.
Мал. 13.27. Зміна колірної схеми слайдів
8. Поставте покажчик миші на одну з них. Справа з'являється маленький трикутник, клацання на якому виводить на екран меню, що розкривається. Клацніть на пункті Застосувати до виділених слайдів (Apply to Selected Slides), і у вікні презентації спостерігайте дію її на оформлення виділених слайдів.
9. По черзі проглянете різні схеми і виберіть відповідну. Якщо нова схема опинилася хороша і ви вирішили перефарбувати всі слайди презентації, в списку відповідної схеми, що розкривається, клацніть на пункті Застосувати до всіх слайдів (Apply to All Slides).
Контрольна вправа
Прийшов час перевірити, наскільки добре ви освоїли навики створення презентацій і роботи в різних режимах Powerpoint. Спробуйте виконати наступні операції і відповісти па поставлені питання.
1. Створіть порожню презентацію без якого-небудь оформлення і змісту. 2. Додайте декілька слайдів в режимі структури.
3. Перемкнетеся в режим слайдів.
4. Видалите другий слайд.
o Як видалити слайд в режимі слайдів?
5. Перемкнетеся у вікно презентації План.ррt
6. На слайді Виставки і конференції презентації План.ррt є два маркіровані списки. Перетворите другий з них на окремий слайд з відповідним заголовком.
o Як перетворити маркірований список на окремий слайд?
7. Перемістите групу слайдів з четвертого але шостий між першим і другим слайдами.
8. Перемкнетеся в режим сортувальника і створіть підсумковий слайд для групи слайдів з другого по шостій.
o Як створити підсумковий слайд в режимі сортувальника?
9. Закрийте всі вікна презентацій.
Підведення підсумків
На цьому занятті ви познайомилися з додатком Powerpoint, режимами проглядання презентацій і основними панелями інструментів. Ви дізналися принципи роботи цієї програми і навчилися швидко будувати презентаційні послідовності на базі стандартного шаблону дизайну і за допомогою майстра автозмісту. Тепер ви умієте коректувати зміст презентації, розмітку і колірне оформлення слайдів. Нарешті, ви можете швидко перетворити план, написаний в Word, в структуру нової презентації.
На наступному занятті розглядаються питання оформлення презентації. Ви навчитеся форматувати текст слайдів, будувати таблиці і графіки, додавати малюнки і організаційні діаграми.
Заняття №14
Оформлення презентації
ТЕМА ЗАНЯТТЯ
На цьому занятті ви познайомитеся з деякими прийомами о4зормленія слайдів презентації. Будуть розглянуті наступні теми:
маркіровані списки; текстові об'єкти;
графічні об'єкти;
зразок слайду;
організаційна діаграма.
За відсутності достатньої кількості часу для оформлення презентації можна скористатися стандартним шаблоном дизайну і задати колірну схему за допомогою прийомів, розглянутих у вправі 13 попереднього заняття. Але щоб отримати дійсно привабливу презентацію, слід додатково виділити важливі пункти, додати необхідні малюнки, а можливо, і змінити зразок слайду, що визначає загальне розташування об'єктів на всіх слайдах послідовності.
Форматування слайду
Абзаци і шрифт слайдів PowerPoint форматуються точно так, як і текст Word. Одна з незаперечних переваг програмного пакету Office ХР — це схожість операцій у всіх застосуваннях. Ви можете виділити будь-який фрагмент тексту, набудувати відступи, інтервали і режими вирівнювання абзаців, скориставшись прийомами, описаними на занятті 6. Ці параметри найзручніше регулювати за допомогою горизонтальної і вертикальної лінійок, які подібні до лінійок Word. За допомогою табуляторів можна створювати невеликі таблиці. Виділивши фразу, за допомогою команди Формат > Шрифт (Format > Font) можна змінювати розмір і зображення її шрифту.
Вправа 1. Шрифт, маркери і відступи абзаців
Основними текстовими елементами презентацій є списки. На відміну від Word списки PowerPoint спочатку передбачаються багаторівневими, що вносить деяку специфіку до прийомів їх форматування. Щоб прикрасити списки презентації, створеної на попередньому занятті, виконаєте наступні кроки.
1. Відкрийте презентацію План.ррt 2. Із звичайного режиму, клацнувши на відповідній кнопці, перейдіть в Режим слайдів,
щоб розвернути слайд на все вікно PowerPoint.
3. Декількома натисненнями клавіші Page Down перейдіть до останнього, восьмого слайду, показаного на. мал. 14.1. На цьому слайді розташований дворівневий список.
4. Щоб вивести на екран лінійки (якщо такі відсутні), виберіть команду Вигляд > Лінійка (View > Ruler).
5. Клацніть в межах списку. Навколо списку з'явиться рамка габаритного контейнера з шістьма маркерами, а на лінійках з'являться межі габаритного контейнера і повзунки відступів пунктів списку першого і другого рівнів. Списки PowerPoint підтримують шість рівнів вкладення пунктів, які відповідають шести рівням в режимі структури. За умовчанням пункти різного рівня відрізняються маркерами і величиною відступу від лівого краю. Давайте скоректуємо ці параметри на прикладі списку восьмого слайду.
Мал. 14.1. Слайд з дворівневим списком
6. Перетягнете повзунок лівого відступу другого рівня управо на 4 див. Цей повзунок зміщує як маркери, так і пункти списку.
7. Перетягнете вліво на 1 см повзунок відступу маркерів. Маркери другого рівня змістяться вліво, а текст пунктів залишиться на місці.
8. Клацніть зліва від пункту 30-секундний ролик, щоб виділити його.
9. Натисніть клавішу Shift і клацніть зліва від наступного пункту. Тепер виявляться виділеними два пункти другого, рівні.
10. Клацніть в області виділеного тексту правою кнопкою миші і виберіть в контекстному меню команду Список (Bullets And Numbering) (мал. 14.2).
11. У вікні діалогу, що відкрилося, клацніть на вкладці Маркірований список (Bulleted).
12. За допомогою цього вікна можна вибрати один з пропонованих варіантів маркерів, клацнувши на нім, або ж самим розробити варіант маркера. Клацніть на кнопці Налаштування (Customize). У списку Шрифт (Font) вікна діалогу Символ (Symbol) виберіть пункт Wingdings (мал. 14.3).
13. Клацаючи на клітках з символами, можна проглядати значки в збільшеному вигляді. Виберіть відповідний маркер.
14. Клацніть на кнопці ОК.
Мал. 14.2. Форматування списку
Як маркер можна використовувати будь-який символ будь-якого шрифту і навіть малюнок. Щоб призначити малюнок, клацніть у вікні вкладки Маркірований список на кнопці Малюнок (Picture) і виберіть один з пропонованих графічних маркерів або імпортуйте в бібліотеку маркерів файл з малюнком.
Мал. 14.3. Вибір маркера
15. Клацніть на пункті Місцеві радіостанції. 16. Натисніть клавішу Shift і клацніть правішим за пункт Спеціальні пропозиції, щоб
виділити три останні пункти слайду.
17. Клацанням ла кнопці Збільшити розмір шрифту (Increase Font Size) панелі інструментів Форматування зробіть більшим шрифт виділеного фрагмента.
18. Щоб три останні пункти виводилися курсивом, клацніть на кнопці Курсив (Italic) тій же панелі інструментів
Мал. 14.4. форматування списку
19. Клацніть на кнопці Нумерація (Numbering). Тепер роль маркерів останнього списку слайду гратимуть послідовні числа, як показано на мал. 14.4.
Вправа 2. Текстові об'єкти
У PowerPoint будь-який текст, так само як малюнок, діаграма або таблиця, є окремим об'єктом або автофігурою, яку можна переміщати, масштабувати, повертати і розфарбовувати. Давайте повчимося форматувати такі об'єкти.
1. За допомогою повзунка вертикальної смуги прокрутки перейдіть на слайд 3, який називається Зміст доповіді.
2. Клацніть в списку цього слайду правою кнопкою миші і виберіть в контекстному меню команду Формат прототипу (Format Placeholder). Текстовий об'єкт списку буде виділений, і на екрані з'явиться вікно діалогу Формат автофигры (Format AutoShape). Вкладка Напис (Text Box) цього вікна, показаний на мал. 14.5, задає спосіб розміщення тексту усередині местозаполнителя. Ця вкладка доступна тільки для автофігур з текстом.
Мал. 14.5. Налаштування розміщення напису
3. Виберіть в списку, що розкривається, Розміщення тексту (Text Anchor Point) пункт Зверху по центру (Тор Centered), щоб центрувати текст усередині габаритного контейнера по горизонталі.
4. Встановите прапорець підганяти розмір автофігури під текст (Resize AutoShape To Fit Text). Цей режим автоматично стискує габаритний контейнер по вертикалі до розмірів тексту. При введенні в цьому режимі додаткових символів контейнер буде сам збільшуватися по висоті, щоб вміщати весь текст.
Мал. 14.6. Налаштування фону і рамки
Примітка
Вкладка Wеb вікна параметрів автофігури призначена для презентацій, що розміщуються на web-узле. Розкрійте цю вкладку і введіть опис текстового об'єкту або автофігури. При неможливості завантаження самого об'єкту або при відключеному режимі завантаження зображень браузер виведе на екран це опис, який допоможе користувачеві зорієнтуватися в презентації.
5. Розкрійте вкладку Кольору і лінії (Colors And Lines), яка дозволяє задавати фон і рамку об'єктів (мал. 14.6).
6. У палітрі колір (Color) розділу Заливка (Fill) виберіть жовтий колір.
7. У аналогічній палітрі розділу Лінії (Line) вкажіть темно-синій колір.
8. У списку, що розкривається, шаблон (Dashed) виберіть пунктирну лінію.
9. За допомогою лічильника товщина (Weight) задайте товщину 6 пунктів.
10. Клацніть на кнопці ОК. Оновлений слайд показаний на мал. 14.7.
Мал. 14.7. Оновлений список
Вправа 3. Переміщення і масштабування об'єктів
У PowerPoint текстові об'єкти, як і малюнки, можна переміщати і масштабувати.
1. Зберігаючи виділеним об'єкт списку, на панелі інструментів Малювання (Drawing) в меню кнопки Дія (Draw) виберіть команду Повернуть/отразіть > Вільне обертання
(Rotate or Flip > Free Rotate). Рамка автофігури заміниться чотирма зеленими кухлями, розташованими по кутах.
2. Помістите покажчик на один з таких кружків, натисніть ліву кнопку і, перетягуючи мишу, поверніть текст приблизно на 45° (мал. 14.8).
3. Клацанням на кнопці Вибір об'єктів (Select Object) панелі інструментів Малювання відключите режим обертання. Тепер автофігура вилазить за межі слайду і її потрібно зменшити.
4. Захопите мишею серединний маркер правої сторони тексту і перетягнете його трохи вниз.
Примітка
Текстові об'єкти мають два режими виділення. Якщо клацнути на тексті поверненого списку, автофігура перейде в режим редагування тексту. При цьому вона автоматично прийме горизонтальне положення. Коли ви закінчите редагувати текст, клацніть за межами автофігури, і вона повернеться в колишнє положення. Щоб дістати доступ до маркерів рамки тексту, зберігши при цьому його розташування на слайді, клацніть в тексті, а потім клацніть на рамці об'єкту. Смуга рамки змінить штрихування, а об'єкт перейде в режим редагування автофігури.
5. Перетягнете серединний маркер лівої сторони рамки вгору.
Автофігура маркірованого списку зменшилася по ширині і тепер цілком поміщається на слайді, але вона закриває частину заголовка. У PowerPoint всі автофігури накладаються один на одного в певному порядку, який можна міняти. В даному випадку заголовок слайду опинився під списком. Оскільки заголовок не має фону, його можна накласти на список. Щоб змінити порядок розміщення об'єктів, виконаєте наступні дії.
6. Клацанням на заголовку Зміст доповіді виділите його. 7. Виберіть в меню кнопки Дія панелі інструментів Малювання команду Порядок > На
передній план (Order > Bring To Front) (див. мал. 14.8).
8. Клацніть за межами заголовка.
Мал. 14.8. Зміна порядку накладення об'єктів
Звичайно, отриманий слайд навряд чи підійде для реальної презентації, проте в певних ситуаціях розглянуті прийоми оформлення допоможуть вам розмістити текст слайду належним чином.
Вправа 4. Редагування зразка слайду
До складу шаблону дизайну презентації окрім колірної схеми входять зразки слайдів, титульного слайду, сторінок заміток і роздаточного матеріалу, які визначають стандартне оформлення цих елементів. Змінюючи зразок, можна .модифицировать відразу всі слайди презентації. Зразок слайдів містить в собі наступні компоненти:
колір фону, який може мати плавні переходи тону; параметри форматування шрифтів, заголовків і маркірованих списків, що приймаються
за умовчанням;
додаткові об'єкти, що розміщуються на задньому плані слайдів;
три спеціальні поля, що відображають дату, номер слайду і текст нижнього колонтитулу.
Давайте змінимо фон слайдів і включимо відображення перерахованих вище службових полів.
Мал. 14.9. Налаштування фону зразка слайду
1. Виберіть команду Вигляд > Зразок >Зразок слайдів (View > Master > Slide Master).
З'явиться зразок слайдів з п'ятьма местозаполнителями і панель інструментів Зразок (Master) з декількома кнопками, що дозволяють вводити новий зразок, видаляти, зберігати і перейменовувати його. За допомогою прийомів, описаних у вправах 1 і 2 ці заняття, ви можете редагувати зразок слайду, змінювати розміри местозаполнителей, заливку, рамку і шрифт, а також маркери списків. Виконане форматування подіє на всі слайди презентації, окрім титульного.
Примітка
Для модифікації оформлення титульного слайду слід відформатувати зразок заголовка. Зразок заголовка розташований другим у ряді слайдів-зразків. Щоб перейти до нього від зразка слайду, натисніть клавішу Page Down.
2. Виконаєте команду Формат > Фон (Format > Background). За допомогою вікна діалогу (мал. 14.9), що відкрилося, можна настроювати фон не тільки зразка, але і будь-якого конкретного слайду.
3. У списку вікна діалогу, що розкривається, Фон (Background) виберіть пункт Способи заливки (Fill Effects), що відкриває доступ до візерункових і градієнтних заливок фону.
4. На вкладці Градієнтна (Gradient) вікна діалогу Способи заливки (Fill Effects), показаного на мал. 14.10, виберіть положення перемикача два кольори (Two Colors).
Мал. 14.10. Вибір градієнтної заливки
Примітка
Вкладки Текстура (Texture), Узор (Pattern) і Малюнок (Picture) дозволяють встановити як фон слайду відповідно заливку текстури, геометричний узор або малюнок будь-якого графічного формату. Якщо вам не сподобалася градієнтна заливка, підберіть фон на свій смак.
5. Виберіть положення з кута (From Corner) перемикача Тип штрихування (Sha ding Styles).
6. У розділі Варіанти (Variants) виберіть правий верхній квадрат.
7. Потім клацніть на кнопці ОК.
8. У вікні діалогу Фон (Background) клацніть на кнопці Застосувати до всіх (Apply Те All), щоб призначити вибраний фон як зразку слайду, так і зразку титульного слайду.
9. Для активізації трьох додаткових об'єктів, розташованих в нижній частині зразка, виберіть команду Вигляд > Колонтитули (View > Header And Footer).
10. Виберіть положення перемикача Автооновлення (Update Automatically), щоб виводилася дата останнього оновлення презентації (якщо скинутий прапорець Дату і час (Date And Time), встановите його).
11. У списку Мову (Language) виберіть пункт Російський (Russian).
12. Встановите прапорець Номер слайду, щоб додати в правий, нижній кут порядковий номер слайду.
13. У полі Нижній колонтитул введіть текст Засобу зв'язку, який тепер з'являтиметься на кожному слайді (при цьому має бути встановлений прапорець Нижній колонтитул (Footer)).
Мал. 14.11. Новий фон і підписи на нижньому краю слайду
14. Клацніть на кнопці Застосувати до всіх (Apply To All). 15. За допомогою кнопки Закрити (Close) панелі інструментів Зразок поверніться до
проглядання слайдів.
Оновлений третій слайд показаний на мал. 14.11. Решта слайдів виглядатиме так само.
Вправа 5. Графічні об'єкти
Графічні об'єкти PowerPoint нічим не відрізняються від малюнків і автофігур Word, про які розповідалося на занятті 5. Їх можна вставляти як на самі слайди, так і на зразки. Для форматування графічних об'єктів використовуються кнопки і команди панелі інструментів Малювання. Щоб за допомогою зразка додати на кожен слайд логотип компанії і гіперпосилання на наступний і попередній слайди,, виконаєте перераховані нижче операції.
1. За допомогою команди Вигляд > Зразок > Зразок слайдів знову відкрийте зразок слайду.
2. Клацніть на местозаполпителе Зразок заголовка (Click To Edit Master Title Style).
3. Перетягнете вліво серединний маркер правої межі рамки, що з'явилася, щоб зменшити область заголовка і звільнити місце під логотип.
Мал. 14.12. Додавання логотипу і гіперпосилань
4. Клацніть на кнопці Додати картинку (Insert Clip Art) панелі інструментів Малювання. У вікні Вставка картинки (Insert ClipArt) області завдань в розділі Пошук кліпу в текстове нулі Шукати текст (Search for) введіть ключове слово Тварини (Animals) і клацніть на кнопці Знайти (Search). У розділі Результати (Results) з'являться зразки картинок.
5. Помістите покажчик на малюнок тигра і перетягнете його мишею в правий верхній кут слайду, як показано на мал. 14.12.
6. Виділите область об'єкту і зруште вверх її нижній край.
7. У панелі інструментів Малювання розкрійте підміню Автофігури > Фігурні стрілки (AutoShapes > Block Arrows) і клацніть на кнопці із стрілкою управо.
8. У правому нижньому кутку слайду розтягніть мишачу діагональ габаритного контейнера стрілки.
9. Щоб стрілка стала видимою, клацніть на кнопці колір заливки (Fill Color).
10. Клацніть на стрілці правою кнопкою миші і виберіть команду Гіперпосилання (Hyperlink).
11. У лівій частині вікна діалогу, що відкрилося, клацніть на кнопці Местомом в цьому документі (Place In This Document). Потім в списку слайдів призначення виберіть пункт Наступний слайд і клацніть на кнопці ОК.
Мал. 14.13. Слайді гіперпосиланнями і малюнком
12. Натисненням клавіш Ctrl+С скопіюйте стрілку посилання. Потім натисніть клавішу Page Down, а услід за нею клавіатурну комбінацію Ctrl+V, щоб вставити скопійований об'єкт в зразок заголовка. Натисненням клавіші Page Up поверніться до зразка слайду.
13. Повторивши кроки 7-11, додайте між областю об'єкту і областю дати стрілку вліво і призначте їй гіперпосилання Попередній слайд (Previous Slide).
14. Клацанням на кнопці Закрити панелі інструментів Зразок поверніться до слайдів презентації.
Давайте перевіримо, як працюють настроєні гіперпосилання. Для цього натисніть клавішу F5. PowerPoint відкриє перший слайд в режимі повноекранного перегляду слайд-фильма. Клацніть на стрілці посилання на наступний слайд, відкриється другий слайд (мал. 14.13). Так само можна перейти і до третього слайду. Звернете увагу, що на кожному слайді є посилання на попередній і наступний слайди, а також логотип компанії. Щоб вийти з режиму демонстрації презентації, натисніть клавішу Esc.
Організаційна діаграма
На слайдах Powerpoint можна розміщувати таблиці, діаграми і інші об'єкти, що роз'яснюють зміст презентації. Іноді добре побудований графік набагато красномовно за декілька десятків слів. У Powerpoint також доступні таблиці, які повністю аналогічні таблицям Word (з ними ви зустрічалися на занятті 7). Діаграми і графіки були розглянуті при вивченні Word і Excel. У наступних вправах ви познайомитеся з ще одним типом об'єктів Microsoft Office — організаційною діаграмою. Така оргдіаграмма є блок-схемою із зв'язаних прямокутників і може змальовувати, наприклад, структуру організації або генеалогічне древо сім'ї.
Примітка
Щоб розмістити на слайді Powerpoint таблицю або діаграму, скористайтеся відповідними авторозмітками або командами Діаграма (Chart) і Таблиця (Table) меню Вставка.
Вправа 6. Додавання оргдіаграмми
Для додавання оргдіаграмми на слайд Powerpoint найпростіше скористатися спеціальною авторозміткою.
1. За допомогою клавіш Page Up і Page Down перейдіть до сьомого слайду, що має заголовок Структура підрозділу.
2. Виберіть команду Формат > Розмітка слайду (Format > Slide Layout). В області завдань додатку у вікні, що відкрилося, Розмітка слайду в розділі Застосувати розмітку слайду (Apply Slide Layout) клацніть на авторозмітці Організаційна діаграма (Organization Chart). На слайді з'явиться местозаполпітель з підписом Вставка організаційної діаграми (Double Click To Add Org Chart).
Примітка
У попередніх версіях Office для роботи з організаційними діаграмами був потрібний запуск спеціальної утиліти Microsoft Organization Chart. У Office XP функція побудови організаційних діаграм вбудована в Powerpoint.
3. Двічі клацніть на цьому местозаполнітеле. Відкриється вікно діалогу Бібліотека діаграм (Diagram Gallery) з пропонованими типами діаграм.
4. Виділите відповідний варіант, що представляє блок начальника і три підлеглих, і клацніть на кнопці ОК. Діаграма буде перенесена на слайд.
5. Клацніть на клітці верхнього рівня і введіть текст: Суворов, натисніть клавішу Enter і введіть: Директор.
6. Клацніть на блоці першого підлеглого і введіть його прізвище і посаду.
Примітка
Для додавання оргдіаграмми в документи Word або Excel виконаєте команду Вставка > Об'єкт (Insert > Object), виберіть у вікні діалогу, що відкрилося, пункт MS Organization Chart і клацніть на кнопці ОК.
7. Аналогічним чином введіть текст для другого і третього підлеглих, наприклад, як показано на мал. 14.14.
Мал. 14.14. Організаційна діаграма
8. Щоб змінити вже введений текст, клацніть на блоці і введіть потрібний текст. Виправивши помилки, клацніть за межами блоку.
9. Щоб закінчити редагування організаційної діаграми, клацніть на слайді за її межами.
Вправа 7. Додавання і переміщення блоків
Будь-який об'єкт презентації можна змінювати. Щоб додати в оргдіаграмму, створену на попередній вправі, додаткові блоки, виконаєте наступні кроки:
1. У сьомому слайді презентації клацніть на оргдіаграмме, щоб зробити її доступною редагуванню. У оргдіаграмме розрізняються декілька типів блоків. Вони представлені командами меню Додати фігуру (Insert Shape) панелі інструментів Організаційна діаграма, які виконують наступні дії:
Підлеглий (Subordinate) — додає блок на рівень нижче вибраного;
Співробітник (Co-worker) — додає блок зліва або праворуч від вибраного (залежно від вибраної кнопки) на тому ж рівні підлеглості;
Помічник (Assistant) — приєднує блок до лінії збоку, нижче вибраного блоку.
Мал. 14.15. Додавання і переміщення блоків
Давайте додамо помічника директора і два підлеглих у виробничий відділ.
2. Виділите блок директора, клацнувши на нім. 3. Виберіть в меню Додати фігуру команду Помічник.
4. Клацніть на блоці начальника виробничого відділу.
5. Виберіть в меню Додати фігуру команду Підлеглий. Повторите крок 5, щоб додати у виробничий відділ другого підлеглого.
6. Клацайте на знов доданих блоках і вводите необхідну інформацію про працівників компанії.
Примітка
Щоб видалити непотрібний блок, слід виділити його клацанням, а потім натиснути клавішу Delete.
Блоки оргдіаграмми можна не тільки додавати і видаляти, але і переміщати, змінюючи схему підлеглості. Хай, наприклад, відділ збуту перепідпорядкували виробничому відділу. Давайте відповідним чином змінимо схему.
7. Помістите покажчик на блок начальника відділу збуту, натисніть кнопку миші і перетягнете блок поверх блоку начальника виробничого відділу. Відпустите кнопку миші. Змінена оргдіаграмма показана на мал. 14.15.
Вправа 8. Форматування блоків
Оргдіаграмму, як і інші документи, можна форматувати, змінюючи фон і рамки блоків, товщину сполучних ліній і інші параметри за допомогою кнопок панелі інструментів Малювання.
1. Клацанням миші виділите блок з прізвищем Миколи. 2. Натисніть клавішу Shift і клацніть на блоках Курочкин і Неспішний, щоб вони теж були
виділені.
3. Клацніть на стрілці поряд з кнопкою Колір лінії (Line Color) і виберіть в палітрі, що відкрилася, чорний колір.
4. На жаль, стандартна рамка дуже тонка, тому давайте зробимо її трохи потовще. Для цього клацніть на кнопці Тип лінії (Line Style) і виберіть в палітрі ліній подвійну жирну лінію.
5. Виберіть в меню Виділити (Select) панелі інструментів Організаційна діаграма команду Всі сполучні лінії (All Connecting Lines).
6. Клацніть на кнопці Тип лінії панелі інструментів Малювання, В палітрі, що розкрилася, виберіть шостий знизу пункт. Тепер лінії видно набагато краще (мал. 14.16). За допомогою панелі інструментів Малювання можна додавати в оргдіаграмму додаткові лінії і прямокутники, що не вписуються в ієрархічну структуру блоків.
7. На панелі інструментів Малювання клацніть на варіанті лінії з уступом в підміню Автофігури > Сполучні лінії (Autoshapes > Connecting Lines).
8. Натисніть кнопку миші на прямокутнику головного інженера.
9. Перемістите покажчик на прямокутник з прізвищем Миколи і відпустите кнопку миші. З'явиться допоміжна лінія, символізуюча членство Миколаєва в комісії головного інженера.
10. У оргдіаграмму можна додавати і додаткові написи. Клацніть на кнопці Текст (Enter Text).
11. Клацніть в лівому верхньому кутку діаграми і введіть текст (Проект).
12. Виберіть кнопку Виділення (Select) і методом перетягання скоректуйте положення нового Напису.
Мал. 14.16. Форматування блоків і допоміжних елементів
13. Якщо отримана оргдіаграмма виявилася дуже маленькою, збільште її, перетягнувши кутові маркери рамки об'єкту, щоб слайд став приблизно таким, як показано на мал. 14.17.
Мал. 14.17. Слайд з оргдіаграммой
Контрольна вправа
Спробуйте самостійно повторити деякі прийоми форматування презентацій, розглянуті на цьому занятті.
1. Створіть нову порожню презентацію. 2. Додайте титульний слайд і введіть в нього заголовок і підзаголовок.
3. Додайте два слайди, один з двома списками, а другий з оргдіаграммой. Заповните местозаполнітелі яким-небудь текстом.
4. Зробіть перший список першого слайду нумерованим.
5. Другому списку того ж слайду задайте маркери з бібліотеки Clipart.
6. Відкрийте зразок слайду і додайте на кожен слайд малюнок з гиперссил-кой на перший слайд презентації.
o Яке гіперпосилання забезпечує перехід па перший слайд?
7. У полі дати зразка слайду виведіть дату і час останнього оновлення презентації.
o Як настроюється формат дати?
8. Залийте фон зразка яким-небудь узором.
9. Додайте на третій слайд презентації оргдіаграмму з чотирьох стандартних блоків (один начальник і три підлеглих).
10. Розташуєте блоки підлеглих один під одним.
o Як змінити спосіб розміщення блоків?
11. Закрийте презентацію, не зберігаючи її.
Публікація презентації
Перевагою друкарського варіанту представлення презентації є його незалежність від комп'ютерів. Прозорі плівки із слайдами презентації можна показати в будь-якому конференц-залі на великому екрані, а сторінки з коментарями просто роздати колегам для ознайомлення. З іншого боку, в друкарській копії зникають додані електронні ефекти.
Вправа 1. Параметри сторінки
Перед виведенням слайдів на друк слід перевірити встановлені параметри сторінки. Стандартні величини, вибирані в Powerpoint no умовчанню, зазвичай підходять для електронного слайд-фільма і друку прозорих плівок. Міняти їх має сенс при виведенні презентації на 35-міліметрові слайди або на папір спеціального формату.
1. Щоб перевірити параметри сторінки, виберіть команду Файл > Параметри сторінки (File > Page Setup). Відкриється вікно діалогу, показане на мал. 15.1.
Мал. 15.1. Параметри сторінки
2. У списку, що розкривається, Розмір слайдів (Slide Sized For) виберіть один із стандартних розмірів. Наприклад, для друку прозорих плівок слід вказати пункт Прозрачка (Overhead).
3. Якщо створювана презентація є продовженням попередньої доповіді, зміните нумерацію слайдів, задавши номер першого з них за допомогою лічильника Нумерувати слайди (Number Slides From).
Примітка
При виборі пункту Довільний (Custom) за допомогою лічильників Ширина (Width) і Висота (Height) можна задавати довільні розміри сторінки. За умовчанням варіант Довільний встановлює розміри поля виводу для поточного принтера.
Powerpoint дозволяє вибирати різну орієнтацію сторінки для виведення слайдів і для друку заміток, роздаточних матеріалів і структури.
4. У розділі Орієнтація (Orientation) перевірте орієнтацію сторінки. Зазвичай для слайдів встановлюється положення перемикача Альбомна (Landscape), а для решти документів — Книжна (Portrait).
Примітка
Якщо передбачається друкувати презентацію на прозорих плівках, можете вибрати для слайдів книжкову орієнтацію, але це краще зробити перед розробкою змісту слайдів, оскільки інакше доведеться коректувати компоновку об'єктів презентації.
5. Клацніть на кнопці ОК.
Вправа 2. Друк слайдів, заміток і структури
Щоб роздрукувати презентацію на папір або прозорі плівки, виконаєте наступні дії.
1. Виберіть команду Файл > Друк (File > Print). Відкриється вікно діалогу, показане на мал. 15.2.
Мал. 15.2. Налаштування параметрів друку
2. У списку, що розкривається, Друкувати (Print What) виберіть тип друкованого документа. Тут доступні наступні варіанти:
o Слайди (Slides) — друк слайдів поодинці на кожній сторінці;
o Видачі (Handouts) — виведення матеріалів для роздачі слухачам. У цьому варіанті на одній сторінці друкується декілька слайдів. Для вказівки кількості і розташування слайдів на сторінках користуйтеся параметрами розділу Видачі. Для конфігурації видач можна також скористатися зразком видач, який відкривається командою Вигляд > Зразок > Зразок видач (View > Master > Handout Master);
o Замітки (Notes Pages) — друк сторінок заміток, на кожній з яких размещаюєтся один слайд і текст заміток до слайду, в звичайному режимі перегляду розташовані під поточним слайдом. Формат сторінок заміток можна набудувати за допомогою відповідного зразка, доступного в підміню Вигляд > Зразок (View > Master);
o Структуру (Outline View) — вивід на принтер тільки структури презентації, ідентичної тій, яка відображається в режимі проглядання структури.
3. У розділі Діапазон друку (Print Range) виберіть положення перемикача все (All), щоб надрукувати всі слайди, або поточний слайд (Current Slide), щоб вивести один поточний слайд, або виберіть положення перемикача слайди (Slides) і введіть в однойменне поле номери тих слайдів, які потрібно надрукувати. У списку, що розкривається, Колір або відтінки сірого (Color/ Greyscale) виберіть один з варіантів:
o (Кольоровий друк (Color);
o Відтінки сірого (Grayscale) — покращує вид кольорових областей при друці на чорно-білому принтері;
o Чорно-білий без сірого (Pure Black and White) —все об'єкти і тони ви водяться чорним кольором на білому фоні без проміжних градацій сірого.
У вікні діалогу параметрів друку є додаткові прапорці, які включають спеціальні режими:
o Масштабувати по листу (Scale To Fit Paper) — масштабує слайди так, щоб вони максимально використовували корисну площу листа;
o Обрамлення слайдів (Frame Slides) — додає рамку по краях всіх слайдів;
o Включити сторінки з примітками (Include Comment Pages) — друкує сторінки коментарів для всіх слайдів, що містять коментарі.
4. За допомогою лічильника число копій (Numbers Of Copies) задайте кількість друкованих копій.
5. У списку, що розкривається, Ім'я (Name) виберіть принтер. Якщо ви хочете роздрукувати слайди на прозорих плівках, необхідно набудувати параметри принтера. Для цього виконаєте наступні кроки.
6. Клацніть на кнопці Властивості (Properties). Відкриється вікно діалогу параметрів принтера. Його вигляд може бути разним, залежно від типу принтера. Наприклад, вікно параметрів принтера HP Deskjet 500 показане на мал. 15.3.
Мал. 15.3. Параметри принтера
7. Виберіть в цьому вікні необхідний розмір і орієнтацію листів прозорої плівки, а також спосіб її подачі.
8. Клацніть на кнопці ОК.
9. Щоб роздрукувати вказану послідовність слайдів, видач або заміток, клацніть на кнопці ОК вікна діалогу Друк (Print).
Вправа 3. Перетворення в інші формати
Вбудовані інструменти Powerpoint дають можливість розсилати слайди презентації по електронній пошті, поміщати їх в загальні теки Outlook, вставляти презентації в документи Word або перетворювати в web-страницы, які можна опублікувати в інтрамережі або через інтернет.
Команди підміню Файл > Відправити (File > Send To) дозволяють переслати слайди Powerpoint в наступні місця призначення:
o Повідомлення (на рецензію) (Mail Recipient (for Review)) — вставляє слайд в електронний лист Outlook;
o Вкладення в повідомлення (Mail Recipient (As Attachment)) - приєднує файл презентації до електронного листа Outlook;
o По маршруту— відправка декільком адресатам у визначеній порядку;
o Учасникові зборів по мережі (Online Meeting Participant) —позволяєт демонструвати презентацію через мережу в реальному часі за допомогою системи Netmeeting;
o Тека Exchange (Exchange Folder) — поміщає презентацію в загальну теку обміну документами між користувачами;
o у Microsoft Word (Microsoft Word) — поміщає презентацію в документ Word.
Щоб додати презентацію у файл Microsoft Word, виконаєте следуюхщие дії.
1. Відкрийте презентацію План-ppt. 2. Виберіть команду Файл > Відправити > Microsoft Word (File > Send To > Microsoft Word).
З'явиться вікно діалогу, показане на мал. 15.4.
Мал. 15.4. Вибір розмітки сторінки
3. У розділі Розмітка сторінки в Microsoft Word (Page Layout In Microsoft Word) виберіть варіант розміщення слайдів і заміток на сторінках документа Word.
4. Перемикач Додати слайди в документ Microsoft Word (Add Slides To Microsoft Word Document) пропонує два режими вставки презентації:
o Вставити (Paste) —добавляєт в документ Word копію презентації, яка зберігається в документі;
o Зв'язати (Paste Link) — пов'язує документ Word з презентацією. При цьому ви бачите вміст презентації у вікні Word, але початкова інформація залишається у файлі даних Powerpoint. При такому підході оновлення презентації спричиняє за собою одночасне оновлення документа Word, проте для перенесення такого документа, наприклад, на інший комп'ютер, необхідно копіювати не тільки документ Word, -но і саму презентацію, пов'язану з цим документом.
5. Клацніть на кнопці ОК. В результаті автоматично запуститься додаток Word, відкриється новий документ, в який буде вставлена презентація. Тепер, користуючись широкими можливостями текстового процесора, ви зможете забезпечити слайди необхідними поясненнями і роздрукувати їх на принтері. Проміжним варіантом між роздруком прозорих плівок і електронним слайд-шоу є презентація, збережена у форматі HTML. Отримані таким чином web-страницы можна опублікувати на web-узле, надавши до них доступ через інтрамережу або Інтерпет. Презентацією у вигляді web-страниц не можна управляти, користувач сам переміщається по слайдах. Але ви можете розмістити на слайдах гіперпосилання, подібні тим, які були додані у файл План.рр1 на попередньому занятті. Гіперпосилання допомагають користувачеві орієнтуватися в презентації. Давайте збережемо презентацію План.ррt у форматі HTML.
6. Виберіть команду Файл > Зберегти як web-страницу (File > Save As Web Page). У вікні діалогу, що відкрилося, виберіть теку для web-страниц і як ім'я введіть назву головного HTML-файла, за допомогою якого буде ініційовано проглядання презентації.
7. Клацніть на кнопці Опублікувати (Publish). Відкриється вікно діалогу, показане на мал. 15.5.
Мал. 15.5. Параметри публікації
Примітка
Як і в Powerpoint 2000, в даній версії процедура запису презентації у формат HTML значно спрощена в порівнянні з Powerpoint 97, в якому для цих цілей використовувався спеціальний майстер. Якщо замість кнопки Опублікувати клацнути на кнопці Зберегти, то Powerpoint відразу запише презентацію у форматі HTML, не відкриваючи вікна налаштування додаткових параметрів.
8. Виберіть положення Всі перераховані оглядачі (All Browsers Listed Above) перемикача Підтримка оглядача (Browser Support), щоб презентація однаково добре виглядала як в Internet Explorer, так і в Netscape Navigator..
9. При необхідності в розділі Об'єкт для публікації (Publish What) виберіть положення перемикача Слайди (Slide Number) і введіть в лічильники номери першого і останнього слайдів публікованої послідовності.
10. Клацніть на кнопці Веб-параметри (Web Options). У вікні діалогу, що відкрилося, є шість вкладок, на яких розташовані наступні параметри:
o Загальні (General) — режими відображення інструментів навігації і анімаційних переходів, колір фону браузера;
o Оглядачі (Browsers) — вибір типу браузера для проглядання web-страниц і деяких його додаткових параметрів;
o Файли (Files) — правила розташування і генерації імен файлів web-страниц;
o Картинки (Pictures) — формат графічних об'єктів і передбачуваний дозвіл екрану комп'ютера;
o Кодування (Encoding) — мова кодування тексту;
o Шрифти (Fonts) — вибір мови, шрифту і його розміру.
Мал. 15.6. Презентація у вікні браузера
11. Двічі клацніть на кнопках Опублікувати, а потім на кнопці ОК. Powerpoint створить у вказаній теці індексний файл з вказаним ім'ям і розширенням НТМ і додасть в цю теку вкладену теку, в якій розміститься решта файлів web-страниц презентації.
12. Відкрийте Провідник (Windows Explorer), знайдіть в нім новий індексний файл (він називатиметься План.htm, якщо ви не змінили ім'я, вибиране за умовчанням) і двічі клацніть на нім.
Перший слайд презентації відкриється у вікні стандартного браузера Windows, як показано на мал. 15.6. Якщо ви не змінювали параметри Web, то в праву частину вікна браузера буде виведена структура презентації, а знизу з'являться кнопки навігація, що дозволяє переміщатися по слайдах. У презентації План.ppt слайди можна також перемикати клацаннями па стрілках з гіперпосиланнями, доданими на попередньому занятті.
Розробка слайд-фільма
Останнім часом все велику популярність отримують слайд-фільми — ськомпонованниє послідовності слайдів із спеціальними ефектами, які демонструються на великому екрані за допомогою комп'ютерного проектора або в інтрамережі. Якщо ви збираєтеся відтворювати презентацію у вигляді слайд-фільма, можете скористатися додатковими оформлювальними можливостями Powerpoint.
Вправа 4. Організація переходів
У звичайному режимі слайди презентаційної послідовності просто змінюють один одного. Набудувавши переходи між слайдами, можна прикрасити цей процес, змусивши слайди плавно перетікати один в одного.
1. Відкрийте файл План.ppt. 2. Виберіть команду Показ слайдів > Зміна слайдів (Slide Show > Slide Transition).
3. У списку Застосувати до виділеного слайду (Apply to selected slide) вікна, що відкрилося в області завдань, Зміна слайдів (Slide Transition) (мал. 15.7) виберіть один з доступних ефектів переходу, наприклад пункт Напливши управо-вниз (Cover Right-down).
4. У списку Швидкість (Speed) розділу Змінити перехід (Modify Transition) виберіть положення перемикача середньо (Medium), щоб задати середню швидкість напливу слайду. При цьому настроєний перехід буде показаний в полі слайду. Якщо ви не встигли розглянути перехід, клацніть на написі Перегляд (Play), ефект переходу буде повторений.
5. Переберіть всі пункти списку Застосувати до виділеного слайду і відшукайте той варіант переходу, який краще відповідає вашому смаку.
6. У розділі Зміна слайду (Advance Slide) встановите прапорець автоматично після (Automatically After).
7. Введіть в однойменне поле число 6. Тепер кожен слайд презентації демонструватиметься рівно 6 секунд, після чого автоматично з'явиться наступний слайд.
Мал. 15.7. Налаштування переходу
8. Щоб озвучити процес переходу між слайдами, виберіть в списку Звук (Sound) один з пропонованих звуків.
Примітка
Встановлений прапорець по клацанню (On Mouse Click) вирішує зміну слайду клацанням миші до закінчення встановленого терміну демонстрації.
9. Клацніть на пункті Застосувати до всіх (Apply To All), при цьому настроєний перехід буде призначений всім слайдам презентаційної послідовності.
Примітка
Якщо різним слайдам необхідно призначити різні переходи або неоднаковий час демонстрації, то, ігноруючи пункт Застосувати до всіх, переходите послідовно від слайду до слайду і настроюйте перехід для кожного. Продовжуйте цей процес, поки не переберете всі слайди.
10. Виберіть команду Показ слайдів > Почати показ (Slide Show > View Show) і постежте за автоматичною зміною слайдів і анімаційними ефектами, прослуховуйте звуки, супроводжуючі переходи.
Примітка
Набудувати перехід від кадру до кадру можна просто клацнувши правою кнопкою на слайді в звичайному режимі і вибравши в контекстному меню команду Зміна кадру (Slide Transition). При цьому відображається область завдань з вікном Зміна кадру (Slide Transition).
Вправа 5. Анімація об'єктів
На додаток до переходів між слайдами Powerpoint дозволяє набудувати анімацію об'єктів слайдів. Давайте вивчимо можливості анімації на прикладі пунктів маркірованого списку.
1. Перейдіть до другого слайду презентації, який називається Зміст доповіді. 2. Виберіть команду Показ слайдів > Налаштування анімації (Slide Show > Custom
Animation).
В області завдань відкриється вікно Налаштування анімації (Custom Animation). В центрі вікна перераховані всі об'єкти слайду — це заголовок Заголовок 2 (Title 2) і елементи маркірованого списку (мал. 15.8). Нижче знаходяться дві стрілки, направлені вниз і вгору, дозволяючі міняти черговість анімації виділеного елементу.
Мал. 15.8. Налаштування анімації
3. Клацніть на пункті Заголовок 2 списки елементів. Список, що розкривається, Змінити (Change) пропонує варіанти способів застосування ефектів анімації з набором готових схем анімації. Виберіть для заголовка варіант Вхід >Жалюзі (Entrance > Blinds).
4. Клацніть на трикутнику поряд з виділеним елементом. У списку, що розкривається, клацнувши на команді Параметри ефекту (Effect Options), викличте на екран вікно діалогу Жалюзі (Blinds) з трьома вкладками, що дозволяють уточнити параметри установки вибраної анімації, а також задати інтервали часу, що визначають швидкість автоматичної появи об'єкту і анімацію тексту. Крім того, параметри вибраної анімації (в даному випадку, напрям і швидкість) можна уточнити в розділі Змінити (Modify).
5. Аналогічним чином призначте анімацію елементам маркірованого списку.
6. Натисненням клавіші F5 запустите показ презентації.
Примітка
За допомогою команди Перегляд (Play) внизу вікна Налаштування анімації можна спостерігати ефект анімації поточного слайду на всіх етапах налаштування.
Вправа 6. Утаєння слайду
Деякі слайди презентації можуть грати допоміжну роль і демонструватися слухачам тільки при необхідності детального роз'яснення конкретного питання. Такі слайди можна приховати, і вони не з'являтимуться в презентаційній послідовності, проте доповідач у будь-який момент зможе викликати їх на екран за допомогою спеціальних команд. Слайди 5 і 6 презентацій План.рр! поки не містять ніякій інформації, давайте приховаємо їх.
Примітка
За допомогою кнопок панелі інструментів сортувальника слайдів Зміна слайдів (Slide Transition Effects) і Налаштування анімації (Present Animation) можна швидко в області завдань змінити режим переходу і анімацію об'єктів виділених слайдів.
1. За допомогою команди Вигляд > Сортувальник слайдів (View > Slide Sorter) переклю читесь в режим сортувальника.
2. Клацанням виділите слайд 6.
3. Щоб приховати виділений слайд, клацніть на кнопці Приховати слайд (Hide Slide) панелі інструментів Сортувальник слайдів.
4. Повторите кроки 2 і 3 для слайду 5. Звернете увагу, що тепер номери слайдів 5 і 6 перекреслені, що указує на їх прихований статус (мал. 15.9).
Примітка
Щоб повернути слайд в презентаційну послідовність, виділите його і повторно клацніть на кнопці Приховати слайд.
У режимі сортувальника під слайдами виводиться не тільки порядковий номер, але і значок переходу.
5. Клацніть на значку переходу під другим слайдом, і ви побачите у вікні сортувальника анімацію переходу від першого до другого слайду і потім всю анімаційну послідовність слайду.
Мал. 15.9. Утаєння слайдів в режимі сортувальника
Правіше за значок переходу вказаний час демонстрації слайду, після якого виконується автоматичний перехід до наступного слайду. Як бачите, режим сортувальника дає можливість швидко проглянути всі призначені ефекти і хронометраж презентації.
Демонстрація слайд-фільма
Режими слайдів і сортувальника дозволяють настроювати і проглядати всі анімаційні ефекти. Проте щоб побачити їх на повному екрані, протестувати гіперпосилання слайдів, набудувати час демонстрації і записати супровідну мову диктора, слід скористатися режимом повноекранного перегляду, який застосовується і при остаточній демонстрації презентаційної послідовності.
Вправа 7. Хронометраж
Якщо час доповіді лімітований, а ваша мова добре підготовлена, не має сенсу витрачати час на ручну зміну слайдів. Це завдання можна покласти на
Powerpoint. У вправі 4 ви вже призначили кожному слайду інтервал демонстрації, рівний 6 секундам. Але уручну виставляти час показу незручно. Простіше скористатися інструментом налаштування часу.
1. Клацніть на кнопці Налаштування часу (Rehearse Timing). Powerpoint запустить повноекранну демонстрацію і відкриє вікно діалогу Репетиція (Rehearsal), яке показане на мал. 15.10.
Мал. 15.10. Налаштування часу
2. Промовите ту частину доповіді, яка повинна завершитися на тлі титульного слайду, і клацніть на кнопці Далі. Відбудеться зміна слайду.
3. Поясните зміст нового слайду і знову клацніть на кнопці Далі.
4. Продовжуйте репетицію доповіді в тому ж дусі, поки не закінчиться презен-тационная послідовність.
Примітка
Під час показу другого слайду вам доведеться клацати на кнопці Далі кілька разів, ініціюючи кожен крок настроєної анімації об'єктів.
В процесі запису тимчасових інтервалів в полі Час слайду (Slide Time) виводиться час показу поточного слайду, а в праву частину вікна діалогу Репетиція (Rehearse Timing) — загальний час від початку презентації. Якщо ви збилися і хочете повторити репетицію мови для поточного слайду, клацніть на кнопці Повторити (Repeat). Powerpoint скине поле Час слайду на нуль і почне новий відлік часу показу поточного слайду. Кнопка Пауза (Pause) дозволяє тимчасово припинити хронометраж. Повторне клацання на цій кнопці дасть можливість продовжити репетицію доповіді.
Клацання на кнопці Далі під час показу останнього слайду приведе до зупинки хронометражу і появи вікна діалогу із запитом про необхідність оновлення тимчасових інтервалів.
5. Щоб підтвердити вибрану тривалість показу слайдів, клацніть на кнопці Так (Yes). Нові інтервали демонстрації з'являться під слайдами в режимі сортувальника.
Вправа 8. Запис мови диктора
Щоб записати в презентацію звукову доріжку, супроводжуючу демонстрацію слайдів, необхідно мати в комп'ютері звукову карту і підключений до неї мікрофон. Таку презентацію із звуковою доріжкою можна використовувати як рекламний ролик. Щоб записати звуковий супровід, виконаєте наступні кроки.
1. Виберіть команду Показ слайдів > Звукозапис. 2. У вікні діалогу (мал. 15.11), що відкрилося, клацніть на кнопці Гучність мікрофону (Set
Microphone Level).
Мал. 15.11. Налаштування звукозапису
3. Скажіть в мікрофон яку-небудь фразу і перевірте, щоб на екрані з'явилася смужка, що показує рівень сигналу. При необхідності набудуйте рівень запису за допомогою повзунка. Потім клацніть на кнопці ОК. У вікні діалогу Запис мовного супроводу (Record Narration) відображається вибраний режим запису. Тут указується інтенсивність використання диска, вільний простір диска і відповідне йому максимально можливий час запису. Клацнувши на кнопці Змінити якість (Change Quality), ви можете відкрити вікно діалогу, що дозволяє змінити параметри якості запису. Але не забувайте, що при підвищенні якості запис займає більше місця на диску.
4. Якщо передбачається записувати довгу доповідь, встановите прапорець Пов'язати мовний супровід (Link Narrations In), клацніть на кнопці Огляд (Browse) і вкажіть каталог для запису повідомлення. У такому варіанті повідомлення записується в окремий файл. В результаті, виїжджаючи у відрядження, ви зможете показувати презентацію без текстового супроводу ' файл якого опинився дуже великий, щоб зберегти його на гнучких дисках. Якщо вказаний прапорець скинутий, звук записується безпосередньо у файл презентації.
5. Клацніть на кнопці ОК.
6. Щоб почати запис з першого слайду, клацніть на кнопці Перший слайд (First Slide).
7. Промовите текст доповіді. Для прикладу можете просто повторити текст слайдів. У потрібних місцях змінюйте слайди презентації клацанням миші в будь-якій точці екрану.
8. Після закінчення презентації з'явиться вікно діалогу, що запрошує про необхідність оновлення раніше настроєного хронометражу. Якщо повідомлення були короткими і при їх записі ви змінювали слайди швидше, ніж це необхідно, клацніть на кнопці Немає (No). Щоб замінити колишній хронометраж, клацніть на кнопці Так.
Примітка
Після запису доповіді на кожному слайді презентації з'явиться додатковий об'ект— записаний звук. Він буде представлений значком гучномовця. За допомогою команди Показ слайдів > Налаштування анімації можна набудувати режим відтворення цього мультимедійного об'єкту. Щоб видалити звук із слайду, просто виділите його значок і натисніть клавішу Delete.
Не завжди вдається з першого разу без помилок записати всю звукову доріжку. Щоб змінити повідомлення для одного слайду, виконаєте наступні дії.
9. Перейдіть до потрібного слайду в звичайному режимі або виділите цей слайд в режимі сортувальника.
10. Виберіть команду Показ слайдів > Звукозапис, набудуйте параметри звукозапису і клацніть на кнопці ОК.
11. Клацніть на кнопці Поточний слайд (Current Slide). Під час демонстрації слайду промовите в мікрофон потрібний текст.
12. Клацніть правою кнопкою миші і виберіть в контекстному меню команду Завершити демонстрацію (End Show).
Примітка
При повторному записі звукового фрагмента не завершуйте демонстрацію натисненням клавіші Esc. Це приведе до відміни запису звуку.
13. Клацніть на одній з кнопок вікна діалогу, що відкрилося, відповідно до інструкцій кроку 8.
Вправа 9. Запуск слайд-фільма
Ви вже, напевно, здогадалися, що запустити демонстрацію слайд-фільма можна вибором команди Показ слайдів > Почати показ (Slide Show > View Show) або простим натисненням клавіші F5. Проте, готуючись показати презентацію перед великою аудиторією, слід набудувати параметри демонстрації і навчитися маніпулювати слайдами.
1. Виберіть команду Показ слайдів > Налаштування презентації (Slide Show > Set Up Show).
Перемикач і прапорці розділу Показ слайдів (Show Type) вікна діалогу (мал. 15.12), що відкрилося, дозволяють задати наступні режими:
керований доповідачем (Presented By A Speaker) — повноекранний режим демонстрації; керований користувачем (Browsed By An Individual) — демонстрація у вікні;
із смугою прокрутки (Show Scrollbar) — додавання смуги прокрутки в окопному режимі перегляду;
автоматичний (Browsed At A Kiosk) — що автоматично повторюється нескінченне число разів демонстрація всієї послідовності;
безперервний цикл до натиснення клавіші "Esc" (Loop Continuously Until "Esc") — перехід до першого слайду після показу останнього;
без мовного супроводу (Show Without Narration) — відключення всіх записаних звукових повідомлень;
без анімації (Show Without Animation) — відключення анімації об'єктів слайдів.
Мал. 15.12. Параметри слайд-шоу
2. Щоб демонструвалися тільки деякі слайди, введіть номери першого і останнього слайдів послідовності в лічильники від (From) і до (То) і виберіть відповідне положення перемикача.
3. Для відміни автоматичної зміни слайдів виберіть положення перемикача уручну (Manually). Тепер презентація повністю знаходиться під вашим контролем.
4. Завершивши налаштування, клацніть на кнопці ОК.
5. Натисненням клавіші F5 запустите показ презентації.
Управління слайд-фільмом проводиться за допомогою кнопки контекстного меню і самого"меню, які показані на мал. 15.13.
6. Для виклику меню клацніть на кнопці меню або клацніть правою кнопкою миші в довільній точці екрану.
Примітка
Щоб під час демонстрації кнопка меню не з'являлася на екрані, виберіть команду Сервіс > Параметри (Tools > Options) і на вкладці Вигляд (View) скиньте прапорець Показувати кнопку контекстного меню (Show Popup Menu Button). При цьому перевірте, щоб був встановлений прапорець Контекстне меню при клацанні правою кнопкою (Popup Menu On Right Mouse Click).
Команди Далі і Назад контекстного меню дозволяють переходити на один слайд вперед і назад. Щоб перейти до конкретного слайду (зокрема прихованому), розкрійте підміню Перехід > Вибір слайду по імені (Go > By Title) і виберіть слайд в списку, що з'явився.
7. Клацаючи лівою кнопкою миші, перегорніть всі слайди презентації, прослуховує записану звукову доріжку. Якщо знадобиться зробити перерву, не варто залишати на екрані поточний слайд (особливо при показі презентації за допомогою проектора у великому залі). Команда Екран > Чорний екран (Screen > Black Screen) відключає показ, замінюючи слайд чорним нулем. Щоб відновити презентацію, просто клацніть мишею.
Презентацією можна управляти і за допомогою клавіатури, користуючись комбінаціями, перерахованими в таблиці. 15.1.
Таблиця. 15.1. Клавіші управління показом презентації
Контрольна вправа
Щоб закріпити знання і попрактикувати в побудові слайд-шоу з переходами і анімаціями, виконаєте наступне завдання.
1. Відкрийте
презентацію План продажів.ppt, створену на занятті 13 за допомогою майстра автозмісту.
2. Роздрукуйте другий слайд презентації.
3. Відправте презентацію по електронній пошті своєму колезі.
o Як приєднати презентацію до електронного повідомлення?
4. Перемкнетеся в режим сортувальника.
5. За допомогою кнопок панелі інструментів сортувальника призначте першим трьом слайдам переходи Жалюзі горизонтальні (Blinds Horizontal), а решті слайдів переходи Жалюзі вертикальні (Blinds Vertical).
6. Текстовим об'єктам п'ятого і шостого слайдів задайте, відповідно, анімацію Прямокутник всередину (Box In) і Прямокутник назовні (Box Out).
7. Скрійте 10-й і 12-й слайди.
Клавіша або клавіатурна комбінація
Операція
Пропуск, управо, вгору, Page Down або N
Перехід до наступного слайду
Backspace, вліво, вгору, Page Up або Р Повернення до попереднього слайду
Номер слайда+enter Перехід до слайду з вказаним номером
У або Крапка Чорний екран/повернення слайду
W або Кома Білий екран/повернення слайду
Ctrl+p Режим олівця, що дозволяє, протягаючи мишу по слайду, малювати на нім прямо в режимі демон страциі
Ctrl+h Приховати покажчик миші
Ctrl+a Повернення до звичайного покажчика миші
S або Сірий плюс Зупинка/відновлення автоматичної демонстраніциі
Н Показати прихований слайд, розташований услід за поточним
Esc Закінчити демонстрацію
8. Запишіть мову диктора для декількох слайдів з якістю Радіотрансляція.
o Як змінити якість запису?
9. Набудуйте параметри проглядання слайд-фільма, щоб він демонструвався у вікні браузера без лінійки прокрутки, без анімації, а після останнього слайду виконувався перехід на перший слайд.
o Какиережіми слід вибрати у вікні параметрів слайд-фільма? 10. Запустите проглядання презентації.