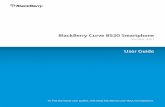Ръководство на потребителя (PDF) Users Manual.pdf · Ръководство...
Transcript of Ръководство на потребителя (PDF) Users Manual.pdf · Ръководство...

1 | С т р .
Dreem POS система
Ръководство на потребителя Кратко описание на основните функции
5/10/2011

2 | С т р .
Съдържание 1. Вход в системата ................................................................................1
2. Основен екран ....................................................................................2
3. Издаване на касова бележка ............................................................4
3.1. Маркиране на стоки...................................................................4
3.2. Маркиране на количество .........................................................6
3.3. Изтриване и корекция на ред ...................................................6
3.4. Стоки в промоция и отстъпки ...................................................7
3.5. Режим за тестване на цени .......................................................7
3.6. Плащане (Enter) ..........................................................................7
3.7. Отказване на текуща продажба (Esc) .......................................8
3.8. Отваряне на чекмедже с банкноти (Стрелка надясно) ...........8
3.9. Дубликат на бележка (F7) ..........................................................8
4. Издаване на фактура (F3) ..................................................................8
4.1. Създаване на контрагент ...........................................................9
5. Пазаруване с клиентска карта (F2) ................................................ 10
5.1. Плащане с ваучери .................................................................. 10
6. Издаване на сторно бележка за върната стока ............................ 11
6.1. Бързо връщане по стока ......................................................... 11
6.2. Връщане по бележка .............................................................. 11
7. Настройки ........................................................................................ 12
8. Справки ............................................................................................ 15
9. Приложение №1 ............................................................................. 16

1 | С т р .
Dreem POS система
Ръководство на потребителя
1. Вход в системата
Установяване на самоличност
При стартиране на POS системата първоначално се извършва
прехвърляне на номенклатура стоки от база данни на Dreem, след което
се подканя потребителят да въведе своето потребителско име и
парола.
Валидни потребителите на
POS системата са всички
потребители на Dreem, на
които е разрешено право за
достъп до меню
Служебни->POS (Point of
Sale). Паролата на даден потребител може да бъде зададена при първо
влизане (ако потребителят няма такава) и променяна в последствие по
всяко време от потребителя на POS системата. От екран Установяване
на самоличност има възможност да се отвори форма Настройки за
първоначално установяване на параметри на връзката с база данни на
Dreem (виж точка 6).
Заключване (F5)
При напускане на POS терминала, има възможност за заключване на
системата с цел предпазване от непозволено опериране с данните. С
клавиш F5 екранът се заключва и се стартира screen saver. Системата се
отключва обратно само с въвеждане на паролата на текущия
потребител или като се оторизира с парола някой друг потребител.
Клавиш F5 е удобен начин за бърза смяна на настоящия потребител на
системата с друг потребител.

2 | С т р .
2. Основен екран Основния потребителския екран е разделен на няколко области както
следва:
1. Информация за клиента Област №1 съдържа информация за последната маркирана стока, както
и обща стойност на продажбата до момента.Ако сте в режим за
тестване на цени (виж точка 3.5) в тази област на първия ред можете
да видите наименованието и цената на тестваната стока.
2. Преглед на бон Област №2 съдържа информация за всички маркирани до момента
стоки с техните наименования, цени, количества и отстъпки. С червен
фон се отбелязват редовете на стоки в промоция. При наложена
търговска отстъпка тя се изписва като процент в скоби след цената.
Например 47.55 (-3%) означава цена 47.55 лв. с 3% отстъпка. При
въвеждане на количество различно от една бройка, то се изписва преди

3 | С т р .
цената, а общата стойност се показва на следващия ред. Например
2.000 x 47.55 (-3%) и на следващия ред 92.25 означава 2 бройки на цена
47.55 лв. с 3% отстъпка на обща стойност 92.25 лв.
Област №2 съдържа под списъка от стоки един специален ред, който е
маркиран със син фон ако е избран или с жълт фон ако не е избран. Той
се нарича нов ред и служи за въвеждане на количества, суми или
търсене по име на стока.
3. Информационна област Област №3 съдържа помощна информация за бързи команди на
системата. Тази област съдържа информация за избран контрагент
(клиент) на когото се издава фактура или се реализира продажба с
клиентска карта. Информацията включва тип документ, състояние на
документ, контрагент, свързана продажба (при сторно бележка), номер
на бележка, код на транзакция (при плащане с карта). За избрания
контрагент показва име на контрагент, идентификационен номер, МОЛ,
адрес, схема търговски отстъпки, аванс за усвояване.
4. Тотали за оператора Област №4 указва на оператора общата стойност на документа,
платената сума и очакваното ресто. В платена сума също така се
сигнализира смесено плащане от вида AA + BB, където AA е сума
платена с карта, а BB сума платена в брой.
5. Бутони В област №5 се намират бутоните за извършване на основни действия в
системата. За да се активират може да се използва мишка или бързи
клавиши. Клавиш Enter показва форма Плащане (виж точка 3.6), а
клавиш Num / (от цифровата клавиатура) показва форма Функции (виж
точка 5).
6. Системна информация Област №6 съдържа информация за състоянието на POS системата:
брой редове на документа, описание и метод на операцията, която

4 | С т р .
протича, продължителност на последната операция, име на оторизиран
оператор, час и дата.
Цвят на фон на основния екран
Цветът на фона на основния екран показва различните типове
документи, които се обработват.
сив – продажба на краен клиент (без избор на контрагент)
син – продажба с клиентска карта (с избор на контрагент)
зелен – издаване на фактура
червен – сторно бележка
При промяна на типа документ автоматично се сменя и цвета на фона
на основния екран.
3. Издаване на касова бележка Основна операция при работа с POS системата е издаване на фискални
касови бележки на крайни клиенти. Тази операция автоматично
създава документ за продажба в Dreem с титуляр служебния контрагент
Клиенти на дребно и генерира свързвани складови и касови документи
в търговската подсистема. Генерирането на данъчен документ Опис на
продажби става ръчно в Dreem за целия ден или накуп за друг период ,
например седмица.
3.1. Маркиране на стоки
Изборът на стоки в POS системата е максимално опростен. POS
системата използва продажни цени на дребно по Основна ценова
листа, върху която могат да се прилагат схеми търговски отстъпки за
всеки контрагент (клиент) индивидуално.
Баркод
Най-лесният начин за маркиране на стоки е с баркод скенер.
Номенклатурата с баркодове на продукти предварително се въвежда в
Dreem. За даден продукт и мярка могат да се въведат един или повече
баркодове. При сканиране на баркод, системата издава кратък звук, с

5 | С т р .
който сигнализира дали баркодът е разпознат или номенклатурата не
съдържа продукт с такъв баркод.
Търсене по код/име (Num +)
За маркиране на стоки без баркод може да се използва търсене по
код/име. Това става като се въведе част от код/име и се натиснe Num +
(от цифровата клавиатура). Ако никаква част от код/име не е въведена,
то Num + отваря форма Избор на продукт, чрез която може да се търси
или преглежда номенклатура продукти, която е заредена в POS
системата.
Списъкът извежда продуктите по мерки, т.е. един продукт може да
присъства няколко пъти, но в различни мерки. Показва се цена в тази
мярка, процент отстъпка (спрямо текущата схема ТО), код, баркод и
наличност в склада. В списъка може да се търси по част от име, код и
баркод (частите се разделят с интервал) и да се сортира по всяка
колона. Например, търсене за до ко га търси продукти, които съдържат
някъде в името си думи, които започват с до и думи, които започват с

6 | С т р .
ко и думи, които започват с га. Само тези продукти, които съдържат три
такива думи едновременно се извеждат.
3.2. Маркиране на количество
За продажба на конкретно количество от дадена стока, количеството
трябва да се въведе (набере с клавиатурата) в новия ред, преди да се
прочете баркод на продукт със скенера. Например въвеждаме 3 от
клавиатурата и сканираме баркод – означава, че маркираме 3 броя от
дадена стока.
При маркиране по код/име количеството се отделя със символ звезда
от кода/името. Например при въвеждане на 2*1201 и потвърждаване с
клавиш Num + (от цифровата клавиатура) или Enter за системата
означава количество 2 от продукт с код/име 1201. При използване на
този начин може да се въведе и процент отстъпка, разделен с втора
звезда. Например 2*1201*20 задава 20% отстъпка върху цената на
реда.
За промяна на количество на вече маркирани стоки използваме стрелки
нагоре/надолу за да се достигне до съответния ред, Num + за
увеличаване на количеството и Num - за намаляване на количеството.
Например ако току-що сме маркирали дадена стока, със стрелка нагоре
и Num + можем да увеличим количеството до 2 бр.
3.3. Изтриване и корекция на ред
При погрешно маркиране използваме клавиш Del за изтриване на
последния въведен ред (без да се позиционираме). Ако желаем да
премахнем друг произволен ред на документа, използваме стрелки
нагоре/надолу, за да се
позиционираме върху него и
натиснем клавиш Del за изтриване.
За корекция на количество, цена или
отстъпка на ред от документа първо
се използват стрелки нагоре/надолу

7 | С т р .
за избор на даден ред, после с клавишна комбинация Ctrl+D се показва
форма Редакция с данните на съответния избран ред.
3.4. Стоки в промоция и отстъпки
Системата използва схема търговски отстъпки, която е настроена на
текущия контрагент и автоматично сваля процент отстъпка при
маркиране на стоки. Освен това стоките с промоционална цена също се
следят и се отблязват в касовия бон с червен фон. На стоки в промоция
системата не прилага клиентски отстъпки, т.е. те винаги се маркират по
Основна ценова листа.
3.5. Режим за тестване на цени
За получаване на информация за наименования и цени на стоки по
баркод се използва режим на тестване. Той се активира с клавиш Num *
(от цифровата клавиатура). При следващ избор на стока (с баркод или с
търсене) системата визуализира информация за стоката в първия ред
на област №1 на основния екран, без да добавя стоката към текущата
продажба.
3.6. Плащане (Enter)
При плащане в брой сумата се въвежда като стойност на новия ред и се
потвърждава с Enter. За указване на
различен тип плащане след
въвеждане на сумата на новия ред
се използват:
F1 за плащане в брой
F2 за плащане с дебитна
карта
F3 за плащане с чек
По една продажба могат да се
въведат няколко вида плащане. За
целта новият ред се оставя празен и
се натиска Enter, за показване на форма Плащане. Със стрелки
нагоре/надолу може да се избере вид плащане и да се въведе сума

8 | С т р .
платени по съответния начин. Например ако 50 лв. се плащат с дебитна
карта и още 60 лв. се плащат в брой това се отразява по показания на
фигурата начин.
Системата автоматично изчислява ресто дължимо след плащане на
въведените суми.
3.7. Отказване на текуща продажба (Esc)
Ако клиентът се откаже от покупката преди тя да е била приключена
можем да анулираме текущия документ като на празен нов ред
натиснем Esc. (Ако новия ред не е празен, то с Esc неговото съдържание
се изчиства.) При анулиране на документ на фискалния принтер не се
отпечатва касова бележка.
3.8. Отваряне на чекмедже с банкноти (Стрелка надясно)
След отпечатване на касова бележка системата автоматично отваря
чекмеджето с банкноти. Ръчно отваряне на чекмеджето става от
клавиатурата с клавиш Стрелка надясно на празен нов ред.
3.9. Дубликат на бележка (F7)
Ако касовата бележка по някаква причина не е коректно отпечатана
(при изчерпване на касова лента) или се повреди (разкъсване при
откъсване от лентата) с клавиш F7 може да се отпечата дубликат на
последната касова бележка. Внимание: повечето фискални принтери
позволяват само един дубликат на последната бележка! При
невъзможност за издаване на дубликат системата издава вместо това
служебна бележка със съдържанието на продажбата.
4. Издаване на фактура (F3) Освен стандартни фискални бонове тип касови бележки за крайни
клиенти физически лица, системата позволява отпечатване на фактури
тип „бензиностанция” като вид фискални бонове. За целта се използва
клавиш F3 за промяна типа на документа на фактура. Следва да се
избере контрагент, на който се издава фактурата. Най-лесно търсенето

9 | С т р .
във форма Избор на контрагент става по идентификационен номер
(БУЛСТАТ) или код на контрагента.
4.1. Създаване на контрагент
Ако контрагентът не е
намерен в списъка с
контрагенти с клавиш F4 се
избира бутон Нов за
въвеждане на нов контрагент.
Идентификационния номер
автоматично се попълва от
номера, който последно е бил
търсен в списъка с
контрагенти. Въвеждат се
задължителните реквизити на
контрагента и формата се
потвърждава с Enter или
бутона Ok.
Новият контрагент се избира за титуляр на документа автоматично.

10 | С т р .
5. Пазаруване с клиентска карта (F2) При използване на клиентски карти, картата трябва да съдържа баркод
с код на контрагента в системата. За да се различават баркодовете на
клиентските карти от баркодовете на продуктите, предварително в
Администрация->Настройки на Dreem трябва да се настроят Префикс
за карти на код на контрагенти и Схема бонус точки за карти – и
двете са в група POS.
Системата автоматично следи продажбите на контрагентите
(клиентите) и натрупва бонус точки, който могат да се видят по дати в
Dreem в списък Бонус точки на панел Списъци на форма за редакция на
контрагент. При продажба системата автоматично ескалира схемата
търговски отстъпки на контрагентите спрямо настроената схема бонус
точки.
При сканиране на баркод на нова клиентска карта, тя няма да бъде
намерена в списъка с контрагенти. От там с клавиш F4 може да се
създаде нов контрагент (виж точка 4.1), като номера на картата се
прехвърля автоматично в поле за код на контрагента.
5.1. Плащане с ваучери
Ваучери се издават от търговската система на Dreem, като за целта се
създават документи за продажба на аванс на дадения контрагент или
на контрагент Клиенти на дребно. В колона Партида се въвеждат
номерата на ваучерите,
така както ще бъдат
извеждани на POS
терминалите. С
документи за продажба
също могат да се
зареждат бонуси по
клиентски карти, като се
купува аванс от клиента,
свързан със съответната

11 | С т р .
карта.
При избор на контрагент с налични неусвоени аванси, системата
сигнализира общата стойност на авансите му в област №3. Ако има
наличен аванс усвояването става автоматично при извършване на
плащане или ръчно с Ctrl+A може да се покаже форма Избор на аванс.
От списъка с партиди се избира ваучера или заредения бонус, с който
клиентът желае да заплати текущата продажба.
6. Издаване на сторно бележка за върната стока
6.1. Бързо връщане по стока
При връщане на стока или рекламация на стока от системата се издават
сторно бележки. Бързо създаване на сторно бележка става като новия
ред се въвезе отрицателно количество. Например въвеждаме -1 на
новия ред и сканираме баркод или въвеждаме -1*1201 и
потвърждаваме с клавиш Num + или Enter. Системата показва форма
Избор на документ с продажбите, които съдържат маркираната стока и
при избор създава сторно документ към нея.
За добавяне на други върнати стоки се използва клавиш Num +, като
могат да се избират само стоки от редовете на избраната продажба.
6.2. Връщане по бележка
С клавиш Num / се отваря форма Функции.

12 | С т р .
На първа стъпка избираме промяна Тип документ, а на втора
Кредитен документ. Показва се форма Избор на документ, от където
можем да търсим продажбата по номер на касова бележка. Ако
продажбата липсва, с клавиш F4 можем да извършим търсене в базата
на Dreem по същия номер на касова бележка.
След като изберем касовата бележка с клавиш Enter, на втора стъпка
избираме стоките, за които ще създаваме сторно документ. Можем да
изберем няколко реда със задържане на клавиш Ctrl и щракване с
мишката. Използваме Ctrl+A за да изберем всички редове на
документа.
Въвеждаме сума за плащане по сторно документа с отрицателен знак.
7. Настройки От функции настройки можем да настроим връзка на системата с база
данни на Dreem, връзка с фискален принтер и връзка с баркод скенер.
База данни
С отметка на Предупреждение за издаване на фактура може да се
настрои при приключване на касова бележка системата да пита дали
клиентът желае да получи фактура. Това предпазва от допускане на
грешки от операторите.

13 | С т р .
Връзка с фискален принтер (F10)
От форма Настройки на фискален принтер (ФП) се избира типа на ФП и
серийния порт, на който е закачено устройството. Системата позволя
един ФП да се споделя от няколко терминала. Предварително това
устройство трябва да бъде споделено от терминала, за който физически
е закачен серийния порт. Това става с маркиране на отметка Споделено.
На другите терминали се настройва да използват мрежови ФП, като се
указва връзка през терминала, на който ФП е закачен физически.
При първоначално тестване на системата може да се сложи отметка на
Служебни бонове, за да не се издават фискални бонове при
демонстриране и обучение за работа с POS системата.

14 | С т р .
С бутона Настройки се показва форма за програмиране на ФП. Могат
да се въведат имена на оператори и да се променят много други
системни настройки.
Баркод скенер
Настройките на баркод скенера указват дали се използва клавиатурен
скенер, сериен баркод скенер или USB скенер.
За оптимална работа
на клавиатурните
устройства, желателно
е скенера да се
настрои да изпраща
префиксен символ,
който по подразбиране
се очаква да е ~
(тилда). Задължително
след баркода скенерът
трябва да изпраща

15 | С т р .
символ за нов ред (клавиш Enter). За програмиране на скенери с
производители Zebex и Symbol може да се консултирате с Приложение
№1.
8. Справки POS системата поддържа всички видове справки, които са вградени във
фискалното устройство, както и някои потребителски справки.
Допълнително в Dreem съществуват множество справки за контрол и
управление на бизнес процесите, които третират документите
въведени от терминалите.
Отчет на оператор (F6)
За текущия потребител показва обороти по видове плащания и типове
документи. Удобна при работа на смени за отчитане на операторите
между смените.
X отчет (F8)
Стандартен дневен отчет на фискално устройство без нулиране.
Z отчет (F9)
Стандартен дневен отчет на фискално устройство със нулиране.
Използва се в края на деня за приключване на касовата книга.

16 | С т р .
9. Приложение №1
Настройки скенери Zebex
Последователно сканирайте изброените баркодовете, за да приложите
следните настройки на баркод скенер модели на Zebex
Изчиставнe на предишни настройки
1.
2.
3.
Установяване на префикс ~ (тилда)
1.
2.
3.
4.
5.

17 | С т р .
Настройки скенери Symbol
Последователно сканирайте изброените баркодовете, за да приложите
следните настройки на баркод скенер модели на Symbol 2208
Изчиставнe на предишни настройки
1.
Установяване на префикс ~ (тилда)
1.
2.
3.
4.
5.
6.
7.
8.
Начало (Set All Defaults)
Съдържание баркод ( )Scan Options
Префикс, данни и суфикс ( - - )Prefix Data Suffix
Установяване ( )Enter
Знак за префикс ( )Scan Prefix
1
1
2
6