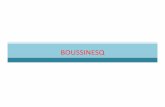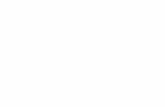ЕДИНАЯ СИСТЕМА ИДЕНТИФИКАЦИИ И...
Transcript of ЕДИНАЯ СИСТЕМА ИДЕНТИФИКАЦИИ И...

2018
ЕДИНАЯ СИСТЕМА ИДЕНТИФИКАЦИИ И АУТЕНТИФИКАЦИИ
Руководство пользователя Технологического портала
Версия 1.3.15

2
Оглавление
ТАБЛИЦА ИЗМЕНЕНИЙ ................................................................................................................. 3
1 ВВЕДЕНИЕ ................................................................................................................................ 6
1.1 Общие сведения о Техпортале ЕСИА .................................................................................... 6
1.2 Уровень подготовки пользователя ......................................................................................... 6
1.3 Поддерживаемые браузеры ..................................................................................................... 6
2 ПОДГОТОВКА К РАБОТЕ....................................................................................................... 7
2.1 Вход в систему ......................................................................................................................... 7
2.2 Смена организации .................................................................................................................. 7
3 ОПИСАНИЕ ОПЕРАЦИЙ ........................................................................................................ 9
3.1 Ведение информационных систем ......................................................................................... 9
3.1.1 Добавление записи ИС ................................................................................................... 10
3.1.2 Изменение данных ИС .................................................................................................... 13
3.1.3 Управление сертификатами ИС..................................................................................... 15
3.2 Управление сервисами .......................................................................................................... 16
3.2.1 Просмотр доступных сервисов ЕСИА .......................................................................... 16
3.2.2 Управление центрами обслуживания уполномоченной организации ....................... 17
3.2.3 Управление группами доступа ...................................................................................... 35
3.2.4 Просмотр статистики по запросам на получение услуг .............................................. 41
3.3 Просмотр истории операций ................................................................................................. 42
3.3.1 Просмотреть список операций ...................................................................................... 42
3.3.2 Выгрузить историю операций ....................................................................................... 43

3
ТАБЛИЦА ИЗМЕНЕНИЙ
Версия Дата Автор Изменение
1.0 - - Документ создан
1.1 - - Добавлено описание операций по ведению
информационных систем организации, ведению
групп доступа, просмотру доступных организации
сервисов ЕСИА, просмотру истории операций
1.2 - - Уточнено описание (вкладка «Группы»
преобразована в закладку и перенесена на вкладку
«Сервисы»; закладка «Обеспечение выдачи ПЭП»
переименована в «Управление центрами
обслуживания»; вкладка «Системы организации»
переименована в «Управление системами»; в
заголовок «Управление системами» добавлено
название организации; пункт «Системы
организации» переименован в «Информационные
системы»; текст «Управление системами»
переименован в «Управление информационными
системами»; в пункте «Сервисы»:изменили
наименование, вкладку «Управление центрами
обслуживания» переименовали в «Центры
обслуживания»; из «Разрешения и полномочия»
убрали сервисы)
1.3 - - Скорректирован и дополнен раздел 3.2.1
1.3.1 - - Модифицированы разделы 2.1, 2.2, 3.1:
актуализация и уточнение рисунков
1.3.2 - - Уточнено описание алгоритма получения
координат Центра обслуживания с
использованием Сервиса «Яндекс.Карты» (п.
3.2.2.1).
1.3.3 - - Обновлен раздел 3.1.1: актуализировано описание
мнемоники системы.

4
1.3.4 - - Добавлен раздел 3.2.4: описание новой вкладки
«Запросы на получение услуг».
1.3.5 - - Обновлены разделы 3.2.2.1 и 3.2.2.2:
актуализировано описание полей центра
обслуживания, обновлены скриншоты.
1.3.6 15.02.2017 Пригарина Д.А. Обновлено описание разделов 3.2.2.2 и 3.2.2.3:
описание ошибок для заблокированного ЦО.
1.3.7 11.04.2017 Пригарина Д.А. Обновлено описание раздела 3.2.2.3.
1.3.8 05.05.2017 Пригарина Д.А. Обновлен текст с информацией о блокировке центра
обслуживания (п.3.2.2.2 – рис. 19 и п.3.2.2.3 – рис.22).
1.3.9 13.07.2017 Лебедев В.В. Обновлен список поддерживаемых браузеров в
одноименном разделе
1.3.10 09.08.2017 Пригарина Д.А. Обновлен скриншот в разделе о просмотре списка
истории операций (п.3.3.1 – рис. 30).
1.3.11 13.12.2017 Жукова Д.А. Добавлен новый раздел – «Прикрепление
сотрудников к Центру обслуживания» (п. 3.2.2.3).
Добавлено описание возможности прикрепления
сотрудников к ЦО при создании ЦО (п. 3.2.2.1).
Обновлены правила указания мнемоники ИС при
создании ИС (п. 3.1.1).
1.3.12 16.02.2018 Маслова Г.В.
Жукова Д.А.
Актуализация скриншотов.
Изменены требования к указанию параметра URL
системы при регистрации ИС (п. 3.1.1) и при
изменении данных ИС (п. 3.1.2).
1.3.13 12.03.2018 Маслова Г.В. Исправлены опечатки.
1.3.13 27.03.2018 Маслова Г.В. Актуализация скриншотов.
1.3.14 15.05.2018 Цирихов А.М. Актуализация п.п. 3.2.2.1 и 3.2.2.2 –
автоматическое определение географических
координат места расположения центра
обслуживания.
1.3.15 02.07.2018 Жукова Д.А. Добавлен новый параметр при создании новой ИС
и редактировании данных о существующей –

5
алгоритм формирования электронной подписи
(п.3.1.1 и п.3.1.2).

6
1 ВВЕДЕНИЕ
1.1 Общие сведения о Техпортале ЕСИА
Технологический портал ЕСИА (далее – Техпортал) обеспечивает доступ
уполномоченных сотрудников организаций к следующим возможностям:
ведение информационных систем организации;
ведение групп доступа;
просмотр доступных организации сервисов ЕСИА;
ведение центров обслуживания пользователей;
просмотр истории операций.
Доступ к Техпорталу имеют сотрудники организации, включенные в специальную
группу «Технологический портал». Для доступа к отдельным функциям Техпортала у
организации должны быть настроены соответствующие права. Например, для ведения центров
обслуживания пользователей организация должна получить признак Уполномоченной, т.е.
Оператора выдачи ключа ПЭП. Настройка прав осуществляется оператором эксплуатации
инфраструктуры электронного правительства по отправленным ему согласно регламенту
заявок на согласования права использования ЕСИА и подключения с целью использования
программных интерфейсов ЕСИА.
1.2 Уровень подготовки пользователя
Пользователи ЕСИА должны иметь навыки в работе с применением технических и
программных средств уровня Windows XP и выше или их аналогов.
1.3 Поддерживаемые браузеры
Работа в ЕСИА поддерживается через веб-браузеры Internet Explorer, Google Chrome,
Mozilla FireFox, Opera, Apple Safari, Yandex Browser версий, официально поддерживаемых
производителями.

7
2 ПОДГОТОВКА К РАБОТЕ
2.1 Вход в систему
Для начала использования Техпортала ЕСИА необходимо запустить на компьютере
совместимый браузер (см. п. 1.3) и ввести в адресной строке следующий адрес:
http://esia.gosuslugi.ru/console/tech
Если пользователь не авторизован, он будет переадресован на страницу входа в
Техпортал (1).
Рисунок 1 – Страница авторизации в Техпортал
Для входа необходимо ввести один из вариантов логина (номер мобильного телефона
или адрес электронной почты), пароль доступа и нажать кнопку «Войти». Также возможен
вход по СНИЛС и с помощью средства электронной подписи или карты.
2.2 Смена организации
Пользователь работает в Техпортале ЕСИА в качестве сотрудника организации. Для
смены организации необходимо в шапке Техпортала нажать на ссылку «Сменить
организацию» (2).

8
Рисунок 2 – Кнопка «Сменить организацию»
После нажатия на ссылку «Сменить организацию» отобразятся организации, от имени
которых пользователь может работать в Техпортале (3).
Рисунок 3 – Выбор организации

9
3 ОПИСАНИЕ ОПЕРАЦИЙ
3.1 Ведение информационных систем
Раздел «Системы» Техпортала позволяет осуществлять операции по изменению
регистра информационных (ИС) систем ЕСИА, в том числе:
создавать запись ИС;
изменять данные ИС;
осуществлять управление сертификатами ИС.
При входе в раздел «Системы» отображается перечень ИС, зарегистрированный данной
организацией (Рисунок 4).
Рисунок 4 – Отображение перечня информационных систем
Следует учитывать, что создание записи ИС не означает, что данные ИС получают
возможности по использованию программных интерфейсов ЕСИА. Для получения таких
возможностей необходимо выполнить действия согласно Регламенту информационного
взаимодействия Участников с Оператором ЕСИА и Оператором эксплуатации
инфраструктуры электронного правительства (далее – Регламент)1.
1 Регламент информационного взаимодействия Участников с Оператором ЕСИА и Оператором эксплуатации
инфраструктуры электронного правительства. URL: http://minsvyaz.ru/ru/documents/4244/

10
3.1.1 Добавление записи ИС
При необходимости добавить запись ИС следует нажать на кнопку «Добавить систему»
во вкладке «Системы организации» Техпортала. Во всплывающем окне необходимо заполнить
следующие данные о регистрируемой ИС (5):
название системы (желательно использовать официальное название ИС на русском
языке);
отображаемое название – текст, который будет отображаться на форме логина ИС
(Рисунок 6);
мнемоника системы – идентификатор системы, который будет использоваться в ЕСИА.
Существует два способа составления мнемоники:
создание по правилам СМЭВ. Если система зарегистрирована в СМЭВ, то
мнемоника в ЕСИА должна соответствовать мнемонике точки подключения в
СМЭВ. Система, регистрируемая в ЕСИА с целью получения доступа к сервису
ЕСИА в СМЭВ, должна быть предварительно зарегистрирована в СМЭВ. Если
система не зарегистрирована в СМЭВ, то рекомендуется составлять мнемонику
согласно правилам СМЭВ2;
создание произвольным образом. Если системе не требуется доступ к СМЭВ, то
идентификатор создается произвольным способом. Мнемоника может
содержать только буквы английского алфавита в верхнем регистре, цифры и
символы "-","_". Мнемоника ИС не должна содержать ESIA, EPGU,
GOSUSLUGI, SMEV или начинаться с PGU. Для создания региональной ИС
необходимо использовать RPGUXX. Важно учитывать, что мнемонику нельзя
редактировать, и, если в дальнейшем потребуется подключение к СМЭВ,
систему необходимо будет перерегистрировать: самостоятельно
зарегистрировать в ЕСИА новую ИС или обратиться в службу технической
поддержки в рамках Регламента взаимодействия3;
информация о системе – краткое описание ИС;
URL системы – обязательно должен быть указан хотя бы один URL системы, который
может быть установлен в ссылке для обратного перехода в систему после
аутентификации пользователя в ЕСИА. Если система имеет несколько URL, то
необходимо указать их все. К URL предъявляются следующие требования:
2 См.: Как правильно формировать мнемонику ИС и точек подключения ИС ведомства? URL:
http://smev.gosuslugi.ru/portal/faq.jsp#172
3 Пункт 7 Регламента http://minsvyaz.ru/ru/documents/4244/

11
каждый адрес должен начинаться с префикса «https://»;
каждый адрес должен быть указан в отдельном поле. Добавление нового поля
происходит по нажатию на ;
допускается указывать имя домена или IP-адрес сервера в формате IPv4 / IPv6;
необходимо указать только главный домен системы (например, yandex.ru). Все
поддомены (например, maps.yandex.ru или music.yandex.ru) и директории
указывать не нужно;
адрес может содержать цифры, буквы латинского алфавита и кириллицу, знаки
«.», «-», «:»;
значение после префикса «https://» не может начинаться и заканчиваться на «-»;
значение после префикса «https://» должно быть длиной не менее 5 знаков.
алгоритм формирования электронной подписи. Должен быть указан
криптографический алгоритм формирования электронной подписи, который будет
использоваться при выпуске маркеров доступа, маркеров идентификации, маркеров
обновления, кодов авторизации. Для выбора доступны следующие значения:
RS256 (значение по умолчанию, алгоритм подписи RSA SHA-256);
GOST3410 (алгоритм подписи ГОСТ Р 34.10-2001).
данные об ответственном за эксплуатацию ИС, этот ответственный должен быть
предварительно зарегистрирован в ЕСИА и присоединен к организации-оператору ИС
в качестве сотрудника. Для выбора сотрудника достаточно ввести первые буквы
фамилии, после чего будут предложены возможные варианты. Поля «адрес
электронной почты» и «номер телефона» отображаются автоматически после выбора
сотрудники (это служебные контакты указанного сотрудника).

12
Рисунок 5 – Добавление записи информационной системы

13
После заполнения данных полей необходимо нажать на кнопку «Сохранить». Запись
ИС будет добавлена в регистр ЕСИА.
Рисунок 6 – Форма логина ИС
3.1.2 Изменение данных ИС
Для изменения данных ИС с помощью Техпортала необходимо найти данную ИС в
перечне и нажать на кнопку «Редактировать» ( ). Для редактирования доступны все поля,
предусмотренные при регистрации ИС, за исключением мнемоники (Рисунок 7):
название системы;
отображаемое название;
информация о системе;
URL системы;
алгоритм формирования электронной подписи;
ФИО ответственного сотрудника.

14
Рисунок 7 – Редактирование записи информационной системы

15
3.1.3 Управление сертификатами ИС
Для управления сертификатами с помощью Техпортала необходимо найти данную ИС
в перечне и нажать на кнопку «Сертификаты» ( ). На появившейся странице отображаются
все сертификаты, загруженные для данной ИС (7). Каждый сертификат характеризуется:
номером;
данными о владельце сертификата;
данными об издателе сертификата;
сроком действия сертификата.
Для сохранения ранее загруженного сертификата на локальный компьютер необходимо
нажать на кнопку «Выгрузить» ( ), для удаления – на кнопку
«Удалить» ( ).
Рисунок 8 – Сертификаты информационной системы
Для загрузки нового сертификата ИС необходимо нажать на кнопку «Загрузить
сертификат». В появившемся всплывающем окне следует нажать кнопку «Загрузить» и
указать путь к файлу, либо просто перетащить файл в область загрузки (8).

16
Рисунок 9 – Загрузка сертификата информационной системы
3.2 Управление сервисами
В разделе «Сервисы» Техпортала имеется возможность:
посмотреть сервисы ЕСИА, доступные организации и ее ИС;
осуществлять управление центрами обслуживания;
осуществлять управление группами доступа.
3.2.1 Просмотр доступных сервисов ЕСИА
Вкладка «Доступные сервисы» раздела «Сервисы» позволяет посмотреть перечень
сервисов ЕСИА, доступных данной организации и ее информационным системам (Рисунок
10).
Организациям могут быть доступны следующие сервисы:
возможность выдачи ПЭП, т.е. осуществлять регистрацию пользователей ЕСИА,
подтверждение личности и восстановление доступа;
возможность создавать и управлять группами доступа (если этот сервис предоставлен,
то организация получает доступ к разделу «Группы доступа» Техпортала).
Каждой информационной системе могут быть доступны следующие сервисы:
использование сервисов на основе OAuth 2.0 и OpenID Connect 1.0;
идентификация и аутентификация пользователей с использованием SAML 2.0;
сервис проверки данных о пользователе ЕСИА.
Для получения доступа к соответствующим сервисам следует выполнить шаги,
предусмотренные Регламентом.

17
Рисунок 10 – Доступные сервисы
3.2.2 Управление центрами обслуживания уполномоченной организации
Управление центрами обслуживания осуществляется посредством вкладки «Центры
обслуживания» раздела «Сервисы» (Рисунок 11). Доступ к функциональным возможностям
ведения центров обслуживания уполномоченной организации имеют сотрудники только тех
организаций, которые получили признак Уполномоченной организации, т.е. были включены
в регистр операторов выдачи ключа ПЭП4.
4 См. раздел 12 Регламента.

18
Рисунок 11 – Управление центрами обслуживания
На вкладке «Центры обслуживания» отображаются все центры обслуживания
организации, от имени которой работает пользователь. При необходимости поиска центра
обслуживания следует воспользоваться формой поиска.
3.2.2.1 Добавления центра обслуживания
Для добавления центра обслуживания необходимо нажать на кнопку «Добавить центр
обслуживания». В появившемся окне необходимо ввести следующие данные:
тип центра обслуживания (выбор из списка);
название центра обслуживания;
адрес (вводится с подсказками);

19
номер дома, корпуса и строения;
индекс;
широта (определяется автоматически при вводе адреса в поле «Введите адрес
полностью»);
долгота (определяется автоматически при вводе адреса в поле «Введите адрес
полностью»);
оказываемые услуги, выбирается из перечня:
регистрация учетной записи;
подтверждение личности;
восстановление доступа;
удаление учетной записи;
время работы (в произвольном виде);
особенности времени работы:
работает в выходные;
раннее время работы (открыт с 8:00);
позднее время работы (открыт после 19:00);
контакты (в произвольном виде);
дополнительная информация (

20
Рисунок 12).

21
Рисунок 12 – Добавление центра обслуживания
Тип центра обслуживания должен быть выбран из предложенного перечня:
МФЦ;
Территориальное управление социальной защиты населения;
Центр занятости населения;
Территориальное отделение ЗАГС;
Удостоверяющий центр;
Государственное казенное учреждение;

22
Администрация муниципального образования;
Банковская организация;
Отделение почты России;
Территориальное отделение Ростелеком;
Территориальное управление ПФР;
Территориальное управление МВД;
Территориальное отделение Фонда социального страхования;
РОИВ;
ФОИВ.
Название центра обслуживания должно указываться в соответствии с наименованием
организации, полностью (не сокращённо), допускается использование строчных букв, а также
прописных (заглавных) в соответствии с правилами русского языка. Запрещено набирать
названия полностью прописными (заглавными), либо полностью строчными. Название не
должно содержать лишних сведений, не относящихся к названию (таких как режим работы,
адрес).
Адрес должен вводиться исключительно путём выбора всплывающей подсказки. Таким
образом, следует указать в поле «Введите адрес полностью» город и улицу, после чего выбрать
соответствующее значение из выпадающей подсказки под полем. Номера домов и прочие
атрибуты адреса следует указывать по аналогии. В случае, если у центра обслуживания не
заполнены корректно все атрибуты, то его результаты не будут учитываться в статистике.
Значения географических координат места расположения центра обслуживания
(широта, долгота) определяются программным обеспечением Техпортала в автоматическом
режиме при вводе адреса в поле «Введите адрес полностью». При необходимости сотрудник
уполномоченной организации может воспользоваться сервисом «Яндекс.Карты». Для этого
следует выполнить следующую последовательность шагов:
1. Перейти по ссылке http://maps.yandex.ru/
2. Ввести в строке поиска адрес регистрируемого Центра обслуживания и нажать «Найти»
(Рисунок 13).

23
Рисунок 13 – Поиск координат центра обслуживания с помощью сервиса Яндекс.Карты
3. Нажать на карте рядом с найденным адресом точно в той точке, которую планируется
отображать пользователю на карте. Обращаем Ваше внимание на то, что при вводе
адреса сервис Яндекс.Карты может отобразить точку на карте с точностью до здания,
либо с более низкой точностью (в случае, если в сервисе отсутствует информация о
конкретном здании или вообще об адресах населённого пункта). В любом случае, при
указании точки следует устанавливать точку в месте максимально точно
соответствующему расположению Центра обслуживания. Например, следует
устанавливать точку точно в том месте, где у здания расположен вход или подъезд,
куда пользователям необходимо будет войти.
Рисунок 14 - Установка точки, которую планируется отображать пользователю в сервисе
Яндекс.Карты

24
4. Кликнуть на адрес в появившемся поле установленной точки. Переписать в поля ввода
значение широты и долготы, отобразившиеся в блоке с информацией о точке справа.
Нужно записать именно значение в скобках (не градусы с минутами и секундами, а
координаты в десятичном формате). Значение показано справа вверху (Рисунок 15). В
приведенном на рисунке примере широта – 55.758893, долгота – 37.611397. Нужны
обязательно все знаки до и после запятой. Если число отрицательное, то не забыть знак
минуса.
Рисунок 15 – Координаты здания в сервисе Яндекс.Карты
После того, как в странице добавления центра обслуживания Техпортала введены координаты, под
полем долготы и широты кнопка «Проверить расположение по карте» станет активной. При нажатии
на эту кнопку в новой странице браузера откроется страница с картой (используется сервис
Яндекс.Карты) и отмеченной на ней точкой с указанными координатами. Перед сохранением данных
центра обслуживания рекомендуется убедиться, что координаты заданы правильно (

25
Рисунок 16).
Рисунок 16 – Проверка координат центра обслуживания
При выборе услуги, которая оказывается в центре обслуживания, следует помнить, что
именно эта информация будет, во-первых, выводиться пользователю на карте центров
обслуживания, во-вторых, использоваться при вызове программных интерфейсов ЕСИА (если
в Техпортале у центра обслуживания отмечена только регистрация пользователя, то
невозможно указание этого центра обслуживания, например, в запросе на подтверждение
личности).
Важно! В случае, если какая-либо услуга не будет выбрана как оказываемая для
центра обслуживания, этот центр обслуживания не сможет предоставить эту услугу
обратившемся гражданам. Соответствующая кнопка будет недоступна. При наведении
на нее указателя мыши будет отображаться подсказка о том, что услуга недоступна для
центра обслуживания. Для того чтобы добавить услугу в перечень оказываемых,
необходимо будет выполнить операцию редактирования данных центра обслуживания
(см. «Редактирование данных центра обслуживания») и на форме редактирования

26
данных центра обслуживания (
Рисунок 18), в блоке «Услуги» выбрать необходимую услугу.
Время работы должно указываться в соответствии со следующим форматом: «По <день
недели в дательном падеже> с ЧЧ:ММ до ЧЧ:ММ (время обеда, если есть в формате ЧЧ:ММ)».
Пример:
«По понедельникам с 09:30 до 18:30 (обед с 13:00 до 14:00)»
или
«По выходным с 10:30 до 16:30 (без обеда)»

27
В поле «Особенности времени работы» следует отметить варианты («Работает в
выходные»/«Ранее время работы (открыт с 8:00)»/«Позднее время работы (открыт после
19:00)»), соответствующие времени работы вашего центра обслуживания.
Важно! В случае, если соответствующие варианты не будут проставлены – центр
обслуживания не будет отображаться у пользователей на карте при выборе ими данного
варианта поиска.
Например, если график работы вашего центра обслуживания – каждый день с 08:00 до
15:00, то должны быть проставлены галочки в полях:
- работает в выходные;
- ранее время работы (открыт с 8:00)
В поле «Контакты» следует указать все телефоны, по которым заявитель может
получить полезную информацию о работе центра обслуживания.
Полный формат указания телефонных номеров: +7 (XXX) XXX-XX-XX, доб. XXXX
(<комментарий, если требуется>).
Формат городского номера:
+7 (123) 123-45-67
+7 (12-34) 12-34-56
+7 (123-45) 1-23-45
+7 (12-34-56) 12-34
Формат номера мобильных телефонов:
+7 (123) 123-45-67
Пример:
+7 (123) 123-45-67, доб. 123 (справка)
или
+7 (34) 1-11-21
В поле «Дополнительная информация» следует указать на нерабочие дни, не
отмеченные в атрибутах выше. Кроме того, здесь следует указывать все важные для
заявителей сведения, не указанные в иных атрибутах. В частности, здесь следует указывать на
особенности прохода к зданию или внутри него; информацию об удобном проходе\подъезде к
зданию или получении пропуска для прохода. Не следует указывать в данном поле
информацию, не относящуюся регистрации в ЕСИА.

28
Следует учесть, что с помощью Техпортала центр обслуживания создается в
статусе «Недействующий». Рекомендуется убедиться, что в данном центре обслуживания
корректно оказываются отмеченные услуги и только после этого присвоить центру
обслуживания статус «Действующий» (для этого необходимо использовать функцию
редактирования данных центра обслуживания, см. п. 3.3.2.2 документа). После
регистрации центра обслуживания он получает идентификатор (16, колонка ID). Именно этот
идентификатор центра обслуживания необходимо использовать при работе с программным
интерфейсом по регистрации пользователей, опубликованным в СМЭВ.
После сохранения данных нового центра обслуживания можно добавить к нему
сотрудников организации (Рисунок 17). Доступ к ЦО будут иметь только те сотрудники,
которые к нему присоединены.
Рисунок 17 – Добавление сотрудников в ЦО при создании организации
Данные центра обслуживания добавляются/изменяются на карте в срок - до 2х часов
после внесения изменений через технологический портал.
Невозможно создать центр обслуживания, адрес и координаты которого совпадают с
заблокированным для текущей организации центром обслуживания.
3.2.2.2 Редактирование данных центра обслуживания
Для редактирования данных центра обслуживания необходимо нажать на кнопку
«Редактировать» ( ) рядом с названием центра. В появившемся окне имеется возможность
отредактировать следующие данные:
тип центра обслуживания (выбор из списка);
название центра обслуживания;
адрес (вводится с подсказками);
номер дома, корпуса и строения;
индекс;

29
широта (обновляется автоматически при редактировании адреса в поле «Введите адрес
полностью»);
долгота (обновляется автоматически при редактировании адреса в поле «Введите адрес
полностью»);
оказываемые услуги, выбирается из перечня:
регистрация учетной записи;
подтверждение личности;
восстановление доступа;
удаление учетной записи;
время работы (в произвольном виде);
особенности времени работы:
работает в выходные;
раннее время работы (открыт с 8:00);
позднее время работы (открыт после 19:00);
контакты (в произвольном виде);
дополнительная информация;
статус центра обслуживания (действующий / недействующий) (

30
Рисунок 18).

31
Рисунок 18 – Редактирование данных центра обслуживания
Редактирование всех полей осуществляется по аналогии с вводом данных при
регистрации центра обслуживания. Единственное существенное отличие – возможность
изменить статус:
недействующий (присваивается центру по умолчанию) – центры с этим статусом не
отображаются на карте для пользователей ЕСИА и не учитываются при расчете
статистики работы центров обслуживания. Тем не менее, в таких центрах технически
можно осуществлять операции в ЕСИА;

32
действующий – центры с этим статусом отображаются на карте для пользователей
ЕСИА.
В случае, если ЦО заблокирован по тем или иным причинам, его статус автоматически меняется на
«Недействующий». На карте такой ЦО отображаться не будет. Для заблокированного ЦО
редактирование данных недоступно. На форме редактирования отображается соответствующее
сообщение (
Рисунок 19).

33
Рисунок 19 – Редактирование данных заблокированного центра обслуживания
3.2.2.3 Прикрепление сотрудников к центру обслуживания
Для доступа к АРМ Центра обслуживания сотрудник должен быть присоединен к
соответствующему ЦО.
Для присоединения сотрудников к ЦО необходимо нажать на кнопку «Прикрепить
сотрудников к центру обслуживания» ( ) рядом с названием центра.

34
В появившемся окне необходимо ввести ФИО всех сотрудников организации, которым
необходим доступ к выбранному ЦО, и нажать кнопку «Добавить» (Рисунок 20).
Рисунок 20 – Форма присоединения сотрудников к ЦО
Список сотрудников можно редактировать: добавлять новых сотрудников или удалять
уже добавленных ( ). Для сохранения изменений списка присоединенных сотрудников
необходимо нажать кнопку «Сохранить» (Рисунок 21).
Рисунок 21 – Форма редактирования списка сотрудников, присоединенных к ЦО
3.2.2.4 Удаление центра обслуживания
Для удаления центра обслуживания необходимо нажать на кнопку «Удалить» рядом с
названием соответствующего центра обслуживания ( ). После удаления центра станет
невозможным проводить какие-либо операции с указанием этого центра, пользователи ЕСИА
не будут видеть его на карте.

35
Для заблокированного центра обслуживания удаление недоступно. При попытке удалить такой ЦО
будет отображено соответствующее сообщение (
Рисунок 22).
Рисунок 22 – Сообщение об ошибке удаления заблокированного центра обслуживания
3.2.3 Управление группами доступа
Управление группами доступа осуществляется посредством вкладки «Группы доступа»
раздела «Сервисы».
На данной вкладке можно:
создать новую группу доступа;
изменить данные группы доступа;
предоставить другой организации возможность использования группы доступа (для
непубличных групп доступа).
При переходе на вкладку «Группы доступа» отображаются все группы, владельцем
которых является данная организация (Рисунок 23). По каждой группе отображается ее номер,

36
название и ИС – владелец группы. Непубличные группы доступа, т.е. группы, не видимые
всем зарегистрированным в ЕСИА организациям, обозначены пиктограммой «Замок» ( ).
Рисунок 23 – Просмотр групп доступа
3.2.3.1 Создание группы доступа
Для создания новой группы доступа необходимо нажать на кнопку «Создать группу»,
расположенную на основной странице управления группами. На открывшейся странице
необходимо указать следующие данные о создаваемой группе:
информационная система, доступ к которой регулирует данная группа. ИС необходимо
выбрать из перечня ИС данной организации;
название группы (отображаемое имя, указывается на русском языке);
мнемоника группы – уникальный набор латинских символов и цифр;

37
описание группы – информация о том, какие возможности получают сотрудники
организации, включенные в данную ИС, по работе с ИС-владельцем системной группы.
После заполнения данных необходимо нажать на кнопку «Создать», группа будет
создана.
Рисунок 24 – Создание группы доступа
3.2.3.2 Изменение данных группы доступа
Для изменения данных группы доступа необходимо нажать на кнопку «Редактировать»
( ), расположенную на основной странице управления группами справа от названия

38
соответствующей группы. На появившейся странице можно изменить следующие данные
группы:
название группы;
описание группы.
Информационную систему, доступ к которой регулирует группа, а также мнемонику
менять невозможно. Также нельзя менять тип доступности группы.
Если группа изначально создана как «Непубличная», то можно просмотреть перечень
организаций, которым дан доступ к этой группе, а также дать возможность другим
организациям использовать группу (см. п. 3.2.3).

39
Рисунок 25 – Изменение данных группы доступа
3.2.3.3 Предоставить организации возможность использования группы доступа
В свойствах группы доступа, если она является непубличной, можно посмотреть
перечень организаций, которым предоставлена возможность использовать эту группу в целях
доступа к информационной системе организации (12). По каждой организации отображается:
дата предоставления доступа;
название организации;

40
ОГРН организации.
Рисунок 26 – Перечень организаций, которые могут использовать непубличную группу
Чтобы дать новой организации возможность использовать непубличную группу,
следует нажать на кнопку «Предоставить доступ». Во всплывающем окне необходимо ввести
ОГРН организации, которой следует предоставить доступ к данной группе (Рисунок 27).
Чтобы дать доступ некоторой организации, эта организация должна быть зарегистрирована в
ЕСИА.
Рисунок 27 – Предоставление доступа (поиск организации по ОГРН)
Если организация найдена, то будет отображено ее название (Рисунок 28). Если
найдена корректная организация, то следует нажать на кнопку «Предоставить». Если
необходимо изменить ОГРН, то следует нажать на кнопку «Вернуться к поиску организации».
После того, как доступ предоставлен, администратор профиля соответствующей
организации увидит эту группу (в профиле организации, вкладка «Доступ к системам») и
сможет добавлять в нее сотрудников.

41
Рисунок 28 – Предоставление доступа (организация найдена)
При необходимости лишить организацию доступа к группе, следует найти эту
организацию в перечне и нажать на кнопку «Удалить» ( ).
3.2.4 Просмотр статистики по запросам на получение услуг
Вкладка «Запросы на получение услуг» раздела «Сервисы» доступна в случае, если
система подключена к сервису SID0004152 и для нее установлены лимиты запросов (Рисунок
29). Она позволяет посмотреть статистику по запросам на получение услуг в следующем
разрезе:
лимит по количеству запросов;
количество отправленных запросов;
остаток запросов.

42
Рисунок 29 – Просмотр статистики по отправленным запросам на получение услуг
3.3 Просмотр истории операций
В разделе «История операций» Техпортала имеется возможность:
посмотреть список операций;
выгрузить историю операций в файл формата CSV.
3.3.1 Просмотреть список операций
Для просмотра истории операций необходимо воспользоваться разделом «История
операций» Техпортала. В данном разделе, на вкладке «Список операций» отображаются
операции, связанные с данной информационной системой и выполненные с помощью
Техпортала (например, операции с группами, центрами обслуживания и др.) (Рисунок 30).
Каждая операция характеризуется следующими параметрами:
− номер операции;
− время выполнения операций;

43
− описание операции;
− сотрудник, выполнивший операцию (ФИО).
Имеется возможность сортировать операции по дате (по убыванию и возрастанию).
Рисунок 30 – Просмотр истории операций
3.3.2 Выгрузить историю операций
Для выгрузки истории операций необходимо воспользоваться разделом «История
операций» Техпортала. В данном разделе, на вкладке «Выгрузка истории операций» имеется
возможность отобрать и выгрузить операции (Рисунок 31).

44
Рисунок 31 – Выгрузка истории операций