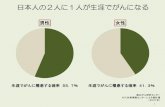VI Vソフトウェアには、 バグ(不具合)があるもの? NEXT 製品には、バグがないか事前にテストが必要! Check ソフトウェアのミスが「バグ」。
東京成徳大学 Moodle マニュアル(教員用)Moodle...
Transcript of 東京成徳大学 Moodle マニュアル(教員用)Moodle...

東京成徳大学 Moodle マニュアル(教員用)
2020 年 3 月 24 日 更新

目次
1. Moodleの基本操作 .................................................. 3
1.1. ログインをする .......................................................................................................................... 3
1.2. ログアウトをする ....................................................................................................................... 3
1.3. パスワードを変更する ................................................................................................................ 4
2. コースの作成と設定 ................................................. 5
2.1. コースの作成 .............................................................................................................................. 5
2.2. コースへの学生の登録(教員が登録) ....................................................................................... 5
2.3. 学生が自己登録をする(登録キーの設定) ................................................................................ 7
2.4. コースへの学生の一括登録(CSV ファイルを利用) ................................................................. 8
3. コースの基本的な編集 .............................................. 10
3.1. 各授業回の編集をする .............................................................................................................. 10
3.2. 資料(ファイル)を公開する ................................................................................................... 11
4. 「課題」の利用 .................................................... 13
4.1. 課題の提出先を設定する .......................................................................................................... 13
4.2. 課題に評価点をつける .............................................................................................................. 15
4.3. 課題の提出ファイルを一括ダウンロードする .......................................................................... 17
4.4. 学生が課題を提出する .............................................................................................................. 18
4.5. 学生が、提出済ファイルを削除する ........................................................................................ 20
5. 「出欠管理」の利用 ................................................ 21
5.1. 「出欠管理」について .............................................................................................................. 21
5.2. 「出欠管理」の事前準備 .......................................................................................................... 21
5.2.1. 「自動出欠ブロック」を追加する ....................................................................................... 21
5.2.2. 「自動出欠モジュール」を追加する .................................................................................... 22
5.3. 「自動出欠モジュール」を利用する ........................................................................................ 23
5.4. 「授業一覧」の利用 ................................................................................................................. 24
5.5. 「出欠レポート」の利用 .......................................................................................................... 26
5.6. 「評点設定」の利用 ................................................................................................................. 26

3
1. Moodle の基本操作
1.1. ログインをする
1. TSU Moodle のログインページ( https://m.tsu-itc.org/moodle/ )へ移動します。
2. ユーザ名とパスワードを入力してログインボタンをクリックします。
ログイン直後は、下図のように ダッシュボード のページが表示されます。
「コース概要」 には、利用者がアクセスできるコースのリストが表示されます。
コース名をクリックすると、そのコースのトップページが表示されます。
このページに戻ってくるには ダッシュボード をクリックします。
1.2. ログアウトをする
右上に表示されている ログアウト をクリックします。
アクセスできる
コース

4
1.3. パスワードを変更する
1. ログイン後、右上に表示されている 自分の名前 をクリックします。
2. プロファイルを編集する をクリックします。
3. 左上の プリファレンス をクリックします。
4. パスワードを変更する をクリックします。
5. 現在のパスワード と 新しいパスワード を入力して、変更を保存するをクリックします。

5
2. コースの作成と設定
2.1. コースの作成
Moodle では、各授業単位ページのことを「コース」といいます。
各コースには、授業担当教員である「教師」が1名以上設定されます。
教師はそのコースを編集することができます。
コースの作成は「管理者」が行いますので、Moodle 担当教員にお問い合わせください。
2.2. コースへの学生の登録(教員が登録)
学生がコースを閲覧するためには、そのコースに「学生」として登録されている必要があります。
ここでは、教員が「学生の登録」をする手順を説明します。
1. ウィンドウ左側の[管理]→[コース管理]→[ユーザ]→[受講登録済みユーザ]をクリックしま
す。
2. ウィンドウ右側の〔ユーザを登録する〕ボタンを
クリックします。

6
3. [ユーザを登録する]ウィンドウが表示されるので、検索機能などを利用して登録する学生を表示し
ます。
表示リストの右側の〔登録〕ボタンをクリックします。 ⇒ 登録ボタンが消えます。
同様に、再び検索機能などを利用して登録作業を進めます。
4. 作業が終わったら、〔ユーザ登録を終了する〕ボタンをクリックします。
⇒ 登録された学生のリストが表示されます。

7
2.3. 学生が自己登録をする(登録キーの設定)
学生に「自己登録」をさせることもできます。そのためには、あらかじめ教員が「登録キー」を設定す
る必要があります。
1. ウィンドウ左側の[管理]→[コース管理]→[ユーザ]→[登録方法]をクリックします。
2. 《自己登録(学生)》の《編集》欄にある「歯車のアイコン」(編集)をクリックします(下図参照)。
3. 《登録キー》欄に登録キーを入力したあと、ページ下部の〔変更を保存する〕ボタンをクリックしま
す。
4. 《自己登録(学生)》の《編集》欄にある「目のアイコン」をクリックします。
⇒ 下図のように目のアイコンの斜線が消えれば(表示状態になれば)OKです。

8
2.4. コースへの学生の一括登録(CSV ファイルを利用)
学生数(受講者数)の多い授業では、CSV ファイルによる学生の一括登録が便利です。
1. Excel などを利用して下図のように受講者情報を入力し、CSV形式で保存します(ファイル名は任意)。
※ 1 行目に「username」、2 行目以降に受講者の学籍番号(学生のログイン IDに相当)を入力します。
2. コースのトップページを表示している状態で、ウィンドウ左側の[管理]ブロック→[コース管理]→[ユ
ーザ]→[Bulk enrolments]をクリックします。
3. 「ファイルロケーション」欄に CSVファイルをドラッグ&ドロップします。
4. 「First column contains」を Login に変更します。 ※ CSVファイルのデータがログイン IDのため
ファイル取り込み後の状態
Login に変更
1行目に必ず入力

9
5. [Enrol them to my course]ボタンをクリックします。
6. [続ける]ボタンをクリックします。
以上の作業で、学生の一括登録が完了です。

10
3. コースの基本的な編集
3.1. 各授業回の編集をする
1. コースのトップページが表示されている状態で、ウィンドウ右上の〔編集モードの開始〕ボタンを
クリックします(図 3.1.1)。
2. 〔概要を編集する〕ボタンをクリックします(図 3.1.2)。
3. 図 3.1.3のように、必要な情報を入力します。
4. 最下部の〔変更を保存する〕ボタンをクリックします。
図 3.1.1
図 3.1.2
図 3.1.3
〔概要を編集する〕ボタン

11
3.2. 資料(ファイル)を公開する
1. 〔活動またはリソースを追加する〕ボタンをクリックします(図 3.2.1)。
2. 〔リソース〕⇒〔ファイル〕を選択して、〔追加〕ボタンをクリックします(図 3.2.2)。
3. 図 3.2.3のように、必要な情報を入力します。
また、公開するファイルを[ファイル]欄にドラッグ&ドロップします。
4. ≪アピアランス≫の[表示]欄で、表示方法を選択します(図 3.2.4)。
5. 最下部の〔保存してコースに戻る〕ボタンをクリックします。
図 3.2.1
図 3.2.2

12
図 3.2.3
図 3.2.4

13
4. 「課題」の利用
4.1. 課題の提出先を設定する
1. 〔活動またはリソースを追加する〕ボタンをクリックします(図 4.1.1)。
2. 〔リソース〕⇒〔課題〕を選択して、〔追加〕ボタンをクリックします(図 4.1.2)。
3. 図 4.1.3のように、必要な情報を入力します。
4. 最下部の〔保存してコースに戻る〕ボタンをクリックします。
図 4.1.1
図 4.1.2

14
図 4.1.3
すべての編集作業が終わったら、〔編集モードの終了〕ボタンをクリックします(図 4.1.4)。
図 4.1.4

15
4.2. 課題に評価点をつける
1. 採点をしたい課題のボタンをクリックします(図 4.2.1)。
2. 〔すべての提出を表示/評定する〕ボタンをクリックします(図 4.2.2)。
3. 《編集》欄のボタンから〔評点〕を選択します(図 4.2.3)。
4. ≪評点≫や≪フィードバックコメント≫を入力して、〔変更を保存する〕ボタンをクリックします
(図 4.2.4)。
5. 〔続ける〕ボタンをクリックすると、図 4.2.3の画面に戻ります。
図 4.2.1
図 4.2.2

16
図 4.2.3
図 4.2.4

17
4.3. 課題の提出ファイルを一括ダウンロードする
1. 課題のページで、《評定操作》欄から〔すべての提出をダウンロードする〕を選択します
(図 4.3.1)。
2. 保存先を選択して、ZIP ファイルをダウンロードします。
図 4.3.1
【重要】
提出されたファイル名の前に学籍番号と姓名(Moodle のデフォルト設定では姓・名)が、付加されてい
ます。
Windows では、ファイル名の文字化けを避けるため、UTF-8 のファイル名に対応した解凍ソフトウェ
アを利用してください。例えば、7-zip( http://www.7-zip.org/ )があります。

18
4.4. 学生が課題を提出する
1. 学生が「課題」のページにアクセスすると、図 4.4.1のようなページが表示されるので、
〔課題を追加する〕ボタンをクリックします。
2. 提出するファイルを[ファイル]欄にドラッグ&ドロップします(図 4.4.2)⇒(図 4.4.3)。
3. 提出を完了するために、最下部の〔変更を保存する〕ボタンをクリックします。
正しく提出されれば、図 4.4.4のようなページが表示されます。
図 4.4.1
図 4.4.2

19
図 4.4.3
図 4.4.4

20
4.5. 学生が、提出済ファイルを削除する
1. 学生は「課題」のページにアクセスし、〔提出を編集する〕ボタンをクリックします。
⇒図 4.5.1
2. 削除したいファイルをクリックします。
3. 〔削除〕ボタンをクリックした後(図 4.5.2)、〔OK〕ボタンをクリックします。
図 4.5.1
図 4.5.2

21
5. 「出欠管理」の利用
5.1. 「出欠管理」について
Moodle の「出欠管理」には以下の3種類があります。
① 学生がコースページにアクセスすると、自動的に出席が取られる(自動)。
② 学生に「出欠キーワード」を入力させる(半自動)。
③ 教員が Moodle 画面で個々の学生の出席・欠席・遅刻を入力する(手動)。
①と②では「出席扱い」「遅刻扱い」の時間を設定することができます。
5.2. 「出欠管理」の事前準備
以下の「自動出欠ブロックの追加」と「自動出欠モジュールの追加」の作業は「出欠管理」を使うため
の事前準備ですので、ひとつのコースに対して一度だけ行います。
5.2.1. 「自動出欠ブロック」を追加する
1. コースのトップページが表示されている状態で、ウィンドウ右上の〔編集モードの開始〕ボタンを
クリックします。 → 編集モードに切り替わります。
2. ウィンドウ左下の〔ブロックを追加する〕⇒〔自動出欠ブロック〕を選択します。
→ ウィンドウ左下に「自動出欠ブロック」が追加されます。
編集モードの
状態になる
これが
表示される

22
5.2.2. 「自動出欠モジュール」を追加する
【重要】「自動出欠モジュール」はコースページに一つしか追加できません。
1. 自動出欠モジュールを表示したい場所の〔活動またはリソースを追加する〕をクリックします。
2. 〔活動〕⇒〔自動出欠〕を選択して、〔追加〕ボタンをクリックします。
3. 「名称」欄と「説明」欄を入力して、〔保存してコースに戻る〕ボタンをクリックします。
→ 自動出欠モジュールが追加されました。
必要に応じて設定
自動出欠モジュール

23
4. ウィンドウ右上の〔編集モードの終了〕ボタンをクリックします。
→ 編集モードが終了します。
5.3. 「自動出欠モジュール」を利用する
ここでは、「半自動」による出欠確認の方法を説明します。
1. 前節の手順で作成した自動出欠モジュールをクリックします。
2. 〔授業登録〕をクリックします。
3. 《出席確認方法》で〔半自動〕を選択し、必要な情報を入力します。
4. 入力後、〔授業を登録〕ボタンをクリックします。
通常モードの状態
ランダム文字列
が作られる

24
5. 〔続ける〕ボタンをクリックします。 → 各授業回のキーなどが表示されます。
5.4. 「授業一覧」の利用
ここでは、「授業一覧」にある「操作」の部分について説明します。
1. コースのトップページにある自動出欠モジュールをクリックします。
2. 下図のような授業一覧が表示されます。
ランダムに作られたキーワード

25
「操作」には三つのアイコンがあります。
また、「操作」欄の左端にある「授業」アイコンには三つの状態があります。
休講日など出欠確認の不要な日を削除するには、「操作」欄の右端にあるチェックボックスをチェック
状態にして、〔選択したものを削除〕ボタンをクリックします。
出席・遅刻・早退・欠席を手動で入力したり、出欠データを修正したりする場合には、「操作」欄の左
端にある授業アイコンをクリックします。
出欠状況を修正後、〔OK〕ボタンをクリックします。
各授業日の設定を個別に変更したい場合には、「操作」欄の中央にある編集アイコンをクリックします。
設定を変更後、〔更新〕ボタンをクリックします。
授業アイコン 編集アイコン チェックボックス
授業開始前 授業中
(学生が出席登録可能)
授業終了

26
5.5. 「出欠レポート」の利用
「出欠レポート」では、学生の出欠状況を閲覧でき、また、ファイルとしてダウンロードできます。
5.6. 「評点設定」の利用
「評点設定」では、出席・遅刻・早退・欠席の評点を変更することができます。