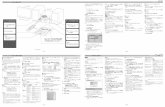課題受取方法 (課題のダウンロード)⑧提出したいファイルを確認する。⑨「アップロード」を押す。⑧ ⑨ ※提出するファイルの名前の付け方
ワープロソフトの応用操作 Microsoft Word 2013 今回編集するWordファイル...
-
Upload
nguyendieu -
Category
Documents
-
view
218 -
download
0
Transcript of ワープロソフトの応用操作 Microsoft Word 2013 今回編集するWordファイル...

ワープロソフトの応用操作 Microsoft Word 2013
-論文・レポート作成に役立つ機能-
明治大学
教育の情報化推進本部 IZM201607

Word 2013 応用編
1
⽬次
目次 .............................................................................................................................................................. 1 はじめに ....................................................................................................................................................... 2
レポートの完成見本 ..................................................................................................................................... 3 1. 準備 ...................................................................................................................................................... 4 2. 表紙の作成 ........................................................................................................................................... 4
ページ区切りの挿入 ........................................................................................................................ 4 文字装飾 .......................................................................................................................................... 5
3. 見出しの作成 ....................................................................................................................................... 7 4. 脚注の作成 ........................................................................................................................................... 8 5. 図表の挿入 ......................................................................................................................................... 10
図形とワードアート ...................................................................................................................... 10 図形の挿入 ................................................................................................................................ 10 ワードアートの作成 ................................................................................................................. 15 図形のグループ化と図表番号 ................................................................................................... 16
Excel で作成した表の挿入 ............................................................................................................ 18 Excel の表を Word に貼り付け ................................................................................................ 18 表に図表番号を挿入 ................................................................................................................. 19
6. 段落番号、インデント設定 ................................................................................................................ 21 段落番号の詳細設定 ...................................................................................................................... 21 インデントの設定 ......................................................................................................................... 22
7. 参考文献一覧の作成 ........................................................................................................................... 26 ぶら下げインデント ...................................................................................................................... 26 ハイパーリンクの解除 .................................................................................................................. 26
8. ページ全体の設定 .............................................................................................................................. 27 文字数と行数の設定 ...................................................................................................................... 27 ヘッダーにタイトルを表示 ........................................................................................................... 28 フッターにページ番号を表示 ....................................................................................................... 29
9. 付録 .................................................................................................................................................... 31 目次の作成 .................................................................................................................................... 31 段組み............................................................................................................................................ 32 文字カウント ................................................................................................................................. 33 原稿用紙を設定する ...................................................................................................................... 34 形式を選択して貼り付け ............................................................................................................... 35
図として貼り付け ..................................................................................................................... 36 テキスト貼り付け ..................................................................................................................... 36 Microsoft Excel ワークシートオブジェクトで貼り付け .......................................................... 36 Excel グラフの貼り付け ........................................................................................................... 37
文字飾り(上付き、下付き) ....................................................................................................... 38 数式ツール .................................................................................................................................... 40 スクリーンキャプチャ .................................................................................................................. 41 クリップアート・写真の挿入 ....................................................................................................... 43
クリップアートの挿入 .............................................................................................................. 43 デジタルカメラ写真の挿入 ....................................................................................................... 44 画像とテキストの回りこみ ....................................................................................................... 46
・本テキスト内に取り上げた商品名・サービス名等は、それぞれ各社の商標または登録商標です。
・編集する原稿内にて示した文献・Web サイト等は本学とは直接関係ありません。
・本テキストは「Windows 7」と「Microsoft Word 2013」で実習することを想定して制作しています。
・本テキストではすでにデータを入力済のファイルを用います。
作業用ファイルは、「和泉メディアサービス TOPページ(http://www.meiji.ac.jp/wsys/)」から、「情報教育」
→「情報関連講習会」にあるWord2013 の応用「講習会素材ファイル」からダウンロードしてください。
改訂日:2016 年 7 月 1 日

Word 2013 応用編
2
はじめに
本テキストは『Microsoft Word 2013』に準拠して作成しました。
このテキストでは、レポート・論文の作成でよく使われる機能と使い方を紹介し、それらをWord で作
成できるようになることを目標としています(レポート・論文の執筆方法・校正方法は、本テキストでは
割愛しています)。
そのため、日本語文書の入力方法やワープロソフト『Word 2013』の基本的な操作方法などは習得済で
あることを前提として進めていきます。基本的な操作方法に不安がある場合は、情報関連講習会『パソコ
ン基本操作』と『ワープロソフトの基本操作 Microsoft Word 2013』を事前に受講するか、これらのテ
キストを熟読してください。
※情報関連講習会のテキストは和泉メディアサービスのホームページ内に掲載されています。
http://www.meiji.ac.jp/wsys/ja/edu-info/workshop/index.html
またこのテキストでは文書の入力作業は極力行いません。すでに入力を済ませ、表現などの推敲を終え
たWord ファイルを、レポートに適したレイアウト(見栄え)に編集していきます。これは、作業時間短
縮のためだけではありません。レポートや論文を作成する上では、文書の推敲をおこなってから、最後に
まとめてレイアウト(見栄え)を編集する方が、作業効率が良いのです。
また、Word の便利な機能を巻末に『9.付録』として掲載しました。必要に応じてご活用ください。
レポート原稿
(ファイル配布)
レポートの完成
Word で編集・作図 Excel ファイル(表)の挿入
作業の流れ

Word 2013 応用編
3
レポートの完成⾒本

Word 2013 応用編
4
1. 準備
講師の指示に従い、本講習会で使用するファイ
ルを、ファイルサーバから各自の PCにコピーしよ
う。配布するデータは以下の通りである。
report_sample.pdf
作成されるレポートのサンプルの PDF ファイル
report.docx
今回編集する Word ファイル
report_diagram.xlsx
原稿に挿入する表の Excel ファイル
flower_text.txt
『9.付録』で用いる写真説明文の TEXT ファイル
flower.jpg
『9.付録』で用いる写真の JPEG ファイル
作業をするファイル[report.docx]をWord で
開こう。
2. 表紙の作成
まずはレポート・論文に必要な「表紙」を作ろ
う。なお、Word では[挿入]タブにある[表紙]ボタ
ンから、あらかじめデザインされた表紙を用いる
こともできる。しかし、今回は練習のため自分で
作成しよう。
ページ区切りの挿⼊
[ページ区切り]を挿入すると、その行からは次ペ
ージの先頭になる。
ここでは、本文と表紙を[ページ区切り]で分けて
みよう。
表紙と本文が 2ページに分けられた。
① 1ページ目『はじめに』行頭へ
カーソルを移動する
②[ ]タブの[ページ]の
[ページ区切り]をクリック
学生

Word 2013 応用編
5
Point
[改行](Enter キー)だけを用いて新しいページ
を作成すると、後で文書の内容を修正したときに
レイアウトが崩れてしまい、レイアウトの調整作
業が必要になる。新しいページを作成する際は[改
行](Enter キー)ではなく[ページ区切り]機能を使
おう。
⽂字装飾
表紙部分と本文部分を分けただけでは表紙らし
くない。そこで表紙に記述してある表題を加工し
て、見栄えの良い表紙に変えていこう。
作成する表紙
表題の文字が大きくなった。
表題の文字が太く強調された。
表題が左右中央に配置された。
①1ページ目の表題『Web サイト構築にお
ける情報デザイン』をドラッグで選択
②[ ]タブの[フォント]の
[ フォントサイズ]を[24]に設定
③[フォント]の [太字]をクリック
(ボタンが水色になる)
④[段落]の[中央揃え]
をクリック

Word 2013 応用編
6
副題のフォントサイズ、配置が修正された。
氏名などが右に寄せられ、表紙ができあがった。
⑤同様に、2行下の副題『〈スタイルシート(CSS)
レイアウトの重要性〉』を選択し、[フォントサイ
ズ]を[14]、[太字]、[中央揃え]に設定する
⑥自分の『学部、学科、学年、学生番号』(改行)
『氏名』などを入力
例:商学部 商学科 1 年 学生番号 1234567890
氏名 明治 太郎
⑦2行ともドラッグして選択
⑧[段落]の[右揃え]
をクリック

Word 2013 応用編
7
3. ⾒出しの作成
[見出し]は、文書の章・節・項などのそれぞれの
項目に共通の書式を設定できる機能である。これ
により文書全体の構造が読者に伝わりやすくなる
。
また、[見出し]を設定しておくと、[目次]のペー
ジ番号を自動的に設定することができる(付録「
9.1.目次の作成」参照)。
見出しの例(第 5段落『おわりに』)
段落見出しに番号が付いて『1.はじめに』になった。
なお、見出しの数字の前に黒い点が表示されることがあ
るが、実際には印刷されない目印である。
以下の見出し部分でも同様にして「2.」「3.」
「4.」「5.」と段落番号を振ろう。
・2ページ目『Webサイトの構築』
・2 ページ目 『スタイルシートレイアウトとは
』
・3 ページ目『スタイルシートの魅力』
・4 ページ目『おわりに』
①2ページ目の 1行目『はじめに』を
ドラッグで選択する
②[ ]タブの[スタイル]の
[ ]をクリック
③[ ]タブの[段落]の
[ 段落番号]をクリック

Word 2013 応用編
8
4. 脚注の作成
レポート・論文を作成する上で、詳細な説明が
必要なキーワードに印をつけ、別の場所にその用
語の説明を記載する手法を[脚注]という。
Word での脚注の付け方には 2種類ある。
・同じページ内で説明を記載する [脚注]
・全文書の最後に記載する[文末脚注]
ここでは、前者の[脚注]を挿入してみよう。
ページの末尾に脚注の記入欄ができた。
脚注の欄には文書を入力する。しかし今回はす
でに本文に脚注のテキストが【 】内に入ってい
るため、それを[切り取り]→[貼り付け]しよ
う。
①2ページ目冒頭『Web サイトを構築す
る上で――』の段落の『【』の前にカー
ソルを移動する
②[ ]タブ
で、[脚注]の[脚注の挿入]をクリック
③2ページ目冒頭『Web サイトを構築す
る上で――』の段落で【 】にはさまれ
ている部分をドラッグして選択する
④右クリックして[ 切り取り(T)]を選択
⑤脚注記入欄にカーソルを移動する

Word 2013 応用編
9
1番目の脚注(上:脚注番号、下:脚注)
脚注になった。
同様に、2ページ目の
『(CSS)【Cascading Style Sheets の略……
(中略)……CSS と表記していく。】』
を、2番目の[脚注]にしてみよう。
2 番目の脚注(上:脚注番号、下:脚注)
Point
手順②の画面で[脚注]の横の をクリックする
と、[脚注と文末脚注]ダイアログボックスが表示さ
れ、脚注や文末脚注の詳細な設定をすることがで
きる。
⑥右クリックで[ 貼り付けオプション]の
[ テキストの保持]を選択
⑦前後の不要な【 】は[Delete]キー
(または[BackSpace]キー)で削除

Word 2013 応用編
10
5. 図表の挿⼊
ここでは、簡単な図形を挿入する[図形]と、装飾
された文字を作ることができる[ワードアート]とい
う機能を学ぼう。
図形の例
ワードアートの例
また、表計算ソフトの「Excel」で作成された表
をWord に挿入する方法も学ぼう。
図形とワードアート
ここでは以下のような説明図を作成しよう。
作成する図形・ワードアート
図形の挿⼊
図形の描画
図形を描こう。
まず、2ページ目「2.Web サイトの構築」の段
落後の 2行目にカーソルを移動しよう。
図形名称は左から
右矢印、矢印、中かっこ、スマイル
①[ ]タブの[図]の[図形]をクリック
②[基本図形]の[ メモ]をクリック

Word 2013 応用編
11
Point
[Ctrl]キーを押しながら図形をドラッグする
と、ドラッグした図形と同一のものを、別の場所
に作成することができる。
また、[Shift]キーを押しながら図形をドラッ
グすると、図形を平行移動することができる。
次に[十字形]を描こう。
Point
[Shift]キーを押しながら図形を描画・サイズ
変更をすると、縦横の比率を維持しながら図形の
描画・サイズ変更をすることができる。
③空いている箇所で斜めにドラッグしてメモの
枠を描く
④[Ctrl]キーと[Shift]キーを押しながら③の
[メモ]を右側にドラッグし、少し離れた場所で
マウスボタンだけを離すと――、
⑤同じ図形が2つに複製された
[Ctrl]キーはマウスボタンの後に離そう
⑥[図形の挿入]の[ その他]をクリック
⑦[基本図形]で[十字形]をクリック
⑧2つの[メモ]の間の位置で、[Shift]キーを押
しながらドラッグして描画しよう(正十字形を
描画するため)
ドラッグ
[Shift]+ドラッグ
[Ctrl]+[Shift]ドラッグ

Word 2013 応用編
12
図形の配置調整
図形を選択すると、以下のように枠に 印が表
示される。
これを利用して選択状態を確かめながら図形の
配置を整えよう。
選択された枠の表示例
[十字形]が[メモ]の上下中央に配置される。
[十字形]が2つの[メモ]の左右中央に配置された。
Point
[Ctrl]キーを押しながら図形をクリックすると、
複数のものを同時に選択できる。
①[Ctrl]キーを押しながら図形を次々にク
リックして、3つとも選択
②描画ツール[ ]タブの
[配置グループ]の[ 配置]をクリック
③プルダウンメニューから
[ 上下中央揃え(M)]を選択
④同様に[ 配置]のプルダウンメニューから、
「選択したオブジェクトを揃える(O)」を選択して、
[ 左右に整列(H)]を選択
[Ctrl]+クリック
上下中央位置が揃う
2等分された位置に配置
選択すると

Word 2013 応用編
13
図形にテキストを追加
[メモ]の中にカーソルが現れて、テキスト(文書)を入
力することができるようになる。
右の[メモ]にも同様に、右クリックし、テキ
ストを追加する。
①余白のどこかをクリックして図形の選択を解除する。
②左側の[メモ]をクリック
して選択
③右クリックし、
[テキストの追加(X)]
をクリック
④左の[メモ]には
HTML 文書[改行]
(本文)
と、入力する
⑤右の[メモ]には同様に
スタイルシート[改行]
(デザイン部分)
と入力する
クリック
右クリック

Word 2013 応用編
14
図形の着⾊
A
左の[メモ]の背景がうすい青になった。
3 つの図形に着色された。
①左側の[メモ]を選択
② の[ ]タブの
[図形のスタイル]の[ ]をクリック
③[パステル-青、アクセント 5]をクリック
④同様に、右側の[メモ]の背景はオレンジ色にしまし
ょう [パステル-オレンジ、アクセント 2]をクリック
⑤中央の[十字形]は、グレーにする
[パステル-黒、濃色 1]をクリック

Word 2013 応用編
15
ワードアートの作成
[ワードアート]は、文字を使ったロゴを簡単に作
成できる機能である。
入力したい場所にカーソルを合わせ、 [ワードア
ート]を挿入する。
ワードアートが追加された。
Memo
旧バージョンではあった虹などのワードアート
はWord2013 になってサンプルからなくなってし
まった。昔のワードアートを使用したい場合は
1.本文テキストにカーソルがある状態で
「Alt」キーを押しながら「I」を押すと下図のよう
なメッセージが出る
2. 続けて「 P 」を押す
3.最後に「 W 」を押すと以下のギャラリーが出
現するので中から選びましょう。
Alt+I,P,W はこの順番でないとメニューが出来な
いので注意。
①入力したい場所にカーソルを合わせ、
クリック
②[ ]タブの[テキスト]の
[ ]をクリック
③ワードアートの▼から、
塗りつぶし(グラデーション)-ゴール
ド、アクセント 4、輪郭-アクセント 4
をクリック
④ワードアートのテキストボックスに入力されている
文字を削除後、「理想的な Web ページ」と入力

Word 2013 応用編
16
次に、文字の大きさを変更しよう。
ワードアートが中央に配置された。
図形のグループ化と図表番号
図形をグループ化し、その図表に番号を挿入し
よう。
まずは、図表をグループ化しよう。
⑤ワードアートのテキストを選択し、ミニツールバー
を表示(出ない場合は、右クリックで)させフォント
サイズを[24]に変更
⑥ワードアートのテキストボックスを選
択。
⑦描画ツールの[書式]タブの[配置]グループの
[左右中央揃え]を選択。
① ワードアートのテキストボックスが選択された状
態で、[Ctrl]キーを押しながら[メモ]オブジ
ェクトの輪郭線上にカーソルを持っていき、
[ ]の状態になったら、[メモ]オブジェ
クトを選択。
②続いて、[Ctrl]キーを押しながら
[十字形]、右の[メモ]も選択。
③4つのオブジェクトが選択された状態で、オブジェ
クトの輪郭線上にカーソルを持っていき、
[ ]の状態になったら右クリック。
[グループ化]の[グループ化]を選択。

Word 2013 応用編
17
※ 4 つのオブジェクトをグループ化したら用紙の中央に
配置しておきましょう。
グループ化した図表に図表番号を挿入しよう。
論文・レポートなどでは、図に番号を振って本
文中から指定しやすくすることが多い。この[図表
番号]もWord の機能で設定できる。
以上で作図ができた。
① [ ]タブの[図表]の[ ]をクリ
ック
②[図表番号]ダイアログボックス
[ラベル名]ボタンをクリック
③ラベルに「図」と入力
④上記のように変更して、[OK]ボタンをクリック
⑤図表番号が『図 1』と入った
すぐ右に続けてスペース(空白)1字と、『理想的な
Web ページのモデル図』と入力する
⑥⑤のテキストボックスを選択し、リボン[ホーム]の
[段落]グループから[ ]を選択し、中央揃えにする

Word 2013 応用編
18
Point
「図表番号」は、図表とは独立したテキストボ
ックスである。そのため、もしも図表番号を挿入
した図表にレイアウトなどの変更があれば、図表
番号のない状態に戻してからおこなおう。レイア
ウトが崩れることがあるので注意が必要だ。
Excel で作成した表の挿⼊
Word でも表は作成できる。しかし、ここでは
表計算ソフト『Excel 2013』で作成した表を
Word の文書に挿入する方法を紹介する。
Excel は表計算だけではなく、こういった単純な
作表でも作業効率がよく応用性も高いのである。
Word と Excel を連動させて使ってみよう。
Excel の表を Word に貼り付け
Excel でファイルが開かれた。
②冒頭で配布した Excel フ
ァイル『report_diagram』
を開く
③[A2]セルから[C5]セルまで
ドラッグして選択
④Excel の[ホーム]タブから
[クリップボード]の
[ コピー]をクリック
⑤作業ウィンドウを Excel から
Word に変更
ドラッグ
クリック
①3ページ『4.スタイルシートの魅力』の 2行前
の空白行にカーソルを移動

Word 2013 応用編
19
Point
「貼り付け」には「形式を選択して貼り付け」
という機能があり、様々な用途に使い分けて貼り
付けを行うことができる。
(『付録 9.5 形式を選択して貼り付け』参照)
貼り付けの下の▼をクリックするなどでメニュ
ーとして出現し
図として(jpg,bmp,png など低~高質)
テキストのみ(書式保持、書式破棄) ↗
編集可能オブジェクト などを選択することができる。
Web 上の文書などをコピーした場合などでリンク
先などの情報を消したい場合は「テキストのみ」
で、エクセルなどの資料を編集不可能な図として
張り付けたい場合は「図」として、今後編集する
可能性があるなら「オブジェクト」として、用途
によって使い分けて貼り付けることでレポート・
論文作成に役立てよう。
表に図表番号を挿⼊
表にも[図表番号]を挿入しよう。なお、基本的に
は『5.1.3.図形のグループ化と図表番号』と同様の
操作方法である。
表全体を選択した(表がグレーになった)。
Memo
表全体を選んで Backspace キーは表自体を削除さ
れ、表全体を選んでDelete キーは中のデータだけ
が削除される。
⑥[ホーム]タブの[クリップボード]の
[貼り付け]をクリック
⑦張り付けられる。
※Word から Excel の表を張り付ける場合、通常設定で
Word 上の「挿入」→「表」と同じ「HTML 形式」になっ
ているため上図のような表が張り付けられます。
①[ マウスのポインタ]
を表の枠内に乗せる
(クリックしない)
②左上に[ 表の移動ハ
ンドル]が出てくるので
クリック

Word 2013 応用編
20
[図表番号]が挿入できた。これで、Excel で作成した
表の貼り付け作業が完了した。
③[ ]タブの[図表]の
[ ]をクリック
④[図表番号]ダイアログボックス
[図表番号(C):]は『表 1』にするには、
[オプション]――
・[ラベル名]をクリック、新しいラベル名に「表」と
入力
・[位置(P)]は[選択した項目の上]を選択
※ラベルの[位置(P)]は、
【図の場合は[選択した項目の下]】
【表の場合は[選択した項目の上]】
と定められている。
⑤[OK]をクリック
⑥図表番号『表 1』に続けて
スペース(空白)1字と、
『HTML のみと、CSS 追加の場合のタグ比較』
と入力する

Word 2013 応用編
21
6. 段落番号、インデント設定
ひとつの節の中に、さらに項目を列挙して説明
する場合、小見出しに番号を付け、さらに段落本
文にはインデントを入れて分かりやすくレイアウ
トする場合がある。ここではその方法を学ぼう。
小見出しに番号付け・インデントの作例
段落番号の詳細設定
第4段落「4.スタイルシートの魅力」内の小
見出しに[段落番号]で半角の「(1).(2).(3).……」を
付けよう。
『(1). ファイルサイズの縮小化』となり、「(1).」とい
う[段落番号]が設定できた。
①第4段落『スタイルシートの魅力』
の『ファイルサイズの縮小化』の
行冒頭にカーソルを移動する
②[ ]タブの[段落]の[ 段落番号]ボタン
右の▼をクリック
③[番号ライブラリ]の下部の[新しい番
号書式の定義(D)]をクリック
④[新しい番号書式の定義]ダイアログボ
ックス
[番号書式]――
・[番号の種類(N)]は[1,2,3,―]
・[番号書式(O)]の数字の前後に、
半角の小括弧“(”と“)”を入力
例:
※数値が(5)になっている場合でも、
気にせず作業を続行してよい
⑤[OK]をクリック

Word 2013 応用編
22
同様に、他の段落にも[段落番号]を付けよう。
番号書式設定をした直後であれば、行の冒頭に
カーソルを移動してから、 (▼ではなく数
字側)をクリックすればよい。
以下の場所にも[段落番号]を設定し、番号が自動
的に付いていくのを確認しよう。
段落番号付けの結果
インデントの設定
[ルーラー]の左側にある[インデント]を設定する
と、行頭の位置を決めることができる。文書を見
やすくしたいときに、ぜひ利用しよう。
ここでは[左インデント]:2マス、[1行目のイ
ンデント]:1マスを段落単位で設定しよう。
なお、[ぶら下げインデント]は『7.1.ぶら下げイ
ンデント』で解説する。
段落番号と段落名
(2). 高度なタイポグラフィーの表現
(3). 要素の配置指定の向上
(4). オールインワンサイト
(5). サイト開発、管理、更新の時間短縮
(6). アクセシビリティの向上
(7). SEO 対策
ルーラー・インデントの各部名称
ルーラー:文字の位置を確かめるための目盛り
1行目のインデント
ぶら下げインデント左インデント
[ルーラー]が表示されていない場合
リボン をクリックし、表示グループの
ルーラーにチェックを入れると表示される

Word 2013 応用編
23
段落をすべて右に 2マス移動した。
1行目だけを右にずらすことができた。
つぎに『(2). 高度なタイポグラフィーの表現』
から『(7). SEO 対策』の段落の文書にも、まとめ
て[インデント]を設定してみよう。
①『(1).ファイルサイズの縮小化』の
『CSS を使うことで』
の行頭にカーソルを移動する
②[左インデント]を右に 2マスドラッグ
③[1行目のインデント]を右に 1マスドラッグ
④『(2). 高度なタイポグラフィーの表現』の『フォン
トサイズをより細かく』の行頭にカーソルを移動する

Word 2013 応用編
24
⑤この段落の文章全体をド
ラッグして選択する
『フォントサイズを――
(中略)――デザインする
ことができる』
⑥いったんマウスボタンを離して、
キーボードの[Ctrl]キーを押す
離す 押す
⑦[Ctrl]キーを押しながら、以下の部分を
ドラッグして、離れた場所を追加選択する
『(3). 要素の配置指定の向上』の次、
『階層(深さ)での場所指定に――(中
略)――簡単にできるようになった』
ドラッグ 押す
⑧続けて、[Ctrl]キーは押したまま、見出
しを抜かして段落本文のみをドラッグして
いくと、このように、離れた場所でもまと
めて選択していくことができる
選択する場所は以下の通りである
『(4). オールインワンサイト』の次、
『CSS の media 属性を使用すること(中
略)オールインワンで表現できる。』
『(5). サイト開発、管理、更新の時間短
縮』の次、
『サイト全体のデザインに(中略)
作業効率が向上する。』
『(6). アクセシビリティの向上』の次、
『CSS を効果的に使うこと(中略)
閲覧しやすくなったといえる。』
『(7). SEO 対策』の次、
『構造的な HTML ファイルを作ると(中
略)閲覧出来るようになったのである。』
押す ドラッグ

Word 2013 応用編
25
『(2).』から『(7).』の段落の文書にも、まとめて[イ
ンデント]を設定できた。
Point
このように[インデント]を使うことにより、見やすく
レイアウトすることができる。
[インデント]を使わずに[スペース](空白)で位置を合
わせてしまうと、あとで変更したときに他の場所と比べ
て位置がずれてしまうことがある。ぜひ[インデント]を
使う習慣を付けよう。
また、[ルーラー]の右端には[右インデント]があり、段
落の行末の位置を設定することができる。今回は使用し
ないが、必要に応じて利用しよう。
右インデント
⑨マウスボタンを離してから[Ctrl]
キーを離す(選択範囲を確定する)
離す 離す
⑩ ②同様に
[左インデント]
を設定する
⑪ ③同様に
[1 行目のインデント]
を設定する

Word 2013 応用編
26
7. 参考⽂献⼀覧の作成
レポートや論文には、必ず参考文献を明記しな
ければならない。ここでは[ぶら下げインデント]を
利用する方法で、体裁を整えよう。
また、Webページを参考文献として利用する場
合の編集上の注意点も学ぼう。
ぶら下げインデント
[ぶら下げインデント]は、[1行目のインデント]
とは対照的で、1行目以降にインデントを設定す
ることができる。
2行目以降が[ぶら下げインデント]になる。
ハイパーリンクの解除
Web サイトの URL をWord で入力すると、自
動的に[ハイパーリンク]が設定されることがある。
Word 上では便利だが、印刷物では不要である
。[ホーム]タブの[フォント]で色や下線を変更すれ
ば、見た目は本文同様にできるが、[ハイパーリン
ク]機能は残ってしまう。今回は[ハイパーリンク]
そのものの解除方法を紹介する。
①『【参考文献】』をドラ
ッグして選択
②[ ]タブの
[フォント]から
[ 太字]に設定する
③『【参考文献】』の下の行をすべてドラッグして
選択する
④[ぶら下げインデント] をドラッグして、
2文字分右に移動する
※[ぶら下げインデント] を動かすと、
2つが同時に動く
ハイパーリンクについて
[ハイパーリンク]を設定すると、Web 上の URL
等と Word ファイル内の文字を関連付けられる
☆通常の URL
http://www.meiji.ac.jp
☆ハイパーリンクを設定した状態
http://www.meiji.ac.jp/
下線が引かれ、青く文字色が付く
Ctrl キーを押しながらクリックすると、リン
ク先を Web ブラウザで表示できる

Word 2013 応用編
27
下線が消え、青色の文字色が標準の色に戻った。
また、マウスを URL 上に乗せても『Ctrl キーを押しな
がらクリックしてリンク先を表示』とは表示されなくな
った。つまり、見た目だけではなく機能としても[ハイ
パーリンク]を削除できた。
Point
Web サイトは誰でも公開できる便利なメディア
であるが、その分、情報の信頼性に注意しよう。
また、URL や内容は、いつ変更されるか分から
ない。Webサイトを参考文献とするならば、参照
した日時(アクセス日時)も明記しておこう。
8. ページ全体の設定
授業の課題レポートでは、先生からの指示によ
り、また論文の場合は提出先の都合で、1ページ
あたりの「文字数」と「行数」を指定される場合
がある。
また、ページの上(ヘッダー)に書類の題名を
表示すると、どのページがそのレポートの文書な
のかが分かりやすくなる。
さらに、ページの下(フッター)にページ番号
を表示して、原稿ページの順番をはっきりさせる
ことも重要だ。
レポート編集作業の仕上げとして、このような
原稿全体に関わる設定方法を学ぼう。
⽂字数と⾏数の設定
「1行の文字数:40」「1ページの行数:40」
として、その設定方法を学ぼう。
①[ハイパーリンク]された
文字の上で右クリック
②[ ハイパーリンクの削除(R)]をクリック
①[ ]タブの
[ページ設定]グループ右下の ボタンをクリックし、
[ページ設定]ダイアログボックスを表示する

Word 2013 応用編
28
1 ページあたりの文字数・行数の設定が変更された。
画面左下の欄で総ページ数の変化を確認しよう。
変更前:
変更後:
ヘッダーにタイトルを表⽰
本文の上余白部分に書類の題名や作成日などを
表示したい場合、ヘッダーを設定する。
②[ページ設定]ダイアログボックス
[文字数と行数]タブ
[文字数と行数の指定]――
・[文字数と行数を指定する(H)]
にチェック
[文字数]――
・[文字数(E)]は[40]
[行数]――
・[行数(R)]は[40]
①本文冒頭の『1.はじめに』のページ(全
体としては 2 ページ目)にカーソルを移動
する
②[ ]タブの[ヘッダー/フッタ
ー]の[ ヘッダー]をクリック
③現れるメニューの下部の
[ ヘッダーの編集(E)]をクリック
④ヘッダーへの入力欄が現れた
『Web サイト構築における情報デザイン』
と入力
③[OK]をクリック

Word 2013 応用編
29
ヘッダーにレポートの題名が右揃えで入力された。
フッターにページ番号を表⽰
引き続き、本文の下余白部分にフッターを設定
し、ページ番号を表示してみよう。
今回のレポートは表紙をつけているが、表紙に
はページ番号を表示しないことが多い。その設定
方法も学ぼう。
フッターへの入力欄が現れた。
ページ番号がフッターに表示された。
②表紙にはページ番号が表示されないよう
に、[オプション]で[先頭ページのみ別指
定]をチェックする(ヘッダーに設定した
題名も表紙には表示されなくなる)
③[ヘッダーとフッター]の
[ ページ番号]ボタンをクリック
④[ ページの下部]を選び、[番号のみ 2]を
クリック
①[ヘッダー/フッターツー
ル]の[デザイン]タブの[ナビ
ゲーション]の[フッターに移
動]をクリック
⑤[ ]タブの[段落]の
[ 右揃え]をクリック

Word 2013 応用編
30
このままでは表紙を 1ページ目として数えてい
る番号になってしまっている(本文の 1枚目が 2
ページ目とされている)。そこで、表紙を 0ペー
ジ目として数えるように設定しよう。
本文 1枚目のページ番号が「1」に変更された。
[ヘッダー/フッター ツール]がリボンから消え、本
文の編集画面に戻った。
以上で編集作業はひとまず終了である。
なお、そのほか役に立つ機能については、次の
ページから[9.付録]として掲載した。必要に応じて
各自で学習しよう。
⑤画面左上の[ヘッダーとフッター]の[ページ番号]
ボタンをクリック
⑥[ ページ番号の書式設定(F)]をクリック
⑦[ページ番号の書式]
ダイアログボックス
[番号書式(F)]は[1,2,3,―]
[連続番号]――
・[開始番号(A)]を選択
→[1]から[0]に変更
⑧[OK]をクリック
⑨ヘッダーとフッターの編集
が終わったので、
[閉じる]の[ヘッダーとフッ
ターを閉じる]をクリック

Word 2013 応用編
31
9. 付録
本章では、前章までに解説していないWord の
便利な機能をいくつか紹介する。
⽬次の作成
本文で[見出し]を設定している場合、[目次]を簡
単に作成できる(『3.見出しの作成』を参照)。
①[目次]を入れたい場所にカーソルを移動する(今回の
レポートでは、表紙の氏名の次の次の行の冒頭)
②[ ]タブから[目次]の
[ 目次]をクリック
③[ ユーザー設定の目次]をクリック
④[目次]ダイアログボックス
[目次]タブ
[印刷イメージ]――
・[ページ番号を表示する(S)]にチェック
・[ページ番号を右揃えにする(R)] にチェック
⑤[OK]をクリック

Word 2013 応用編
32
自動的に目次を作成できた。
Point
目次はこのように自動で作成できる。そのため
にも見出し部分には[見出し]を設定する習慣をつけ
よう。
また、本文のページを増やすなど、後から変更
を加えた場合も更新できる。[ ]タブの
[目次]にある[ 目次の更新]を使ってみよう。
Memo
見出しをつけ忘れていた場合は [ ]タ
ブの で目次に追加することができ
る。何も設定されていない場合は「目次に表示し
ない」になっており、レベルを設定することで目
次に追加することができる。
ショートカットキーもあり加えたい段落で
Alt+Shift+□→でレベルを 1つづつ下げることがで
きる。(本文→レベル 1→レベル 2→・・・)
Alt+Shift+□←でレベルが 1つづつ上がる。
本文に戻すには Ctrl+Shift+□N で戻る。
段組み
新聞や雑誌などでは、文書を読みやすくするた
めに「段組み」が利用されている。
[段組み]はWord でも設定できる。ここでは練習
として、レポートの本文を2段組にしてみよう。
①レポートの表紙は[段組み]にしないの
で、本文の1行目冒頭(全体の2ページ目
冒頭)『1. はじめに』をクリックする
②[ ]タブの[ページ設定]
の[段組み]をクリック
[ 段組の詳細設定(C)]をクリック

Word 2013 応用編
33
本文が2段組になった(作例は図のサイズ調整済)。
Point
文書の一部分を選択してから[段組み]をすると、
その部分だけに[段組み]効果を設定できる。
⽂字カウント
Word には入力された文字を数える[文字カウン
ト]という機能がある。論文やレポートなどで文字
数制限を指定された場合などに利用してみよう。
詳しい情報が[文字カウント]として表示される。
③[段組み]ダイアログボックス
[種類]――
・[2 段(W)]を選択
[設定対象(A)]――
・[これ以降]を選択
④[OK]をクリック
①画面の左下の[文字数:]
の横の数字が、文章全体の文字数
である
クリック
②詳しく知りたい場合、
[文字数:]をクリック
1 段組
1 段組
2 段組

Word 2013 応用編
34
Point
文書を選択した状態では、全体の文字数とその
部分の文字数が分数で表示される。また、選択状
態のまま画面左下の[文字数]をクリックすると、選
択された部分の文字数をカウントすることもでき
る。
文書の一部の文字カウント例
原稿⽤紙を設定する
Word では、自動的に原稿用紙のような枠線を
作成し、その中に文書を入力することができる。
原稿用紙何枚といった指定のある論文や小説など
の執筆時に活用しよう。
クリック
①[ ]タブの
[原稿用紙]の[ ]をクリック
②[原稿用紙設定]ダイアログボックス
・[罫線]の[スタイル(S)]は、
[マス目付き原稿用紙(A)]を選択
・その他、任意で適宜設定する
③[OK]をクリック

Word 2013 応用編
35
原稿用紙の設定にできた。
Point
原稿用紙など、特定の書式設定をしたファイル
に他のWord ファイルの文書を[貼り付け]をしたい
場合、元のファイルの書式を引き継がないように
注意してほしい。
[ホーム]タブの[貼り付け]で[形式を選択して貼り
付け(S)]をクリックし[テキスト]形式にしよう。こ
うすると貼り付けた先の書式設定(原稿用紙用に
設定した等幅フォントなど)に自動的に設定でき
る。
形式を選択して貼り付け
エクセルやweb などからコピーしたものはじ中
に様々な情報を含んでいます。エクセルの情報を
含んだまま貼り付けや簡易にしたり図にしたりし
て貼り付けることもできます。用途によって貼り
付ける形式を選択しましょう
②作業ウィンドウを Excel から
Word に変更
③[ホーム]タブの[クリップボード]の[貼り付け]の ク
リックし「形式を選択して貼り付け」を選択。貼り付け
形式の選択画面になる。
※貼り付け形式はコピーした情報によって異なります
① 使用した Excel ファイルの別シート
「グラフ(図)の貼り付け」を選び、セル[A5]からセ
ル[F14]を選択してコピーをクリック

Word 2013 応用編
36
図として貼り付け
テキスト貼り付け
テキスト貼り付けは元のテキスト情報だけを貼
り付けたい場合に使用します。
Web 上のテキストなどをコピー貼り付けすると
フォントの書体や大きさ、色なども同じものも
張り付けます。ただテキスト情報だけを張り付
けたいときに使用します。
Microsoft Excel ワークシートオブ
ジェクトで貼り付け
Word 内で Excel 機能を使用できるオブジェクト
で張り付ける。貼り付け後も値や計算を変更でき
る。
「ビットマップ」または「図(拡張メタファイル)」
を選択すると表が図として貼り付けられます
「テキスト」または「Unicode テキスト」で張り付け
るとテキスト情報だけが貼り付けられます。
先ほどの表を張り付けると下図のようになります。
① 同じように Excel で表をコピー、形式を選択して
貼り付けで「Microsoft Excel ワークシート オ
ブジェクト」を選択して貼り付けます。
② 見た目は図と同じですが表をダブルクリックする
と・・・
③ Excel として編集ができます。
④ 数字を編集する
(「理工」の数字を 1036→985 に。合計の数値は
計算されて変わる)
「図」のため中の文字や数字を編集することはできま
せん。
図(拡張メタファイル)は図、文字などが
きれいに張り付けられますが、ほかの人に渡す際
などファイルがサポートされていない場合が
あります。ご注意ください。

Word 2013 応用編
37
↓
Excel グラフの貼り付け
Excel で作成したグラフをWord のファイル内に
貼り付けることができる。
⑤ 編集後、表の外側の適当な部分をクリックすると
数字が編集された図に戻る。
① Microsoft Excel ワークシートオブジェクトを張
り付けることはできませんが、
通常(この場合 HTML)、図、テキストなどの形式で
の貼り付けは可能です。
②グラフの空白スペース上で、右クリッ
クしてから[コピー(C)]をクリック
③作業ウィンドウを Excel から
Word に変更
④[ ]タブの[クリックボード]の
[貼り付け]の下方▼をクリック
⑤[形式を選択して貼り付け(S)]を
クリック
⑥[形式を選択して貼り付け]
ダイアログボックス
・[貼り付け(P)]を選択
・[貼り付ける形式(A)]:
[図(拡張メタファイル)]を選択
①冒頭で配布されたファイル
『report_diagram.xlsx』を Excel で開
き、『グラフ(図)の貼り付け』タブを
クリックしてシートを切り替える

Word 2013 応用編
38
Excel で作成したグラフを、Word に貼り付
けることができた。
Point
⽂字飾り(上付き、下付き)
『2乗(22)』などの指数や、『注1』などのよ
うに、通常の文字の上に小さく書き込む文字装飾
機能を、Word では[上付き](うえつき)という。
たとえば三辺 a,b,cから成り立つ直角三角形
があるとすると、三辺の関係は、
と表せる。
この『三平方の定理』の数式をWord 上で書い
て、[上付き]の練習をしよう。
また、[下付き]機能を使って『二酸化炭素』を、
化学記号で『CO2』と表してみよう。
⑦[OK]をクリック
コピーした後、張り付ける場所で右クリックをす
ると上のようなメニューが出ます。
テキスト、図、リンク貼り付けなどはここからで
も貼り付けることができます。 ※コピーしたものによってオプション内容は異なります
※右クリックでは出ないメニュー、張り付けられない形
式(Excel ワークシートオブジェクトなど)もあります。
a
b
c
①数式『a2+b2=c2』を入力
②『2』の部分をひとつ選択
『a2+b2=c2』

Word 2013 応用編
39
『a2』が『a2』に変更された。
残りの部分の『2』にも同様の[上付き]を設定する。
これで『a2+b2=c2』という数式を作成できた。
『CO2』を『CO2』に変更できた。
Point
この[上付き][下付き]機能で表せる数式はあまり
多くはない。分数やルートなどもっと複雑な数式
を記述したい場合には、『9.7. 数式ツール』を参
照しよう。
③[ ]タブの
[フォント]の
[ 上付き]をクリック
④[ 上付き]をクリック
して書式を解除する
⑤次の行に、
『CO2』と入力
⑥『CO2』の『2』を選択
⑦[ ]タブの
[フォント]の
[ 下付き]をクリック

Word 2013 応用編
40
数式ツール
複雑な数式を入力したい場合、[数式ツール]で入
力できる。たとえば平方根のルート記号、分数、
行列なども入力できる。
ここでは『 』(3分の2)を例に、簡単な分
数を入力してみよう。
[リボン]に[数式ツール]の[デザイン]タブ
が現れた。また、数式の入力欄
も表示された。
①[ ]タブの[記号と特殊文字]の
[数式]の▼をクリック
②数式を集めた[組み込み]が表示された
が、今回は新たな数式を作るので
[ 新しい数式の挿入(I)]をクリック
③[構造]から[分数]をクリック
④[分数]の書式一覧が表示される
この中から今回入力したい形である
をクリック

Word 2013 応用編
41
『 』(3分の2)という分数ができた。
スクリーンキャプチャ
Windows 7ではパソコンの画面表示状態を画像
として取り込むことができる。これを「スクリー
ンキャプチャ」という。その機能を持つのが[Print
Screen](プリントスクリーン)キーだ。ここでは
その使い方を学習しよう。
Print Screen キーの場所
[Print Screen]キーの場所を確認しよう。
Point
ノートパソコンや小型化されたキーボードなど
では[Fn]キーを押しながら[Prt Sc]キーを押すと、
[Print Screen]キーと同等の働きをする場合が多
い。
しかし、機種によってキーの名称や操作方法など
が異なるので、取扱説明書で確認しよう。
⑤数式入力欄に空の分数が
現れる
まず分母の欄(下)をクリ
ック
⑥分母の値『3』を半角で
入力
⑦同様に、分子の値『2』
を入力
⑧分数を入力できたら、入
力欄の外側をクリック
[F12]キーの右にあることが多い クリック

Word 2013 応用編
42
モニター画⾯全体のキャプチャ
実際にキャプチャしてみよう。まず画面表示全
体を、Word の文書内に貼り付けてみよう。
これで、スクリーンキャプチャした画面全体を、Word
文書内の画像として利用できる。
アクティブウィンドウのキャプチャ
アクティブウィンドウ(作業しているウィンド
ウ)だけをキャプチャすることもできる。
①好きな画面表示時に[Print Screen]
キーを押す(例、デスクトップ)
②Word で、[ ]タブの
[ 貼り付け]をクリック
①今回はアクティブウィンドウとして、
明治大学の Web サイトを「Internet
Explorer」で表示しておく
②[Alt(オルト)]キーを押しながら、
[Print Screen]キーを押す

Word 2013 応用編
43
これで、キャプチャしたアクティブウィンドウを、
Word 文書内の画像として利用できる。
Point
画像の一部の切り出しや画像ファイルとしての保存な
どは[スタート]の[すべてのプログラム]の[アクセサリ]の
[ ペイント]でおこなおう。([Alt]+)[Print Screen]キ
ーを押したあと、[ペイント]で[編集]の[貼り付け]をすれ
ばよい。
[ペイント]での[貼り付け]作業例
「スクリーンキャプチャ」機能は、Web サイト
の紹介をするときや、アプリケーションの使い方
を説明する場合などに重宝するだろう。
クリップアート・写真の挿⼊
Word ではあらかじめ用意された画像素材を挿
入することができる。また、デジタルカメラなど
で撮影した写真も挿入できる。
レポートの内容をより分かりやすくするために
、必要であれば利用しよう。
クリップアートの挿⼊
Word にはあらかじめ画像などの素材集[クリッ
プアート]が添付されている。クリップアートはオ
ンライン画像として自由に利用できる。ここでは
例として『花』に関するイラストを入れてみよう
。
画面に[画像の挿入]が表示された。
③Word で、[ ]タブの
[ 貼り付け]をクリック
①Word のファイルを新規
作成する
②[ ]タブの[図]の
[ オンライン画像]
をクリック

Word 2013 応用編
44
「花」に関するイラストや写真などが表示された。
「花」のイラストが入った。
Point
クリップアートの検索にはできるだけ一般的な
キーワードを入力しよう。また、ひらがな・カタ
カナ・漢字の表記の違いでも検索結果が異なる場
合がある(例:「椿」、「つばき」、「ツバ
キ」)。さらに「楽しい」、「悲しい」などの形
容詞でも一部の画像が検索できる。イメージイラ
スト的なものが欲しいときには試してみよう。
デジタルカメラ写真の挿⼊
最初に配布した[flower.jpg]ファイルを挿入して
みよう。
③[Bing イメージ検索]の[検索]に探し物のキーワ
ード(例:花)を入力し、[検索マーク]をクリッ
ク
④リストの中から好きなイラスト
をクリックし、[挿入]をクリック
①Word のファイルを新規
作成する
②[ ]タブの[図]の
[ ]をクリック

Word 2013 応用編
45
椿の花の画像「flower.jpg」が挿入された。
このままでは写真が大きすぎるので、サイズを
変更してみよう。画像の角の[ ]をドラッグしても
よいが、今回は数値を入力して正確に変更しよう
。
③[図の挿入]ダイアログボックス
・[flower.jpg]を選択
④[挿入(S)]をクリック
⑤画像を右クリック
⑥[レイアウトの詳細設定(Z)] をクリック
⑦[レイアウトの詳細設定(Z)]ダイアログボッ
クスの[サイズ]タブ
・[拡大/縮小]の[縦横比を固
定する(A)]にチェックを入れる
・[幅(D)]に[75mm]と入力
⑧[OK]をクリック

Word 2013 応用編
46
写真の横幅のサイズが 75mm に変更された。
Point
大学のパソコンでは、デジタルカメラで撮影し
た写真を読み込むためには別途メモリーカードリ
ーダーなどが必要である。
また、ここでは例として配布した写真で実習し
たが、実際にレポート・論文を作成する際には自
分に著作権がある写真を利用しよう。Web ページ
や文献上など、他者に著作権がある写真画像を勝
手に利用すると、著作権侵害となることがあるの
で注意が必要だ(著作者が利用を認めている場合
や引用の要件を満たす場合などを除く)。
写真やイラストのサイズ変更の際には、かなら
ず画像の角の[ ]をドラッグするか、[縦横比を固
定する]にチェックを入れて、画像がゆがまないよ
うにしよう。特に、レポートの資料として写真を
使う際には、縦横の比率がゆがんだ写真は正しい
資料にはならないため、注意しよう。
画像とテキストの回りこみ
実際のレポートでは、写真には解説文を添える
ことが多いだろう。ここでは、最初に配布したテ
キストファイル[flower_text.txt]を用いて、文章と
画像の配置方法について実習しよう。
①カーソルは画像のすぐ右
へ、移動しておく
②[挿入]タブの[テキスト]の
[オブジェクト]の▼をクリックして
[ファイルからテキスト(F)]をクリック

Word 2013 応用編
47
画像の次の部分に文章が入った。
写真に対する文章の配置方法を設定しよう。
文章が画像の右側にまとまって配置された。
③[ファイルの挿入]ダイアログボックス
[ファイル名(N)]――
・[すべての Word 文書]を[すべてのフ
ァイル]に変更する
・[flower_text.txt]を選択
④[挿入(S)]をクリック
⑤[ファイルの変換]ダイアログボックス
[エンコード方法]――
・[Windows(規定値)(W)]を選択
⑥[OK]をクリック
⑦写真をクリック
⑧ をクリック
⑨[配置]の[文字列の折り返し]から
[四角(S)]をクリック

Word 2013 応用編
48
Point
『5.1.4.描画キャンバスの調整』でも触れたが、
Word では文字と画像の配置関係(回り込み)を
設定できる。設定可能箇所はいくつかある。
[図ツール]-[書式]-[配置]-[文字列の折り返し]
[書式]タブの[配置]の[位置]をクリック
→[その他のレイアウトオプション]をクリック
→[レイアウトの詳細設定]→[文字列の折り返し]
画像を右クリックして[文字列の折り返し(W)]
いずれの場所からも同じ考え方で設定できる。
次に画像と文章の配置関係の考え方を示した。
・[行内オブジェクト]として扱われる場合
→画像は文章の一部になる
・[浮動オブジェクト]として扱われる場合
→画像と文章は別物扱いになる
画像が文字の行内に
固定される。
[ホーム]タブの[段
落]の[中央揃え]などを
かける、周りの文字を
増減させるなどにより
画像も移動するが、あ
まり自由な移動はでき
ない。
画像は文章に四角形
状に囲まれて配置され
る。
画像の輪郭にそって
文章が配置される左右
にへこんだ部分まで文
字が回りこまれる。
左図では犬の首の下
にも文字が入っている
ことに注目。また[内
部]も参照のこと。
画像の上にかぶさる
ように文字が配置され
る。
あまり色の濃さの近
い画像と文字を使うと
どちらかが見づらくな
るので、色合いに注意
(コントラストの差を
付けるとよい)。

Word 2013 応用編
49
・[浮動オブジェクト]と[アンカー]
画像を[浮動オブジェクト]([四角]、[外周]、[背
面]、[前面]、[上下]、[内部]のいずれか)として配
置したとき、画像をクリックすると「 」のア
イコンが表示される。これを[アンカー]という。
[アンカー]は、その画像が所属している段落を示
すものだ。そのため、[浮動オブジェクト]で配置し
た画像が所属する段落をすべて削除するなどの大
幅な改稿時には、配置した画像が移動してしまう
ことがある。
画像の位置を固定するには、以下の方法をとる
とよい。
①まず画像をクリックして[図ツール]の[書式]タブの
[配置]の[位置]の[その他のレイアウトオプション(L)]を表
示する。
[背面]とは逆に、画
像は文字の上にかぶせ
られる。
画像の上下に文字が
配置される。
[外周]と似ている
が、画像の輪郭の上下
にへこんだ部分まで文
字を回りこませたいと
きに利用する。
左図では犬の背や足
元にも文字が入ってい
ることに注目のこと。
[アンカー]の例
アンカー記号の表示設定
※なお、[アンカー]が表示されていない場合に
は、 から[オプション]をクリック
し、[表示]で[常に画面に表示する編集記号]で
[アンカー記号(C)]にチェックを入れよう。

Word 2013 応用編
50
②つぎに、[レイアウトの詳細設定]ダイアログボック
スの[位置]タブを表示し、[アンカーを段落に固定する]と
[文字列と一緒に移動する]のチェックをはずす。