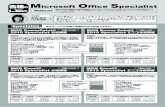Руководство по продукту Microsoft Excel 2010 · 1 Обзор Microsoft Excel...
Transcript of Руководство по продукту Microsoft Excel 2010 · 1 Обзор Microsoft Excel...

Руководство по продукту
Microsoft Excel 2010

Содержание
Обзор Microsoft Excel 2010 ............................................................................................................................ 1
Краткий обзор Excel 2010 ............................................................................................................................... 2
Воплощение идей в жизнь ....................................................................................................................................................... 2
Простой и быстрый доступ к необходимым функциям ................................................................................. 2
Быстрый и эффективный анализ данных ............................................................................................................... 2
Расширенный анализ данных ...................................................................................................................................... 3
Экономия времени и упрощение работы ............................................................................................................. 4
Более эффективная совместная работа ............................................................................................................................. 4
Новый подход к совместной работе над книгами ............................................................................................ 5
Доступ к работе отовсюду ........................................................................................................................................................ 5
Доступ к книгам всегда и везде .................................................................................................................................. 5
Excel 2010: подробные сведения .................................................................................................................. 7
Воплощение идей в жизнь ....................................................................................................................................................... 7
Простой и быстрый доступ к необходимым функциям ................................................................................. 7
Лента Улучшено! .................................................................................................................................................................. 7
Представление Microsoft Office Backstage Новинка! ......................................................................................... 8
Анализируйте данные быстро и эффективно ................................................................................................... 10
Спраклайны Новинка! .................................................................................................................................................... 10
Режим сводной таблицы Улучшено! ...................................................................................................................... 11
Интерактивность сводной диаграммы Улучшено! .......................................................................................... 12
Срезы Новинка! ................................................................................................................................................................. 12
Условное форматирование Улучшено! ................................................................................................................. 13
Расширенный анализ данных ................................................................................................................................... 15
PowerPivot для Excel 2010 Новинка! ........................................................................................................................ 15
Точность функций Улучшено! .................................................................................................................................... 17
Возможности фильтрации Улучшено! ................................................................................................................... 18
Надстройка «Поиск решения» Улучшено! ........................................................................................................... 19

64-разрядная версия Новинка! ................................................................................................................................. 20
Экономия времени и упрощение рабочих процессов ............................................................................... 21
Восстановление несохраненных версий Новинка! ......................................................................................... 21
Работа с диаграммами Улучшено! ........................................................................................................................... 22
Формулы Новинка! .......................................................................................................................................................... 23
Темы Office Улучшено! .................................................................................................................................................. 23
Вставка с динамическим предварительным просмотром Новинка! ..................................................... 24
Средства редактирования изображений Улучшено! ..................................................................................... 25
Более эффективная совместная работа .......................................................................................................................... 27
Новый подход к совместной работе над книгами ......................................................................................... 27
Службы Excel Улучшено! ............................................................................................................................................... 27
Защищенный просмотр Новинка! ........................................................................................................................... 27
Надежные документы Новинка! ............................................................................................................................... 28
Проверка читаемости Новинка! ............................................................................................................................... 29
Оптимизированные средства общения Новинка! ........................................................................................... 30
Трансляция окна через Communicator 14 Новинка!....................................................................................... 32
Языковые средства Улучшено! .................................................................................................................................. 32
Доступ к работе отовсюду ..................................................................................................................................................... 34
Доступ к рабочим книгам всегда и везде .......................................................................................................... 34
Microsoft Excel Web App Новинка! ........................................................................................................................... 34
Microsoft Excel Mobile 2010 Улучшено!.................................................................................................................. 37
Советы для опытных пользователей ........................................................................................................39
Подробнее о пункте меню «Дополнительные вычисления» ................................................................... 39
Используйте восстановление несохраненных книг и автоматическое сохранение версий .... 43
Настройка ленты ............................................................................................................................................................. 44
Настройка книг и экономия времени с помощью Office Open XML ................................................... 46
Заключение .....................................................................................................................................................48
Все под рукой ..................................................................................................................................................49
Воплощение идей в жизнь .................................................................................................................................................... 49

Более эффективная совместная работа .......................................................................................................................... 54
Доступ к работе отовсюду ..................................................................................................................................................... 57
Сравнение версий ..........................................................................................................................................58
Воплощение идей в жизнь .................................................................................................................................................... 58
Простой и быстрый доступ к необходимым функциям .............................................................................. 58
Быстрый и эффективный анализ данных ............................................................................................................ 58
Расширенный анализ данных ................................................................................................................................... 60
Экономия времени и упрощение работы .......................................................................................................... 61
Более эффективная совместная работа .......................................................................................................................... 63
Новый подход к совместной работе над книгами ......................................................................................... 63
Доступ к работе отовсюду ..................................................................................................................................................... 67
Доступ к рабочим книгам всегда и везде .......................................................................................................... 67
Excel 2010. Часто задаваемые вопросы ....................................................................................................68
Общие сведения о Microsoft Excel 2010 .......................................................................................................................... 68
Требования к системе и совместимость Excel 2010 .................................................................................................. 70
Использование Excel 2010 ..................................................................................................................................................... 72
Покупка Excel 2010 ..................................................................................................................................................................... 76
Вопросы по функциям Excel 2010 ...................................................................................................................................... 78
Доступность компонентов и конфиденциальность ..............................................................................81
Office Mobile 2010 ............................................................................................................................................................ 81
Веб-приложения Office Web Apps ........................................................................................................................... 81
PowerPivot для Excel 2010 ............................................................................................................................................. 82
Microsoft Communicator 14 .......................................................................................................................................... 82
Ссылки, приведенные в этом руководстве по продукту .............................................................................. 82

1
Обзор Microsoft Excel 2010
В Microsoft® Excel® 2010 представлен широкий ряд новых и улучшенных функций
наиболее популярного в мире набора приложений. Excel 2010 предоставляет новые
способы анализа, управления и совместного использования данных, позволяющие
принимать более взвешенные решения. С помощью новых инструментов анализа данных
и визуализации, а также благодаря самообслуживающимся интеллектуальным
технологиям для бизнес-аналитики вы можете принимать эффективные решения в области
бизнеса и информации, отслеживать и выделять важные тенденции в данных, объединять
результаты с помощью диаграмм и графиков.
Вы также легко можете поделиться своими результатами с другими с помощью Microsoft
SharePoint® 2010 или учетной записи Windows Live™. Улучшайте совместную работу,
сотрудничая с другими людьми через Интернет, и выполняйте важные задачи быстрее.
Ваша информация будет всегда с вами, поскольку доступ к файлам можно получить
практически отовсюду: с компьютера, смартфона или через веб-браузер.1 С помощью
Excel 2010 можно работать там, где это необходимо.
Неважно, работаете ли вы над финансовым отчетом, управляете личными расходами,
совместно работаете в команде над учебным или рабочим проектом, приложение Excel
2010 (даже если в ваших книгах более миллиона строк) позволяет легче, быстрее,
с большей гибкостью и лучшими результатами получить то, что вам необходимо.
Добро пожаловать в Excel 2010 — самую функциональную и интуитивно понятную версию
приложения Excel за всю историю его развития!
1Для доступа через веб-браузер или смартфон требуется соответствующее устройство, а для использования некоторых
функциональных возможностей необходимо подключение к Интернету. Для работы через Интернет используются веб-
приложения Office Web Apps (необходим веб-браузер (Internet Explorer®, Firefox или Safari) , а также SharePoint Foundation
2010 или идентификатор Windows Live ID). Для некоторых мобильных функций требуется установка приложения Office Mobile
2010, которое не входит в приложения, наборы приложений Office 2010 и веб-приложения Office Web Apps. Функции веб-
приложений Office Web Apps, приложений набора Office 2010 и Office Mobile 2010 могут отличаться.

2
Краткий обзор Excel 2010
Ознакомьтесь с новинками в Excel 2010, разработанными для повышения эффективности
работы при использовании ПК, смартфона и браузера. Изучите новые и улучшенные
возможности, описанные в следующих разделах, более подробно.
Воплощение идей в жизнь
В наши дни электронные таблицы используются для множества задач, например, для
статистического анализа, прогноза прибыли, управления средствами компании и личными
средствами, а также списками адресов и делами студентов. Потребности могут возрастать,
но для их удовлетворения вовсе не нужно нанимать консультанта. С помощью Excel 2010
можно работать быстрее и профессиональнее. Добавлены новые возможности анализа и
визуализации данных, а также улучшены уже полюбившиеся всем функции, что позволяет
повысить производительность и получить данные, позволяющие принимать более
эффективные решения.
Простой и быстрый доступ к необходимым функциям
Новый и улучшенный набор функций помогает повысить производительность, но только
тогда, когда вы можете быстро найти те функции, которые требуются в данный момент. К
счастью, улучшенная настраиваемая лента в Excel 2010, упрощает поиск нужных команд,
благодаря чему можно уделить больше времени конечному результату, а не поиску
команды.
Хотите быть уверены, что файл, над которым вы работаете, готов к публикации? Ищите
более быстрый и непосредственный способ печати? Или, может быть, вам требуется более
простой способ передавать вашу книгу другим пользователям? Новое представление
Microsoft Office Backstage™ помогает достичь всего этого и даже больше. Теперь вы
можете проще печатать, передавать и управлять книгами, а также настраивать
приложение Excel 2010 под свои потребности из одного удобного расположения.
Быстрый и эффективный анализ данных
Excel 2010 предлагает новые возможности, помогающие мгновенно находить
закономерности или тенденции в данных для принятия оптимальных решений. Расширьте

3
свои возможности по анализу больших массивов данных с помощью новых функций
анализа, визуализации и динамического форматирования, чтобы выявить все
положительные и отрицательные аспекты в своих данных.
Сделайте сложное понятным. Наглядное обобщение данных с помощью спарклайнов,
размещаемых в ячейке рядом с соответствующими значениями.
Интуитивная фильтрация данных. Быстрая сортировка больших объемов данных за
меньшее количество шагов с помощью нового средства «Срез» и улучшенный анализ
с помощью представлений «Сводная таблица» и «Сводная диаграмма».
Улучшенный анализ и визуализация данных. Представляйте результаты анализа в более
наглядной форме с помощью улучшенного условного форматирования, используя
новые значки и улучшенные гистограммы.
Расширенный анализ данных
Находитесь ли вы дома или на работе, вам требуется анализировать и работать
с информацией таким способом, который позволяет принимать оптимальные решения,
и чем быстрее вы справитесь с поставленной задачей, тем лучше. Множество улучшений
и повышенная производительность Excel 2010 позволяют быстрее и проще завершить
работу.
Получите максимальную отдачу от Excel. Если для анализа требуются дополнительные
ресурсы, воспользуйтесь специально разработанной бесплатной надстройкой
PowerPivot для Excel 2010. Она позволяет очень быстро обрабатывать огромные
объемы данных.2
Сужение результатов поиска. Найдите связанные элементы среди тысяч и даже
миллионов рядов таблицы или сводной таблицы с помощью новой функции фильтр
поиска.
2Требуется отдельная загрузка (бесплатно). Дополнительные сведения приведены в следующих источниках:
www.powerpivot.com. Для работы PowerPivot для SharePoint необходим Microsoft SQL Server 2008 R2 Enterprise Edition
(или более поздней версии) и SharePoint 2010.

4
Для опытных пользователей. Работайте с большими наборами данных (более 2 ГБ)
и получите максимальную отдачу от инвестиций в новое и существующее
оборудование с помощью 64-разрядной версии Excel 2010.3
Экономия времени и упрощение работы
Не важно, какого типа электронные книги вы создаете, вас интересует их содержимое, а не
то, как их создавать и управлять ими. В Excel 2010 доступны новые и улучшенные
инструменты, упрощающие достижение результатов и помогающие сэкономить время на
каждом этапе.
Восстанавливайте закрытые без сохранения файлы! Это действительно так — вы
можете восстановить книги, даже если они ни разу до этого не были сохранены.
Используйте множество дополнительных тем Office. Согласовывайте цвета, шрифты и
графические эффекты в книге всего несколькими щелчками кнопкой мыши.
Процесс вставки содержимого стал проще. Используйте содержимое повторно,
предварительно просмотрев, как будет выглядеть результат после выполнения
операции вставки благодаря функции вставка с динамическим просмотром.
Придайте своим книгам профессиональный вид. Благодаря новым инструментам
редактирования изображений вовсе не нужно быть дизайнером или использовать
дополнительные программы для редактирования фотографий.
Более эффективная совместная работа
Иногда вам может потребоваться использовать книгу совместно с друзьями или
коллегами. А иногда требуется совместная работа в команде над учебным или рабочим
проектом. В любом случае можно сосредоточиться на главной задаче, а не на организации
работы, что делает совместную работу и коммуникацию простыми и удобными.
Приложение Excel 2010 предоставляет новые и улучшенные возможности для работы над
проектами в команде, а также для демонстрации результатов другим людям.
3Установка возможна только на 64-разрядных системах. Инструкции по установке и дополнительные сведения см. на веб-
сайте: http://www.office.com/office64setup.

5
Новый подход к совместной работе над книгами
Приложение Excel 2010 предлагает простые способы командной работы с высоким
качеством. Новые технологии помогают преодолеть географические границы, позволяя
совместно работать с книгами и панелями мониторинга, что повышает вашу личную
производительность и (или) производительность вашей команды.
Поделитесь данными и результатами анализа со своими коллегами. С помощью служб
Excel SharePoint, вы можете совместно с участниками своей команды использовать
через веб-браузер удобные для чтения рабочие книги, не создавая их дополнительные
версии.
Безопасно просматривайте рабочие книги, созданные другими пользователями. Книги,
полученные по электронной почте или загруженные из Интернета, автоматически
открываются в режиме защищенного просмотра, чтобы вы смогли принять более
взвешенные решения и не подвергать компьютер возможным угрозам безопасности.
Забудьте о назойливых запросах системы безопасности. Надежные документы
упрощают работу в Excel 2010, позволяя отключить отображение запросов
безопасности для книг, которые уже отмечены вами как надежные.
Доступ к работе отовсюду
Если ваши идеи, крайние сроки и срочная работа не ждут, пока вы удобно расположитесь
за своим рабочим столом, не думайте, что в этом одиноки. К счастью, Excel 2010
предоставляет возможность решать все задачи, где бы вы ни находились.
Доступ к книгам всегда и везде
Получайте необходимую информацию удобным для себя способом, где бы вы
ни находились. Теперь можно легко получить доступ к книгам в привычной среде Excel
и решать важные задачи, даже находясь в пути.
Microsoft Excel Web App. Редактируйте файлы практически отовсюду. Просматривайте
и редактируйте книги через веб-браузер, находясь вне стен дома, школы или своей

6
работы.4 Вы даже можете одновременно работать над одной и той же книгой
с другими людьми, даже если у них не установлено приложение Excel.
Microsoft Excel Mobile 2010. Расширьте возможности портативных устройств. Всегда
оставайтесь в курсе событий с помощью мобильной версии Excel, которая создана
специально для мобильных телефонов Windows® Phone.5
Неважно, создаете ли вы простой список, сложную важную финансовую модель или
работаете в пути, Excel 2010 позволит выполнить поставленную задачу быстрее, с большей
гибкостью и лучшими результатами.
4Для использования веб-приложений Office Web Apps требуется соответствующее устройство, подключение к Интернету,
поддерживаемый веб-браузер Internet Explorer, Firefox или Safari, а также SharePoint Foundation 2010 (для компании) или
бесплатный идентификатор Windows Live ID (для личного использования). Функции веб-приложений Office Web Apps и
приложений Office 2010 могут отличаться.
5Требуется соответствующее устройство. Excel Mobile 2010 не входит в состав приложений Office 2010 или веб-приложений
Office Web Apps. Набор приложений Office Mobile 2010 станет доступен для телефонов Windows Phone (под управлением ОС
Windows Mobile 6.5 или более поздней версии) после официального выхода Microsoft Office 2010. Некоторые функции
приложений Office Mobile 2010 и приложений Office 2010 отличаются.

7
Excel 2010: подробные сведения
Узнайте о новых возможностях, предлагаемых приложением Excel 2010 для
самостоятельной работы, совместной работы или работы в пути.
Воплощение идей в жизнь
Простой и быстрый доступ к необходимым функциям
Лента Улучшено!
Разместите и находите нужные команды там, где необходимо. Улучшенная лента,
доступная в приложениях Office 2010, упрощает поиск нужных команд, благодаря чему
можно уделить больше времени конечному продукту.
Лента заменяет собой традиционные меню и панели инструментов и позволяет
настраивать рабочую область в соответствии со своими предпочтениями. Лента призвана
раскрыть весь потенциал и возможности, предлагаемые приложением Excel, и сделать
больше за меньшее время.
Рис. 1. Улучшенная лента помогает быстро найти команды, необходимые для
выполнения задачи
Настройте существующие или создайте собственные вкладки на ленте, чтобы
адаптировать среду приложения Excel в соответствии со своим стилем работы.
Стандартные вкладки на ленте содержат команды, подходящие для конкретных задач,
поэтому можно гораздо быстрее находить нужные средства.
Контекстные вкладки ленты предлагают подходящие средства именно тогда, когда они
нужны. Например, при выделении диаграммы на ленте появляется контекстная вкладка
со всеми необходимыми средствами, как показано на рис. 2.

8
Рис. 2. Контекстные средства отображаются автоматически, когда в них появляется
необходимость
Представление Microsoft Office Backstage Новинка!
В левой части ленты можно видеть вкладку «Файл». На этой вкладке находятся
все необходимые средства для управления файлами и настройки интерфейса Excel.
Новое представление Backstage заменяет традиционное меню «Файл» и содержит
все задачи управления файлами. Например:
Когда вы открываете представление Backstage, то по умолчанию попадаете на вкладку
«Сведения». Отсюда можно управлять параметрами защиты книги, просматривать и
редактировать свойства файла, проверять книгу на наличие конфиденциальной

9
информации, не предназначенной для распространения, и даже восстанавливать
версии файлов, которые были случайно закрыты без сохранения.
Вкладка «Сохранить и отправить» представления Backstage позволяет передать книгу в
качестве вложения к сообщению электронной почты, а также сохранить ее в форматах
PDF или XPS. Кроме того, книгу можно сохранить в Microsoft SharePoint или в
Интернете, например в службе Windows Live SkyDrive™.
Вкладка «Печать», показанная на рис. 3, предлагает новую функцию полностраничного
предварительного просмотра. Область просмотра расположена рядом с параметрами
печати.
Рис. 3. Изменяйте параметры печати и просматривайте книгу в одном представлении
Лента помогает создавать содержимое. Представление Backstage помогает управлять им.

10
Совет. Откройте вкладку Последние в представлении Backstage для просмотра списка последних
открытых файлов и расположений. Закрепите файлы или расположения на этой вкладке, чтобы
переместить их в верхнюю часть списка и обеспечить простой доступ к ним. Кроме того, можно
удалить недавно открытые файлы, щелкнув правой кнопкой мыши на пункте списка и выбрав
Удалить из списка.
Анализируйте данные быстро и эффективно
Спраклайны Новинка!
Иногда числа говорят сами за себя. В других же случаях лучше пояснить числовые данные
с помощью схем и графиков. Приложение Excel 2010 позволяет создавать на основе
числовых значений графики, которые умещаются в одной ячейке таблицы. Спраклайны —
это небольшие диаграммы в ячейке таблицы. По сути, они являются наглядным и
компактным графическим представлением числовых данных.
Рис. 4. Добавление
спраклайнов к
числовым
значениям
Используйте спарклайны для демонстрации тенденций в рядах значений, например
сезонного роста, изменения стоимости вашего дома или ежемесячных расходов.
Выделите максимальные и минимальные значения и повысьте их визуальное
воздействие, разместив спарклайн рядом с соответствующими данными.

11
Совет.
Быстрое создание спарклайнов. Выберите местоположение для спарклайна, затем в группе
Спарклайны на вкладке Вставка выберите требуемый тип диаграммы: график, столбец
или выигрыш/проигрыш и выберите диапазон данных.
Для форматирования спраклайна отдельно от группы спраклайнов выберите «Спарклайн» и
на вкладке Работа со спарклайнами щелкните Разгруппировать.
Режим сводной таблицы Улучшено!
Сводные таблицы в Excel 2010 работают быстрее и просты в использовании. Наряду
с улучшенной производительностью, которая помогает ускорить процесс получения,
хранения и фильтрации данных, вы найдете приведенные ниже усовершенствования и
многое другое:
Повторяющиеся подписи. В предыдущих версиях Excel, когда вы использовали более
одного поля в качестве подписи строки в сводной таблице, отображалась только
первая строка, где встречается эта подпись. В Excel 2010 можно использовать команду
Повторять все подписи элементов, которая находится на вкладке Работа со
сводными таблицами | Конструктор в параметрах Макет отчета, чтобы подпись
строки повторялась для каждого соответствующего значения. Это улучшение
позволяет использовать данные сводной таблицы в таких функциях, как ВПР, INDEX и
ПОИСКПОЗ.
Новый пункт меню «Дополнительные вычисления». В Excel 2010 добавлено шесть
новых функций для анализа данных сводной таблицы. Теперь можно выводить
вычисления «% от суммы по родительской строке», «% от суммы по родительскому
столбцу», «% от родительской суммы», «% от суммы с нарастающим итогом в поле»,
«Сортировка от минимального к максимальному» или «Сортировка от максимального
к минимальному».
Совет. Теперь еще проще отображать различные вычисления в сводной таблице. Щелкните правой
кнопкой мыши поле сводной таблицы и выберите пункт Дополнительные вычисления для
отображения списка вычислений, который ранее был доступен только в диалоговом окне
Параметры поля значений. Команду Дополнительные вычисления также можно найти на
вкладке Работа со сводными таблицами | Параметры в группе Вычисления.

12
Интерактивность сводной диаграммы Улучшено!
В Excel 2010 популярная сводная диаграмма, используемая для визуализации отчетов
и результатов анализа, выводится на новый уровень. Теперь для фильтрации данных
в сводной диаграмме применяются новые интерактивные кнопки.
Рис. 5. Быстрая
фильтрация данных в
сводной диаграмме с
помощью новых
интерактивных кнопок
Управляйте всеми элементами на экране и легко фильтруйте данные. Если необходимо
распечатать диаграмму, можно скрыть все интерактивные кнопки или скрыть только
отдельные кнопки, не используемые для фильтрации.
Совет. После применения фильтра в сводной диаграмме на интерактивных кнопках будет
отображаться значок фильтра (как в сводной таблице).
Срезы Новинка!
Сбор полезных и достаточно подробных сведений является только частью процесса
анализа данных. Другая часть формируется средствами для более точного наглядного
представления данных. Улучшенная в Excel 2010 фильтрация в сводных таблицах и сводных
диаграммах позволяет выполнять интуитивную фильтрацию больших объемов данных
с помощью новой функции «Срез». Быстро находите нужную информацию и следите за
тем, какие данные фильтруются в отчете.
Быстрая фильтрация. Срез будет динамически изменяться при изменении данных
в базовой сводной таблице или диаграмме.

13
Рис. 6. Подключите
«Срез» к любому
количеству
представлений
сводных таблиц
и сводных диаграмм
и выполняйте
одновременную
фильтрацию
нескольких
объектов
Разместите срезы там, где необходимо. Срез можно поворачивать, увеличивать
или уменьшать как обычную диаграмму или график, что позволяет контролировать
внешний вид отчета.
Фильтрация по нескольким полям. Подключайте несколько срезов к сводной таблице
и сводной диаграмме, чтобы расширить возможности фильтрации.
Совет.
Отображение элементов списка среза в нескольких столбцах. Выделите срез и на вкладке
Работа со срезами | Параметры, в группе Кнопки, измените значение Столбцы.
Множество параметров форматирования для выбранного среза можно найти на вкладке
Работа со срезами | Параметры. Выберите стиль среза из галереи, который соответствует
теме Office или, при работе с несколькими срезами, используйте параметры из группы
Упорядочить для быстрого выравнивания и упорядочения срезов.
Условное форматирование Улучшено!
Excel 2010 предлагает еще более гибкое условное форматирование. С его помощью
можно определить и продемонстрировать важные тенденции и выделить отклонения
в данных. Теперь доступны дополнительные стили, параметры столбцов данных и наборы
значков.

14
Рис. 7. Используйте условное форматирование с градиентной заливкой и границами,
гистограммами и наборами значков для лучшего анализа данных
Работа со значками стала более свободной. Теперь можно комбинировать
и объединять значки из различных наборов, а также скрывать значки для ячеек,
удовлетворяющих определенному условию. Расположение значков настраивается
легко.
Выполняйте более точные сравнения. Гистограммы теперь отображаются
пропорционально значениям величин. Отрицательные значения отображаются более
четко, нулевые значения подавляются. Ось гистограммы можно расположить в центре
ячейки для более эффективного выделения положительных и отрицательных значений.
Различайте тенденции данных. С помощью новых градиентных заливок с границами и
сплошных заливок условное форматирование отображается более наглядно.
Ссылайтесь на другие листы. В Excel 2010 в правила условного форматирования можно
включать ссылки на другие листы.

15
Совет.
Изменяйте цвет, заливку, границы, значки, гистограммы или способ вычисления значений
Excel 2010 для максимальных, минимальных или средних показателей, выбрав «Другие
правила» в нижней части соответствующих коллекций условного форматирования.
Новая возможность использовать ссылки на другие листы в правилах условного
форматирования также распространяется на правила проверки данных.
Расширенный анализ данных
PowerPivot для Excel 2010 Новинка!
Бесплатная надстройка PowerPivot для Excel 2010 является средством анализа данных,
которое привносит непревзойденный вычислительный потенциал в популярное
приложение Microsoft Excel.
С помощью PowerPivot огромные объемы данных можно преобразовать в значимые
сведения и быстро получать ответы на поставленные вопросы. Полученные результаты
можно быстро и без лишних усилий использовать вместе с другими пользователями, а ИТ-
отделы с помощью средств управления на основе SharePoint смогут увеличить
эффективность работы.

16
Рис. 8. Фильтруйте и сортируйте большие объемы данных с помощью PowerPivot для
Excel 2010
PowerPivot позволяет расширить возможности анализа и принятия решений для уверенной
работы и повышения эффективности ИТ-инфраструктуры.
Выполняемый в памяти анализ на базе Excel. Устранение существующих ограничений,
связанных с анализом больших объемов данных в настольных системах, с помощью
эффективных алгоритмов сжатия для загрузки значительных наборов данных в память.
Выражения анализа данных (DAX). Предоставление мощных реляционных
возможностей опытным пользователям, которые хотят создать расширенные
аналитические приложения, такие как SamePeriodLastYear(), ClosingBalances(), Previous
Day() и т. д.
Быстрое начало работы. Используйте новые возможности Excel, например, срезы, и
другие уже известные — ленту, сводные таблицы и сводные диаграммы.
Практически неограниченная поддержка источников данных. Все необходимое для
загрузки и объединения исходных данных из любого места для анализа больших
объемов данных на ПК, включая реляционные базы данных, многомерные источники,

17
распределенные службы, потоки данных, файлы Excel, текстовые файлы и данные из
Интернета.
Интеграция с SharePoint. Позволяет совместно использовать модели данных и
результаты анализа. Кроме того, в связи с расположением решений в SharePoint можно
настроить периоды обновления для автоматической актуализации данных.6
Совместная работа с решениями по анализу. Преобразуйте книги в общие
приложения, доступные в любое время и из любого места. Используйте все
возможности SharePoint, например систему безопасности на основе ролей, рабочие
процессы, управление версиями и автоматическое обновление данных, повторное
использование приложений для общей книги в качестве источников данных в
новых процессах анализа.
Панель управления PowerPivot. ИТ-администраторы могут контролировать общие
приложения и управлять ими для обеспечения расширенной безопасности,
высокой доступности и производительности.
Точность функций Улучшено!
Другая цель усовершенствования Excel заключалась в дальнейшем повышении точности
функций, входящих в библиотеку. В Excel 2010 разработаны новые алгоритмы, которые
повышают точность более 45 статистических, финансовых и математических функций.
Согласованные названия функций и новые функции. Функции были переименованы,
чтобы более точно отразить то, что они выполняют, причем новые версии функций
лучше совпадают с их определениями в статистике, промышленности и науке.
Например, в Excel 2010 добавлена функция PERCENTILE.INC, что лучше соответствует
ожиданиям промышленности.
Точность по умолчанию. Если книги, созданные в предыдущей версии приложения,
открываются в Excel 2010, все функции, обновленные в Excel 2010, будут вычисляться
по новому алгоритму.
Совместимость. Предыдущие версии функций также доступны для сохранения
совместимости с предыдущими версиями Excel. Их можно определить по новому
значку при использовании автозаполнения формул, как показано на рис. 9.
6 Для PowerPivot для SharePoint требуется Microsoft SQL Server 2008 R2 (или более поздней версии) и SharePoint 2010.

18
Рис. 9. Узнавайте о совместимости той или иной функции при использовании
автозаполнения формул
Совет. Чтобы найти параметры совместимости, на вкладке Формул в группе Библиотека функций
выберите Другие функции, а затем — Совместимость.
Возможности фильтрации Улучшено!
Без функции эффективного поиска нужных данных не обойтись при работе с большими
таблицами. Фильтрация позволяет быстро найти и отобразить конкретные данные
в режимах таблицы, сводной таблицы и сводной диаграммы. Но как найти нужный фильтр
из множества доступных? Ведь у вас могут быть тысячи или даже миллион вариантов.
Новый фильтр поиска в Excel 2010 позволяет быстрее обрабатывать большие наборы
данных.
Рис. 10. Новый фильтр
поиска позволяет
быстро находить
нужные фильтры

19
Мгновенный поиск. Начните вводить условие поиска, и сразу же будут отображаться
подходящие результаты. Чтобы получить более точные результаты, снимите флажки
рядом с ненужными пунктами.
Фильтрация и сортировка независимо от расположения. В таблице Excel заголовки
таблиц заменяют обычные заголовки листов в верхней части столбцов при прокрутке
в большой таблице. Теперь в Excel 2010 параметры фильтра и сортировки остаются
видимыми, поскольку их не нужно закреплять на панели, как показано на рис. 11Рис.
11. Параметры фильтрации и сортировки доступны в любой момент, прокрутка не
требуется.
Рис. 11. Параметры
фильтрации и
сортировки доступны
в любой момент,
прокрутка не
требуется
Совет.
При использовании фильтра поиска пометьте параметр Добавить текущее выделение
в фильтр, как показано на рис. 10. Данный параметр можно использовать для
последующего поиска и добавления элементов фильтра, а также сохранения ранее
отфильтрованного списка.
Можно быстро преобразовать диапазон данных в таблицу, чтобы использовать
все преимущества таблиц. На вкладке Главная в группе Стили выберите Форматировать
как таблицу и выберите стиль из галереи.

20
Надстройка «Поиск решения» Улучшено!
Выполнение анализа «что, если» с помощью переработанной надстройки «Поиск
решения». Выполняйте поиск оптимальных решений с помощью методов поиска решений,
таких как новый оптимизатор «Эволюционный поиск решения», на основе генетических и
эволюционных алгоритмов с улучшенными линейными и нелинейными методами. Новая
функциональность позволяет пошагово проходить пробные решения и многократно
использовать модели ограничения. Кроме того, воспользуйтесь новыми глобальными
параметрами оптимизации, новыми отчетами о линейности и выполнимости и многим
другим.
Рис. 12. Новая версия
надстройки «Поиск
решения» в Excel 2010
64-разрядная версия Новинка!
Воспользуйтесь преимуществами 64-разрядной версии Microsoft Excel 2010 для создания
более объемных и сложных книг, поскольку она использует потенциал 64-разрядных

21
компьютеров.7 Теперь можно использовать оперативную память объемом более двух
гигабайт. Анализируйте большие и сложные наборы данных прямо в приложении Excel.
Экономия времени и упрощение рабочих процессов
Восстановление несохраненных версий Новинка!
Мы все с этим сталкивались. Вы некоторое время работаете, приводите содержимое в
нужный вид, а затем закрываете документ без сохранения. Возможно, вам показалось, что
диалоговое окно сохранения относилось к другой книге, или вы отвлеклись при закрытии
файла. Как бы то ни было, результат один — потеря труда и времени на создание
документа. Но теперь этого не будет!
В дополнение к функциям автоматического восстановления, знакомым по предыдущим
версиям Excel, теперь можно восстанавливать версии файлов, закрытых без сохранения.8
7Установка возможна только на 64-разрядных системах. Инструкции по установке и дополнительные сведения см. на веб-
сайте: http://office.com/office64setup.
8Для восстановления несохраненных документов автоматического сохранения требуется включить сохранение данных
автоматического восстановления. Для сохранения версии автоматического восстановления до начала следующего сеанса
редактирования также требуется выбрать сохранение последней автоматически сохраненной версии при выходе без
сохранения. Чтобы найти эти параметры, в представлении Backstage щелкните «Параметры», а затем выберите
«Сохранение».

22
Рис. 13. Доступ к функции автоматического сохранения и несохраненным книгам на
вкладке «Сведения» в представлении Backstage
Доступ к последним пяти автоматически сохраненным версиям сохраненной ранее
активной книги. При сохранении и закрытии книги все автоматически сохраненные
версии будут автоматически удалены. При закрытии ранее сохраненной книги без
сохранения последняя автоматически сохраненная версия не удаляется до следующего
сеанса редактирования.
Восстановление книг, которые ранее не сохранялись. Несохраненные книги хранятся
четыре дня, после чего автоматически удаляются.
Совет. Несохраненные книги можно восстановить на вкладке Последние в представлении
Backstage. Щелкните Восстановить несохраненные книги в нижней части списка недавно
открытых документов, чтобы открыть папку UnsavedFiles.
Примечание. Восстановление несохраненных версий также доступно в Microsoft Word
2010 и Microsoft PowerPoint® 2010.

23
Работа с диаграммами Улучшено!
Для повышения вашей продуктивности в Excel 2010 улучшена работа с диаграммами,
например, улучшены параметры форматирования. При использовании диаграмм в Excel
2010:
Количество точек данных теперь ограничено только доступным объемом памяти.
Ограничение в 32 000 точек на ряд данных в двумерных диаграммах теперь снято.
Также устранено ограничение в 256 000 точек данных для диаграмм в целом.
Более эффективный доступ к диалоговым окнам. Дважды щелкните элемент
диаграммы, чтобы получить доступ к параметрам форматирования. Как и в Microsoft
Excel 2007, можно оставлять диалоговое окно открытым и выделять другие элементы на
диаграмме для быстрого переключения между параметрами форматирования.
Параметры форматирования всегда под рукой. Щелкните правой кнопкой мыши
элемент диаграммы для отображения мини-панели инструментов и использования ее
для внесения изменений в форматирование. С помощью мини-панели инструментов
также можно выбирать и форматировать другие элементы диаграммы.
Совет. Используйте средство записи макросов для записи форматирования диаграмм и изменений
макета для быстрого выполнения повторяющихся задач по форматированию диаграмм.
Формулы Новинка!
Создавайте математические формулы с помощью широкого набора средств
редактирования. В Excel 2010 входит новый встроенный редактор формул, который
упрощает представление формул в книгах. Добавляйте математические формулы из ваших
заметок или используйте функцию создания формул для графического представления
формулы используемой в книге, чтобы сделать данные более понятными.
Темы Office Улучшено!
Дополнительные темы Office в Excel 2010 предлагают параметры форматирования для
создания книг с профессиональным оформлением. Просто выберите требуемую тему
Office, а приложение Excel 2010 сделает все остальное.

24
Рис. 14. Используйте темы Office
для единообразного форматиро-
вания элементов на листе
Быстро достигайте единообразного форматирования. При выборе одной из тем
изменяются сразу все элементы — текст, диаграммы, таблицы и графические объекты.
Это позволяет создать завершенную картину всего парой щелчков кнопкой мыши.
Предустановленное форматирование. При добавлении нового содержимого,
например, рисунка, диаграммы или графика, приложение Excel 2010 автоматически
подгоняет их оформление под выбранную тему Office.
Совет. Можно легко создавать книги с включенным темами. При выборе параметров
форматирования выберите цвета из палитры Цвета темы и используйте шрифты тем из верхней
части списка шрифтов, помеченные как «заголовки» и «текст». Кроме того, к фигурам можно
применить заливки темы (находятся в нижней части галереи Стили фигур), используемые в
PowerPoint 2010 в качестве фонов слайдов, чтобы еще лучше согласовывать оформление в файлах
Office 2010.
Примечание. В приложениях Word, PowerPoint, Microsoft Outlook®, а теперь и в Microsoft
Access® 2010 доступны одни и те же темы Office.

25
Вставка с динамическим предварительным просмотром Новинка!
Экономьте время, используя содержимое, скопированное из Excel, в других приложениях.
Вставка содержимого в Excel 2010 еще никогда не была проще. Вставка с помощью
динамического просмотра позволяет просматривать такие параметры вставки, как
«Сохранить исходную ширину столбца», «Без границ», «Сохранить исходное
форматирование», и вы можете видеть, как будет выглядеть результат вставки до
фактической вставки содержимого. Использовать команду «Отменить» и предпринимать
многочисленные повторные попытки больше не нужно. Новая функция позволяет выбрать
нужный вариант с первого раза.
Рис. 15. Вставка с помощью динамического просмотра позволяет просматривать
результат вставки до фактического выполнения вставки
Просто наводите указатель мыши на параметры вставки для предварительного
просмотра результата. Варианты вставки изменяются в соответствии с контекстом
повторно используемого содержимого, а всплывающие подсказки предоставляют
дополнительную информацию для принятия решения.
Совет. После вставки содержимого становится доступна коллекция «Параметры вставки». Чтобы
развернуть параметры вставки, щелкните значок, появившийся после вставки. Можно также
воспользоваться клавиатурой и нажать клавишу CTRL, чтобы развернуть параметры вставки, а затем
с помощью клавиш со стрелками выбрать нужные параметры.

26
Примечание. Вставка с помощью динамического просмотра также доступна в PowerPoint
2010, Word 2010, Outlook 2010 и для текста в Microsoft Publisher 2010.
Средства редактирования изображений Улучшено!
Далеко не всегда в Excel приходится работать с числами. Динамичная графика помогает
обмениваться идеями и иллюстрировать данные. Новые графические элементы SmartArt®
предоставляют еще больше возможностей для создания интуитивно понятных диаграмм.
Также в Excel 2010 входят новые и улучшенные средства редактирования изображений,
которые помогают вам изменять изображения и на время почувствовать себя
профессиональным художником-оформителем. В коллекции средств коррекции
изображений можно выбрать средства для увеличения резкости или смягчения
фотографий в электронных книгах или воспользоваться размытыми цветами. Можно даже
добавить такие художественные эффекты, как фотокопия, маркер, чертеж, стекло, пастели
и т. д.
Рис. 16. Графические элементы SmartArt позволяют создавать профессионально
выглядящие и элегантные диаграммы
Создавать диаграммы на профессиональном уровне не сложнее, чем создать
маркированный список. В Office 2010 включены десятки дополнительных макетов
SmartArt, предоставляющие еще больше возможностей для передачи идей
и нелинейных понятий с большей наглядностью. Также используйте улучшенные
инструменты для работы с рисунками и возможность преобразовывать диаграммы
SmartArt в фигуры.
Быстрые снимки экрана. Вставляйте снимки экрана в свои документы с помощью
функции «Снимки экрана», не покидая приложения Excel.

27
Всегда идеальная картинка. Улучшенные средства обрезки позволяют видеть
изображение целиком, и его можно перетаскивать, чтобы выбрать именно ту часть
рисунка, которую вы хотите показать.
Сделайте акцент на переднем плане. Новое средство «Удаление фона» значительно
упрощает редактирование фотографий непосредственно в приложении Excel 2010.
Совет.
Используйте средство «Вырезка экрана», которое находится на вкладке Вставка
под Снимок экрана, для захвата части экрана и отображения только требуемых деталей.
При вставке рисунков SmartArt автоматически появляется область для текста. Напечатайте
текст в этой области, чтобы добавить текст в фигуры, нажмите ВВОД, чтобы добавить новые
фигуры и используйте клавиши TAB и SHIFT + TAB для повышения или понижения уровня
текста в фигуре.
Примечание. Аналогичные улучшенные инструменты редактирования изображений
также доступны в PowerPoint 2010, Word 2010 и Outlook 2010.

28
Более эффективная совместная работа
Новый подход к совместной работе над книгами
Службы Excel Улучшено!
Если вы являетесь корпоративным пользователем, интеграция SharePoint Server 2010 со
службами Excel позволяет обмениваться результатами анализа с другими сотрудниками
организации путем публикации книг в Интернете.9 Создавайте панели бизнес-аналитики,
управляйте и обменивайтесь конфиденциальной бизнес-информацией с коллегами,
клиентами и партнерами в среде с повышенной безопасностью.
Улучшенный пользовательский интерфейс. Возможность обновления отдельных
элементов страницы.
Улучшенная интеграция с SharePoint 2010. Улучшены такие функции, как безопасность,
управление содержимым, управление версиями, управление подключением к данным
и функции администрирования. Кроме того, службы Excel Services лучше работают со
встроенными возможностями бизнес-аналитики, доступными в SharePoint 2010.
Расширенная поддержка функций книг. В службах Excel поддерживается больше
функций Excel, в том числе такие новые возможности Excel 2010, как спарклайны и
срезы.
Улучшенная поддержка разработки приложений. Разработчики и прочие пользователи
могут воспользоваться преимуществами улучшенных API веб-служб, новой объектной
модели JavaScript и нового API Representational State Transfer (REST) для создания
функциональных панелей мониторинга.
Защищенный просмотр Новинка!
Большинство пользователей получают файлы в виде вложения к сообщению электронной
почты или загружают их из Интернета. Как обеспечить защиту компьютера при открытии
файлов из потенциально неизвестных источников?
9Для публикации в службах Excel из приложения Excel 2010 необходим набор приложений Microsoft Office Professional Plus
2010, Microsoft Office Professional Academic 2010 или приложение Microsoft Excel 2010 (приобретенное отдельно).

29
Режим защищенного просмотра в Word 2010, Excel 2010 и PowerPoint 2010 помогает
принимать более взвешенные решения и не подвергать компьютер возможным угрозам
безопасности. По умолчанию рабочие книги, которые приходят по электронной почте или
из Интернета и возможно могут содержать потенциально опасное содержимое,
открываются в режиме защищенного просмотра. Когда такое происходит, на панели
сообщений отображается предупреждение (приведено ниже), а также предложение
разрешить редактирование, если вы доверяете источнику, и вам требуется редактировать
книгу.
Рис. 17. Просмотрите содержимое книги перед тем, как разрешить редактирование файла
Совет. Можно самостоятельно выбирать источники, файлы из которых будут открываться в режиме
защищенного просмотра. Кроме того, можно выбрать определенные типы файлов, которые будут
открываться в режиме защищенного просмотра независимо от того, из какого источника они
получены. Для выполнения любой из этих задач перейдите на вкладку Файл, чтобы открыть
представление Backstage, а затем выберите Параметры. В диалоговом окне «Параметры Excel»
щелкните Центр управления безопасностью, а затем — Параметры центра управления
безопасностью. Затем для управления параметрами режима защищенного просмотра выберите
Защищенный просмотр. Или же включите режим защищенного просмотра для конкретных типов
файлов, выбрав Параметры блокировки файлов.
Надежные документы Новинка!
Все пользователи хотят защитить свой компьютер и файлы от потенциальных угроз.
Но зачем нужны эти постоянные проверки безопасности после подтверждения
надежности файла? По этой причине была создана функция «Надежные документы»,
призванная сэкономить время при одновременном обеспечении защиты.
Теперь, однажды подтвердив, что книга, содержащая активное содержимое (например,
макросы или подключения к данным), безопасна для редактирования, не нужно повторять
это действие в дальнейшем. Excel 2010 запоминает надежные книги и больше не выводит
запросов при их открытии.

30
Рис. 18. Если ваша книга из доверенного источника, щелкните «Включить содержимое»,
чтобы сделать эту книгу надежной
Совет.
Если вы хотите получить более подробные сведения, перед тем как сделать книгу надежной,
щелкните на панели сообщений ссылку Запуск макросов отключен.
Что делать, если вы сделали надежной книгу, которой не доверяете, или в книгу, которой
ранее доверяли, добавлено новое содержимое? Центр управления безопасностью доступен
в диалоговом окне «Параметры Excel» и предоставляет возможность всего одним щелчком
кнопкой мыши сбросить список надежных книг или отключить возможность делать книги
надежными в автоматическом режиме.
Проверка читаемости Новинка!
Новое средство «Проверка читаемости» используется для проверки книги на наличие
содержимого, чтение которого может вызвать трудности у людей с нарушениями
зрения. При обнаружении проблем средство выводит их объяснение, а также
предлагает пошаговую инструкцию по их устранению.

31
Рис. 19. На панели «Проверка читаемости» отображаются найденные в книге проблемы
и инструкции по их устранению
Ниже приведены несколько вопросов, на которые средство проверки читаемости советует
обратить внимание:
Некоторые графические элементы, например рисунки и диаграммы, не содержат
замещающего текста, который должен предоставлять информацию о таких элементах.
Листы книги с названиями по умолчанию и пустые листы затрудняют навигацию.
Гиперссылки, в которых отображается URL-адрес, а не описательный текст.
Совет. Оставьте панель проверки читаемости открытой во время работы над файлом и оперативно
получайте предупреждения о проблемах читаемости.
Примечание. Средство проверки читаемости также доступно в приложениях Word 2010
и PowerPoint 2010.
Оптимизированные средства общения Новинка!
При совместной работе общение играет важную роль, особенно когда сроки поджимают.
Например, если у вас возник неотложный вопрос по книге, созданной или
отредактированной другими людьми, вы можете немедленно начать обмен мгновенными
сообщениями с другим автором через Microsoft Office Communicator или другое

32
приложение для обмена мгновенными сообщениями непосредственно из представления
Backstage10, даже не покидая приложения Excel.
Если отображается значок присутствия , можно навести указатель мыши на имя
пользователя, чтобы открыть карточку контакта, содержащую множество вариантов связи
с этим пользователем, например, обмен мгновенными сообщениями или голосовой
вызов.
Работая с любой книгой, наведите указатель мыши на свойство документа, напротив
которого указано имя пользователя, например свойство «Автор» или «Автор
последнего изменения» в панели свойств, которая доступна в представлении Backstage
на вкладке «Сведения», чтобы отобразить карточку контакта (рис. 20). Затем просто
начните беседу через систему обмена мгновенными сообщениями или голосовой
вызов, отправьте сообщение электронной почты, запланируйте собрание и т. п.
Рис. 20. Общайтесь с коллегами, используя различные средства связи
Разверните карточку контакта и ознакомьтесь с более подробными сведениями
о вашем контакте, например, узнайте номер телефона.
При использовании Office Communicator вы увидите сообщение в верхней части
карточки контакта, если какой-либо из ваших контактов добавил личное сообщение
в своем состоянии.
10Для использования системы обмена мгновенными сообщениями или сведений о присутствии требуется одна из
следующих технологий: Office Communications Server 2007 R2 с Office Communicator 2007 R2, Windows Live Messenger или
другое приложение для обмена мгновенными сообщениями, поддерживающее IMessenger. Для голосовых вызовов
требуется Office Communications Server 2007 R2 с Office Communicator 2007 R2 или любым другим приложением с
поддержкой IMessengerAdvanced.

33
При использовании Microsoft Exchange Server можно прослушать звуковой файл
с произношением имени контакта, просмотреть состояние его календаря и иерархи-
ческую структуру организации.11
Совет. Щелкните значок канцелярской кнопки в верхней части карточки контакта, чтобы закрепить
ее поверх других окон и всегда иметь под рукой.
Трансляция окна через Communicator 14 Новинка!
Иногда для совместной работы над проектом необходим виртуальный конференц-зал.
С помощью Excel 2010 и Microsoft Communicator 14 вы сможете быстро начать
виртуальное собрание, не покидая рабочего места: начать трансляцию изображения из
открытого окна приложения для других пользователей не сложнее, чем отправить
мгновенное сообщение.12 Кроме того, не покидая приложения Excel, можно быстро и
легко отправить в мгновенном сообщении целую рабочую книгу.
Совет. Начать сеанс трансляции изображения можно на вкладке Отправить и сохранить
представления Backstage. Для этого достаточно всего лишь несколько раз щелкнуть кнопкой мыши.
Вы всегда можете просмотреть статус доступности ваших коллег и начать трансляцию изображения
из окна приложения. Ваши коллеги увидят окно вашего приложения во всех подробностях и смогут
в реальном времени отслеживать вносимые вами изменения.
Примечание. Трансляция через Communicator 14 также доступна в приложениях Word
2010 и PowerPoint 2010.
Языковые средства Улучшено!
Простая настройка многоязыкового интерфейса с помощью языковых параметров.
Пользователи Excel 2010, работающие на нескольких языках, могут выбрать и настроить
языки для редактирования, отображения, всплывающих подсказок и справки в одном
11Для просмотра статуса календаря необходим Microsoft Exchange Server 2007 (или более поздней версии). Для функции
воспроизведения имени пользователя необходима служба единой системы обмена мгновенными сообщениями Microsoft
Exchange и звуковой файл с записью произношения имени. Данные линии отчетности должны быть настроены на
отображение иерархии организации.
12Требуется Microsoft Communicator 14 и Microsoft Communications Server 14. Бета-версии Communicator 14 и Communications
Server 14 будут доступны во второй половине 2010 г.

34
окне. При этом языковые настройки, установленные в Excel, будут автоматически
применены ко всем приложениям Office 2010.13
Для изменения настроек не требуется справочных материалов. Если у вас нет нужного
программного обеспечения или не установлена требуемая раскладка клавиатуры,
будет отображено сообщение и предоставлена ссылка, позволяющие решить
обнаруженные проблемы наиболее простым способом.
Рис. 21. Установите
отдельные языки для
редактирования,
справки и
всплывающих
подсказок, не
покидая приложения
Excel
13Приложения, к которым применяются языковые настройки: Access 2010 (кроме настроек всплывающих подсказок), Excel
2010, OneNote 2010, Outlook 2010, PowerPoint 2010, Publisher 2010, Microsoft InfoPath 2010 (кроме настроек всплывающих
подсказок) и SharePoint Workspace 2010 (кроме настроек всплывающих подсказок).

35
Доступ к работе из любого расположения
Доступ к рабочим книгам всегда и везде
Microsoft Excel Web App Новинка!
Веб-приложение Excel Web App предоставляет гибкий доступ к документам, знакомую
среду редактирования и ряд уже знакомых функций, что позволяет своевременно
выполнить поставленные задачи. Все, что требуется для доступа к книге — это веб-
браузер.14 Сохраните книги Excel в Интернете, и в дальнейшем открывайте, изменяйте и
используйте их совместно. Просматривайте файлы в режиме высокой четкости и
редактируйте их, не беспокоясь за сохранность содержимого даже при внесении
изменений через веб-браузер. Теперь можно не терять ни минуты и получать
необходимую информацию, когда она нужна.
Просмотр в режиме высокой четкости. Отображение книг с высокой точностью —
содержимое отображается в том виде, в котором оно было создано.
Расширенные функции редактирования — не требуется новых знаний. Вносите
простейшие изменения в книги, используя привычную среду Excel. Вы можете изменять
данные, вводить или редактировать формулы, а также применять базовое
форматирование, даже если у вас не установлено приложение Excel.
Используйте многие функции, известные по работе в Excel, со списками
IntelliSense®, которые отображаются при вводе названия функции.
Вставляйте и изменяйте таблицы, форматируйте ячейки и выполняйте поиск по
содержимому книги.
При изменении или обновлении значений ячеек происходит обновление всех
связанных элементов книги, включая диаграммы, условное форматирование и даже
спраклайны.
14Для веб-приложений Office Web Apps требуется SharePoint Foundation 2010 (для организаций) или бесплатный
идентификатор Windows Live ID (для личного использования), подключение к Интернету и поддерживаемый браузер Internet
Explorer, Firefox или Safari.

36
Рис. 22. Получайте доступ, создавайте и сохраняйте ваши книги с помощью Excel Web
App, где бы вы ни находились
Не ждите своей очереди и вносите изменения одновременно! Больше не нужно
беспокоиться о том, что кто-то заблокировал вашу книгу при редактировании.
Пользователи, находящиеся далеко друг от друга, теперь могут одновременно
редактировать книгу независимо от того, какая операционная система или версия Excel
у них установлена. Вообще необязательно, чтобы на их компьютере было установлено
приложение Excel.
Работайте совместно и в реальном времени отслеживайте изменения, вносимые
другими авторами. Количество авторов, редактирующих книгу в данный момент,
отображается в строке состояния. Щелкните это значение, чтобы посмотреть имена
пользователей, редактирующих книгу, как показано на рис. 23.

37
Рис. 23. Географические границы теперь не имеют значения — работайте над книгами
совместно в веб-приложении Excel Web App
Excel Web App также можно использовать на SharePoint 2010 для просмотра книг Excel
с помощью веб-браузера на смартфоне.15
15Веб-приложения Word, Excel, и PowerPoint в SharePoint 2010 поддерживают следующие мобильные средства просмотра:
Internet Explorer в Windows Mobile 5 или более поздней версии, Safari 4 в iPhone 3G или 3GS, BlackBerry 4.x и более поздней
версии, Nokia S60, NetFront 3.4, 3.5 и более поздней версии, Opera Mobile 8.65 и более поздней версии и Openwave 6.2, 7.0 и
более поздней версии.

38
Используйте для просмотра книг Excel
веб-браузер смартфона
Веб-приложение Excel Web App предоставляют гибкий доступ к документам, знакомую
среду редактирования и ряд уже знакомых функций, что позволяет своевременно
выполнить поставленные задачи.
Совет. Корпоративные пользователи в компаниях, использующих SharePoint Foundation 2010, могут
совместно работать в Excel Web App в пределах защищенной части корпоративной сети. Если вы
работаете в небольшой компании, дома или в школе, можете использовать для работы в веб-
приложении Excel Web App личный идентификатор Windows Live.
Microsoft Excel Mobile 2010 Улучшено!
Воспользуйтесь функциональными интерфейсами, разработанными для портативных
устройств. Excel Mobile 2010 позволяет использовать мощные привычные средства Excel
2010 на экране смартфона Windows Phone.16 Не теряйте ни минуты — начните действовать,
находясь в пути.
16Некоторые функции приложений Office Mobile 2010 и приложений Office 2010 отличаются.

39
Быстрое создание, обновление и пересчет значений в книгах в пути.
Простая вставка схем или символов, эффективная сортировка, фильтрация и
управление листами.
Добавление или редактирование формул, более 100 функций в вашем распоряжении.
Упрощенное выделение содержимого за счет нового режима выделения.
В число основных параметров форматирования ячеек входят стили шрифтов, границы,
затенение и выравнивание. Пользователь даже может создавать и изменять
настраиваемые числовые форматы.
Рис. 24. Excel Mobile 2010 — отличное
дополнение к Excel 2010
Примечание. В состав Office Mobile 2010 входят Microsoft Word Mobile 2010, Microsoft
Excel Mobile 2010, Microsoft PowerPoint Mobile 2010, Microsoft OneNote® Mobile 2010 и
Microsoft SharePoint Workspace Mobile 2010, которые станут доступны для смартфонов
Windows Phone (под управлением ОС Windows Mobile версии 6.5 или более поздней
версии) после официального выхода Microsoft Office 2010. Приложение Microsoft Outlook®
Mobile 2010 предустановленно на смартфонах Windows Phone (под управлением ОС
Windows Mobile версии 6.5 или более поздней версии) и является почтовым клиентом по
умолчанию.

40
Советы для опытных пользователей
Если вы опытный пользователь Excel или собираетесь им стать, ознакомьтесь
с несколькими советами, приведенными здесь, которые помогут еще лучше работать
с Excel 2010.
Подробнее о пункте меню «Дополнительные вычисления»
Наверное, вы уже знаете, что сводная таблица является одной самых полезных функций
Excel. Она позволяет анализировать, организовывать и обобщать список данных
с помощью интерактивных таблиц. Новая функция «Дополнительные вычисления»
предоставляет больше возможностей для представления сводных таблиц. Ниже приведено
несколько советов и примеров новых функций, которые помогут более эффективно
использовать данную возможность и улучшить анализ данных.
Доступ к дополнительным вычислениям
Когда в Excel 2010 вы щелкаете правой кнопкой мыши значение в сводной таблице, как
показано на рис. 25, появляется контекстное меню «Дополнительные вычисления» со
всеми доступными вычислениями. Для использования вычисления просто выберите его из
списка.
Рис. 25. Контекстное меню «Дополнительные вычисления»

41
В предыдущих версиях Excel такие вычисления были доступны только в диалоговом окне
«Параметры значений поля». Теперь такая функция не только более заметна, но также
упрощает поиск подходящего вычисления путем подбора. В большинстве случаев лучший
способ использовать или пробовать данные вычисления — добавить то же поле значения в
сводную таблицу несколько раз, так чтобы можно было видеть фактическое и вычисленное
значения одновременно. На многочисленных снимках экрана, приведенных ниже,
проиллюстрировано использование данного метода.
Примеры использования дополнительных вычислений
Как ранее указывалось в данном руководстве, следующие вычисления впервые
реализованы в Excel.
Вычисление «% от суммы по родительской строке» и «% от суммы
по родительскому столбцу».
Вычисление «% от родительской суммы».
Вычисление «% от суммы с нарастающим итогом в поле».
Сортировка от минимального к максимальному и сортировка от максимального к
минимальному.
Ниже приведена дополнительная информация об этих вычислениях и примеры их
использования.
Вычисления «% от суммы по родительской строке» или «% от суммы по
родительскому столбцу»
Вычисления «% от суммы по родительской строке» и «% от суммы по родительскому
столбцу» отображают каждое значение в каждом столбце или строке как процент от
общей суммы по этому столбцу или строке.
Рис. 26. Вычисление «% от суммы по родительской строке»

42
На рис. 26 вычисление «% от суммы по родительской строке» применяется к полю «Сумма
по полю Продажи». Сумма, показанная в родительском ряду, например сумма за «Видео»
является процентом от поля «Общий итог». Суммы по продажам отдельных продуктов,
являющихся подпунктами строки «Видео», показывают, какой вклад вносят отдельные
продажи в итог по родительской сумме. В приведенном выше примере процент от продаж
«Видео» составляет 10,93% от общего объема продаж в сводной таблице, а процент от
продаж «Портативные устройства» составляет 22,59% от продаж «Видео».
Вычисление «% от родительской суммы»
Вычисление «% от родительской суммы» аналогично вычислениям «% от суммы по
родительской строке» и «% от суммы по родительскому столбцу», но при выборе
вычисления «% от родительской суммы» расчет выполняется по отношению к каждому
родительскому значению (базовому полю), а не по отношению к общей сумме в сводной
таблице.
При выборе вычисления «% от родительской суммы» появляется диалоговое окно
с запросом на выбор базового поля, которое является стартовой точкой для расчетов, как
показано на рис. 27.
Рис. 27. Вычисление «% от родительской суммы»
В настоящем примере базовым полем является страна, а отображаемые проценты
показывают, какой вклад каждая категория продукта (аксессуары, велосипеды и одежда)
вносит в общую сумму заказов, сделанных через Интернет.
Если точнее, на рис. 27 количество велосипедов, проданных через Интернет, в Канаде
составляет 27,38% от всех интернет-заказов, сделанных в Канаде.

43
Вычисление «% от суммы с нарастающим итогом в поле»
Вычисление «% от суммы с нарастающим итогом в поле» отображает нарастающий общий
процент для выбранного базового поля, как показано на рис. 28.
Рис. 28. Вычисление «% от суммы с нарастающим итогом в поле»
В настоящем примере базовым полем является «Календарный год», где показано, что все
количество заказов, сделанных через Интернет, растет с каждым годом.
Сортировка от минимального к максимальному и сортировка от макси-
мального к минимальному
Вычисления «Сортировка от минимального к максимальному» и «Сортировка от
максимального к минимальному» предоставляют возможность назначать номер,
ранжированный на основе поля значения.
Рис. 29. Сортировка от максимального к минимальному
В примере, показанном на рис. 29, продажи научной литературы (строка «Наука») имеют
максимальный ранг в продажах по Москве и минимальный — в продажах по Самаре.

44
Используйте восстановление несохраненных книг
и автоматическое сохранение версий
Если вы поработали с файлом некоторое время, а затем закрыли его без сохранения, Excel
2010 сохраняет копию этого файла автоматически. Как уже упоминалось в данном
руководстве, эта новая возможность автоматического восстановления позволяет с
легкостью восстанавливать книги, даже если они ни разу не были сохранены
пользователем. Воспользуйтесь следующими советами, чтобы получить еще больше
преимуществ от этих средств:
Работая с ранее сохраненной книгой, до тех пор, пока вы ее не закрыли, можно
получить доступ к пяти автоматически сохраненным версиям непосредственно из
приложения Excel. Таким образом, если вы случайно удалили часть содержимого в
файле, ее можно восстановить из любой автоматически сохраненной версии.17
Для доступа к автоматически сохраненным версиям выберите вкладку Файл, чтобы открыть
представление Backstage. На вкладке Сведения под заголовком Версии находятся
доступные автоматически сохраненные версии документа.
По умолчанию Excel 2010 автоматически сохраняет последнюю версию файла, если
этот файл закрывается без сохранения.
Для отключения данной возможности щелкните вкладку Параметры в представлении
Backstage. В диалоговом окне параметров Excel на вкладке Сохранение выберите настройку
Сохранять последнюю автосохраненную версию при закрытии без сохранения.
Примечание. Автоматически сохраненные файлы хранятся в том же расположении, что и
файлы автоматического восстановления. Хранилище файлов автоматического
восстановления можно найти в Параметрах Excel на вкладке Сохранить.
17Возможность восстанавливать содержимое из автоматически сохраненной версии ограничена пятью последними
версиями документа и требует, чтобы было включено сохранение данных автоматического восстановления, а также
сохранение последней автоматически сохраненной версии при закрытии файла без сохранения. Чтобы найти эти параметры,
в представлении Backstage щелкните «Параметры», а затем выберите «Сохранение».

45
Восстанавливайте все несохраненные книги (файлы, которые не сохранялись ранее) из
одного удобного расположения.
На вкладке Сведения в представлении Backstage щелкните Управление версиями, а затем
Восстановить несохраненные книги. Или в нижней части вкладки Последние
представления Backstage под заголовком Недавние места щелкните Восстановить
несохраненные книги. В открывающемся диалоговом окне отобразится папка
«Несохраненные файлы», содержащая несохраненные книги.
Файлы, которые находятся в папке «Несохраненные файлы», автоматически удаляются
через четыре дня.
Если требуется работать на общественном компьютере, например в интернет-кафе или в
школьной лаборатории, можно сделать так, чтобы несохраненные книги невозможно было
восстановить. Создайте новую книгу, на вкладке Сведения в представлении Backstage,
щелкните Управление версиями, а затем Удалить все несохраненные книги.
Примечание. Функция удаления всех несохраненных книг появляется только при работе
над файлом, который ранее не был сохранен. Если книга была сохранена ранее, параметр
«Удалить все несохраненные книги» будет недоступен.
Настройка ленты
Настраивать пользовательский интерфейс приложения Excel стало просто, как никогда.
Добавляйте собственные группы на любую встроенную вкладку ленты или создавайте
новые вкладки.
Чтобы настроить ленту, перейдите на вкладку Файл для открытия представления
Backstage. Щелкните Параметры, а затем — Настройка ленты. Вы можете добавлять
часто используемые команды из любой встроенной вкладки на другие вкладки, а также
добавлять команды, которых нет на ленте, в том числе свои собственные макросы.
Кроме вкладок, которые всегда есть на ленте, можно настроить контекстные вкладки. Это
вкладки инструментов, которые появляются при работе с конкретным типом содержимого,
например сводными таблицами. Для доступа к этим вкладкам при настройке ленты
выберите Вкладки инструментов из списка Настроить ленту, как показано на рисунке
ниже.

46
Рис. 30. Настройка ленты — вкладки инструментов
Обратите внимание, что можно снять флажок рядом с любой из вкладок, перечисленных в
данном диалоговом окне, чтобы эта вкладка не отображалась на ленте.
Чтобы начать настраивать ленту, просто выберите вкладку, перед которой вы хотите
поместить новую вкладку, и щелкните Создать вкладку. Или же разверните элемент
списка, представляющий вкладку, чтобы просмотреть группы этой вкладки, выбрать
группу после которой вы хотите поместить настраиваемую группу, а затем щелкните
Создать группу. Затем можно добавить команды из левой части диалогового окна.
Кроме того, для упорядочения команд и групп можно использовать кнопки
Переместить вверх и Переместить вниз в правой части диалогового окна.
Для передачи настраиваемой ленты другим пользователям Excel 2010 можно использовать
параметр Импорт/экспорт в нижней части диалогового окна. Просто выполните экспорт
настроек ленты в файл и отправьте этот файл другим пользователям, чтобы они смогли
импортировать ваши настройки ленты на своих компьютерах. Вы также можете
использовать эту функцию для создания резервной копии настроек ленты.

47
Настройка книг и экономия времени с помощью
Office Open XML
Благодаря замечательным новым функциям Excel 2010 и Office 2010 для создания
великолепно оформленных книг вам даже не придется покидать окно приложения.
Однако если вы опытный пользователь и хотите узнать, как можно сделать содержимое,
созданное с помощью Office 2010, еще лучше, вас могут заинтересовать скрытые
механизмы работы книг.
Форматы Office Open XML являются форматами файлов для книг Office 2010 и впервые
были представлены в Office 2007. Большая часть таких возможностей, как темы Office,
графические элементы SmartArt и лента, представленные в Office 2010, используют язык
Office Open XML. Кроме того, если вы опытный пользователь Office и начинаете осваивать
Office Open XML, вас может удивить то, сколько времени можно сэкономить и насколько
тонкие настройки можно выполнять.
Чтобы освоить основы Office Open XML, не нужно быть профессиональным
разработчиком. Например, учитывайте следующее:
Если вы уже настроили доступные темы Office, и хотите узнать, как с нуля создать свою
тему, включающую ваши собственные эффекты, воспользуйтесь Open XML Theme
Builder.
Группа разработчиков Office корпорации Майкрософт создала инструмент «Open XML
Theme Builder» (Построитель тем), который на данный момент выпущен в виде бета-версии.
Фактически построитель тем создает код Open XML, предоставляя пользовательский
интерфейс, с помощью которого можно создавать собственные эффекты настраиваемой
темы. С помощью меню «Справка» в построителе тем также можно найти подробное
руководство по созданию тем и документацию по SDK для более подробного ознакомления
с методикой создания настраиваемых тем.
Загрузите Open XML Theme Builder (http://connect.microsoft.com/themebuilder) с веб-сайта
Microsoft Connect (на английском языке).
Освоив азы Office Open XML, вы можете настраивать форматирование и экономить
время на выполнении многих задач. Рассмотрим следующие примеры.
Вы создаете шаблон Excel 2010 для совместного использования его с другими
пользователями и хотите создать настраиваемую ленту для этого шаблона.

48
Вам известно, что в Office 2010 предоставляются возможности по настройке ленты
для каждого приложения, но как можно настроить ленту для одного конкретного
шаблона? Благодаря Office Open XML это не проблема. Используйте функцию
«Изменить фигуру» для преобразования прямоугольников в графических элементах
SmartArt в овалы. Она работает отлично и может оказаться полезной во многих
ситуациях. Однако вновь добавленные фигуры по умолчанию все еще
представляют собой прямоугольники. Хотите изменить эту фигуру в самом макете
SmartArt, чтобы любой пользователь, редактирующий рисунок, мог использовать
именно те фигуры, которые задуманы вами? Для этого в Office Open XML
достаточно запустить всего одну команду — «Найти и заменить».
Вы вот-вот отправите важную смету, но в последний момент узнаете, что еще на
прошлой неделе клиент поменял свою эмблему. Эмблема появляется в книге
десятки раз, а время работает против вас. Было бы неплохо, если бы вы могли
вставить новую эмблему один раз, а Excel вставил бы его во все остальные места,
автоматически сохранив при этом форматирование и расположение. Когда вы
поймете основу структуры Open XML книг Excel 2010, вы сможете делать все это, не
написав ни одного выражения на языке Open XML.
Это всего лишь некоторые из множества задач, которые опытные пользователи Office 2010 могут легко выполнять
с помощью Office Open XML. Ознакомьтесь с ресурсами, которые приведены ниже, чтобы начать работу с Office
Open XML и узнать об основных этапах выполнения этих и многих других задач.
Примечание. Приведенные ниже ресурсы создавались для Office 2007, но их в равной степени можно
использовать для задач Office 2010, упомянутых выше.
Open XML I: обзор форматов Office Open XML
(http://office.microsoft.com/training/training.aspx?AssetID=RC102435331033)
Open XML II: Редактирование документов в XML (на английском языке)
(http://office.microsoft.com/training/training.aspx?AssetID=RC103570001033)
Руководство по настройке ленты Office 2007 (на английском языке)
(http://technet.microsoft.com/en-us/magazine/2009.05.ribbon.aspx)
Применение Office Open XML для настройки форматирования документов в Office 2007 (на английском
языке)
(http://msdn.microsoft.com/en-us/library/dd560821.aspx)
Расширенная настройка тем документов в Office 2007 с помощью Office Open XML (если вы мало знаете
о темах и Open XML, ознакомьтесь с данной статьей перед тем, как перейти к остальным) (на английском
языке)
(http://msdn.microsoft.com/en-us/library/dd630117.aspx)
Создание тем документов с помощью форматов Office Open XML (на английском языке)
(http://msdn.microsoft.com/en-us/library/cc964302.aspx)
Office Open XML: экономия времени без написания программного кода (на английском языке)
(http://msdn.microsoft.com/en-us/library/dd627338.aspx)

49
Заключение
Разработанное специально для удовлетворения ваших растущих потребностей
и соответствия вашему стилю работы, приложение Excel 2010 предлагает мощные
инструменты для организации и визуализации информации. Благодаря Excel 2010 вы
получаете удобную среду для эффективного анализа данных и визуального представления
результатов. Кроме того, вы можете без труда работать совместно с членами своей
команды над учебным или рабочим проектом, или с членами своей семьи. Вы даже
можете работать над одной книгой одновременно. Кроме того, Excel 2010 позволяет
получать доступ к книгам практически отовсюду — с помощью настольного компьютера,
смартфона или через веб-браузер. Приложение Excel 2010 упрощает доступ к нужной
информации тем способом, который удобен вам, обеспечивая большую гибкость
и результативность работы.

50
Все под рукой
Воплощение идей в жизнь
Возможности
и преимущества
Где находится
Улучшено! Лента Лента отображается в верхней части экрана.
Чтобы настроить ленту, в представлении
Backstage щелкните Параметры, а затем —
Настройка ленты.
Новинка! Представление
Backstage
Перейдите на вкладку Файл, чтобы открыть
представление Backstage.
Новинка! Спарклайны На вкладке Вставка в группе Спарклайны
щелкните График, Столбец или
Выигрыш/проигрыш.

51
Возможности
и преимущества
Где находится
Улучшено! Представления
сводной таблицы
Повторение подписей строк:
Выделите сводную таблицу. Автоматически
откроется вкладка Работа со сводными
таблицами. На вкладке Конструктор, в группе
Макет, выберите Макет отчета, а затем
Повторять все подписи элементов.
Выделите подпись строки в сводной таблице.
Автоматически откроется вкладка Работа со
сводными таблицами. На вкладке
Параметры в группе Активное поле
выберите Параметры поля. На вкладке
Разметка и печать выберите Повторять
подписи элементов.
Отображение списка «Дополнительные
вычисления»:
Щелкните правой кнопкой мыши поле
значения в сводной таблице и наведите
указатель мыши на пункт Дополнительные
вычисления.
Выберите поле значения в сводной таблице, а
затем на вкладке Работа со сводными
таблицами | Параметры в группе Расчеты
щелкните Дополнительные вычисления.
Улучшено! Интерактивность
сводной
диаграммы
Для доступа к параметрам фильтрации
щелкайте соответствующие интерактивные
кнопки в сводной диаграмме.

52
Возможности
и преимущества
Где находится
Новинка! Срез Для сводной таблицы:
На вкладке Работа со сводными таблицами |
Параметры в группе Сортировка и фильтр
щелкните Вставить срез.
Для сводной диаграммы:
На вкладке Работа со сводными
диаграммами | Анализ в группе Данные
щелкните Вставить срез.
Улучшено! Условное
форматирование
На вкладке Главная в группе Стили выберите
Условное форматирование.
Улучшено! Проверка данных На вкладке Данные в группе Работа с
данными щелкните Проверка данных.
Новинка! PowerPivot для Excel
2010
Требуется бесплатная отдельная загрузка.
Дополнительные сведения см. на веб-сайте
http://www.powerpivot.com.
Примечание. Для работы PowerPivot для SharePoint
необходим SQL Server 2008 R2 Enterprise Edition (или
более поздней версии) и SharePoint 2010.
Улучшено! Точность функций Новая категория функций Совместимость,
позволяющая выяснить различия между новыми и
старыми версиями функций:
На вкладке Формулы в группе Библиотека
функций выберите Другие функции, а затем
— Совместимость.

53
Возможности
и преимущества
Где находится
Новинка! Фильтр поиска В активной таблице или сводной таблице
щелкните стрелку, отображаемую в заго-
ловке строки или столбца, чтобы открыть
фильтр поиска.
В сводной таблице можно щелкнуть стрелку,
отображаемую при наведении указателя на
имя поля в списке полей сводной таблицы
под заголовком Выберите поля для
добавления в отчет.
Для доступа к фильтру поиска щелкните
нужную интерактивную кнопку в сводной
диаграмме.
Новинка! 64-разрядная версия Примечание. Установка возможна только на 64-
разрядных системах. Инструкции по установке и более
подробная информация приведены на веб-странице:
http://office.com/office64setup (на английском языке).
Новинка! Восстановление
несохраненных
версий
Щелкните вкладку Файл, чтобы открыть
представление Backstage. На вкладке
«Сведения» под заголовком Версии
просмотрите доступные автоматически
сохраненные версии или щелкните
Управление версиями для доступа к команде
Восстановить несохраненные книги.
Улучшено! Работа с
диаграммами Не применимо
Новинка! Формулы На вкладке Вставка в группе Символы
щелкните Формула.
Примечание. Кнопка вставки формулы может быть
недоступна для нажатия, если точка вставки находится
не в текстовом поле.

54
Возможности
и преимущества
Где находится
Улучшено! Темы Office На вкладке Разметка страницы в группе
Темы щелкните Темы.
Новинка! Вставка с
динамическим
предварительным
просмотром
Чтобы вставить содержимое, сначала щелкните
в нужном месте книги.
На вкладке Главная в группе Буфер обмена
щелкните стрелку под кнопкой Вставить,
чтобы просмотреть параметры вставки. Или
правой кнопкой мыши щелкните в месте
вставки, чтобы просмотреть параметры
вставки. Затем наводите указатель на варианты
для предварительного просмотра результатов
вставки и выберите нужный параметр вставки.
Новые и
улучшенные
функции!
Средства
редактирования
изображений
Выделите изображение. Чтобы вставить
изображение, на вкладке Вставка в группе
Иллюстрации щелкните Рисунок. При
выделении изображения автоматически
открывается вкладка Работа с рисунками |
Формат.
На вкладке Работа с рисунками | Формат в
группе Изменение доступны такие средства,
как Художественные эффекты, Удаление
фона, Коррекция и Цвет. На этой же вкладке
в группе Размер находится средство Обрезка.
Улучшено! Дополнительные
графические
элементы SmartArt
На вкладке Вставка в группе «Иллюстрации»
выберите пункт SmartArt, а затем нужный
макет SmartArt.
Новинка! Вставка снимка
экрана
На вкладке Вставка в группе Иллюстрации
щелкните Снимок экрана.

55
Более эффективная совместная работа
Возможности
и преимущества
Где находится
Улучшено! Публикация в
службах Excel
Перейдите на вкладку Файл, чтобы открыть
представление Backstage. Выберите Доступ,
щелкните Сохранить в SharePoint, а затем
Параметры публикации.
Примечание. Для этой функции требуется SharePoint
Server 2010. Для публикации в службах Excel из
приложения Excel 2010 необходим набор приложений
Microsoft Office Professional Plus 2010, Microsoft Office
Professional Academic 2010 или приложение Microsoft
Excel 2010 (приобретенное отдельно).
Новинка! Надежные документы Для добавления надежного документа выполните
следующие действия.
При открытии книги, содержимое которой
нужно признать надежным (например,
макросы), в панели сообщений щелкните
Включить содержимое.
Для управления надежными документами
выполните следующие действия.
Перейдите на вкладку Файл, чтобы открыть
представление Backstage, а затем щелкните
Параметры. В диалоговом окне «Параметры
Excel» щелкните Центр управления безопас-
ностью, а затем — Параметры центра
управления безопасностью. В диалоговом
окне центра управления безопасностью
щелкните Надежные документы.

56
Возможности
и преимущества
Где находится
Новинка! Режим защищенного
просмотра
Открытие в режиме защищенного просмотра
выполняется автоматически при открытии
файла, полученного по электронной почте или
загруженного из Интернета. Под лентой
появляется панель сообщений, информирую-
щая об открытии файла в режиме защищенного
просмотра и содержащая кнопку «Разрешить
редактирование».
Для управления параметрами режима
защищенного просмотра щелкните вкладку
Файл, чтобы открыть представление Backstage,
а затем щелкните Параметры. Щелкните Центр
управления безопасностью, а затем —
Параметры центра управления
безопасностью. Параметры для работы в
режиме защищенного просмотра находятся на
вкладках Режим защищенного просмотра и
Параметры блокировки файлов диалогового
окна центра управления безопасностью.
Новинка! Проверка
читаемости
Выберите вкладку Файл, чтобы открыть
представление Backstage. На вкладке Сведения
щелкните Поиск проблем, а затем —
Проверка читаемости.

57
Возможности
и преимущества
Где находится
Улучшено! Упрощенный обмен
сообщениями
Где бы ни отображался значок статуса присут-
ствия, наведите указатель на имя пользователя,
чтобы открыть его контактную карточку и
начать общение.
Примечание. Для использования системы обмена
мгновенными сообщениями или сведений о присутствии
требуется одна из следующих технологий: Office
Communications Server 2007 R2 с Office Communicator
2007 R2, Windows Live Messenger или другое приложение
для обмена мгновенными сообщениями, поддержи-
вающее IMessenger. Для голосовых вызовов требуется
Office Communications Server 2007 R2 с Office Commu-
nicator 2007 R2 или любым другим приложением
с поддержкой IMessengerAdvanced.
Новинка! Трансляция через
Communicator 14
Выберите вкладку Файл, чтобы открыть
представление Backstage. Выберите Отправить
в мгновенном сообщении и Трансляция
окна книги на вкладке Сохранить и
отправить.
Примечание. Для трансляции окна приложения через
Microsoft Communicator необходима программа Microsoft
Communicator 14 и Microsoft Communications Server 14.
Бета-версии продуктов Communicator 14 и Commu-
nications Server 14 будут доступны во второй половине
2010 г.
Улучшено! Языковые средства Выберите вкладку Фай», чтобы открыть
представление Backstage, а затем выберите
Параметр». В диалоговом окне Параметры
Exce» выберите Язы».
Примечание. Изменение этих параметров в любом
приложении Office 2010 распространяется на все
доступные приложения этого набора.

58
Доступ к работе отовсюду
Возможности
и преимущества
Где находится
Новинка! Доступ к книгам
в Интернете
Организациям. Требуется SharePoint
Foundation 2010.
Для личного использования. Требуется бес-
платный идентификатор Windows Live ID.
Для совместного редактирования.
Эта функция включается автоматически в веб-
приложении Excel Web App. Чтобы проверить
работу этой функции, сохраните книгу на веб-
сайте SharePoint Foundation 2010 или в папке
Windows Live SkyDrive и, не закрывая книгу,
попросите другого пользователя открыть ее.
Улучшено! Excel Mobile 2010 Office Mobile 2010 не входит в набор
приложений Office 2010 и веб-приложения
Office Web Apps. Этот набор приложений станет
доступен для телефонов Windows Phone (под
управлением ОС Windows Mobile 6.5 или более
поздней версии) одновременно с официальным
выходом набора приложений Microsoft Office
2010.

59
Сравнение версий
Возможность поддерживается Улучшение Новинка
Воплощение идей в жизнь
Простой и быстрый доступ к необходимым функциям
2003 2007 2010
Лента
Разместите и находите нужные команды там,
где необходимо. В Excel 2010 теперь можно
настраивать или создавать собственные
вкладки на ленте, чтобы настроить среду
приложения под собственный стиль работы.
Представление Microsoft Office Backstage
Новое представление Backstage заменяет
обычное меню «Файл» и содержит все задачи
управления книгами.
Быстрый и эффективный анализ данных
2003 2007 2010
Спарклайны
Мини-диаграммы, которые размещаются в
ячейке таблицы и позволяют визуально
представить тенденции рядом с числовыми
данными.

60
2003 2007 2010
Представления сводной таблицы
Улучшенная производительность помогает
ускорить сбор, сортировку и фильтрацию
данных. Кроме того, появились новые воз-
можности, например, повторение подписей
строк и шесть новых вычислений («Дополни-
тельные вычисления»).
Фильтрация в сводных диаграммах
Фильтруйте данные непосредственно в свод-
ной диаграмме, чтобы представить инфор-
мацию в нужном свете.
Срез
Интуитивная фильтрация больших объемов
данных за меньшее количество шагов с по-
мощью нового средства «Срез» и повышение
эффективности анализа с помощью пред-
ставлений «Сводная таблица» и «Сводная
диаграмма».
Условное форматирование
Представление результатов анализа в более
наглядной форме с помощью улучшенного
условного форматирования, новых значков и
улучшенных гистограмм.
Проверка данных
Теперь в правилах проверки данных можно
ссылаться на ячейки других листов.

61
Расширенный анализ данных
2003 2007 2010
PowerPivot для Excel 2010
Для эффективного моделирования бизнес-
сценариев можно загрузить бесплатную
надстройку PowerPivot для Excel 2010. Она
позволяет быстро обрабатывать большие
объемы данных (нередко в миллионы строк) и
обеспечивает простую интеграцию данных.
Примечание. Требуется бесплатная отдельная загрузка.
Дополнительные сведения приведены в следующих
источниках: http://www.powerpivot.com.
Фильтр поиска
Быстрый поиск с помощью параметров
фильтрации, который помогает найти
соответствующие элементы среди тысяч (или
даже миллиона) других.
Надстройка «Поиск решения»
Выполнение анализа «что, если» с помощью
переработанной надстройки «Поиск реше-
ния». Выполняйте поиск оптимальных реше-
ний с помощью методов поиска решений,
таких как новый оптимизатор «Эволюционный
поиск решения», на основе генетических и
эволюционных алгоритмов с улучшенными
линейными и нелинейными методами.

62
2003 2007 2010
64-разрядная версия
64-разрядныхе компьютеры позволяют
воспользоваться преимуществами, которые
предлагает оперативная память объемом
более двух гигабайт, для создания еще более
сложных книг.
Примечание. Установка возможна только на 64-
разрядных системах. Инструкции по установке и более
подробная информация приведены на веб-странице:
http://office.com/office64setup (на английском языке).
Экономия времени и упрощение работы
2003 2007 2010
Темы Office
Выбирайте из широкого набора дополни-
тельных тем Office для применения шрифтов,
цветов и эффектов форматирования ко всей
книге с помощью всего лишь нескольких
щелчков кнопкой мыши.

63
2003 2007 2010
Восстановление несохраненных версий
Восстанавливайте закрытые без сохранения
книги!
Примечание. Восстановление несохраненных версий
относится к несохраненным книгам, которые не были
ранее сохранены пользователем, а также к автомати-
чески сохраненным версиям файлов, которые ранее
были сохранены пользователем. Автоматическое восста-
новление файлов, которое происходит после непред-
виденного завершения сеанса работы в Excel, является
отдельной функцией автоматического восстановления,
которая была доступна в более ранних версиях Excel. В
Excel 2010 эта функция по-прежнему доступна.
Формулы
Широкий набор средств для создания и редак-
тирования математических формул.
Вставка с динамическим предварительным
просмотром
Простое многократное использование содер-
жимого с помощью предварительного
просмотра того, как будет выглядеть инфор-
мация после выполнения операции
копирования и вставки.
Средства редактирования изображений
Новые профессиональные художественные
эффекты, а также улучшенные цвета, исправ-
ление, обрезка и инструменты удаления фона
позволяют профессионально редактировать
изображения.

64
2003 2007 2010
Рисунки SmartArt
Создавать диаграммы на профессиональном
уровне стало не сложнее, чем создать
маркированный список. В Office 2010
включены десятки дополнительных макетов
SmartArt, предоставляющие еще больше
возможностей для передачи идей и
нелинейных понятий с большей наглядностью.
Также используйте улучшенные инструменты
для работы с рисунками и возможность
преобразовывать диаграммы SmartArt в
фигуры.
Более эффективная совместная работа
Новый подход к совместной работе над книгами
2003 2007 2010
Службы Excel SharePoint
Отправка результатов анализа, включая книги
со спарклайнами и срезами, всем сотрудникам
организации путем публикации книг и
панелей мониторинга в Интернете.
Примечание. Для таких новых функций, как спарклайны
и срезы, требуется SharePoint Server 2010. Для
публикации в службах Excel из приложения Excel 2010
необходим набор приложений Microsoft Office
Professional Plus 2010, Microsoft Office Professional
Academic 2010 или приложение Microsoft Excel 2010
(приобретенное отдельно).

65
2003 2007 2010
Режим защищенного просмотра
Книги, полученные по электронной почте или
загруженные из Интернета, автоматически
открываются в режиме защищенного
просмотра, чтобы вы смогли принять более
взвешенные решения и не подвергать
компьютер возможным угрозам безопасности.
Параметры блокировки файлов
Выберите типы книг, которые могут включать
в себя потенциально опасное содержимое, и
укажите приложению Excel, какие типы
файлов должны открываться в режиме
защищенного просмотра.
Примечание. Возможность изменять настройки
блокировки файлов из приложения впервые предлагае-
тся пользователям в Excel 2010. Встроенная функция
блокировки файлов была добавлена в Excel 2007,
доступна в виде пакета исправления для Excel 2003,
и может быть изменена через реестр Windows.
Надежные документы
Избавьтесь от постоянных запросов системы
безопасности для активного содержимого
(например, макросов) книг, которые вы
считаете надежными.

66
2003 2007 2010
Проверка читаемости
Проверка книги на наличие содержимого,
чтение которого может вызвать трудности у
людей с нарушениями зрения. При обнаруже-
нии проблем средство выводит их объясне-
ние, а также предлагает пошаговую инструк-
цию по их устранению.
Оптимизированные средства общения
Начинайте общение, например, обмен мгно-
венными сообщениями, не покидая прило-
жения Excel.
Например, для отображения карточки
контакта, наведите указатель мыши на свой-
ство документа, напротив которого указано
имя пользователя, например, свойство
«Автор» или «Автор последнего изменения»
в панели свойств, которая доступна на вкладке
«Сведения» представления Backstage.
Примечание. Для использования системы обмена
мгновенными сообщениями или сведений о присутствии
требуется одна из следующих технологий: Office
Communications Server 2007 R2 с Office Communicator
2007 R2, Windows Live Messenger или другое приложение
для обмена мгновенными сообщениями, поддерживаю-
щее IMessenger. Для голосовых вызовов требуется Office
Communications Server 2007 R2 с Office Communicator
2007 R2 или любым другим приложением с поддержкой
IMessengerAdvanced.

67
2003 2007 2010
Отправка в мгновенном сообщении
Отправка книги в мгновенном сообщении
непосредственно из приложения Excel 2010.
Примечание. Необходим Microsoft Communicator 14 и
Microsoft Communications Server 14. Бета-версии
продуктов Communicator 14 и Communications Server 14
будут доступны во второй половине 2010 г.
Трансляция изображения окна книги
Для запуска трансляции достаточно
нескольких щелчков кнопкой мыши. Ваши
коллеги будут во всех подробностях видеть
окно приложения и смогут в реальном
времени отслеживать вносимые вами
изменения.
Примечание. Необходим Microsoft Communicator 14 и
Microsoft Communications Server 14. Бета-версии
продуктов Communicator 14 и Communications Server 14
будут доступны во второй половине 2010 г.
Языковые средства
Упростите и настройте многоязыковой
интерфейс. Пользователи нескольких языков
могут легко открыть диалоговое окно в Excel
2010 для языковых настроек для редакти-
рования, отображения, всплывающих подска-
зок, справки.

68
Доступ к работе отовсюду
Доступ к рабочим книгам всегда и везде
2003 2007 2010
Веб-приложение Excel Web App
Просмотр и упрощенное редактирование книг
практически с любого компьютера, на кото-
ром установлен веб-браузер. Редактирование
одной и той же книги одновременно
с пользователями, находящимися в других
местах.
Excel Mobile 2010
Мобильная версия Excel позволяет оставаться
в курсе последних изменений и работать в
пути в знакомом пользовательском интер-
фейсе, специально разработанном для порта-
тивных устройств.
Office Mobile 5,0
Office Mobile 6,1
Office Mobile 2010

69
Excel 2010. Часто задаваемые вопросы
Общие сведения о Microsoft Excel 2010
1. Что такое Excel 2010?
Excel 2010 — самая мощная и интуитивно понятная версия приложения Excel за всю
историю развития приложения. Разработанное специально для того, чтобы
предоставить вам инструменты для вычислений, анализа данных и управления
данными, а также визуализации результатов на профессиональных графиках и
диаграммах, приложение Excel 2010 помогает быстрее создавать еще более
привлекательные книги и управлять ими еще проще, чем прежде. Кроме того, в этой
версии Excel предусмотрены средства, позволяющие максимально упростить
совместную работу с вашими книгами, а также работать с ними в любой момент
времени.
2. Для чего нужен Excel 2010?
Используйте Excel 2010 для самостоятельного ведения бухгалтерского учета, анализа
данных, управления финансами и инвестициями. Не имеет значения, работаете ли вы с
семейным бюджетом или занимаетесь продажами, вы можете делать все это
самостоятельно, экономя время и деньги. С помощью новых функций, позволяющих
быстро обрабатывать большие наборы данных, а также инструментов для
визуализации и интерпретации данных, которые помогают представить результаты
анализа в виде профессионально оформленных таблиц, графиков и диаграмм,
приложение Excel 2010 помогает постигать суть данных и принимать более
обоснованные решения.
3. Что нового в Excel 2010 по сравнению с предыдущими версиями?
В Excel 2010 входят новые и улучшенные средства, а также улучшенная рабочая среда,
помогающая быстрее выполнять большее количество задач.
Упрощение доступа к необходимым средствам. Улучшенная лента в Excel 2010
упрощает доступ к командам благодаря возможности настройки или создания
новых вкладок. Новое представление Backstage заменяет традиционное меню
«Файл» и предлагает единое расположение для всех задач управления книгой.

70
Визуальный анализ данных. С помощью спарклайнов (новинка в приложении
Excel 2010) можно создавать в ячейке миниатюрные диаграммы, позволяющие без
труда выявлять закономерности в данных. Они помогают без труда выделять
важные тенденции в данных, например сезонный рост или спад, экономя ваше
время.
Быстрая фильтрация данных. Функция срезов предлагает широкие возможности
визуального представления данных для сводных таблиц или сводных диаграмм,
позволяя динамически сегментировать и фильтровать данные, чтобы отображать
именно ту их часть, которая необходима.
Обрабатывайте большие наборы данных быстрее. Бесплатная надстройка
PowerPivot для Excel 2010 позволяет быстро обрабатывать большие объемы данных
(нередко в миллионы строк) и обеспечивает простую интеграцию данных.18
Работайте совместно с другими пользователями, не ожидая своей очереди.
С веб-приложением Microsoft Excel Web App вы и ваши коллеги могут
редактировать одну и ту же книгу, используя практически любой веб-браузер.
Не делайте одно и то же дважды. Новые возможности автоматического
восстановления позволяют восстанавливать несохраненные версии недавно
измененных файлов так же легко, как открывать файл, даже если вы не сохраняли
книгу.
18Требуется бесплатная отдельная загрузка. Дополнительные сведения приведены в следующих источниках:
www.powerpivot.com. Для работы PowerPivot для SharePoint необходим Microsoft SQL Server 2008 R2 Enterprise Edition
(или более поздней версии) и SharePoint 2010.

71
Требования к системе и совместимость Excel 2010
1. Предъявляет ли Excel 2010 особые требования к системе?
Office 2010 был разработан для оптимальной работы на существующем оборудовании, но
также учитывает инновации оборудования, которые могут стать нормой в ближайшем
будущем, например 64-разрядные микросхемы, усовершенствованные видеоадаптеры,
многоядерные процессоры и сверхкомпактные устройства.
В следующей таблице приведены минимальные системные требования для Microsoft Office
Professional Plus 2010:
Процессор Процессор частотой 500 МГц; для Outlook с Диспетчером контактов требуется 1 ГГц.
Память 256 МБ ОЗУ; для использования графических средств, функции мгновенного поиска Outlook, Outlook с Диспетчером контактов и некоторых расширенных функций рекомендуется 512 МБ.
Жесткий диск 3,0 ГБ доступного места на диске
Монитор Монитор с разрешением 1024x768 или выше
Операционная система
Windows® XP с пакетом обновления 3 (SP3) (только 32-разрядная версия ОС) или Windows Vista с пакетом обновления 1 (SP1), Windows 7, Windows Server® 2003 R2 с MSXML 6.0, Windows Server 2008 или более поздняя 32- или 64-разрядная ОС.
Графика Для аппаратного ускорения обработки изображений требуется графическая плата с поддержкой DirectX®9.0c и видеопамятью 64 МБ или больше.
Примечания Для некоторых дополнительных функций требуется подключение к Microsoft® Exchange Server 2010, Microsoft SharePoint Server 2010, Microsoft Office Communications Server 2007 R2 и/или Microsoft SharePoint Foundation 2010.
Для некоторых функций требуется служба Windows Search 4.0.
Для некоторых функций требуется доступ в Интернет.
Для работы некоторых веб-функций требуется Windows Live™ ID.
Для работы некоторых функций требуется веб-браузер Internet Explorer 6 (IE 6) или более поздней версии (только 32-разрядная версия).
Для просмотра презентаций PowerPoint через Интернет требуется один из следующих браузеров: Internet Explorer 7 или более поздняя версия для Windows, Safari 4 или более поздняя версия для Mac, Firefox 3.5 или более поздняя версия для Windows, Mac или Linux.
Для некоторых компонентов Microsoft® OneNote® требуется Windows Desktop Search 3.0, Windows Media® Player 9, Microsoft Active Sync® 4.1, микрофон, выходное аудиоустройство, устройство записи видео, TWAIN-совместимая цифровая камера или сканер. Для работы драйвера печати, позволяющего отправлять документы в OneNote, и интеграции со службой Business Connectivity Services требуется Microsoft .NET Framework 3.5 и/или функции Windows XPS.
Предоставляемые продуктом возможности и отображаемое им изображение могут

72
различаться на разных ПК и зависят от конфигураций ПК. Для некоторых функций может требоваться дополнительное или специальное оборудование или подключение к серверу,
см. веб-страницу http://www.office.com/products.
Для получения системных требований для всех наборов Microsoft Office 2010 и отдельных
приложений посетите веб-сайт: Office.com.
2. Можно ли в Microsoft Excel 2010 открыть книги, созданные в предыдущих
версиях Microsoft Excel?
Да, в Excel 2010 можно открывать файлы, созданные в Excel 97 или более поздней
версии приложения. Если вы открываете книгу, которая создана в Excel 2003 или более
ранней версии приложения, книга автоматически откроется в режиме совместимости.
Это позволяет оставить книгу в таком формате файла, который можно будет снова
открыть в более ранних версиях Excel.
Если вам не требуется работать в режиме совместимости, можно щелкнуть вкладку
Файл, чтобы открыть представление Backstage, а затем выбрать Преобразовать для
преобразования книги в новый формат.
3. Можно ли совместно использовать книги, созданные в Excel 2010, с теми
пользователями, у которых установлены предыдущие версии Microsoft Excel?
Да, если вы хотите работать в текущем файловом формате, но вам требуется
использовать книгу совместно с пользователями более ранних версий Excel (Excel 2000-
2003), им может потребоваться бесплатный пакет совместимости, который можно
загрузить с веб-сайта Office.com. Вы также можете сохранить книгу в формате Excel 97-
2003, чтобы пользователи, у которых не установлен пакет совместимости, смогли
открыть ваш файл.19
Вы можете проверить данные на совместимость с более ранними версиями
приложения Excel. Затем можно внести требуемые изменения во избежание потери
данных или качества текста, которое может произойти при открытии книги в более
ранней версии приложения. Для проверки на совместимость, выберите вкладку Файл,
чтобы открыть представление Backstage. На вкладке Сведения щелкните Поиск
проблем, а затем — Проверка совместимости.
19При сохранении книги Excel 2010 в формате Excel 97 – 2003 или редактировании книги Excel 2010 в более ранних версиях
Excel некоторые возможности книги могут быть недоступны.

73
4. Можно ли открывать книги Excel 2010 в предыдущих версиях приложения
Microsoft Excel?
Да, если вы используете Excel 2007, можно открывать книги, созданные в Excel 2010.
Если вы используете Excel 2000-2003, можно получить бесплатный пакет
совместимости на веб-сайте Office.com, для открытия книг, сохраненных в стандартном
формате для Excel 2010.
5. Требуются ли другие продукты, чтобы использовать функций Excel 2010?
Нет, для использования функций Excel 2010 другие продукты не требуются. Тем не
менее, для публикации книги в службах Excel 2010 требуется Microsoft SharePoint Server
2010.
6. Какие браузеры поддерживаются веб-приложением Excel Web App?
Поддерживаемые браузеры: Windows Internet Explorer 7 или более поздняя версия для
Windows, Safari 4 или более поздняя версия для Mac, Firefox 3.5 или более поздняя
версия для Windows, Mac или Linux.
Использование Excel 2010
1. Предлагает ли корпорация Майкрософт бесплатные обучающие курсы или
другие ресурсы для обучения работе в Excel 2010?
Да, в Excel Blog приводятся советы и подробные статьи о различных функциях Excel.
Также можно найти многочисленные бесплатные ресурсы на веб-сайте Office.com.
Ресурсы включают в себя обучающие курсы, руководства для облегчения перехода от
интерфейса на основе меню к интерфейсу на основе ленты, справочные статьи и
демонстрации. Кроме того, имеется доступ к группам обсуждения Microsoft Office для
получения ответов от коллег и независимых экспертов в таком сообществе, как
Microsoft Most Valuable Professionals (наиболее ценные специалисты Майкрософт).
2. Могу ли я настроить Excel 2010 в соответствии со своим стилем работы?
Можно настроить многие параметры Excel 2010.
Настройка вкладок на ленте и создание собственных вкладок. Выберите
вкладку Файл, чтобы открыть представление Backstage. Щелкните Параметры, а
затем — Настройка ленты.

74
Добавление часто используемых команд на панель быстрого доступа. Щелкните
правой кнопкой мыши команду на ленте, а затем щелкните «Добавить на панель
быстрого доступа».
Задайте отдельные языковые настройки для редактирования, справки и
всплывающих подсказок. Щелкните вкладку Файл, чтобы открыть представление
Backstage, а затем щелкните Язык.
Задайте предпочтения для широкого поведений книг и программы — от пара-
метров, управляющих вычислением формул, и параметров редактирования
до настроек отображения содержимого книги и защиты книг. Все эти и многие
другие настройки находятся в диалоговом окне «Параметры Excel». Перейдите на
вкладку Файл, чтобы открыть представление Backstage, а затем выберите
Параметры.
Настройка и создания собственных шаблонов и содержимого с возмож-
ностью повторного использования. В Excel 2010 вы можете настраивать
форматирование и макеты для содержимого книг и листов. Можно изменить такие
настройки по умолчанию для новых книг и листов, как параметры страницы,
ширина столбца или форматирование ячейки или шрифта, создав файлы Book.xltx и
Sheet.xltx и поместив их в папку XLSTART. Вы также можете настраивать встроенные
шаблоны, темы Office, стили таблиц и ячеек. Теперь персонализировать свои книги
очень легко. Чтобы получить справку по всем этим функциям, можно нажать
кнопку «Справка», расположенную у правого края ленты Excel 2010, или посетить
веб-сайт Office.com.

75
3. Могу ли я обращаться к своим книгам, находясь вдали от своего основного ПК?
Да, благодаря веб-приложению Microsoft Excel Web App, книги можно сохранять в
Интернете, а затем к ним можно обратиться практически с любого подключенного к
сети компьютера, чтобы отредактировать или использовать совместно с коллегами.
Кроме того, используя Excel Mobile 2010, вы можете открывать и редактировать книги
на своем телефоне Windows Phone.20
4. Как получить доступ к файлам Excel 2010 через веб-браузер?
Вы можете получить доступ к своим книгам практически с помощью любого веб-
браузера, используя веб-приложение Excel Web App, работающее через Microsoft
SharePoint Server 2010 (для коммерческого использования) или бесплатный
идентификатор Windows Live ID (для личного использования). Книги в браузере
выглядят так же, как и в Excel, и вы можете редактировать их, как будто работаете в
Excel 2010.
5. Что можно делать с книгами Excel 2010 в веб-приложении Excel Web App?
Просматривайте книги Excel с высокой точностью, а также ищите или копируйте
содержимое книг непосредственно из режима просмотра веб-приложения Excel Web
App. В веб-приложении Excel Web App можно использовать большинство формул,
функций форматирования и редактирования, которые вы обычно используете в Excel
2010, включая форматирование чисел и шрифтов, а также инструменты для работы с
таблицами и параметры фильтрации.
6. Как редактировать книги Excel 2010 с помощью мобильного телефона?
Используйте приложение Excel Mobile 2010, которое будет доступно в составе набора
приложений Office Mobile 2010 после официального выхода Office 2010.
20Для доступа через веб-браузер или смартфон требуется соответствующее устройство, а для использования некоторых
функциональных возможностей необходимо подключение к Интернету. Для работы через Интернет используются веб-
приложения Office Web Apps (необходим веб-браузер (Internet Explorer®, Firefox или Safari) , а также SharePoint Foundation
2010 или идентификатор Windows Live ID). Для некоторых мобильных функций требуется установка приложения Office Mobile
2010, которое не входит в приложения, наборы приложений Office 2010 и веб-приложения Office Web Apps. Функции веб-
приложений Office Web Apps, приложений набора Office 2010 и Office Mobile 2010 могут отличаться.

76
7. Что можно делать с книгами Excel 2010 в приложении Excel Mobile 2010?
Вы можете использовать Excel Mobile 2010 для редактирования книг на телефоне
Windows Phone. Приложение Excel Mobile 2010 предназначено специально для экранов
мобильных устройств и позволяет создавать, редактировать и сохранять книги.

77
Покупка Excel 2010
1. В какой выпуск Office 2010 будет входить Excel 2010?
Excel 2010 входит в состав всех выпусков Office 2010. Сравнение выпусков Microsoft Office
2010, благодаря которому можно определить, какой из выпусков лучше всего подходит
именно вам, приведен на веб-сайте Office.com.
2. Можно ли будет приобрести Excel 2010 отдельно от остальных приложений?
Да.
3. Существует ли пробная версия Excel 2010?
Да, вы можете получить пробную версию Microsoft Office 2010. Посетите веб-сайт
Office.com, чтобы скачать пробную версию Office 2010.
4. Существует ли версия Excel 2010 для Macintosh?
Текущая версия для Macintosh — Excel 2008. Excel 2008 во многом совместим с Excel
2010, и позволяет легко организовывать совместный доступ к документам с поль-
зователями платформы Macintosh. Будет выпущена новая версия Office для Macintosh
— Office для Macintosh 2011, которая поступит в продажу в конце 2010 г. Набор
приложений Office для Mac 2011 будет еще больше совместим с Office 2010. Сведения
о наборе приложений Excel 2008 для Macintosh и его новых версиях приведены на веб-
сайте Mactopia.
5. Является ли использование веб-приложения Excel Web App платной услугой?
Нет, частные лица могут использовать веб-приложение Office Web App с помощью
бесплатного идентификатора Windows Live ID.
Кроме того, корпоративные пользователи, которые заключили соглашение о корпора-
тивном лицензировании для Office 2010, в пределах своей организации могут
установить веб-приложение Office Web App на SharePoint 2010.

78
6. Когда станет доступен набор Office Mobile 2010 и как его получить?
Набор приложений Office Mobile 2010 станет доступен одновременно с официальным
выходом Microsoft Office 2010 и будет поставляться с большинством телефонов
Windows Phone под управлением ОС Windows Mobile 6.5 или более поздней версии.21
21Требуется соответствующее устройство. Office Mobile 2010 не входит в состав приложений, наборов Office 2010 или веб-
приложений Office Web Apps. Некоторые функции приложений Office Mobile 2010 и приложений Office 2010 отличаются.

79
Вопросы по функциям Excel 2010
1. Что такое совместное редактирование в веб-приложении Excel Web App
и каковы его преимущества?
Совместное редактирование — это замечательная новая возможность Excel Web App,
позволяющая одновременно редактировать один и тот же документ нескольким
пользователям, находящимся в разных местах. Теперь, чтобы приступить к работе над
документом, необязательно дожидаться, пока другой пользователь закончит писать
или редактировать свою часть документа.
2. Что нужно для использования функции совместного редактирования
в Excel 2010?
Для работы функции совместного редактирования в веб-приложении Excel Web App
необходим Microsoft SharePoint Foundation 2010 или бесплатный идентификатор
Windows Live ID. После того, как вы сохраните книгу в SharePoint 2010 или Windows Live
SkyDrive, эту книгу можно открывать и редактировать в веб-приложении Excel Web App
одновременно с другими пользователями.
3. Как функция совместного редактирования в веб-приложении Excel Web App
позволяет избежать конфликтов редактирования?
В веб-приложении Excel Web App не предусмотрен механизм разрешения конфликтов
редактирования. Вместо этого, при одновременном редактировании двумя авторами
одной и той же ячейки сохраняются изменения, внесенные последними.
4. Хранятся ли версии несохраненных книг на моем компьютере?
Да, при условии, что выбрана настройка автоматического восстановления последнего
файла при закрытии без сохранения. Чтобы найти этот параметр, в представлении
Backstage щелкните Параметры, а затем выберите Сохранение. Для доступа к
несохраненным книгам, щелкните вкладку Файл для открытия представления
Backstage, затем щелкните Последние и Восстановить несохраненные книги в
нижней части списка недавно открытых документов.
5. Какие типы несохраненных версий можно восстановить?
Существует два типа версий: автоматически сохраненные версии ранее сохраненных
пользователем файлов и файлы книг, которые ранее не были сохранены

80
пользователем. Автоматически сохраненные версии создаются при редактировании
файла и автоматически удаляются после того, как пользователь сохраняет книгу и
закрывает файл. Несохраненные книги хранятся на компьютере четыре дня, после чего
автоматически удаляются. Вы также можете при необходимости вручную удалить
несохраненные книги, например, при работе на компьютере общего пользования.
Для просмотра автоматически сохраненных версий и несохраненных книг выберите
вкладку Файл, чтобы открыть представление Backstage. Доступные версии можно
просмотреть на вкладке Сведения под заголовком Версии.
Несохраненные книги можно восстановить на вкладке Последние представления
Backstage. Щелкните вкладку Файл для открытия представления Backstage, а затем на
вкладке Последние выберите Восстановить несохраненные книги в нижней части
области Последние места.
6. Можно ли связать срез более чем с одной сводной таблицей?
Да, всего лишь несколькими щелчками кнопкой мыши вы можете связать несколько
представлений сводных таблиц с одним срезом для фильтрации данных более чем в
одной сводной таблице или сводной диаграмме, связанной со сводной таблицей.
Просто выберите срез, и автоматически отобразится вкладка Работа со срезами |
Параметры. В группе Срез щелкните Подключения сводной таблицы, а затем
выберите другую сводную таблицу или несколько представлений сводной таблицы.
7. Спарклайны в моей книге слишком маленькие. Можно ли изменить их размер?
Поскольку спарклайны предназначены для размещения в одной ячейке, вы не можете
изменять их размер, как при создании объекта или диаграммы. Тем не менее, помимо
увеличения ширины столбца или высоты строки, можно также объединять ячейки в
книге, чтобы спарклайн мог занять большую область. Для объединения ячеек выберите
ячейки, которые вы хотите объединить, и на вкладке Главная в группе Выравнивание
выберите Объединить и поместить в центре.
8. Имеется ли способ быстро удалить из книги личные метаданные и другое
скрытое содержимое перед предоставлением совместного доступа к этой книге?
Да, самый простой способ — использовать инспектор документов, который позволяет
найти и удалить из книги разнообразные личные метаданные и скрытое содержимое.
Для доступа к инспектору документов выберите вкладку Файл, чтобы открыть

81
представление Backstage. На вкладке Сведения щелкните Поиск проблем, а затем —
Инспектор документов.
Примечание. Функциональность инспектора документов можно расширять. Если в
вашей компании требуется удалять другие типы содержимого, ваши разработчики
могут написать настраиваемые модули и интегрировать их в инспектор документов.

82
Доступность компонентов
и конфиденциальность
Office Mobile 2010
Набор приложений Office Mobile 2010 не входит в набор приложений Office 2010 или
веб-приложения Office Web Apps.
Office Mobile 2010 станет доступен для телефонов Windows Phone (под управлением
ОС Windows Mobile 6.5 или более поздней версии) одновременно с официальным
выходом набора приложений Office 2010.
Веб-приложения Office Web Apps
Веб-приложения Office Web Apps — это набор веб-приложений, отлично дополняющий
возможности Microsoft Office. Для их использования необходимы следующие компоненты.
Для компаний и организаций. Для работы с веб-приложениями Office Web Apps
требуется SharePoint Foundation 2010.
Для личного использования. Для работы с веб-приложениями Office Web Apps
требуется идентификатор Windows Live ID. Веб-приложение OneNote Web App и
возможность редактирования в веб-приложении Word Web App будут доступны во
второй половине 2010 г.
Веб-приложения Office Web App поддерживают Windows Internet Explorer 7 или более
поздние версии Windows, Safari 4 или более поздние версии для Mac и Firefox 3.5 или
более поздние версии для Windows, Mac или Linux.
Веб-приложения Office Web Apps, работающие через SharePoint 2010, поддерживают
следующие браузеры для мобильных устройств: Internet Explorer для Windows Mobile 5
или более поздней версии, Safari 4 для iPhone 3G или 3GS, BlackBerry 4.x и более
поздней версии, Nokia S60, NetFront 3.4, 3.5 и более поздней версии, Opera Mobile 8.65
и более поздней версии и Openwave 6.2, 7.0 и более поздней версии.

83
PowerPivot для Excel 2010
PowerPivot для Excel 2010 можно отдельно и бесплатно загрузить по адресу:
http://www.powerpivot.com.
Microsoft Communicator 14
Выпуск бета-версий продуктов Communicator 14 и Communications Server 14
запланирован на вторую половину 2010 г.
Ссылки, приведенные в этом руководстве по продукту
Некоторые ссылки, представленные в этом руководстве, не будут доступны до выхода
Microsoft Office 2010.
Этот документ предоставляется «как есть». Сведения, содержащиеся в этом документе,
включая URL-адреса, а также ссылки на другие веб-сайты, могут быть изменены без
предварительного уведомления. Вы берете на себя риски, связанные с использованием
этих сведений.
Представленные примеры используются исключительно в иллюстративных целях и
являются вымышленными. Любое совпадение с каким-либо реальным лицом следует
рассматривать как случайное.
Этот документ не предоставляет никаких юридических прав на какую-либо
интеллектуальную собственность в любом из продуктов корпорации Майкрософт. Этот
документ можно копировать и использовать только в пределах организации в справочных
целях.
© Корпорация Майкрософт (Microsoft Corporation), 2010. Все права защищены.