Windows 版 パワーポイントに発表音声を録音する …Windows Media ビデオ (.wmv) を選択してください パワーポイントに発表音声を録音する方法⑥
パワーポイント 基本操作 - fyr.or.jpfyr.or.jp/support/100712/powerpoint.pdf · 3 1-4...
Transcript of パワーポイント 基本操作 - fyr.or.jpfyr.or.jp/support/100712/powerpoint.pdf · 3 1-4...

パワーポイント 基本操作
福岡市私立幼稚園連盟
Ver,1.0

1
1.パワーポイントの起動と終了
1-1 起動
スタートボタンをクリックし、すべてのプログラムから Microsoft Office をクリックし、
Microsoft PowerPoint をクリックし起動します。
1-2 パワーポイントの画面構成
Office
ボタン
スタート
ボタン
マイクロソフト
オフィス
マイクロソフト
パワーポイント
タブ リボン
ノート ペイン
スライド ペイン
アウトライン ペイン
ズーム スライダー
表示選択 ショートカット

2
1-3 パワーポイントの保存
ファイルの種類
以前のバージョンで使用する可能性がある場合は、「PowerPoint97-2003」のファイル形式で保存しておくと
PowerPoint2003 でも問題なく開くことができます。
あるいは、PowerPoint2003 環境で、Office2007 互換性パックをダウンロードして適用しておくと、新しいバ
ージョンで保存されたファイルもそのまま開くことが可能です。
参考 URL http://www.microsoft.com/downloads/details.aspx?FamilyId=941B3470-3AE9-4AEE-8F43-C6BB74CD1466&displaylang=ja
1.Officeボタンを
クリックします
2.PowerPointの終了
をクリックします
3.保存場所がドキュ
メントになっているこ
とを確認します
5.「保存」ボタンをク
リックします
4.ファイル名に「行
事報告」と入力します

3
1-4 パワーポイントの終了
1-5 パワーポイントを起動して、ファイルを開く
6.Officeボタンを
クリックします
7.PowerPointの終了
をクリックします
8.Officeボタンを
クリックし、「開く」を
クリックします
最近使用したドキュメント
このエリアにファイル名が表示された
場合、そこをクリックして開くことも
できます
10.「開く」をクリッ
クします
9.ドキュメントが表
示されていることを
確認し、「行事報告」を
クリックします

4
2.プレゼンテーションの作成
2-1 文字の入力
「クリックしてタイトルを入力」の文字が消えカーソルが表示されます。
下記のように、文字の書式を設定します。
1.「クリックしてタイトルを入力」
と表示されているプレースホルダ
をクリックします
2.カーソルが表示されたら、
「行事報告」と入力します
3.同様に、「クリックしてサブタ
イトルを入力」をクリックし、カー
ソルが表示されたら、「ABC幼稚園」
と入力します

5
2-2 文字書式の変更
「行事報告」のプレースホルダを選択します。
外枠をクリックすることで、プレースホルダを選択できます。
文字の書体のことをフォントといいます。
フォントには「MS明朝」や「MSゴシック」など日本語のフォントと英数字を対象とした「Century」や「Arial」
などの欧文フォントがあります。
2007からの新機能「リアルタイムプレビュー」機能により、一覧をポイントするだけで選択している文字の
フォントが変化するのを確認できます。
文字の大きさのことをフォントサイズといいます。
文字の大きさを変更するには、「フォントサイズ」からポイントという単位で表示される数値を選択します。
1.「ホーム」タブの「フォント」
ボックスの▼をクリックします
2.表示される一覧から「HGP創英
角ポップ体」を選択します
2.表示される一覧から「96」を選
択します
1.「ホーム」タブの「フォント」
ボックスの▼をクリックします

6
※他の方法(文字書式):フォントと表示されている右端をクリックすると、フォントダイアログボックスが
表示されます。複数の書式をまとめて設定することができます。
フォントの種類やサイズ、文字の色などを設定することができます。
文字の幅や間隔を設定することができます。

7
2-3 スライドの追加
コンテンツ枠が用意された新しいスライドが追加されました
1.「ホーム」タブの「新しいスラ
イド」ボタンをクリックします
2.「3つのコンテンツ」を選択しま
す
3.「クリックしてタイトルを入力」
をクリックします
4.幼稚園の名前「ABCようちえん」
を入力します

8
コンテンツ枠が用意された新しいスライドが追加されました
箇条書きは自動的に設定されます。
※ 練習問題
1.3枚目に「2つのコンテンツ」スライドを追加します。
2.スライドのタイトルに「幼稚園の行事」と入力します。
3.「幼稚園の行事」タイトルに下記の書式を設定します。
書体 「HGS創英角ポップ体」
1.「クリックしてテキストを入力」
をクリックし、住所・電話番号・
メールアドレスを入力します
住所:福岡市早良区 ABC8-8
電話番号:092-000-0000
メールアドレス:

9
2-4 画像の挿入
「図の挿入」ダイアログボックスが表示され、ピクチャフォルダの中の図が表示されます。
練習問題:同じように「運動会イラスト2」を挿入します。
1.「図をファイルから挿入」をク
リックします
2.「入園式イラスト」をクリック
します
3.「開く」ボタンをクリックしま
す

10
※ 他の方法(図の挿入)
「挿入」タブをクリックし、「図」のボタンをクリックしても上記の画面が表示されます。
4.「挿入」タブをクリックします
5.「図」のボタンをクリックしま
す
6.「遠足イラスト」をクリックし
ます
7.「開く」ボタンをクリックしま
す

11
2-5 図のサイズ変更や移動
●サイズ変更
図をクリックすると下のようなハンドルが図のまわりに表示されます。
このハンドルをドラッグすることによりサイズの変更が行えます。
①を左上角を右下にドラッグすると縮小、左上にドラッグすると拡大します
②を垂直線の中央を右にドラッグすると幅のみが拡大、左にドラッグすると幅のみ縮小します
③を右下角を右下にドラッグすると拡大、左上にドラッグすると縮小します
④を水平線の中央を下にドラッグすると高さのみ拡大、上にドラッグすると高さのみ縮小します
① 幅のみ拡大 高さのみ拡大
②
③
④
●移動
図上にマウスポインタをあわせると、下記のような移動ハンドルに変化します。
この状態でドラッグすると図を移動させることができます。ドロップ(手を放した場所)に移動します。
回転ハンドル
図形を回転できます
サイズ変更ハンドル
8つのハンドルを使ってサイズを変更できます。丸いハン
ドルが幅と高さを同時に変更でき、四角いハンドルが幅か
高さのどちらかのみ変更できます。
両方向の矢印に形状が変わったらドラッグします。
移動ハンドル
図形を移動できます

12
※他の方法(サイズ変更):サイズと表示されている右端をクリックすると、配置とサイズダイアログボック
スが表示されます。複数の設定をまとめて行えます。
「配置とサイズ」ダイアログボックスで、拡大/縮小の立横の比率を固定したり、サイズが決まっていると
きなど高さや幅に数値を入力して変更することができます。
練習問題:下記を参考にサイズと配置を変更してください

13
2-6 スライドにテーマを適用する
スライドの背景のデザインや配色、フォントなどの組み合わせを「テーマ」といいます。
あらかじめ 20種類以上のテーマが用意されており、他のテーマをダウンロードして利用することもできます。
3 枚のスライドすべてにデザインが適用されました。
1.「デザイン」タブをクリックし
ます
2.「テーマ」グループのその他を
クリックします
3.組み込まれた「テーマ」から、
「キュート」をクリックします

14
2-7 図形の挿入とコピー
マウスポインタの形状が「+」のマークに変化します。
図形の中に文字を入力します。
1.「挿入」タブをクリックし、
「図形」をクリックします
2.基本図形の「円/楕円」を
クリックします
ここから
ここまでドラッグ
3.図形を右クリックすると、「ミ
ニツールバー」と「ショートカット
メニュー」が表示されます
「ショートカットメニュー」から
「テキストの編集」をクリックしま
す
4.図形の中にカーソルが表示され
たら「入園式」と入力します
「フォントサイズ」は「28」に変更
します

15
図形や文字イラストなど選択したものを何度でもコピーすることができます。
同じ図形が3つ重なってコピーされました。
練習問題:右図のように間隔をあけて配置し、文字を編集してください。
5.図形をクリックして「ホーム」
タブの「コピー」ボタンをクリック
します
6.「ホーム」タブの「貼り付け」
ボタンをクリックします
全部で3つ作成したいので、もう
1回「貼り付け」ボタンをクリック
します

16
下記のように矢印の図形を作成し、配置を整えます。
図形を重ねたときにどちらを前面に出すかを設定することができます。
下記のように円の図形に重ねて矢印の図形を描いてみます
①
②
図形の配置(重なり)を変更
7.「挿入」タブの「図形」
からブロック矢印の「右矢
印」をクリックします
8.描きたい矢印の左上角
①から右下角②の位置まで
ドラッグします
9.矢印を右クリックして
表示されるショートカット
メニューから、「最背面へ移
動」をクリックします

17
練習問題:下記を参考に図形の色を整えてください。
図形をグループ化して、まとめて管理することができます。
配置を整えます。
11.矢印を右クリックし
て表示されるショートカッ
トメニューから、「最背面へ
移動」をクリックします
10.一つ目の図形をクリ
ックし、次の図形をクリッ
クするときに、シフトキー
を押しながらクリックしま
す。同じように 4つの図形
をまとめて選択します

18
3. スライドショーの準備と実施
スライドショーを実行するために各オブジェクトに動きを設定したり(アニメーション設定)、
スライドの切り替え時に効果を設定したり、リハーサルの実施などさまざまな工夫が行えます。
3-1 アニメーションの設定
「アニメーションの設定」作業ウィンドウが表示されます。
1.「アニメーション」タブ
の「アニメーションの設定」
ボタンをクリックします
2.アニメーションを設定
したい図形をクリックし、
「アニメーションの設定」
作業ウィンドウの「効果の
追加」ボタンをクリックし
ます

19
運動会のイラストにアニメーションを設定します。
練習問題:他のイラスト「入園式」と「遠足」にもそれぞれアニメーションを設定してみましょう。
例 「入園式」 強調のスピン
「遠足」 アニメーションの軌跡の軌跡を描くのフリーハンド
3.「効果の追加」から、「開
始」の「その他の効果」を
クリックします
4.「開始効果の追加」ダイ
アログボックスの、「ベーシ
ック」から「ボックス」を
クリックします
5.「効果のプレビュー」に
チェックが入っていない場
合は、チェックを入れてお
くと動作が確認できます

20
アニメーションが設定されるとスライド上にアニメーションが実行される順に番号と、「アニメーションの設定」
作業ウィンドウにアニメーションの種類が表示されます。
「アニメーションの設定」作業ウィンドウでは、それぞれのアニメーションに対して効果のオプション(タイミ
ングやサウンド)が設定できます。

21
3-2 スライドの画面切り替え
スライドの画面切り替えは、スライド ショー表示で、スライドを次のスライドに切り替えるときに表示
されるアニメーションに似た効果です。各スライドの画面切り替え効果の速度を制御したり、サウンドを
追加することもできます。
1.「アニメーション」タブ
の「画面切り替え」ボタン
をクリックします
2.「ワイプ」の「ボックス
ワイプアウト」をクリック
します
3.「すべてに適用」をクリ
ックします

22
スライド一覧表示に変更し、画面切り替えの設定を確認します。
スライドの左下に「画面切り替え」が設定されているアイコンが表示されています。
このアイコンをクリックして、動作を確認することもできます。
4.「表示」タブの「ス
ライドの一覧」ボタ
ンをクリックします
5.「画面の切り替え
時の音」をクリック
し、「喝采」をクリッ
クします
6.「すべてに適用」
をクリックします

23
3-4 スライドショーの実行
スライドショーの設定ダイアログボックスで、自動的にフルスクリーンで表示する設定やペンの色、表示す
るスライドの指定などができます。
スライドショー実行時に、「Enter」キーかクリックすることで次のスライドや次のアニメーションが実行さ
れます。「後退/Back Space」キーで前のスライドに戻ります。
最後のスライドまで表示されたあとは、真っ黒な画面が表示されクリックすると終了します。
「Esc」キーで中止することができます。
3.「スライドショー
の開始」グループの
「最初から」タブを
クリックします
2.「スライドショー
の設定」ボタンをク
リックします
1.「スライドショ
ー」タブをクリック
します

24
3-5 プレゼンテーションの印刷
スライド 1枚を 1ページに印刷したり、配布資料として 1 ページに
複数枚印刷することやスライドに枠を付けて印刷したり、スライド
に枠をつけて印刷することもできます。
2.「印刷」から「印
刷プレビュー」をク
リックします
1.「Office」ボタン
をクリックします
3.「ページ設定」グ
ループから「印刷対
象」の▼ボタンをク
リックします





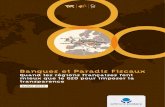


![Lab View開発紹介[Zi Zo販売器]パワーポイント](https://static.fdocuments.net/doc/165x107/559a3f4d1a28abcd398b462c/lab-viewzi-zo.jpg)










