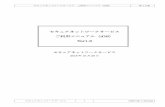ご利用の手引き[ご利用の手引き] ご利用登録と ワンタイムパスワードの 設定について バンキング 個人向け インターネット PC ¥ Smartphone
スーパーセキュリティ ご利用ガイドDL)_StartGuide.pdf ·...
Transcript of スーパーセキュリティ ご利用ガイドDL)_StartGuide.pdf ·...

本製品をご利用いただくステップ
専用サポートページをご覧ください。
http://www.sourcenext.info/mobile/ss/
同梱物のご確認1STEP
インストール2STEP同梱物のご確認
1STEP
インストール
2STEP
困った時は
緊急サポートが必要な時は
1. [インストールする(.exe)]をダブルクリックすると、自動インストールが開始され ます。
3.
2.
ご利用ガイドスーパーセキュリティ
http://www.sourcenext.info/super/
第6条(サポートの制限事項) 弊社が以下の項目に該当すると判断する事由があった場合、サポートの利用を制限する場合があります。また、火災、停電、天変地異およびシステム上の不具合が発生した場合は、サポートが一時利用できない場合があります。(1)弊社の規定する動作環境外あるいはお客様固有の特殊な動作環境における不具合に対する問合せの場合。(2)弊社が規定・提供するサポート以外の対象・方法によるサポートを強要する行為。(3)第三者または弊社の財産もしくはプライバシーを侵害する行為、または侵害する恐れのある行為。(4)第三者または弊社に不利益もしくは損害を与える行為、またはその恐れのある行為。(5)弊社および業務に従事する者に対し、著しく名誉もしくは信用を毀損する行為、またはその恐れのある行為。(6)他人のメールアドレスを登録するなど、虚偽の申告、届出を行なう行為。(7)公序良俗に反する行為、またはその恐れのある行為。
(8)犯罪行為または犯罪に結びつく行為、またはその恐れのある行為。(9)その他法律、法令または条例に違反する行為、またはその恐れのある行為。(10)その他弊社が不適切と判断する行為。なお、日本語版以外のOSをご利用の場合、日本国外からの問合せまたは日本語以外の言語による問合せの場合、および製品によるお客様作成の成果物に対しての問合せの場合は、一切サポートを行なっておりません。
第9条(責任の免除)
1.サポートはあくまで助言としてお客様に提供されるものであり、問合せのあった問題の解決、お客様の特定の目的にかなうこと、および不具合の修補を保証するものではありません。2.サポートによる保証の範囲は、各製品の使用許諾条件書に準ずるものとします。また、火災、天災、地変、水害などにより生じた損傷への保証は行ないません。詳細につきましては、下記URLよりソースネクスト製品サポート規約をご覧ください。http://www.sourcenext.co.jp/rule/support.html
サポート・サービスのご利用に関して ソースネクスト製品サポート規約(2006年2月3日現在)抜粋
専用サポートページからお問い合わせください。24時間受付可能です。
メールスーパーセキュリティ専用窓口 受付時間(年中無休) 10:00~18:00 電話番号: 0570-002-208 IP電話: 082-553-1083
電話
万一、インターネットにつながらなくなったり、パソコンが起動しなくなった時は携帯電話から閲覧できる緊急サポートページをご利用ください。
検索スーパーセキュリティサポート
ソースネクスト・アカウントの画面(左)が表示された場合は、お客様のソースネクストID(メールアドレス)とパスワードを入力して「ログイン」をクリックします。
4. ログインすると、エントリーの画面(右)が表示されるので、製品シリアル番号を入力して「エントリー」ボタンをクリックします。
シリアル番号は注文完了後に送られるメールに記載されています。エントリーとは、専用サーバーにお客様の製品を認識させ、自動アップデートなどを行なえるようにするステップです。
「ソースネクスト・アップデート」がインストールされていない場合、ここで「ソースネクスト・アップデート」が自動でインストールされます。
「変更を許可しますか?」という画面が出る場合は「はい」または「続行」をクリックします。
使用許諾条件の画面が表示されるので、内容を確認の上、「使用許諾に 同 意 する」にチェックを入れて「次へ」をクリックします。
ダウンロード後に解凍してできたフォルダ内には、以下のファイルが入っています。万一足りない場合は、ダウンロードに失敗している可能性がありますので、その場合は再度ダウンロードしてください。
本製品のインストールには、インターネット接続が必要です。

5. エントリー完了の画面で「次へ」をクリックするとインストールが始まります。
6. 「インストールが完了しました」のメッセージが出たら「OK」をクリックします。
次の画面が表示された場合は、パソコンに別のセキュリティソフトがすでに入っているので、「アンインストール」をクリックします。アンインストールが完了したら、パソコンを再起動し、もう一度「インストールする(.exe)」をダブルクリックして、インストールを再開してください。
OSに関する表示がされた場合は Windows Updateを実行し、Windowsを最新にした後に、インストールしてください。操作方法は、専用サポートページをご覧ください(詳細は本ガイド1ページ「困った時は」)。
弊社ではいつでも、お客様のマイページから最新のインストール用プログラムをダウンロードできるようにしています。次のような時に、ご利用ください。 ・光学ドライブのないパソコンへのインストール ・再インストール ・パソコンの買い替えダウンロードの手順は以下の通りです。
プログラムのダウンロード・サービス
最新プログラムのダウンロード方法
●インストール7. 「インストールする(.exe)」をダブルクリックします。 ここから先の操作は、左の「インストール方法」の項目をご覧ください。 再インストールの場合は、2ページをご覧ください。 インストール終了後、問題なく動作することを確認できたら、デスクトップ のSS(.exe)、[SS]フォルダは削除してください。
6. ファイルが解凍され、自動で[SS]フォルダが開きます。 自動で開かない場合は デスクトップにある[SS]フォルダをダブルクリックして開きます。
●解凍
●圧縮ファイルのダウンロード1.
2.
ダウンロードするファイルを実行するか、保存するかを尋ねる画面が表示された場合は、「保存」をクリックし、保存場所にはデスクトップを指定して「はい」をクリックします。
3.
ご利用のOSやブラウザで画面やメッセージは異なります。
5. 「セキュリティの警告」の画面が表示されたら、「実行」をクリックします。
以上でインストールは完了です。本製品は、エントリーと同時に自動でユーザー登録されるため、インストールが完了すれば、サポートをはじめ、さまざまなサービスをご利用になれます(詳細は本ガイド4ページ右下)。※ネットワーク設定が必要な場合があります。3ページ「新しいネットワーク 接続の設定」をご覧ください。
ご注意: インストールには、5~10分かかります。「インストールが完了しました」のメッセージが出るまで、お待ちください。
4. ダウンロード完了の画面が表示されたら「実行」をクリックします。この画面が現れない場合は、デスクトップにダウンロードされた「SS.exe」をダブルクリックします。
「マイページ」上の「製品のユーザー登録」のボタンをクリックしてシリアル番号をご登録ください。マイページへは弊社総合サイト最上段にある「マイページ」のリンクからアクセスできます。 http://www.sourcenext.com/再インストールや買い替えの場合は、シリアル番号の入力は不要です。
登録して表示された本製品のアイコンをクリックし、ページの左にあるメニューから「ダウンロード&インストール」をクリックし、案内に沿ってダウンロードします。

本製品の使い方
本製品は、特別な設定をすることなく使えますが、下記の機能をお使いいただく際は、あらかじめ設定が必要です。設定方法はヘルプをご参照ください。
安心・簡単なリアルタイム保護本製品は、プログラムやファイルが使われる際に、リアルタイムでウイルス検査を行ないます。また、パソコンの負荷が低い時を自動で判別して、パソコン内のウイルス検査を行ないます。時間のかかるパソコン全体のスキャンを定期的に行なっていただく必要はありません。ウイルスが見つかった場合には、駆除や削除(隔離)を自動で実行します。
セキュリティソフトは、まれにウイルスでないファイルを誤ってウイルスと判定し隔離することがあります。誤検知したファイルは、復元できます。詳細はヘルプをご覧ください。
本製品は、プログラムの更新やバージョンアップにより、進化していくため、本ガイドの記載内容は古くなることがあります。インストール後の、各機能の使い方は、製品内のヘルプをご覧ください。
ヘルプの使い方
ウイルス検査のしかた
設定が必要な機能
誤検知が起きた場合
・SNS保護・プライバシーの保護・迷惑メール対策・ペアレンタルコントロール・盗難対策機能・ダッシュボード機能(ネットワーク管理機能)・パスワード管理機能
駆除:ファイルに感染するタイプのウイルスをファイルから取り除き、 元のファイルが使えるようにします削除:駆除ができない場合や、ファイルに感染しないタイプのウイルスは 隔離フォルダに移し、30日後に自動削除します。
[スーパーセキュリティヘルプ]をクリックするとヘルプが表示されます。2. メインパネル右下の[ヘルプ]をクリックします。1.
画面の各部分に下のような吹き出しが表示されます。
吹き出しにマウスポインタを当てると簡単な説明が表示されます。
2.
もう一度、メインパネル右下の[?]マークをクリックすると表示されなくなります。
3.
メインパネル右下の[?]アイコンをクリックします。1.
ヘルプの表示方法
バルーンヘルプの表示方法
ヘルプは、本製品のメインパネルからご覧になれます。メインパネルは、デスクトップのスーパーセキュリティのアイコンをダブルクリックして開きます。
キーワード検索の方法1. スーパーセキュリティヘルプを表示させます。2. 探したいキーワードを入力して[検索]をクリックすると結果が表示されます。
新しいネットワーク接続の設定■Windows XPの場合「新しいネットワーク接続」画面が表示されますので、適切な接続の種類を選び、「設定を保存」を有効にしてOKをクリックしてください。
■Windows Vista/7/8/8.1の場合OSの設定に応じて、自動的にネットワーク種別が適用されます。例えば自宅での利用の場合にOSの設定が「パブリック ネットワーク」や「公共のネットワーク」に設定されているとプリンターが正常に利用できないなどの問題が起きます。必要に応じて以下の手順でスーパーセキュリティゼロのファイアウォールの設定を変更してください。
ファイアウォールの設定変更方法1.メイン画面の[ファイアウォール]箇所の[ネットワーク詳細]をクリックします。2.[ネットワーク種類:]箇所の、選択項目をクリックします。3.[信頼できる]、[ホーム/オフィス]からご利用の環境に合わせて選択してくだ さい。
OSの設定変更方法については、以下マイクロソフトのページをご参照ください。http://support.microsoft.com/?ln=ja

本製品は対応するそれぞれのOSについて、マイクロソフト社がセキュリティ修正プログラムを提供する限り、サポートし続けることをポリシーとしています。
本製品は、常に最新バージョンのみを使うソフトです。不調やトラブルの際には、最新バージョンのプログラムの再インストールをお試しください。それで問題が解決しない場合は、サポート・サービスをご利用ください(無料)。
「プログラムのダウンロード・サービス」(1ページ右端)を使って、「●解凍」まで済ませておきます。
本製品は、決められた台数を超えてエントリーできませんが、元のエントリーを削除すると、新しいパソコンをエントリーできます。
パソコンを買い替えた場合Windowsを再インストールした場合「エントリーできる台数を超えています」というエラー画面が表示された場合、エラー画面上の「エントリー情報を削除する」をクリックして、ページの手順に沿ってエントリーを削除してから再度エントリーしてください。Windowsを再インストールしたパソコンは新しいパソコンとして認識されるため、エントリー情報を削除する必要があります。
本製品のお客様は、マイページから下記のサービスがご利用いただけます。
再インストールの方法パソコン買い替え、リカバリの場合
インターネットに接続できなくなった場合
困った時の解決法
ご利用いただけるサービス
本製品のご利用期間
2. 画面の指示に従ってアンインストールを完了させます。
手順2 ●ご使用中製品のアンインストール
手順1 ●最新バージョンプログラムの入手
手順3 ●最新バージョンのインストール
プログラムのダウンロード・サービス CD-ROMの紛失、パソコンの買い替え、再インストールなどのために 最新バージョンを無料でダウンロードできます。
追加購入割引サービス 本製品を買い増しされる際には、ダウンロード版を割引購入できます。
最新バージョンプログラムの入手
1ご使用中製品のアンインストール
2最新バージョンのインストール
手順 手順 手順 3
1. デスクトップにある[SS]フォルダを開き、 「インストールする(.exe)」をダブルクリックします。
再インストールの手順
サポート・サービス メール、電話による無料サポートを受けることができます。 ただし、電話サポートの通話料はお客様の負担となりますのでご了承ください。 詳細は1ページの左下をご覧ください。
マイページ ソースネクスト製品をユーザー登録されたお客様のための専用ページで、 お客様1名に1ページをご提供。シリアル番号を登録した製品の最新情報が 一目でわかり、製品ごとのアフターサービスをご利用になれます。 https://www.sourcenext.com/users/action/utop
1. [スタートボタン]から[コントロールパネル]を開き、[プログラムと機能](XPは[プログラムの追加と削除])を開いて、一覧から「スーパーセキュリティ」を選び、[アンインストール](XPは[削除])をクリックします。
Windows 8の場合は、スタート画面で「スーパーセキュリティ」を選んで右クリックし、画面下部に表示されたメニューの[アンインストール]をクリックします。
2. 使用許諾条件の画面が表示されたら、「次へ」をクリックするとインストールが開始されます。インストール後、問題なく動作することを確認できたら、デスクトップのSS(.exe)、[SS]フォルダは削除してください。
アンインストールに失敗した場合は、解凍したフォルダ内の「削除ツール」を使って、完全に削除してから再度お試しください。操作方法は、専用サポートページをご覧ください(URLは1ページ左下)。
1. 本製品をアンインストールして、接続できるか試します。 アンインストール方法は左の「再インストール方法」の手順2をご覧ください。 □ 接続できた場合 専用サポートページをご覧ください(URLは1ページ左下)。 □ 接続できない場合 以下の操作(Winsock LSP再構築)をお試しください。
管理者権限でパソコンにログオンし、[スタート]ボタンをクリックし、「ファイル名を指定して実行」または「検索の開始」「プログラムとファイルの検索」をクリックします。入力欄に「netsh winsock reset」とタイプして、Enter キーを押します。一瞬黒い画面が表示され、自動的に閉じます。パソコンを再起動してから、接続できるか試します。 □ 接続できた場合 専用サポートページをご覧ください(URLは1ページ左下)。 □ 接続できない場合 原因が本製品でない可能性がありますので、 プロバイダやパソコンメーカーへお問い合わせください。
1.
2.
本製品が原因でインターネットに接続できなくなったと思われる場合は下記の操作をお試しください。
・ご購入時期により本製品の対応OSは異なります。・ご購入時以降に発表された新OSは対応OSに含みません。 新OSでお使いになる際は、追加購入割引サービスをご利用ください。
![ご利用の手引き[ご利用の手引き] ご利用登録と ワンタイムパスワードの 設定について バンキング 個人向け インターネット PC ¥ Smartphone](https://static.fdocuments.net/doc/165x107/5ed0bab5be32114f2b273b69/c-c-cceoe-fffffff.jpg)