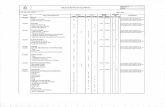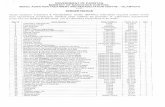Программное обеспечение Capture Pro...Capture Pro .....1-3 Выбор...
Transcript of Программное обеспечение Capture Pro...Capture Pro .....1-3 Выбор...

Программное обеспечениеCapture Pro
Руководство пользователя
A-61735_ru

НАЧАЛО РАБОТЫ 1-1
ПОЛЬЗОВАТЕЛЬСКИЙ ИНТЕРФЕЙС 2-1
УСТРАНЕНИЕ НЕПОЛАДОК 3-1
ПРИЛОЖЕНИЯ A и B

A-61735_ru Сентябрь 2015 г. 1-1
1 Введение
Содержание Сопроводительная документация...........................................................1-2Терминология ...........................................................................................1-3Запуск программного обеспечения Kodak Capture Pro .........................1-3Выбор сканера (клиенты несетевой версии) .........................................1-4Быстрый запуск ........................................................................................1-5Диалоговое окно "Диспетчер пакетов"....................................................1-6Создание нового пакета...........................................................................1-7Открытие существующего пакета ...........................................................1-8Удаление пакета .......................................................................................1-8Использование задания...........................................................................1-9Функции редактирования....................................................................... 1-11
Поворот изображений ....................................................................... 1-11Рисование области............................................................................1-12Обрезка изображений .......................................................................1-12Чистка частей изображения .............................................................1-13Вложение страниц.............................................................................1-13Повторное сканирование изображений...........................................1-13Удаление изображений .....................................................................1-13Удаление диапазона документов .....................................................1-14Удаление пустых изображений из пакета........................................1-14Вывод (обработка) пакета.................................................................1-16Сброс ошибок ....................................................................................1-16
Программное обеспечение Kodak Capture Pro идеально подходит для формирования изображений, обработки форм и приложений рабочего процесса и является автономным приложением. Оно управляет одно- и двусторонним сканированием, индексированием и пакетной обработкой цветных, черно-белых изображений и/или изображений в оттенках серого. Пакеты легко экспортируются в большинство известных приложений. Программное обеспечение Capture Pro позволяет полностью использовать возможности сканера для достижения максимальной производительности. Все функции выполняются в программном обеспечении; специальное аппаратное ускорение не требуется.
Программное обеспечение Capture Pro ориентировано на скорость, точность и легкость в эксплуатации. Это позволяет добиваться максимальной производительности сканера. Высокоскоростное многостраничное отображение представляет изображения и опциональные данные индекса по мере сканирования документов. Для упрощения управления сканированием доступен полный набор инструментов на базе значков.
В этом руководстве содержатся основные инструкции по созданию нового пакета, сканированию документов, редактированию отсканированных изображений и выводу пакета. Кроме того, приведены описания окон, меню и инструментов.
В руководстве администратора по программному обеспечению Kodak Capture Pro (A-61750) приведены подробные сведения относительно настроек заданий, страниц, штрих-кодов и оптического распознавания символов, автоматического импорта и т. д. В руководстве администратора также приведена подробная информация по настройкам программного обеспечения Capture Pro.

1-2 A-61735_ru Сентябрь 2015 г.
Сопроводительная документация
В дополнение к руководству пользователя также доступна следующая документация.
• Интерактивная справка — содержит информацию о продукте, включая подробную настройку программы, сведения о пользовательском интерфейсе и множестве дополнительных функций. Для поиска информации в файле справки можно воспользоваться содержанием, индексом или функцией поиска.
Для вызова справки нажмите F1 и в диалоговом окне выберите Справка или щелкните значок ? в правом верхнем углу любого окна.
• Интерактивное учебное пособие — учебное пособие по программному обеспечению Kodak Capture Pro содержит обзор продукта с подробными примерами настройки, позволяющими ознакомиться с ключевыми функциями Capture Pro. Учебное пособие проведет вас по основным шагам при выполнении таких задач, как настройка задания, сканирование, индексирование и вывод сканированных изображений.
Учебное пособие является дополнительным элементом при установке программного обеспечения Capture Pro. Если оно установлено, то его можно найти, выбрав Справка>Учебное пособие. Если оно не установлено, вставьте установочный DVD-диск с программным обеспечением Capture Pro и установите его.
Учебное пособие для каждого поддерживаемого языка также доступно для загрузки на веб-сайте программного обеспечения Capture Pro по адресу www.kodakalaris.com/go/kcsdownloads.
• Справочное руководство — содержит краткое описание базовых процедур, включая установку и запуск программного обеспечения Kodak Capture Pro. Процедуры также включают сканирование с помощью настроек заданий по умолчанию. PDF-файл для данного руководства находится на DVD-диске программного обеспечения Kodak Capture Pro.
• Руководство администратора — содержит подробную информацию по настройкам заданий, которые позволяют пользователям наиболее эффективно использовать программное обеспечение Kodak Capture Pro. Также включает информацию о настройках страниц, штрих-кодов и кодов меток, автоматическом импорте и т. д.
• Примечания к выпуску — содержат информацию, которая может отсутствовать в другой сопроводительной документации. Примечания к выпуску доступны по адресу www.kodakalaris.com/go/kcsdownloads, затем следует выбрать ссылку на обновление для программного обеспечения Capture Pro версии X.X. Страница загрузки содержит ссылку на последние примечания к выпуску.

A-61735_ru Сентябрь 2015 г. 1-3
Терминология Перед началом использования продукта следует ознакомиться с терминологией, используемой в программном обеспечении Kodak Capture Pro.
Программное обеспечение Kodak Capture Pro работает в режиме "заданий". Задание — это конфигурация сканирования и обработки набора документов.
Чтобы сканировать документы, в задании требуется создать пакет для добавления сканированных документов, изображений и данных до их вывода.
Программное обеспечение Kodak Capture Pro организует сканированные документы в следующей иерархии:
• Пакет: содержит один или более сканированных документов (подобно папке или файлу с несколькими отдельными документами).
• Документ: содержит одну или несколько страниц, связанных с одним элементом (например, содержимое конверта).
• Страница: физические листы, подаваемые в сканер для получения изображений.
• Изображение: электронное представление сканированных страниц.
Вывод — процесс отправки пакета в требуемую систему вывода/местоположение в выбранном формате.
См. Приложение A, Глоссарий с полным списком терминов, используемых в программном обеспечении Kodak Capture Pro.
Запуск программного обеспечения Kodak Capture Pro
Если вы не используете версии Index Only или Auto Import, убедитесь, что сканер включен и правильно подключен к ПК. Если вы купили дополнительный аппаратный ключ, убедитесь, что он вставлен в USB-порт компьютера.
ПРИМЕЧАНИЯ.
• Для клиентов сетевой версии будет выведено предупреждение о получении лицензии.
• Клиенты сетевой версии программного обеспечения Kodak Capture Pro выполняют начальную синхронизацию с помощью сервера программного обеспечения Kodak Capture Pro.
• Дважды нажмите значок программного обеспечения Kodak Capture Pro на рабочем столе или
• выберите пункт: Пуск>Программы>Kodak>Программное обеспечение Kodak Capture Pro.

1-4 A-61735_ru Сентябрь 2015 г.
Выбор сканера (клиенты несетевой версии)
При первом запуске программного обеспечения Capture Pro отображается сообщение Сканер не выбран. Настроить?. Нажмите Да для отображения экрана "Настройка рабочей станции". Этот экран позволяет выбрать требуемый сканер из списка доступных сканеров. При последующих запусках программного обеспечения эти шаги пропускаются.
1. Нажмите Выбрать. Отображается экран "Выбор сканера".
2. Выберите сканер, установленный на ПК, и нажмите OK. Появится экран быстрого запуска.
3. Нажмите OK на экране "Настройка рабочей станции".

A-61735_ru Сентябрь 2015 г. 1-5
Быстрый запуск На экране быстрого запуска располагается меню с часто используемыми функциями и иконками заданий.
На странице с иконками заданий отображаются созданные настройки заданий. Иконки располагаются в алфавитном порядке, а их цвет может изменяться в случае добавления или удаления иконок заданий.
ПРИМЕЧАНИЕ. Длинные имена заданий не поместятся на кнопку и будут сокращены. При наведении курсора на кнопку отобразится полное имя задания. Рекомендуется присваивать имя заданию таким образом, чтобы первые несколько слов были уникальными и описательными.
Диспетчер пакетов — позволяет открывать существующие пакеты документов, создавать новые или просматривать состояние любых существующих пакетов.
Главное меню — в нем отображается основной экран программного обеспечения Capture Pro. Можно вручную открыть или создать новый пакет, выполнить сканирование документа, редактировать настройки заданий, список пользователей и групп, а также выполнить многие задачи конфигурации системы.
Выход из системы — выход текущего пользователя из системы.
Выход — выходит из программного обеспечения Capture Pro.
При нажатии на иконку задания в соответствии с настройками задания создается новый пакет и начинается сканирование. После вывода задания снова появится экран быстрого запуска.
ПРИМЕЧАНИЯ.
• Если Вы — опытный пользователь или просто не хотите использовать иконки заданий быстрого запуска, можете отключить экран быстрого запуска, сняв флажок с Просмотра быстрого запуска в диалоговом окне «Настройка рабочей станции». Для доступа к диалоговому окну «Настройка рабочей станции» на основном экране выберите Файл>Настройка рабочей станции.
• Иконка «Быстрый запуск» на панели инструментов «Вид» может использоваться для обратного перехода к экрану быстрого запуска из главного меню.
• Быстрый запуск отключен в версиях Index Only или Auto Import.

1-6 A-61735_ru Сентябрь 2015 г.
Диалоговое окно "Диспетчер пакетов"
При входе в программное обеспечение Kodak Capture Pro отображается диалоговое окно "Диспетчер пакетов". Диалоговое окно "Диспетчер пакетов" можно также открыть, выбрав Пакет>Открыть. Это окно используется для управления всеми пакетами, связанными со своими настройками задания.
Доступные задания — перечисляются все настройки заданий. Выберите пакет из любой настройки задания.
Пакеты выбранного задания — для выбранных заданий отображаются следующие поля: Имя задания, Имя пакета, Время создания, Состояние пакета и Заблокировал(а).Показать параметры — отображается диалоговое окно "Показать параметры", позволяющее выбрать состояние (т.е., Доступно, Обрабатывается и т. д.) для отображения в поле Состояние пакета в диалоговом окне "Диспетчер пакетов".
Открыть — отображается выбранный в списке пакет. Команда Открыть не открывает пакет с пометкой Используется. Для открытия существующего пакета у пользователя должно быть право чтения или записи в местоположении сканированного изображения.Создать — отображается диалоговое окно "Новый пакет", которое позволяет создать новый пакет.Переименование — отображается диалоговое окно "Переименование пакета", которое позволяет переименовать выбранный пакет.Удалить — удаление выбранного пакета. Отображается окно подтверждения удаления.Вывод — отправляет пакет на обработку. Закрыть — закрывает диалоговое окно.
Щелкните мышью для отображения всех пакетов во всех настройках задания.
Щелкните для скрытия всех пакетов во всех настройках задания.

A-61735_ru Сентябрь 2015 г. 1-7
Создание нового пакета
Для сканирования документов требуется создать новый пакет или открыть существующий пакет для сканирования в него документов. В большинстве случаев ваш системный администратор уже сконфигурировал задания, которыми можно пользоваться. Эти задания выводятся в диалоговом окне "Диспетчер пакетов".
Для создания нового пакета выполните следующие действия:
1. Запустите программное обеспечение Kodak Capture Pro. Отображается диалоговое окно "Диспетчер пакетов".
1. Выберите Новый. Отображается диалоговое окно "Новый пакет".
2. Выберите настройку задания в раскрывающемся списке Имя задания. Будет выполнено сохранение и обработка в новый пакет в соответствии с указаниями в настройке задания.
3. Введите имя нового пакета в поле Имя пакета. Программное обеспечение Kodak Capture Pro предлагает имя нового пакета по умолчанию исходя из имени последнего пакета, созданного для настройки задания. Например, если именем последнего пакета является Batch002, то именем нового пакета по умолчанию будет Batch003. Если в диалоговом окне "Настройка рабочей станции" не установлен переключатель Включить нумерацию пакета уровня задания, то значение ввести невозможно.
ПРИМЕЧАНИЕ: Для клиентов сетевой версии. Если в настройке рабочей станции опция Включить нумерацию пакета уровня задания отключена, а имя пакета содержит <BATCH_COUNTER>, то в имени пакета будет указано "Задано системой". В этом случае его нельзя изменить.

1-8 A-61735_ru Сентябрь 2015 г.
4. Если возможно, введите Идентификационный номер начального документа. Идентификационный номер начального документа это номер, который требуется присвоить первому документу из пакета. В большинстве случаев это 1. По умолчанию программное обеспечение предлагает начальный номер документа исходя из настройки задания.
5. Нажмите OK. Средство просмотра изображений отображается в главном окне с назначенным именем документа. В средстве просмотра изображений, обозревателе пакетов и средстве просмотра уменьшенных изображений ничего не отображается вплоть до начала сканирования.
Открытие существующего пакета
Для открытия существующего пакета:
1. Выберите Пакет>Открыть. Отображается диалоговое окно "Диспетчер пакетов". При определенных параметрах пользователя отображаются пакеты из всех настроек задания.
2. Выберите пакет, который требуется открыть, и нажмите Открыть. Выбранный документ отображается в средстве просмотра изображений и обозревателе пакетов. Теперь в данном пакете можно работать.
ПРИМЕЧАНИЕ: Если при сканировании в среде с несколькими сканерами пакет, который вы выбрали, уже открыт на другой рабочей станции, программное обеспечение Kodak Capture Pro не позволит открыть его. Появится сообщение Невозможно открыть пакет, т.к. в данное время он используется другим пользователем.
Удаление пакета Удаление пакета приводит к удалению как изображений, так и структуры подкаталогов выбранного пакета.
1. Выберите Пакет>Открыть. Отображается диалоговое окно "Диспетчер пакетов". При определенных параметрах пользователя отображаются пакеты из всех настроек задания.
2. Выберите пакет, который требуется открыть, и нажмите Удалить. Появится сообщение Удалить выбранный пакет "XXXXX"?
3. Нажмите OK.

A-61735_ru Сентябрь 2015 г. 1-9
Использование задания
В данном разделе рассматриваются основные действия для создания, сканирования и вывода пакета. Подробная информация об индексировании, настройке зон оптического распознавания символов, считывании меток, выборе различных источников вывода и т. д. приведена в руководстве администратора по программному обеспечению Kodak Capture Pro (A-61750).
ПРИМЕЧАНИЕ: Есть несколько способов выполнения действий в программном обеспечении Kodak Capture Pro. Например, чтобы открыть пакет, можно пройти по пути Пакет>Открыть в строке меню, или щелкнуть кнопку Открыть пакет на панели инструментов или нажать клавишу F3 на клавиатуре. В данном руководстве все действия выполняются через строку меню. Полный список меню, кнопок панели инструментов и функциональных кнопок приведены в главе 2, Пользовательский интерфейс.
1. Если вы еще не запустили программное обеспечение Capture Pro, сделайте это. Отображается диалоговое окно "Диспетчер пакетов".
2. Нажмите Создать. Отображается экран "Новый пакет".
3. Выберите требуемую настройку задания в раскрывающемся списке Имя задания. Поля "Имя пакета" и "Идентификационный номер начального документа" заполняются автоматически. Их можно изменить при необходимости.

1-10 A-61735_ru Сентябрь 2015 г.
4. Нажмите OK. Появится основной экран и можно начать сканирование.
5. Разместите пачку документов, которые требуется отсканировать, во входном лотке сканера.
6. Нажмите Пуск. Сканер подает страницы.
7. Когда документы отсканированы, можно выполнить все необходимые функции редактирования (например, удалить пустые страницы, повернуть изображения, обрезать изображения и т. д.). См. следующий раздел "Функции редактирования", в котором содержится краткое описание некоторых доступных функций.
8. Когда пакет настроен нужным образом, выберите Пакет>Вывод. Начнется вывод пакета и появится экран "Новый пакет", на котором можно запустить другую задачу сканирования, пока выполняется обработка текущего пакета.
Сканированные изображения передаются в указанное местоположение.

A-61735_ru Сентябрь 2015 г. 1-11
Функции редактирования
Перед выводом пакета просмотрите изображения, чтобы убедиться, что они необходимы. Если требуется произвести настройки, то можно воспользоваться инструментами. В данном разделе рассмотрены процедуры, используемые для редактирования (например, поворот, удаление, обрезка изображений и т. д.). Описание процедур разделения и слияния изображений приведено в руководстве администратора программного обеспечения Kodak Capture Pro.
Описание всех функций меню и панели инструментов приведено в главе 2, Пользовательский интерфейс.
Поворот изображений Программное обеспечение Kodak Capture Pro позволяет автоматически поворачивать изображения во время их сканирования или поворачивать их вручную после сканирования. Изображения поворачиваются на 90, 180 или 270° по часовой стрелке.
Для ручного поворота изображений в существующем пакете выполните следующие действия:
1. Щелкните отдельные изображения (или их группы), страницы или документы из обозревателя пакетов в средстве просмотра изображений.
2. Выберите Инструменты>Поворот> 90, 180 или 270. Повернутые изображения отображаются в средстве просмотра изображений.

1-12 A-61735_ru Сентябрь 2015 г.
Рисование области Рисование области позволяет начертить прямоугольник вокруг фрагмента изображения, очистить область внутри прямоугольника с помощью функции Очистка или обрезать изображение по размеру прямоугольника с помощью функции Обрезка.
1. Щелкните на изображении, которое надо обрезать или очистить, в средстве просмотра изображений.
2. Выберите Инструменты>Рисование области.
3. Нажмите левой кнопкой мыши на указателе рисования области и перетащите его, создавая прямоугольник, охватывающий часть изображения, которую надо выбрать. Отпустите указатель; теперь прямоугольник становится зеленым.
4. Теперь можно обрезать или очистить область.
Для удаления области выполните следующие действия:• Щелкните правой кнопкой мыши на изображении с зеленым прямоугольником и выберите Снять выделение области.
Обрезка изображений Можно обрезать область за пределами прямоугольной области, созданной с помощью инструмента Рисование области и используя функцию Обрезка.
1. В обозревателе пакетов щелкните изображение, которое следует обрезать. Выбранное изображение в средстве просмотра изображений будет выделено красным контуром.
2. Выберите Инструменты>Рисование области. 3. Нажмите на указателе рисования области и перетащите его, создавая
прямоугольник, охватывающий часть изображения, которую надо сохранить. Отпустите указатель; теперь прямоугольник становится зеленым.
4. Выберите Инструменты>Обрезка. Область изображения за пределами зеленого прямоугольника будет удалена, и в средстве просмотра изображений останется только выбранная область.
5. Нажмите OK для сохранения настройки.

A-61735_ru Сентябрь 2015 г. 1-13
Чистка частей изображения
Чтобы очистить часть изображения, можно нарисовать область на изображении и использовать инструмент Очистка. Область внутри выделенного прямоугольника будет очищена.
1. В обозревателе пакетов щелкните изображение, в котором следует очистить область.
2. Выберите Инструменты>Рисование области.
3. Нажмите левой кнопкой мыши на указателе рисования области и перетащите его, создавая прямоугольник, охватывающий часть изображения, которую надо очистить. Отпустите указатель; теперь прямоугольник становится зеленым.
4. Выберите Инструменты>Очистка. Теперь на изображении отображается пустая область, на которой расположен зеленый прямоугольник.
5. Нажмите OK для сохранения настройки.
Вложение страниц Данный параметр позволяет произвести сканирование дополнительных страниц с присоединением их к существующему документу.
1. В Обозревателе пакетов выберите документ, к которому необходимо добавить приложение.
2. Нажмите Документ>Вложить страницу.
3. Отсканируйте изображения. Новые страницы отображаются в конце выбранного документа.
Повторное сканирование изображений
При просмотре пакета сканированных изображений, иногда может требоваться повторное сканирование отдельных документов.
1. Выделите страницу или несколько страниц, которые следует повторно сканировать.
2. Загрузите оригиналы в правильном порядке в сканер.
3. Нажмите значок Повторное сканирование. Изображения будут повторно отсканированы и помещены в исходные места.
Удаление изображений Для удаления выбранных изображений в пакете:
1. Выберите изображение, которое требуется удалить.
2. Выберите Правка>Удалить. Появится сообщение Удалить выбранный элемент(ы)?
3. Щелкните Да для подтверждения удаления.

1-14 A-61735_ru Сентябрь 2015 г.
Удаление диапазона документов
Для удаления диапазона документов в существующем пакете:
1. Выберите Документ>Удалить диапазон. Отображается диалоговое окно "Удалить документы в диапазоне".
2. Введите начальный номер группы документов, которую требуется удалить, в поле Начальный номер документа.
3. Введите конечный номер группы документов в поле Конечный номер документа.
4. Нажмите OK.
Удаление пустых изображений из пакета
Эта функция позволяет удалить пустые обратные или лицевые стороны, выдаваемые сканером.
1. Выберите Пакет>Удаление пустых изображений. Отображается диалоговое окно "Настройка удаления пустых изображений".
2. В поле "Запуск с документа" введите номер того документа в пакете, с которого должен начаться поиск пустых изображений. По умолчанию используется активный в настоящее время документ.
3. В полях Показать черно-белые изображения ниже и Показать цветные/полутоновые изображения задайте пороговое значение размера в байтах для проверяемых изображений. Нормальным значением для типичных деловых документов является 3000 байт для черно-белого изображения с разрешением 200 т/д.
4. Нажмите Проверить только обратные стороны для удаления только пустых обратных сторон изображений в пакете.
5. Нажмите Предварительно выбрать все, если предполагается, что будут удалены все изображения.

A-61735_ru Сентябрь 2015 г. 1-15
6. В поле Показать компоновку задайте количество столбцов и строк для отображения. На экране 1024 x 768 SVGA матрица 14 x 7 позволяет проверять по 98 изображений на одном экране.
7. Нажмите OK для принятия введенных значений.
После проверки пакета программное обеспечение Kodak Capture Pro отображает все изображения, которые соответствуют заданным параметрам (например, изображения, размер обратной стороны которых меньше 5000 байт), в окне "Удаление пустых изображений". Эти изображения подсвечиваются красным. Все подсвеченные изображения считаются пустыми и готовыми к удалению.
• Если в окне "Удаление пустых изображений" не отображаются никакие пустые изображения, это означает, что программное обеспечение Kodak Capture Pro не находит ни одного изображения в пакете, которое соответствует заданным параметрам. Нажмите Настройка в окне "Удаление пустых изображений" для повторного открытия диалогового окна Настройка удаления пустых изображений и ввода более высоких пороговых значений (в байтах) для черно-белых и/или цветных/полутоновых изображений.
8. По умолчанию все пустые изображения окружаются красными контурами и выбираются для удаления. Выберите любые пустые изображения, которые не надо удалять, с помощью щелчка на каждом из них в отдельности. На этих изображениях перестает отображаться красный контур.
9. Используйте кнопки Первый экран, Предыдущий экран, Следующий экран и Последний экран для навигации по всем пустым изображениям в пакете.
10. Нажмите Удаление. Отображается сообщение: Удалить все выбранные изображения?
11. Нажмите Да для подтверждения удаления пустых изображений. Программное обеспечение Capture Pro удаляет подсвеченные красным пустые изображения, разбивает документы на страницы и обновляет доступный пакет и емкость жесткого диска.

1-16 A-61735_ru Сентябрь 2015 г.
Вывод (обработка) пакета Когда редактирование завершено, можно выполнить вывод пакета.
Программное обеспечение Kodak Capture Pro позволяет вывести (или обработать) один пакет или все доступные пакеты одновременно.
Для вывода текущего пакета в настройке задания выполните следующие действия:
1. Выберите Пакет>Вывод.
Когда пакет находится в очереди на вывод, отображается диалоговое окно "Новый пакет", в котором можно запустить сканирование другого пакета.
2. Нажмите OK для продолжения сканирования изображений в новый пакет. При выводе пакета он обрабатывается в соответствии с системным средством вывода, заданным на вкладке "Вывод" диалогового окна "Настройка задания". Это обычно приводит к копированию пакета в выходной подкаталог.
Для вывода всех доступных пакетов в текущей настройке задания выполните следующие действия:
• Выберите Пакет>Вывод всех. Отображается диалоговое окно "Диспетчер пакетов", где можно выбрать один или более пакет для вывода.
Для просмотра состояния вывода выполните следующие действия:
• Выберите Пакет>Просмотр выходного состояния пакета. Отображается окно "Состояние пакета" Kodak Capture Pro.
В этом окне обновляется информация о ходе вывода пакетов. При выводе в фоновом режиме сканирование имеет более высокий приоритет. Вывод замедляется вплоть до завершения сканирования.
Сброс ошибок Окно "Состояние пакета Kodak Capture Pro" содержит информацию о пакетах, которые подготавливаются пользователем для вывода из программного обеспечения Kodak Capture Pro.
Для просмотра окна "Состояние пакета" выполните следующие действия:
• Выберите Пакет>Просмотр выходного состояния пакета.
Для сброса ошибок:
• Нажмите Имя задания для выполнения команды Удалить все ошибки или Удалить выбранные ошибки.

A-61735_ru Сентябрь 2015 г. 2-1
2 Пользовательский интерфейс
Содержание Главное окно.............................................................................................2-2
Строка меню .............................................................................................2-4
Меню "Файл" .........................................................................................2-4Меню "Пакет" ........................................................................................2-7Меню "Вид" ...........................................................................................2-8Меню "Сканирование"..........................................................................2-9Меню "Документ"................................................................................2-10Меню "Правка".................................................................................... 2-11Меню "Инструменты" .........................................................................2-12Диалоговое окно "Интеллектуальный контроль качества"..........2-13
Меню "Индекс"....................................................................................2-16Поиск по базе данных ....................................................................2-17
Использование индекса двойной записи данных ........................2-18
Разрешение записи ........................................................................2-19
Меню "Справка"..................................................................................2-20
Панели инструментов ............................................................................2-21
Панель инструментов "Сканирование".............................................2-21
Панель инструментов "Пакет" ...........................................................2-21
Панель инструментов "Документ" .....................................................2-22
Панель инструментов "Вид" ..............................................................2-22
Панель инструментов "Навигация" ...................................................2-22
Панель инструментов пометки..........................................................2-23
Панель инструментов "Правка".........................................................2-23
Панель инструментов "Индекс" .........................................................2-24
Панель инструментов "Настройки сканера" .....................................2-25
Клавиши быстрого вызова.....................................................................2-26
Средство просмотра пакетов ................................................................2-27
Средство просмотра изображений .......................................................2-28
Контекстное меню изображения .......................................................2-28
Средство просмотра уменьшенных изображений ...............................2-31
Контекстное меню средства просмотра уменьшенных изображений.......................................................................................2-31
Инструмент интеллектуального контроля качества ............................2-31
Окно "Индекс" .........................................................................................2-33
Окно "Информация" ...............................................................................2-34
Окно "Состояние обработки пакета" .................................................2-35
Строка состояния ...............................................................................2-35
Изменение интерфейса главного окна .................................................2-36
В данной главе приведено описание главного окна программного обеспечения Kodak Capture Pro, а также описание строки меню, панелей инструментов и средств просмотра.

2-2 A-61735_ru Сентябрь 2015 г.
Главное окно Главное окно содержит указанные ниже компоненты.
1 Строка заголовка программы — содержит имя настройки задания.
2 Строка меню — содержит следующие пункты меню: Файл, Пакет, Вид, Сканирование, Документ, Правка, Инструменты, Индекс и Справка.
3 Панели инструментов — содержат панели инструментов: Сканирование, Пакет, Вид, Документ, Навигация, Пометка, Правка и Индекс.
4 Обозреватель пакетов — содержит список всех каталогов документов, страниц и файлов изображений в пакете.
5 Средство просмотра изображений — отображает изображения в пакете. Средство просмотра изображений может настраиваться на одновременное отображение 1, 2, 4, 8 или большего количества изображений.
6 Средство просмотра уменьшенных изображений — отображает уменьшенные изображения всех изображений в пакете.

A-61735_ru Сентябрь 2015 г. 2-3
7 Вкладка "Индекс" — при нажатии значка "Индекс" (расположен в правой части главного окна) отображается окно "Индекс" с индексами уровня пакетов или документов.
8 Вкладка "Информация" — при нажатии значка "Информация" (расположен в правой части главного окна) отображается окно "Информация" с подробной статистикой пакета, документа, страницы или изображения.

2-4 A-61735_ru Сентябрь 2015 г.
Строка меню Строка меню — содержит следующие пункты меню: Файл, Пакет, Вид, Сканирование, Документ, Правка, Инструменты, Индекс и Справка.
Меню "Файл" Меню "Файл" содержит следующие пункты:
Настройка задания — отображается диалоговое окно "Настройка задания", которое позволяет задать все параметры для настройки задания. Дополнительная информация приведена в руководстве администратора по программному обеспечению Kodak Capture Pro. Клавиша быстрого вызова: J.
Настройка страницы — отображается диалоговое окно "Настройка страницы", в котором можно выбрать предварительно заданные настройки страницы для создания пользовательской настройки страницы для настройки задания. Программное обеспечение Kodak Capture Pro поставляется вместе с несколькими предварительно заданными настройками страницы. Список предварительно заданных настроек страницы варьируется в зависимости от используемого сканера. Более подробная информация изложена в руководстве администратора.
Настройка рабочей станции — отображается диалоговое окно "Настройка рабочей станции", которое позволяет выбрать сканер, подключенный к вашему ПК, для сканирования документов в программное обеспечение Kodak Capture Pro. При наличии лицензии также можно выбрать параметр "Автоматический импорт", чтобы автоматически импортировать изображения в приложение Kodak Capture Pro. Процедуры приведены в следующем разделе "Настройка рабочей станции".
Импорт настройки задания — отображается диалоговое окно "Импорт", которое позволяет импортировать настройку задания. Более подробная информация изложена в руководстве администратора.
Экспорт настройки задания — отображается диалоговое окно "Экспорт", которое позволяет экспортировать настройку задания в файл. Дополнительная информация приведена в руководстве администратора по программному обеспечению Kodak Capture Pro.
Настройка пользователя — отображается диалоговое окно "Настройка пользователя", которое позволяет администратору создавать пользователей программного обеспечения Kodak Capture Pro и управлять ими. Более подробная информация изложена в руководстве администратора.
Смена пароля — отображается диалоговое окно "Смена пароля", которое позволяет сменить пароль.
Для смены пароля:
1. Выберите Файл>Смена пароля. Откроется диалоговое окно Смена пароля.
2. Введите прежний пароль, затем введите новый пароль.
3. Подтвердите пароль, повторно введя новый пароль в поле Подтверждение пароля.
4. Нажмите OK.
Язык — позволяет выбрать язык отображения пользовательского интерфейса. Поддерживаемые языки: английский, французский, итальянский, немецкий, бразильский португальский, голландский, испанский, упрощенный китайский, традиционный китайский, шведский, корейский, турецкий, чешский, русский и японский.

A-61735_ru Сентябрь 2015 г. 2-5
Смена языка интерфейса:
1. Выберите Файл>Язык.
2. Выберите требуемый язык. Пользовательский интерфейс будет отображаться на выбранном языке.
ПРИМЕЧАНИЕ: В диалоговом окне "Настройка сканера" (драйвера TWAIN) могут отображаться неверные текстовые символы, когда языком по умолчанию является западный язык и пользователь переходит к азиатскому языку. Для решения этой проблемы используйте системный раздел "Язык и региональные стандарты", чтобы настроить "Язык программ, не поддерживающих Юникод" на нужный азиатский язык.
Система измерений — позволяет выбрать единицы измерения США или метрические единицы измерения.
Печать — отображается диалоговое окно "Настройка принтера" для выбранного принтера, которое позволяет печатать сканируемые документы. Клавиша быстрого вызова: Ctrl + P.
Сохранить как PDF — отображается диалоговое окно "Сохранить как PDF", которое позволяет сохранить сканированные изображения в формате PDF с возможностью поиска или без нее.
Выход из системы — выход текущего пользователя из системы.
Минимизация до системной панели задач — минимизация программного обеспечения Capture Pro (не приводит к закрытию).
Выход — закрывает программное обеспечение Kodak Capture Pro. Клавиша быстрого вызова: Alt + F4.
Настройка рабочей станции При выборе Файл>Настройка рабочей станции отображается экран "Настройка рабочей станции". На этом экране можно настроить информацию о рабочей станции и выбрать используемый сканер.

2-6 A-61735_ru Сентябрь 2015 г.
1. Введите Идентификационный номер и Имя для рабочей станции. В среде с несколькими сканерами, идентификационный номер и имя должны быть уникальными.
2. Если Вы — опытный пользователь и не хотите использовать экран быстрого запуска, снимите флажок с Просмотра быстрого запуска.
3. Нажмите Выбрать. Отображается диалоговое окно "Выбор сканера" со списком доступных сканеров и других источников, например Автоматический импорт, в зависимости от лицензии.
4. Выберите профиль, который требуется копировать, и нажмите OK.
5. Введите требуемое значение для параметра "Уровень предупреждений по диску" в мегабайтах (Мбайт). Когда оставшееся место на диске будет меньше этого значения, будет выведено предупреждение.
6. Установите флажок Включить нумерацию пакета уровня задания, если требуется сохранять порядок нумерации пакетов отдельно для каждого задания. Если установлен этот флажок, порядок нумерации будет сохраняться для каждого уровня задания. Если флажок не установлен, порядок нумерации будет сохраняться на системном уровне. Пример.
7. По завершении нажмите ОК.
Уровень системы Уровень задания
Invoices INV001 Invoices INV001
Claims CLM002 Claims CLM001
Records RCD003 Records RCD001
Invoices INV004 Invoices INV002

A-61735_ru Сентябрь 2015 г. 2-7
Меню "Пакет" Меню "Пакет" содержит следующие пункты:
Создать — отображается диалоговое окно "Новый пакет", которое позволяет создать новый пакет. См. главу 1, Начало работы с описанием процедур.
Открыть — отображается диалоговое окно "Диспетчер пакетов", которое позволяет открыть существующий пакет. Клавиша быстрого вызова: F3. См. главу 1, Начало работы с описанием процедур.
Закрыть — закрытие текущего пакета.
Переименование — отображается диалоговое окно "Переименование пакета", которое позволяет переименовать текущий пакет.
Удаление пустых изображений — отображается диалоговое окно "Настройка удаления пустых изображений", в котором можно удалять пустые обратные или лицевые стороны, выдаваемые сканером. Клавиша быстрого вызова: Описание процедур см. в главе 1, Начало работы.
Вывод — запуск обработки всех изображений в текущем пакете. Клавиша быстрого вызова: O. См. главу 1, Начало работы с описанием процедур.
Вывод всех — запуск обработки всех изображений во всех пакетах текущего задания.
Просмотр выходного состояния пакета — отображается окно "Состояние пакета" Kodak Capture Pro с информацией о порядке выполнения команд вывода. См. раздел "Окно "Состояние пакета"" далее в этой главе.
Очистка — удаление всех изображений в пакете, но с сохранением структуры подкаталогов пакета.
Удалить — удаление как изображений, так и структуры подкаталогов выбранного пакета. См. главу 1, Начало работы с описанием процедур.
Удаление до конца пакета — удаление всех документов от выбранного изображения до последнего изображения в пакете.

2-8 A-61735_ru Сентябрь 2015 г.
Меню "Вид" Меню "Вид" содержит следующие команды:
Отображение средства просмотра изображений — позволяет выбрать сетку для отображения 1, 2, 4 или 8 изображений в главном окне. При выборе команды Настроить отображается диалоговое окно "Настройка пользовательской компоновки", позволяющее указать другой размер сетки.
Фильтр средства просмотра изображений — позволяет указать один или несколько типов изображений, которые будут отображаться в Средстве просмотра изображений в главном окне. Предусмотрена возможность выбора одного или нескольких следующих параметров: Лицевая сторона, Обратная сторона, Черно-белое, Полутоновое и Цветное.
Фильтр средства просмотра уменьшенных изображений — позволяет указать один или несколько типов изображений, которые будут отображаться в средстве просмотра уменьшенных изображений в главном окне. Предусмотрена возможность выбора одного или нескольких следующих фильтров: Лицевая сторона, Обратная сторона, Черно-белое, Полутоновое и Цветное.
Размер уменьшенного изображения — отображает диалоговое окно "Настройка размера уменьшенного изображения", позволяющее указать размер каждого уменьшенного изображения, отображаемого в главном окне.
Средство просмотра изображений, Обозреватель пакетов, Средство просмотра уменьшенных изображений, Информация, Индекс, Строка состояния — эти команды позволяют выбрать, требуется ли отображение соответствующих компонентов в главном окне. Клавиша быстрого вызова для строки состояния — Ctrl + S.
Панели инструментов — эта команда служит для того, чтобы показать или скрыть следующие панели инструментов: Сканирование, Пакет, Вид, Документ, Навигация, Пометка, Правка и Индекс. Подробная информация о панелях инструментов приведена далее в этой главе.
Размер значка — служит для указания размера значков: Малый, Средний или Крупный.
Текст значка — служит для определения наименований значков, которые будут отображаться справа или снизу от значков.
Масштабирование — увеличивает или уменьшает отображаемый формат изображения.
• Фактическое: отображение изображений в фактическом формате (один отсканированный пиксел равен одному пикселу в средстве просмотра изображений).
• Увеличение масштаба: увеличивает отображаемое изображение с шагом, определенным в диалоговом окне "Настройка шага масштабирования".
• Уменьшение масштаба: уменьшает отображаемое изображение с шагом, определенным в диалоговом окне "Настройка шага масштабирования".
• Шаг масштабирования: отображает диалоговое окно "Настройка шага масштабирования", позволяющее определить шаг масштабирования (15%, 20%, 25%, 30%, 35% или 40%), применяемый при выполнении команд Увеличение масштаба и Уменьшение масштаба.

A-61735_ru Сентябрь 2015 г. 2-9
Прокрутка всех изображений — позволяет выполнить одновременную прокрутку всех изображений на панели средства просмотра изображений. Предусмотрена возможность прокрутки изображений Вверх, Вниз, Влево или Вправо.
Настройка шага прокрутки — отображение диалогового окна "Настройка шага прокрутки", которое позволяет указать требуемое количество пикселов (5, 10, 15, 25, 50 или 100), на которое перемещается изображение при использовании команд Прокрутка.
Компоновка — служит для переключения между режимами компоновки Классическая и Улучшенная.
Меню "Сканирование" Меню "Сканирование" содержит следующие параметры:
Запуск — включение сканера и запуск механизма подачи. Клавиша быстрого вызова: F7.
Остановить — очистка и остановка механизма подачи, отключение сканера. Клавиша быстрого вызова: F6.
Список настроек страницы — отображается диалоговое окно "Список настроек страницы", которое позволяет сделать выбор из заданных настроек страницы. Клавиша быстрого вызова: F2.
Режимы сканирования — определяется режим сканирования пакета за счет предоставления возможности выбора одного из следующих параметров.
• Двусторонний: выполняется сканирование лицевой и обратной сторон страницы.
• Односторонний: лицевая сторона: выполняется сканирование лицевой стороны страницы.
• Односторонний: обратная сторона: выполняется сканирование обратной стороны страницы.
Выбор сканера — отображается диалоговое окно "Настройка рабочей станции", которое позволяет выбрать сканер для использования.
Импорт изображений вручную — позволяет импортировать файлы изображений, созданные из другого источника (например, сканера технических чертежей), в отображаемый в данный момент документ в программном обеспечении Capture Pro.
Если выбрать Импорт изображений вручную, то отображается диалоговое окно "Открыть". Перейдите в каталог, из которого необходимо импортировать изображения, и выберите требуемые файлы изображений. Можно импортировать файлы изображений формата BMP, JPEG, PDF, TIFF, IOCA, MODCA, GIF, CMP и PNG. Выбранные для импортирования изображения будут вставлены сразу перед изображением, которое выбрано в отображаемом в данный момент документе. Если ни одно изображение не выбрано, то импортированные изображения добавляются в конец текущего документа.
Поддерживаются как одностраничные, так и многостраничные файлы TIFF. При импорте многостраничного файла TIFF каждое изображение в файле импортируется в документ как отдельное изображение.
Для импорта можно выбрать несколько файлов изображений. Если выбрано несколько файлов изображений, то изображения импортируются в алфавитном/цифровом порядке в соответствии с именами файлов изображений.

2-10 A-61735_ru Сентябрь 2015 г.
Настройка автоматического импорта — отображается диалоговое окно "Настройка автоматического импорта", которое позволяет настроить "папки просмотра" для автоматического импорта. С помощью диалогового окна "Настройка автоматического импорта" можно указать папки просмотра и назначить им удобные для пользователя имена. Также можно указать каталоги для архивации и обработки ошибок, назначить пороговые уровни ошибок, указать правила разделения пакетов при автоматическом импорте и указать интервалы времени ожидания. Более подробные сведения приведены в руководстве администратора программного обеспечения Kodak Capture Pro.
Задание адреса изображения — отображается диалоговое окно "Адрес изображения", которое позволяет изменить параметры адреса изображения для пакета. Этот параметр становится активным только тогда, когда сканер поддерживает адресацию изображений.
Задание счетчика — отображается диалоговое окно "Задание счетчика", которое позволяет сбросить назначенное значение последовательного счетчика (печатаемое по желанию) для следующей сканируемой страницы. Этот параметр становится активным только при наличии сканера со счетчиком.
Меню "Документ" Меню "Документ" содержит следующие пункты:
Создать — создание нового документа с номером, равным номеру последнего документа плюс 1. Клавиша быстрого вызова: Ctrl + Enter.
ПРИМЕЧАНИЕ: Для некоторых сканеров выбор пункта Создание также приводит к включению сканера и запуску механизма подачи сканера или планшета.
Вложить страницу — позволяет сканировать дополнительные страницы и добавлять их в качестве страниц к существующему документу. Клавиша быстрого вызова: F4.
Вставить страницы — вставка дополнительных страниц в сканированный документ. Клавиша быстрого вызова: Insert.
ПРИМЕЧАНИЕ: Если заданы адрес изображения и обнаружение меток, то выбор Вставить страницы не приведет к разделению документа при обнаружении метки документа.
Повторно сканировать страницы — повторное сканирование документа. Клавиша быстрого вызова: R.
Разделить документ — разделение выбранного документа на два документа.
Слить с предыдущим — размещение сканируемого в настоящее время документа в предыдущем документе.
Удалить — удаление открытого в настоящее время документа. Клавиша быстрого вызова: F8.
Удалить диапазон — отображается диалоговое окно "Удалить документы в диапазоне", которое позволяет удалить диапазон документов в пакете.
Удалить до конца документа — позволяет удалить выбранное изображение и все последующие изображения документа. Эта команда удаляет изображения с жесткого диска. Эту функцию невозможно отменить.

A-61735_ru Сентябрь 2015 г. 2-11
Перейти к документу — позволяет перейти к первому, последнему, следующему или предыдущему документу пакета или выбрать Номер документа для перехода к определенному документу пакета.
Перейти к изображению — открывается диалоговое окно "Перейти к изображению", которое позволяет перейти к определенному изображению в текущем документе. Клавиша быстрого вызова: I.
Меню "Правка" Меню "Правка" содержит следующие пункты:
Отменить — возврат на один уровень от последнего действия. Если действие не может быть отменено, то отображается соответствующее сообщение. Клавиша быстрого вызова: Ctrl + Z.
Копировать — копирование выбранного изображения для вставки в другое местоположение. Клавиша быстрого вызова: Ctrl + C.
Скопировать область изображения — после создания области на изображении с помощью инструмента Рисование области этот параметр позволяет копировать эту область в другое местоположение. Клавиша быстрого вызова: Ctrl + I.
Скопировать изображение в настройку задания — отображается диалоговое окно "Скопировать изображение в настройку задания", которое позволяет импортировать изображения в окно "Штрих-код" или окно "Оптическое распознавание символов" для создания зон штрих-кода или оптического распознавания текста.
Выбрать все — выбор всех изображений в текущем пакете. Клавиша быстрого вызова: Ctrl + A.
Выбрать документ — выбор всех изображений в текущем документе.
Выбрать отфильтрованные — выбор всех изображений, у которых выбраны отфильтрованные параметры.
Снять выбор всех — снятие выбора всех изображений. Клавиша быстрого вызова: Ctrl + D.
Выбрать помеченные — выбор всех помеченных изображений. Клавиша быстрого вызова: Ctrl + F.
Удалить — удаление выбранных изображений из пакета. Клавиша быстрого вызова: Del.

2-12 A-61735_ru Сентябрь 2015 г.
Меню "Инструменты" Меню "Инструменты" содержит следующие пункты:
Разделитель — отображает инструмент указания (Pointer), позволяющий выбирать изображения. Также можно выбирать изображения при помощи Инструмента увеличения. См. Увеличение ниже. Клавиша быстрого вызова: S.
Режим выбора — выберите Изображение, Страница или Сторона изображения.
• Если выбрать Изображение, то можно щелкнуть на изображении в средстве просмотра изображений; будет выбрано именно это изображение.
• При выборе параметра Страница можно щелкнуть на изображении, и будет выбрана вся страница, лицевая и обратная стороны, черно–белое и цветное/полутоновое изображение.
• Если несколько изображений сканируются на одну сторону (двухпотоковое сканирование), то при выборе Сторона изображения и нажатии на лицевой стороне, выбираются все изображения для лицевых сторон. При нажатии на обратной стороне, выбираются все изображения для обратных сторон.
Увеличение — увеличение фрагмента изображения. При выборе функции Увеличение отображается инструмент увеличения. Предусмотрена возможность увеличения любой области, в которой расположен инструмент увеличения. (Нажмите и удерживайте левую кнопку мыши для увеличения изображения. Одиночное нажатие левой кнопки мыши приведет к выбору изображения.) Клавиша быстрого вызова: M.
Прокрутка — позволяет перемещать изображение по панели средства просмотра изображений, когда формат изображения превышает формат панели. Клавиша быстрого вызова: P. Одиночное нажатие левой кнопки мыши приведет к выбору изображения.
Рисование области — позволяет начертить прямоугольник вокруг фрагмента изображения, очистить область внутри прямоугольника с помощью функции Очистка или обрезать изображение по размеру прямоугольника с помощью функции Обрезать (или скопировать с помощью Правка>Скопировать область изображения).
Коэффициент увеличения — отображается диалоговое окно "Настройка коэффициента увеличения", которое позволяет выбрать нужный коэффициент увеличения 100%, 150%, 200%, 250% или 300%.
Для увеличения существующего изображения в Средстве просмотра изображений или в Средстве просмотра уменьшенных изображений:
1. Выберите Инструменты>Увеличение.
2. Щелкните на изображении, после чего перетащите инструмент "Увеличение" на изображение.
Поворот — поворот выбранного изображения вручную на 90, 180 или 270 градусов по часовой стрелке. Программное обеспечение Kodak Capture Pro позволяет автоматически поворачивать изображения во время их сканирования или поворачивать их вручную после сканирования.
Интеллектуальный контроль качества — запуск Инструмента интеллектуального контроля качества. Выбранные изображения станут доступны для просмотра и обработки. Если изображения не выбраны, будут доступны помеченные изображения. Инструмент интеллектуального контроля качества также можно запустить, щелкнув правой кнопкой мыши на изображении в средстве просмотра изображений или в обозревателе пакетов и выбрав из списка пункт "Интеллектуальный контроль качества". Дополнительные сведения приведены в разделе "Диалоговое окно «Интеллектуальный контроль качества»" далее в этой главе.

A-61735_ru Сентябрь 2015 г. 2-13
Функции инструмента пометки — пользователь может помечать изображения, для которых может понадобиться повторное сканирование или корректировка тем же способом (например, может понадобиться корректировка значений контрастности для обеспечения лучшего качества изображения). Клавиша быстрого вызова: C.
• Инструмент пометки — позволяет пометить страницу, изображение или и то, и другое как лицевую или обратную сторону изображения.
• Пометить все выбранные — пометка всех выбранных изображений в пакете для повторного сканирования.
• Пометить документ — пометка всех изображений в выбранном документе.
• Пометить отфильтрованные — позволяет применить фильтр к изображениям, отображаемым в средстве просмотра изображений. Сразу после выбора средства просмотра, к которому требуется применить фильтр, можно выбрать изображения лицевой стороны или обратной стороны, черно-белые, полутоновые или цветные.
• Отменить пометку всех выбранных — снятие пометок с изображений, выбранных в данный момент.
• Отменить пометку всех — удаление всех предварительно помеченных изображений в текущем пакете.
Разделить документ — разделение документа на два документа. Дополнительная информация приведена в руководстве администратора по программному обеспечению Kodak Capture Pro.
Обрезать — позволяет обрезать область вне прямоугольника, созданного с помощью инструмента Рисование области. При выборе этой функции отображается окно подтверждения. Клавиша быстрого вызова: Ctrl + R.
Очистка — позволяет пользователю очистить пространство внутри прямоугольника, созданного с помощью инструмента Рисование области. При выборе этой функции отображается окно подтверждения. Клавиша быстрого вызова: Ctrl + B.
Диалоговое окно "Интеллектуальный контроль качества"
При выборе значка "Интеллектуальный контроль качества" на панели управления "Правка" будет запущен Инструмент интеллектуального контроля качества. Выбранные изображения станут доступны для просмотра и обработки. Если изображения не выбраны, будут доступны помеченные изображения. Инструмент интеллектуального контроля качества также можно запустить, щелкнув правой кнопкой мыши на изображении в средстве просмотра изображений или в обозревателе пакетов и выбрав из списка пункт "Интеллектуальный контроль качества".

2-14 A-61735_ru Сентябрь 2015 г.
Инструмент интеллектуального контроля качества недоступен при сканировании, повторном сканировании, а также в момент, когда функция автоматического импорта отслеживает появление файлов изображений в "горячей папке".
После запуска инструмента первое изображение будет показано на левой панели отображения изображений. На левой панели отображения изображений изображение показано так, как оно выглядит без какой-либо обработки.
На правой панели отображения изображений изображение показано после обработки.
Изображение можно редактировать, нажав на одном или нескольких инструментах обработки изображений, расположенных между панелями отображения изображений. Для отмены преобразований нажмите на инструменте еще раз.
Для некоторых инструментов обработки изображений предусмотрены дополнительные органы управления, чтобы настроить вид изображения. Например, для инструмента "Преобразовать в двоичную форму" предусмотрена настройка контрастности. Настройка контрастности позволит увидеть очень светлый текст, сохраняя при этом приемлемый уровень фонового шума.
Применить настройки к следующему изображению — если установлен данный переключатель, выбранные инструменты обработки и их параметры при необходимости будут применены к следующему изображению. Если выбрано действие Преобразовать в двоичную форму, а изображение является черно-белым, преобразование выполнено не будет. Однако если включена также Заливка следов перфорации, то она будет применена к черно-белому изображению.
Применить ко всем — применение выбранных инструментов обработки изображений ко всем изображениям, которые выбраны инструментом интеллектуального контроля качества.

A-61735_ru Сентябрь 2015 г. 2-15
Далее — если дополнительные изображения доступны для просмотра, то активируется кнопка "Далее". При нажатии кнопки Далее текущее изображение будет сохранено в том виде, в каком оно отображается на правой панели отображения изображений. Если установлен переключатель Применить к следующему, выбранные инструменты обработки будут применены к следующему изображению. Необработанное изображение отображается на левой панели отображения изображений, а обработанное — на правой панели отображения изображений.
Назад — возврат к предыдущему изображению. Все выбранные инструменты будут отключены, а переключатель Применить к следующему — сброшен. Изображение будет показано в том виде, в каком оно существовало до нажатия кнопки Далее.
Просмотр черно-белого/полутонового/цветного — когда существует полутоновое/цветное и соответствующее ему черно-белое изображение (двойной поток), на левой панели будет показано черно-белое исходное изображение. Для просмотра полутонового/цветного изображения нажмите на кнопку Просмотр в полутонах/цвете.
Меню "Индекс" Меню "Индекс" содержит следующие пункты:
Правка индексных полей — обеспечивает доступ к индексным полям на уровнях пакета и документа. Клавиша быстрого вызова: E.
Предыдущий документ — отображаются индексные данные для предыдущего документа. Клавиша быстрого вызова: F9.
Следующий документ — отображаются индексные данные для следующего документа. Клавиша быстрого вызова: F10.
Следующий недопустимый — отображаются индексные данные для следующего документа с недопустимым индексом. Клавиша быстрого вызова: F11.
Индекс1 — позволяет указать, что пакет готов к индексации.
Индекс2 — позволяет указать, что пакет готов к записи второго индекса при использовании индекса двойной записи данных.
ПРИМЕЧАНИЕ: При использовании индекса двойной записи данных, если вы, как оператор сканирования, также вводите значение(я) первого индекса, следует сначала выбрать Индекс1, а затем Индекс2, когда пакет готов к двойной записи значений индекса. Дополнительная информация об индексе двойной записи данных приведена в следующем разделе "Использование индекса двойной записи данных".
Определить поведение при нажатии клавиши Enter — позволяет назначить действие, которое должно выполнить программное обеспечение при нажатии клавиши Enter. Перейти к следующему документу, перейти к следующему недопустимому документу или Сохранение и Выход из режима индексации.
Зоны масштабирования — позволяют нарисовать прямоугольник вокруг части изображения, которую требуется масштабировать для отображения при правке индексных полей. Этот настроенный шаг масштабирования сохраняется для каждого индексного поля. В результате можно определить зону масштабирования для каждого индексного поля и отображение изображения автоматически масштабируется до соответствующей части изображения при правке этого поля.

2-16 A-61735_ru Сентябрь 2015 г.
Оптическое распознавание символов с перетаскиванием — позволяет использовать данные индексного поля для изображения путем рисования области на нем. Оптическое распознавание символов производится внутри области, и значение автоматически заносится в индексное поле. После выбора инструмента нарисуйте прямоугольник вокруг индексных данных для сканирования.
ПРИМЕЧАНИЕ: Для надлежащего создания специальных оптически распознаваемых языковых символов (например « или ¸) или символов с кодом MICR выберите соответствующий язык или шрифт MICR из раскрывающегося списка.
Оптическое распознавание символов одним нажатием — позволяет установить выбранное индексное поле после нажатия на слове или значении. Чтобы добавить несколько слов или значений, нажмите клавишу Ctrl и щелкните на дополнительных словах или значениях.
Язык распознаваемого текста — позволяет настроить язык, используемый для оптического распознавания символов.
Сохранение и Выход из режима индексации — выход из режима индексации и сохранение всех изменений, внесенных в пакет. Клавиша быстрого вызова: F12.
Отмена и Выход из режима индексации — выход из режима индексации без сохранения каких-либо изменений, внесенных в пакет. Клавиша быстрого вызова: Esc.

A-61735_ru Сентябрь 2015 г. 2-17
Поиск по базе данных После сканирования и входа в режим "Индекс" (Индекс>Правка индексных полей) поиск документа всегда будет производиться, независимо от времени указания документа.
Если в индексном поле, которое используется для поиска, уже есть значение (например, как результат считывания штрих-кода или оптического распознавания символов), то поиск документа будет производиться автоматически при указании документа.
Если данные вводятся в индексное поле вручную, то поиск будет производиться после выхода из индексного поля. Если для выхода из индексного поля используется клавиша Tab, результаты заполнения других индексных полей будут отображаться для проверки. Если для указания другого документа используется клавиша Enter или функциональные клавиши для режима индексации (например, F9, F10, F11), поиск будет производиться и другие индексные поля будут заполняться. Однако, результаты поиска не будут видны, так как документ более не будет отображаться в режиме индексации.
Если индексное поле для поиска заполняется с помощью функции перетаскивания как результат оптического распознавания символов, то поиск будет произведен незамедлительно, а результаты заполнения других индексных полей будут показаны для проверки.
Если для поиска используется значение, известное лишь частично, неизвестный(-ые) символ(ы) можно заменить звездочкой " * ". Звездочка (*) должна быть последним символом. Например, если искомым значением является номер телефона, но можно прочесть только первые четыре цифры, то можно ввести значение "557-3*". Из базы данных будут извлечены все телефонные номера, начинающиеся с "557-3xx ....", из которых можно выбрать правильное значение.
Если поисковый запрос включает два значения и только одно из них известно, вместо неизвестного значения можно использовать "звездочку". Например, поисковый запрос состоит из значений Last_Name AND First_Name (Фамилия И Имя), и необходимо найти адрес. Если известна только фамилия, нужно указать ее в индексном поле "Фамилия", а в поле "Имя" ввести символ "звездочки". Если для указанной фамилии будет найдена только одна запись, имя и адрес заполнятся автоматически. Если для указанной фамилии будут найдены несколько записей, отобразится диалоговое окно с несколькими результатами, из которых можно выбрать требующуюся запись.

2-18 A-61735_ru Сентябрь 2015 г.
Использование индекса двойной записи данных
Задание с одним или более пакетами или индексными полями документа, настроенное для двойной записи, используется для сканирования документов, как и любых других заданий.
Когда сканирование документа завершено и пакет готов к индексации, оператор выбирает Индекс>Индекс1. Это действие меняет состояние пакета с Доступно для Индекса1, означая, что пакет готов к вводу первого набора значений индекса.
Когда оператор первого индекса ввел значения индекса для всех документов, выбирается Индекс>Индекс2. Это меняет состояние пакета с Индекс1 на Индекс2, что значит, что пакет теперь готов к вводу второго набора значений индекса.
Оператор второго индекса не видит значений, введенных оператором первого индекса.
Если значение, введенное оператором второго индекса совпадает с первым значением, никакого действия не требуется и индексирование продолжается.
Если первое и второе значения не совпадают, появляется диалоговое окно Разрешение записи и оператор выбирает правильное значение.
ПРИМЕЧАНИЯ.
• Если оператор сканирования также вводит первый набор значений индекса, то требуется выбрать Индекс>Индекс1, а затем сразу выбрать Индекс>Индекс2, когда сканирование и операция индексирования завершены.
• Сравнение значений Индекс1 и Индекс2 чувствительно к регистру. Например, "ВЕРХНИЙ РЕГИСТР" не совпадает с "Верхний регистр". Также имеют значения начальные нули. Например, значение "123" не соответствует "0123".
• В поле индекса двойной записи будут удалены все начальные и конечные пробелы.
Например, если введено значение " Поставка ", то оно будет сохранено как "Поставка". Это значит, что, если в Индекс1 значение введено как " Поставка", а в Индекс2 — как "Поставка", значения будут совпадать.

A-61735_ru Сентябрь 2015 г. 2-19
Разрешение записи Когда второе значение индекса совпадает с первым значением индекса, появляется диалоговое окно "Разрешение записи".
Оператор индекса имеет следующие варианты выбора:
• Выберите запись, сделанную первым оператором индекса, выбрав Запись1.
• Выберите другую запись, выбрав Запись2.
• Введите новое значение в поле Новая запись, если ни одно значение не правильно.
• Отмените и закройте диалоговое окно "Разрешение записи", если такой выбор не требуется. Если выбран вариант не разрешать несовпадающее значение индекса в одном или более обязательных полях индекса, то при попытке вывода этого пакета отображается сообщение Одно или более полей индекса требуют двойной записи. В данный момент вывод пакета не разрешен. Войти в режим индекса?
Если ни одно из значений двойной записи не обязательно, то при выводе появится диалоговое окно "Разрешение записи". Все поля индекса двойной записи с несоответствующими записями должны быть разрешены перед выводом.
ПРИМЕЧАНИЯ.
• Если поле двойной записи не является обязательным полем, то одна или обе записи индекса могут быть оставлены пустыми и диалоговое окно "Разрешение записи" не появится. Ошибка не возникнет при выводе.
• Если оба значения двойной записи не совпадают, оператор должен выбрать одно из них в диалоговом окне "Разрешение записи" перед выводом.
• Индексное поле, задействованное для двойной записи, не может использоваться для выполнения поиска по базе данных или быть проверенным или введенным полем при поиске по базе данных.

2-20 A-61735_ru Сентябрь 2015 г.
Меню "Справка" Меню "Справка" содержит следующие пункты:
Справка — отображение интерактивной справки по программному обеспечению Kodak Capture Pro. Клавиша быстрого вызова: F1.
Справочное руководство по программному обеспечению Kodak Capture Pro — содержит справочное руководство с простыми процедурами по использованию программного обеспечения Kodak Capture Pro и быстрому началу работы.
Отправка отчета об ошибке — отображение диалогового окна "Отправка отчета об ошибке", которое позволяет ввести сообщение с описанием неполадки и отправить его в Kodak.
Учебное пособие — если установлено "Учебное пособие" для программного обеспечения Kodak Capture Pro, этот параметр отображается в меню справки.
Диспетчер лицензий — обеспечивает доступ диспетчеру лицензий для получения лицензии рабочей станцией с установленным программным обеспечением Capture Pro без доступа к Интернету.
Регистрация — позволяет регистрировать программное обеспечение Kodak Capture Pro.
Kodak Capture Pro Online — отображается интерактивная справка для программного обеспечения Kodak Capture Pro.
О программном обеспечении Kodak Capture Pro — отображается диалоговое окно "О программном обеспечении Kodak Capture Pro", которое предоставляет информацию по текущей версии программного обеспечения. Данное диалоговое окно можно использовать для получения следующих сведений:
• Информация об авторском праве• Расширение файла• Путь к файлу• Серийный номер программного обеспечения• Номер версии программного обеспечения
Это диалоговое окно позволяет получить доступ к разделу "Системные данные", где можно открыть окно "Данные о файлах". В этом окне представлены данные по отдельным файлам в программном обеспечении Capture Pro. Окно "Данные о файлах" доступно только для чтения.
• Имя файла• Размер файла• Дата создания• Номер версии• Описание
ПРИМЕЧАНИЕ: Чтобы закрыть окно "Данные о файлах", нажмите "X" в правом верхнем углу.

A-61735_ru Сентябрь 2015 г. 2-21
Панели инструментов
Панель инструментов "Сканирование"
На панели инструментов сканирования находятся следующие команды:
Панель инструментов "Пакет"
На панели инструментов "Пакет" находятся следующие команды:
Запуск — запуск сканирования изображений на сканере.
Остановка сканирования — остановка сканирования изображений.
Имя настройки страницы — выбор имени настройки страницы в раскрывающемся списке, который лучше всего подходит для сканируемого задания.
Настройка страницы — отображается диалоговое окно Настройка страницы, которое позволяет задавать параметры сканирования.
Стороны для сканирования — позволяет задавать следующие режимы: Двусторонний, Односторонний — лицевая сторона или Односторонний — обратная сторона.
ПРИМЕЧАНИЕ: Возможно, этот параметр будет недоступен при использовании сканеров стронних производителей.
Новый пакет — отображается диалоговое окно "Новый пакет", которое позволяет создать новый пакет.
Открыть пакет — отображается диалоговое окно "Диспетчер пакетов", которое позволяет открыть существующий пакет.
Закрытие пакета — закрытие текущего пакета.
Вывод пакета — запуск вывода всех изображений текущего пакета.

2-22 A-61735_ru Сентябрь 2015 г.
Панель инструментов "Документ"
На панели инструментов "Документ" находятся следующие команды:
Создание документа — создание нового документа.
Вставить страницы — вставка дополнительных страниц в сканированный документ. Выделите первое изображение на странице, и значок станет активным. Поместите дополнительные страницы в сканер и щелкните на этом значке.
Повторно сканировать страницы — повторное сканирование выбранных частей документа. Выделите страницу или страницы для повторного сканирования; разместите оригиналы в сканере и щелкните на этом значке.
Разделить документ — позволяет разделить документ на два отдельных документа на выбранной странице. Чтобы разделить документ, нажмите Разделить документ. В средстве просмотра изображений нажмите на страницу, которая станет отдельным документом.

A-61735_ru Сентябрь 2015 г. 2-23
Панель инструментов "Вид"
Панель инструментов "Вид" содержит кнопки, позволяющие выполнить следующие команды:
Панель инструментов "Навигация"
На панели инструментов "Навигация" находятся следующие команды:
Разделитель — отображает инструмент указания (Pointer), позволяющий выбирать изображения.
Режим выбора — выберите Изображение, Страница или Сторона изображения.
• Если выбрать Изображение, то можно щелкнуть на изображении в средстве просмотра изображений; будет выбрано именно это изображение.
• При выборе параметра Страница можно щелкнуть на изображении, и будет выбрана вся страница, лицевая и обратная стороны, черно–белое и цветное/полутоновое изображение.
• Если несколько изображений сканируются на одну сторону (двухпотоковое сканирование), то при выборе Сторона изображения и нажатии на лицевой стороне, выбираются все изображения для лицевых сторон. При нажатии на обратной стороне, выбираются все изображения для обратных сторон.
Увеличение — позволяет увеличить фрагмент изображения. При выборе функции Увеличение отображается инструмент увеличения. Предусмотрена возможность увеличения любой области, куда помещен инструмент увеличения. (Следует нажать кнопку мыши и удерживать нажатой на изображении.)
Прокрутка — позволяет перемещать изображение в окне, когда формат изображения превышает формат этого окна.
Отображение средства просмотра изображений — позволяет использовать стрелку вниз для отображения 1, 2, 4 или 8 изображений, или Настроить компоновку. Когда выбирается функция Настроить, отображается диалоговое окно "Настройка пользовательской компоновки", позволяющее ввести количество строк и столбцов, отображаемых в средстве просмотра изображений.
Увеличение масштаба — увеличение всех изображений в средстве просмотра изображений.
Уменьшение масштаба — уменьшение всех изображений в средстве просмотра изображений.
Первый документ — первый документ пакета отображается в Средстве просмотра изображений.
Последний документ — последний документ пакета отображается в средстве просмотра изображений.
Предыдущий документ — предыдущий документ пакета отображается в средстве просмотра изображений.
Следующий документ — следующий документ пакета отображается в средстве просмотра изображений.

2-24 A-61735_ru Сентябрь 2015 г.
Панель инструментов пометки
На панели инструментов Пометка находятся следующие команды:
Панель инструментов "Правка"
На панели инструментов "Правка" находятся следующие команды:
Инструмент пометки — позволяет пометить страницу или изображение. Например, требуется пометить изображения, которые нужно отсканировать повторно.
Пометить все выбранные — пометка всех выбранных изображений в пакете.
Пометить отфильтрованные — позволяет пометить изображения, отображаемые в средстве просмотра изображений или средстве просмотра уменьшенных изображений.
Отменить пометку всех — удаление пометок всех предварительно помеченных изображений в текущем пакете.
Правка индексных полей — обеспечивает доступ к индексным полям на уровнях пакета и документа.
Повернуть на 90 — поворот выбранного изображения или выбранных изображений на 90 градусов по часовой стрелке.
Повернуть на 180 — поворот выбранного изображения или выбранных изображений на 180 градусов по часовой стрелке.
Повернуть на 270 — поворот выбранного изображения или выбранных изображений на 270 градусов по часовой стрелке.
Интеллектуальный контроль качества — запуск Инструмента интеллектуального контроля качества. Выбранные изображения станут доступны для просмотра и обработки. Если изображения не выбраны, будут доступны помеченные изображения. Инструмент интеллектуального контроля качества также можно запустить, щелкнув правой кнопкой мыши на изображении в средстве просмотра изображений или в обозревателе пакетов и выбрав из списка пункт "Интеллектуальный контроль качества".
Рисование области — позволяет начертить прямоугольник вокруг фрагмента изображения, удалить область внутри прямоугольника с помощью функции Очистка или обрезать изображение по размеру прямоугольника с помощью функции Обрезать.
Обрезка — позволяет удалить область снаружи прямоугольника, созданного с использованием инструмента Рисование области.
Очистка — позволяет пользователю очистить пространство внутри прямоугольника, созданного с помощью инструмента Рисование области. При выборе этого значка отображается окно подтверждения.
Печать — отображается диалоговое окно "Настройка принтера", которое позволяет напечатать весь документ или определенное изображение документа.
Сохранить как PDF — отображается диалоговое окно "Сохранить как PDF", которое позволяет сохранить весь документ или отдельное изображение как файл PDF с возможностью поиска или без возможности поиска.

A-61735_ru Сентябрь 2015 г. 2-25
Панель инструментов "Индекс"
На панели инструментов "Индекс" находятся следующие команды:
Удалить выбранные элементы — удаление одного или нескольких изображений, выбранных в документе. Например, можно удалить пустые изображения из двустороннего документа; после удаления выбранных изображений все остальные изображения перенумеровываются. При выборе этого значка отображается окно подтверждения.
Отменить — отмена последней обрезки, очистки или последнего поворота изображения или набора изображений. Операция Отменить не отменяет команды удаления.
Предыдущий документ — переход к документу под предыдущим номером с изображениями.
Следующий документ — переход к документу под следующим номером с изображениями.
Следующий недопустимый — переход к следующему документу с неприемлемым индексом.
Зоны масштабирования — увеличение отображения индексных данных, сканированных для текущего поля, что позволяет улучшить разборчивость сложных для чтения специальных языковых символов.
Оптическое распознавание символов с перетаскиванием — позволяет выполнять индексацию с перетаскиванием с помощью оптического распознавания символов без ввода индексного значения. После выбора инструмента нарисуйте прямоугольник вокруг индексных данных для сканирования.
Этот значок позволяет установить выбранное индексное поле после нажатия на слове или значении. Чтобы добавить несколько слов или значений, нажмите клавишу Ctrl и щелкните на дополнительных словах или значениях.
Язык распознаваемого текста — позволяет выбрать язык оптического распознавания символов в раскрывающемся списке.
Сохранить и выйти из режима индексации — сохраняются изменения в текущем пакете, и окно "Индекс" закрывается.
Отмена и Выход из режима индексации — закрывается окно инструментов "Указатель" без сохранения каких-либо изменений.

2-26 A-61735_ru Сентябрь 2015 г.
Панель инструментов "Настройки сканера"
Панель инструментов "Настройка сканера" позволяет изменить следующие параметры сканирования прямо из основного экрана Capture Pro:
ПРИМЕЧАНИЯ:
• Панель инструментов "Настройки сканера" доступна только при использовании сканеров деловой документации Kodak.
• Любые изменения, внесенные в данные настройки, являются временными и не изменяют выбранных на данный момент настроек страницы, используемых для сканирования.
• При изменении одного из параметров, доступных на панели инструментов, соответствующий параметр подсвечивается желтым, указывая на изменение.
• Когда меняется используемая для сканирования настройка страницы или повторно выбирается та же настройка страницы, параметры, измененные посредством панели инструментов "Настройки сканера", получают значения, указанные в настройке страницы.
Порог — управляет яркостью фона изображения. Допустимые значения — от 0 до 255. Для изображений лицевой и обратной стороны доступны отдельные настройки порогового значения.
Контрастность — усиливает выделение краев объектов документа. Чем выше уровень контрастности, тем сильнее выделяются края объектов на изображении. Допустимые значения лежат в диапазоне от 0 до 100 или от -50 до 50 (в зависимости от модели сканера). Для изображений лицевой и обратной стороны доступны отдельные настройки контрастности.
Наилучшее (iThresholding) — при выборе данного параметра сканер автоматически определяет наилучшее значение параметра "Порог" для каждой отсканированной страницы, увеличивая производительность и качество изображений. Когда выбрано данное значение, параметры "Порог" для изображений лицевой и обратной сторон отключены и не могут быть изменены.
Лицевая Обратная
Лицевая Обратная

A-61735_ru Сентябрь 2015 г. 2-27
Клавиши быстрого вызова
В данном разделе приведен список клавиш быстрого вызова. Где применимо, клавиши быстрого вызова приведены в пункте меню для данной функции.
+ Увеличение масштаба отображаемого изображения
- Уменьшение масштаба отображаемого изображения
1, 2, 4, 8 Позволяет менять отображение изображения между 1, 2, 4 или 8 изображениями
C Инструмент пометки
E Правка индексных полей (вход в режим индекса)
Enter Новый документ
F Подгон отображения изображения под размер средства просмотра изображений (наиболее подходящее)
F1 Отображение интерактивной справки
F2 Отображение списка настройки страницы (для выбора другого профиля параметров сканера)
F3 Открыть пакет
F4 Присоединить страницу к документу
F5 Отображение диалогового окна "Настройка страницы"
F6 Остановить сканирование
F7 Начать сканирование
F8 Удалить выбранный документ
F9 Перейти к следующему документу в режиме индексирования
F10 Перейти к предыдущему документу в режиме индексирования
F11 Перейти к следующему недействительному документу в режиме индексирования
F12 Сохранить значения индекса и выйти из режима индексирования
I Перейти к изображению
J Отображение диалогового окна "Настройка задания"
O Вывод текущего пакета и автоматическое отображение диалогового окна "Новый пакет"
P Прокрутка изображений
M Инструмент увеличения (инструмент увеличения вручную)
R Повторное сканирование страниц
S Разделитель (выбор изображений для редактирования после сканирования или перемещения изображений/страниц)
Z Рисование области

2-28 A-61735_ru Сентябрь 2015 г.
Обозреватель пакетов
В обозревателе пакетов отображаются все папки с документами, файлы страниц и изображений для пакета, который в данный момент открыт в средстве просмотра изображений. Он автоматически отображается в левой части главного окна при включенной компоновке "Усовершенствованная".
• Щелкните на файле изображения в обозревателе пакетов, и изображение отобразится в средстве просмотра изображений.
• Перетащите файл изображения, файл страницы или папку с документом в другое местоположение в обозревателе пакетов.
• Щелкните правой кнопкой мыши на файле изображения, файле страницы или папке с документом для отображения контекстного меню с дополнительными функциями.
• Одновременно нажмите клавишу Ctrl и:
+, чтобы развернуть все узлы
-, чтобы свернуть все узлы
L, чтобы создать документ, начиная с выбранной страницы
X, чтобы вырезать выбранную страницу или изображение
V, чтобы вставить последнюю вырезанную страницу или изображение перед выбранной страницей или изображением
- Если страница была вырезана, а изображение выбрано при нажатии Ctrl + V, эта страница будет вставлена перед страницей, которая содержит выбранное изображение.
- Если изображение было вырезано, а страница выбрана при нажатии Ctrl + V, это изображение будет вставлено перед первым изображением выбранных страниц.

A-61735_ru Сентябрь 2015 г. 2-29
Средство просмотра изображений
Средство просмотра изображений — это область, в которой отображаются изображения. Можно одновременно просматривать 1, 2, 4 или 8 изображений или настроить компоновку средства просмотра изображений.
В области заголовка указано имя пакета и номер документа для изображений, отображаемых в средстве просмотра изображений.
Для перемещения изображения выполните следующие действия:
1. Выберите изображение.
2. Перетащите изображение в нужное местоположение.
Для удаления изображения выполните следующие действия:
1. Выберите изображение.
2. Выберите Правка>Удалить. Изображение будет удалено из документа.
Для изменения количества отображаемых изображений выполните следующие действия:
1. Выберите Вид>Отображение средства просмотра изображений.
2. Выберите 1, 2, 4, 8 или Настройка. В средстве просмотра изображений отображается выбранная компоновка.
ПРИМЕЧАНИЕ: При выборе Настройка отображается диалоговое окно "Настройка пользовательской компоновки", в котором можно указать требуемое число отображаемых столбцов и строк.
Контекстное меню изображения
При щелчке правой кнопкой мыши на изображении в средстве просмотра изображений отображается меню со следующими пунктами:
Режим выбора — выберите Изображение, Страница или Сторона изображения.
• Если выбрать Изображение, то можно щелкнуть на изображении в средстве просмотра изображений; будет выбрано именно это изображение.
• При выборе параметра Страница можно щелкнуть на изображении, и будет выбрана вся страница, лицевая и обратная стороны, черно–белое и цветное/полутоновое изображение.
• Если несколько изображений сканируются на одну сторону (двухпотоковое сканирование), то при выборе Сторона изображения и нажатии на лицевой стороне, выбираются все изображения для лицевых сторон. При нажатии на обратной стороне, выбираются все изображения для обратных сторон.
Копировать — копирование выбранного изображения для вставки в другое местоположение.
Скопировать изображение — после создания области на изображении с помощью инструмента Рисование области этот параметр позволяет копировать эту область в другое местоположение.
Скопировать изображение в настройку задания — отображается диалоговое окно "Скопировать изображение в настройку задания", которое позволяет импортировать изображения в окно "Штрих-код" или окно "Оптическое распознавание символов" для создания зон штрих-кода или оптического распознавания текста.

2-30 A-61735_ru Сентябрь 2015 г.
Поворот — поворот выбранного изображения на 90, 180 или 270 градусов по часовой стрелке.
Интеллектуальный контроль качества — запуск Инструмента интеллектуального контроля качества. Выбранные изображения станут доступны для просмотра и обработки. Если изображения не выбраны, будут доступны помеченные изображения.
Разделить документ — ручное разделение документа, при котором выбранный документ разделяется на два.
Слить с предыдущим — присоединение выбранного документа к предыдущему документу для создания одного документа.
Масштабирование — увеличивает или уменьшает отображаемый формат изображения.
• Разместить изображения в окне — размещение каждого изображения в его окне в средстве просмотра изображений независимо от его исходного размера.
• Фактическое — увеличение изображения до его фактического размера.
• Увеличение масштаба — увеличение изображения на фиксированный процентный показатель до настроенного шага масштабирования.
• Уменьшение масштаба — уменьшение изображения на фиксированный процентный показатель до настроенного шага масштабирования.
• Шаг масштабирования — переход к диалоговому окну "Шаг масштабирования", которое позволяет задать процентный показатель масштабирования от 15 до 40% с приращением в 5%.
Прокрутка всех изображений — позволяет перемещать все изображения Вверх, Вниз, Влево, Вправо или В то же положение.
Настройка шага прокрутки — отображается диалоговое окно "Настройка шага прокрутки", которое отображается для изменения настройки пикселов для инструмента Прокрутка.
Скрыть лицевую сторону — скрытие всех изображений лицевой стороны в пакете.
Скрыть обратную сторону — скрытие всех изображений обратной стороны в пакете.
Скрыть черно-белые изображения — скрытие всех черно-белых изображений в пакете.
Скрыть полутоновые изображения — скрытие всех полутоновых изображений в пакете.
Скрыть цветные изображения — скрытие всех цветных изображений в пакете.
Если выбран инструмент Пометка, Увеличение или Рисование области до щелчка правой кнопкой мыши над изображением, то в меню отображаются дополнительные пункты.

A-61735_ru Сентябрь 2015 г. 2-31
• При активном инструменте пометки отображаются параметры пометки.
- Пометить все выбранные — размещение зеленых флажков на всех выбранных изображениях в пакете. Для выбора нескольких изображений удерживайте нажатой клавишу Ctrl при выборе изображений в средстве просмотра изображений.
- Пометить все — размещение зеленых флажков на всех изображениях в пакете.
- Отменить пометку всех — снятие зеленых флажков со всех изображений в пакете.
- Пометить отфильтрованные — выборка всех отфильтрованных (показанных) изображений и размещение зеленых флажков на них.
• При активном инструменте увеличения отображается параметр "Коэффициент увеличения". Выбор этого параметра приводит к отображению диалогового окна "Настройка коэффициента увеличения", которое позволяет указывать размер изображения, отображаемый при использовании инструмента увеличения.
• При активном инструменте Рисование области отображаются параметры, относящиеся к данному инструменту.
- Применить область к документу — размещение выбранной области на всех изображениях в документе.
- Применить область к выбранным элементам — размещение выбранной области только на выбранных изображениях.
- Обрезка — позволяет удалить область снаружи прямоугольника, созданного с использованием инструмента Рисование области. При выборе этой функции отображается окно подтверждения.
- Очистка — позволяет пользователю очистить пространство внутри прямоугольника, созданного с помощью инструмента Рисование области. При выборе этой функции отображается окно подтверждения.

2-32 A-61735_ru Сентябрь 2015 г.
Средство просмотра уменьшенных изображений
Средство просмотра уменьшенных изображений обеспечивает отображение уменьшенных версий всех изображений в открытом на данный момент пакете.
Выбор изображения в средстве просмотра изображений:
• Нажмите уменьшенное изображение в средстве просмотра уменьшенных изображений.
Для увеличения уменьшенного изображения выполните следующие действия:
• Нажмите изображение и удерживайте нажатой левую кнопку мыши. Можно переместить увеличенную область, продолжая удерживать кнопку мыши.
Контекстное меню средства просмотра уменьшенных изображений
При нажатии на уменьшенное изображение будут доступны следующие пункты меню.
Лицевая сторона или Обратная сторона — скрываются уменьшенные изображения лицевой или обратной стороны.
Черно-белое, Полутоновое или Цветное — скрываются черно-белые, полутоновые или цветные уменьшенные изображения.
Размер уменьшенного изображения — отображается диалоговое окно "Настройка размера уменьшенного изображения", позволяющее изменить размер изображения.
Инструмент интеллектуального контроля качества
При выборе инструмента "Интеллектуальный контроль качества" на панели управления "Правка" будет запущен Инструмент интеллектуального контроля качества. Выбранные изображения станут доступны для просмотра и обработки. Если изображения не выбраны, будут доступны помеченные изображения. Инструмент интеллектуального контроля качества также можно запустить, щелкнув правой кнопкой мыши на изображении в средстве просмотра изображений или в обозревателе пакетов и выбрав из списка пункт "Интеллектуальный контроль качества".
ПРИМЕЧАНИЕ: Инструмент интеллектуального контроля качества недоступен при сканировании, повторном сканировании, а также в момент, когда функция автоматического импорта отслеживает появление файлов изображений в "горячей папке".

A-61735_ru Сентябрь 2015 г. 2-33
При выборе инструмента "Интеллектуальный контроль качества" первое изображение будет показано на левой панели отображения изображений. На левой панели отображения изображений изображение показано так, как оно выглядит без какой-либо обработки. На правой панели отображения изображений изображение показано после обработки.
Изображение можно редактировать, нажав на один или несколько инструментов обработки изображений, расположенных между панелями отображения изображений. Для отмены преобразований нажмите инструмент еще раз.
Применить настройки к следующему изображению — если установлен данный переключатель, выбранные инструменты обработки и их параметры при необходимости будут применены к следующему изображению. Если выбрано действие Преобразовать в двоичную форму, а изображение является черно-белым, преобразование не будет выполнено. Однако если включена также Заливка следов перфорации, то она будет применена к черно-белому изображению.
Применить ко всем — применение выбранных инструментов обработки изображений ко всем изображениям, которые выбраны инструментом интеллектуального контроля качества.
Далее — данная кнопка доступна, если существуют другие изображения для просмотра. При нажатии кнопки Далее текущее изображение будет сохранено в том виде, в каком оно отображается на панели "Обработанное изображение". Если установлен переключатель Применить к следующему, выбранные инструменты обработки будут применены к следующему изображению. Необработанное изображение отображается на панели Исходное изображение, а обработанное — на панели Обработанное изображение.
Назад — возврат к предыдущему изображению. Все выбранные инструменты будут отключены, а переключатель Применить к следующему — сброшен. Изображение будет показано в том виде, в каком оно существовало до нажатия кнопки Далее.
Просмотр черно-белого (Просмотр полутонового/цветного) — когда существует полутоновое/цветное и соответствующее ему черно-белое изображение (Двойной поток), на панели Исходное изображение будет показано черно-белое изображение. Для просмотра полутонового/цветного изображения нажмите на кнопку Просмотр в полутонах/цвете.

2-34 A-61735_ru Сентябрь 2015 г.
Окно "Индекс" Для удобства в окне "Индекс", расположенном в правой части средства просмотра изображений, отображаются индексные данные для каждого пакета и документа с заданными индексами. Оно представляет собой раскрывающуюся вкладку, расположенную в правой части экрана. Индексные данные могут отображаться в краткой форме (всплывая при наведении курсора) или могут быть прикреплены к изображению с целью постоянного просмотра индексных полей для всех изображений по мере их сканирования в программное обеспечение Kodak Capture Pro. Эту функцию можно использовать для просмотра индексных полей для определенного документа или всего пакета и внесения всех необходимых изменений в содержимое каждого поля.
Для открытия окна "Индекс" выполните следующие действия:
• Откройте окно "Индекс" в правой части средства просмотра изображений. Для предотвращения закрытия окна щелкните на значке Фиксация в правом верхнем углу окна.
Для закрытия окна "Индекс" выполните следующие действия:
• Дважды щелкните на знаке Фиксация или щелкните в любом месте вне окна "Индекс". Если окно зафиксировано открытым, то для его закрытия щелкните на значке Фиксация.

A-61735_ru Сентябрь 2015 г. 2-35
Окно "Информация" Окно "Информация" в правой части средства просмотра изображений предоставляет статистику по пакету, открытому в данный момент. Можно зафиксировать открытое окно "Информация" для постоянного просмотра статистики по пакету во время сканирования изображений в программное обеспечение Kodak Capture Pro.
В этом окне может отображаться информация для пакета, каждого документа, каждой страницы или каждого изображения. Информация об изображении включает его порядковый номер, идентификатор страницы, местоположение на диске, сжатие, разрешение, размер изображения и печатаемую строку.
Для открытия окна "Информация" выполните следующие действия:
1. Выделите изображение, страницу или документ в обозревателе пакетов или выделите изображение в средстве просмотра изображений.
2. Откройте окно "Информация" в правой части средства просмотра изображений. Для предотвращения закрытия окна щелкните на значке Фиксация в правом верхнем углу окна.
Для закрытия окна "Информация" выполните следующие действия:
• Дважды щелкните на значке Фиксация или щелкните в любом месте вне окна "Информация". Если окно зафиксировано открытым, то для его закрытия щелкните на значке Фиксация.

2-36 A-61735_ru Сентябрь 2015 г.
Окно "Состояние обработки пакета"
Окно "Состояние обработки пакета Kodak Capture Pro" содержит информацию о пакетах, которые подготавливаются пользователем для вывода из программного обеспечения Kodak Capture Pro.
Нажмите Управление для отображения меню управления:
• Показать журнал — открывается окно блокнота и отображается выходной журнал.
• Очистить журнал — удаляются все записи в выходном журнале. Отображается окно подтверждения выбранного варианта.
• О программе — открывается диалоговое окно "О программном обеспечении" Kodak Capture Pro с командой просмотра всех файлов в программном обеспечении в Capture Pro.
• Выход — открывается диалоговое окно "Параметры отключения", которое содержит команды для выхода из программного обеспечения Capture Pro. Обработка выходных данных выполняется в фоновом режиме независимо от работы программного обеспечения Kodak Capture Pro. При выходе из программного обеспечения Capture Pro отображается запрос о продолжении или завершении обработки вывода.
Окно "Состояние пакета" Kodak Capture Pro содержит следующую информацию о каждом выведенном или выводимом пакете: имя задания, имя пакета, время отправки, состояние, выполнение и описание.
• Нажмите Имя задания для выполнения команды Удалить все ошибки или Удалить выбранные ошибки.
Для просмотра окна "Состояние обработки пакета" выполните следующие действия:
• Выберите Пакет>Просмотр выходного состояния пакета.
Строка состояния Строка состояния программного обеспечения Kodak Capture Pro содержит информацию о текущем пакете, текущем документе, свободном дисковом пространстве и задействовании фильтров средства просмотра изображений. Строка состояния расположена внизу экрана и может быть отключена или включена путем установки/снятия флажка напротив пункта Строка состояния в меню "Вид" или с помощью клавиши быстрого вызова Ctrl + S.
Строка состояния отображает свободное дисковое пространство в мегабайтах, число документов, страниц и изображений в текущем открытом пакете, число изображений в документе, которые отображаются в окне средства просмотра изображений, и состояние фильтров изображения.
Если фильтр изображений включен, то это указывает, что типы изображений, например, "обратные стороны изображений" или "полутоновые изображения" не отображаются, т.к. выбран элемент меню Вид>Фильтр средства просмотра изображений.

A-61735_ru Сентябрь 2015 г. 2-37
Изменение интерфейса главного окна
По мере сканирования страниц изображения появляются во всех отображаемых средствах просмотра: в средстве просмотра изображений, уменьшенных изображений и/или обозревателе пакетов. Программное обеспечение Capture Pro по умолчанию имеет два варианта макета экрана: Классический и Усовершенствованный.
Программное обеспечение Kodak Capture Pro позволяет настроить макет главного окна, передвигая панели инструментов, средств просмотра и т. д., для удобства конкретного пользователя, а также скрывая ненужные компоненты экрана.
Эти настройки применимы к средству просмотра изображений, обозревателю пакетов, средству просмотра уменьшенных изображений, окну "Информация" и окну "Индекс". Эти значки находятся в верхнем правом углу окон:
Размер изображений в средствах просмотра может быть настроен по желанию. Средство просмотра изображений может быть настроено на фиксированный размер или оставаться в значении Наиболее подходящее по умолчанию, при котором размер изображений корректируется по размеру окна.
Закрывает любое окно. Чтобы вновь открыть окно, в меню Вид выберите окно, которое следует показать.
Фиксирует открытое окно. Для автоматического скрытия окна нажмите значок фиксации.
Автоматически скрывает окно, оставляя открытой только строку заголовка. Для отображения окна наведите указатель на строку заголовка.
Значки Привязка (выглядят как четыре точки, расположенные по вертикали) расположены в левом верхнем углу окон. При выборе значка привязки и нажатии на нем мышью появляется привязка изображения и четыре синих стрелки. Удерживая клавишу мыши, можно изменять местоположение окна. Отпустите клавишу мыши, когда окно будет находиться в требуемом местоположении.

2-38 A-61735_ru Сентябрь 2015 г.
Панели инструментов и окна изображений можно перемещать и скрывать по необходимости. Программное обеспечение Capture Pro запоминает настройки каждого задания при выходе из него. Это означает, что разные задания могут отображаться таким образом, каким они отображались при выходе. В любое время можно выбрать Вид>Макет>Классический (или Усовершенствованный) и вернуть макет окна по умолчанию.
Чтобы добавить окно из компоновки "Усовершенствованная" при использовании компоновки "Классическая", выведите меню "Вид" и выберите окно (например, окно "Обозреватель пакетов" или "Индекс"). В компоновке "Классическая" отобразится дополнительное окно.
• Компоновка "Классическая" — отображает только средство просмотра изображений. Число отображаемых изображений можно выбрать из следующих вариантов: 1, 2, 4, 8 или настраиваемое до 6 столбцов по 6 строк.

A-61735_ru Сентябрь 2015 г. 2-39
• Компоновка Улучшенная — отображает средство просмотра изображений, уменьшенных изображений и обозреватель пакетов. Размер каждого окна можно изменить при необходимости.

A-61735_ru Сентябрь 2015 г. 3-1
3 Устранение неполадок
Содержание Техническая поддержка ...........................................................................3-1Устранение неполадок .............................................................................3-1Часто задаваемые вопросы — Диспетчер кнопок .................................3-2
В работе программного обеспечения Kodak Capture Pro возможны неполадки. Приведенная ниже таблица служит в качестве руководства по устранению неполадок перед обращением в службу технической поддержки.
Техническая поддержка
Поддержку программного обеспечения Kodak Capture Pro можно получить на веб-сайте Kodak: www.kodakalaris.com/go/CaptureProSupport. На страницах поддержки представлена информация по конкретным продуктам, например, по доступу к ресурсам с обновлениями для продукта, драйверами, аксессуарами и доступ к часто задаваемым вопросам и подробностям вариантов обслуживания, доступных для программного обеспечения Capture Pro в вашей стране/регионе.
Устранение неполадок
Ниже приведен список сообщений и меры по устранению ошибок в случае отображения сообщений.
Сообщения Вероятная причина/способ устранения
Не удалось проверить код лицензии, так как не удается обнаружить аппаратный ключ.
Программному обеспечению Kodak Capture Pro не удалось найти аппаратный ключ (WIBU).
• Убедитесь, что ключ WIBU правильно вставлен в USB-порт вашего ПК.
Пакет не может быть открыт, т.к. в данный момент он используется другим пользователем.
Если вы сканируете в среде с несколькими сканерами и этот пакет уже открыт на другой рабочей станции, программное обеспечение Kodak Capture Pro не позволит открыть его, пока он не будет закрыт другим пользователем.
Распознавание штрих-кодов, кодов меток и оптическое распознавание символов возможно для цветных или полутоновых изображений, но производительность сканирования можно увеличить, если настройка страницы предусматривает как цветные (полутоновые), так и черно-белые изображения с последующим удалением черно-белых изображений.
Информация. Для сканирования штрих-кодов можно использовать цветные или полутоновые настройки, но это не рекомендуется. Щелкните OK в информационном сообщении, закройте все окна и выберите черно-белую настройку страницы, затем верните настройку штрих-кода и отсканируйте изображение.
Недействительный код лицензии Файл лицензионных ключей Kodak Capture Pro отсутствует или недопустим.
• Запустите диспетчер лицензий (KCSLM.exe), который находится в папке программы Capture Pro, и попробуйте воспользоваться функцией Запрос лицензии>Получить лицензию.
• Если вы недавно меняли конфигурацию ПК, см. примеры Освобождения лицензии в интерактивной справке диспетчера лицензий.

3-2 A-61735_ru Сентябрь 2015 г.
Часто задаваемые вопросы — Диспетчер кнопок
Вопрос: Если на компьютере работает несколько приложений сканирования Kodak (например, Smart Touch и приложение рабочего стола Desktop), какое из них будет использоваться при нажатии кнопки на сканере Kodak?
Ответ: Выбор приложения сканирования Kodak, активизируемого при нажатии кнопки на сканере Kodak, зависит от операционной системы, работающей на ПК, к которому подключен сканер, а также от очередности запуска приложений и наличия у пользователя прав на администрирование. Подробнее о настройке ПК для использования кнопки сканера рассказано в следующем вопросе.
Вопрос: Можно ли настроить ПК так, чтобы при нажатии кнопки сканера использовалось определенное приложение?
Ответ: Да, для этого нужно настроить Свойства сканера.
1. Войдите в систему как администратор.
2. Выберите Панель управления>Сканеры и камеры.
3. Выберите сканер, подключенный к ПК.
4. Перейдите на вкладку События.
5. Настройте кнопку сканера на запуск программы, которую требуется использовать для номера этой кнопки.
6. Выйдите из учетной записи администратора.
7. Войдите в систему как пользователь, не имеющий прав администратора.
Этим способом можно назначить приложение для любого отдельного номера кнопки. Например, кнопки с номерами 1–4 можно назначить для активизации приложения Desktop, а кнопки с номерами 5–9 – для активизации Smart Touch.
ПРИМЕЧАНИЕ: В ОС Windows 7 и Windows 8 требуется входить в систему с правами "управляющего" администратора.
Вопрос: Если на ПК установлены оба приложения, Capture Pro и Smart Touch, как настроить его таким образом, чтобы при нажатии любой кнопки сканера всегда использовалось приложение Capture Pro?
Ответ: Выполните следующие действия:
1. Войдите в систему как администратор.
2. Завершите работу Smart Touch и снимите флажок Запускать приложение при запуске Windows.
3. Запустите приложение Capture Pro.
4. Выйдите из учетной записи администратора.
5. Войдите в систему как пользователь, не имеющий прав администратора.
ПРИМЕЧАНИЕ: Эти же действия можно выполнить, если вместо приложения Capture Pro установлено Capture Desktop.

A-61735_ru Сентябрь 2015 г. 3-3
Вопрос: Если на ПК установлены оба приложения, Capture Pro и Smart Touch, как настроить его таким образом, чтобы при нажатии любой кнопки сканера всегда использовалось приложение Smart Touch?
Ответ: Выполните следующие действия:
1. Войдите в систему как администратор.
2. Запустите Smart Touch.
3. Нажмите правой кнопкой мыши значок сканера на панели задач.
4. Выберите значок Удалить.
5. Убедитесь, что установлен флажок Запускать приложение при запуске Windows. Если этот флажок не установлен, установите его и завершите работу Smart Touch.
6. Снова запустите Smart Touch.
7. Выйдите из учетной записи администратора.
8. Войдите в систему как пользователь, не имеющий прав администратора.
ПРИМЕЧАНИЕ: Если при работе с приложениями Capture Pro и Smart Touch пользователь обычно входит в систему как администратор, то при нажатии кнопки сканера запустится приложение, использовавшееся в последний раз.
Вопрос: Чем отличается настройка кнопки сканера в диалоговом окне "Свойства" от настройки кнопки на панели задач?
Ответ: Эти настройки служат для разных целей. При использовании диалогового окна "Свойства" указывается, какое приложение следует активизировать при нажатии кнопки сканера. Активизируемое приложение может зависеть от номера кнопки сканера, отображаемого на сканере.
При использовании панели задач (при нажатии правой кнопки мыши значка приложения, отображаемого на панели задач) для настройки кнопки на запуск приложения указывается, какую операцию следует выполнять при нажатии кнопки (например, "Сканировать в PDF", "Сканировать в сообщение эл. почты" и т.п.). Выполняемая операция зависит от номера кнопки, отображаемого на сканере.
Вопрос: Почему при нажатии кнопки сканера отображается диалоговое окно "Событие свойств"?
Ответ: Операционная система отображает это диалоговое окно, если при нажатии кнопки не запущено ни одно из приложений Kodak. Выберите приложение в списке, приведенном в этом диалоговом окне, чтобы связать с этим приложением кнопку сканера.
Вопрос: Можно ли использовать профили при работе со сканерами, произведенными не Kodak?
Ответ: Нет. Настройка профилей в диспетчере кнопок работает только со сканерами Kodak.

A-61735_ru Сентябрь 2015 г. A-1
Приложение A Глоссарий
JPEG (Объединенная группа экспертов по машинной обработке фотографических изображений, Joint Photographic Experts Group) — популярный стандарт для сжатия цветных фотографий.
OCR (оптическое распознавание символов) – процесс распознавания печатных символов прикладным программным обеспечением.
ODBC (Open DataBase Connectivity) — стандартизированный доступ к базе данных, разработанный SQL Access Group. Этот метод делает возможным доступ к любым данным из любых приложений, независимо от системы управления базой данных (DBMS).
Автоматическое выравнивание — автоматическое устранение перекоса изображения.
Автоматическое кадрирование — автоматическое удаление границы изображения.
Вывод — обработка сканированных изображений и их доставка с любыми данными индекса на следующий этап цикла обработки документов. В других программных приложениях это может называться процессом освобождения, где отсканированные документы "освобождаются" для следующего шага.
Выходной формат системы — определяет формат изображения (например, TIFF, PDF, JPEG) и выходного места назначения для обрабатываемого пакета. Включается имя и структура выходного каталога для файлов изображений и индексных файлов. TIFF (тегированный формат файлов изображения) — растровый формат графических файлов, используемый для цветных, полутоновых и черно-белых изображений.
Двухпоточное сканирование — также называется одновременным сканированием — способность сканера выводить одновременно цветные/полутоновые и черно-белые изображения, для которых не требуется дальнейшая обработка на главном компьютере.
Документ — бумажный документ представляет собой набор страниц; электронный документ также представляет собой набор страниц каждая из которых представлена одним или несколькими изображениями. Документ, содержащий множество страниц, называется многостраничным документом (например, папка-регистратор или статья).
Задание — программное обеспечение Kodak Capture Pro работает в режиме "заданий". Задание — это конфигурация, которая определяет порядок действий с набором документов, которые требуется сканировать. Например, можно использовать задание для сканирования всех страниц в устройстве подачи сканера и создания одного PDF-файла с возможностью ввода имени PDF-файла (задание по умолчанию, поставляемое с программным обеспечением Capture Pro, которое называется "Сканировать в PDF").

A-2 A-61735_ru Сентябрь 2015 г.
Задание содержит все параметры сканирования документа и может представлять собой общие параметры для "любого" типа документов или специальный набор для определенного типа документов (например, счета-фактуры или документы кадрового учета). Данные параметры могут включать параметры для штрих-кодов, разделения документов или пакетов, определений индексов, параметры оптического распознавания символов, а также параметры, которые относятся к создаваемым выходным файлам (JPEG, TIFF, PDF, PDF с возможностью поиска и т.д.), или системы управления документами для отправки документов (Microsoft SharePoint, LaserFiche и т.д.).
Чтобы сканировать документы, в задании требуется создать пакет для добавления сканированных документов, изображений и данных до их вывода.
В комплект поставки программного обеспечения Kodak Capture Pro входит три предварительно заданные настройки заданий.
• Готовность к сканированию: простое задание сканирования, подходящее для начала работы с программным обеспечением Capture Pro и быстрого сканирования без подготовки.
• Сканировать в PDF: подобно заданию Готовность к сканированию, это задание сканирует документ, отображает первую страницу и запрашивает у пользователя ввод имени файла. Имя файла требуется при создании выходных документов.
• Сканировать в сообщение эл. почты: подобно заданию Сканировать в PDF. При создании PDF-файла автоматически открывается учетная запись электронной почты для отправки PDF-файла во вложении адресату по электронной почте.
Зона штрих-кода — зона штрих-кода — это зона изображения, в которой может находиться штрих-код. На изображении может быть настроено несколько разных местоположений и характеристик (например, тип штрих-кода). Штрих-коды в этих зонах могут использоваться для разделения или индексации.
Изображение — сканер преобразует стороны в изображения. Каждое изображение относится к документу с уникальным номером документа. Программное обеспечение Capture Pro присваивает всем изображениям внутри документа последовательные номера. Один документ может содержать до 999999999 (фактически без ограничений) изображений. Программное обеспечение Capture Pro различает изображения с лицевой и обратной сторон страницы. Это позволяет программному обеспечению Capture Pro выполнять обработку с учетом стороны (например, удалять пустые обратные стороны) в соответствующих местах.
Программное обеспечение Capture Pro также разделяет цветные, полутоновые и черно-белые изображения и может выполнять как цветную/полутоновую, так и черно-белую обработку.
Пример: документ 250 содержит две двусторонние страницы — из этого документа формируется электронный документ номер 250, содержащий четыре изображения (1–4).
Индекс документа — индекс документа связывает поля поиска (до 10 полей поиска) с номером документа. Индекс документа может создаваться вручную или автоматически со штрих-кодами, оптическим распознаванием символов или значениями по умолчанию.

A-61735_ru Сентябрь 2015 г. A-3
Кэш сканирования — место, где изображения сохраняются после сканирования в пакет до начала обработки пакета. По умолчанию местоположение кэша сканирования определяется на локальном жестком диске (например, C:\) ПК сканирования.
Настройка страницы (профили параметров сканера) — настройки страницы используются для сообщения сканеру о способе сканирования изображений. Включают параметры сканирования (например, черно-белое, в оттенках серого или цветное, одностороннее или двустороннее сканирование) и параметры изображения (например, поворот, разрешение и т. д.).
Программное обеспечение Kodak Capture Pro устанавливается с различными предварительно заданными параметрами для сканирования изображений. Также можно легко создавать собственные пользовательские профили.
Настройка страницы выполняется в два этапа:
• Во-первых, настройте "профиль сканера" в драйвере сканера, в который входят физические параметры сканирования. Эти параметры сообщают сканеру порядок захвата изображений (например, разрешение, лицевая сторона/обратная сторона, улучшение сканированного изображения и т. д.).
• Во-вторых, выполните настройку страницы в программном обеспечении Capture Pro Page, что включает настройку "профиля сканера", используемого при сканировании, а также настройте остальные параметры обработки сканированных изображений программным обеспечением. Сюда входит поворот изображения (если не поддерживается сканером), удаление пустых страниц, слияние изображений (сохранение лицевых и обратных страниц чека в одном файле изображения) или разделение изображения (разделение изображения формата A3 на изображения формата A4) и т.д.
Одновременное сканирование — см. двухпоточное сканирование.
Оттенки серого — диапазон оттенков серого, охватывающий весь спектр видимого света от белого до черного.
Пакет — набор документов. Задание может использоваться в качестве основы для создания других пакетов (в каждом по 999999999 документов; фактически без ограничений). Под обработкой пакета понимается преобразование пакета в определенный выходной формат (например, одностраничный TIFF, PDF, LaserFiche и т.д.) и передача его в папку назначения/подкаталог для пакета. Пакеты могут обрабатываться последовательно или одновременно.
Приложение — при сканировании многостраничного документа приложение содержит ссылки на те страницы, которые являются дополнением к главному документу или первой странице. Например, при сканировании трехстраничного документа вторая и третья страницы считаются приложениями.
Проверка индексного файла — система проверки, которая гарантирует соответствие всех индексных значений входному/выходному формату.
Сторона — у одной страницы есть две стороны, лицевая и обратная. У односторонних страниц обратная сторона пуста.

A-4 A-61735_ru Сентябрь 2015 г.
Страница — страница в форме листа, является частью бумажного документа. Из страницы после сканирования может формироваться одно изображение (односторонняя страница), два изображения (двусторонняя страница) или четыре изображения (цветные и черно-белые). Электронная страница включает все изображения, производимые после сканирования листа.
Формат файла — растровый формат графических файлов, используемый для цветных, полутоновых и черно-белых изображений.

A-61735_ru Сентябрь 2015 г. B-1
Приложение В Клавиши быстрого доступа
В зависимости от раздела программного обеспечения Capture Pro Software можно воспользоваться следующими клавишами быстрого доступа:
• Клавиша F1 («Справка») доступна во всех разделах Capture Pro Software.
• Обозреватель пакетов/средство просмотра изображений: доступны следующие клавиши быстрого доступа:
Общие сведения
J Настройка задания
F2 Показать список настроек страниц
F5 Показать настройки страниц
F3 Открытие пакета
F7 Начать сканирование
F6 Остановить сканирование
Ввод Сканировать новый документ
Ctrl-Enter Сканировать новый документ
O Вывод пакета
Ctrl+Shift-W Закрытие пакета
Ctrl+S Показать/скрыть строку состояния
Ctrl+P Печать
Просмотр и редактирование
A Посмотреть фактический размер изображения
F Разместить изображение в окне
1,2,4 или 8 Указать количество изображений, отображаемых в средстве просмотра изображений
Ctrl-F9 Показать/скрыть цветные изображения
Ctrl-F10 Показать/скрыть изображения в оттенках серого
Ctrl-F11 Показать/скрыть черно-белые изображения
Ctrl-A Выбрать все изображения (Обозреватель пакетов)
Ctrl-D Отменить выбор всех изображений (Обозреватель пакетов)
Ctrl-F Выбрать все помеченные изображения (Обозреватель пакетов)
F4 Прикрепить страницу (выбранный документ)
Insert Вставить страницы на выбранной странице
Del Удалить выбранный документ или выбранные страницы
F8 Удалить выбранный документ

B-2 A-61735_ru Сентябрь 2015 г.
Просмотр и редактирование (продолж.)C Выбрать инструмент «Пометка»
M Выбрать инструмент «Увеличение»
P Выбрать инструмент «Прокрутка»
S Выбрать инструмент «Выбор»
Разместить вверху
Разместить справа
Разместить внизу
Разместить слева
Shift- Повернуть на 180°
Shift- Повернуть на 90°
Shift- Повернуть на 180°
Shift- Повернуть на 270°
+ Увеличить масштаб
- Уменьшить масштаб
Ctrl+L Разделить документ (Обозреватель пакетов)
K Настройка удаления пустых изображений
R Повторное сканирование выбранных изображений
Z Выбрать инструмент «Рисование области»
Ctrl-B Очистить выбранную область
Ctrl-R Обрезать выбранную область
Ctrl-Z Отменить последнюю очистку или обрезку
Ctrl-I Скопировать область изображения
Навигация
D Перейти к документу под номером...
I Перейти к изображению под номером...
Обозреватель пакетов
Ctrl-Home Первый документ пакета
Ctrl-End Последний документ пакета
Ctrl-Page Up Предыдущий документ пакета
Ctrl-Page Down Следующий документ пакета
Средство просмотра изображений
Home Первая страница документа
End Последняя страница документа
Page Up Предыдущие страницы — все документы
Page Down Следующие страницы — все документы

A-61735_ru Сентябрь 2015 г. B-3
• Режим индексации: доступны следующие клавиши быстрого доступа:
E Правка индексных полей
F9 Предыдущий документ
F10 Следующий документ
F11 Следующий недопустимый документ
F12 Сохранить и выйти из режима индексации
Esc Отменить и выйти из режима индексации

Товарный знак и упаковка Kodak используются по
лицензии компании Eastman Kodak.
Kodak Alaris Inc.2400 Mount Read Blvd.
Rochester, NY 14615, США© 2015 г. Kodak Alaris Inc.
Все права защищены. TM: ScanMate