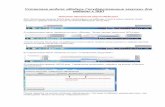Установка Apache OpenMeetings 3.1.1 на Ubuntu 14.04.4 (64-bit)
Transcript of Установка Apache OpenMeetings 3.1.1 на Ubuntu 14.04.4 (64-bit)
Установка Apache OpenMeetings3.1.1 на Ubuntu 14.04.4 (64-bit)
В качестве платформы используется: ubuntu-14.04.4-desktop-amd64.iso
Версия программного обеспечения: Apache OpenMeetings – 3.1.1
Версия: 0.7 от 14.04.2016
1.1. Установка системы выполнялась на виртуальную машину, в виртуальную среду на базе Proxmox 3.4-11. В процессе установки системы отказываемся от использования VLM для дисковой подсистемы. По умолчанию VLM используется для установки системы по-умолчанию.
Настраиваем сеть.
Устанавливаем поддержку Русского языка.
1.2. Обновляем программное обеспечение системы.
sudo apt-get update
sudo apt-get upgrade
1.3. Для удобства устанавливаем пакеты mc и ssh.
apt-get install mc ssh
2. Для OpenMeetings необходим пакет Oracle Java 1.8. Далее следует набор команд которые необходимо выполнить последовательно.
sudo add-apt-repository ppa:webupd8team/java
Стр. 2
Для продолжения, необходимо будет нажать [ENTER].
sudo apt-get update
sudo apt-get install oracle-java8-installer
Предупреждение о необходимости принятия лицензионное соглашения.
Принимаем, иначе далее не продвинемся. Начинается скачивание пакетов и их установка.
Установка OpenMeetings 3.1.1 на Ubuntu 14.04.4
Стр. 3
Если в системе установлено несколько версий Java – определяем нужную нам систему.
sudo update-alternatives --config java
Проверяем версию Java
java -version
Для автоматического конфигурирования Java выполняем следующее:
sudo apt-get install oracle-java8-set-default
3. Устанавливаем пакет LibreOffice.
sudo add-apt-repository ppa:libreoffice/ppa
Для продолжения, необходимо будет нажать [ENTER].
sudo apt-get update
sudo apt-get install libreoffice
4. Установка ImageMagic, Sox, Swftools.
Сборка ImageMagic.
sudo apt-get install -y imagemagick gdebi libgif4 libjpeg62 synaptic zlib1g-dev liboil0.3 unzip make
Сборка Sox.
cd /opt
sudo wget http://sourceforge.net/projects/sox/files/sox/14.4.1/sox-14.4.1.tar.gz
sudo tar xzvf sox-14.4.1.tar.gz
cd /opt/sox-14.4.1
sudo ./configure
sudo sh -c “make -s && make install”
Установка Swftools.
cd /opt
sudo wget http://old-releases.ubuntu.com/ubuntu/pool/universe/s/swftools/swftools_0.9.0-0ubuntu1_amd64.deb
sudo dpkg -i swftools_0.9.0-0ubuntu1_amd64.deb
sudo echo "swftools hold" | dpkg --set-selections
Установка OpenMeetings 3.1.1 на Ubuntu 14.04.4
Стр. 4
5. Установка Adobe flash player.
sudo apt-get install flashplugin-installer
6. Установка Jodconverter.
cd /opt
sudo wget http://jodconverter.googlecode.com/files/jodconverter-core-3.0-beta-4-dist.zip
sudo unzip jodconverter-core-3.0-beta-4-dist.zip
7. Сборка и установка FFmpeg. Устанавливаем нужные нам дополнительные пакеты.
sudo apt-get -y --force-yes install autoconf automake build-essential libass-dev libfreetype6-dev libgpac-dev libsdl1.2-dev libtheora-dev libtool libva-dev libvdpau-dev libvorbis-dev libxcb1-dev libxcb-shm0-dev libxcb-xfixes0-dev pkg-config texi2html zlib1g-dev nasm libx264-dev cmake mercurial libopus-dev
Далее нам необходим скрипт для сборки всего этого. Его оригинал можно скачать браузером по следующей ссылке:
https://cwiki.apache.org/confluence/download/attachments/27838216/ffmpeg_script_compile_Ubuntu_Debian.zip?version=7&modificationDate=1459700906471&api=v2
Забираем его с использованием браузера. Распаковываем архив. Сохраняем файл ffmpeg.sh в каталоге /opt
Для тех, кто не ищет легких путей пишем сами. Создаем файл скрипта
sudo gedit /opt/ffmpeg.sh
Вставим в него следующее содержание:
# Ffmpeg for Ubuntu, Debian 8 and Debian 7
# Alvaro Bustos. Thanks to Hunter.
# Create a directory for sources.
SOURCES=$(mkdir ~/ffmpeg_sources)
cd ~/ffmpeg_sources
# Download the necessary sources.
wget ftp://ftp.gnome.org/mirror/xbmc.org/build-deps/sources/lame-3.99.5.tar.gz
wget http://www.tortall.net/projects/yasm/releases/yasm-1.3.0.tar.gz
wget http://download.videolan.org/pub/x264/snapshots/x264-snapshot-20160227-2245-stable.tar.bz2
Установка OpenMeetings 3.1.1 на Ubuntu 14.04.4
Стр. 5
hg clone https://bitbucket.org/multicoreware/x265
wget -O fdk-aac.tar.gz https://github.com/mstorsjo/fdk-aac/tarball/master
wget http://downloads.xiph.org/releases/opus/opus-1.1.2.tar.gz
wget http://storage.googleapis.com/downloads.webmproject.org/releases/webm/libvpx-1.5.0.tar.bz2
wget http://ffmpeg.org/releases/ffmpeg-3.0.tar.gz
# Unpack files
for file in `ls ~/ffmpeg_sources/*.tar.*`; do
tar -xvf $file
done
cd yasm-*/
./configure --prefix="$HOME/ffmpeg_build" --bindir="$HOME/bin" && make && sudo make install && make distclean; cd ..
cd x264-snapshot*
PATH="$HOME/bin:$PATH" ./configure --prefix="$HOME/ffmpeg_build" --bindir="$HOME/bin" --enable-static&& PATH="$HOME/bin:$PATH" make && sudo make install && make distclean; cd ..
cd x265/build/linux
PATH="$HOME/bin:$PATH" cmake -G "Unix Makefiles"-DCMAKE_INSTALL_PREFIX="$HOME/ffmpeg_build" -DENABLE_SHARED:bool=off ../../source && make && sudo make install&& make distclean; cd ~/ffmpeg_sources
cd mstorsjo-fdk-aac*
autoreconf -fiv && ./configure --prefix="$HOME/ffmpeg_build" --disable-shared && make && sudo make install && make distclean; cd ..
cd lame-*/
./configure --prefix="$HOME/ffmpeg_build" --enable-nasm --disable-shared && make && sudo make install && make distclean; cd ..
cd opus-*/
./configure --prefix="$HOME/ffmpeg_build" --disable-shared &&make && sudo make install && make distclean; cd ..
cd libvpx-*/
PATH="$HOME/bin:$PATH" ./configure --prefix="$HOME/ffmpeg_build" --disable-examples --disable-unit-
Установка OpenMeetings 3.1.1 на Ubuntu 14.04.4
Стр. 6
tests && PATH="$HOME/bin:$PATH" make && sudo make install && make clean; cd ..
cd ffmpeg-*/
PATH="$HOME/bin:$PATH" PKG_CONFIG_PATH="$HOME/ffmpeg_build/lib/pkgconfig" ./configure --prefix="$HOME/ffmpeg_build" --pkg-config-flags="--static" --extra-flags="-IHOME/ffmpeg_build/include" --extra-ldflags="-L$HOME/ffmpeg_build/lib" --bindir="$HOME/bin" --enable-gpl --enable-libass --enable-libfdk-aac --enable-libfreetype--enable-libmp3lame --enable-libopus --enable-libtheora --enable-libvorbis --enable-libvpx --enable-libx264 --enable-libx265 --enable-nonfree && PATH="$HOME/bin:$PATH" make && sudo make install && make distclean && hash -r; cd ..
cd ~/bin
cp ffmpeg ffprobe ffplay ffserver vsyasm x264 yasm ytasm /usr/local/bin
cd ~/ffmpeg_build/bin
cp lame x265 /usr/local/bin
echo "¡Compilation is Finished!"
Сохраняем файл. Делаем его исполняемым и запускаем.
sudo chmod +x /opt/ffmpeg.sh
cd /opt
sudo ./ffmpeg.sh
!!! Настоятельно рекомендуется использовать уже готовый файл !!!
8. Установка сервера баз данных MariaDB. Устанавливаем сам сервер. В процессе установки сервера, у вас будет запрошен новый пароль администратора (root) сервера MariaDB и его подтверждение.
sudo apt-get install mariadb-server
Установка OpenMeetings 3.1.1 на Ubuntu 14.04.4
Стр. 8
Если сервер не запустился в процессе установки, запускаем его вручную.
sudo /etc/init.d/mysql start
Создаем базу данных, определяем для нее кодовую страницу. Определяем владельца базы данных. Назначаем ему пароль права и привилегии.
mysql -u root -p
Будет запрошен пароль администратора.
MariaDB [(none)]>CREATE DATABASE open311 DEFAULT CHARACTER SET 'utf8';
MariaDB [(none)]>CREATE USER 'hola'@'localhost' IDENTIFIED BY'123456';
MariaDB [(none)]>GRANT ALL PRIVILEGES ON open311.* TO 'hola'@'localhost' WITH GRANT OPTION;
MariaDB [(none)]>FLUSH PRIVILEGES;
Где: open311 имя базы данных;
hola имя пользователя базы данных;
123456 пароль пользователя hola.
Эти данные понадобятся нам позже, а пока выходим.
quit
9. Установка OpenMeetings. Программное обеспечение OpenMeetings устанавливается в каталог /opt/red5311. Создадим нужный каталог. Качаем и распаковываем дистрибутив. Файл с архивом переносим в /opt. Назначаем права на каталог с развернутым дистрибутивом.
sudo mkdir /opt/red5311
cd /opt/red5311
sudo wget http://apache.rediris.es/openmeetings/3.1.1/bin/apache-openmeetings-3.1.1.zip
sudo unzip apache-openmeetings-3.1.1.zip
sudo mv apache-openmeetings-3.1.1.zip /opt
sudo chown -R nobody /opt/red5311
Скачиваем и разворачиваем Java connector for mysql.
cd /opt
sudo wget http://repo1.maven.org/maven2/mysql/mysql-connector-java/5.1.38/mysql-connector-java-5.1.38.jar
sudo cp /opt/mysql-connector-java-5.1.38.jar /opt/red5311/webapps/openmeetings/WEB-INF/lib
Установка OpenMeetings 3.1.1 на Ubuntu 14.04.4
Стр. 9
Теперь необходимо сделать некоторые настройки нашего коннектора. Для этого открываем в режиме редактирования следующий файл:
sudo gedit /opt/red5311/webapps/openmeetings/WEB-INF/classes/META-INF/mysql_persistence.xml
… строку 72
, Url=jdbc:mysql://localhost:3306/openmeetings?
… модифицируем следующим образом:
, Url=jdbc:mysql://localhost:3306/open311?
В данной строке определяется имя базы данных.
… строку 77
, Username=root
… модифицируем следующим образом:
, Username=hola
В данной строке определяется имя пользователя базы данных.
… строку 78
, Password=" />
… модифицируем следующим образом:
, Password=123456" />
Меняем права доступа к файлу:
sudo chmod 640 /opt/red5311/webapps/openmeetings/WEB-INF/classes/META-INF/mysql_persistence.xml
10. Скачиваем и устанавливаем скрипт автоматического запуска red5-OpenMeetings.
cd /opt
sudo wget https://cwiki.apache.org/confluence/download/attachments/27838216/red5?version=4&modificationDate=1458903758300&api=v2
После получения на экран сообщения, что файл скачен, нажмите комбинацию клавиш Ctrl-c.
Переименуем скрипт, положим его на место и сделаем его «запускаемым».
sudo mv red5?version=4 red5
sudo cp red5 /etc/init.d/
sudo chmod +x /etc/init.d/red5
Установка OpenMeetings 3.1.1 на Ubuntu 14.04.4
Стр. 10
11. Запускаем red5-OpenMeetings.
Проверяем запущен ли MariaDB:
sudo /etc/init.d/mysql status
Запускаем SQL, если он еще не запущен.
sudo /etc/init.d/mysql start
Запускаем red5, если он еще не запущен.
sudo /etc/init.d/red5 start
* В процессе запуска, на консоли появится следующее сообщение:
start-stop-daemon: --start needs --exec or —startas
Try 'start-stop-daemon --help' for more information.
Не обращайте на него внимание. Ждем 40 секунд, а затем пробуем подключится к серверу.
Автоматический запуск скриптов при запуске компьютера.
cd /etc/init.d
sudo update-rc.d red5 start 70 2 3 4 5 . stop 20 0 1 6 .
Строка выше, определяет автоматический запуск red5 сервера на 2, 3, 4, 5 уровнях.
Пробуем подключится к серверу, для дальнейшей его настройки.
http://localhost:5080/openmeetings/install
Если все сделали правильно — получаем следующий начальный экран.
Нажимаем кнопку продолжить.
Установка OpenMeetings 3.1.1 на Ubuntu 14.04.4
Стр. 11
Получаем следующий экран. В поле Выберите тип ДБ: выбираем значение MySQL.
Получаем следующий экран.
Установка OpenMeetings 3.1.1 на Ubuntu 14.04.4
Стр. 12
Проверяем правильность заполнения полей и жмем продолжить
Заполняем поля и жмем кнопку
Для завершения начальной настройки — жмем кнопку Закончить.
После завершения процесса, необходима перегрузка приложения.
Установка OpenMeetings 3.1.1 на Ubuntu 14.04.4
Стр. 13
С консоли выполняем перегрузку:
/etc/init.d/red5 restart
Получаем уже знакомое нам сообщение:
start-stop-daemon: --start needs --exec or —startas
Try 'start-stop-daemon --help' for more information.
Теперь можно нажать ссылку Вход в приложение.
Фактически браузер переходит на следующую ссылку:
http://localhost:5080/openmeetings
При этом необходимо помнить, что приложение использует для работы два дополнительных порта: 5080 и 1935.
Получаем окно входа в систему.
12. Конфигурирование OpenMeetings.
Регистрируемся в системе.
Установка OpenMeetings 3.1.1 на Ubuntu 14.04.4
Стр. 14
Из главного окна OpenMeetings выбираем Administration → Configuration.
Далее рассмотрим пример настроек параметров.
1. Выбираем параметров
2. Определяем значение параметра.
3. Сохраняем введенное значение.
Установка OpenMeetings 3.1.1 на Ubuntu 14.04.4
Стр. 15
Список переменных, которые нуждаются в изменениях:
====================================================================
ID Поле Значение
====================================================================
18 swftools_path /usr/local/bin
19 imagemagick_path /usr/bin
20 sox_path /usr/local/bin
21 ffmpeg_path /usr/local/bin
22 office.path /usr/lib/libreoffice
23 jod.path /opt/jodconverter-core-3.0-beta-4/lib
====================================================================
Не забываем сохранять изменения для каждой позиции!
Установка OpenMeetings 3.1.1 на Ubuntu 14.04.4