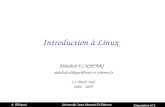Quick1.Sem: An Introduction to Linux
Transcript of Quick1.Sem: An Introduction to Linux

➢
1
An Introduction to Linux
Jonathan Quick, Hartebeesthoek Radio Astronomy Observatory
Basic ConceptsTop Ten Commands & Procedures
Finding More Information

➢
2
Goals
● Give you basic "survival skills"● Show you where to find more information
when you need it● Increase your familiarity with Unix/Linux tools
and the "Unix way of thinking"● Show how to browse and manipulate files

➢
3
Introduction and Background
● Linux is a free implementation of the traditional Unix operating system
● multi-process, multi-user, time-sharing● paging virtual memory● "free" in the sense of "freely distributable"; GPL
● Turns an ordinary PC into a real computer :-)● Our 'bootes.hartrao.ac.za' had been up 48 days
when I was modifying these transparencies...

➢
4
Basic Linux Concepts
● Linux Kernel● Base monolithic kernel + loadable modules
● Linux System / "Distribution"● Kernel + lots of software
● Process● Command / Executable● Shell / Command Line Interpreter● X Window System

➢
5
Everything is a File
● find . -type x● Simple files, directories
● f (regular file), d (directory)
● Devices● b block (buffered) special
● hard disks, disk partitions, floppies● c character (unbuffered) special
● serial ports, tape drives
● Others● p (named pipe, FIFO), l (symbolic link), s (named network
socket)

➢
6
What's thereor the Directory Tree
● /● "the root directory", "top"
● /usr/doc/bash/README.Debian.gz● a "pathname"
● . (current directory), .. (up one level)● ~ (home directory), ~user● tree -d .

➢
7
The Root Directory Level
● /bin, /sbin -- basic commands● /boot -- boot files● /dev -- device special files● /etc -- configuration files● /home -- standard user home directories● /lib -- run-time libraries

➢
8
The Root Directory Level 2
● /mnt, /floppy, /dosa -- temporary mount points● /proc -- process information● /root -- home directory of 'root' user● /tmp -- temporary files● /usr -- ''user level software'' - see next slide● /var -- "variable" run-time files

➢
9
/usr, /var
● /usr● /usr/bin, /usr/sbin -- "non-essential" commands● /usr/lib -- run-time libraries● /usr/X11R6 -- the X Window System● /usr/doc, include, local, share, src
● /var● /var/log -- run-time log files● /var/spool -- queued files (e.g. printer)● /var/lock, run, tmp

➢
10
Logging in and out
● Locally:● Into X Window System via 'xdm' / 'kdm' / 'gdm'● Into a "virtual console" 'login:' prompt
● Remotely:● Using 'ssh' or 'telnet'
● The user name and password checked against /etc/passwd --> UID, GID
● Logging out● logout, exit, Ctrl-D

➢
11
The Shell
● When you have logged in you will be dropped into a shell (or "command line interface", CLI)
● There are many alternative shells:● tcsh, used by FS 'oper' and 'prog' accounts● Bash (default), used by the 'root' account● others (ash, sh ,ksh, zsh,...)
● Using the shell command line you can invoke commands (executables and scripts)

➢
12
Top Ten Commands
● ls -al, locate, find . -name '*.c'● cd, pwd, pushd, popd● less, more, most; zless README.gz● fgrep, grep, egrep
● zgrep broken /usr/doc/*/README.gz● rgrep `hostname` /etc
● mv -i, cp -av, rm -rf● emacs . &

➢
13
Help! I Need Help!
● command --help; man something● man 5 printcap
● 1) commands, 2/3)programming, 4) /dev, 5) conf-files, 7) concepts 8) sysadmin
● apropos something or man -k something● locate something● cd /usr/share/doc/something;zless README.gz● info something (or 'C-h i' in Emacs)

➢
14
Navigating Directories
● ls -altd● -a all files (also "hidden" '.xyz' files)● -l long format (dates, protection)● -t most recently changed files first● -d list directories (not their contents)
● cd /usr2/fs; pushd /var● cd (back to home directory)● cd .. (up one level, "parent" directory)● popd

➢
15
Browsing and Searching
● less file1 file2● SPACE forward, 'b' backward
● 'Page Up' and 'Page Down' keys work, too
● ESC > end, ESC < beginning● Like in Emacs!
● / searchstring RET● n search for next occurrence
● F wait for more lines to be appended to the file● q quit

➢
16
Browsing and Searching 2
● fgrep string files● search for a fixed string● -i ignore upper/lowercase
● grep, egrep● '^beginning', 'end$'● 'some.*thing'● 'special[0-9][0-9]'

➢
17
Moving, Copying, Deleting Files
● cp -avi from to● cp -avi file1 file2 file3 todirectory
● -a copy all file properties & dates● -v verbose; show file names copies● -i interactive warning against overwriting
● mv -vi (just like cp)● both renaming and moving between directories
● rm -rfi● recursively, force, interactive

➢
18
Mastering the Command Line
● TAB Completion● of both command and file names
● Ctrl-D Alternatives● (in tcsh; double TAB in bash)
● Up-Arrow for previous commands● "Command Line History"● Editing with Left/Right-Arrow, Backspace, Ctrl-D,
Ctrl-A/E
● Mouse copy/paste; Shift-Insert

➢
19
Manipulating Input/Output
● When a command executes it has 3 I/O streams:
● standard input, output, and error output● by default these are bound to the "terminal" /dev/tty
● "Redirecting":● < input, > output, >> append output● error output / tcsh: >&, >>& append● error output / bash: 2>, 2>> append

➢
20
Combining Commands
● "Pipeline": 'fgrep bbc01 *.log | less'● Feed the output of the first command to the input of
the second● Runs the two commands in parallel!
● Grouping commands with parentheses● (cd /usr/doc; zgrep -i doc *.gz) | less
● Running commands in the background● &, Ctrl-Z, bg, fg, jobs, %1

➢
21
Multiple Jobs
● Any command line can be run in the back-ground by just appending '&'
● A command you have already started can be suspended with Ctrl-Z ("zap" it :-)
● You can resume a suspended job ● With 'bg': send it to run in the background● With 'fg': bring it back to foreground (to your shell)
● Type 'jobs' to see what you have in background● kill -9 %1

➢
22
Combination Examples
● How many log files do you have?● cd /usr2/log; ls *.log | wc
● Look at valid pointing offset results● fgrep '#offset' point.log | grep '1 1' | less
● Where is RealTek mentioned in kernel source code?
● cd /usr/src/kernel-source-2.0.36 (remember TAB!)● fgrep -i realtek `find . -name '*.c'` | less
● updatedb &

➢
23
Wildcards
● The shell interprets wildcards and substitutes the resulting list of local file names on the command line
● '*' -- anything (zero or more characters)● Can be anywhere in the pathname!
● /usr/doc/*/README*.gz
● '?' -- any one character● '[0-9]', '[a-z]' -- any listed character

➢
24
Handling Disks and Floppies
● Formatting● Floppies: superformat /dev/fd0● Hard disk partitions: mke2fs /dev/hda1
● Using (MS-DOS) floppies directly:● mdir a:, mcopy *.txt a:, mcopy 'a:*.vex' .
● Mounting to a mount point (=directory)● mount /dev/fd0 /mnt
● Use normally, unmount with 'umount /mnt'

➢
25
File and Directory Protection
● All files and directories are owned byone user and one group
● All files and directories have three sets of pro-tection "bits"
● What the owner user can do ('u')● What the owner group can do ('g')● What all the others ("world") can do ('o')
● Protection "bits" 'r' read, 'w' write, 'x' execute

➢
26
'rwx' for Files
● The protection bits affect the file contents, not the file name!
● 'r' means the user/group/others can read the con-tents of this file
● 'w' means the user/group/others can change the contents of this file
● 'x' means that execution of this file (script or binary) can be attempted
● Typical default is '-rwxr-xr-x'

➢
27
'rwx' for Directories
● The protection bits affect what the user/group/others can do to the file that con-tains the file names (=the directory itself)
● 'r' means the user/group/others can read and list the file names in the directory
● 'w' means the user/group/others can add, delete, and change the file names in the directory
● 'x' means that this directory can be "used" (e.g. as a part of a pathname)
● Typical default is 'drwxr-xr-x'

➢
28
Changing Protection
● Changing protection bits● chmod -R ugoa=+-rwx file1 file2
● u(ser), g(roup), o(thers), a(ll)● =(set exactly), +(add), -(remove)● r(ead), w(rite), x(ecute)
● Changing ownership● chown oper.rtx file1 file2 file3● Only 'root' can change file owner

➢
29
Inodes, Hard Links, Soft Links...
● The same file can be presentin multiple directories
● Same name / different names allowed
● Directories refer to the filewith an "inode" number
● Deleting a file actually only removes the name from the directory
● If this was the last name referring to a given inode, only then the file contents is actually deleted

➢
30
Hard Links, Soft Links
● "Additional" names for the same files are creat-ed with 'ln oldfile newfile'
● This is a "hard link"● Notice the order: just like in 'cp' copy command
● A symbolic link is created in the same way'ln -s oldfile newfile'
● This is a "soft link"● 'newfile' only stores the name of the 'oldfile'

➢
31
Getting System Information
● ps axf, top; kill, kill -9● free● df, mount● netstat -n● w, who● cat /proc/cpuinfo (and others)

➢
32
Finding More Information
● The HOWTO collection of documents● cd /usr/share/doc/HOWTO
● Linux Documentation Project● http://www.tldp.org/
● Debian Bug Tracking System● http://www.debian.org/Bugs/
● www.google.com

➢
33
Summary
● What we have covered today:● Basic Linux Concepts● The Shell● Top Ten Commands● Help! I Need Help!● Mastering the Command Line● Manipulating Input/Output● Combining Commands, Using Wildcards● Combination Examples

➢
34
Summary
● What we have covered today:● The Directory Tree● Everything is a File● Handling Disks and Floppies● File and Directory Protection● Getting System Information● Finding More Information