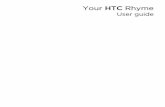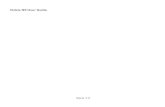РЪКОВОДСТВО ЗА ПОТРЕБИТЕЛЯ › uploaded_files... · РЪКОВОДСТВО...
Transcript of РЪКОВОДСТВО ЗА ПОТРЕБИТЕЛЯ › uploaded_files... · РЪКОВОДСТВО...
Ръководство за потребителя
Съдържание 1 Основни принципи............................................................................................................4
2 Ориентиране в системата .............................................................................................5
2.1. Запознаване с работната среда..........................................................................5
2.1.1 Екрани ...................................................................................................................5
2.1.2 Ред за навигация.................................................................................................5
2.1.3 Списъци ................................................................................................................5
2.1.4 Полета ...................................................................................................................5
2.1.5 Съобщения...........................................................................................................6
3 Процеси в системата ......................................................................................................7
3.1 Откриване на нова партида – чл.7 от Наредбата за Регистъра....................7
3.1.1 Подаване на заявление онлайн .....................................................................7
3.1.2 Потвърждаване на партида ...........................................................................15
3.1.3 Подаване на заявление на хартия ...............................................................15
3.1.4 Въвеждане на данни за вписване ................................................................15
3.1.5 Проверка на данни за вписване ..................................................................19
3.2 Откриване на нова партида – чл. 8 от Наредбата за Регистъра.................19
3.2.1 Подаване на заявление онлайн ...................................................................20
3.2.2 Подаване на заявление на хартия ...............................................................25
3.2.3 Потвърждаване на партида ...........................................................................25
3.2.4 Въвеждане на данни за вписване ................................................................26
3.2.5 Проверка на данни за вписване ..................................................................30
3.3 Добавяне на ново вписване – чл.7 от Наредбата за Регистъра ..................30
3.3.1 Въвеждане на данни за вписване ................................................................30
3.3.2 Проверка на данни за вписване ..................................................................34
3.4 Добавяне на ново вписване – чл.8 от Наредбата за Регистъра ..................34
3.4.1 Подаване на заявление ..................................................................................34
2 Версия 1.9
Ръководство за потребителя
3.4.2 Извършване на експертиза ...........................................................................36
3.4.3 Въвеждане на данни за вписване ................................................................36
3.4.4 Проверка на данни за вписване ..................................................................41
3.5 Актуализация на данни във вписване .................................................................41
3.5.1 Иницииране на актуализация на вписване ..............................................41
3.5.2 Проверка на данни..........................................................................................42
3.6 Актуализация на данни за партида ....................................................................42
3.7 Заличаване на вписване........................................................................................38
3.7.1 Иницииране на процес .................................................................................38
3.7.2 Потвърждаване на заличаване .....................................................................39
3.8 Заличаване на партида .........................................................................................39
3.8.1 Иницииране на процес .................................................................................44
3.8.2 Потвърждаване на заличаване .....................................................................45
3.9 Възстановяване на собствена партида .............................................................46
3.9.1 Подаване на заявление за възстановяване на партида.........................46
3.9.2 Потвърждаване на възстановяване ..............................................................46
3.10 Възстановяване на данни от партида в съществуваща партида на правоприемник ...................................................................................................................47
3.10.1 Подаване на заявление за възстановяване на данни от партида ......47
3.10.2 Преглед на данни от заявление ...................................................................48
3.10.3 Коригиране на данни за възстановените вписвания ..............................48
3.10.4 Проверка на данни за вписвания ................................................................48
3.11 Възстановяване на данни от партида в нова партида на правоприемник 48
3.12 Подаване на заявление онлайн ...........................................................................49
3.12.1 Потвърждаване на възстановяване ..............................................................54
3.12.2 Подаване на заявление на хартия ...............................................................49
3.12.3 Коригиране на данни за възстановените вписвания ..............................49
3.12.4 Проверка на данни за вписване ..................................................................49
3 Версия 1.9
Ръководство за потребителя
4 Tърсене в системата ..............................................................................................56
4 Версия 1.9
Ръководство за потребителя 1 Основни принципи
1. В рамките на една партида в даден момент може да има само един активен (действащ) процес.
2. В рамките на процесите по Откриване на партида и Създаване на ново вписване към съществуваща партида, може да се попълват данни само за едно вписване.
3. Един субект може да има точно една партида, която не е служебно закрита или окончателно заличена.
4. Субектът носи отговорност да поддържа данните по общите обстоятелства в партидата актуални.
5. Вписаните данни за документите се актуализират до 31 март на всяка календарна година. Право на актуализация на обстоятелствата във вписване имат само субектите по чл.7 от Наредбата за Регистъра.
6. Когато субектът не притежава партида в Регистъра, може да подаде заявление на хартия в Държавна агенция “Архиви” (ДАА) или онлайн, използвайки универсален електронен подпис и инсталирано приложение Java 7, update 51 на компютъра.
7. Когато субектът притежава партида в Регистъра, всички заявления се подават онлайн от потребителския му профил.
8. Субектът вписва данни единствено на кирилица във всички полета в системата.
5 Версия 1.9
Ръководство за потребителя 2 Ориентиране в системата
2.1. Запознаване с работната среда За въвеждане и работа с информацията в НЕРА се използват множество екрани, менюта с команди, определени бутони, икони, списъци и др.
2.1.1 Екрани При стартиране на НЕРА (http://nera.archives.government.bg) се зарежда началният екран на системата.
2.1.2 Ред за навигация Обектите в системата са разделени на няколко йерархични нива и редът за навигация (фигура 1) е най-удобният начин за преминаване между отделните нива.
фигура 1
Редът за навигация е най-лесният начин за връщане няколко стъпки назад към предишно ниво.
2.1.3 Списъци Списъците се срещат в екраните за въвеждане на данни или в екраните за търсене, където в списък се представят получените при търсенето резултати. С бутоните и се „разлистват“ резултатите, съответно назад и напред.
Всеки резултат от списъците съдържа основна информация за обекта и името му е линк, отварящ екран, съдържащ данните за обекта.
2.1.4 Полета
Полетата, означени с розов цвят и символ са задължителни и без въведени в тях данни, информацията не може да бъде съхранена.
Използваните полета за въвеждане на информация са:
Падащ списък
Позволява от предоставен списък да се избере конкретна стойност, която да бъде записана.
Поле за въвеждане на текст
В това поле се вписва текст в свободна форма. В зависимост от съдържанието, съществуват различни ограничения за дължината на полетата.
6 Версия 1.9
Ръководство за потребителя
Поле за въвеждане на текст с проверка на правопис
В по-дългите полета за въвеждане на текст има опция за проверка на правопис. Проверката се активира
с натискане на бутон до самото поле. Ако има правописни грешки, думите се подчертават.
Полета за въвеждане на дата
При въвеждане на дата в отделни полета се въвеждат данни за ден, месец и година. Може да се попълнят само част от трите полета. Единствено полето за година е задължително.
Поле за поставяне на отметка (чекбокс)
Опис на документи за вписване
Полетата от този вид се използват за поставяне на отметка, активираща определена функционалност и др.
Неактивно поле
Полетата, които са наследили стойността си от предишен екран на системата или се генерират автоматично, се извеждат под формата на текст и не подлежат на промяна в текущия екран. Тези полета са в бяло.
2.1.5 Съобщения Системата извежда съобщения за: потвърждаване на коректно изпълнено действие, с цел предупреждение, при активирана забрана и за предотвратяване на възможна загуба на информация поради грешка (фигура 2).
Преди да се избере бутона ОК на появилото се съобщение извършваната операция не може да продължи.
7 Версия 1.9
Ръководство за потребителя 3 Процеси в системата
3.1 Откриване на нова партида – чл.7 от Наредбата за Регистъра
За откриване на нова партида има две възможности:
- Субектът попълва онлайн заявление на интернет страницата на Регистъра (http://nera.archives.government.bg) и го изпраща за одобрение (виж 3.1.1 Подаване на заявление онлайн). Необходимо е да бъде инсталирано приложение Java 7, update 51 на компютъра.
- Субектът попълва на хартия заявление и го подава на място в деловодството на ДАА или по кореспондентски път, придружено със заповед за упълномощени длъжностни лица, които ще извършват вписванията. (виж 3.1.3 Подаване на заявление на хартия).
3.1.1 Подаване на заявление онлайн Субектът отваря публичния сайт на Регистъра (http://nera.archives.government.bg) и от меню Заявления избира опцията Заявление за включване (фигура 3).
фигура 3
Отваря се екран, в който трябва да се въведат данните в заявлението. Екранът е описан на секции за по-голям яснота (фигура 4).
Въвеждат се следните данни:
- Правен статут – избира правния статут на субекта. В случая е държавен архив извън сферата на ДАА (чл.7);
- Пълно наименование на юридическото лице.
- Съкратено наименование на юридическото лице.
- БУЛСТАТ – данните в това поле са уникални, т.е. при запис системата прави проверка и ако съществува субект с въведения идентификатор, не се позволява подаване на заявлението, тъй като се предполага, че субектът вече има създадена партида.
9 Версия 1.9
Ръководство за потребителя
фигура 4
- Държава – избира се държава от падащ списък.
- Пощенски код – въвежда се пощенски код.
- Населено място – въвежда се име на населено място.
- Район – въвежда се район.
- Адрес – въвеждат се допълнителни данни за адреса.
- Email – адресът на електронната поща се взима автоматично от електронния подпис на потребителя и не може да се коригира.
- Телефон/Факс – въвежда се телефон за връзка.
- Лице за контакти – въвеждат се следните данни на лицето за контакти: Име, Презиме и Фамилия; Държава и Адрес.
- Работно време – въвежда се допълнителна информация за работното време.
- Условия за достъп – въвеждат се данни за условията на достъп до документите във вписването.
10 Версия 1.9
Ръководство за потребителя
фигура 5
За добавяне на прикачен документ от съответната секция се натиска бутон Добави нов (прикача се сканирана заповед за упълномощени длъжностни лица, извършващи вписванията, като в нея се фиксира и срокът за вписване на данни), в отворилата се секция с бутона Browse се извиква стандартен Windows прозорец за избор на файл. В полето Коментар може да се въведе допълнителна информация за прикачения файл. С бутон Добави избраният файл се добавя в таблицата с прикачени файлове. За премахване на файла от заявлението се натиска линка Премахни срещу него.
11 Версия 1.9
Ръководство за потребителя
фигура 6
Най-отдолу на екрана са данните за самото заявление (фигура 7). Входящият номер и Датата се генерират автоматично от системата и не подлежат на редакция.
За запис на въведените данни се натиска бутон Запиши. Бутонът може да се използва многократно.
За отказ от попълването на заявлението се натиска бутон Отказ. Ако има въведени данни те се изтриват и не могат да бъдат възстановени.
фигура 7
За подписване на заявлението с електронен подпис и изпращане за одобряване създаването на партида се натиска бутон Подпиши и изпрати. Системата прави проверка за уникалност на поле БУЛСТАТ и проверява дали всички задължителни полета са попълнени и дали са попълнени коректно. Ако има грешки не позволява изпращането на заявлението, докато не се коригират. Ако няма грешки се отваря нов екран (фигура 8), в който се натиска бутон Run.
12 Версия 1.9
Ръководство за потребителя
фигура 8
На следващия екран се избира дали сертификатът ще се зареди от Windows или от Смарт карта и се натиска бутон Next. При зареждане от Смарт карта се натиска бутон Browse за указване на път до сертификата и се въвежда ПИН в полето PIN.
фигура 9
При избор на опцията Windows се показва нов прозорец, от който да се избере сертификат (фигура 10). След избор на сертификат се натиска бутон Next.
13 Версия 1.9
Ръководство за потребителя
фигура 10
Отворилият се екран съдържа данни за използвания сертификат (фигура 11).
фигура 11
При натискане на бутон Finish, ако сертификатът е валиден се показва нов екран (фигура 12) и заявлението се изпраща за преглед и одобрение (3.1.2 Потвърждаване на партида).
фигура 12
14 Версия 1.9
Ръководство за потребителя
3.1.2 Потвърждаване на партида След преглеждане на данните в ДАА се създава партида. На e-мейла, въведен в заявлението, субектът получава нотификация, съдържаща потребителско име и парола за логване в Регистъра. Автоматично се създава и едно вписване, в което той трябва да попълни съответните данни. Започва да тече и 6-месечният срок, в който субектът трябва да въведе данни за вписването. Процесът продължава на стъпка 3.1.4 Въвеждане на данни за вписване.
3.1.3 Подаване на заявление на хартия Заявлението, попълнено от субекта на хартия, се изпраща в ДАА. Субектът получава на посочения в заявлението мейл нотификация за създадена партида, съдържаща потребителско име и парола за логване в Регистъра. Също така автоматично се създава и едно вписване, в което субектът трябва да попълни съответните данни. Започва да тече и 6-месечният срок, в който субектът трябва да въведе данни за вписването. Процесът продължава на стъпка 3.1.4 Въвеждане на данни за вписване.
3.1.4 Въвеждане на данни за вписване Субектът се логва в Регистъра с предоставените му потребителско име и парола (http://nera.archives.government.bg - горе вляво поле “Вход”). И от бутон Партида отваря данни за партидата му (фигура 13).
фигура 13
Данните за партидата могат да бъдат редактирани с изключение на полетата за БУЛСТАТ и Email. Те са уникални и не подлежат на редакция.
15 Версия 1.9
Ръководство за потребителя За въвеждане на данни за вписване от секцията Вписвания се натиска номера на вписването, за което ще се въвеждат данни (фигура 14).
фигура 14
Отваря се екран с различни секции, в които трябва да се въведе информация. Екранът е описан на отделни секции (фигура 15). В първата секция се съдържат основни данни, които не подлежат на корекции.
фигура 15
В секция Обобщена характеристика се въвеждат обобщени данни (фигура 16).
фигура 16
В секция Обем и носител се въвеждат данни за обема и носителя на документите (фигура 17). За добавяне на нов запис се натиска бутон Добави нов. В отворилите се полета се въвеждат вид на носителя (включително и хартия), количество/обем и мерна единица (ако носителят е “хартия”, мерната единица се записва в линейни метри, като най-малката стойност е 0,01 л.м.1) и се натиска бутон Запиши. Записът се добавя успешно в таблицата. За редакция се натиска бутон Редакция срещу съответния запис. За изтриване на записа се
1 Напр. Едно писмо от 1 лист се вписва в системата по следния начин: В поле “Вид носител” се вписва “хартия”; в поле “Количество/обем” се вписва “1”; в поле “Мерна единица” – “0,01 л.м.”
16 Версия 1.9
Ръководство за потребителя натиска бутон Премахни срещу съответния запис. За добавяне на още един запис отново се натиска бутон Добави нов.
фигура 17
В секция Хронологичен обхват се въвеждат данни за хронологичния обхват на документите (фигура 18). Началната и Крайната дата могат да се въведат като ден, месец и година; само месец и година или само година. Въвеждането на годините е задължително. В полето Приблизителна дата може да се въведе дата като текст. При неизвестна дата се маркира чекбокса Без дата и другите полета за дати се деактивират.
фигура 18
В секцията Справочници се добавят данни за справочници на документите, ако има такива (фигура 19). За добавяне на нов запис се натиска бутон Добави нов и в отворилата се секция в поле Наименование се въвежда името. За запис на данните се натиска бутон Запиши и записът се добавя в таблицата. За редакция на запис се натиска линкът Редакция и се нанасят необходимите корекции. За изтриване на записът се натиска бутон Премахни срещу съответния запис. За добавяне на нов запис отново се натиска бутон Добави нов и след това бутон Запиши.
17 Версия 1.9
Ръководство за потребителя
фигура 19
В секция Единични ценни документи се въвеждат данни за единични ценни документи, ако има такива (фигура 20). За добавяне на нов запис се натиска бутон Добави нов и в отворилата се секция се попълват полетата. За запис на данните се натиска бутон Запиши и записът се добавя в таблицата. За редакция на запис се натиска линкът Редакция и се нанасят необходимите корекции. За изтриване на записа се натиска бутон Премахни срещу съответния запис. За добавяне на нов запис отново се натиска бутон Запиши.
фигура 20
В секция Публикации на документи се въвеждат данни за публикации на документи, ако има такива (фигура 21). За добавяне на нов запис се натиска бутон Добави нов и в отворилата се секция се попълват полетата. За запис на данните се натиска бутон Запиши и записът се добавя в таблицата. За редакция на запис се натиска линкът Редакция и се нанасят необходимите корекции. За изтриване на записа се натиска бутон Премахни срещу съответния запис. За добавяне на нов запис отново се натиска бутон Запиши.
18 Версия 1.9
Ръководство за потребителя
фигура 21
За запис на въведените данни в отделните секции се натиска бутон Запиши в секцията Въвеждане на данни за вписване (фигура 22). Бутонът може да се натиска многократно и е препоръчително да се използва.
фигура 22
Когато всички данни за вписването са въведени за изпращане за проверка се натиска бутон Изпрати за проверка.
Ако изтече 6-месечният срок за вписване и то не е изпратено за проверка, системата автоматично закрива партидата и вписването в нея.
3.1.5 Проверка на данни за вписване След одобряване на вписаните данни в ДАА, партидата и вписването стават публични и процесът приключва. Изпраща се нотификация до субекта.
Ако в ДАА се прецени, че има нужда от корекции, въвежда се коментар и се изпраща нотификация на е-мейла на субекта и отново се активира 3.1.4 Въвеждане на данни за вписване.
3.2 Откриване на нова партида – чл. 8 от Наредбата за Регистъра
Субектите по чл. 8, които могат да вписват в НЕРА, са частните архиви, юридическите лица с нестопанска цел, търговските дружества, политическите партии, културните, религиозните и други публични институции и физическите лица на територията на Република България и извън нея.
За откриване на нова партида има две възможности:
- Субектът попълва онлайн заявление на интернет страницата на Регистъра (http://nera.archives.government.bg) и го изпраща за одобрение (виж 3.2.1 Подаване на заявление онлайн). Необходимо е да бъде инсталирано приложение Java 7, update 51 на компютъра.
19 Версия 1.9
Ръководство за потребителя
- Субектът попълва на хартия заявление и го подава на място в деловодството на ДАА или по кореспондентски път, придружено с опис на предложените за вписване документи (виж 3.2.2 Подаване на заявление на хартия).
3.2.1 Подаване на заявление онлайн Субектът отваря публичния сайт на Регистъра (http://nera.archives.government.bg) и от меню Заявления избира опцията Заявление за включване (фигура 23).
фигура 23
Отваря се екран, в който трябва да се въведат данните в заявлението. Екранът е описан на секции за по-голяма яснота (фигура 24).
Въвеждат се следните данни:
- Правен статут – избира правния статут на субекта. В случая е Архивни сбирки (чл.8);
- Вид лице – избира се дали субектът е физическо или юридическо лице.
- Пълно наименование на юридическото лице. При физически лица се попълват в отделни полета Име, Презиме и Фамилия.
- Съкратено наименование на физическото/юридическото лице.
- БУЛСТАТ/ЕГН – данните в това поле са уникални, т.е. при запис системата прави проверка и ако съществува субект с въведения идентификатор, не се позволява подаване на заявлението, тъй като се предполага, че субектът вече има създадена партида.
20 Версия 1.9
Ръководство за потребителя
фигура 24
- Държава – избира се държава от падащ списък.
- Пощенски код – въвежда се пощенски код.
- Населено място – въвежда се име на населено място.
- Район – въвежда се район.
- Адрес – въвеждат се допълнителни данни за адреса.
- Email – адресът на електронната поща се взима автоматично от електронния подпис на потребителя и не може да се коригира.
- Телефон/Факс – въвежда се телефон за връзка.
- Лице за контакти – въвеждат се следните данни на лицето за контакти: Име, Презиме и Фамилия; Държава и Адрес.
- Работно време – въвежда се допълнителна информация за работното време.
- Условия за достъп – въвеждат се данни за условията на достъп до документите във вписването.
21 Версия 1.9
Ръководство за потребителя
фигура 25
В секцията Опис на документи за вписване (фигура 25) се въвеждат данни за документите, които субектът ще предостави като публични в Регистъра. За добавяне на нови данни се натиска бутон Добави нов, въвеждат се наименование, хронологичен охват и оригиналност на документа и за запис се натиска бутон Добави. За премахване на документ от заявлението се натиска линкът Премахни срещу него.
фигура 25
22 Версия 1.9
Ръководство за потребителя Най-отдолу на екрана са данните за самото заявление (фигура 26). Входящият номер и датата се генерират автоматично от системата и не подлежат на редакция.
За запис на въведените данни се натиска бутон Запиши. Бутонът може да се използва многократно.
За отказ от попълването на заявлението се натиска бутон Отказ. Ако има въведени данни, те се изтриват и не могат да бъдат възстановени.
фигура 26
За подписване на заявлението с електронен подпис и изпращане за одобряване създаването на партида се натиска бутон Подпиши и изпрати. Системата прави проверка за уникалност на поле БУЛСТАТ и проверява дали всички задължителни полета са попълнени и дали са попълнени коректно. Ако има грешки, не позволява изпращането на заявлението, докато не се коригират. Ако няма грешки, се отваря нов екран (фигура 27), в който се натиска бутон Run.
фигура 27
На следващия екран се избира дали сертификатът ще се зареди от Windows или от Смарт карта и се натиска бутон Next. При зареждане от Смарт карта се натиска бутон Browse за указване на път до сертификата и се въвежда ПИН в полето PIN.
23 Версия 1.9
Ръководство за потребителя
фигура 28
При избор на опцията Windows се показва нов прозорец, от който да се избере сертификат (фигура 29). След избор на сертификат се натиска бутон Next.
фигура 29
Отворилият се екран съдържа данни за използвания сертификат (фигура 30).
24 Версия 1.9
Ръководство за потребителя
фигура 30
При натискане на бутон Finish, ако сертификатът е валиден, се показва нов екран (фигура 31) и заявлението се изпраща за преглед и одобрение.
фигура 31
3.2.2 Подаване на заявление на хартия Заявлението, попълнено от субекта на хартия, се подава на място в деловодството на ДАА или по кореспондентски път.
3.2.3 Потвърждаване на партида В ДАА се извършва експертиза на документите от описа в 3-месечен срок. Освен експертизата, се отбелязват и документите от описа, които са утвърдени за вписване.
За одобряване на партидата е необходимо да има поне един утвърден документ в описа!
При положителна експертиза, на мейла, посочен от субекта, се изпраща нотификация за създадена партида, съдържаща потребителско име и парола за логване в Регистъра. Също така, автоматично се създава и едно вписване, в което субектът трябва да попълни съответните данни. Започва да тече и 6-
25 Версия 1.9
Ръководство за потребителя месечният срок, в който субектът трябва да въведе данни за вписването. Процесът продължава на стъпка 3.2.4 Въвеждане на данни за вписване.
При отказ от създаване на партида (т.е. когато нито един документ не е утвърден за вписване) се изпраща нотификация до субекта, подал заявлението. Процесът приключва без да се създаде партида на субекта.
3.2.4 Въвеждане на данни за вписване Субектът се логва в Регистъра (http://nera.archives.government.bg - горе вляво поле “Вход”) с предоставените му потребителско име и парола. И от бутон Партида отваря данни за партидата му (фигура 32).
фигура 32
Данните за партидата могат да бъдат редактирани, с изключение на полетата за БУЛСТАТ/ЕГН и Email. Те са уникални и не подлежат на редакция.
За въвеждане на данни за вписване от секцията Вписвания се натиска номерът на вписването, за което ще се въвеждат данни (фигура 33).
фигура 33
26 Версия 1.9
Ръководство за потребителя Отваря се екран с различни секции, в които трябва да се въведе информация. Екранът е описан на отделни секции (фигура 34). В първата секция се съдържат основни данни, които не подлежат на корекции.
фигура 34
В секция Опис на документите за вписване (фигура 35) се показват всички документи от описа, подаден в заявлението за създаване на партида и се вижда кои от тях са утвърдени за вписване.
фигура 35
В секция Обобщена характеристика се въвеждат обобщени данни (фигура 36).
фигура 36
В секция Обем и носител се въвеждат данни за обема и носителя на документите (фигура ). За добавяне на нов запис се натиска бутон Добави нов. В отворилите се полета се въвеждат вид на носителя (включително и хартия), количество/обем и мерна единица (ако носителят е “хартия”, мерната единица се записва в линейни метри, като най-малката стойност е 0,01 л.м.2) и се
2 Напр. Едно писмо от 1 лист се вписва в системата по следния начин: В поле “Вид носител” се вписва “хартия”; в поле “Количество/обем” се вписва “1”; в поле “Мерна единица” – “0,01 л.м.”
27 Версия 1.9
Ръководство за потребителя натиска бутон Запиши. Записът се добавя успешно в таблицата. За редакция се натиска бутон Редакция срещу съответния запис. За изтриване на записа се натиска бутон Премахни срещу съответния запис. За добавяне на още един запис отново се натиска бутон Добави нов.
фигура 38
В секция Хронологичен обхват се въвеждат данни за хронологичния обхват на документите (
фигура 37). Началната и Крайната дата могат да се въведат като ден, месец и година; само месец и година или само година. Въвеждането на годините е задължително. В полето Приблизителна дата може да се въведе дата като текст. При неизвестна дата се маркира чекбокса Без дата и другите полета за дати се деактивират.
фигура 37
В секцията Справочници се добавят данни за справочници на документите, ако има такива (фигура ). За добавяне на нов запис се натиска бутон Добави нов и в отворилата се секция в поле Наименование се въвежда името. За запис на данните се натиска бутон Запиши и записът се добавя в таблицата. За редакция на запис се натиска линкът Редакция и се нанасят необходимите корекции. За изтриване на записа се натиска бутон Премахни срещу съответния запис. За добавяне на нов запис отново се натиска бутон Запиши.
28 Версия 1.9
Ръководство за потребителя
фигура 40
В секция Единични ценни документи се въвеждат данни за единични ценни документи, ако има такива (фигура 38). За добавяне на нов запис се натиска бутон Добави нов и в отворилата се секция се попълват полетата. За запис на данните се натиска бутон Запиши и записът се добавя в таблицата. За редакция на запис се натиска линкът Редакция и се нанасят необходимите корекции. За изтриване на записа се натиска бутон Премахни срещу съответния запис. За добавяне на нов запис отново се натиска бутон Запиши.
фигура 38
В секция Публикации на документи се въвеждат данни за публикации на документи, ако има такива (фигура 39). За добавяне на нов запис се натиска бутон Добави нов и в отворилата се секция се попълват полетата. За запис на данните се натиска бутон Запиши и записът се добавя в таблицата. За редакция на запис се натиска линкът Редакция и се нанасят необходимите корекции. За изтриване на записа се натиска бутон Премахни срещу съответния запис. За добавяне на нов запис отново се натиска бутон Запиши.
29 Версия 1.9
Ръководство за потребителя
фигура 39
За запис на въведените данни в отделните секции се натиска бутон Запиши в секцията Въвеждане на данни за вписване (фигура 40). Бутонът може да се натиска многократно и е препоръчително да се използва.
фигура 40
Когато всички данни за вписването са въведени за изпращане за проверка се натиска бутон Изпрати за проверка.
Ако изтече 6-месечният срок за вписване и то не е изпратено за проверка, системата автоматично закрива партидата и вписването в нея.
3.2.5 Проверка на данни за вписване След одобряване на вписаните данни в ДАА, партидата и вписването стават публични и процесът приключва. Изпраща се нотификация до субекта.
Ако в ДАА се прецени, че има нужда от корекции, въвежда се коментар и се изпраща нотификация на е-мейла на субекта, като отново се активира 3.2.4 Въвеждане на данни за вписване.
3.3 Добавяне на ново вписване – чл.7 от Наредбата за Регистъра
Този процес се използва за добавяне на ново вписване. Тази опция е възможна само, ако в момента субектът няма друго вписване, което въвежда или е изпратено за проверка.
3.3.1 Въвеждане на данни за вписване За добавяне на ново вписване субектът влиза в партидата с потребителското име и парола и на екрана с данни за партида се натиска бутон Добавяне на ново вписване (фигура 41).
30 Версия 1.9
Ръководство за потребителя
фигура 41
Създава се ново вписване и се отваря екрана за вписване с различни секции. Екранът е описан на отделни секции (фигура 42). След създаване на вписването започва да тече 6-месечният срок, в който трябва да бъдат въведени данни за вписването и да бъдат изпратени за проверка. Ако срокът изтече без вписването да е изпратено за проверка, Регистърът автоматично го закрива. В първата секция се съдържат основни данни, които не подлежат на корекции.
фигура 42
В секция Обобщена характеристика се въвеждат обобщени данни (фигура 43).
фигура 43
В секция Обем и носител се въвеждат данни за обема и носителя на документите (фигура 44). За добавяне на нов запис се натиска бутон Добави нов. В отворилите се полета се въвеждат вид на носителя (включително и хартия), количество/обем и мерна единица (ако носителят е “хартия”, мерната единица
31 Версия 1.9
Ръководство за потребителя се записва в линейни метри, като най-малката стойност е 0,01 л.м.3) и се натиска бутон Запиши. Записът се добавя успешно в таблицата. За редакция се натиска бутон Редакция срещу съответния запис. За изтриване на записа се натиска бутон Премахни срещу съответния запис. За добавяне на още един запис отново се натиска бутон Добави нов.
фигура 44
В секция Хронологичен обхват се въвеждат данни за хронологичния обхват на документите (фигура 45). Началната и Крайната дата могат да се въведат като ден, месец и година; само месец и година или само година. Въвеждането на годините е задължително.. В полето Приблизителна дата може да се въведе дата като текст. При неизвестна дата се маркира чекбокса Без дата и другите полета за дати се деактивират.
фигура 45
В секцията Справочници се добавят данни за справочници на документите, ако има такива (фигура 46). За добавяне на нов запис се натиска бутон Добави нов и в отворилата се секция в поле Наименование се въвежда името. За запис на данните се натиска бутон Запиши и записът се добавя в таблицата. За редакция на запис се натиска линкът Редакция и се нанасят необходимите корекции. За изтриване на записът се натиска бутон Премахни срещу съответния запис. За добавяне на нов запис, отново се натиска бутон Запиши.
3 Напр. Едно писмо от 1 лист се вписва в системата по следния начин: В поле “Вид носител” се вписва “хартия”; в поле “Количество/обем” се вписва “1”; в поле “Мерна единица” – “0,01 л.м.”
32 Версия 1.9
Ръководство за потребителя
фигура 46
В секция Единични ценни документи се въвеждат данни за единични ценни документи, ако има такива (фигура ). За добавяне на нов запис се натиска бутон Добави нов и в отворилата се секция се попълват полетата. За запис на данните се натиска бутон Запиши и записът се добавя в таблицата. За редакция на запис се натиска линкът Редакция и се нанасят необходимите корекции. За изтриване на записа се натиска бутон Премахни срещу съответния запис. За добавяне на нов запис, отново се натиска бутон Запиши.
фигура 50
В секция Публикации на документи се въвеждат данни за публикации на документи, ако има такива (фигура 47). За добавяне на нов запис се натиска бутон Добави нов и в отворилата се секция се попълват полетата. За запис на данните се натиска бутон Запиши и записът се добавя в таблицата. За редакция на запис се натиска линкът Редакция и се нанасят необходимите корекции. За изтриване на записа се натиска бутон Премахни срещу съответния запис. За добавяне на нов запис отново се натиска бутон Запиши.
33 Версия 1.9
Ръководство за потребителя
фигура 47
За запис на въведените данни в отделните секции се натиска бутон Запиши в секцията Въвеждане на данни за вписване (фигура 48). Бутонът може да се натиска многократно и е препоръчително да се използва.
фигура 48
За отказ от въвеждане на вписването се натиска бутон Откажи вписването. Вписването се изтрива, както и всички данни, въведени в него.
За изпращане за проверка се натиска бутон Изпрати за проверка. Данните за вписването и партидата се заключват и не могат да се редактират.
3.3.2 Проверка на данни за вписване След одобряване на въведените данни в ДАА, вписването става публично и процесът приключва. Изпраща се нотификация до субекта.
Ако в ДАА се прецени, че има нужда от корекции, въвежда се коментар и се изпраща нотификация на е-мейла на субекта, като отново се активира 3.3.1 Въвеждане на данни за вписване.
3.4 Добавяне на ново вписване – чл.8 от Наредбата за Регистъра
Този процес се използва за добавяне на ново вписване. Тази опция е възможна, само ако в момента субектът няма друго вписване, което въвежда или е изпратено за проверка.
3.4.1 Подаване на заявление За добавяне на ново вписване, субектът влиза в партидата с потребителското име и парола и на екрана с данни за партида се натиска бутон Добавяне на ново вписване (фигура 49).
34 Версия 1.9
Ръководство за потребителя
фигура 49
Създава се ново вписване от таблицата с вписвания в партидата. Всички секции във вписването са неактивни, с изключение на секция Опис на документите за вписване (фигура 50). За добавяне на нови данни се натиска бутон Добави нов, въвеждат се наименование, хронологичен обхват и оригиналност на документа и за запис се натиска бутон Добави. За премахване на документ се натиска линкът Премахни срещу него.
фигура 50
При подаване на заявлението е нужно да има поне въведени данни в секцията Опис на документи за вписване!
Системата дава номер на новото заявление за вписване и дата (фигура 51).
фигура 51
За отказ от въвеждане на вписването се натиска бутон Откажи вписването. Вписването се изтрива, както и всички данни, въведени в него.
За изпращане за експертиза на документите от описа се натиска бутон Изпрати за проверка. Данните за вписването и партидата се заключват и не
35 Версия 1.9
Ръководство за потребителя могат да се редактират. Показва се бутон Печат на заявление, чрез който може да се принтира заявление за добавяне на ново вписване по предварително зададен шаблон.
3.4.2 Извършване на експертиза Експертизата се извършва от ДАА в 3-месечен срок. Ако този срок изтече, но експертиза не е завършена, процесът не се стопира, т.е. експертизата продължава.
Освен извършване на експертизата, отбелязват се и документите от описа, които са утвърдени за вписване
За одобряване на вписването е необходимо да има поне един утвърден документ в описа!
При положителна експертиза (независимо дали всички документи от описа са утвърдени или само някои от тях) се активира стъпка 3.4.3 Въвеждане на данни за вписване.
При отказ от добавяне на ново вписване (т.е. когато нито един документ не е утвърден за вписване) се изпраща нотификация до субекта, подал заявлението. Процесът приключва без да се създаде новото вписване.
3.4.3 Въвеждане на данни за вписване Субектът се логва в Регистъра (http://nera.archives.government.bg - горе вляво поле “Вход”) с предоставените му потребителско име и парола. И от бутон Партида се отварят данни за партидата му (фигура 52).
36 Версия 1.9
Ръководство за потребителя
фигура 52
Данните за партидата могат да бъдат редактирани с изключение на полетата за БУЛСТАТ/ЕГН и Email. Те са уникални и не подлежат на редакция.
За въвеждане на данни за вписване от секцията Вписвания се натиска номерът на вписването, за което ще се въвеждат данни (фигура 53).
фигура 53
Отваря се екран с различни секции, в който трябва да се въведе информация. Екранът е описан на отделни секции (фигура 54). В първата секция се съдържат основни данни, които не подлежат на корекции.
фигура 54
37 Версия 1.9
Ръководство за потребителя В секция Опис на документите за вписване (фигура 55) се показват всички документи от описа, подаден в заявлението за новото вписване и се вижда кои от тях са утвърдени за вписване.
фигура 55
В секция Обобщена характеристика се въвеждат обобщени данни (фигура ).
фигура 60
В секция Обем и носител се въвеждат данни за обема и носителя на документите (фигура 56). За добавяне на нов запис се натиска бутон Добави нов. В отворилите се полета се въвеждат вид на носителя (включително и хартия), количество/обем и мерна единица (ако носителят е “хартия”, мерната единица се записва в линейни метри, като най-малката стойност е 0,01 л.м.4) и се натиска бутон Запиши.Записът се добавя успешно в таблицата. За редакция се натиска бутон Редакция срещу съответния запис. За изтриване на записа се натиска бутон Премахни срещу съответния запис. За добавяне на още един запис, отново се натиска бутон Добави нов.
4 Напр. Едно писмо от 1 лист се вписва в системата по следния начин: В поле “Вид носител” се вписва “хартия”; в поле “Количество/обем” се вписва “1”; в поле “Мерна единица” – “0,01 л.м.”
38 Версия 1.9
Ръководство за потребителя
фигура 56
В секция Хронологичен обхват се въвеждат данни за хронологичния обхват на документите (фигура 57). В полетата Начална и Крайна дата могат да се въведат като ден, месец и година; само месец и година или само година. Въвеждането на годините е задължително. В полето Приблизителна дата може да се въведе дата като текст. При неизвестна дата се маркира чекбокс Без дата и другите полета за дати се деактивират.
фигура 57
В секцията Справочници се добавят данни за справочници на документите, ако има такива (фигура 58). За добавяне на нов запис се натиска бутон Добави нов и в отворилата се секция в поле Наименование се въвежда името. За запис на данните се натиска бутон Запиши и записът се добавя в таблицата. За редакция на запис се натиска линкът Редакция и се нанасят необходимите корекции. За изтриване на записа се натиска бутон Премахни срещу съответния запис. За добавяне на нов запис отново се натиска бутон Запиши.
фигура 58
39 Версия 1.9
Ръководство за потребителя В секция Единични ценни документи се въвеждат данни за единични ценни документи, ако има такива (фигура 59). За добавяне на нов запис се натиска бутон Добави нов и в отворилата се секция се попълват полетата. За запис на данните се натиска бутон Запиши и записът се добавя в таблицата. За редакция на запис се натиска линкът Редакция и се нанасят необходимите корекции. За изтриване на записа се натиска бутон Премахни срещу съответния запис. За добавяне на нов запис отново се натиска бутон Запиши.
фигура 59
В секция Публикации на документи се въвеждат данни за публикации на документи, ако има такива (фигура 60). За добавяне на нов запис се натиска бутон Добави нов и в отворилата се секция се попълват полетата. За запис на данните се натиска бутон Запиши и записът се добавя в таблицата. За редакция на запис се натиска линкът Редакция и се нанасят необходимите корекции. За изтриване на записа се натиска бутон Премахни срещу съответния запис. За добавяне на нов запис отново се натиска бутон Запиши.
фигура 60
За запис на въведените данни в отделните секции се натиска бутон Запиши в секцията Въвеждане на данни за вписване (фигура 61). Бутонът може да се натиска многократно и е препоръчително да се използва.
40 Версия 1.9
Ръководство за потребителя
фигура 61
Когато всички данни за вписването са въведени за изпращане за проверка се натиска бутон Изпрати за проверка.
Ако изтече 6-месечният срок за вписване и то не е изпратено за проверка, системата автоматично закрива партидата и вписването в нея.
3.4.4 Проверка на данни за вписване След одобряване на данните в ДАА, вписването става публично и процесът приключва. Изпраща се нотификация до субекта.
Ако в ДАА се прецени, че има нужда от корекции, въвежда се коментар и се изпраща нотификация на е-мейла на субекта, като отново се активира 3.4.3 Въвеждане на данни за вписване.
3.5 Актуализация на данни във вписване Този процес е валиден само за субекти по чл. 7. При стартиране на процеса всички данни във вписвания, за които не е изтекъл срокът 31 март на календарната година, могат да се редактират.
Пример 1: Вписването е станало публично на 21 септември 2013г. – може да се актуализира до 31 март 2014 г., включително.
Пример 2: Вписването е станало публично на 9 март 2014г. – може да се актуализира до 31 март 2014г., включително.
3.5.1 Иницииране на актуализация на вписване За актуализация на вписване, субектът влиза в партидата с потребителското си име и парола и на екрана с данни за партида се натиска бутон Актуализация на данни за вписвания (фигура 62).
фигура 62
41 Версия 1.9
Ръководство за потребителя Полетата по партидата и вписвания, които не са заличени или не са с изтекъл срок за редакция, са отключени за редакция.
За запис на въведените данни в отделните секции по партидата и вписванията се натиска бутон Запиши, в секцията Иницииране на актуализация (фигура 63). Бутонът може да се натиска многократно и е препоръчително да се използва.
фигура 63
За отказ от актуализация се натиска бутон Отказ. Процесът приключва без да се запазват нанесените промени.
За изпращане за проверка се натиска бутон Изпрати за проверка. Актуализираните данните за вписването и партидата се заключват и не могат да се редактират.
3.5.2 Проверка на данни След одобрение в ДАА актуализираните данни стават публични и процесът приключва. Изпраща се нотификация до субекта.
Ако в ДАА се прецени, че има нужда от корекции, въвежда се коментар и отново се активира 3.5.1 Иницииране на актуализация на вписване. Изпраща се нотификация до субекта.
3.6 Актуализация на данни за партида За актуализация на партидата, субектът се логва в Регистъра (http://nera.archives.government.bg - горе вляво поле “Вход”) с потребителското си име и парола и на екрана с данни за партидата натиска бутон Актуализация на данни за партида (фигура 64).
фигура 64
42 Версия 1.9
Ръководство за потребителя При стартиране се отварят всички полета от партидата и могат да се редактират. Не подлежат на редакция единствено автоматично генерираните от системата данни и данните по вписванията (Булстат и е-мейл). Нанесените корекции не подлежат на проверка от ДАА и няма срок, в който могат да се актуализират. По Наредбата за Регистъра, субектът е длъжен в рамките на 1 месец след промяна на данните по партидата да ги актуализира.
За запис на коригираните данни се натиска бутон Запиши, който запазва направените промени по партидата. След запис, полетата автоматично се заключват. Коригираните данни стават публични.
За отказ от актуализация се натиска бутон Отказ. Процесът приключва и нанесените корекции не се съхраняват.
3.7 Заличаване на вписване Този процес се използва, когато субектът иска да заличи вписване от партидата си. Заличените вписвания в партидата не се изтриват, но спират да бъдат публични. Видими са само за субекта и ДАА. В партидата винаги трябва да има поне едно активно вписване. В противен случай заличаване е възможно, но само на цялата партида.
3.7.1 Иницииране на процес За иницииране на процес по заличаване на вписване субектът се логва в Регистъра (http://nera.archives.government.bg - горе вляво поле “Вход”) с потребителското си име и парола и отваря екрана с данни за партидата. Натиска бутон Заличаване на вписване (фигура ). Прави се проверка за поне едно вписване в партидата, което не е заличено.
фигура 70
Полетата по партидата и вписванията не са активни за редакция. Срещу всяко вписване в Секция Вписвания има чекбокс, чрез който субектът избира кои вписвания да бъдат заличени от партидата. В секция Иницииране на заличаване (фигура 65) в поле Причини за заличаването, субектът изрежда мотивите за действията си по заличаване на вписване.
43 Версия 1.9
Ръководство за потребителя
фигура 65
За отказ от заличаването се натиска бутон Отказ от заличаване. Процесът приключва без да се изпрати заявление за заличаване.
За изпращане на заличаването за одобрение се натиска бутон Изпрати. Излиза предупредително съобщение(фигура 66), което пита субекта дали иска да изтрие вписването.
фигура 66
Бутон ОК потвърждава исканото заличаване и го изпраща за потвърждение.
3.7.2 Потвърждаване на заличаване Всички вписвания, маркирани за заличаване, спират да бъдат публични и са видими само за субекта и за определени длъжностни лица от ДАА.
Заличено вписване не може да бъде възстановено.
3.8 Заличаване на партида Този процес се използва, когато субектът иска да заличи партидата си. Партидата и всички вписвания в нея не се изтриват, но спират да бъдат публични. Впоследствие могат да бъдат възстановени, но само един път.
3.8.1 Иницииране на процес За иницииране на процес по заличаване на партида, субектът се логва в Регистъра (http://nera.archives.government.bg - горе вляво поле “Вход”) с
44 Версия 1.9
Ръководство за потребителя потребителското си име и парола и отваря екрана с данни за партидата. Натиска бутон Заличаване на партида (фигура 67).
фигура 67
Отваря се нова секция най-долу на екрана (фигура 68), в която се въвеждат следните данни:
- Входящ номер и дата на заявление се генерират автоматично и не подлежат на корекции.
- Наименование и адрес на правоприемника – попълва се, само ако има правоприемник.
- Причини за заличаване – полето е задължително.
фигура 68
За отказ от заличаването се натиска бутон Отказ от заличаване. Процесът приключва без да се изпрати заявление за заличаване.
За изпращане на заличаването за одобрение се натиска бутон Изпрати. След това се показва бутон Печат на заявление, с който може да се принтира попълненото заявление за заличаване на партида.
3.8.2 Потвърждаване на заличаване След потвърждаване на заличаването в ДАА, партидата и всички нейни вписвания спират да бъдат публични и са видими само за субекта.
45 Версия 1.9
Ръководство за потребителя 3.9 Възстановяване на собствена партида Една партида може да бъде възстановена, само ако е заличена и не е била вече възстановена в друга партида. При възстановяване на партида се възстановяват всички вписвания в нея, които не са били заличени чрез процес Заличаване на вписване.
3.9.1 Подаване на заявление за възстановяване на партида За иницииране на процес по Възстановяване на собствена партида, субектът се логва в Регистъра (http://nera.archives.government.bg - горе вляво поле “Вход”) с потребителското си име и парола и отваря екрана с данни за партидата. Натиска бутон Възстановяване на собствена партида (фигура 69).
фигура 69
Само полетата по партидата са активни за редакция. В секция Подаване на заявление за възстановяване (фигура 70) се генерират автоматично и не подлежат на корекции полетата Входящ номер на зaявление и Дата.
фигура 70
За отказ от възстановяване се натиска бутон Отказ от възстановяване. Процесът приключва, без да се изпрати заявление за възстановяване.
За изпращане на възстановяването за одобрение се натиска бутон Изпрати. След това се показва бутон Печат на заявление, с който може да се принтира попълненото заявление за възстановяване на партида.
3.9.2 Потвърждаване на възстановяване При потвърждаване на възстановяването от ДАА, партидата и всички нейни вписвания (които не са със статус Заличен) стават отново публични. Субектът получава нотификация.
46 Версия 1.9
Ръководство за потребителя 3.10 Възстановяване на данни от партида в съществуваща
партида на правоприемник Този процес се използва за възстановяване на партиди, които имат правоприемник, който иска данните да се възстановят. Правоприемникът има съществуваща партида.
3.10.1 Подаване на заявление за възстановяване на данни от партида
За иницииране на процес по Възстановяване на данни от партида в съществуваща партида на правоприемник, правоприемникът се логва в Регистъра (http://nera.archives.government.bg - горе вляво поле “Вход”) с потребителското си име и парола и отваря екрана с данни за партидата. Натиска бутон Възстановяване на данни от заличена партида (фигура 71).
фигура 71
Полетата на партидата и вписванията не са активни за редакция. Най-отдолу на екрана са данните за самото заявление (фигура 72).
фигура 72
За отказ от възстановяване се натиска бутон Отказ. Процесът приключва без да се изпрати заявление за възстановяване.
За изпращане на възстановяването за одобрение се натиска бутон Изпрати. След това се показва бутон Печат на заявление, с който може да се принтира попълненото заявление за възстановяване на данни от заличената партида.
47 Версия 1.9
Ръководство за потребителя
3.10.2 Преглед на данни от заявление Извършва се проверка в ДАА, дали партидата не е възстановена в друга партида. Ако е така, възстановяването не е възможно. Ако възстановяването е успешно, до правоприемника се изпраща нотификация.
При отказ за възстановяване, се изпраща нотификация до субекта за отказа.
3.10.3 Коригиране на данни за възстановените вписвания Правоприемникът се логва в Регистъра (http://nera.archives.government.bg - горе вляво поле “Вход”) с потребителското си име и парола. Полетата на партидата са отключени за редакция. Единствено не могат да се редактират полетата БУЛСТАТ/ЕГН и Email. Всички вписвания от заличената партида са прехвърлени със съответните си статуси и техните данни също подлежат на корекции. Когато правоприемникът нанесе всички необходими корекции, трябва да изпрати данните за проверка (фигура 73).
фигура 73
За запис на въведените данни се натиска бутон Запиши, който може да се използва многократно.
За изпращане за проверка се натиска бутон Изпрати за проверка. Данните не могат да се коригират след това.
3.10.4 Проверка на данни за вписвания След одобряване на данните във вписванията от ДАА, както и партидата на правоприемника, стават публични и процесът приключва. Изпраща се нотификация до правоприемника.
Ако в ДАА се прецени, че има нужда от корекции, въвеждат се данните в коментар и се изпраща нотификация до правоприемника, като отново се активира 3.10.3 Коригиране на данни за възстановените вписвания.
3.11 Възстановяване на данни от партида в нова партида на правоприемник
Този процес се използва за заличени партиди, които имат правоприемник и който иска данните да се възстановят. Правоприемникът обаче няма съществуваща партида и за целта трябва да му се създаде нова.
Има две възможности:
- Правоприемникът попълва онлайн заявление на интернет страницата на Регистъра (http://nera.archives.government.bg) и го изпраща за
48 Версия 1.9
Ръководство за потребителя
одобрение (виж 3.12 Подаване на заявление онлайн). Необходимо е да бъде инсталирано приложение Java 7, update 51 на компютъра.
- Правоприемникът попълва на хартия заявление и го подава на място в деловодството на ДАА или по кореспондентски път. Данните се въвеждат в системата (виж 3.12.2 Подаване на заявление на хартия).
3.12 Подаване на заявление онлайн Субектът отваря публичния сайт на Регистъра (http://nera.archives.government.bg) и от меню Заявления избира опцията Заявление за възстановяване (фигура ).
фигура 80
Отваря се екран, в който трябва да се въведат данните в заявлението. Екранът е описан на секции за по-голяма яснота (фигура 74).
Въвеждат се следните данни:
- Правен статут – избира се правен статут на субекта.
- Вид лице – избира се дали субектът е физическо или юридическо лице. Това поле е видимо само при избор на правен статут Архивни сбирки (чл.8).
- Пълно наименование на физическото/юридическото лице.
- Съкратено наименование на физическото/юридическото лице.
- БУЛСТАТ/ЕГН – данните в това поле са уникални, т.е. при запис системата прави проверка и ако съществува субект с въведения идентификатор, не се позволява подаване на заявлението, тъй като се предполага, че субектът вече има създадена партида.
49 Версия 1.9
Ръководство за потребителя
фигура 74
- Държава – избира се държава от падащ списък.
- Пощенски код – въвежда се пощенски код.
- Населено място – въвежда се име на населено място.
- Район – въвежда се район.
- Адрес – въвеждат се допълнителни данни за адреса.
- Email – адресът на електронната поща се взима автоматично от електронния подпис на потребителя и не може да се коригира.
- Телефон/Факс – въвежда се телефон за връзка.
- Лице за контакти – въвеждат се следните данни на лицето за контакти: Име, Презиме и Фамилия; Държава и Адрес.
- Работно време – въвежда се допълнителна информация за работното време.
- Условия за достъп – въвеждат се данни за условията на достъп до документите във вписването.
- Нормативен документ, с който е определен правоприемникът (само за юридически лица).
- Наименование/име на субекта, притежавал заличената партида.
50 Версия 1.9
Ръководство за потребителя
фигура 75
За добавяне на прикачен документ, от съответната секция се натиска бутон Добави нов. В отворилата се секция с бутона Browse се извиква стандартен Windows прозорец за избор на файл. В полето Коментар може да се въведе допълнителна информация за прикачения файл. С бутон Добави избрания файл се добавя в таблицата с прикачени файлове. За премахване на файла от заявлението се натиска линка Премахни срещу него.
фигура 76
51 Версия 1.9
Ръководство за потребителя
фигура 77
За подписване на заявлението с електронен подпис и изпращане за одобряване създаването на партида, се натиска бутон Подпиши и изпрати. Системата прави проверка за уникалност на поле БУЛСТАТ и проверява дали всички задължителни полета са попълнени коректно. Ако има грешки, не позволява изпращането на заявлението, докато не се коригират. Ако няма грешки, се отваря нов екран (фигура 78), в който се натиска бутон Run.
фигура 78
На следващия екран се избира дали сертификатът ще се зареди от Windows или от Смарт карта и се натиска бутон Next. При зареждане от Смарт карта се натиска бутон Browse за указване на път до сертификата и се въвежда ПИН в полето PIN.
52 Версия 1.9
Ръководство за потребителя
фигура 79
При избор на опцията Windows се показва нов прозорец, от който да се избере сертификат (фигура 80). След избор на сертификат се натиска бутон Next.
фигура 80
Отворилият се екран съдържа данни за използвания сертификат (фигура 81).
53 Версия 1.9
Ръководство за потребителя
фигура 81
При натискане на бутон Finish, ако сертификатът е валиден, се показва нов екран (фигура 82) и заявлението се изпраща за преглед и одобрение (3.12.1 Потвърждаване на възстановяване).
фигура 82
3.12.1 Потвърждаване на възстановяване За потвърждаване създаването на партида на правоприемника и прехвърлянето на данни от заличената партида в нея, системата прави проверка за уникалност на полетата БУЛСТАТ/ЕГН и Email, проверява дали всички задължителни полета са попълнени и дали са попълнени коректно. Ако има грешки, не позволява създаване на партидата, докато не се коригират. Ако няма грешки, партидата се създава и на съответния мейл се изпраща нотификация, съдържаща парола за логване в Регистъра. Активира се стъпка 3.12.3 Коригиране на данни за възстановените вписвания.
3.12.2 Подаване на заявление на хартия Когато заявлението е попълнено от правоприемника на хартия, данните за него се въвеждат в системата.
Системата прави проверка за уникалност на полетата БУЛСТАТ/ЕГН и Email, проверява дали всички задължителни полета са попълнени и дали са попълнени коректно. Ако има грешки не позволява създаване на партидата, докато не се коригират. Ако няма грешки, партидата се създава и на съответния мейл се
54 Версия 1.9
Ръководство за потребителя изпраща нотификация, съдържаща парола за логване в Регистъра. Активира се стъпка 3.12.3 Коригиране на данни за възстановените вписвания.
3.12.3 Коригиране на данни за възстановените вписвания Правоприемникът получава потребителско име и парола за вход в Регистъра и се логва. Данните за партидата са активни и могат да се редактират с изключение на полетата БУЛСТАТ/ЕГН и Email. Всички вписвания от заличената партида са прехвърлени и техните данни също подлежат на корекции. Когато правоприемникът нанесе всички необходими корекции трябва да изпрати данните за проверка (фигура ).
фигура 90
За запис на въведените данни се натиска бутон Запиши, който може да се използва многократно.
За изпращане за проверка се натиска бутон Изпрати за проверка. Данните не могат да се коригират след това.
3.12.4 Проверка на данни за вписване Данните се преглеждат в ДАА и се въвежда коментар.
След одобряване на данните, вписванията и партидата на правоприемника стават публични и процесът приключва. Изпраща се нотификация до правоприемника.
Ако се прецени, че има нужда от нанасяне на корекции, въвежда се коментар и се изпраща нотификация до правоприемника, като отново се активира 3.12.3 Коригиране на данни за възстановените вписвания.
55 Версия 1.9
Ръководство за потребителя 4 Tърсене в системата
Екранът съдържа следните критерии за търсене:
- Правен статут на субекта – избира се вида на субекта според члена в Наредбата за Регистъра. По подразбиране търси във всички.
- Статус на партида – избира се статус, по който да се търси. По подразбиране търси във всички.
- Номер на партида – въвежда се номер на партида, по който да се търси. Търсенето е по пълно съвпадение.
- Наименование на субекта – търси по наименование на субекта.
- Ключови думи – търси по въведения текст, форми и синоними на думата. Подрежда резултатите по това колко по-голямо е съвпадението. Търсенето наподобява търсенето в Google. Колкото повече подходящи думи се въведат, толкова по-тесен ще бъде кръгът на търсене.
- Хронологичен обхват на вписване от/до – търси по дати период от/до в хронологичен обхват на документите във вписване.
- Хронологичен обхват на вписване приблизителна дата - търси по приблизителни дати в хронологичен обхват на документите във вписване.
За стартиране на търсенето се избира бутон Търси.
За изчистване на въведените критерии за търсене се натиска бутон Изчисти.
фигура 83
Намерените резултати се визуализират под критериите за търсене като линкове (фигура 84). За всеки резултат се показва дали е партида или вписване и част от основните му данни.
56 Версия 1.9