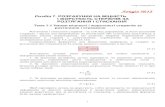Лекція № 4. Формування...
Transcript of Лекція № 4. Формування...

1
Лекція № 4. Формування проектів
ЗМІСТ
Переміщення кліпів на шкалу часу ...................................................................... 2
Робота з бібліотекою кліпів .................................................................................. 6
Запис відеокліпів .................................................................................................. 7
Запис звуку ............................................................................................................ 8
Додавання титульного кліпу .............................................................................. 11
Додавання маркерів ........................................................................................... 13

2
Переміщення кліпів на шкалу часу
Перед переміщенням кліпу з Кошика кліпів на шкалу часу його можна перегля-
нути (прослухати). Для цього достатньо в Кошику кліпів двічі клацнути по ньо-
му мишею. Кліп буде відтворюватися у вікні попереднього перегляду.
Проект формується перетягуванням кліпів з кошика кліпів на відповідну доріж-
ку шкали часу.
Для переміщення кліпу з кошика кліпів на шкалу часу можна також клацнути по
ньому правою кнопкою миші і в контекстному меню вибрати команду Додати
до шкали часу (Add to timeline). Доріжка для розміщення кліпу в цьому ви-
падку буде обрана автоматично. Будь–які відеокліпи та графічні кліпи поміща-
ються на доріжку Video 1. Аудіокліпи поміщаються на доріжку Audio 2. Якщо
доріжка Audio 2 заблокована, аудіокліпи будуть поміщатися на доріжку Audio
3.
При переміщенні на шкалу часу графічних, аудіо–та відеокліпів можна клацнути
по кліпу правою кнопкою миші, у контекстному меню вибрати команду Додати
до (Add to), а потім в підлеглому меню вибрати доріжку, на яку додається кліп.
На доріжки Video 1 і PIP за допомогою команд контекстного меню кліпи встав-
ляються в те місце шкали часу, де в даний момент знаходиться бігунок. Якщо в
цьому місці доріжки вже знаходиться деякий кліп, кліп, що вставляється дода-
ється відразу після нього. Якщо бігунок перебуває в порожньому місці доріжки,
а праоруч на доріжці є будь–який кліп, або бігунок перебуває точно між двома
кліпами, кліп що вставляється, розміщується в обране місце і посуває праворуч
вздовж шкали часу всі розташовані за ним кліпи.
Так само відбувається додавання аудіокліпів з використанням підлеглого меню
команди Додати до (Add to).
Деяку специфіку має додавання аудіокліпів за допомогою команди Додати до
шкали часу (Add to timeline). Якщо на доріжці Audio 2 є будь–який кліп, і
бігунок зафіксований в якомусь його місці (не на початку і не в кінці), то аудіо-
кліп буде доданий або після останнього кліпу на цій доріжці, або, якщо ніяких
інших кліпів на цій доріжці немає, після закінчення відеокліпу, розташованого
на доріжці Video 1.
Слід звернути увагу, що додавання кліпів на заблоковані доріжки неможливо ніякими способами.
На доріжку Video 1 поміщають кліпи, які будуть демонструватися на основному
екрані відеоуроку. Це можуть бути відеокліпи, записані з використанням
Camtasia Recorder, звичайні відеокліпи та графічні кліпи. Відеокліп на доріжці
має тривалість рівну тривалості відповідного йому відеофайлу. Графічний кліп
за замовчуванням має тривалість 5 секунд. Цю величину в подальшому можна
збільшити або зменшити.
При додаванні в новому проекті першого кліпу на доріжку Video 1 з'являється
запит на вибір розміру зображення створюваного проекту. Розмір можна вибра-

3
ти в списку Editing Dimensions або ввести з клавіатури у відповідні поля. Цей
розмір не є остаточним; при необхідності його можна буде змінити в подальшо-
му.
Рис. 4.1. Вибір розміру зображення проекту
За замовчуванням доріжка Звук 1(Audio 1) пов'язана з доріжкою Відео 1 (Video 1). Якщо поміщається на доріжку Відео 1 (Video 1) відеокліп має зву-ковий супровід, воно автоматично займає доріжку Звук 1(Audio 1). Якщо ж ні,
доріжка Звук 1(Audio 1), що пов'язана з цим кліпом залишається порож-ньою. Помістити на неї будь–який звуковий кліп неможливо.
Звукові кліпи можна поміщати на доріжки Audio 2 і Audio 3.
Доріжка Audio 2 відображається автоматично при спробі помістити на шкалу
часу будь–який звуковий кліп. Для відображення доріжки Audio 3 необхідно
клацнути по кнопці Доріжки (Tracks), розташованої в ліворуч шкали часу і
вибрати команду Audio 3 tracks.
На доріжки Звук 2(Audio 2) і Звук 3 (Audio 3) можна поміщати і звичайні ві-деокліпи, які мають звуковий супровід. Природно, при цьому на доріжки будуть
розміщені тільки звукові частини таких кліпів. Відеокліпи, які записані з вико-ристанням Camtasia Recorder, на ці доріжки помістити неможливо.
Доріжку Audio 1 можна відкріпити від доріжки Video 1. Для цього слід клацну-ти по синій точці ліворуч від напису Відео 1 (Video 1), і в запиті на видалення
зв'язку натиснути кнопку Так (Yes). Після цього доріжка Audio 1 стане абсо-лютно незалежною і з нею можна працювати так само, як з будь–якою іншою
звуковою доріжкою.

4
Слід мати на увазі, що знову прикріпити доріжку Audio 1 до доріж-
ки Video 1 неможливо.
При переміщенні на доріжку Video 1 кліпу відеокліпу, який був записаний
Camtasia Recorder із застосуванням веб–камери для використання в подальшо-
му ефекту "Картинка в картинці", на шкалі часу автоматично відображаються
доріжки PIP і PIP Audio. Так само точно, ці доріжки відображаються при ство-
ренні відеозапису з веб–камери в процесі редагуванні проекту. У всіх інших ви-
падках доріжки PIP і PIP Audio слід відображати самостійно.
На доріжку PIP можна також розміщувати звичайні відеокліпи, як з прив'яза-
ною звуковою доріжкою, так і без неї. Можна розміщувати і графічні клі-
пи. Відеокліпи, що були записані з використанням Camtasia Recorder, на цю до-
ріжку помістити неможливо.
При додаванні першого кліпу на доріжку PIP, з'являється запит про розташу-
вання вкладеного зображення на основному зображенні проекту. Необхідно ви-
брати один з двох варіантів. У подальшому це положення можна змінити.
Рис. 4.2. Вибір розташування вкладеного зображення при використанні ефекту
"картинка в картинці"
За замовчуванням доріжка PIP Audio пов'язана з доріжкою PIP. Їх можна роз'-
єднати так само, як і доріжки Audio 1 і Video 1. І точно так само, після цього з
доріжкою PIP Audio можна працювати як зі звичайною звуковою доріжкою.
При приміщенні на доріжку Video 1 кліпу відеофайлу, записаного Camtasia
Recorder із застосуванням веб–камери, звук голосу розміщувується на доріж-
ку PIP Audio. Пов'язана з основним зображенням звукова доріжка при цьому
залишається порожньою.
Якщо при записі з використанням Camtasia Recorder використовувався звуковий
ефект клацань миші, то вони фіксуються як звуки на доріжці Audio 1, навіть

5
якщо запис відео здійснювався з повністю вимкненим записом звуку. Крім того,
незалежно від використання ефекту під час запису, клацання мишею фіксують-
ся як особливі відмітки на доріжці Cursor.
Якщо під час запису з використанням Camtasia Recorder записувалися також і
системні звуки, то при переміщенні такого кліпу відеофайлу на доріжку Video
1 записані системні звуки розміщуються на доріжку Audio 2.
Кліпи розміщують на доріжки в послідовності їх відтворення в запису, який фо-
рмується. Втім, послідовність завжди можна змінити простим перетягуванням
кліпів уздовж шкали часу.
На доріжці Video 1 перший кліп починається з самого початку шкали ча-
су. Порожніх місць на цій доріжці бути не може. На всіх інших доріжках кліпи
можуть розташовуватися не з початку шкали часу. Між кліпами може бути віль-
ний простір. Перекриття кліпів на одній доріжці неможливо.
Приклад сформованого проекту наведено на рисунку.
Рис. 4.3. Сформований проект Camtasia Studio

6
Робота з бібліотекою кліпів
При формуванні проекту можна використовувати не тільки кліпи, записані або
створені користувачем, але і кліпи, що зберігаються в бібліотеці Camtasia
Studio.
Для переходу до бібліотеки кліпів слід клацнути по кнопці Бібліотека
(Library) в панелі вкладок.
Бібліотека містить папки з кліпами. Для відкриття папки слід двічі клацнути по
ній або клацнути по значку + (плюс) ліворуч від назви папки.
Рис. 4.4. Бібліотека кліпів
У бібліотеці є п'ять папок з наборами кліпів різних типів (відео, кліпи, в тому
числі з текстовими виносками, звукозаписи, графічні кліпи тощо), які створені в
єдиному стилі, папка зі звуками та папка з аудіоефектами.
Кліпи з бібліотеки розміщують на шкалу часу так само, як і з кошика кліпів. На
шкалу часу можна помістити і цілком папку з усіма її кліпами. Для цього слід
клацнути по ній правою кнопкою миші і в контекстному меню вибрати коман-
ду Додати на шкалу часу (Add to timeline). Усі кліпи будуть розподілені за
відповідними для них доріжках.
Для зручності багаторазового використання будь–яких власних кліпів їх можна
помістити в бібліотеку. Причому, в бібліотеку можна помістити як кліп з кошика
кліпів, так і змінений вже кліп або, навіть, фрагмент кліпу, що знаходиться на
шкалі часу.

7
У кожному з цих випадків слід клацнути по кліпу (фрагменту кліпу) правою
кнопкою миші і в контекстному меню вибрати команду Додати до бібліотеки
(Add to library).
Кліпи розміщуються в бібліотеці без упорядкування. Кліпи або їх фрагменти, що
розміщені в бібліотеці безпосередньо зі шкали часу мають ім'я, яке складається
з імені файлу, який став основою цього кліпу, поточної дати і службового номе-
ра. У подальшому такі кліпи, як втім, і будь–які інші можна перейменувати.
Для зручності роботи в бібліотеці можна створити власні теки.
Клацніть правою кнопкою миші в порожньому місці вкладки Library і в кон-
текстному меню виберіть команду New folder.
Введіть ім'я створеної папки.
Кліп в папку бібліотеки поміщається перетягуванням піктограми на значок пот-
рібної папки.
Щоб перейменувати папку або кліпу слід виділити значок, натиснути функціо-
нальну клавішу F2 і ввести нове ім'я. Можна також клацнути по значку правою
кнопкою миші, у контекстному меню вибрати команду Rename та ввести нове
ім'я. Другим способом неможливо перейменувати порожню папку бібліотеки.
Непотрібний кліп або папку з кліпами можна видалити з бібліотеки. Для цього
досить виділити значок і натиснути клавішу Delete. Можна також клацнути по
значку правою кнопкою миші і в контекстному меню вибрати команду Delete
from Library. У запиті на видалення папок (кліпів) слід натиснути кнопку Так
(Yes).
Неможливо видалити з бібліотеки кліп, якщо він використовується в поточному проекті.
Слід проявляти граничну уважність і обережність при видаленні клі-пів з бібліотеки, оскільки вони будуть видалені зі шкали часу у всіх
проектах, в яких використовувалися.
Запис відеокліпів
В процесі формування проекту може знадобитися записати бракуючі відеокліпи.
Для запуску Camtasia Recorder слід в панелі інструментів Camtasia Studio нати-
снути кнопку Record the screen.
Запис за допомогою Camtasia Recorder проводиться в звичайному порядку. По
закінченні запису у вікні його попереднього перегляду слід натиснути кноп-
ку Зберегти та редагувати (Save and Edit), після чого у вікні зберегти запис
як файл.
Створений запис автоматично додається до кошика кліпів і на шкалу часу. На
шкалу часу запис буде додано в те місце, де в момент запуску запису знаходи-
вся бігунок. Якщо бігунок знаходився в якомусь відеокліпі, розташованому на
доріжці Video 1, записаний кліп буде вставлений відразу після нього.

8
Запис звуку
В процесі формування проекту може знадобитися записати бракуючі аудіокліпи,
наприклад, для озвучування доданих на доріжку Video 1 графічних кліпів. Це
може знадобитися і для заміни існуючих звукових кліпів, пов'язаних з відеоклі-
пами, розташованими на доріжці Video 1, тобто, для переозвучування відеоклі-
пів, які були записані раніше.
Для запису звуку слід клацнути по кнопці Voice Narration в панелі вкладок,
після чого буде відображена відповідна вкладка.
Рис. 4.5. Вкладка Voice Narration для запису звуку
Перед записом в розділі Доріжка запису (Record Track) слід вибрати доріж-
ку, на яку буде розміщений записаний кліп. Це можуть бути доріжки Звук 1
(Audio 1), Звук 2 (Audio 2) і Звук 3 (Audio 3). На доріжку PIP Audio в даній
ситуації кліп розмістити неможливо. Втім, у разі потреби записаний аудіокліп в
подальшому можна буде перемістити на будь–яку доріжку.
Перед початком запису слід зафіксувати бігунок в тому місці шкали часу, звідки
почнеться запис, або виділити необхідний фрагмент на шкалі часу, куди плану-
ється додати створюваний звуковий запис. Слід мати на увазі, що якщо на об-
раній доріжці вже є будь–який звук, зображення, він буде замінений кліпом,
який записується. Якщо бігунок зафіксований не на початку кліпу, заміна від-
будеться з місця фіксації, тобто, частина наявного кліпу збережеться, а частина

9
буде замінена. Також будуть замінюватися і всі наступні кліпи на обраній дорі-
жці, поки запис не буде зупинений. Якщо після зупинки запису на доріжці є
будь–який звук, зображення, його початок до місця зупинки запису буде замі-
нено записаним кліпом.
Все це повною мірою відноситься і до доріжці Audio 1. Крім того, доріжки Video
1 і Audio 1 перестануть бути пов'язаними.
Під час запису у вікні попереднього перегляду буде відтворюватися поточний
проект, у тому числі і наявний там звук. Для того щоб відтворений звук з коло-
нок не заважав майбутньому запису, слід встановити прапорець Вимкнути ди-
наміки під час запису (Mute speakers during recording). Якщо при показі
проекту звук відтворюється через навушники, цей прапорець його не відклю-
чає.
Перед записом можна налаштувати параметри запису звуку.
Гучність запису можна налаштувати в розділі Рівень входу (Input level). Для
цього використовують регулятор і кольорову шкалу гучності звуку. Так само, як
і при настроюванні гучності звуку при записі в Camtasia Recorder, пересуваючі
регулятор, необхідно досягти того, щоб при максимально гучному звучанні го-
лосу індикаторна смужка червоного кольору доходила до правої межі шкали.
Для більш тонкого налаштування варто натиснути кнопку Налаштування зву-
ку (Audio setup wizard), після чого буде запущений майстер налаштування
звуку.
Рис. 4.6. Майстер налаштування звуку
Перш за все можна вибрати пристрій запису звуку і аудіоформат. По–друге,
можна провести автоматичне налаштування чутливості запису.

10
Потім у розділі Record track слід вибрати доріжку, на яку буде розміщуватись-
запис. Якщо на обраній доріжці на початку запису вже знаходиться будь–який
кліп, при ввімкненні запису вийде вікно із запитом на заміну наявного кліпу.
У розділі Тривалість запису (Recording duration) можна вибрати режим зу-
пинки запису звуку.
Якщо запис потрібно зупинити самостійно, виберіть перемикач Поки я вру-
чну зупинити або кінець виділення на часовій шкалі. У цьому випадку для
зупинки запису слід у вкладці голос диктора натиснути кнопку Зупинити
запис. Якщо перед початком запису на шкалі часу буде виділений який–
небудь фрагмент, то запис звуку можна зупинити самостійно або вона буде
зупинена автоматично наприкінці виділення.
Якщо запис потрібно зупинити після закінчення поточного відеокліпу на
доріжці Video 1, виберіть перемикач до кінця кліпу. У цьому випадку запис
буде зупинена автоматично по закінченні показу поточного кліпу.
Якщо запис потрібно зупинити після закінчення відтворення проекту, ви-
беріть перемикач до кінця шкали.
В усіх трьох варіантах зупинки запису можна встановити прапорець Автомати-
чне розширення останнього кадру відео під час продовження запису
мови (Auto–extend last video frame while I continue narrating). У цьому
випадку після закінчення фрагмента, кліпу або проекту запис буде продовже-
ний доти, поки користувач не натисне кнопку Stop recording. При цьому
останній кадр фрагмента, кліпу або проекту буде зупинений і на доріжку Video
1 буде доданий кадр зупинки, як графічний кліп.
Після виконання всіх необхідних налаштувань кнопкою Start recording вмика-
ється запис.
У будь–який момент у процесі запису звуку для призупинення показу проекту
можна натиснути кнопку Розширити поточний кадр (Extend current
frame). Запис звуку при цьому буде продовжений. По закінченню запису в то-
му місці, де була зроблена пауза у відтворенні, відеокліп буде розділений, а в
місце розриву вставлений зупинений кадр, як графічний кліп.
Після зупинки для продовження показу проекту слід натиснути кноп-
ку Відновлення відтворення відео (Resume video playback).
Після закінчення запису з'явиться вікно, яке пропонує зберегти записаний звук
як файл у форматі wav. Обрати інший формат неможливо.
Слід вибрати папку для збереження, ввести ім'я файлу і натиснути кнопку Збе-
регти (Save).
Після збереження файлу аудіокліп буде розміщений в кошику кліпів і на шкалу
часу.
Якщо запис зроблений невдало, його можна не зберігати. Для цього у вікні збе-
реження слід натиснути кнопку Відмінити (Cancel), а потім у вікні запиту підт-
вердити видалення запису.

11
Додавання титульного кліпу
Титульний кліп – умовна назва. Це не обов'язково перший кліп проекту. Титу-
льний кліп використовують для розміщення на ньому тексту. Таких кліпів у
проекті може бути кілька.
Проект не обов'язково повинен містити якийсь особливий титульний кліп.
В якості титульного кліпу можна використовувати будь–який відео– або графіч-
ний кліп і створити на ньому необхідні написи з використанням виносок.
Є можливість створити титульний кліп спеціальними засобами Camtasia Studio.
Клацніть по кнопці Title Clip в панелі вкладок, після чого буде відображе-
на відповідна вкладка.
Зафіксуйте бігунок на шкалі часу в місці вставки титульного кліпу. Це може
бути початок проекту або будь–яка точка між кліпами на доріжці Video 1.
Якщо бігунок зафіксований в межах будь–якого кліпу на доріжці Video 1,
титульний кліп буде вставлений відразу після нього.
Натисніть кнопку Додати титри до кліпу (Add title clip), після чого на
доріжку Video 1 буде вставлений новий кліп, а у вкладці Title Clip з'яв-
ляться елементи для створення та оформлення кліпу.
Рис. 4.8. Вкладка Title Clip для створення титульного кліпу
Титульний кліп вставляється як графічний кліп тривалістю за замовчуванням 5
секунд. Одночасно в проект додається маркер.

12
За замовчуванням на титульному кліпі розташована прямокутна рамка, що за-
ймає майже всю площу зображення кліпу. При бажанні розміри рамки можна
змінити перетягуванням її маркерів в області попереднього перегляду. Можна
змінити і її розташування на кліпі.
Текст вводиться в основному полі вкладки. Текст можна виділяти і застосовува-
ти до нього деякі параметри оформлення (шрифт, розмір, колір, накреслення).
Вирівнювання по лівому і правому боках можна встановлювати незалежно для
кожного абзацу. Вертикальне вирівнювання встановлюється відразу для всього
текстового блоку. Вирівнювання проводиться не щодо меж кадру, а щодо рам-
ки.
У розділі Фон (Background) можна вибрати колір фону кліпу. Фон встановлю-
ється саме для кліпу, а не для рамки з текстом.
В якості фону можна використовувати і зображення якогось графічного файлу,
для чого слід натиснути кнопку зі значком теки, що розташована праворуч від
поля Рисунок (Image) і у вікні вибрати файл. Однак оскільки Camtasia Studio
не має жодних засобів для налаштування параметрів фонового малюнка, цю
можливість в основному не використовують.
Всі дії по створенню і оформленню титульного слайда миттєво відображаються у
вікні попереднього перегляду.
Рис. 4.8. Титульний кліп
Титульний кліп можна змінити в процесі редагування проекту. Для цього доста-
тньо на доріжці Video 1 двічі клацнути по ньому, після чого буде відображено
вкладка Title Clip.

13
З титульним кліпом можна працювати як зі звичайним графічним кліпом: зміню-
вати тривалість перетягуванням його меж на шкалі часу, застосовувати ефекти
збільшення, додавати виноски тощо.
Титульний кліп можна видалити з шкали часу як звичайний кліп. Якщо відо-
бражена вкладка Title Clip для видалення кліпу можна натиснути кнопку Ви-
далити титри з кліпу (Delete title clip).
Після створення хоча б одного титульного кліпу в Кошику кліпів утворюється
нова група кліпів – Title Clip. У цю групу будуть автоматично додаватися всі
створювані в проекті титульні кліпи, навіть якщо вони в подальшому видалені зі
шкали часу.
Додавання маркерів
Маркери можна використовувати при створенні змісту відеоуроку, як мітки при
навігації по відеоуроку тощо.
Маркери можна додавати вже при записі відеокліпів з використанням Camtasia
Recorder. Маркери можна додавати і при редагуванні проекту.
Для роботи з маркерами використовують доріжку Маркер (Marker).
Рис. 4.10. Доріжка Marker
Маркери на ній відображаються у вигляді зелених ромбів. При наведенні на ма-
ркер покажчика миші в підказці, що вспливає відображається час від початку
проекту та ім'я цього маркера.

14
Навіть якщо доріжка Marker і маркери на ній приховані, то в місцях їх розта–
жения на шкалі часу, перетинаючи всі доріжки, відображаються вертикальні
пунктирні лінії.
Для додавання маркера слід зафіксувати бігунок лінійки шкали часу на потріб-
ному кадрі, потім клацнути правою кнопкою миші в довільному місці доріжки
Маркер (Marker) і в контекстному меню вибрати команду Додати маркер
(Add a marker) або натиснути клавішу клавіатури з буквою M (латинською).
У вікні рекомендується ввести ім'я створюваного маркера.
Рис. 4.10. Додавання маркера
Ім'я може бути будь–яким. Єдине обмеження – довжина повинна бути не більше
60 символів.
В принципі, можна і не вказувати ніякого імені і відразу натиснути кнопку ОК.
Безіменними є і всі маркери, додані до відеокліпу під час запису з використан-
ням Camtasia Recorder. У цьому випадку, наприклад, при створенні змісту в
якості імені буде вказано Untitled.
Будь–який маркер можна перейменувати або дати йому ім'я, якщо такого не
було. Для цього слід двічі клацнути по маркеру на доріжці Маркер (Marker) і у
вікні Ім’я маркера (Marker Name) ввести потрібне ім'я.
Перетягуванням при натиснутій лівій кнопці миші уздовж дорожки Marker мар-
кер можна перемістити в довільне місце на шкалі часу.

15
Для видалення поодинокого маркера слід клацнути по ньому правою кнопкою
миші і в контекстному меню вибрати команду Видалити з шкали часу (Remove
from timeline).
Для видалення всіх маркерів з проекту слід в меню Правка (Edit) вибрати ко-
манду Маркери (Markers), а потім в підлеглому меню – команду Видалити всі
маркери (Remove all markers).
Рис. 4.11. Видалення маркерів






![УДК [373.5 : 372.851] : 514...Основні поняття стереометрії. Аксіоми стереометрії 11 Рис. 1.9 Рис. 1.10 Рис. 1.11 через](https://static.fdocuments.net/doc/165x107/5e49ce8d0a797014bb4603a2/-3735-372851-514-.jpg)