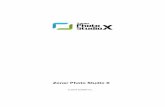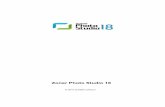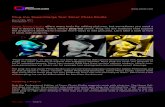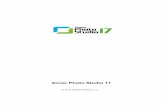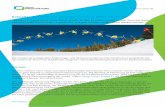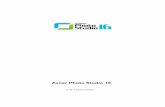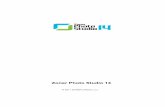Zoner Photo Studio 14 - 1
-
Upload
zoner-software-as -
Category
Documents
-
view
239 -
download
1
description
Transcript of Zoner Photo Studio 14 - 1

upravujeme fotografie
Zoner
Photo Studio 14
ZonerPhoto Studio 14
Zone
r Pho
to S
tudi
o 14
Zoner Presstel.: 532 190 883 | fax: 543 257 245e-mail: [email protected] | www.zonerpress.czZONER software, a.s.Nové sady 18, 602 00 Brno
upravujeme fotografie
První díl průvodce programem Zoner Photo Studio popisuje
> osvojení a nastavení prostředí programu
> stažení snímků (nejen) z fotoaparátu
> použití editačních a retušovacích nástrojů
> zpracování fotografií ve formátu RAW
> vytváření panoramatických snímků
> skladání multiexpozic a snímků HDR
> základní nastavení správy barev
upra
vuje
me
foto
graf
ie
1 1
Publikace je určena všem zájemcům o digitální fotografii,
kteří se chtějí dozvědět více o zpracovávání snímků na počítači.
Neměla by chybět v knihovně žádného uživatele programu
Zoner Photo Studio.
Tento komplexní program na práci s digitální fotografií využívají miliony uživatelů
po celém světě a jeho intuitivní ovládání, přibližuje profesionální nástroje i mnoha
začínajícím fotografům. Zoner Photo Studio je součást příběhu Vaší fotografie.
Umožňuje upravovat fotografie, pracovat s informacemi uloženými ve snímcích,
vytvářet přehledný fotoarchiv nebo využívat nejrůznější způsoby publikování – od tisku
kalendářů, sdílení na internetu až po přípravu interaktivních DVD..
DoPoRUčeNá ceNA: 229 KčkATAlogoVé číSlo: ZR1150ISBN 978-80-7413-169-1

Zoner Photo Studio upravujeme fotografi e
Copyright: © ZONER software, a.s.
Vydáno 2011. Všechna práva vyhrazena.
Zoner Press
Katalogové číslo: ZR1150
ZONER software, a.s.Nové sady 18, 602 00 Brno
www.zonerpress.cz
Odpovědný redaktor: Ing. Pavel Kristián
Obálka: www.kuzkuz.cz
Informace, které jsou v této knize zveřejněny, mohou být chráněny jako patent. Jména produktů byla uvedena bez záruky jejich volného použití. Při tvorbě textů a vyobrazení bylo sice postupováno s maximální péčí, ale přesto nelze zcela vyloučit možnost výskytu chyb.
Vydavatelé a autoři nepřebírají právní odpovědnost ani žádnou jinou záruku za použití chybných údajů a z toho vyplývajících důsledků.
Všechna práva vyhrazena. Žádná část této publikace nesmí být reprodukována ani distribuována žádným způsobem ani prostředkem, ani reprodukována v databázi či na jiném záznamovém prostředku či v jiném systému bez výslovného svolení vydavatele s výjimkou zveřejnění krátkých částí textu pro potřeby recenzí.
Veškeré dotazy týkající se distribuce směřujte na:
Zoner Press
ZONER software, a.s.Nové sady 18, 602 00 Brno
tel.: 532 190 883, fax: 543 257 245e-mail: [email protected]
www.zonerpress.cz
ISBN 978-80-7413-169-1
Doporučená a navazující literatura:
Poznámka
Toto vydání je připraveno pro verzi Zoner Photo Studio 14. Vzhledem k předchozímu vydání byly upraveny, případně doplněny texty a ukázky. Tuto publikaci je možné v přiměřeném rozsahu použít i pro verzi ZPS 13.
Naučte seFOTOGRAFOVATFOTOGRAFOVATSRDCEMSRDCEMPůsobivé fotografi e všeho, co je vám blízké
TRACEY CLARKANDREA SCHERKATE INGLISSARAH-JIMAILE WILSONIRENE NAMSTEPHANIE C. ROBERTSPAIGE BALCERKAREN WALRONDJEN LEMEN
SESTAVILA TRACEY CLARK
E N C Y K L O P E D I E G R A F I K A A F O T O G R A F I E
Zoner Press www.zonerpress.cz
Obsah:
654
123
78
UMĚNÍDIGITÁLNÍFOTOGRAFIE
DIGITÁLNÍFOTOAPARÁTZÁKLADNÍ PŘÍRUČKA
DIGITÁLNÍFOTOGRAFIEWORKFLOW
KREATIVNÍ ÚPRAVYA SPECIÁLNÍEFEKTY
TIPY DO TERÉNU PRŮVODCE
TIPY DO KAPSY
PLUS DVD TUTORIAL
BONUSY V HODNOTĚ MINIMÁLNĚ 1 000 KČ
MICHAEL FREEMAN
KOMPENDIUM
PRO DIGITÁLNÍ FOTOGRAFY
NATALIE DYBISZalias MISS ANIELA
HLEDÁNÍ VLASTNÍHO VÝRAZU
NATALIE DYBISZalias MISS ANIELA
HLEDÁNÍ VLASTNÍHO VÝRAZU
NAUČTE SE FOTOGRAFOVAT
AUTOPORTRÉT
E N C Y K L O P E D I E G R A F I K A A F O T O G R A F I E
Bryan PetersonNAUČTE SE
FOTOGRAFOVATDOBŘE
Jak dosáhnout skvělých snímků
vždy, všude a každým fotoaparátem
Základy fotografi e • Kompozice • Expozice • Detail a makro • Portrét
Kompletní nabídku knih pro fotografy najdete na:www.zonerpress.cz www.knihyfoto.cz
Po uplatnění kupónu ZP86642KU
v objednávkovém formuláři na www.zonerpress.cz
získáte slevu 291 Kč!

Obsah
Základní nastavení ZPS 4Dialogové okno Možnosti 4Sekce Vzhled 5Sekce Všeobecné 5Sekce Zobrazení 8Sekce Katalog 9Sekce Náhledy 11Sekce Popisy náhledů 12Sekce Editor 12Sekce Prohlížeč 14Sekce Porovnání obrázků 15Sekce složky 16Sekce Integrace 16Sekce Správa barev 17Sekce Informace 21Sekce Značky 22Sekce RAW 22Sekce Uživatelské aplikace 25Sekce Certifi káty pro podpis 26Sekce Ostatní 26Sekce Filtry 28Sekce Zásuvné moduly 29Sekce GPS 30Sekce Pokročilé 30Sekce Druhý monitor 32Sekce Video 32Uložení a načtení nastavení 34Správa nastavení fi ltrů 35Vlastní nastavení 35
Získávání souborů 38Kopírovat ze zařízení 39Skenovat pomocí TWAIN 42Získat ze schránky 46Snímání obrazovky 46Stáhnout obrázky z webu 48Získat obrázky z PDF 49Získat JPEG obrázky ze souboru 49Konvertovat DNG/RAW 49
RAW 50Okno konvertoru RAW 50RAW 52Úprava snímků RAW 57Základní nastavení 59Efekty 72Objektiv 78Nastavení konverze 79Globální nastavení 80Workfl ow při zpracování RAW 82
HDR 84HDR prolínáním expozic 85
HDR mapováním tonality 90
Okna fi ltrů 92Společné prvky oken 92Okno fi ltru v Průzkumníku 92
Editor – nástroje a jejich nastavení 94Panel nástrojů 95Editor – nástroje a jejich nastavení 96 Práce s výběry 102Retušovací nástroje 111
Úpravy fotografi í 116Rozložení tónů 118
Úrovně 124Kontrola histogramu 124Volba kanálu 124 Černý bod, bílý bod 125 Automatické korekce 125Postup úpravy 126Úprava barevných kanálů 129Automatické úpravy 132Úrovně – příklady použití 134Úrovně a práce ve výběru 135Úrovně a vrstva úprav 136Mapování tonality 138
Křivky 140Popis okna 140Úprava křivky 140Histogram 140Použití křivek 142Automatický kontrast / úrovně 146Práce s jednotlivými kanály 146Křivky – příklady použití 146Křivky a vrstva úprav 148Křivky automaticky 150
Barva 152Základní barevné úpravy 152Upravit teplotu barev 154Upravit barvy 155Posun barev 157Variace 158Míchání kanálů 159Převod do stupňů šedé 160
Ostrost snímků 164Doostření snímků 166
Panoráma 170
Multiexpozice 172
Rejstřík 173

4 Z Á K L A D N Í N A S T A V E N Í Z P S
Dialogové okno Možnosti
Prvním krokem, který je nutné po instalaci ZPS provést, je nastavení vzhledu, chování a vlastnos-tí aplikace, její začlenění do prostředí Windows a volba řady dalších nezbytných parametrů. Všechna základní nastavení jsou soustředěna v dialogovém okně Možnosti.
Dialogové okno Možnosti otevřete kliknutím na tlačítko Nastavení (obr. 1), které najdete v pra-vém horním rohu okna ZPS. Z rozbalené nabíd-ky (obr. 2) vyberte kliknutím položku Možnosti;
Základní nastavení ZPS
Obr. 1: Umístění tlačítka Nastavení v okně Zoner Photo Studio 13
Obr. 2: Tlačítko Nastavení – položky rozbalovací nabídky
rychlejší alternativou je použití klávesové zkratky CTRL+M.
Dialogové okno Možnosti (obr. 3) je rozděleno na tři základní části: vlevo je svislý pruh umožňu-jící výběr sekce, která se bude nastavovat. Hlavní část okna obsahuje ovládací prvky, kterými nasta-vujete vlastnosti a chování systému. V dolní části jsou tlačítka:• Výchozí: Vrátí upravená nastavení právě zobra-
zené sekce do výchozího stavu ZPS (při prv-ním spuštění). Tlačítko Výchozí neovlivní obsah
jiných sekcí; použitím tlačítka Výchozí při např. zobrazené sekci Vzhled neovlivníte nastavení, která jste provedli pro barevné značky v sekci Značky. Pokud byste chtěli zrušit všechna nasta-vení a vrátit se k původním hodnotám po in-stalaci ZPS, použijte příkaz Nastavení > Výchozí
nastavení. Způsob jak uložit a použít nastavení prostředí ZPS bude zmíněn později.
• OK: Schválení změn, jejich nastavení a zavření okna Možnosti.
• Storno: Odmítnutí změn, návrat k hodnotám, které byly nastaveny před otevřením okna nebo potvrzeny tlačítkem Použít, a zavření okna Možnosti.

5S E K C E V Z H L E D
• Použít: Provede všechny změny ve všech sekcích, ale ponechá okno Možnosti otevřené pro dal-ší úpravy. Pokud se vám nebude změna (např. vzhledu ZPS) líbit, nemůžete ji již automaticky vrátit do stavu před otevřením okna Možnosti; pomocí tlačítka Výchozí můžete vrátit nastavení aktuálně zobrazené sekce pouze do výchozího stavu ZPS.
• Nápověda: Otevře nápovědu pro aktuálně zobra-zenou sekci v okně Možnosti.
Obr. 3: Sekce Vzhled v okně Možnosti
Sekce Vzhled
V sekci Vzhled (obr. 3) lze nastavit zobrazování základních prvků ZPS. Můžete zde zvolit vizuál-ní téma prostředí, např. současné „módní“ Tmavé. (Pozn.: V knize je použit vzhled Podle systému.) Význam nastavení je jasný; na pruhu Náhled mů-žete přímo zkontrolovat vliv změn na zobrazení. V tomto okně je možné nastavit i panely nástro-jů, jednotlivé nabídky (menu) i klávesové zkratky.
Sekce Všeobecné
V sekci Všeobecné (obr. 4) je možné nastavit řadu velmi důležitých parametrů, které výrazně ovlivní práci v ZPS.
Ovládací prvek Při dvojkliku na náhled obrázku
v Průzkumníku spouštět dovoluje určit, která apli-kace se otevře, pokud v Průzkumníku ZPS dvojitě kliknete na obrázek. K dispozici je nastavení Editor nebo Prohlížeč. Hodnotu nastavte podle toho, která činnost je při vaší práci běžnější, zda obrázky spí-še prohlížíte (třídíte, hodnotíte...), nebo upravuje-te. V každém případě máte pro přechod do režimu prohlížení nebo editování snímku další možnosti.
Nastavení tohoto ovládacího prvku se použije i při dvojkliku na náhledu snímku v okně Náhled.
Nastavení Kvalita vykreslování bitmap určuje me-todu použitou pro vykreslování obrázků na obra-zovce, pokud je zapotřebí je zmenšit, aby mohly být celé zobrazeny. Volba Vysoká (supersampling)
poskytne nejkvalitnější výsledky, je ale nejnároč-nější na výkon počítače. Volba Nízká (nejbližší body) dává teoreticky nejméně kvalitní výsledky, na ně-kterých monitorech může poskytnout ostřejší ob-raz; v každém případě je však pro zobrazení nej-rychlejší. Nastavení kvality vykreslování bitmap nesouvisí s kvalitou vlastních obrazových dat, je to pouze metoda přepočtu dat pro jejich zobrazení.

38 Z Í S K Á V Á N Í S O U B O R Ů
Získávání souborůZPS umožňuje získávat soubory z nejrůzněj-ších zdrojů, přímo z fotoaparátu, ze čtečky ka-ret, případně z jiného datového úložiště, kterým může být složka nebo disk na počítači nebo v síti. Do ZPS můžete přímo skenovat, stáhnout obráz-ky z webu, sejmout z obrazovky nebo extrahovat z PDF dokumentu. Všechny tyto možnosti obsa-huje nabídka Získat v okně Správce.
Snímky z fotoaparátu nebo ze samotné paměťové karty či jiného zařízení můžete do počítače přenést nejrůznějšími způso-by. Technické otázky fyzického připojení zařízení k počítači řešte sami podle ma-nuálu k fotoaparátu/zařízení. Připojte za-řízení k počítači a je pravděpodobné, že Windows připojené zařízení rozpozná a nabídne vlastní dialogové okno, pří-padně se přímo spustí některá aplikace. Pokud jste v okně Nastavení > Možnosti >
Integrace zaškrtli políčko Integrovat Zoner
Photo Studio do Windows, zobrazí se mezi nabídkami Přehrát automaticky i dvě mož-nosti použití ZPS: Zobrazit obrázky a Získat
obrázky.Vyberte si jeden standardní způ-
sob získávání snímků a toho se držte;
samozřejmě doporučuji používat komfort práce v prostředí ZPS. Abyste upravili chování Windows, postupujte podle používaného operačního sys-tému. Nechcete-li v případě Windows XP zobra-zovat okno Přehrát automaticky, zvolte při prvním zobrazení tohoto okna položku Neprovádět žád-
nou akci a zaškrtněte políčko Vždy provést vybra-
nou akci. Pokud naopak chcete, aby se automaticky
Obr. 1: Nabídka možností systému po připojení
zařízení, když je ZPS integrováno do Windows.
Obr. 2: Nastavení akcí, které proběhnou po vložení média nebo připojení
zařízení s obsahem určitého druhu, v ukázce nastavení pro obrázky.
Obr. 3: Konfi gurace zařízení pro kopírování souborů; jako první možnost
vyzkoušejte tlačítka Obnovit nebo seznam předchozích jednotek.

39K O P Í R O V A T Z E Z A Ř Í Z E N Í
po připojení zařízení otevřelo ZPS a spustil dialog Kopírovat ze zařízení, označte položku Získat obrázky
pomocí Zoner Photo Studio (je nutné integrovat ZPS do Windows, jinak se uvedená nabídka v dialogo-vém okně nezobrazí) a zaškrtněte políčko Vždy pro-
vést vybranou akci. V případě Windows Vista nebo Windows 7
klikněte zcela dole v dialogovém okně Přehrát au-
tomaticky na nabídku Nastavit v Ovládacích panelech
další možnosti automatického přehrávání. Můžete po-užít také hlavní nabídku Start > Nastavení > Ovládací
panely a vyhledat tam možnosti pro nastavení au-tomatického přehrávání: ve Windows Vista v na-bídce Přehrát automaticky, ve Windows 7 po užijte Ovládací panely > Programy > Výchozí programy >
Změnit nastavení Automatického přehrávání („výho-dou“ Windows 7 je, že se ke stejnému nastavení dostanete např. pomocí Ovládací panely > Hardware
a zvuk > Přehrát automaticky i jinými cestami). V okně Přehrát automaticky vyberte rozbalovací
seznam Obrázky a v něm označte položku Získat ob-
rázky pomocí Zoner Photo Studio; ZPS musí být inte-grováno do Windows pomocí Nastavení > Možnosti
> Integrace, jinak se uvedená nabídka v dialogo-vém okně nezobrazí. Okno zavřete pomocí tlačítka
Uložit. Jestliže nechcete nechat Windows provádět nějakou akci po připojení zařízení, zvolte položku Neprovádět žádnou akci. Funkci Přehrát automaticky vypnete nebo zapnete pomocí políčka Použít funkci
Přehrát automaticky pro všechna média a zařízení. Jak bylo uvedeno, platí toto nastavení pro úlo-
žiště obsahující obrázky; pro smíšené úložiště obsahující i jiné soubory než obrázky bohužel au-tomatické spuštění ZPS nastavit nelze.
Jinou možností, jak stáhnout soubory do po-čítače, je použít přímo ZPS bez čekání na akci operačního systému Windows. Pokud je ZPS spuštěno a připojíte zařízení, potom se v případě, že jste zaškrtli políčko Vyvolat dialog „ Kopírovat ze
zařízení“ při zapnutí zařízení v okně Možnosti, auto-maticky otevře okno Kopírovat ze zařízení. V opač-ném případě musíte toto dialogové okno otevřít sami příkazem Získat > Kopírovat ze zařízení z pro-středí Správce ZPS.
Kopírovat ze zařízení
Pokud ZPS nerozpozná připojené zařízení, zob-razí dialog Konfi gurace zařízení (obr. 3), ve kterém nabídne možnosti výběru zařízení. Vyzkoušejte
Obr. 4: Průběh načítání náhledů; zde ze čtečky karet v tiskárně, která je připojena jako síťová logická jednotka označená jako Z:\.
Při vložení karty do síťového zařízení se ani v případě, že je to nastaveno, nezobrazí dialogové okno Přehrát automaticky.

50 R A W
Zpracování souborů RAW je dnes již nezbytnou součástí každé aplikace, která se zabývá správou nebo úpravami fotografi í. ZPS umožňuje soubory RAW stáhnout z fotoaparátu, prohlížet je, praco-vat s jejich metadaty, měnit je a doplňovat a samo-zřejmě upravovat vlastní fotografi e.
O formátu RAW, výhodách a možnostech jeho využití je více napsáno na následující dvojstrán-ce, Zoner Press také vydal knihu, která se soubo-ry RAW speciálně zabývá: RAW – digitální foto-grafi e v Camera Raw a Photoshop CS4. Tato kniha sice ukazuje možnosti zpracování RAW souborů ve Photoshopu, ale obsahuje velké množství obec-ně platných informací, které vysvětlují vše, co fo-tograf o souborech RAW potřebuje vědět, ať již pracuje s kteroukoliv aplikací pro správu a úpravu fotografi í. Požadavky na práci s RAW v ZPS jsou uvedeny v kapitole věnované získávání souborů, ústředním bodem této kapitoly je práce v konver-toru RAW souborů, v modulu RAW.
Okno konvertoru RAW
Okno konvertoru RAW otevřete kliknutím na zá-ložku RAW v hlavním okně ZPS. Obrázek 1 uka-zuje všechny hlavní části okna.
Náhledy
V levém sloupci jsou náhledy všech souborů, kte-ré jste pro otevření v konvertoru RAW vybra-li. V případě, že jste konvertor otevřeli z modulu Prohlížeč nebo Editor, bude konvertor RAW při-praven pro práci s aktuálním obrázkem, který jste měli otevřený v Prohlížeči nebo Editoru. Pokud jste do modulu RAW přešli z okna Správce, zob-razí se v levém panelu všechny vybrané soubory.
Jestliže nebyl označen žádný soubor, otevře ZPS náhled všech souborů v aktuálně ve Správci otevřené složce. Obsahuje-li složka velké množ-ství souborů, například když pracujete ve složce Všechny soubory v Katalogu nebo v Archivu, může otvírání a zobrazení náhledů trvat velmi dlouho. Skutečnost, že se obrázek jako náhled zobrazí v le-vém sloupci náhledů, ještě neznamená, že bude
RAW
Obr. 1: Okno konvertoru RAW

51O K N O K O N V E R T O R U R A W
Obr. 2: RAW soubory s přidruženými soubory metadat XMP
v Průzkumníku Windows. Všimněte si, že některé typy souborů
(zde ORF) se zobrazují náhledy, jiné pouze ikonou se symbolem
přidružené aplikace a typem souboru (zde CR2). Je to dáno tím,
že pro RAW Olympusu (ORF) je nainstalována kodek WIC, pro
fotoaparáty Canon (CR2) ne, proto tento typ souboru systém
Windows nedokáže v Průzkumníku zobrazit. V ZPS jsou ale oba
formáty plně podporovány.
možné ho v konvertoru upravit. V případě, že se pokusíte obrázek vybrat kliknutím myší a zobrazí se okno s informací, že formát souboru není pod-porován, pokoušíte se otevřít jiný formát RAW než přímo podporované formáty, které dnes zahr-nují RAW formáty většiny fotoaparátů.
V takovém případě je nutné použít Adobe DNG
Converter a v okně Nastavení > Možnosti v sekci RAW uvést cestu k tomuto programu. Postup je blíže po-psán v kapitole o získávání souborů a v části, kte-rá se zabývá oknem Možnosti z nabídky Nastavení.
Historie
Pod panelem s náhledy na levé straně okna je umístěn panel Historie. V něm se zobrazí všech-ny úpravy, které jsou aktuálně pro obrázek k dis-pozici. Nejedná se pouze o úpravy a změny, které jste právě na obrázku provedli, jsou sem zahrnu-ta i nastavení, která jste se snímkem uložili dříve a která jsou zapsána v tzv. přidruženém souboru typu XMP a můžete je tedy zpětně zjistit.
Podíváte-li se pozorně na obrázek 1, všimnete si u náhledů některých snímků malého symbolu
– ten signalizuje, že na souboru již byly pro-vedeny úpravy a jejich nastavení je uloženo prá-vě v souboru XMP (viz obrázek 2). Pokud budete
kopírovat nebo přenášet RAW soubor do jiného umístění, nezapomeňte na přidružený soubor me-tadat (XMP); tuto práci ale můžete nechat na ZPS – v okně Nastavení > Možnosti > Ostatní zaškrtně-te políčko Přesouvat a mazat s obrázky i doprovodné
soubory. POZOR – toto nastavení je funkční pou-ze pro operace se soubory prováděné v rámci ZPS, nikoli v jiných aplikacích, např. v Průzkumníku Windows.
V okně Historie se můžete vracet a tím aktivo-vat nebo deaktivovat některé skupiny nastavení, pouze ale sekvenčně od počátečního nastavení Výchozí. Kdykoli můžete do souboru zapsat nasta-vené výchozí nebo aktuální nastavení úprav po-mocí místní nabídky vyvolané pravým kliknutím na náhled obrázku:
Položkou Vložit výchozí nastavení upravíte para-metry převodu podle stavu Výchozího nastavení (viz dále uvedený příkaz Nastavení > Nastavit aktuální na-
stavení jako výchozí). Pomocí Vložit aktuální nastavení upravíte přidružený soubor obrázku, na který jste pravým tlačítkem myši klikli, podle aktuálního stavu konvertoru RAW pro vybraný obrázek (kte-rý je zobrazen v hlavním okně).
Lišta nabídek
Nabídka Soubor obsahuje:• Předcházející/Následující soubor : Přechází mezi
soubory zobrazenými v panelu náhledů. Místo příkazu je možné použít i tlačítka na liště ná-strojů .
• Přidat soubory ze složky : Otevře okno Vyhledat
složku se stromovou strukturou složek. Všechny soubory, které je možné upravovat v konvertoru RAW, se přidají do seznamu v panelu náhledů. Příkaz odpovídá použití tlačítka .
• Přidat do fronty : Zařadí aktuálně vybraný snímek do fronty na vyvolání. Pokud pomocí kliknutí na náhledy snímků s klávesami Ctrl nebo Shift označíte více snímků, do fronty na vyvolání se přidají všechny označené snímky.
• Vyvolat : Vyvolá pouze aktuálně vybraný snímek (zobrazený v hlavním okně). Vyvolaný snímek

90 H D R
HDR mapováním tonality
Nově přidaná technika vytváření HDR obrázků posouvá možnosti ZPS v této oblasti o kus dál. Mapování tónů umožní pracovat s více než třemi obrázky a můžete tedy místo tří expozic (podex-ponované, správně exponované a přeexponované) jako v předchozím případě prolínání expozic pou-žít optimální počet expozice odstupňovaných tře-ba po 1 EV (expozičním stupni) pro dosažení po-žadovaného vzhledu snímku.
Optimální počet expozic můžete zvolit tak, že určíte expozici pro nejtmavší oblast na snímku tak, aby byla plně prokreslená (histogram začíná na rozmezí stínů a středních tónů).
Dále určíte expozici pro plné prokreslení svě-tel bez přepalů. Zjistíte počet EV jako rozdíl obou expozic +1. Např. pro expozici na stíny obdržíte hodnotu f/11 a čas 4 s, pro světla f/16 a čas 1/125 s, což by při f/11 dalo 1/250 s. Expoziční rozdíl bude: x EV = log (t1 / t2) / log (2) = log(4 / (1 / 125)) / log(2)
= log (500) / log(2) = 10 EV. Takhle asi počítat nebu-dete a vezmete to jednoduše geometrickou řadou s kvocientem 1/2 od původních 4 s: 4 - 2 - 1 - 1/2 -
… - 1/125 - 1/250 a rozdíl v expozičních stupních se rovná počtu členů řady minus 1.
V tomto případě je zapotřebí zachytit rozsah 10 EV, při expozicích posunutých o 2 EV bude potřeba 6 expozic s clonou f/11 a časy: 4 s, 1 s, 1/4 s, 1/16 s, 1/60 s, 1/250 s. Pro bližší informa-ce doporučuji jednu z publikací zaměřených na HDR vydavatelství Zoner Press (Perfektní expo-zice, Fotografi e a vysoký dynamický rozsah nebo HDR pro fotografy a počítačové grafi ky).
Jinou výhodou mapování tonality je možnost vytvořit HDR snímek z jediného obrázku. Můžete tedy při fotografování z ruky pořídit pouze jeden RAW snímek a z něj následně vytvořit obrázek s výrazně lépe prokreslenými světly a stíny, než byste dosáhli jinými postupy.
Začátek postupu je naprosto stejný jako v před-chozím případě: vyberete snímky, ZPS se pokusí určit expozice a srovnat snímky podle jejich ex-pozičních hodnot. V dalším kroku se pokusí za-rovnat snímky a můžete v případě potřeby toto za-rovnání upravit – při použití např. 6 snímků je to samozřejmě nemožné a vždy, když budete pořizo-vat odstupňované expozice, je nutné použít stativ.
V posledním kroku se dostanete do okna Vytvoření HDR obrázku, ve kterém pomocí několika ovladačů upravíte vzhled obrázku.
Pro vytvoření HDR obrázku je v tomto případě použit pouze jediný RAW snímek (uvedený na za-čátku této kapitoly).
Vzhled obrázku nastavujete pomocí následují-cích ovladačů:• Intenzita : Ovlivňuje velikost lokálních změn
na okolní obrazové body, můžete jí potlačovat vznik „tonálních map“, fl eků v obrázku.
• Komprese : Řídí úroveň „stlačení“ plného dyna-mického rozsahu obrazu ve vysokém dynamic-kém rozsahu do snímku, který připravujete.
• Světlo : Ovlivňuje tzv. místní (lokální) kontrast. • Sytost : Nastavuje sytost barev v obrázku, při sta-
žení zcela vlevo obrázek desaturujete na škálu šedé.
• Gamma : Jedná se o standardní nástroj (je po-psán v části zabývající se tonálními úpravami snímků). Neutrální hodnotou je 100 %, zvy-šováním se obrázek zesvětluje a snižováním ztmavuje.
• Černý bod : Nastavuje hranici, na které budou oříznuty obrazové body na plnou černou (vše, co leží za tímto bodem na histogramu vlevo bude pouze černé).
• Bílý bod : Nastavuje hranici, na které budou obra-zové body oříznuty na zcela bílou (vše, co leží za tímto bodem na histogramu vpravo bude pou-ze bílé).
• Intenzita stínů : Omezuje vliv nastavených úprav v oblasti světel (pravá, horní třetina histogramu).
• Intenzita světel : Omezuje vliv nastavení v oblasti stínů (levá, dolní třetina histogramu).
Při práci mohou být pomocníky nástroje pro zvětšení a zmenšení zobrazení a samozřejmě his-togram (jeho velikost a obsah můžete upravit po-mocí nabídek místní nabídky) a také zobrazení přepalů a zalitých míst v obrázku.
Pro srovnání uvádím ještě dvě rozdílné úpravy obrázku, který byl použit u metody prolínání ex-pozic, tentokrát mapováním tonality ze tří RAW souborů. Techniky HDR poskytují možnosti do-datečných úprav snímku, které mohou nahradit používání ND přechodových fi ltrů a umožní při-pravit obrázky podle aktuální potřeby.
Je chybné spojovat HDR s obrázky barvotisko-vého vhledu, které se občas objevují. Tyto metody úprav obrázků posouvají možnosti digitální foto-grafi e za hranice toho, co je schopna zvládat sa-motná fotografi cká technika.

91H D R M A P O V Á N Í M T O N A L I T Y

100 EDITOR – NÁSTROJE A JEJICH NASTAVENÍ
Deformační mřížka (klávesová zkratka [X])
Deformační mřížka je univerzální nástroj na prová-dění lokálních tvarových změn v obrázku, např. zeštíhlení pasu, úprava „křivého“ úsměvu, zvět-šení očí apod. Základní nastavení mřížky může-te změnit pomocí tlačítka Nastavit síť: v dialogovém okně zvolíte počet řádků a sloupců, které se budou zobrazovat při volbě nástroje Deformační mřížka.
Pro konkrétní úpravu lze toto základní pravidel-né nastavení mřížky doplnit ještě o další uzly. Pro přidání nového uzlu (a současně do všech řad a sloupců stávajících uzlů na pozici přidaného uzlu) postačí kliknout na vybrané místo na obráz-ku. Uzel můžete přidat pouze v určité minimál-ní vzdálenosti od jiného uzlu – možnost přidání signalizuje symbol + u kurzoru. Pro smazání uzlu (a s ním i celé řady a sloupce odpovídajících uzlů) je možné použít buď tlačítko Smazat bod nebo shodný příkaz z místní nabídky po pravém klik-nutí na rušený bod). Celou síť smažete tlačítkem Smazat síť nebo shodným příkazem z místní nabíd-ky, která se zobrazí po pravém kliknutí.
Deformační mřížka funguje velmi jednoduše. Linky řádků a sloupců se protínají v uzlech, jejichž polohu můžete měnit, a to v rozsahu obdélníka, který je opsán nad umístěním levého, pravého, dolního a horního sousedního uzlu.
Obr. 3: Vliv počtu uzlů deformační mřížky na rozsah změn. Vlevo je mřížka s jediným vnitřním uzlem, vpravo je hustá mřížka.
Rozhodnete-li se upravovat nějakou část obráz-ku, je zapotřebí nejprve vhodně nastavit mřížku. Změny, které posunutím některého uzlu vyvoláte, se sice projeví v celém obrázku, ale nejvýraznější jsou mezi sousedy posunutého uzlu (obr. 3).
Postup úprav
Při vlastních úpravách se především rozhodněte, zda úprava má být pouze lokální, nebo zda půjde o pozvolnou změnu na delším úseku. V prvním případě byste zvolili hustší síť kolem upravovaného
Obr. 4: Body přidané na hranu křídla umožní změnit jeho tvar,
ostatní uzly omezují rozsah deformace v obrázku.

101P A N E L N Á S T R O J Ů
bodu, ve druhém řídkou síť tvořenou pouze něko-lika málo uzly. Vždy kontrolujte jak nejbližší okolí, tak změny ve vzdálenějších částech snímku, abyste úpravou jednoho problému nezpůsobili pohromu někde jinde. Pro požadovanou nápravu často po-stačí i velmi malá úprava.
Nemusíte pracovat od začátku do konce s jedi-nou sítí – tlačítkem Smazat bod smažete aktuálně vybraný bod sítě včetně všech uzlů na vodorov-né i svislé linii, která bodem prochází. Celou síť smažete tlačítkem Smazat síť. Pokud jste úpra-vu posunutím některého uzlu přehnali, nevracej-te bod ručně zpět, použijte příkaz Zpět (Ctrl+Z). Potřebujete-li upravit velikost zobrazení, pou-žijte klávesy + (resp. –) na numerické klávesnici. Při po užití nástroje Měřítko byste přišli o nastave-ní sítě.
Volná deformace (kl. zkratka [Shift] [X])
Tímto nástrojem můžete provádět několik typů lokální deformace obrázku:
Nastavením Efektu na Posun můžete posouvat, „vytahovat“ části obrazu ve směru tažení myší. Efekt Zvětšení a Zmenšení zvětšuje, respektive zmenšuje oblast, na které stojí kurzor. Efekt Rotace
vpravo (vlevo) otáčí části obrazu pod kurzorem od-povídajícím směrem.
Poslední položka, Obnovit, umožňuje vracet zpět změny, které byly pomocí ostatních efektů provedeny. Tímto způsobem můžete velmi jemně (tj. při nastavené malé síle) postupně upravovat provedené změny a zjemňovat tak účinek efektu. Pokud byste použili příkaz Zpět ( , Ctrl+Z) od-volali byste celou úpravu provedenou v posledním kroku. Použití efektu Obnovit pro opravu je mož-né, pokud nezvolíte jiný nástroj.
Na rozdíl od efektu Posun všechny ostatní efek-ty fungují i v případě, že kurzor stojí na místě a je pouze stisknuto tlačítko myši. Úroveň efektu a ve-likost oblasti, která bude deformací dotčena, na-stavíte pomocí ovládačů Síla a Průměr.
Úpravy je vhodné provádět v jedné oblasti spí-še v jednom kroku nebo opakovanými úpravami
s nastavenou menší silou. Při nastavené velké síle a opakovaných úpravách se mohou příliš zvidi-telnit různé artefakty, které jsou deformacemi vyvolány.
Na obrázku níže je velmi jednoduchá ukázka použití nástrojů: Rotace vpravo / Rotace vlevo;
Zvětšení / Zmenšení;
Posun (při tažení jedním směrem a potom opačně);
deformace provedená opakovaným použitím nástroje Posun;
úprava provedená nástrojem Posun v jediném kroku.

114 EDITOR – NÁSTROJE A JEJICH NASTAVENÍ
Pomocí Ctrl+klik je vybrána zdrojová oblast pro klonování...
... a klikáním nebo malováním se překrývá cílová oblast nabra-
ným vzorkem. Je vhodné zdrojovou oblast občas změnit, aby
se nevytvořilo viditelné opakování vzorků nebo vady v textuře.
Ukázka přidání kopie
objektu na jiné místo.
Pozornost je potřeba
věnovat především
hranici mezi vklá-
daným objektem
a stávajícím „ pozadím“.
V těchto místech klo-
nujte s velmi nízkou
Hustotou a Krytím.

115R E T U Š O V A C Í N Á S T R O J E
Praktickou technikou je klonování ve výběru (obrázek vlevo).
Abyste nezasáhli do části obrázku, která nesmí být klonováním
dotčena, vytvořte nejprve výběr a potom teprve použijte klono-
vací razítko. Na obrázku vlevo byl polygonovým lasem vytvořen
výběr procházející po hranici rukávu, který nemá být klonová-
ním ovlivněn. Po provedení výběru je možné bez obav klonovat
a všechny změny se odehrají pouze v oblasti výběru, jak ukazuje
dolní obrázek. Je vhodné okraj výběru mírně rozmazat, aby spo-
jení obou částí – původního rukávu a nově klonovaného poza-
dí – bylo hladší a neobjevily se v něm světlé nebo tmavé lemy.
Při odstraňování vad pleti retušovacím štětcem nastavte nejpr-
ve průměr štětce o něco větší, než je např. znaménko, které od-
straňujete. Pomocí Ctrl+klik odeberte vhodný vzorek, obvykle
v blízkosti upravovaného místa, ale ne tak blízko, aby se zdrojo-
vá i cílová oblast překrývaly. Použijte režim Spojený – při změně
místa, kam kliknete, se shodně změní i zdrojová oblast. Hodnotu
Krytí a Hustoty nastavte nižší a cílovou oblast poklikejte nebo
přemalujte několikrát. Zkuste přitom i změnit zdrojové místo.
Pokud se při úpravě objeví chyba, neopravujte ji, ale vraťte tla-
čítkem Zpět nebo pomocí Ctrl+Z.
Retušovací štětec (klávesová zkratka [J])
Retušovací štětec je nástroj nahrazující Klonovací
razítko především na portrétech a tam, kde je při opravách potřeba přizpůsobit přenášený vzo-rek textuře původního místa. Nastavení a prá-ce s Retušovacím štětcem je shodná s použitím Klonovacího razítka: před zahájením oprav je potře-ba vybrat pomocí Ctrl+klik zdrojové místo, odkud se bude vzorek přenášet do cílové oblasti.
Podobně jako to bylo ukázáno u klonovací-ho razítka, je vhodné v případě odebírání vzor-ku a retušování kolem výrazné hrany použít výběr.
Retušování pomocí retušovacího štětce pro-vádějte ve zvětšení až 1 : 1, abyste mohli opravit i drobné vady a nedostatky.
Před úpravou portrétu, při odstraňování vad pleti nebo retušování jiných objektů by neměl být obraz doostřen; je vhodnější pracovat na „měk-čím“ obraze. Zostření by se mělo provést až po od-stranění vad.
Retušovací štětec, podobně jako Klonovací razítko, dovoluje použít režimy prolnutí upravované a pů-vodní oblasti. Tato problematika bude podrob-ně probírána ve třetím svazku publikace o ZPS. Některé režimy je však možné zmínit již zde:• Světlost : ze zdrojového místa přenese pouze tón
a zachová barvu cílového místa. Je možné vy-
užít např. pro úpravu obočí, „neholeného str-niště“ apod., kdy zůstane zachována původní barva pokožky a pouze se přidá tonálně odliš-ná kresba.
• Barva : nebude se přidávat kresba, ale barva zdrojové oblasti.
• Ztmavit ( Zesvětlit) : přenese do cílového místa pouze části zdroje, které jsou tmavší (světlejší) než cílová oblast.

124 Ú R O V N Ě
ÚrovněZPS nabízí pro úpravu obrázků celou řadu ná-strojů, od jednoúčelových až po komplexní, které mohou upravovat celý soubor vlastností snímku. Doporučuji ale podívat se vždy na nástroj Úrovně a teprve potom pokračovat případně i s jinými nástroji.
Kontrola histogramu
Dříve, než začnete s úpravou snímku, prohlédně-te obrázek i jeho histogram. Jak bylo na několika předchozích stránkách ukázáno, histogram může signalizovat, že něco nemusí být v pořádku, roz-hodnout je ale potřeba podle obrázku.
Měl by to být obrázek ze začátku léta, ale sní-mek na první pohled vypadá poněkud mdle, určitě se nepodobá tomu, co jste viděli při fotografování, a z histogramu je jasné proč. Veškerá data jsou na-hromaděna v oblasti středních tónů, oblast světel obsahuje pouze mizivé množství dat. V tomto pří-padě potřebujeme zvýšit kontrast snímku, pokusit
se „roztáhnout“ některá data do tmavých oblastí – stínů – a také do oblasti světel.
Popis nástroje Úrovně
Podívejme se nejprve podrobně na dialogo-vé okno Úrovně. Okno otevřete příkazem nebo Vylepšit > Úrovně z okna Editoru (Shift+L). (V okně Průzkumníka je příkaz pro spuštění fi ltru vno-řen pod nabídkou Upravit a celá cesta k příkazu je Upravit > Vylepšit > Úrovně.)
Jako všechny ostatní okna fi ltrů je i okno Úrovně možné používat v režimu okna s náhle-dem nebo jako okno bez náhledu, kdy se změny a úpravy provádějí přímo v obrázku. Oba dva re-žimy přepínáte tlačítkem .
Funkcionalita obou režimů je stejná, záleží spíše na zvyku. V režimu s náhledem můžete přímo ve-
dle sebe nebo nad sebou vidět pů-vodní a upravenou verzi obrázku. V režimu bez náhledu můžete po-užívat zapnutí a vypnutí náhledu. Obecné detaily popisu okna fi ltru najdete v samostatné kapitole.
Volba k análu
V rozbalovací nabídce Kanál vy-berte RGB pro zobrazení a úpra-vu rozložení tónů (jasů). Hodnoty Červená, Zelená nebo Modrá slouží pro práci s jednotlivými kanály ba-revných složek RGB.

125Č E R N Ý B O D , B Í L Ý B O D
Černý bod, bílý bod
Kontrast obrázku upraví nastavení černého a bílé-ho bodu. Číselné nastavení pozice černého bodu je se provede levým číselníkem Vstupní úrovně (na obrázku je nastavena hodnota 27). Pro nasta-vení bílého bodu je určen pravý číselník Vstupní úrovně (na obrázku je nastavena hodnota 196). Střední číselník slouží pro nastavení hodnoty gam ma (na obrázku je nastaveno 1,0).
Nastavením bílého bodu (pravý jezdec na šká-le pod histogramem) je určena úroveň jasu vstup-ních hodnot, které chcete přiřadit výstupní hod-notu 255, tj. zcela bílou. Ve světě kolem nás to mohou být odlesky na kovových nebo lesklých předmětech, nebo světelný zdroj v záběru apod. Všechny úrovně jasu v histogramu vpravo za bí-lým bodem jsou rovněž převedeny na zcela bílou – oříznuty.
Černý bod je vstupní úroveň jasu, kterou chce-me převést na absolutně nejtmavší hodnotu na vý-stupu (standardně na hodnotu 0, tj. černou). Všechny hodnoty v histogramu, které leží směrem vlevo od nastaveného černého bodu, budou rov-něž převedeny na černou (hodnota 0).
Jezdec středních tónů, gamma, určuje způsob, jak se převádí jas vstupních hodnot na výstup-ní hodnoty. Pro hodnotu 1,0 bude převod přímo úměrný, pro hodnoty > 1,0 (posun jezdce vlevo) se budou vstupním hodnotám nelineárně přiřazovat
Gamma = 1
Převod jasů je lineární.
Gamma > 1
Střední jezdec je tažen vlevo, pře-
vod je nelineární. Výstup je světlej-
ší, největší změny jsou ve středních
tónech.
Gamma < 1
Střední jezdec tažen vpravo, pře-
vod je nelineární. Výstup je tmav-
ší, největší změny jsou ve středních
tónech.
Černý bod je číselně (nebo pomocí levého jezdce) nastaven
na hodnotu 27. Tato hodnota se převede na hodnotu 0. Bílý bod
je nastaven na hodnotu 196, která bude přepočtena na hodno-
tu 255. Všechny mezilehlé hodnoty, rozsah 27–196, se úměrně
přepočtou na rozsah 0–255. Protože se pracuje pouze s celými
čísly, bude výstupní histogram „děravý“.
výstupní hodnoty s vyšším jasem (obrázek se ze-světlí), pro gamma < 1,0 (posun jezdce vpravo) naopak hodnoty s nižším jasem a obrázek se cel-kově ztmaví. Obrázky dole na stránce ukazují, jak tato nastavení fungují.
Automatické korekce
Zaškrtnete-li políčko Automatické korekce, mů-žete zvolit jedno ze dvou základních nastavení – Automatický kontrast a Automatické úrovně.
První volba, Automatický kontrast, pracuje s roz-sahem jasu složeného kanálu RGB, který bude roz-tažen na celou škálu 0–255.
Druhé nastavení, Automatické úrovně, upravu-je samostatně jednotlivé složky R, G a B; každou z nich roztáhne na plný rozsah 0–255. V obou pří-padech může dojít k barevným změnám snímku; zejména při použití volby Automatické úrovně může být barevná změna v obrázku velmi výrazná, v ji-ných případech se nijak výrazně neprojeví, je však zapotřebí o ní vědět.

142 K Ř I V K Y142 K Ř I V K Y
Použití křivek
Schéma 1
Nastavení černého bodu – posuňte dolní červený úchyt směrem vpravo a kontrolujte přitom buďto náhledový obrázek nebo polohu levého okraje histogramu. Celý obrázek se ztmaví, nejvíce ale stíny, zvýší se kontrast obrázku. (Totéž lze provést v okně Úrovně posunutím levého jezdce vstupních úrovní.)
Schéma 2
Nastavení bílého bodu – posuňte horní čer-vený úchyt směrem vlevo a kontrolujte při-tom buďto náhledo-vý obrázek nebo polohu pravého okraje histogramu. Je zapotřebí zejména kontrolovat nebezpečí možného vzniku přepálených míst. Celý obrázek se prosvětlí, nejvíce ale světlá místa. Kontrast obrázku se zvýší. (Totéž lze pro-vést v okně Úrovně pomocí pravého jezdce vstupních úrovní.)
Schéma 3
Zvýšení celkového kon-trastu obrázku sou-časným nastavením černého a bílého bodu. V okně Úrovně se stej-ná úprava provede nastavením levého jezdce (černý bod) a pravého jezdce (bílý bod). Základní úprava pro naprostou většinu obrázků.
Schéma 4
Zesvětlení obrázku. Tažením některého vnitřního bodu křivky nahoru (nebo vlevo) se jasové hodnoty všech bodů převádějí na vyšší hodnoty. Největší změna se odehraje v úrovních v okolí posunutého bodu. Na obr. dole vlevo je to ve stínech, na obrázku vpravo ve středních tónech a na obrázku dole vpravo ve světlech, jak jasně ukazují změněné histogramy. Při této úpravě se nemění ani bílý, ani černý bod. Zvýší se kontrast vlevo od polohovací-ho bodu a sníží vpravo. Lze přibližně nahra-dit posunem středního jezdce vstupních úrovní v okně Úrovně směrem vlevo.

143H I S T O G R A M 143P O U Ž I T Í K Ř I V E K
Schéma 5
Ztmavení obrázku. Tažením některého vnitřního bodu křivky dolů (nebo vpravo) se jasové hodnoty všech bodů převádějí na nižší hodnoty. Největší změna se odehraje v úrovních v okolí posunutého bodu. Na obr. dole vlevo je to ve stínech, na obrázku vpravo ve středních tónech a na obrázku dole vpravo ve světlech, jak jasně ukazují změněné histogramy. Při této úpravě se nemění ani bílý, ani černý bod. Zvýší se kontrast vpravo od polohovacího bodu a sníží vlevo. Lze přibližně nahradit po-sunem středního jezdce vstupních úrovní v okně Úrovně směrem vpravo.
Schéma 6
Omezení nejnižší úrov-ně stínů, místo černé na nastavenou hodnotu šedé, což zesvětlí ob-rázek, nejvíce v oblas-ti stínů. Sníží se celkový kontrast. Totéž lze provést v okně Úrovně pomocí levého jezdce výstupních úrovní.
Schéma 7
Omezení nejvyšší úrov-ně jasů na výstupu, místo bílé bude nasta-vená hodnota šedé, což také ztmaví obrá-zek, nejvíce v oblasti světel. Sníží se celkový kontrast snímku. Totéž lze pro-vést v okně Úrovně pomocí pravého jezdce výstupních úrovní.
Schéma 8
Nastaví černý bod a omezí výstupní úrov-ně světel. Při oříznutí stínů bude v obrázku zastoupena plná černá, ale nebude plná bílá – místo ní bude nastavená úroveň šedé. Kontrast je dán sklonem přímky: strmější přímka znamená zvýšení kontrastu, v opač-ném případě se kontrast sníží. Obrázek bude tmavší. V okně Úrovně odpo-vídá posunu pravého jezdce výstupních úrovní a levého vstupních úrovní.

158 B A R V A
Variace
Variace (dostupné pouze v Editoru pomocí Efekty
> Variace) jsou jednoduchým nástrojem určeným pro rychlé barevné a základní tonální úpravy.
V okně Variace se zobrazí zcela vlevo původní obrázek (Originální), vedle něj je trojice Světlejší, Aktuální a Tmavší.
V pravé polovině okna jsou náhledy uspořádá-ny do jednoduchého barevného kola: 6 obrázků laděných vždy do jedné z barev červená (R, red), žlutá (Y, yellow), zelená (G, green), azurová (C, cyan), modrá (B, blue) a purpurová (M, magenta). Uprostřed kruhu je aktuální barevná verze obráz-ku po provedené úpravě.
Práce s fi ltrem Variace je velmi jednoduchá: ori-entujete se pouze vizuálně a kliknutím na ukázku, která se vám zdá být tou nejsprávnější, odpovída-jícím způsobem upravíte obrázek. Pokud se vám jeví obrázek Tmavší jako lepší z variant Světlejší – Aktuální – Tmavší, klikněte na něj. Podobně i v pří-padě barevných variant obrázku.
Ovládacím prvkem Síla můžete v několika kro-cích nastavit sílu efektu; pravděpodobně začnete s větší silou efektu a postupně budete sílu ubí-rat, abyste efekt zjemnili. Tento nástroj je vhodný především pro začínající „editory“ – názorně jim
ukazuje vliv jednotlivých barevných posunů. Tím, že jsou obrázky bezprostředně vedle sebe, může-te vidět odezvu snímku na přidání některé barev-né složky. Při tomto názorném zobrazení je možné lépe si uvědomit, které barevné složky mají např. rozhodující vliv na barvu pleti nebo třeba na zeleň trávy nebo listí.
Filtr Variace má dva základní nedostatky. Tím prvním a asi zásadním je neměnná velikost náhle-dů. Určitou možností je obrázek předem oříznout (vybrat si rozhodující detail) a potom aplikovat fi ltr Variace. Jakmile zjistíte, které kombinace „tla-čítek“ jsou těmi správnými, opustíte okno Variace bez uložení změn. Pomocí tlačítka Zpět (Ctrl+Z) se vrátíte k původnímu obrázku a Variace apliku-jete znovu.
Druhým nedostatkem je skutečnost, že nemů-žete úpravu aplikovat pouze na výběr, vždy pou-ze na celý obrázek. Při práci v okně fi ltru nejsou dostupné ovládací prvky jako Maska, nástroje pro výběr nebo prolnutí vrstev jako v jiných přípa-dech fi ltrů. Bohužel není možné aplikovat úpra-vu pomocí Variací ani na předem vytvořený výběr. Úprava provedená v okně Variace se použi-je pouze globálně na celý obrázek. Jistou možností lokálních úprav je prolnutí upraveného a neupra-veného snímku.

159M Í C H Á N Í K A N Á L Ů
Míchání kanálů
Nástroj Míchání kanálů může být pro někoho tro-chu záhadný. Je to nástroj velice silný, ale vyžaduje pochopení. Princip jeho fungování je následující: v každém pixelu můžete upravit zastoupení které-koli složky R, G a B buď samotně, nebo i s ohle-dem na zastoupení ostatních složek.
Můžete například celkově snížit zastoupení modré složky stažením jezdce modrého kanálu. Nepřidáváte ale konstantní hodnotu modré do ce-lého obrázku – posilujete zastoupení modré úměr-ně jejímu obsahu v každém pixelu. Hraničními hodnotami výstupní úrovně jsou samozřejmě vždy 0 a 255.
Můžete ale také upravit zastoupení jednoho ka-nálu v závislosti na tom, jak je v každém pixelu za-stoupena některá nebo obě zbývající složky. Např. je možné upravit modrý kanál sám o sobě a na-víc o určitou hodnotu červeného kanálu a o jinou hodnotu zeleného kanálu.
Jezdec Off set navíc dokáže aktuálně vybraný ka-nál celý posunout o zadanou hodnotu.
Velmi výhodná je možnost nastavovat hodno-ty do minusu. Je zapotřebí jednotlivé kanály vní-mat pouze jako čísla. Uvedu jednoduchý příklad: pixel má barvu RGB(250, 250, 0) – čistá žlutá. Bude-li se upravovat modrý kanál tak, že se nasta-ví na hodnotu 50 % červeného plus 50 % zeleného, bude mít v daném pixelu modrý kanál hodnotu 250/2 + 250/ 2 = 250 a výsledkem bude čistě bílá barva. Stejný výsledek by ale vznikl i při úpravě modrého kanálu hodnotou 100 % červeného a 0 % zeleného.
Základní nastavení: každý kanál je nastaven na 100% zastoupení
vlastní barvy a 0 % zbývajících dvou.
Hodnoty červené jsou nahrazeny 50 % z červeného, 100 % ze
zeleného a modrého kanálu.
Červený kanál je upraven na hodnotu červená = 0 %, zelená =
0 % a modrá = 0 %. Z obrázku je odstraněna červená barva.
Červený kanál je složen z 0 % červeného a 100 % modrého kaná-
lu. Červená barva se objeví pouze tam, kde byla modrá.

166 O S T R O S T S N Í M K Ů
Doostření snímků
Doostřit
Velmi často budete potřebovat celou nebo část fo-tografi e mírně či více doostřit. ZPS k tomu nabízí několik nástrojů, základním a běžným i v jiných aplikacích je fi ltr Doostřit (v Editoru ho najde-te v nabídce Vylepšit > Doostřit, v Průzkumníku pod Upravit > Vylepšit > Doostřit, klávesová zkratka Ctrl+5).
V dialogovém okně fi ltru najdete jako první ovládací prvek Typ. V tomto rozbalovacím sezna-mu najdete celkem 5 metod doostření: Jednoduché
doostření, Maskování neostrosti, Gaussovské doostře-
ní, Plošné doostření a Měkké doostření.
• Jednoduché doostřeníJe to nejjednodušší způsob doostření obrázku,
použitelný pro základní doostření snímků, které nebudete dál upravovat. K dispozici je pouze jedi-ný ovládací prvek – Síla efektu.
• Maskování neostrostiTento termín z fotografi cké historie má důležité
místo především v oblasti publikování fotografi í. Maskování neostrosti (angl. Unsharp Mask) se často provádí i jako fi nální úprava obrázku přes tiskem, protože dobře zvýrazní hrany.
Volbou Maskování neostrosti si zpřístupníte ovlá-dací prvky: Síla efektu, Poloměr a Práh.
Čím větší hodnotu Poloměr zadáte, tím širší ob-last kolem každého pixelu bude vyhodnocována. Jezdcem Práh nastavujete hodnotu rozdílu tónů sousedních obrazových bodů, při které se body považují za body okraje (hrany), která se bude zvýrazňovat. Hodnota 0 znamená, že se za kon-trastní hranu považuje každý rozdíl v tónu a bu-dou se vyhodnocovat všechny body.
Síla efektu reguluje míru zobrazení nastaveného doostření.
Doporučuji zapnout režim Jasová metoda, kdy se zostření provádí pouze pro jasovou složku obráz-ku. Místo něj ale můžete při práci v Editoru v reži-mu okna fi ltru bez náhledů použít i režim prolnutí pomocné vrstvy Světlost. V tomto případě se z fi l-tru převezme do výsledného obrázku pouze jaso-vá složka, barvy se použijí z původního obrázku.
Při použití metody Maskování neostrosti může-te jednotlivé parametry nastavovat zkusmo, nebo zkuste následující postup:
- nastavte sílu efektu na maximum (500 %) a Práh na cca 3, zapněte Jasovou metodu a zvyš-te Poloměr na maximum (200 px). Obrázek se „rozpadne“ na různé skvrnky.
- stahujte jezdec Poloměr, až se do obrázku za-čne vracet detailní kresba;
- vraťte se k jezdci Síla efektu a stahujte ho, až dosáhnete optimálního doostření.
Při tisku se efekt projeví obvykle o něco méně, než jak ho vidíte na obrazovce. Zejména při pří-pravě pro ofsetový tisk byste měli doostřit poně-kud více, až na hranici, kdy vnímáte začínající přeostření. Je třeba dávat pozor na doostřování obrázků JPEG, které mají vyšší kompresi. U tako-vých obrázků hrozí při vyšším zostření zvýraznění artefaktů z komprese a různých halo efektů.
• Gaussovské doostřeníJe vhodné pro doostření po úpravách fotografi í.
Nastavuje se: - Síla efektu, význam je obdobný jako v případě
Maskování neostrosti; - Poloměr jako v případě Maskování neostrosti
ovládá šířku vyhodnocované oblasti kolem každého pixelu;
- Potlačení šumu omezuje artefakty vznikající při doostřování, zejména projevy přeostření (viditelné hrany, halo).

167D O O S T Ř E N Í S N Í M K Ů
Gaussovské doostřeníPůvodní snímek bez doostření
Jednoduché doostření
Maskování neostrosti Měkké doostření
Plošné doostření
• Plošné doostřeníTento typ doostření je vhodný jako úvodní do-ostření fotografi e i pro doostření po úpravách ob-rázků. Je možné nastavit obdobné parametry jako v případě Gaussovského doostření a stejně jako ono je také náročnější na počítačový výkon.
• Měkké doostřeníDoostřuje jemné detaily, ale méně výrazné hra-ny. Je proto vhodné např. pro úpravu portrétů. Jediným ovládacím prvkem je Síla efektu.
Poznámka: Při posuzování doostření pracujte s ob-rázkem v pixelové velikosti odpovídající již poža-dovaným rozměrům tisku. Potom můžete doostře-ní sledovat v měřítku 1 : 1, protože se tím vyhnete veškerým interpolacím zobrazení, ke kterým dojde při jiném měřítku zobrazení. Je vhodné vyzkoušet, jak se doostření před tiskem projeví na výsledném tisku. Různá zařízení (komerční ofsetový tisk, foto-grafi cké inkoustové tiskárny, velkorozměrové tiskár-ny) používají různé technologie a optimální přípra-va pro tisk včetně doostření pro ně může být různá.

170 P A N O R Á M A
Panoramatické snímky jsou mezi fotografy i diváky pro svůj zvláštní formát oblíbené. ZPS dokáže složit několik snímků v jeden celek a panoráma (té-měř) automaticky vytvořit. Nemusí jít ale pouze o klasické panoráma: ZPS dokáže skládat i svisle snímané panoráma a samozřejmě jakoukoli skupinu navazujících snímků, které byly pořízeny např. kvůli zvýšení rozlišení. Pro skládání panoramatického snímku je potřeba zajistit, aby se snímky překrý-valy asi o 1/2, alespoň 1/3, aby program měl dostatek bodů, ve kterých může snímky spojit. Na rozdíl od skládání multi expozice pro vypuštění nežádou-cích objektů (nebo přidávání objektů do jedné výsledné expozice) a HDR snímků je možné pořizovat panoramata ze snímků fotografovaných z ruky. Panoráma obvykle neobsahuje prvky v popředí, důležitá informace bývá v dostatečné vzdálenosti, nebo dokonce v jedné rovině a vliv perspektivní deformace se projeví pouze v oblasti švu, spojení dílčích snímků.
Základem panoramatického snímku je několik vzájemně se překrý-vajících snímků; označte snímky a příkazem Vytvořit > Panoráma otevřete okno, ve kterém lze výběr snímků ještě upravit. Tlačítkem Další se přesunete do okna, ve kterém se začne skládat panoramatický snímek.
V první řadě se určí orientace: vertikální nebo svislé pano-ráma. ZPS dokáže rozpoznat, o kterou možnost se jedná, ale v případě problémů použijte tlačítka pro změnu orientace.Pro řazení snímků použije ZPS ná-zvy snímků, které přiřadil fotoaparát. Pomocí tlačítek můžete zvolit sestup-
né nebo vzestupné řazení. Pokud jste již snímky přejmenovali nebo řazení z nějakého důvodu není správné, přetáhněte snímky myší. Přetahovaný snímek se uloží na místo vyznačené tlustou čarou a ostatní se posunou. Tlačítkem Další se posunete do dalšího okna.
Panoráma
ZPS se pokusí přečíst z údajů v EXIF (meta-datech uložených fotoaparátem přímo do soubo-ru snímku) údaje o použité ohniskové vzdálenosti přepočtené na 35mm ekvivalent. Údaj můžete za-dat sami (např. při skládání naskenovaných sním-ků z fi lmového aparátu): otevřete rozbalovací na-bídku Ohnisková vzdálenost (35mm EQ) a vyberte správný nebo nejbližší údaj.
Můžete také upravit tzv. násobící faktor ( crop factor), který určuje přepočet ohniskové vzdále-nosti na 35mm ekvivalent. Klikněte na tlačítko Manuálně a zadejte velikost senzoru nebo přímo násobící faktor. Pro náhled použijte tlačítko Spojit a ZPS spojí snímky do jednoho panoramatického obrazu, nebo pokračujte přímo pomocí Další.

171P A N O R Á M A
V okně se zobrazí složený snímek. Červenými obdélníky jsou vyznačeny hranice přesahů. Horizont je vyznačen čárkovanou linkou, kterou můžete tažením myši posouvat. Tažením za jeden polohovací bod (bílý čtvereček) je možné linii ho-rizontu srovnat se skutečným horizontem (nebo jinou linií, která má být vodorovná) a složený sní-mek se celý natočí. (Na rozdíl od nástroje Editoru Srovnání horizontu, který je možné použít i pro svis-lice, tato linie horizontu funguje pouze pro hori-zontály.) Jezdci u nástrojů a můžete složený obraz upravit, v prvním případě dosáh-nout efektu jako při naklonění fotoaparátu (na-horu / dolů), ve druhém při jeho natočení (šikmý horizont). Tyto úpravy mají výrazný vliv na vý-slednou „použitelnou“ velikost snímku po ořezu.
Kliknutím na červeně orámovanou oblast pře-krytí se dostanete do okna, ve kterém může-te upravit zarovnávací body. Okno je rozděleno na dvě části, v každé je jeden z překrývajících se snímků. ZPS zobrazí v obou oknech odpovídají-cí si dvojice bodů, které byly použity pro spojení snímků. Polohu bodů můžete upravovat: kliknu-tím označte jeden bod, ve druhém snímku se dru-hý bod z dvojice označí a můžete ho tažením myši posouvat. Tlačítkem můžete vybraný bod od-stranit, pomocí smažete všechny body. Nové body přidáte kliknutím na vybrané místo v jed-nom snímku, vyhledáte odpovídající bod na dru-hém a kliknutím vložíte druhý bod. Pokud za-škrtnete políčko Upřesňovat pozici, pokusí se ZPS
upravit polohu druhého bodu tak, aby lépe odpo-vídala umístění prvního bodu.
Po doplnění všech zarovnávacích bodů a kont-role spojení snímků přejděte tlačítkem Další do po-sledního okna. V něm můžete zvolit zobrazení oříznutého obrázku zaškrtnutím políčka Oříznout
a případně i upravit výsledný výřez tažením čár-kovaných hran a rohů. Všimněte si, jak velké části snímku se oříznou – je to výsledek zejména nedo-konalostí držení fotoaparátu v jedné svislé rovi-ně nebo jeho natáčení při fotografování. V okně můžete upravit výslednou velikost (rozlišení), pří-padně i snížit barevnou hloubku, což je však mož-né provést i následně v Editoru. Tlačítkem Další se posunete do okna, v němž zvolíte buď uložení panoramatu do souboru, nebo otevření v Editoru pro další úpravy.

upravujeme fotografie
Zoner
Photo Studio 14
ZonerPhoto Studio 14
Zone
r Pho
to S
tudi
o 14
Zoner Presstel.: 532 190 883 | fax: 543 257 245e-mail: [email protected] | www.zonerpress.czZONER software, a.s.Nové sady 18, 602 00 Brno
upravujeme fotografie
První díl průvodce programem Zoner Photo Studio popisuje
> osvojení a nastavení prostředí programu
> stažení snímků (nejen) z fotoaparátu
> použití editačních a retušovacích nástrojů
> zpracování fotografií ve formátu RAW
> vytváření panoramatických snímků
> skladání multiexpozic a snímků HDR
> základní nastavení správy barev
upra
vuje
me
foto
graf
ie
1 1
Publikace je určena všem zájemcům o digitální fotografii,
kteří se chtějí dozvědět více o zpracovávání snímků na počítači.
Neměla by chybět v knihovně žádného uživatele programu
Zoner Photo Studio.
Tento komplexní program na práci s digitální fotografií využívají miliony uživatelů
po celém světě a jeho intuitivní ovládání, přibližuje profesionální nástroje i mnoha
začínajícím fotografům. Zoner Photo Studio je součást příběhu Vaší fotografie.
Umožňuje upravovat fotografie, pracovat s informacemi uloženými ve snímcích,
vytvářet přehledný fotoarchiv nebo využívat nejrůznější způsoby publikování – od tisku
kalendářů, sdílení na internetu až po přípravu interaktivních DVD..
DoPoRUčeNá ceNA: 229 KčkATAlogoVé číSlo: ZR1150ISBN 978-80-7413-169-1