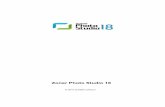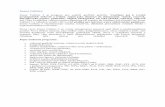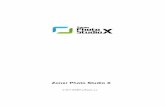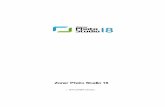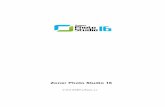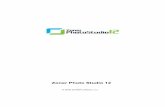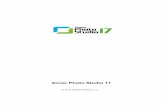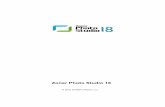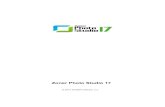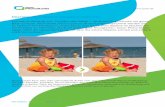Zoner Callisto 4 - uživatelská přírഀ甁ഀ欀download1.zoner.com/binary/prir-ca4-cz.pdf ·...
Transcript of Zoner Callisto 4 - uživatelská přírഀ甁ഀ欀download1.zoner.com/binary/prir-ca4-cz.pdf ·...

Uživatelská příručka
Vektorový grafický editor

Autoři: Jana Ziková, Roman Slavičinský, Jaromír Krejčí, Petr Veselý
Příručka popisuje tyto části programového balíku:Zoner Callisto 4 – vektorový grafický editorZoner Media Explorer 4 –multimediální správce souborů,Zoner Viewer 4 – univerzální prohlížeč obrázků,Zoner GIF Animator 4 – nástroj pro tvorbu animovaných souborů GIF
Software: © 1994–2001 ZONER software, s. r. o.,Dokumentace: © 1996–2001 ZONER software, s.r.o.Ilustrace: © 1999-2000 ZONER software, s. r. o., Marek FišerVšechna práva vyhrazena.
ImageStream® Greaphics FiltersCopyright © 1991-1999 Inso Chicago Corporation. All Rights Reserved.
Text neprošel jazykovou korekturou.
Informace v příručce jsou poskytovány bez záruky, mohou se bezupozornění změnit a nemohou být považovány za závazek producenta.ZONER software, s. r. o., nepřejímá žádnou odpovědnost za případné chybynebo nepřesnosti, které mohou být v textu příručky.
Žádná část příručky nesmí být kopírována, vydávána, ukládánav zobrazovacích systémech nebo přenášena jakýmkoli způsobem včetněelektronického, fotografického či jiného záznamu bez písemného svoleníZONER software, s. r. o..
Zoner, Callisto a Context jsou registrované ochranné známky společnosti ZONER software, s. r. o.Windows je registrovaná ochranná známka společnosti Microsoft Corp. Ostatní názvy mohou býtregistrovanými ochrannými známkami svých vlastníků.
Zoner Callisto 4Zoner Callisto 4Zoner Callisto 4Zoner Callisto 4Zoner Callisto 4Uživatelská příručka
ZONER software, s.r.o.Koželužská 5, 602 00 BRNOwww.zoner.cz, www.inshop.cz,
www.czechia.comtel.: 05-43257244,fax: 05-43257245
e-mail: [email protected]
ZONER, s.r.o.Kopčianská 94, 851 01
BRATISLAVAwww.zoner.sk, www.inshop.sk,
www.slovaknet.sktel. 07-68287275,fax: 07-63811615
e-mail: [email protected]

iii
ZONER CALLISTO 4OBSAH
OBSAH
ÚVODO aplikaci Zoner Callisto 4 ............................................... 3Instalace .......................................................................... 5Verze a sestavení ............................................................. 7Uživatelská příručka ......................................................... 8
1. ÚVODNÍ VÝUKOVÝ KURZA) SEZNÁMENÍ SE ZONER CALLISTEM 41. Co je co v Zoner Callistu 4 ........................................... 112. První pokusy v Zoner Callistu 4 ....................................123. Výběr a základní úpravy objektů .................................. 144. Další úpravy objektů .................................................... 155. Import – vkládání obrázků ............................................ 176. Funkce Zpět a Znovu ...................................................177. Jak vytvořit firemní prospekt .........................................18
B) TVORBA LOGA1. Založení nového dokumentu ........................................212. Příprava pracovní plochy ..............................................223. Vložení obdélníka ........................................................234. Tvarování objektu ......................................................... 255. Přesunování objektu .................................................... 276. Kopírování a zrcadlení ................................................. 276. Barvy objektu .............................................................. 297. Umělecký text .............................................................308. Export obrázku............................................................32
C) TVORBA LETÁKU1. Příprava dokumentu.....................................................342. Vložení uměleckého textu ...........................................353. Odstavcový text ..........................................................374. Vložení a úprava obrázku ............................................ 395. Vložení a úpravy obdélníka .......................................... 426. Pořadí objektů .............................................................437. Tabulka .......................................................................448. Vodicí linky .................................................................45

iv
O B S A H
22222
33333
2. REFERENČNÍ PŘÍRUČKAVEKTOROVÝ GRAFICKÝ EDITORVektory a bitmapy ........................................................... 49Prvky vektorové grafiky .................................................... 51Použitá terminologie........................................................53
PRACOVNÍ PROSTŘEDÍ EDITORUPrvní spuštění ................................................................. 57Roletové nabídky .............................................................58Panely nástrojů ...............................................................60Galerie ............................................................................63Lokální nabídky ............................................................... 65Klávesové zkratky ........................................................... 66Pravítka a soustava souřadnic .........................................66Stavový řádek ..................................................................67Posuvníky .......................................................................68Paleta barev ....................................................................68Pracovní plocha ............................................................... 69
OVLÁDÁNÍ ZONER CALLISTA 4Měřítko zobrazení............................................................ 73Hladiny............................................................................75Správce pohledů.............................................................. 79Rozdělení pracovní plochy ............................................... 83Vícestránkové dokumenty ............................................... 85Funkce zpět a opakovat .................................................. 87Vodicí linky ..................................................................... 88Síť...................................................................................90
KŘIVKYCo jsou křivky ................................................................. 95Nástroje pro vkládání křivek ............................................. 99Jednoduché úsečky ...................................................... 100Jednoduché křivky ......................................................... 101Spojené úsečky ............................................................ 102Spojené křivky............................................................... 103Kreslení od ruky ............................................................ 106Nástroje alternativního panelu ........................................ 108Tvarování křivek .............................................................109Tvarovací nástroj ............................................................ 109Modifikace uzlů a úseků................................................ 110Alternativní panel nástrojů ............................................. 112Praktická ukázka .......................................................... 114
11111
44444

v
ZONER CALLISTO 4OBSAH
GEOMETRICKÉ TVARYCo jsou geometrické tvary ............................................. 117Vkládání geometrických tvarů........................................ 117Obdélníky a čtverce....................................................... 119Kružnice a elipsy ..........................................................121Mnohoúhelníky a hvězdy ............................................... 122Tvarovací nástroj ............................................................ 125Další tvarové úpravy ....................................................... 128Symetrické tvarování hvězd ...........................................129Převod na křivky ............................................................ 130
TEXTDva druhy textu .............................................................133Nástroje pro vkládání textu ............................................ 134Vkládání odstavcového textu .........................................135Vkládání uměleckého textu ...........................................135Úpravy textu tvarovacím nástrojem ................................ 137Editace textu................................................................. 138Tvarování základny ........................................................141Tvarování rámce ............................................................ 142Tvarování textu rozbitého na křivky ................................ 143
TABULKYCo je tabulka ................................................................. 147Vkládání tabulky ........................................................... 148Tvarování tabulky ........................................................... 149Psaní a úpravy textu v tabulce ....................................... 152Další úpravy tabulek ...................................................... 152
ÚPRAVY OBJEKTŮ A EFEKTYEditační nástroj - výběr objektů ..................................... 155Přesunování objektů ...................................................... 157Změna rozměrů objektů ................................................. 158Kopírování objektů ......................................................... 159Vícenásobné kopírování objektu ....................................160Otáčení objektů .............................................................161Zešikmení objektů ........................................................162Transformace ................................................................ 163Zarovnání objektů ..........................................................164Rozmístění objektů ....................................................... 164Sjednocení velikosti objektů .......................................... 165Logické operace s objekty ............................................ 166Kombinace objektů ....................................................... 167
55555
66666
77777
88888

vi
O B S A H
Zrcadlení objektů ........................................................... 168Skupiny objektů ............................................................ 169Pořadí objektů ............................................................... 169Deformace více objektů ................................................. 170Aplikace barev............................................................... 171Změny v paletě barev..................................................... 172Přetahování barev .......................................................... 173Používání pera............................................................... 173Barevné přechody.......................................................... 177Výplň bitovou mapou ..................................................... 178Fraktálová výplň ............................................................ 179Stín objektů................................................................... 180Průhlednost................................................................... 182Vzájemné přechody objektů – blend.............................. 183Převod objektů na bitovou mapu ....................................185Bitmapové filtry Adobe plug-ins ..................................... 186Kvalita vykreslování ....................................................... 188Galerie stylů..................................................................189
IMPORT A EXPORTVektorové obrázky ......................................................... 193Bitmapové obrázky ........................................................194Úpravy bitmapových obrázků .........................................195Definice průhlednosti bitové mapy ................................. 199Galerie pro kliparty ........................................................200Skenování do Zoner Callista .......................................... 201Export dokumentu ......................................................... 202Export do PostScriptu ...................................................203
PRÁCE SE SOUBORY A TISKZaložení nového dokumentu .......................................... 207Načítání a ukládání dokumentu ..................................... 208Tisk dokumentu ............................................................ 208Práce se schránkou ...................................................... 210Informace o dokumentu ................................................. 212Odeslání dokumentu e-mailem ...................................... 212
ZONER MEDIA EXPLORER 4Prostředí Zoner Media Exploreru ................................... 216Zobrazení souborů ......................................................... 216Velikost náhledů ............................................................ 218Výběr souborů............................................................... 219Zobrazení nebo přehrání souboru ................................... 219
99999
1010101010
1111111111

vii
ZONER CALLISTO 4OBSAH
Měřítko zobrazení Zoner Vieweru................................... 220Promítání obrázků ......................................................... 221Oblíbené složky ............................................................ 222Vyrovnávací paměť pro náhledy ..................................... 223Souborové operace ........................................................224Konverze obrázků..........................................................225Úpravy bitové mapy v Zoner Vieweru.............................. 226Bitmapové transformace a efekty................................... 228Bitmapové filtry .............................................................. 228Skenování obrázků ........................................................229Přehrávání videa v náhledech .........................................229Tisk ............................................................................... 230Spolupráce s Windows.................................................. 230
ZONER GIF ANIMÁTORGrafický formát GIF ....................................................... 235Základní principy animace ............................................. 236Prostředí programu ........................................................237Globální parametry animace .......................................... 237Parametry rámce ..........................................................239Změna počtu a pořadí rámců .........................................240Vkládání textových rámců ............................................. 241Editace obrázků ............................................................ 241Přehrání animace ..........................................................242Optimalizace výstupního souboru .................................. 242
3. DODATKYVyužití technické podpory ............................................. 247Update Zoner Callista zdarma ....................................... 247Novinky ve verzi 4 ..........................................................248Rejstřík .........................................................................251
1212121212

viii
O B S A H

ÚVOD


3
ZONER CALLISTO 4
Co a pro koho je
Historie a zkušenosti
ÚVOD
Vážení přátelé,získali jste novou verzi programu Zoner Callisto 4. Děkujeme vám,že jste si vybrali pro řešení vašich grafických požadavků právětento produkt. Příručka, kterou jste nyní začali číst, si klade za cílpomoci vám možnosti tohoto programu co nejrychleji ovládnouta co nejefektivněji využívat. A my vám k tomu přejeme hodnězdaru.
O APLIKACI ZONER CALLISTO 4
Zoner Callisto 4 je český vektorový grafický editor pro nejširšípoužití, právě takový, jaký by neměl chybět na žádném počítači.Svým jednoduchým a přehledným ovládáním na principurozumné dostatečnosti je určeno především pro běžné uživatelese základní znalostí Windows bez nároků na další znalostiv oblasti grafické tvorby. Jeho schopnosti jej však s každou dalšíverzí stále více přibližují profesionálnímu využití. Pokryje vašepožadavky od tvorby jednoduchého nápisu až po složitéilustrace. Využijete jej k tvorbě působivých propagačníchtiskovin a letáků, vizitek, cenovek, hlavičkového papíru, plánků,nápisů, pohlednic, blahopřání atd. Nabízí i možnost tvorbygrafiky pro internetové prezentace.Firma ZONER software, s.r.o., je známa jako významný producentčeských programů v oblasti grafiky, multimedií, Internetua elektronické komerce. Již její první počin – grafický editor Zebrapro DOS získal ocenění CHIP Tip na výstavě INVEX ’93a obrovský ohlas odborníků. Na tyto úspěchy navázala Zebrapro Windows a také oblíbené Zoner Callisto 2.0, které již bylourčeno pro 32-bitové Windows, dalšími cenami.Zoner Callisto 3, uvedené na trh roku1998, získalo výborné hodnocení odredakcí českých periodik, druhé místov kategorii tuzemského softwarev anketě Volba ’98 a hlavní cenuKřišťálový disk na veletrhu Invex ’98(s největším počtem nominací ve všechkategoriích).
Ocenění

4
Ú V O D
Konkurence
Jaké je Zoner Callisto 4
Anglická verze získala ocenění FinalistBest of Show na světové výstavěCeBIT ’98 v Hannoveru.
Poznámka: tento výčet není úplný, zahrnujejen nejvýznamější ocenění.
Na všechny tyto úspěchy se nyní snaží navázat Zoner Callisto 4a my věříme, že jejich výčet ještě rozšíří.Avšak jako v každé jiné, tak i v oblasti grafické tvorby existujekonkurence. Mezi grafickými editory jsou asi na celém světěnejznámější programy Corel DRAW a Adobe Illustrator. Jedná seo velmi kvalitní produkty silných a zkušených firem, veliceužitečné pro profesionální grafickou tvorbu. Běžný uživatelpočítače sice značnou část jejich schopností nevyužije, alezaplatit je musí v plné výši, nehledě na jejich relativně vysokénároky na systémové parametry počítače. Českým uživatelům,zvláště pokud neovládají angličtinu, se může jako nevýhoda jeviti jejich zahraniční původ a z toho vyplývají i obavy o zajištěníuživatelské podpory a lokalizace produktů.Zoner Callisto 4 je původní český program právě pro běžnéčeské uživatele – v oblasti vektorové grafiky umí téměř totéž, márelativně nízké nároky na hardwarové vybavení, přijatelnou cenu,původní českou příručku i nápovědu a registrovaným uživatelůmzaručuje kvalitní technickou podporu, kterou již ocenilo mnohočeských uživatelů předchozích verzí.Oproti Zoner Callistu 3 došlo k významnému posunu směremk profesionálnímu využití – zlepšily se možnosti pracovníhoprostředí, přibyly nové možnosti při práci s vektorovými objekty,vzrostla i kvalita a výběr importních a exportních filtrů. Mnohofunkcí v Zoner Callistu 4 vzniklo na základě připomínek a námětůuživatelů starších grafických editorů z produkce ZONERsoftware, s. r. o., a předchozích verzí Zoner Callista. Váženíuživatelé, budeme vám vděčni i za vaše náměty a připomínkyk programu, jehož jste se stali vlastníky.ZONER software, s. r. o., vám přeje mnoho příjemnýchzážitků

5
ZONER CALLISTO 4
INSTALACEK provozování Zoner Callista 4 doporučujeme počítač PCs těmito parametry (v závorce jsou uvedeny parametryminimální):
• Pentium 200 MHz a vyšší (Pentium 166 MHz),• 32 MB operační paměti (16 MB),• 50 MB volného místa na pevném disku (30 MB),• operační systém Windows 95/98/2000 nebo Windovs NT 4.0,• monitor VGA se zobrazením 1024x768 bodů (800 x 600 bodů),
65 000 barev (True Color),• myš,• CD mechanika.
V krabici produktu najdete:• Uživatelskou příručku s objednacím kupónem na další licence
za zvýhodněnou cenu,• registrační kartu,• registrační číslo,• CD s instalačními programy a soubory:
- Zoner Callisto 4 – plná verze,- Zoner Gif Animátor 4 – plná verze,- Zoner Media Explorer 4 – plná verze,- Zoner Viewer 4 – plná verze,- Zoner Context STANDARD – zkušební verze (časověomezená),
- České kliparty – více než 2000 vektorových obrázků,- Slepé mapy – vrstvené mapy z celého světa,- soubory s fotografiemi pro výukové kurzy z této příručky,- ukázkové dokumenty (výsledky kurzů, tipy a triky)ve formátu ZMF (formát Zoner Callista 4).
Intalační program dokáže nejen program instalovat, alei spravovat vaši instalaci Zoner Callista, což obnášídoinstalování dalších komponent, jejich redukci, opravustávající instalace v případě poškození souborů a kompletníodinstalaci.Instalační program se spouští příkazem CALLISTO4.EXE z CD-ROM. Při první instalaci se po úvodní obrazovce objevídialogové okno, ve kterém zvolíte komponenty, jež chceteinstalovat.
Požadavky na HW a SW
Instalace

6
Ú V O D
Program nastartujete z menu, které vyvoláte klepnutím na tlačítkoStart v hlavním panelu Windows (Start | Programy | ZonerCallisto 4 | Zoner Callisto 4).
Pokud program používáte denně, doporučujeme vám vytvořitikonu programu na ploše Windows.Po nainstalování Zoner Callista 4 prosím co nejdříve vyplňtea odešlete registrační kartu na adresu ZONER software, s. r. o.,poté můžete využívat všech výhod registrovaných uživatelů,zejména technické podpory (hot-line). Pokud máte pochybnosti,zda používáte program v souladu se zákony, kontaktujte ZONERsoftware, s. r. o., rádi vám poskytneme podrobné informace.Mějte prosím neustále na paměti, že následujícími činnostmi semůžete dostat do konfliktu se zákonem:• používáním jedné licence produktu současně na vícepočítačích,
• pořízením kopie programu (s výjimkou jedné záložní),• převedením získaných práv k využití programu na jinou osobu,• půjčováním nebo pronajímáním produktu,• různými úpravami produktu nebo jeho zpětnou analýzou,• zahrnutím produktu do jiných produktů a šířením taktovzniklých produktů.
Nejčastěji dochází k porušování zákona kopírováním programuv rámci jedné organizace na více počítačů, než je zakoupenýchlicencí. V takovém případě může být odpovědný pracovníktrestně stíhán stejně, jako by používal pirátskou kopii programu.Zvažte tedy získání další legální licence – cena není vysoká
Licenční podmínky
Registrační karta

7
ZONER CALLISTO 4
Postup instalace změn
a jejím uhrazením napomáháte, vedle dodržování zákonů,i dalšímu vývoji programu. K objednání dalších licencí zazvýhodněnou cenu můžete použít objednací kupón, který jevložen do příručky. Školám umožňuje ZONER software, s. r. o.,nákup multilicencí pro všechny počítače za paušální cenu (bezohledu na jejich počet).
VERZE A SESTAVENÍ
Vývoj Zoner Callista 4 nekončí uvedením na trh. Nadálepokračuje jeho vylepšování, doplňování a opravy. Pro přesnéurčení programu tedy nestačí jen číslo verze, je třeba sledovati číslo sestavení (angl. build), které udává i počet provedenýchzměn. Obě čísla jsou uvedena na etiketě instalačního disku,najdete je také přímo v programu (Nápověda | O aplikaci ...).Vývojoví pracovníci zajišťují změny programu v rámci jednéverze (tj. update) formou změnových instalačních souborů, kteréjsou pro registrované uživatele volně dostupné (tj. zdarma) nainternetové adrese http://www.zoner.cz. Zde najdete takéinformace o provedených změnách a případné pokyny pro jejichaplikaci. Tato metoda aktualizace má dvě velké výhody – jednakje vhodnější pro distribuci přes internet (menší objem dat) nežnová plná instalace, jednak její aplikace je rychlejší a jednoduššízejména pro méně zkušené uživatele.Překopírujte aktualizační soubor na váš počítač, spusťte jeja dbejte pokynů programu. Program vypíše dosavadní verzia sestavení Zoner Callista, číslo nového sestavení a souhrnprovedených oprav. Další průběh je zcela automatizován až dozávěrečné zprávy o úspěšnosti instalace. Novější aktualizačnísoubory obsahují všechny dřívější, takže stačí provést pouzejedinou akci pro libovolné starší sestavení Zoner Callista 4.
Aktualizace zdarma
Verze a sestavení
UŽIVATELSKÁ PŘÍRUČKA
Jádro uživatelské příručky, kterou právě čtete, je rozděleno na třičásti. Každá z nich má své opodstatnění a odlišuje se jinouformou podání informací. První dvě osloví každého novéhouživatele Zoner Callista 4, třetí je určena především pro uživatelepředchozí verze programu.

8
Ú V O D
Použité značení
Efektivní studium
Úvod má za úkol představit produkt Zoner Callisto 4 a jeho tvůrce,firmu ZONER software, s. r. o., a pomoci vám při instalaci.1. část: Úvodní výukový kurz je určen těm uživatelům, kteří sichtějí nejprve vyzkoušet, co vlastně Zoner Callisto 4 umí a jak ses ním pracuje. Bez jakéhokoliv předchozího studování vlastnostía nástrojů programu provede uživatele tvorbou ukázkovéhodokumentu od spuštění programu až k jeho dokončení. Tam, kdeje to vhodné, uvádíme odkazy na podrobnější výklad.2. část: Referenční příručka je nejrozsáhlejší a nejdůležitější.Popisuje stručně, ale názorně principy zpracování grafickétvorby, pracovní prostředí a jednotlivě všechny funkce, kteréZoner Callisto 4 umožňuje, včetně základních pravidel pro jejichpoužití. Je přehledně a logicky zpracována tak, aby vám umožnilarychle najít vše, co zrovna budete potřebovat nebo s čím sizrovna nebudete vědět rady.3. část: Dodatky obsahují další užitečné informace různého typu:Kapitola Novinky ušetří čas uživatelům našich starších produktů,jelikož obsahuje přehled vlastností a schopností, které jsou jinénebo zcela nové ve srovnání s předchozí verzí, se ZonerCallistem 3. Novinky jsou v krajním sloupci indikovány logemZoner Callista 4.Vektorový grafický editor Zoner Callisto 4 je poměrně rozsáhlýprogram s velkým množstvím funkcí, které nabízejí tisíce různýchkombinací jejich využití. Žádná, byť sebelepší, kniha vás nenaučívšechno hned, tím spíše, že každý uživatel má jiné požadavky,jiný vkus a také jinou fantazii. V tomto směru je nejdůležitějšíusednout k počítači, spustit Zoner Callisto 4a zkoušet a zkoušet a ... zkoušet. To je ta nejrychlejšía nejefektivnější metoda, obzvláště budete-li mít po ruce tutopříručku. Celým programem vás navíc bude provázet velicepodrobná nápověda a pokud přesto budete potřebovat poradit,můžete se s důvěrou obrátit na firmu ZONER software, s. r. o.a využít její technickou podporu (viz kapitola Technická podporav závěru příručky).Pro lepší přehlednost a rychlejší orientaci v textu je v příručcepoužito několika principů „upoutání pozornosti“:Tučným písmem jsou zdůrazněny důležité informace a pasáže.Předsazené popisky nalevo od textu napomáhají rychlejšímuvyhledání žádaného tématu.Obrázky a nákresy mají také za úkol upoutat vaši pozornost přivyhledávání informací...
Tři části příručky

A) SEZNÁMENÍ SEZONER CALLISTEM 4
B) TVORBA LOGA
C) TVORBA LETÁKU
ÚVODNÍ VÝUKOVÉ KURZY


11
1. ČÁST: ÚVODNÍ VÝUKOVÉ KURZY ZONER CALLISTO 4
A) SEZNÁMENÍ SEZONER CALLISTEM 4
První částí uživatelské příručky je „Úvodní výukový kurz“, kterývám pomůže seznámit se se základními schopnostmi a ovládánímZoner Callista 4, a to tou nejrychlejší a nejnázornější formou, jakávůbec existuje. V první lekci se zběžně seznámíte s prostředíma ovládáním programu, ve druhé si již podle našeho návodunakreslíte svůj první obrázek. Ve třetí lekci již vytvoříte složitějšídokument, který bude kromě nakresleného obrázku obsahovati textové informace a fotografie.V úvodní kapitole jsme doporučovali studovat celou tutopříručku u počítače, na kterém je současně spuštěn programZoner Callisto 4. Pro následující rychlokurs však tato rada platídvojnásob. Takže, pokud jste tak ještě neučinili, vemte si tutoknihu a usedněte k vašemu počítači, protože právě začínáme ...
1. CO JE CO V ZONER CALLISTU 4Po spuštění Zoner Callista 4 se zobrazí podobná obrazovka,jakou vidíte na obrázku.
Úvodní výukový kurz
Praktické studium
První spuštěníZoner Callista 4

12
K U R Z A SEZNÁMENÍ S PROGRAMEM ZONER CALLISTO 4
Rámec uprostřed obrazovky odpovídá skutečné tiskové stránceA4 v orientaci na výšku. Cokoliv na tomto listu nakreslíte nebona něj vložíte, můžete přesně takto vytisknout na vaší tiskárně.Způsob ovládání i celkový vzhled prostředí vám možná připadápovědomý, neboť využívá obecných zvyklostí programů proWindows. Podrobnější popis pracovního prostředí a způsobuovládání najdete v kapitolách Pracovní prostředí editorua Ovládání Zoner Callista 4 v Referenční příručce – druhé částitéto publikace.Pro práci v Zoner Callistu 4 je nejdůležitější pochopit principzákladního a alternativního panelu nástrojů. V základním panelunástrojů (svislá řada tlačítek podél levého okraje okna) si budetevybírat jednotlivé nástroje, obsah alternativního panelu se podleněj mění tak, abyste měli po ruce právě ty nástroje, které v tomkterém okamžiku lze použít.
Pro lepší pochopení principu si zkuste nakreslit první obrázek.
2. PRVNÍ POKUSY V ZONER CALLISTU 4V základním panelu nástrojů klepněte na třetí tlačítkoshora – měl by mít symbol obdélníku (tedy pokud jste
v Zoner Callistu 4 od jeho instalace ještě nic nedělali). Již v tomtookamžiku se obsah alternativního panelu změnil. Nyní posuňtemyš na stránku, stiskněte levé tlačítko a tažením nakresleteobdélník.
Způsob ovládání
Základní a alternativní panel
Kreslení obdélníka

13
1. ČÁST: ÚVODNÍ VÝUKOVÉ KURZY ZONER CALLISTO 4
Pro vložení textu použijte čtvrté tlačítko s písmenem „T“a opět můžete sledovat změnu alternativního panelu.
Klikněte nyní na pracovní plochu a ve zobrazeném okně potvrďtepřednastavené parametry tlačítkem OK nebo klávesou Enter.
Do rámce, který se poté vykreslil, hned začněte psát požadovanýtext.Změnu typu, řezu a velikosti písma můžete provést následněpomocí nástrojového panelu Text, jeho vzhled i použití je velicepodobné tomu, co jistě znáte z textových editorů pro Windows.
Další, páté, tlačítko v základním panelu nástrojů slouží kevkládání tabulek. Práce s nimi je na první pohled
podobná práci s tabulkovými editory, neumožňuje však takovéfunkce. V Zoner Callistu 4 slouží tabulka k formátování textů domřížky či do sloupců.Klepněte na nástroj pro vkládání tabulek a potom na stránku. Vezobrazeném okně můžete, ale nemusíte, změnit některé hodnoty,potom volbu potvrďte stiskem OK nebo klávesou Enter.
Do jednotlivých buněk tabulky nyní můžete psát svůj texta můžete mu měnit vzhled, a to pro každou buňku zvlášť.
Vložení textu
Změna písma

14
K U R Z A SEZNÁMENÍ S PROGRAMEM ZONER CALLISTO 4
3. VÝBĚR A ZÁKLADNÍ ÚPRAVY OBJEKTŮ
Výběr (neboli selekce) znamená označení jednoho nebo víceobjektů na stránce za účelem přesunu, změny velikosti, rotace,zrcadlení a dalších úprav a samozřejmě ke změně barev.
Tlačítko pro výběr je umístěno v zákadním panelu zcelanahoře. Po jeho stisku si opět povšimněte změny
alternativního panelu, kde se nyní nachází tlačítka pro výšepopsané operace. Nyní vyberte nějaký objekt klepnutím myší.Body kolem objektu představují tzv. úchopové body, které sloužík vertikální a nebo horizontální změně velikosti zobrazenéhoobjektu. Vybraný objekt lze rovněž libovolně přesunout nastránce tažením myší mimo úchytové body. Klepnete-li na objektpodruhé, změní se úchopové body v oboustranné šipky. Zahnutéšipky v rozích naznačují možnost otáčení objektů m uchopeníma tažením myší, rovné ve středech stran podobným způsobemumožňují zešikmení objektu.Samozřejmě lze takto pracovat i s více objekty najednou. Přibránídalších objektů do výběru provedete tak, že při výběru současnědržíte stisknutou klávesu Shift.
Tabulka ihned po vložení
Výběr objektů
Výběr více objektů

15
1. ČÁST: ÚVODNÍ VÝUKOVÉ KURZY ZONER CALLISTO 4
Každému vybranému objektu, nebo několika vybraným objektůmnajednou, lze přiřadit barvu obrysu a barvu výplně. Při aktivnímvýběru způsobí kliknutí levým tlačítkem na některé políčkobarevné palety obarvení okraje objektu a naopak kliknutí pravýmtlačítkem změnu výplně.
4. DALŠÍ ÚPRAVY OBJEKTŮ
V předchozí podkapitole byly popsány operace a změnyvlastností objektů, které mohou být aplikovány současně na vícevybraných objektů různého typu – např. změna velikosti, barvyapod. Pokud potřebujete měnit vlastnosti specifické pouze prokonkrétní typ objektu, je třeba použít tvarovací nástroj. Ten jev základním panelu nástrojů na druhé pozici a je na němvyobrazena černá šipka.
Klepněte na tvarovací nástroj a vyberte jím již dřívenakreslený obdélník.V alternativním panelu klepněte na tlačítko s kladívkem,tím obdélník rozbijete na křivky. V jeho rozích nyní vidíte
tzv. tvarovací body. Myší některý z nich uchopte, o kousekposuňte a myš uvolněte – a hned vidíte, jak je snadné objektydeformovat.
Barva obrysu a výplně
Tvarovací nástroj
Rozbití na křivky

16
K U R Z A SEZNÁMENÍ S PROGRAMEM ZONER CALLISTO 4
Obecnější popis použití tohoto nástroje však přesahuje rámecnašeho úvodního výukového kurzu, pro více informací můžetenahlédnout do kapitoly Výběr a Úpravy objektů v Referenčnípříručce.Mnoho dalších možností pro úpravy objektů nabízejí tzv. galerie.Jsou to ukotvitelná okna s nástroji a jejich zobrazení lze zvolitv roletové nabídce Galerie.Pro ukázku si zobrazte galerii Stín.
V základním panelu zvolte výběrový nástroj a klepněte nazdeformovaný obdélník.
Nyní si v galerii zvolte druh stínu, např. měkký, a beze změnyostatních hodnot volbu potvrďte stisknutím tlačítka se zelenýmzatržítkem nebo klávesou Enter. Výsledek hned vidíte.
Aplikace stínu
Galerie

17
1. ČÁST: ÚVODNÍ VÝUKOVÉ KURZY ZONER CALLISTO 4
5. IMPORT – VKLÁDÁNÍ OBRÁZKŮJedním z úkolů tohoto kurzu je i vložení předempřipravených obrázků a fotografií do dokumentu. K tomu
slouží nástroj pro import, který je ukryt v základním panelu podšestým tlačítkem se symbolem šipky ukazující na stránku.Po jeho výběru se zobrazí okno, podobné jako i v jinýchprogramech pro Windows, které umožňuje vyhledat žádanýsoubor s obrázkem. Všimněte si zejména okénka v jeho pravéčásti – v něm se okamžitě zobrazuje náhled souboru, na kterém sezrovna nacházíte v seznamu.
6. FUNKCE ZPĚT A ZNOVU
Další dvě tlačítka v základním panelu nástrojůskrývají funce Zpět a Znovu, které umožňují
odvolat poslední provedené akce, a zase je znovu provést. Jejichvýznam snad není třeba více vysvětlovat, každý uživatelprogramů pro Windows si na ně již zvykl a nejspíš se bez nichneobejde.Pro zběžné seznámení jste si již vyzkoušeli všechno podstatné.Pokud vám cokoliv z předchozího textu bylo nejasné, projděte sipříslušné kapitoly v referenční příručce, tam najdete opravduvyčerpávající popis všech nástrojů.
Importní nástroj

18
K U R Z A SEZNÁMENÍ S PROGRAMEM ZONER CALLISTO 4
Základní kroky tvorby letáku
Příprava dokumentu
Vzorový leták
7. JAK VYTVOŘIT FIREMNÍ PROSPEKTPředstavte si, že jste majitelem menší firmy. Určitě chcete získávatkvalitní obchodní partnery a také co nejvíce spokojenýchsolventních zákazníků. O výsledku takového vašeho snaženírozhoduje především způsob, jakým se vaše firma před nimiprezentuje, k čemuž napomáhají mimo jiné i reklamní prospekty,ve kterých nabízíte vaše služby nebo produkty.Obvykle od letáků očekáváme, že ponesou několiknejdůležitějších informací – název a jednoduchý popis služeb,doprovodné obrázky, logo firmy, její adresu a tabulku s cenami.A to vše natolik lákavou formou, aby si právě vaši firmu lidézvolili za partnera pro splnění svých přání a potřeb.Jak toto všechno dostaneme na papír a v reprezentativní forměvytiskneme? Samozřejmě s pomocí Zoner Callista 4, následujícíkapitoly vám nabízejí podrobný návod.Tvorbu takového letáku si shrňme do několika bodů:Nejprve je třeba alespoň předběžně si rozvrhnout, co a v jakémíře bude prospekt obsahovat, a podle toho si připravitdokument vhodného formátu.

19
1. ČÁST: ÚVODNÍ VÝUKOVÉ KURZY ZONER CALLISTO 4
Text
Tabulka
Fotografie
Logotyp
Jako druhý krok doporučuji umístit na stránku dokumentuvšechny texty – tedy všechny informace, které chcete vašimzákazníkům sdělit. Pro nadpisy zajisté využijete barevných ajiných efektů pro zvýraznění, u souvislých pasáží zase uvítátemožnost jejich formátování.Podle druhu sdělovaných informací pravděpodobně použijetei tabulku – samostatný nástroj Zoner Callista 4, který je vhodnýzejména pro ceník, přehled termínů akcí či jakýkoliv seznamproduktů se zpřesňujícími informacemi. Tabulku můžete vytvořitpřímo v Zoner Callistu, ale také můžete vložit již připravenouz tabulkového kalkulátoru přes schránku.Jakékoliv informace podané pouze formou textu, byť barevněi tvarově zajímavě zpracovaného, působí nezáživně a proto jižnezbytnou součástí reklamních materiálů jsou obrázky. Protovám také poradíme, jak dostanete do výsledného návrhufotografie.A nakonec nesmíme zapomenout ani na logo firmy. To si nejprvev Zoner Callistu 4 podle následujícího návodu vytvoříte a pakvložíte do svého prvního dokumentu. Dokonce se dozvíte, jakzajistit, aby jej bylo možné použít i v dokumentech vytvořenýchv jiných programech pro Windows, nejen v Zoner Callistu 4.Tolik teoretické shrnutí. Následuje 2. lekce – tvorba firemníhologa. Budete-li mít pocit, že tomu, co čtete, nerozumíte, najděte sis pomocí rejstříku příslušné téma v referenční příručce (2. částtéto publikace) – tam jsou všechny možnosti a schopnosti ZonerCallista 4 podrobně popsány. V některých důležitých okamžicíchbudou přímo odkazy na příslušnou pasáž v referenční příručceuvedeny.

20
K U R Z B TVORBA LOGA
B) TVORBA LOGA
Na následujícím obrázku si dobře prohlédněte cílovou podobuloga pro účely našeho výukového rychlokurzu – zanedlouho sijej sami nakreslíte ve svém Zoner Callistu.Zejména si všimněte, z jakých částí se skládá. Objekt tvaruvykrojeného obdélníka pod nadpisem velmi snadno vytvoříteúpravou obdélníka pomocí tvarování. Druhý objekt nadnadpisem vytvoříme zkopírováním a převrácením spodníhoobjektu. Teprve potom vložíte a upravíte nápis uprostřed.
Zcela s vámi souhlasíme, že v soutěži o nejoriginálnější logo bynemělo šanci na úspěch. Jednoduchý příklad je ale navržen tak,abyste si na něm vyzkoušeli hned několik používaných technikvektorové grafiky. Věřím, že po ovládnutí Zoner Callista 4vytvoříte svá vlastní, originální a líbivá loga, která budou mítu vašich obchodních partnerů a zákazníků nevídaný úspěch.
Ukázka výsledného loga provýukový kurz

21
1. ČÁST: ÚVODNÍ VÝUKOVÉ KURZY ZONER CALLISTO 4
1. ZALOŽENÍ NOVÉHO DOKUMENTUPokud jste dosud v Zoner Callistu 4 nezměnili žádné nastavení,objeví se po jeho startu na obrazovce prázdná stránkadokumentu s názvem Dokument1, který je připraven k vašemukreslení (viz obr. v úvodu 1. lekce kurzu, strana 13). Jehoimplicitní nastavení odpovídá tiskové stránce formátu A4. Protvorbu loga je však třeba nastavení dokumentu upravit tak, abyjeho originální velikost byla 90 x 40 mm.V roletové nabídce zvolte Soubor | Nastavení dokumentu (neborychleji klávesovou zkratkou Ctrl-F), popř. ještě klepněte nazáložku Formát. Klepněte na tlačítko Nový a v okně, které sezobrazí, zadejte všechny parametry – název, např. Logo,a rozměry 100 mm a 50 mm tak, jako na obrázku.
Potvrďte OK, přepněte se do karty Stránka a nastavte v níz každé strany okraj 5 mm.
Nastavení okrajů stránky
Vlastní formát stránky
Implicitní nastavení

22
K U R Z B TVORBA LOGA
Potom klepněte na záložku Vodicí linky a pro vzorovou stránkuzaškrtněte volby Zobrazit vodicí linky a Uchycovat. Znovupotvrďte stisknutím tlačítka OK.
Okraje stránky mají pomocný charakter a používají se zejménak vymezení netisknutelných okrajů tiskáren. Každý typtiskárny tiskne až ke krajům papíru jinak, ale to v případě našehovýukového loga není podstatné, protože nebude třeba smostatnějej tisknout. Až bude hotové, uložíte si jej na disk svého počítačev takové podobě, abyste jej mohli vkládat jako doplněk do jinýchdokumentů.
Nyní ještě zvětšete měřítko zobrazení klepnutím na ikonuse stránkou v panelu nástrojů pro měřítko, anebo
klávesovou zkratkou E.
2. PŘÍPRAVA PRACOVNÍ PLOCHY
V této chvíli vidíte na obrazovce vašeho monitou stejný, neboalespoň velice podobný, obraz, jako na obrázku na následujícístránce.
Nastavení měřítka zobrazení
Příprava pracovní plochy
Zobrazení okrajů stránky
Okraje tiskových stránektiskáren

23
1. ČÁST: ÚVODNÍ VÝUKOVÉ KURZY ZONER CALLISTO 4
Důležité je zejména zobrazení Základního a Alternativníhopanelu nástrojů, dále panelu s nástroji pro Text a pokud možnotaké pro Galerie. Panely s nástroji si můžete na pracovní plošeZoner Callista 4 libovolně rozmístit, ať již přímo do plochy jakoplovoucí okna, anebo k libovolnému okraji pracovní plochy, kamse ochotně přichytí. Jejich popis a postup zobrazení či přemístěnínajdete v kapitole Pracovní prostředí editoru v Referenčnípříručce – ve druhé části této publikace.Podrobnější rozbor prostředí by byl nad rámec našeho úvodníhorychlokursu, takže přidáme již jen upozornění na jednu důležitouvěc, která vám může ušetřit spoustu trápení. Při práci v ZonerCallistu 4 stále sledujte alternativní panel nástrojů, ten má velmizvláštní postavení – mění se totiž v závislosti na zvolenémnástroji ze základního panelu a tak vám v každém okamžikuukazuje, co vše lze s daným nástrojem a s vybraným objektemprovádět.
3. VLOŽENÍ OBDÉLNÍKA
Natažení obdélníka je snad nejjednodušší kreslicí operacív jakémkoliv vektorovém grafickém editoru. Nejprve aktivujte tensprávný nástroj:
Zobrazení panelů nástrojů

24
K U R Z B TVORBA LOGA
V základním panelu nástrojů klepněte na 4. tlačítkos vyobrazeným obdélníkem. Pokud je na něm vyobrazen jinýgeometrický útvar (např. kruh či hvězda), podržte toto tlačítkostisknuté tak dlouho, dokud se nerozbalí rozšiřující panelnástrojů.
V něm pak stále se stisknutým levým tlačítkem myši najeďtě naikonu s obdélníkem a teprve potom tlačítko myši uvolněte.
Pokud máte zvolený nástroj pro kreslení obdélníka,klepněte myší do levého horního rohu okraje stránky
vyznačeného tečkovaným rámcem a nechejte tlačítko myšístisknuté. Pohybujte myší směrem vpravo dolů, přitom vidíte, jakse natahuje budoucí obdélník. Dotáhněte jej až k pravému okrajizhruba do dvou třetin výšky dokumentu (odshora).
Vložení obdélníka

25
1. ČÁST: ÚVODNÍ VÝUKOVÉ KURZY ZONER CALLISTO 4
4. TVAROVÁNÍ OBJEKTUZ nakresleného obdélníku za okamžik vytvoříte tvarováním profilpodle cílové podoby loga. Takováto úprava tvaru objektů jejedním z nejzajímavějších rysů vektorové grafiky.
V základním panelu nástrojů zvolte nástroj pro tvarováníobjektů, ten je na 2. pozici a je indikován tlačítkem
s černou šipkou. Pokud není nakreslený obdélník označen osmiúchopovými body podél svého obrysu, klepněte do něj, čímž jejoznačíte.
Nyní v alternativním panelu nástrojů vyberte nástroj prorozbití objektu na křivky – klepněte na tlačítko s
kladívkem. Všimněte si, že se alternativní nástroj vymění a objektse změní na čtyři spojené čáry. Spojovací body jsou označenyčtverečkem.
Levý horní roh myší táhněte směrem dolů podél ohraničujícíhorámce a až bude zhruba 3 milimetry od levého dolního rohu, myšuvolněte.
Rozbití objektu na křivky
Tvarování křivky taženímmyší
Tvarování objektu

26
K U R Z B TVORBA LOGA
Převod úsečky na Bézierovukřivku
Tvarování Bézierovy křivky
Tak jste obdélník změnili v nepravidelný čtyřúhelník a šikmáspojnice je zvýrazněna zelenou barvou – je vybraná pro úpravy.Pokud tomu tak není, klepněte na ni myší.
Tuto část vzniklého útvaru nyní převedete na křivkupožadovaného tvaru. Převod úsečky na tzv. Bézierovu
křivku se provádí stiskem tlačítka se symbolem malé žluté šipkya křivky v alternativním panelu nástrojů (při vybraném objektutvarovacím nástrojem).
Na první pohled se po převodu s útvarem nic nestalo. Jeho tvarse nezměnil, ke křivce však naskočily další 2 úsečky – směrnice,jež definují zakřivení tzv. Bézierovy křivky. Tvar křivky změnítetažením za koncové (tzv. řídicí) body jejích směrnic, anebo takémůžete „uchopit“ křivku v kterémkoliv jejím bodě a opět tažením jiupravit až do požadovaného profilu.

27
1. ČÁST: ÚVODNÍ VÝUKOVÉ KURZY ZONER CALLISTO 4
5. PŘESUNOVÁNÍ OBJEKTUNyní si nakreslený objekt umístěte ke spodnímu okrajidokumentu. Jedná se o velmi jednoduchou operaci:
V základním panelu nástrojů klepněte na nástroj provýběr a editaci (tlačítko na 1. pozici s vyobrazenou bílou
šipkou). Myší objekt uchopte a táhněte směrem dolů. Všimnětesi, že pokud je objekt blízko okrajů stránky, které jsou vyznačenyfialovou tečkovanou čarou, snaží se k této čáře přiskočit. Jednáse o „magnetický“ efekt, který pomáhá při přesném usazováníobjektů. Využívá se především v kombinaci s vodicími linkami čisítí.
KOPÍROVÁNÍ A ZRCADLENÍ
V této části si vytvoříte horní profil, který ohraničuje logo. Tentoobjekt je téměř shodný se spodním, proto jej využijete, abystenemuseli horní část znovu kreslit. Je však třeba jej zkopírovata dvakrát zrcadlově převrátit.Postup je následující:
1. Vyberte objekt editačním nástrojem. Výběrem objektuse rozumí jeho označení, takže v rozích jsou vidět tzv.
úchopové body. Výběr se provádí klepnutím myší do objektu přiaktivním editačním nástroji v hlavním panelu nástrojů.
2. Nastavte duplikační režim. Ten se aktivujev alternativním panelu nástrojů klepnutím na tlačítko se
zdvojeným objektem a znaménkem plus. Pokud je duplikačnírežim nastaven, bude jakákoliv operace s objektem (přesunutí,
Přesouvání objektů
Editační nástroj
Duplikační režim – zapnutí

28
K U R Z B TVORBA LOGA
zvětšení, zmenšení, překlopení, ...) mít za následek zkopírováníobjektu tak, že původní objekt zůstane nezměněn.
3. Objekt vertikálně překlopte. Překlopení nebolizrcadlení se provádí v alternativním panelu klepnutím na
některé z tlačítek s objekty na ose a šipkou. Nejprve proveďtezrcadlení podle osy Y tlačítkem se symbolem objektů navodorovné ose.
4. Vypněte duplikační režim. Opětovným klepnutím natlačítko duplikačního režimu v alternativním panelu
nástrojů jej zase vypněte. Pokud by zůstal zapnutý, další operaceby zase zdvojila objekt, což již nyní není žádoucí.
5. Objekt překlopte horizontálně. Zrcadlení podle osy Xproveďte, podobně jako předchozí, klepnutím na tlačítko
se symbolem objektů na ose, tentokrát však svislé.6. Umístěte nový objekt k hornímu okraji dokumentu.Posuňte jej uchopením a tažením myší podobně jako již
dříve.
Vertikální zrcadlení objektu
Duplikační režim – vypnutí
Horizontální zrcadleníobjektu
Přesouvání objektu

29
1. ČÁST: ÚVODNÍ VÝUKOVÉ KURZY ZONER CALLISTO 4
Výběr editačním nástrojem
Barva výplně myší
Barva obrysu myší
Výběr více objektů
Stavový řádeka informace o objektu
6. BARVY OBJEKTŮNyní budete pokračovat vybarvením obou již nakreslenýchobrazců. Přebarvení objektů je v Zoner Callistu 4 snadnouzáležitostí.
Postup přebarvení je následující:1. Vyberte editační nástroj v základním panelu a klepněte
jím na objekt, který chcete přebarvit.2. Klepněte pravým tlačítkem myši na některou z barevv barevné paletě – změní se barva výplně objektu. Pokud nenížádaná barva viditelná, posuňte paletu stiskem tlačítka se šipkouna jejím pravém okraji.
3. Do barevné palety klepněte levým tlačítkem – tím se změníbarva pera, tj. obrysu objektu.Úvodní znalosti ještě doplníme o možnost provádět změny s víceobjekty najednou – to se týká naprosté většiny parametrů(velikost, barvy, úhel otočení, ...).Výběr více objektů lze provést v zásadě dvojím způsobem. Buďnatažením rámce okolo všech potřebných objektů, anebopostupně klepnutím myší na každý objekt se stisknutou klávesouShift.Všimněte si, že ve stavovém řádku se objevuje informaceo vybraných objektech a jejich umístění na konkrétní hladině.
Nyní zkuste definitivně přebarvit oba objekty – profily pro vašebudoucí logo – tak, aby měly tmavě modrou výplň a černý obrys.

30
K U R Z B TVORBA LOGA
7. UMĚLECKÝ TEXTNyní si logo doplníme konečně textem. Zoner Callisto 4rozeznává dva druhy textových nástrojů: umělecký a odstavcovýtext. K nápisům se používá text umělecký.Nástroj pro vkládání textu najdete v základním panelu na5. pozici. Podobně, jako při výběru nástroje pro kresleníobdélníka, i zde se vám nabízí rozšiřující panel nástrojů, kterýobsahuje tentokrát jen dva nástroje – umělecký text zvolítestiskem tlačítka s písmenem „A“.
Do prostoru mezi obaprofily klepněte nástrojem
pro vkládání uměleckého textuv místě, kde má text začít. Objevíse dialog pro zadání rozměrůbudoucího textu, zadejte do nějparametry stejně jako na obrázkua potvrďte OK.Všimněte si, že proces psaní textu automaticky změnil aktivnínástroj v základním panelu na nástroj pro tvarování objektů.Název vaší fiktivní firmy „eurotour“ napište přímo v dokumentu.
Umělecký text
Dva nástroje pro vkládánítextů

31
1. ČÁST: ÚVODNÍ VÝUKOVÉ KURZY ZONER CALLISTO 4
Velikost písma
Nyní je potřeba nastavit správné písmo a jeho velikost. Zajistěte,aby byl celý text vybraný podobně jako v běžných textovýcheditorech (např. posun šipkou nebo myší se stisknutou klávesouShift).
V panelu nástrojů pro text (o tom, že je vhodné mít jej zobrazený,už byla zmínka na str. 17) jsou dva rozbalovací seznamyparametrů. První z nich je pro typ písma, druhý pro jeho velikost.Vyberte typ písma Arial a přitom si všimněte okénka vpravonahoře vedle rozbaleného seznamu písmových fontů. Vidítev něm náhled právě toho druhu písma, na jehož názvu v seznamuse zrovna nachází kurzor.
Podobně zadejte velikost písma 48 bodů. Kromě výběru velikostiz již přednastavených hodnot můžete také přímo do řádkupříslušného seznamu zadat přesný údaj a stisknout Enter. Text seautomaticky změní.
Úprava textu
Druh písma

32
K U R Z B TVORBA LOGA
Klepnutím na tlačítko s písmenem B v panelu nástrojů pro textzměňte písmo na tučné.
Zbývá už jen změnit barvu textu. Zde s výhodou využijete toho,že v Zoner Callistu 4 můžete být v jednom objektu typu textpoužito více různých barev, fontů i velikostí písma. Opět sioznačte text, tentokrát však jen jeho první polovinu, a klepnutímna políčko s tmavě modrou barvou v barevné paletě mu změňtevýplň.Pak stejně označte druhou polovinu textu a zadejte mu výplňv sytě žluté barvě. A logo je hotovo!
8. EXPORT OBRÁZKU
Logo vaší společnosti se zcela jistě stane jedním z těchnejfrekventovanějších obrázků, které na svém počítači budetejako majitel firmy používat. Pokud budete psát jakýkoliv firemnídokument v textovém editoru, určitě v něm budete chtít své logopoužít, stejně tak na vizitkách, letácích či cenovkách.
Tučné písmo
Logo je hotovo!
Využití logotypu

33
1. ČÁST: ÚVODNÍ VÝUKOVÉ KURZY ZONER CALLISTO 4
Jak dostat obrázek ze Zoner Callista do jiného programu proWindows?Pomocí schránky:Nejjednodušší způsob je přes schránku. Obrázek v Zoner Callistu4 vyberte editačním nástrojem natažením rámce okolo celéhoobrázku nebo jednoduše klávesovou zkratkou Ctrl-A (výběrvšech objektů). Potom stiskněte Ctrl-Ins pro vložení doschránky a přepněte se pomocí Alt-Tab do jiné, již otevřené,aplikace windows. Zde obrázek vložíte stiskem kláves Shift-Ins.Co když budete chtít poskytnout vaše logo někomu, kdo nemáZoner Callisto, nebo je mít připraveno na disku pro budoucípoužití v jiných programech bez nutnosti spouštět ZonerCallisto?Export do WMF:Řešení je velice jednoduché – uložte logo do formátu WMF.Jedná se o nejfrekventovanější formát pro uložení vektorovýchobrázků ve Windows (více se o něm dočtete v příslušnékapitole). Uložení do jiného formátu, než je interní formátprogramu, se nazývá export.V roletové nabídce zvolte Soubor | Export a jako typ souboruzadejte Windows Metafile. Napište název souboru, např. logo,a potvrďte OK. V dalším dialogu rovněž potvrďte OK.
Výsledný soubor teď můžete načítat do vašeho textovéhoeditoru pro Windows a do jiných programů, které jej podporují.Zároveň jej máte připraven pro různé příležitosti do budoucnosti.
Kopírování obrázku dojiného programu
Export do formátu WindowsMetafile
Export souboru

34
K U R Z C TVORBA LETÁKU
C) TVORBA LETÁKU
V předchozí lekci jste si tvorbou loga vyzkoušeli jednuz nejvýznamějších předností vektorové grafiky – práci s křivkami.Další část výuky už bude pouhé skládání objektů na tiskovoustránku, vkládání textu a vkládání dílčích, předem připravených,obrázků, což je však činnost ve vektorovém grafickém editoruzcela jednoznačně nejčastější.Modelovým příkladem bude leták pro zájezd do Kalifornie, jehožpředlohu jste viděli v úvodu tohoto rychlokurzu, a v němž svéprvní dílko, logo vaší fiktivní firmy, použijete.
1. PŘÍPRAVA DOKUMENTUNejprve je třeba si pro budoucí leták připravit nový dokument,a to příkazem z roletové nabídky Soubor | Nový.Ještě než začnete s vlastní tvorbou, zkontrolujte, a příp. zadejte,následující údaje v nabídce Soubor | Nastavení dokumentu:V kartě Formát vyberte formát A4 na výšku.V kartě Stránka zadejte ze všech stran okraje 10 mm.V kartě Vodící linky vyberte v okénku Stránka položku Vzorováa nastavte jí 2 vertikální linky tak, aby vytvořily 10-timilimetrovýoddělovací sloupec uprostřed stránky, přesně tedy na pozice100 mm a 110 mmjako na obrázku.Pak zatrhnětezaškrtávací políčkapro zobrazení,uchycováníi uzamčení vodicíchlinek, stejně jak tovidíte na obrázku,a vše potvrďte OK.
Tvorba letáku
Založení nového dokumentu
Nastavení dokumentu
Nastavení vodících linek

35
1. ČÁST: ÚVODNÍ VÝUKOVÉ KURZY ZONER CALLISTO 4
Nyní by měla pracovní plocha vašeho Zoner Callista 4 vypadatpřibližně jako na následujícím obrázku.
2. VLOŽENÍ UMĚLECKÉHO TEXTU
V celém letáku se vyskytují celkem dva objektyuměleckého textu – nadpis a cena zájezdu. Pokud jste již
absolvoval(a) předchozí kurz tvorby loga, nebude pro vásproblém takové texty vytvořit.Objekt nadpisu má rozměry 190 mm x 35 mm a je vytvořen písmemArial o velikosti 78 bodů se zarovnáním na střed . Barva obrysuje tmavší červená, barva výplně o odstín světlejší.
Po jeho napsání klepněte v alternativním panelu na ikonutvarování a vlastností textového rámce. V okénku pro definicivertikálního umístění textu zvolte položku zarovnání na střed.
Dokument připravený protvorbu letáku
Umělecký text
Změna vertikálníhozarovnání textu

36
K U R Z C TVORBA LETÁKU
Nyní v základním panelu přepněte na editační nástroj a v roletovénabídce zvolte příkaz Galerie | Stín. Tím vyvoláte zobrazenígalerie pro definici stínu objektu (o galeriích a plovoucích oknechse více dozvíte v kapitole Pracovní prostředí programu ve 2. části– Referenční příručce).V rozbalovacím seznamu zvolteMěkký stín a v ukázkovémokénku se okamžitě zobrazívzorový náhled. Pod tímtookénkem je barevné tlačítko prodefinici barvy stínu. Klepnutímna ně zobrazíte aktuální barevnoupaletu, v níž žádanou barvu,stejnou jako výplň textu,vyberete opět klepnutím myší.Také zadejte hodnoty posunutív obou směrech 0 mma rozmazání 3 mm. Klepnutím na tlačítko se zeleným zatržítkemvše potvrďte. Hotový nadpis by pak měl vypadat přibližně takto:
Druhý umělecký text – cenu zájezdu – vložte zcela stejnýmpostupem, jen několik parametrů mírně pozměníte tak abyodpovídaly požadované velikosti textu. Rozměry textovéhorámce by měly být asi 70 mm x 20 mm a velikost písma 36 bodů sezarovnáním vpravo ( to oceníte při konečném umisťování objektůpodle vodicích linek) . Stín bude také stejný, jen rozmazání zvolteúměrně menší, přesně 1,5 mm.A takto by měl vypadat výsledek:
Měkký stín textu
Nadpis letáku
Cena zájezdu

37
1. ČÁST: ÚVODNÍ VÝUKOVÉ KURZY ZONER CALLISTO 4
3. ODSTAVCOVÝ TEXTNyní doplníme do letáku texty – stručný program zájezdu, způsobdopravy a kontaktní informace o firmě. K tomu slouží nástroj provkládání odstavcového textu. Jejich ovládání je v podstatějednotné, liší se však způsobem, jakým se přizpůsobují změnámtvaru a velikosti svého rámce – ale o tom se více dočtetev příslušné kapitole referenční příručky.
V základním panelu nástrojů rozbalte rozšiřující nabídkua v ní klepnutím na tlačítko s písmenem „T“ zvolte nástroj
pro vkládání odstavcového textu. Tažením v pracovní ploševytvořte rámec a hned do něj můžete začít psát text.Článek je psán písmem Times New Roman o velikosti 11 bodů.Velikost písma celého článku nastavte v panelu nástrojů pro textještě před započetím psaní textu.
Nyní si zvýrazníme některé pasáže textu. U nadpisua závěrečného hesla prvního textu změníme písmo na tučnéa zvětšíme velikost písma.Velikost písma hotových pasáží textu můžete upravit podobnějako v textových editorech: označte část textu jako blok taženímmyší nebo pohybem kurzoru se současně stisknutou klávesouShift a v panelu nástrojů pro text zadejte novou velikost písma14 bodů. Změnu písma, označeného jako blok, na tučné provedete stiskemCtrl-B nebo klepnutím na tlačítko „B“ v panelu nástrojů pro text.
Nastavení druhu a velikostipísma
Zvýraznění části textu
Označení části textu
Úprava části textu
Odstavcový text

38
K U R Z C TVORBA LETÁKU
Pokud zvolíte jiný nástroj, Zoner Callisto 4 ukončí režim editaceodstavcového textu, a ten se stane běžným objektem, kterýmůžete editačním nástrojem posunovat v rámci pracovní plochy.Pokud změníte rozměry rámce tažením editačním nástrojem zaněkterý z jeho úchopových bodů, text se přesází do novéhorámce tak, že zůstane zachována velikost písma (na rozdílod změny velikosti uměleckého textu, který se změnám rámcepřizpůsobuje). Toho využijete při přesném umísťováníjednotlivých objektů textů při finálních úpravách.
První článek je vytvořen. Stejným postupem vytvořte i druhýčlánek o dopravě a třetí s adresami.
Pokud se chcete do článku vrátit a dále jej editovat, klepněte naněj tvarovacím nástrojem a v alternativním panelu zvolte, pokudtomu tak není, editaci textu klepnutím na první tlačítko zleva sesymbolem textového kurzoru.
Dodatečné úpravy textu
Posouvání a změna rozměrůrámce textu

39
1. ČÁST: ÚVODNÍ VÝUKOVÉ KURZY ZONER CALLISTO 4
4. VLOŽENÍ A ÚPRAVA OBRÁZKŮFotografie, které chcete ve vytvářeném dokumentu použít, jenutné předat počítači v takovém tvaru, aby je dokázal zpracovat.K tomu lze využít v zásadě dvou možných postupů.Jednou možností je fotografie již ve vhodné podobě pořizovatpomocí digitálního fotoaparátu, ze kterého je pak již jen přenesetedo počítače, obvykle bez nutnosti dalších úprav.Druhou – starší, ale snáze realizovatelnou – variantou je hotovéklasické fotografie přenést do počítače prostřednictvím skeneru(angl. scanner), který obraz sejme podobně jako kopírka a na diskpočítače jej zapíše ve vhodném, předem zvoleném, formátu.Pokud sami ani jedním z těchto zařízení nedisponujete, nechejte sinaskenovat fotografie u vašeho známého nebo v grafickémstudiu a přeneste je na disketě do vašeho počítače. Naskenovanéfotografie pro využití v tisku (zejména v DTP) nejčastějipředstavují soubory ve formátu TIF (více se o jednotlivýchpodporovaných „počítačových“ formátech obrázků dočtetev přísliušné kapitole ve 2. části – Referenční příručce). Tytosoubory-obrázky pak pomocí importní funkce Zoner Callista 4snadno přenesete do připravovaného dokumentu.Do svého výukového letáku vložíte celkem tři fotografie. Jednáse o bitmapové obrázky získané skenováním z obyčejnýchfotografií a pro zjednodušení jsou pro vás již připraveny ve vašíinstalaci Zoner Callista 4 v adresáři „...\Zoner Callisto 4\Tutorial“.
Obrázky vložíte do vašeho letáku volbou příkazuv roletové nabídce Soubor | Import nebo klepnutím na
tlačítko importního nástroje v základním panelu. Objeví se oknopro zadání souboru podobné jako ve většině jiných programůpro windows.
Digitální fotografie
Skenované fotografie
Import obrázků
Fotografie pro výukový leták
Výběr importovanéhosouboru

40
K U R Z C TVORBA LETÁKU
Jakmile správný soubor najdete a vyberete, potvrďte svoji volbustiskem OK. Kurzor myši se změní na vytyčovací roh. Taženímmyší pak stanovíte rámec, do kterého se bitová mapa vykreslí.Všimněte si, že při natahování se zachovává poměr stran bitovémapy.
Tímto způsobem vložte všechny tři fotografie a alespoň přibližněje rozmístěte na stránce.Na vloženém objektu bitové mapy si vyzkoušejte i dalšíz unikátních vlastností Zoner Callista 4 – úpravy vloženýchbitových map přímo v dokumentu. V našem příkladu změníme jasvložených obrázků.
Vyberte jeden bitmapový obrázek klepnutím tvarovacímnástrojem. Kolem
obrázku se vykreslí úchopovébody.V alternativní liště se objevívšechny možnosti, které se dajíprovádět s bitovou mapou.
Přibližné rozmístění objektůna stránce
Natažení obrázku dodokumentu myší
Úpravy bitmapových obrázků
Tvarovací nástroj

41
1. ČÁST: ÚVODNÍ VÝUKOVÉ KURZY ZONER CALLISTO 4
Zvolte první tlačítko jas a kontrast. V dialogu nastavtetažením táhly požadované hodnoty.
Postupně dolaďte jas a kontrast pro všechny fotografie. Totonastavení je však značně relativní, protože barva obrázku navýsledném výtisku závisí na konkrétní tiskárně a svoji roli takéhraje nastavení monitoru.Podobně jako bitové mapy vložíme do spodní části dokumentulogo, které jsme vytvořili v první části výukového rychlokurzu.
Změna jasu a kontrastu
Vložení loga

42
K U R Z C TVORBA LETÁKU
5. VLOŽENÍ A ÚPRAVY OBDÉLNÍKANyní do letáku doplníme dva obdélníky, které tvoří stínováníhorního a dolního okraje letáku
Vyberte nástrojpro vkládání
obdélníka, klepněte jímna levý horní rohokraje stránky a objevíse okno pro zadáníparametrů vkládanéhoobjektu. Zde zadejterozměry 210 mm x 50mm, ostatní ponechejtea potvrďte OK. Totéžproveďte ještě jednouv dolní části stránky.V základním panelu zvolte editační nástroj a, je-li třeba, posuňteobdélníky tak, aby zcela překryly horní a dolní část stránky odlevého až po pravý okraj.
Nyní pro zvýšení efektu využijete tzv. barevného přechodu.Zoner Callisto 4 disponuje rozsáhlými možnostmi použití tohotodruhu barevných výplní a jednu z nich použijete na výplň obouobdélníků, které sice v letáku nemají příliš velký význam, aleesteticky jej zajímavě doplňují.Vyberte nejprve horní obdélník. Vyvolejte galerii pro definicivýplně volbou příkazu v roletové nabídce Zobrazit | Plovoucíokna | Výplň.V rozbalovacím seznamu vyberte lineární barevný přechoda okamžitě se v ukázkovém okénku zobrazí vzorový náhled.Postupně klepnutím na barevná tlačítka pod náhledem zobraztebarevnou paletu, ve které žádanou mezní barvu vyberete opětklepnutím myší. Mezními barvami budou modrá a bílá, tak, jako
Vložení obdélníka
Posunutí obdélníka
Barevný přechod
Nastavení výplně s barevnýmpřechodem

43
1. ČÁST: ÚVODNÍ VÝUKOVÉ KURZY ZONER CALLISTO 4
na obrázku. Ještě vepiště úhelotočení 90° a pak nastavenouvýplň klepnutím na tlačítko sezeleným zaškrtávátkem aplikujetena vybraný objekt. Klepnutímlevým tlačítkem myši napřeškrtnuté políčko v paletěbarev v dolní části obrazovkyurčíte, že objekt nebude lemovatžádný obrys. První obdélník jehotový a měl by vypadat asitakto:
Nyní vyberte jako aktivní dolní obdélník. V galerii pro výplňklepnutím na tlačítko se dvěmi šipkami (pod náhledem) změňtepořadí barev na opačné a tuto výplň na obdélník aplikujte.
6. POŘADÍ OBJEKTŮVaší pozornosti jistě neuniklo, že nově vložené obdélníkypřekryly již dříve napsané texty. Proto je potřeba pořadívykreslování jednotlivých objektů pozměnit tak, aby všechnytexty byly viditelné.
Nejprve oba obdélníky vyberte postupně klepnutímeditačním nástrojem. Potom klepněte v alternativním
panelu nástrojů na tlačítko se šipkou dolů a zarážkou – tímzměníte pořadí objektů tak, že se oba vybrané obdélníkypřesunou úplně dolů, a texty vystoupí na povrch.
Vložení druhého obdélníka
Změna pořadí objektů
Nastavení výplně s barevnýmpřechodem

44
K U R Z C TVORBA LETÁKU
7. TABULKA
Posledním objektem, který si vložíte do letáku, bude tabelovanýtext – přehled termínů konání zájezdu. Pro tento účel ZonerCallisto 4 nabízí tabulkový nástroj ke vkládání tabulek dodokumentů. Nejedná se o tabulkový editor s matematickýmivzorci, ale o grafický nástroj. Do tabulky si v našem výukovémpříkladu vložíte čtyři termíny zájezdů.
V zákadním panelu zvolte nástroj pro vkládání tabulek.Tabulku můžete vložit do dokumentu natažením, pro
přesnější práci však doporučuji tento postup:Klepněte myšív místě, kde semá nacházet jejílevý horní roh.Objeví se okno,v němž určíterozměry, početřádků a početsloupců. Zadejtešířku 90 mm, výšku 20 mm, 3 řádky a 2 sloupce.Potvrzením OK se do dokumentu vykreslí tabulka.
Pokud přepnete v základním panelu na tvarovací nástroj, vykreslíse kolem tabulky navíc dočasná šedá tlačítka, kde jsou jednotlivápolíčka tabulky označena písmeny (vodorovně) a čísly (svisle).Tabulka má podobné ovládání jako tabulkové kalkulátory proWindows.
Tabelovaný text
Vložení tabulky
Úpravy tabulky

45
1. ČÁST: ÚVODNÍ VÝUKOVÉ KURZY ZONER CALLISTO 4
Klepnutím na šedé políčko v levém horním rohuoznačte celou tabulku.
V alternativním panelu klepněte na tlačítko se symbolemzarovnání textu v buňce dolů.
Potom poklepejte na políčko, kam chcete zapisovat text. Objeví sekurzor a vy můžete psát.
Ještě předtím však je vhodné pokaždé zkontrolovat, a případnězměnit, nastavení parametrů textu v panelu nástrojů pro text tak,aby všechny texty v dokumentu měly jednotný druh písmaa také velikost. To provedete tak, že označíte příslušné buňkya v panelu nástrojů pro text nastavíte požadované parametrypísma. Výsledná tabulka by měla mít tento tvar:
8. VODICÍ LINKY
Nyní již máme všechny objekty do letáku vloženy. Zbývá pouzedoladit celkový vzhled letáku, urovnat všechny objekty.K pohodlnému urovnání nám pomohou vodicí linky, které jste si,pokud jste postupovali přesně podle návodu, nadefinovali již přizaložení nového dokumentu pro váš leták.
Psaní textu do buňky tabulky
Nastavení parametrů textův buňkách
Konečná úprava vzhleduletáku
Označení všech buněk
Zarovnání textu v buňcetabulky

46
K U R Z C TVORBA LETÁKU
Výsledný leták
Gratulujeme k úspěšnémudovršení výukového kurzu!
Rychlejší variantou, i když podstatně méně přesnou, je vytaženívodicích linek z pravítek myší směrem do pracovní plochy. Tu simůžete také vyzkoušet – vytáhněte dvě vodorovné vodicí linkya umístěte je tak, abyste podle nich snadno nahoře a dolevyrovnali objekty v obou sloupcích.A nyní editačním nástrojem srovnejte všechny objekty tak, abypěkně lícovaly do sloupců. Všimněte si také, že vodicí linkyi okraje stránky mají magnetické schopnosti, takže objektyv jejich blízkosti k nim „přiskakují“.
Leták je hotov. Porovnejte jeho výslednou podobu s vaší.Na předchozím obrázku je jeho zobrazení vzniklé sejmutímobrazovky Zoner Callista 4 včetně použitých vodicích linek. Jehovýsledná podoba tak, jak bude vypadat po vytisknutí, je nazačátku kurzu.Pokud jste poctivě došli se zkoušením tvorby vlastního logaa letáku až sem, přijměte od nás uznání a gratulaci.Dále následuje referenční popis Zoner Callista 4 a jehojednotlivých funkcí. Jejich použití podle toho, jaké grafickédokumenty vytváříte, je již na vás a vaší fantazii.
Vytažení vodicích linek
Srovnání objektů podlevodicích linek

KAPITOLA 1:VEKTOROVÝ GRAFICKÝ EDITOR
REFERENČNÍ PŘÍRUČKA


49
12. ČÁST: REFERENČNÍ PŘÍRUČKA ZONER CALLISTO 4
VEKTOROVÝ GRAFICKÝEDITORGrafický editor je program pro tvorbu a úpravy grafickýchdokumentů, tj. dokumentů s obrázky - ať už jsou to fotografie,loga, nápisy, či cokoli jiného. Existují však dva základníprincipy zaznamenávání obrazu počítačem – vektorovýa bitmapový. Rozdíl mezi nimi je natolik velký, že většinagrafických editorů se specializuje na jeden z nich, přičemž s tímdruhým dokáže jen to nejnutnější – obvykle přečíst a umístit dodokumentu, popř. zmenšit či zvětšit. Zoner Callisto 4 jevektorový grafický editor. Protože je však určeno zejména prouživatele, kterým se nevyplatí pořízení mnoha drahých programů(zaměřených na profesionální využití), obsahuje i výběrnejčastějších úprav vložených bitmap.
VEKTORY A BITMAPY
Oba tyto principy jsou důležité a v globálním pojetí grafickétvorby jsou nezaměnitelné, ba naopak – vzájemně se doplňují.Nejprve je třeba pochopit jednotlivé principy záznamu obrazu,potom také dovedete rozpoznat, kdy a na co je který z nichvhodnější.VEKTOROVÝ vychází z matematického popisu plošnýchútvarů, tedy z geometrie. Chápe obrázek jako koláž objektů(čar, textů, geom. útvarů ...), složených ,či ohraničených,z křivek, jejichž tvar určují tzv. tečné vektory neboli směrnice(matematicky je vektor směrová úsečka definovaná pozicípočátečního bodu, směrem a délkou). Počítač si tedy pamatujetato data základních objektů a další vlastnosti (barvy, stín, ...)a při zobrazovánívždy tvar křivekpřepočítává. Díkytomu je kvalitazobrazení stále stejněvysoká nezávisle nazvětšení měřítkaa bez velkých nárokůna velikost souboru.
Grafický editor a principyzáznamů grafiky
Vektory a bitmapy
Vektorová grafika

50
1K A P I T O L A 1 VEKTOROVÝ GRAFICKÝ EDITOR
BITMAPOVÝ vychází z principu vykreslování obrazu naobrazovku, kde, zjednodušeně řečeno, usměrněný paprsekvelice rychle cyklicky obarvuje celou obrazovku postupně pojednotlivých obrazovkových bodech zleva doprava a po řádcíchshora dolů. Chápe tedy obrázek jako mozaiku bodů, tzv. bitovoumapu neboli bitmapu (též rastr), každý bod, tzv. pixel, jedefinován svou pozicí a barvou. Počítač si tedy musí pamatovattyto informace pro každý bod, což ovlivňuje velikost datovéhosouboru úměrně s rozměry obrázku. Pokud obrázek uloženýv menším rozlišení (tzn. s menšími rozměry) zvětšíme, značnětím utrpí kvalita zobrazení.
Názorně ukazuje rozdíl v zobrazení vektorového obrázkua bitové mapy při zvětšení následující obrázek (vlevo je obrázekve vektorovém formátu, vpravo v bitmapovém, vnitřní ovál jeukázkou původních rozměrů):
Bitmapová grafika
Rozdíl mezi vektorovoua bitmapovou grafikou

51
12. ČÁST: REFERENČNÍ PŘÍRUČKA ZONER CALLISTO 4
Struktur záznamu obrázku v souboru, tzv. grafických formátů, jevelký výběr, a to jak pro obrázky vektorové, tak pro bitové mapy.Podrobněji je tato oblast zpracována v kapitole o práci sesoubory v 2. části této publikace (Referenční příručce), je všakvhodné uvědomit si alespoň základní informace.Zejména u bitmapových obrázků na jeho volbě velice záleží,protože souvislost mezi kvalitou zobrazení a velikostí souborunutí ke kompromisu – jedinou možností, jak snížit objem dat, jeredukce množství informací o každém bodě. Pro každý účel jetřeba stanovit priority (jiné pro internet, jiné pro DTP, ...)a podle nich potom vybírat. Jinak je tomu u vektorovýchformátů, kde tento problém zpravidla není, byly však donedávnapovažovány jen za interní formu zápisu konkrétních programů.Zejména proto, že nejsou přímo použitelné v DTP a jejichpoužití na internetu je dodnes málo rozšířené, bylo nutnékonvertovat je do bitmapových formátů (i když ty již nebylomožno upravovat – např. jazykové korekce, záměna barev apod).V současnosti se situace pozvolna mění, značnou oblibu,vzhledem k jeho standardizaci ve Windows, si získává vektorovýformát Windows Metafile a některá grafická studia již přebírajízakázky i ve formátech nejrozšířenějších programů pro tvorbuvektorové grafiky.Vše dosud napsané sice vyznívá v neprospěch bitmapovégrafiky, ale ona má nenahraditelnou pozici v DTP (většinatiskáren pracuje právě v rastrovém režimu), na internetu (kvůlipoužití na různých počítačích a operačních systémech), přivyužívání videa a fotografií (skenery, digitální fotoaparátya videokamery).
PRVKY VEKTOROVÉ GRAFIKYVektorová grafika je specifická především tím, že každý objekt jesložen z jednoduchých (elementárních) prvků a vždy jej lzeznovu na tyto prvky převést a na jejich úrovni upravovat.Existuje tedy určitá hierarchie vektorových objektů:BOD je základním stavebním kamenem všech objektů vektorovégrafiky, je to elementární prvek definovaný souřadnicemi. Nemávšak nárok na samostatnou existenci, tzn., že bod nelze vevektorové grafice nakreslit.
Okolnosti výběru vhodnéhoformátu
Windows Metafile
Princip vektorové grafikya její prvky
Bod
Grafické formáty

52
1K A P I T O L A 1 VEKTOROVÝ GRAFICKÝ EDITOR
KŘIVKA je nejnižší nakreslitelný objekt. Křivkou rozumímejakoukoliv čáru – rovnou nebo zakřivenou, také složenouz několika křivek spojených nebo jen seskupených.
GEOMETRICKÝ TVAR je uzavřený útvar ohraničený křivkou. Vmatematice se jedná např. o čtverec, obdélník, trojúhelník čišestiúhelník. Ve vektorové grafice chápeme geometrické tvaryponěkud obecněji. Kromě matematických mnohoúhelníků tomůže být jakýkoliv útvar ohraničený libovolnou křivkou, jedinoupodmínkou je, že musí být uzavřený. Každý vektorový grafickýeditor nabízí několik nástrojů pro snadné kreslení základníchtvarů – zpravidla jsou to čtverec, obdélník, n-úhelník (sdefinovaným počtem stran), kruh, elipsa a někdy i hvězda (sdefinovaným počtem cípů). V Zoner Callistu 4 však můžetevytvořit i zcela nepravidelné tvary. Některé segmentyohraničující křivky se mohou dokonce i křížit.
SKUPINA je seskupení několika objektů tak, že nadále vystupujíjako jediný objekt. To umožňuje mnohdy značné usnadnění prácea také zajímavé efekty. Kromě prostého seskupení objektů lzevytvořit také kombinovanou skupinu a přechod mezi objekty, aleto vše bude podrobněji objasněno v příslušné kapitole.
Geometrický tvar
Ukázka základníchgeometrických tvarů
v Zoner Callistu 4
Skupina
Křivka

53
12. ČÁST: REFERENČNÍ PŘÍRUČKA ZONER CALLISTO 4
TEXT představuje velice důležitý prvek vektorové grafiky. Každýgrafický editor umožňuje vkládat do dokumentu text, většinanabízí i určité spektrum jeho úprav a také formátování delšíhosouvislého textu např. prostřednictvím tabulky. Přitom jej však lzepřevést a upravovat až na úrovni jednotlivých křivek, které určujítvar každého znaku.
POUŽITÁ TERMINOLOGIE
Již s uvedením české verze Windows 95 na trh došlo k zásadnízměně termínů používaných v programech pro Windows.Následující popis má za cíl sjednotit některé pojmy v ZonerCallistu, které se dříve uváděly jinak nebo jsou v této verzi nové.Autoři Zoner Callista 4 se snažili používat české názvy v souladus konvencí Windows, a to dokonce i v těch případech, ve kterýchjiné programy v češtině často přebírají názvy z angličtiny (např.nabídka x menu).
Ukázka textu
Text
Použitá terminologie

54
1K A P I T O L A 1 VEKTOROVÝ GRAFICKÝ EDITOR
• Dokument – základní název pro obrázek nebo leták, kterýv Zoner Callistu vytváříte. Dříve výkres. Angl. document.
• Nabídka – také Roletová nabídka, v jiných programech se častoužívá označení menu. Angl. menu.
• Podnabídka – rozšíření nebo další členění nabídky, v jinýchprogramech podmenu. Angl. menu.
• Panel nástrojů – dříve lišta s nástroji nebo pruh nástrojů. Angl.toolbar.
• Galerie – okno s nástroji ukotvené ke straně obrazovky. Angl.gallery.
• Storno – odvolání operace. Dříve Zrušit nebo Zpět. Angl.cancel.
• Klepnout – dříve kliknout (myší). Angl. click.• Poklepat – dříve dvakrát kliknout. Angl. doubleclick.• Hladiny – v jiných grafických programech také vrstvy. Angl.layers.
• Tlačítko – ovládací prvek, také se používá termín ikona, Angl.button.
V celé příručce se používá zkráceně termín Windows souhrnněpro Windows 95, Windows 98, Windows NT (4.0 a vyšší) i proWindows 2000.
Použitá terminologie

KAPITOLA 2:PRACOVNÍ PROSTŘEDÍ EDITORU


57
2
2. ČÁST: REFERENČNÍ PŘÍRUČKA ZONER CALLISTO 4
PRACOVNÍ PROSTŘEDÍEDITORUZoner Callisto 4 je program určený pro práci pod Windows a totaké určuje do značné míry jeho vzhled a způsob ovládání.Všechny funkce se ovládají pomocí roletové nabídky a panelůs nástroji, které volíte pomocí myši, ale také z klávesnice, kteráje nejrychlejším prostředkem pro přístup k některým funkcím.Velkou část funkcí lze vyvolat jak z nabídky, tak z panelunástrojů, tak i klávesovou zkratkou. Jelikož předpokládáme, žeprostředí Windows je vám již důvěrně známé, zaměříme sev následujícím textu na prvky specifické pro Zoner Callisto 4a na funkce, u programů pro Windows běžné, jen bezvysvětlování upozorníme, popř. je úplně vynecháme.
PRVNÍ SPUŠTĚNÍ
Po spuštění Zoner Callista 4 se nejprve objeví „Tip na tentoden“. Zde při každém spuštění programu najdete jeden z tipů proefektivní práci. Je to metoda, jak se nenásilně „po kapkách“ učitnovým a připomínat si staré, ale opomíjené, možnosti tohotoprogramu. Pokud si nepřejete jejich zobrazování, stačí před jehozavřením klepnout myší na zatržítko v dolní části okna a příště sejiž neobjeví.
První spuštění programu
Prostředí programu
Tip na tento den

58
2
K A P I T O L A 2 PPACOVNÍ PROSTŘEDÍ EDITORU
Poté se již zobrazí podobná obrazovka, jako na následujícímobrázku.
Jak vidíte, pracovní plocha je přehledně uspořádána skoro tak,jako věci na pracovním stole. Rámeček ve středu obrazovkypředstavuje arch papíru velikosti A4 v orientaci na výšku, cožje nejčastěji používaný formát dokumentu. V titulním řádku(modrý pruh nahoře) vidíte název dokumentu, který je právěotevřený. Těsně pod ním je roletová nabídka a pod ní několikpanelů nástrojů, další jsou po stranách. Dole se nacházíbarevná paleta a pod ní ještě stavový řádek. Pracovní plocha jevlevo a nahoře olemována pravítky, vpravo a dole se zobrazujíposuvníky, je-li jich třeba.Jestliže se vám toto rozmístění nelíbí, vězte, že není definitivnía sami si jej můžete upravit podle vašich potřeb. Následujepopis všech prvků pracovního prostředí a přehled, jak vyvolatjednotlivé příkazy Zoner Callista 4.
ROLETOVÉ NABÍDKYRoletové nabídky (angl. menu) jsou již samozřejmou součástísnad každého programu, který pracuje pod Windows. Napracovní ploše totiž zabírá minimum místa a přitom poměrněsnadno a přehledně zpřístupní uživateli mnoho funkcí, kterédaný program umožňuje.
Pracovní prostředíZoner Callista 4
Ovládací prvky
Vlastní nastavenípracovního prostředí
Roletová nabídka

59
2
2. ČÁST: REFERENČNÍ PŘÍRUČKA ZONER CALLISTO 4
Klepnutím myší na položku roletové nabídky, popř. stiskemklávesy Alt a příslušného podtrženého písmena, rozbalíte(podobně jako roletu - odtud název) seznam příkazů, z nějž sivybíráte opět myší. U většiny z nich je uvedena i klávesovázkratka, časem si ty nejčastěji používané jistě osvojíte.U některých je vpravo šipka, která ukazuje na přítomnostpodnabídky (dalšího členění nabídky příkazů), tu rozbalíteklepnutím na tuto položku nebo jen „najetím“ a setrváním na ní.Jiné položky na klepnutí myší fungují jako přepínač, jsou-li„zapnuty“, mají vlevo před svým názvem zatržítko.
Následuje stručný přehled příkazů všech položek nabídky:Ikona představující list papíru s obrázkem skrývá standardnínabídku Windows pro práci s oknem.Nabídka Soubor obsahuje celkem 15 příkazů pro práci se soubory– otevření, uložení a zavření dokumentu, importa export z/do jiných grafických formátů, informaceo dokumentu, tisk a jeho nastavení, seznam několika naposledyotevřených souborů pro rychlý přístup na ně, a také příkaz proukončení programu.Nabídka Úpravy obsahuje celkem 13 příkazů pro prácis dokumentem – příkaz pro vrácení či znovuprovedeníposledních úkonů a příkazy pro kopírování jak v rámciotevřeného dokumentu, tak i z/do jiných souborůprostřednictvím schránky Windows.
Nabídka windows
Nabídka Soubor
Nabídka Úpravy

60
2
K A P I T O L A 2 PPACOVNÍ PROSTŘEDÍ EDITORU
Nabídka Zobrazit obsahuje 14 položek, z nichž některé jsou ještědále rozčleněny do podnabídek, zejména pro uživatelskénastavení vzhledu a způsobu práce v programu.Nabídka Objekty obsahuje celkem 14 příkazů pro prácis vektorovými objekty, ty budou důkladně popsány v příslušnýchkapitolách.Nabídka Text obsahuje pouze 3 příkazy pro práci s texty, i tybudou v příslušné kapitole důkladně popsány.Nabídka Bitmapy obsahuje 13 příkazů pro práci s bitovýmimapami, jejich podrobnější popis najdete v příslušné kapitole.Nabídka Nástroje obsahuje jen 3 příkazy pro převod objektů nabitmapu a pro tvorbu vlastních odstínů barev či druhů zakončeníčar (šipek).Nabídka Galerie obsahuje celkem 17 příkazů pro vlastnínastavení zobrazení galerií s nástroji. Způsobu práce s galeriemije věnována samostatná část této kapitoly.Nabídka Okno obsahuje 4 příkazy pro práci s více oknyotevřenými v Zoner Callistu 4 a jejich seznam pro rychlý přístup.Nabídka Nápověda obsahuje 4 příkazy pro zobrazení nápovědyk programu a vyhledávání v jejím obsahu či rejstříku, ale taképro zobrazení informací o firmě ZONER software, s. r. o.,a o přístupu uživatelů k její technické podpoře.
PANELY NÁSTROJŮ
Roletová nabídka je užitečná jako přehledná a kompletnízásobárna příkazů, ale vyvolat jejím prostřednictvím žádanýpříkaz znamená obvykle několik přesunutí a stisknutí tlačítkamyši. To mnohdy uživatel chápe jako nepříjemné zdržení, tímspíše, že práce v grafickém editoru spočívá z větší či menší částiv opakování několika málo úkonů. Proto jsou v programech proWindows již naprosto běžné panely nástrojů, které přístup kčasto žádaným funkcím přiblíží na jediné klepnutí myši. Každýz nich zajišťuje obsluhu nástrojů pro skupinu činností, jež spoluúzce souvisejí. Takový panel obvykle obsahuje políčka pronastavení hodnot nějakých parametrů a tlačítka, která poklepnutí myší buď vyvolají určitou akci, anebo fungují jakopřepínače (zamáčknuté znamená „zapnuto“).K ovládání Zoner Callista 4 slouží celkem 7 panelů nástrojů.
Nabídka Nástroje
Nabídka Galerie
Nabídka Okno
Nabídka Nápověda
Panely nástrojů
Nabídka Text
Nabídka Objekty
Nabídka Zobrazit
Nabídka Bitmapy

61
2
2. ČÁST: REFERENČNÍ PŘÍRUČKA ZONER CALLISTO 4
Můžete zapnout či vypnout zobrazení každého zvlášť změnouzatržení v nabídce Zobrazit | Panely nástrojů nebo rychlejiv lokální nabídce, která se objeví po klepnutí pravým tlačítkemmyši na kterémkoli panelu. Také je můžetepřesunout kamkoliv do pracovní plochy(po „odtržení“ od okraje se změní v plovoucíokno) či ukotvit k libovolnému okraji – ovšems výjimkou panelů, které obsahují okénko prozadání hodnot parametrů, ty lze uchytit jenvodorovně.Základní panel obsahuje základní nástroje pro tvorbudokumentu a tlačítka pro zrušení či znovuprovedení posledníhoúkonu.
Alternativní panel je zcela specifický – jeho obsah se průběžněmění v závislosti na zvoleném nástroji ze základního panelu a nadruhu vybraného objektu. Právě tato technologie, tedykonfigurace podle činností uživatele, činí Zoner Callisto 4 velmijednoduše ovladatelným – v každém okamžiku vidíte, co můžetes vybraným objektem dělat. Bezprostředně po spuštěníprogramu, kdy je implicitně zvolen nástroj pro výběr a editaciobjektů a není vybraný žádný objekt, vypadá alternativní paneljako na obrázku s tím rozdílem, že část tlačítek není přístupná(zpřístupní se až po vybrání nějakého objektu).
Vzhledem k množství různých podob alternativního panelu zdenení popis příkazů – najdete jej v dalších kapitolách referenčnípříručky vždy tak, jak to odpovídá popisovaným činnostem.Alternativní panel doporučuji ukotvit k hornímu okraji pracovníplochy.
Standardní panel obsahuje častěji používané příkazy z nabídekSoubor a Úpravy.
Základní panel nástrojů
Alternativní panel nástrojů
Standardní panel nástrojů
Zobrazování panelů nástrojů

62
2
K A P I T O L A 2 PPACOVNÍ PROSTŘEDÍ EDITORU
V panelu Měřítko jsou vyčleněny příkazy pro změnu měřítkazobrazení. Osvědčilo se svislé ukotvení k levému, popř. pravémuokraji pracovní plochy.
Panel Hladiny obsahuje základní funkce pro práci s vícehladinami. Je to jednodušší ze dvou variant, které Zoner Callisto4 pro práci s hladinami nabízí, při složitějších úpravách asi spíševyužijete galerii Hladiny (sice zabírá na obrazovce více prostoru,ale poskytuje lepší přehled o všech existujících hladinách).
Panel Text slouží k nastavení parametrů písma a formátování proveškeré texty. Obsahuje převážně přepínače nastavení a okénkapro definici parametrů, proto může být ukotven pouzevodorovně.
Panel Galerie je rychlou variantou pro práci s galeriemi,v podstatě duplikuje nabídku Galerie. Potřeba jeho zobrazenízávisí na tom, co zrovna děláte; při různorodé činnosti (zejménana menší obrazovce) s ním budete mít po ruce rychlý nástroj provyvolání či skrytí kterékoli galerie. Pokud jej chcete mítzobrazený, využijte svislého ukotvení, nejlépe k pravému okrajipracovní plochy.
Za nejdůležitější považujeme panely Základní a Alternativní, tymějte zobrazené vždy a příliš neexperimentujte s jejich umístěním.Podle druhu vaší práce pak asi využijete také další panely – Text(obsahuje-li dokument textové informace), Měřítko (při detailnípráci a větších rozměrech oproti velikosti pracovního okna) aHladiny (je-li jich více). Zbývající panely pravděpodobně
Panel nástrojů Hladiny
Panel nástrojů Text
Panel nástrojů Galerie
Tipy pro optimální nastavení
Panel nástrojů Měřítko

63
2
2. ČÁST: REFERENČNÍ PŘÍRUČKA ZONER CALLISTO 4
využijete méně – Standardní při práci s více soubory a Prostředípři rozmanité činnosti, kdy potřebujete mít po ruce více panelů,než kolik se jich pohodlně vejde na obrazovku (vhodné umenších monitorů). Vždy se snažte mít na obrazovce jen to, coopravdu potřebujete, a umístěné tak, aby zbylo dostatek prostoruna práci.
GALERIE
Zoner Callisto 3 obsahovalo 7 plovoucích oken pro ovládacíprvky, které nebyly umístěny v panelech nástrojů. Plovoucí oknatak byly prostředkem pro nastavení a dolaďování hodnot provýplně, obrysy, stíny a transformace, pro výběr a vkládánísymbolů, či pro práci s více hladinami. Zoner Callisto 4 přicházís novou technologií přístupu k těmto ovládacím prvkům, s tzv.galeriemi, které vycházejí ze zkušeností s používánímplovoucích oken, ale navíc přinášejí pro uživatele větší komforta lepší využití plochy na obrazovce monitoru.
Galerie je vlastně plovoucí okno, takže si ji můžete umístit naobrazovce tak, aby nepřekážela, nebo zavřít podle potřeby. Navícsi ji můžete ukotvit k pravému okraji obrazovky, přičemž vámzabere celý sloupec jednotné šířky, čímž odpadnou nepříjemnostis posouváním potřebného plovoucího okna podle toho, kteroučást obrázku upravujete. Galerie totiž obrázek nepřekryje, nýbrž
Galerie
Galerie
Ukázkapracovní plochy s galeriemi

64
2
K A P I T O L A 2 PPACOVNÍ PROSTŘEDÍ EDITORU
zúží okno pracovní plochy, což při práci s dokumenty běžnýchrozměrů (např. A4 na výšku) nijak nevadí. Další výhodnouvlastností galerií oproti plovoucím oknům v minulé verzi,z hlediska úspory místa na pracovní ploše, je to, žev jediném okně na kartách (pod záložkami) soustřeďujíovládací prvky několika vlastností, které spolu souvisía často se používají souběžně – např. barva a průhlednost výplněsoučasně s obrysem a stínem.Pouze 4 galerie tak pokryjí funkci všech 7 plovoucích oken, kteráse používala v Zoner Callistu 3, a ještě spoustu nových funkcí,které Zoner Callisto 3 ještě nemělo.Zobrazení či skrytí galerií lze nastavit změnou zatrženív položce Galerie roletové nabídky nebo lokální nabídky, kterouvyvoláte klepnutím pravým tlačítkem myši v pracovní plošemimo objekt. Rychlejší variantu nabízí panel nástrojů Galerie,pokud jej máte zobrazený, anebo klávesové zkratky. Následujestručný přehled jednotlivých galerií, funkce jednotlivých prvkůbude důkladněji popsána v příslušných kapitolách referenčnípříručky.
Karty Výplň, Pero,Průhlednost, Stín, Barvyobsahuje galerie, kterou budetemít zobrazenou nejčastěji,dobrým zvykem je její ukotveníjako první shora. Pokrývávšechny funkce pro nastavenía doladění barevnosti dokumentu,nahrazuje 4 plovoucí okna ZonerCallista 3.
Galerie, která obsahuje kartyTransformace, Zarovnáníobjektů, Rozmístění objektů,Velikost objektů, Operaces objekty, představuje vylepšenía doplnění plovoucího oknaTransformace v Zoner Callistu 3.Poskytuje kompletní nabídkufunkcí pro manipulaci a operaces objekty.
Výplň, Pero, Průhlednost,Stín, Barvy
Transformace, Zarovnáníobjektů, Rozmístění objektů,Velikost objektů, Operace s
objekty
Zobrazení / skrytí

65
2
2. ČÁST: REFERENČNÍ PŘÍRUČKA ZONER CALLISTO 4
Galerie s kartami Hladiny, Správcepohledů, Pohledy poskytujeuživateli podstatně vyššíkomfort, než tomu bylo při práci splovoucími okny Hladiny aSprávce pohledů v Zoner Callistu3 díky přehlednému seznamuvšech definovaných hladin ipohledů.
Galerie obsahující karty Styly,Kliparty, Symboly se zdá býtnástupcem plovoucího oknaSymboly. Poskytuje všakpodobným způsobem taképřehled klipartů pro usnadněníjejich prohledávání, a navícpřináší jednu důležitou novinkuZoner Callista 4 – práci se styly.
LOKÁLNÍ NABÍDKY
Místní neboli lokální nabídky jsou zajímavou alternativouroletových nabídek. Jedná se o roletovou nabídku, která serozbalí po klepnutí pravým tlačítkem myši na některý prveka zpřístupní tak uživateli příkazy, které souvisí právě s prvkem, naněmž byla vyvolána. Jejich vzhled bude popsán vždy současněs daným prvkem, ke kterému se vztahují, zde tedy jen jejichstručný přehled:Panely – lze vyvolat klepnutím pravým tlačítkem myši nakterýkoliv panel mimo ikony, nabízí možnost operativně změnitzobrazení jednotlivých panelů nástrojů změnou jejich zatrženív této nabídce.Pracovní plocha – vyvoláte klepnutím pravým tlačítkem myšikamkoliv v pracovní ploše mimo objekty, nabízí změnuvybraného základního nástroje, změnu zobrazení galeriía příkazy pro kopírování objektů.
Lokální nabídka Plocha
Hladiny, Správce pohledů,Pohledy
Styly, Kliparty, Symboly
Lokální nabídka
Lokální nabídka Panely

66
2
K A P I T O L A 2 PPACOVNÍ PROSTŘEDÍ EDITORU
Stránky – rozbalí se po klepnutí pravým tlačítkem myši nakteroukoliv ikonu ovládacího panelu pro stránky, obsahujepříkazy pro práci s vícestránkovým dokumentem.Pravítka – ten rozbalíte klepnutím pravým tlačítkem myši nakterékoliv pravítko a umožňuje pravítka schovat, ale takéobsahuje příkazy pro změnu zobrazení vodicích linek a sítěa jejich nastavení.
KLÁVESOVÉ ZKRATKYI když jsou panely a galerie nástrojů velmi příjemné na ovládání,přece jen je neustálé hledání správného ovládacího prvkupohybem myší po ploše poněkud únavné. Účinnou prevencipřed křečí v zápěstí, a mnohdy také značné zrychlení práce,znamená používání klávesových zkratek, tzn. kombinovanýchstisků určitých kláves, zpravidla kláves horní řady (F1, F2, ...)nebo kombinací kláves Ctrl, Alt či Shift s nějakým číslem čipísmenem. Seznam klávesových zkratek najdete v závěru knihyjako zvláštní přílohu, navíc budou průběžně uváděny (zpravidla vzávorkách) při popisu jednotlivých úkonů.
PRAVÍTKA A SOUSTAVA SOUŘADNICPracovní plochu lemují shora a zleva pravítka. Jejich měrnýsystém je implicitně milimetrový, ale tuto měrnou jednotku lzezměnit v nabídce Soubor | Nastavení dokumentu na palce, pixelya jiné. Na pravítkách můžete přímo sledovat velikost objektu (vizobrázek), což oceníte zejména při jejich přesouvání.
Pravítka a měrný systém
Lokální nabídka Stránky
Lokální nabídka Pravítka
Klávesové zkratky

67
2
2. ČÁST: REFERENČNÍ PŘÍRUČKA ZONER CALLISTO 4
Jak je u programů typu editor (ať už textový nebo grafický) jižzvykem, počátek soustavy souřadnic je v levém horním rohutiskové stránky, takže svislá osa roste směrem dolů (na rozdíl odmatematiky!)Pro přesnější určení pozic Zoner Callisto 4umožňuje stanovit si vlastní počátek soustavysouřadnic, k tomu slouží ikona v levém hornímrohu (v místě kde se pravítka scházejí). Taženímmyší z ní směrem do pracovní plochy lze „vytáhnout“ kříž, jehožprůsečík v okamžiku, kdy myš uvolníte, bude určovat bod [0,0].Vlastní počátek soustavy souřadnic lze zadat také číselnouhodnotou v nabídce Soubor | Nastavení dokumentu na kartěStránka.Tažením myší z pravítka směrem do pracovní plochy získátevodicí linky, o nich se více dozvíte v dalším textu.Klepnutím na pravítka pravýmtlačítkem myši vyvoláte lokálnínabídku, ve které lze nastavitzobrazení či skrytí vodících lineka sítě, anebo uzamčení vodícíchlinek. Také jejím prostřednictvím lzevyvolat okno pro nastavení sítěa vodících linek či schovatpravítka.
STAVOVÝ ŘÁDEK
Kompletní informace o právě zpracovávaném objektu, čiobjektech, poskytuje stavový řádek. Jeho zobrazení či skrytí lzezvolit změnou zatržení v nabídce Zobrazit | Stavový řádek,nedoporučuji však jeho skrývání, pokud to není nezbytně nutné.
Na jeho začátku se zobrazují popisky k aktuálním nástrojům nebovolbám v nabídce. Hodnoty x a y v prvním poli udávajísouřadnice kurzoru vzhledem k nastavenému počátku soustavysouřadnic. Hodnoty dx a dy ve druhém poli jsou rozměryvybraného objektu či objektů (přesněji řečeno pravoúhléprůměty do os x a y soustavy souřadnic), pokud však s ním(nimi) pohybujete, zobrazují se zde relativní souřadnice posunutívztažené ke středu objektu (objektů).
Počátek soustavy souřadnic
Vodicí linky
Stavový řádek
Lokální nabídka
Informaceve stavovém řádku
Soustava souřadnic

68
2
K A P I T O L A 2 PPACOVNÍ PROSTŘEDÍ EDITORU
Posuvníky
Navigace v dokumentu
V dalším poli se nachází charakteristika aktivního objektu (čiobjektů) a hladině, na které se objekt nachází, jen po dobuotáčení objektu je v něm uveden aktuální úhel otočení.Všechny hodnoty souřadnic jsou uvedeny ve stejných měrnýchjednotkách jako na pravítkách, změnit je (oboje současně) lzev nabídce Soubor | Nastavení dokumentu.
POSUVNÍKYPosuvníky jsou nezbytnou součástí snad všech programůpro Windows. I v Zoner Callistu 4 lemují zleva a zdola oknopracovní plochy a slouží k pohybu po dokumentu, který se přizvoleném měřítku „nevejde“ do okna. Jejich použití snad nenítřeba více rozebírat.Existuje však ještě jeden způsob, jak se v dokumentupohybovat podobně, jako když rukou posunujete papír postole (panning). Když stisknete klávesu Alt, změní sekurzorová šipkav šipkový kříž. Nyní můžete dokument „uchopit“ současnýmstiskem levého tlačítka myší a jejím pohybem po podložceposunout.Majitelé myší s kolečkem (či jiným obdobným zařízením)mohou navíc tohoto kolečka využít k pohybu po pracovníploše ve vertikálním směru, a se současně stisknutouklávesou Shift i ve směru horizontálním. Po stisknutí kolečkase zobrazí navigační kříž, který umožňuje pohyb podokumentu jen malým posunem kurzoru vhodným směrem odkříže.
Změnaměrných jednotek
Paleta barev
PALETA BAREV
Těsně nad stavovým řádkem se nachází paleta barev, jejížpoužívání stylem Drag&Drop (česky asi Táhni a pusť) můževelice zrychlit a zefektivnit vaši práci v Zoner Callistu 4.

69
2
2. ČÁST: REFERENČNÍ PŘÍRUČKA ZONER CALLISTO 4
Pracovní plocha
Změna nastavení dokumentu astránky
Lokální nabídka
Odkládací plocha
Podrobněji budou možnosti jejího využití rozebrány při popisupráce s barvami.Jako všechno ostatní i paletu barev lze v případě nutnosti skrýt,a to změnou zatržení v nabídce Zobrazit | Paleta. O barvácha o způsobu práce s paletou barev ještě bude řeč v kapitoleBarvy a efekty, viz strana 171.
PRACOVNÍ PLOCHAPracovní plocha poskytuje prostor pro vaši grafickou tvorbu.Kreslení, či přesněji řečeno vkládání objektů, provádíme dodokumentu, který je zobrazen jako tisková stránka ohraničenáokrajem se stínem. V novém dokumentu obvykle má tato stránkaformát A4 na výšku, změnit jej můžete, společně s dalšímiparametry, v nabídce Soubor | Nastavení dokumentu.Plocha vně tiskové stránky slouží k odkládání objektů, kterénechcete tisknout, ale chcete je uchovat pro pozdější použitínebo je chcete přesunout na jinou stránku.Klepnutím pravým tlačítkem do pracovní plochy mimo objektyvyvoláte lokální nabídku, která tak zpřístupňuje kreslící nástrojeze základního panelu nástrojů, nástroje pro práci se schránkouWindows a také možnost zobrazení či skrytí vodících linek a sítě.Tato reakce na klepnutí pravým tlačítkem myši je však volitelná,změnit ji můžete v roletové nabídce Zobrazit | Možnosti. podzáložkou Všeobecné.
Zobrazení a skrytí paletybarev

70
2
K A P I T O L A 2 PPACOVNÍ PROSTŘEDÍ EDITORU

KAPITOLA 3:OVLÁDÁNÍ ZONER CALLISTA 4


73
3
2. ČÁST: REFERENČNÍ PŘÍRUČKA ZONER CALLISTO 4
OVLÁDÁNÍ ZONERCALLISTA 4
MĚŘÍTKO ZOBRAZENÍ
Při kreslení je občas potřeba obrázek zvětšit či zmenšit a při tomvám bude velkým pomocníkem nástroj měřítko, který býváněkdy nazýván lupa.K jeho ovládání slouží panel nástrojů Měřítko, jehož zobrazení čiskrytí zvolíte změnou zatržení v roletové nabídce Zobrazit | Panelnástrojů | Měřítko nebo přímo v kontextové nabídce.
Dokud si dostatečně neosvojíte tzv. rychlopřepínání a klávesovézkratky (viz dále), nechejte si panel nástrojů pro měřítkozobrazený, můžete využít svislého ukotvení, nejlépe vlevo podzákladním panelem. Nabídnout vám může tyto příkazy:
Zvětšení měřítka – provedete klepnutím myší na tototlačítko a natažením rámce přes oblast, kterou chcete
roztáhnout do okna pracovní plochy. Pokud místo tažení jen myšído plochy klepnete, měřítko se zdvojnásobí tak, že střed oknabude v místě tohoto klepnutí. Oba tyto postupy lze provádět dourčité míry opakovaně.
Zmenšení měřítka – po klepnutí myší na toto tlačítko sezmenší měřítko zobrazení na polovinu, i tuto akci lze
několikrát opakovat.Předchozí měřítko – klepnutím na toto tlačítko senastaví poslední měřítko zobrazení použité jako poslední
před současným měřítkem, tedy před poslední provedenouzměnou.
Celá stránka – zobrazí v pracovní ploše celou tiskovoustránku
Panel nástrojů Měřítko
Zvětšení měřítka
Celá stránka
Předchozí měřítka
Zmenšení měřítka

74
3
K A P I T O L A 3 OVLÁDÁNÍ ZONER CALLISTA 4
Přehled všech objektů – zobrazí v pracovní ploševšechny objekty, tedy na dané stránce a na okolní
odkládací ploše
Vybrané objekty – po klepnutí na něj se nastaví největšímožné měřítko tak, aby byly viditelné celé všechny
vybrané objekty.
Pracovní plocha – poskytne přehled o celé pracovníploše, toto je nejmenší možné měřítko a použijete jej jen
při přesunech větších objektů, odložených na pracovní ploše, nastránku a zpět.
Rychlopřepínání měřítkaJak již byla zmínka na předchozí stránce, rychlopřepínání měřítkaje další metodou, jak změnit měřítko zobrazení, a navíc rychleji.Vychází z principu klávesových zkratek, nevyužívá však jenkláves – jedná se o současný stisk kláves a pravého tlačítkamyši. Jistě si tuto metodu velice brzy osvojíte, abystenepotřebovali mít zobrazený panel s nástroji pro měřítko. Velkouvýhodou je také fakt, že při tomto způsobu přepínání měřítka senemění nástroj, se kterým zrovna pracujete.První je možnost přepínání režimů Celá stránka – Polovinastránky klepnutím pravým tlačítkem myši se současněstisknutou klávesou Ctrl, přičemž pozice kurzoru stanoví středzvětšeného zobrazení. Opětovným klepnutím pravým tlačítkemse stisknutým Ctrl se měřítko přizpůsobí zobrazení celé strany.Druhá varianta umožňuje obdobným způsobem přepínání režimůzobrazení Celá stránka – Čtvrtina stránky. Rozdíl je pouze v tom, že současně s klepnutím pravým tlačítkem myši je třebapodržet stisknuté klávesy Ctrl-Shift.Třetí možností je dočasná volba zvětšovacího nástroje současnýmstiskem kláves Ctrl-mezerník. Pokud jsou stisknuté, kurzor myšise změní na lupu a vy můžete tažením levým tlačítkem myšivymezit oblast nového zobrazení. Po uvolnění kláves seautomaticky vrátí původní nástroj.Některé další užitečné nástroje měřítka lze vyvolat jednoduchýmiklávesovými zkratkami, ovšem s jedním omezením – nefungujípři psaní textů:
A – zaostří na všechny objektyS – zaostří na označené objektyE – zobrazí celou stránku.
Rychlopřepínání měřítka
Stránka – 1/2 stránky
Stránka – 1/4 stránky
Dočasná volba nástroje Měřítko
Klávesové zkratky
Přehled všech objektů
Vybrané objekty
Pracovní plocha

75
3
2. ČÁST: REFERENČNÍ PŘÍRUČKA ZONER CALLISTO 4
HLADINYMožnost práce ve více hladinách (v některých programech se jimříká vrstvy) již není výhradou profesionálních grafickýchprogramů typu CAD, dnes je již nepostradatelnou součástí všechslušných programů pro tvorbu jakékoliv grafiky. Také ZonerCallisto 4 tuto možnost nabízí.Práci na několika hladinách v grafickém editoru lze přirovnat keskládání obrázku z částí nakreslených na průhledných fóliích čiskleněných deskách. V takovém případě získáte správnývýsledek položením těchto fólií na sebe tak, že při pohledu shoravidíte kompletní obrázek. Každá taková fólie je v Zoner Callistuprezentována jako hladina, za hlavní hladinu pak považujemepodložku, na které tyto fólie-hladiny skládáme na sebe.
K čemu hladiny použít? Především k usnadnění a urychlení prácese složitějšími dokumenty. Jednotlivé části dokumentudoporučujeme kreslit do různých hladin a ty pak nastavit tak, abybyly neměnné nebo dokonce neviditelné. Pokud si prácis hladinami dostatečně osvojíte, můžete si tímto způsobem častopodstatně urychlit tvorbu dokumentu, zvláště pokud je v němvětší množství objektů.Pro práci s hladinami jsou vám k dispozici dva ovládací prvky,a to panel nástrojů a galerie. Rozhodnutí, který z nich použítzávisí na tom, kolik hladin v dokumentu máte, jak s nimipracujete a také kolik máte prostoru na obrazovce. Ovládáníhladin je v obou případech v podstatě shodné, galerie však nabízívíce možností manipulace jak s hladinami, tak s objekty na nichumístěnými.Panel nástrojů Hladiny můžete ukotvit pouze ve vodorovnépoloze, osvědčuje se umístění u horního okraje. Pokud vám torozlišení monitoru umožní, doporučuji jej umístit vpravo jakodruhý v řadě vedle jiného panelu, např. alternativního.
Panel nástrojů Hladiny
Princip skládání hladin
Využití hladin
Možnosti ovládání
1
2
3

76
3
K A P I T O L A 3 OVLÁDÁNÍ ZONER CALLISTA 4
Na panelu nástrojů pro měřítko najdete tyto prvky:
Aktivní hladinanese informaci
o hladině, na níž právě pracujete. Klepnutím na šipku vpravorozbalíte seznam všech existujících hladin, které jsou uživatelipřístupné, volbou kterékoliv z nich tuto nastavíte jako aktivní.Ikony vlevo před názvem hladiny jsou přepínači nastavení, jsou-li výrazné a barevné, znamená to stav „zapnuto“, jsou-li šedé,znamená to „vypnuto“. Změnit jejich stav můžete klepnutímlevým tlačítkem myši na příslušnou ikonu.
Viditelnost udává, zda budou objekty na tétohladině viditelné na obrazovce. Jejím
vypnutím jednoduše schováte již hotové části dokumentu,aby vás jejich vykreslování nezdržovalo při další práci,neboť každý objekt, který není vidět, znamená jistouúsporu času při překreslování obrazovky, zvláště napočítačích poněkud nižších parametrů. Ale i na velicevýkonných počítačích se při tvorbě složitějších pracívyplatí si rozmístění objektů na jednotlivé hladiny předempromyslet, zejména jedná-li se o bitmapy nebo prvky sesložitějšími přechody či průhledností.
Uzamčení hladiny znamená ochranu jižhotové části složitějšího dokumentu před
nechtěnými změnami, kterým se při další práci jen stěžívyhnete. Objekty na uzamčené hladině sice mohou býtviditelné, ale nedá se s nimi manipulovat – nemůžete jevybrat, zmenšit, odstranit ani tvarovat.
Tisknutelnost je užitečná zejména při prácipodle předlohy, kterou chcete vidět na
obrazovce, nikoliv však ve vytištěném dokumentu. Takévyužití tzv. Slepých map, které jsou také součástíinstalačního balíčku Zoner Callista 4, jsou založeny právěna principu nastavitelné viditelnosti a tisknutelnosti.
Přidat hladinu - po klepnutí na toto tlačítko se zobrazíokénko pro zadání názvu a nové hladiny a nastavení
jejích vlastností. Tato hladina se pak přidá nad dosud aktivníhladinu (lze tedy vkládat i mezi již existující hladiny).
Smazat hladinu - klepnutím na toto tlačítko smažeteaktivní hladinu i s objekty, které jsou na ní obsažené,
vždy se však program dotazem ujistí, zda tuto akci skutečněchcete provést. Pokud chcete obsažené objekty zachovat, musíteje nejprve přesunout do jiné hladiny nebo na okolní plochu.
Aktivní hladina
Viditelnost
Uzamčení
Tisknutelnost
Přidat hladinu
Smazat hladinu

77
3
2. ČÁST: REFERENČNÍ PŘÍRUČKA ZONER CALLISTO 4
Mazání hladin má jen jedinou podmínku – v dokumentu musízůstat alespoň jedna uživatelem modifikovatelná hladina.Mezi časté úkony při práci s hladinami patří přemístění objektůz jedné hladiny do jiné. K tomu lze samozřejmě použítkopírování s pomocí schránky (o práci se schránkou se dozvítevíce v závěru referenční příručky). Zoner Callisto 4 všakk tomuto účelu nabízí přímý nástroj. Stačí si označit objekty, ježchcete přesunout, vybrat cílovou hladinu jako aktuální a zvolitv nabídce Objekty | Pořadí objektů | Do aktuální hladiny.Galerie Hladiny poskytuje pro práci na více hladinách poněkudvyšší komfort. Jednak v ní vidíte seznam všech hladin, které vdokumentu jsou, jednak nabízí větší spektrum příkazů a většinoui jejich rychlejší vyvolání.
Aktuální hladina je v seznamu modře podsvícena. Vybrat jakoaktuální můžete kteroukoliv uživatelem modifikovatelnouhladinu pouhým klepnutím levým tlačítkem myši.Přímo v tomto seznamu lze velmi jednoduše změnit pořadíhladin (opět jen těch uživatelem modifikovatelných), a to tak, žejednu z nich myší uchopíte stisknutím levého tlačítka, přetáhnetena žádané místo a tlačítko myši pustíte.V seznamu můžete také hladinám změnit názvy. Pokud na názevněkteré hladiny poklepete myší, zobrazí se okénko pro změnuvlastností této hladiny (tj. názvu, stavu viditelnosti, uzamčenía tisknutelnosti) stejné jako při přidávání nové hladiny.Klepnutím pravým tlačítkem myší kdekoliv v seznamu vyvolátelokální nabídku, která vám nabídne další příkazy. Jestliže totoklepnutí učiníte ve volném prostoru mimo řádky s názvy hladin,
Galerie Hladiny
Přesouvání objektůmezi hladinami
Změna pořadí hladin
Přejmenování hladin
Aktuální hladina

78
3
K A P I T O L A 3 OVLÁDÁNÍ ZONER CALLISTA 4
bude tato nabídka obsahovat jen minimum příkazů, pokudklepnete na řádku, dostanete větší výběr příkazů – samozřejmě seopět rozlišuje, co s danou hladinou smíte udělat.
Příkazy Přidat a Smazat zde nahrazují příslušná tlačítkaz panelu nástrojů Hladiny, k jejich popisu se již nemá cenuvracet. Snad jen upozornění, že příkaz smazat je dostupný pouzetehdy, když nabídku vyvoláte klepnutím na modifikovatelnou,hladinu. A přidaná hladina se zařadí nad aktuální, nikoliv nad tu,na které jste klepli myší.Pod položkou Výběr najdete 4 příkazy pro vybírání, odebíránía přesouvání objektů. Opět se jedná o příkazy, které se vždyvztahují k té hladině, na níž jste kontextovou nabídku vyvolali.I v galerii Hladiny můžete měnit nastavení viditelnosti,uzamčení a tisknutelnosti pro jednotlivé, uživatelemmodifikovatelné hladiny. Kromě změny stavu klepnutím levýmtlačítkem myši na příslušnou ikonu u dané hladiny však máte vgalerii ještě jednu možnost – lokální nabídky, které vyvoláteklepnutím na jednotlivé ikony pravým tlačítkem myši. V nichmůžete příslušnou vlastnost (na obrázku viditelnost) zapnoutnebo vypnout pro všechny hladiny současně, anebo můžete téhladině, na níž jste nabídku vyvolali, nastavit tzv. exkluzivívníviditelnost (respektive uzamčení,tisknutelnost) – tzn., že danouvlastnost zapnete jen pro ni (všemostatním se vypne).Jak jsem se již zmínila, existují v Zoner Callistu 4 také hladiny,které nemůže uživatel žádným způsobem změnit. Jsou to tzv.virtuální hladiny a jsou jednou z novinek oproti předchozí verzi, ikdyž ne tak docela. Zobrazení jejich seznamu je možné pouze vgalerii Hladiny a zapnout či vypnout jej lze v lokální nabídcezměnou zatržení u položky Virtuální hladiny. Jejich názvy jsoušedé a není možné je vybrat jako aktuální.I v Zoner Callistu 3 tyto hladiny existovaly, byly však skrytyvašim zrakům, neboť obsahují prvky, které si vy, jakožtouživatel, nesmíte nekontrolovaně měnit. Zoner Callisto 4 vám je
Virtuální hladiny
Výběr a přesouvání objektů
Přidání a smazání hladiny
Lokální nabídka

79
3
2. ČÁST: REFERENČNÍ PŘÍRUČKA ZONER CALLISTO 4
nabízí k nahlédnutí a dovoluje takévelice rychle měnit nastavení jejichviditelnosti a tisknutelnosti,u některých také uzamčení. Myslím,že jejich účel není třeba vícevysvětlovat, jelikož je dostatečnězřejmý už z názvů těchto hladin.
Jedinou zvláštnostíoproti běžným hladinám
je možnost nastavit některým z nichmagnetické vlastnosti.Volbou položky Vlastnosti klepnutím na modifikovatelné hladiněvyvoláte okénko pro změnu vlastností dané hladiny (stejně jakokdyž na její název v seznamu poklepete). Volbou téže položky navirtuální hladině však vyvoláte jiné okno,v závislosti na dané hladině, pro zadání všech parametrůtýkajících se prvků, které dotyčná hladina obsahuje – např.nastavení tiskových značek pro hladinu Tiskové značky.Parametry všech prvků virtuálních hladin najdete takév roletové nabídce Soubor | Nastavení dokumentu.Zoner Callisto 4 rozlišuje při práci se schránkou, zda se mázachovat hladina daného objektu. Okno pro nastavení tétomožnosti vyvoláte volbou Zobrazit | Možnosti... v roletovénabídce. Na kartě Schránka je položka Zachovávat hladiny.Pokud tedy chcete přesunovat objekty z jedné hladiny do jiné(i mezi dvěma dokumenty!), nezaškrtávejte tuto položku. Naopakpokud například přetahujete z jednoho dokumentu obrázek, kterýje rozvržen na několika hladinách, do jiného dokumentu, jevhodné hladiny zachovat zaškrtnutím této volby. Podrobnějšíinformace o práci se schránkou najdete v závěru referenčnípříručky.
SPRÁVCE POHLEDŮPři grafické tvorbě se určitě nevyhnete zvětšování určitých částídokumentu, je tedy třeba často měnit měřítko zobrazení.V situaci, kdy je třeba opakovaně určitou část obrázkuněkolikanásobně zvětšit, poupravit nějaký detail, a hned natozase zmenšit a zkontrolovat efekt změny v celkovém pohledu,jistě oceníte možnost definovat a ukládat si jednotlivé pohledytak, aby bylo možné je jednoduše a rychle měnit. Právě to vámumožňuje Zoner Callisto 4 prostřednictvím svého Správcepohledů.
Časté změny měřítkazobrazení
Vlastnosti hladin
Zachovávání hladin přikopírování přes schránku
Galerie s virtuálnímihladinami

80
3
K A P I T O L A 3 OVLÁDÁNÍ ZONER CALLISTA 4
Již Zoner Callisto 3 přišlo s plovoucím oknem správce pohledů,které usnadňovalo vizuální orientaci v dokumentu. ZonerCallisto 4 nabízí obdobný nástroj prostřednictvím galerieSprávce pohledů, navíc však také přináší galerii Pohledy, kteráposkytuje seznam všech nadefinovaných pohledů.Jednotlivé pohledy lze definovat (a samozřejmě ukládat) v rámcijedné stránky, ale také na různých stránkách jednohovícestránkového dokumentu, takže jejich zavoláním můžetevlastně i listovat v dokumentu. Oproti předchozímu ZonerCallistu 3, které umožnilo zadání pouze 10 pohledů, bylo totočíslo zvýšeno na 100 pohledů, prvních 10 je však zvýhodněnopřiřazením klávesové zkratky pro rychlé vyvolání.Galerie Správce pohledů zobrazuje vždy aktuální pohled bezohledu na to, zda jste si ho uložili nebo ne. Oblast, která má býtzobrazena v okně pracovní plochy, je v náhledu označenamodrým obdélníkem. Pokud tato oblast sahá za hranice oknagalerie, poznáte to podle přerušované čáry na příslušné straněvymezujícího obdélníka. Ten můžete v okénku posunovat po„pracovní ploše“, anebo také velice snadno a rychle zvětšovat čizmenšovat, a to i opakovaně.
Posunutí pohledu provedete jednoduše uchopením a taženímvymezujícího obdélníka levým tlačítkem myši nebo jenklepnutím mimo něj, čímž určíte střed budoucího pohledu.Přitom se kurzor dočasně změní v navigační kříž.Dvojnásobné zvětšení měřítka (zmenšení oblasti pohledu) lzeudělat tak, že levým tlačítkem myši klepnete do okénka sesoučasně stisknutou klávesou Ctrl. Všimněte si přitom, že již postisku klávesy Ctrl se kurzor změní v lupu se znaménkem plus.
Posunutí pohledu
Zvětšení měřítka
Galerie Správce pohledů
Správce pohledů
Pohledy

81
3
2. ČÁST: REFERENČNÍ PŘÍRUČKA ZONER CALLISTO 4
Dvojnásobné zmenšení měřítka (zvětšení oblasti pohledu)docílíte stejným způsobem, jen je potřeba současně stisknoutCtrl-Shift, přičemž kurzor se mění v lupu se znaménkem mínus.
Klepnete-li na libovolné místo v okněsprávce pohledů pravým tlačítkemmyši, vyvoláte lokální nabídku. Ta vámnabízí další nástroje, které vám mohoupomoci při práce s pohledy, zejménaseznam všech vámi již uloženýchpohledů ve středním oddíle nabídky.
V takovém případě, jaký je zachycen na obrázku na předchozístraně, je zobrazení viditelné oblasti vztaženo k tiskové stráncedokumentu, také v lokální nabídce je vybrána právě volbaZobrazit stránku, tj. před jejím názvem je černý puntík.Klepnutím na jinou položku výběru lze změnit způsob zobrazeníviditelné oblasti v okně správce pohledů. Pracujete-li nadokumentu větších rozměrů nebo chcete-li mít přehled o celépracovní ploše včetně objektů odložených mimo dokument,zvolte Zobrazit plochu. Jestliže však pracujete na něčem malémvzhledem k rozměrům stránky (např. na vizitce, kterou pozdějichcete vytisknout několikrát rozkopírovanou na stránce formátuA4) anebo prostě jen nemůžete najít všechny vytvořené objekty,pak zvolte Zobrazit objekty a zobrazení se přizpůsobí tak, abyobsáhlo všechny existující objekty v maximálním možnémzvětšení.Nejzajímavější vlastností správce pohledů je možnost ukládáníjednou nastavených pohledů a jejich rychlé opětovné vyvolání.Právě k definici nového pohledu slouží v kontextové nabídcepoložka Přidat pohled. Její volbou vyvoláte okno propojmenování aktuálního pohledu.
Nový pohled se pak zařadí do seznamu (který můžete vidětv lokální nabídce nebo v galerii Pohledy) a je mu přiřazenazkratková klávesa ve tvaru Alt-číslo (1, 2 až 0), je-li ještě některáz nich nevyužita.
Lokální nabídka
Možnosti zobrazení plochyv náhledu
Ukládání pohledů
Zachovávání hladin při prácise schránkou
Zmenšení měřítka

82
3
K A P I T O L A 3 OVLÁDÁNÍ ZONER CALLISTA 4
Galerie Pohledy poskytuje přehled o všech dosudnadefinovaných pohledech v daném dokumentu. První dvěpoložky v seznamu jsou zadány samotným programem a nelze jeani smazat ani změnit, jedná se v podstatě o další variantu jejichvyvolání (duplikují volby v panelu nástrojů pro měřítko). Zvolittyto pohledy za aktuální však můžete stejně jako kterýkolivvlastní – pouhým klepnutím levým tlačítkem myši na řádek sjeho názvem nebo metodou drag&drop.
Klepnutím pravým tlačítkem myši do oknagalerie Pohledy vyvoláte i zde lokálnínabídku, která nabízí buď čtyři nebo jenjediný příkaz – to podle toho, zda jsteklepli na řádku s modifikovatelnýmpohledem nebo jinde.Položka Přidat zde má naprosto stejný význam jako v galeriiSprávce pohledů (viz dříve).Příkazem Smazat můžete smazat jen ten pohled, který jste samiuložili; vyvoláte-li nabídku klepnutím na pohled Stránka neboPlocha, není tento příkaz dostupný.Příkaz Změnit pohled je také přístupný jen pro vámi definovanépohledy. Změní ten pohled, na němž jste nabídku vyvolali, a totak, že pod jeho názvem uloží současné nastavení zobrazenídokumentu v okně pracovní plochy. Zároveň jej vybere jakoaktuální.
Galerie Pohledy
Lokální nabídka

83
3
2. ČÁST: REFERENČNÍ PŘÍRUČKA ZONER CALLISTO 4
Příkaz Vlastnosti umožňuje změnu názvu vámi definovanéhopohledu, jeho volbou vyvoláte stejné okno, jako pro zadánínového pohledu.
ROZDĚLENÍ PRACOVNÍ PLOCHYS využitím správce pohledů velmi úzce souvisí také možnostrozdělení okna pracovní plochy na dvě nebo čtyři části.Pohled v každé části může ukazovat jinou část stránky nebo takéjinou stránku v rámci jednoho vícestránkového dokumentu,stejně jako je tomu u pohledů obecně, a také může každý pohledmít jiné měřítko zobrazení. Majitelé 14“ monitorů tuto schopnostZoner Callista 4 asi příliš neocení, těm šťastnějším z vás všakumožní vidět např. detail i celek současně bez nutnosti přepínánímezi jednotlivými pohledy. Přitom je důležité uvědomit si, žekaždá změna v kterémkoliv okně rozdělené pracovní plochy seokamžitě promítne i v oknech ostatních pohledů.
Rozdělenípracovní plochy
Vlastnosti pohledů

84
3
K A P I T O L A 3 OVLÁDÁNÍ ZONER CALLISTA 4
Rozdělení pracovní plochy je možné několika způsoby:• Vyberete-li příkaz Okno | Rozdělit v roletové nabídce, změníse kurzor myši v rozdělovací kříž. Pohybem myši jej posuňte namísto, kde chcete mít průsečík dělících čar a klepněte levýmtlačítkem – tak určíte budoucí hranice pohledů. Tímto způsobemrozdělíte pracovní plochu najednou na čtyři různé části. Chcete-liplochu rozdělit jen na dva pohledy, stanovte průsečík dělícíchpříček v jednom směru mimo okno pracovní plochy.• Uchopíte-li myší rozdělovacíikonu v levém dolním, resp.pravém horním, rohu vedleposuvníku a tažením jivysunete do žádané pozicev pracovní ploše, rozdělíte jitak na dvě části vedle sebe,resp. pod sebou.• Jestliže poklepete na rozdělovací ikonu, rozdělíte oknopracovní plochy přesně na poloviny v daném směru.Velikost jednotlivých oken rozdělené pracovní plochy můžetekdykoliv změnit uchopením a tažením dělící hranice nebo jejichprůsečíku na novou pozici.Zrušení rozdělení pracovní plochy a návrat do zobrazeníjediného pohledu provedete tak, že hranice pohledů myšíuchopíte a odsunete za okraj pracovní plochy (se stisknutýmlevým tlačítkem myši).Další výhodou je možnost kombinace rozdělení pracovníplochy a správce pohledů.
Způsoby rozdělení pracovníplochy
Změna rozdělení plochy
Zrušení rozdělení plochy
Rozdělení plochy a galerie Správce pohledů

85
3
2. ČÁST: REFERENČNÍ PŘÍRUČKA ZONER CALLISTO 4
Panel nástrojů Stránky
Aktuální stránka
Vícestránkové dokumenty
Počet stránek
Tu využijete například právě pro práci na několika jednotlivýchdetailech, pro něž mohou být nastaveny jednotlivé pohledy,v rámci jednoho dokumentu, který po celou dobu budete mítzobrazený v druhém okně v celkovém pohledu. V případěvícestránkového dokumentu pak můžete sledovat třeba celkovýpohled na dvě navazující stránky současně s jejich detaily.
VÍCESTRÁNKOVÉ DOKUMENTY
Podle našich zkušeností víme, že jedním z nejčastějších způsobůvyužití Zoner Callista je tvorba propagačních tiskovin neboliletáků. Ty však často mívají více stránek nebo jsou alespoňoboustranné. Abyste v takovém případě nemuseli každoustránku vytvářet a uchovávat jako zvláštní soubor, podporujeZoner Callisto 4 také práci s vícestránkovými dokumenty.Počet stran dokumentu můžete kdykoliv v průběhu tvorbyzměnit. Považuji však za důležité upozornit na jednu vlastnost,která je v grafickém editoru Zoner Callisto 4 odlišná odzvyklostí v editorech textových. Každý objekt, který umístíte naněkterou stránku v dokumentu, bude nadále s touto stránkousvázán, pokud jej nesmažete či nepřemístíte. Přidávání aodebírání některé stránky nemá vliv na obsah stránekdalších, jen se přečíslují tak, aby byla zachována jejichkontinuita.Pro manipulaci se stránkami slouží skupina tlačítek v levémdolním rohu pracovní plochy vedle horizontálního posuvníku.Na obrázku vidíte jejich vzhled v případě 1-stránkového a 3-stránkového dokumentu.
Vyzkoušejte si sami, jak se jednotlivá tlačítka mění v závislostina tom, zda se nacházíte na stránce jednostránkovéhodokumentu nebo na první, poslední či prostřední stráncedokumentu vícestránkového.
Pole uprostřed poskytuje informaceo aktuální stránce, údaj před lomítkem
udává číslo aktuální stránky, údaj za lomítkem celkový početstránek v dokumentu.

86
3
K A P I T O L A 3 OVLÁDÁNÍ ZONER CALLISTA 4
Klepnutím pravým tlačítkem myši natoto políčko vyvoláte lokální nabídku,která nabízí následující příkazy:
Příkazem Jít na stránku ... vyvoláte okno pro zadání číslapožadované stránky, popř. její typ.Příkaz Přidat stránky ... vyvolá okno , v němž můžete zadatpřidání libovolného počtu stránek před či za aktuální stránku,anebo na začátek či na konec dokumentu.Příkazem Odstranit stránky ... vyvoláte okno pro zadání číslastránky, resp. rozsahu stránek, jež chcete smazat.POZOR! Stránky smažete i s jejich obsahem!
Toto tlačítko může být na dvou místech – vlevo předinformativním polem, pokud se nacházíte na první stránce,
a vpravo za ním, pokud jste na stránce poslední. Klepnutím myšína jedno i druhé do dokumentu přidáte jednu stránku v prvnímpřípadě na začátek, ve druhém na konec dokumentu.
Tyto šipky zajišťují posun o jednu stránku zpět,resp. dopředu, a jsou dostupné vždy tehdy, jestliže
se v daném směru nachází alespoň jedna další stránka. Listovatmůžete také stiskem F11 směrem zpět a F12 směrem dopředu.
Klepnutím myší na šipky se zarážkou si zajistíteskok na první, resp. poslední stránku
dokumentu, tato tlačítka jsou také dostupná jen tehdy, pokud jekam daným směrem listovat.Přesun objektů z jedné stránky na druhou lze provést pomocíschránky Windows (více se dočtete v závěru referenčnípříručky).
Klepnutím na tlačítko s písmenem „M“ se přesunete na tzv.vzorovou stránku.
Nacházíte-li se na vzorové stránce, všimněte si změny panelunástrojů pro práci se stránkami:
Vzorová stránka je nedílnou součástí každého dokumentu, záležíjen na tom, zda jejích specifických vlastností využijete či nikoliv.Veškerá mocnost tohoto nástroje spočívá v tom, že všechny prvky,které do ní vložíte mohou být zobrazeny na všech stránkáchdokumentu. Může se jednat o obrázky (např. logo v záhlaví stránek),text (charakteristika dokumentu v zápatí) nebo globální vodící linky.
Přidání stránky
Posun o stránku
Skok na první či poslední
Přesun objektů mezistránkami
Přechod na vzorovou stránku
Vzorová stránka
Lokální nabídka

87
3
2. ČÁST: REFERENČNÍ PŘÍRUČKA ZONER CALLISTO 4
Návrat na normální stránkudokumentu
Navíc lze nastavit odděleně jejich viditelnost na obrazovce a vevytištěném dokumentu, neboť se jedná o tzv. virtální hladinu (vizpodkapitola Hladiny, str. 75).
Tlačítko s vyobrazenou stránkou slouží k návratu nanormální stránku, se kterou jste pracovali naposledy před
přechodem na stránku vzorovou.K práci s více stránkami můžete s výhodou využít rozdělenípracovní plochy či správce pohledů, o nichž byla řeč napředchozích stránkách.
FUNKCE ZPĚT A OPAKOVAT
Častým požadavkem při tvorbě dokumentů je vrácení posledníoperace či spíše několika posledních operací. Zoner Callisto 4tuto schopnost také má – umožňuje vrátit, a případně také znovuprovést, max. 20 posledních operací.Použití funkce o krok zpět však nemá vliv na práci se soubory.Pokud například provedete uložení dokumentu, nelze tutooperaci vrátit.
Stisk tlačítka se zpětnou šipkou v základním panelunástrojů vyvolá funkci Zpět, tedy vrácení 1 poslední
operace. Dalšími možnostmi vyvolání této funkce je volbapříkazu Úpravy | Zpětv roletové nabídce a také dvě klávesové zkratky Alt-Backspacenebo Ctrl-Z.
Toto tlačítko v základním panelu nástrojů vyvolá funkciZnovu, neboli znovuprovedení právě vrácené operace,
což využijete v případě, že byla předchozí funkce použitaomylem. Také tuto funkci je možné vyvolat několika způsoby,jednak volbou příkazu Úpravy | Opakovat v roletové nabídcenebo stiskem kombinace kláves Ctrl-Y.
Operace se soubory
Vrácení a opakování operací
Zpět
Znovu

88
3
K A P I T O L A 3 OVLÁDÁNÍ ZONER CALLISTA 4
Zobrazení / skrytí
Uzamčení
Ovládání pomocí dialogovéhookna
VODICÍ LINKYVodicí linky jsou přímky kolmé k osám soustavy souřadnica v grafickém editoru usnadňují vkládání a umísťování objektů nastránku tam, kde jim vodící linky vymezí místo.Vodicí linky napomáhají nejen vizuálně, ale navíc mohou mít i tzv.magnetickou schopnost. To znamená, že když nějaký objekt připřesunování nebo změně velikosti přiblížíte do jejich blízkosti,bude uchycen na stejnou souřadnici. Aktivaci této vlastnosti lzenastavit v okně Nastavení dokumentu (viz dále), kdykoliv ji všakmůžete dočasně vypnout podržením stisknuté klávesy Alt.Jednoduchý příklad využití vodicích linek najdete napříkladv úvodním výukovém kurzu, který najdete v 1. části tétopublikace.Pro rychlou, i když méně přesnou, práci s vodicími linkami jetřeba mít zobrazená pravítka, některé nástroje jsou taképřipraveny v alternativním panelu nástrojů při práci svýběrovým nástrojem.Vložení vodicích linek do dokumentu nejrychleji provedete jejichvytažením z pravítek myší. Tato metoda sice není dostatečněpřesná, i když samozřejmě lze míru nepřesnosti zmírnitnastavením většího měřítka zobrazení.Odstranění vodicích linek provedete podobným způsobem jakojejich vložení - tažením mimo okno pracovní plochy.
Klepnutí na toto tlačítko v alternativním panelu nástrojůzapne či vypne zobrazení vodících linek. Tuto změnu lze
kdykoliv provést také změnou zatržení v roletové nabídce upoložky Zobrazit | Vodící linky nebo (kromě psaní textu)stiskem klávesy L.
Stiskem tohoto tlačítka v alternativním panelu nástrojůzpůsobíte uzamčení vodících linek, takže s nimi nebude
možné myší pohnout. Tato volba vám může ušetřit mnohonepříjemností, protože její aktivace zabrání nechtěnému posunulinek zejména při konečných úpravách vzhledu dokumentu.Další variantou vyvolání tohoto stavu je v roletové nabídcezměna zatržení u položky Zobrazit | Zamknutí vodících linek.Všechny výše uvedené funkce pro správu vodících linek lzevyvolat také prostřednictvím definičního okna, jehož vyvolání jesice zdlouhavější, zato však nabízí možnost umístění vodícíchlinek na přesně zadanou souřadnici. Také v případě práce sdokumentem obsahujícím více stránek se mnohdy jeví tatovarianta jako vhodnější.
Vodicí linky
Vložení
Odstranění
Magnetická schopnost
Ovládání pomocí pravítek

89
3
2. ČÁST: REFERENČNÍ PŘÍRUČKA ZONER CALLISTO 4
Zobrazení dialogového okna pro správu vodicích linek vyvolátev roletové nabídce po volbě Soubor | Nastavení dokumentu podzáložkou Vodící linky.Máte-li zobrazená pravítka, můžete zobrazení tohoto oknavyvolat o poznání rychleji prostřednictvím jejich lokální nabídky(po klepnutí pravým tlačítkem myši) volbou Nastavení vodícíchlinek ..., anebo jen poklepáním myší na pravítka.
Pokud pravítka nejsou viditelná, můžete jejich zobrazenízapnout volbou v roletové nabídce Zobrazit | Pravítka.Novou vodicí linku vložíte zapsáním údaje do příslušnéhoboxu, buď pro vodorovnou, nebo svislou linku a klepnutím natlačítko Přidat. Tato nová linka se ihned objeví na stránce,samozřejmě pokud tomu odpovídá aktuální zobrazení.Pokud chcete opravit údaj pro některou z linek v seznamu,vyberte ji, v editačním řádku napište novou hodnotu a klepnětena tlačítko Změnit.Dále můžete využít tlačítko Smazat pro smazání právě označenévodicí linky a tlačítko Smazat vše, které smaže všechny vodícílinky v obou seznamech.V dialogu můžete nastavit také další parametry pro použitívodicích linek změnou zatržení u položek v levém dolním rohuokna. Význam nastavení stavu u položek Zobrazit vodící linkya Zamknutí vodících linek byl již popsán na předchozí stránce, ktomu již není třeba se více vracet.
Vyvolání okna pro správuvodících linek
Nastavení vodících linek
Vložení
Oprava
Smazání
Zobrazení a uzamčení

90
3
K A P I T O L A 3 OVLÁDÁNÍ ZONER CALLISTA 4
Zobrazení / skrytí
Nastavení sítě
Je zde, a jenom zde, však ještě jedna možnost, jak využitívodících linek změnit. Pomocí volby Uchycovat totiž můžeterozhodnout, zda budete využívat magnetických schopností linekči nikoliv. Ty nejsou vždy žádoucí, například tehdy, když chcetenějaký objekt umístit v blízkosti vodících linek, ale ne přesně nanich.
SÍŤSít v pracovní ploše ulehčuje práci zejména při tvorbě dokumentůtechnického charakteru a při potřebě pravidelného uspořádáníobjektů. Především pro uživatele systémů CAD se stala naprostonepostradatelným pomocníkem.Princip jejího použití lze asi nejlépe přirovnat ke kreslení načtverečkovaném papíru, kde určení souřadnic i rozměrůjednotlivých objektů spočívá v „počítání čtverečků“. Díky tomujsou kolmice skutečně kolmé, objekty skutečně zarovnané a všeje na první pohled zřetelné. Na rozdíl od čtverečkovaného nebomilimetrového papíru se však v Zoner Callistu 4 pomocná síťneobjeví ve výsledném vytištěném dokumentu.Pomocí pravoúhlé sítě lze umísťovat a natahovat objekty surčitým krokem, přičemž vám síť může pomáhat nejen vizuálně,ale lze využít i jejích magnetických schopností podobně jako uvodících linek (viz předchozí podkapitola). Navíc si můžetezvolit i způsob jejího zobrazení – tečky, linky či jejich kombinace.
Toto tlačítko najdete v alternativním panelu nástrojů připráci s výběrovým nástrojem. Jeho stisk způsobí
zobrazení / skrytí sítě. Stejného výsledku lze dosáhnout takézměnou zatržení v roletové nabídce Zobrazit | Síť nebo rychlejistiskem klávesy G, ovšems výjimkou režimu psaní textu.Veškeré vlastnosti pomocné sítě lze nastavit v definičním okně,které zobrazíte volbou roletové nabídky Zobrazit | Nastavenísítě pod záložkou Síť. Máte-li zobrazená pravítka, můžetevyužít i rychlejší metody - volbou příkazu Nastavení sítě vjejich lokální nabídce.
Síť
Princip práce se sítí
Využití sítě
Uchycování

91
3
2. ČÁST: REFERENČNÍ PŘÍRUČKA ZONER CALLISTO 4
Hustota sítě je implicitně nastavena na velikost kroku 10 mm, a toHorizontálně i Vertikálně, obě tyto hodnoty však můžete změnitzcela libovolně a navzájem nezávisle.Typ sítě lze zvolit buď jen Body, nebo Linky, anebo kombinaciobojího – Body a linky. Tuto možnost volby přinesla jižpředchozí verze Zoner Callisto 3.Novinkou v Zoner Callistu 4 však je možnost definicelibovolných násobků kroku pro zobrazování zvlášť bodůa zvlášť linek. Tato vlastnost se stává velice mocnou zbranízejména v kombinaci s vlastním nastavením počátku soustavysouřadnic, např. při tvorbě vizitek, štítků, cenovek apod.Samozřejmostí je na tomto místě možnost volby, zda Zobrazit síťa zda Uchycovat objekty s využitím magnetického efektu.
Hustota sítě
Typ sítě
Násobky kroku
Zobrazit a Uchycovat

92
3
K A P I T O L A 3 OVLÁDÁNÍ ZONER CALLISTA 4

KAPITOLA 4:KŘIVKY


95
4
2. ČÁST: REFERENČNÍ PŘÍRUČKA ZONER CALLISTO 4
KŘIVKY
Předchozí kapitoly se věnovaly popisu pracovního prostředía vysvětlení principu ovládání Zoner Callista 4. Také jste mělimožnost prostřednictvím úvodního výukového kurzu pochopitprincip práce vektorového grafického editoru. Nyní si postupněprobereme všechny možnosti vektorového grafického editoruZoner Callisto 4.Znovu opakuji doporučení zkoušet si hned všechny vyobrazenéukázky na vašem počítači. Jako motivace nechť na vás působínásledující obrázek vytvořený v Zoner Callistu:
CO JSOU KŘIVKY
Křivky jsou velice důležitými, pokud ne úplně nejdůležitějšími,útvary vektorové grafiky. Uveďme tedy na úvod trochu teorie.Všechny objekty, které jen může vektorový grafický editornabídnout, jsou odvozené od křivek. Jinak řečeno, každý objekt(např. čára, čtverec, elipsa i každé písmeno textu) jsou z křivekvytvořeny a také je lze kdykoliv na tyto křivky převést.Obecně mohou být křivky jednoduché (elementární) a složenéz libovolného počtu libovolných částí (úseků) – jednoduchýchi složených, spojených i volně seskupených, otevřenýchi zavřených. Lze na ně uplatnit největší spektrum úprav, a to ažna úrovni jednotlivých uzlových bodů.
Křivky ve vektorové grafice
Jednoduché a složené křivky

96
4
K A P I T O L A 4 KŘIVKY
Toto obecnější chápání křivek je oproti Zoner Callistu 3podstatnou změnou, která vám, uživatelům, poskytne vícemožností, lepší přehlednost a po osvojení nových možností takévaši práci výrazně urychlí.
Jelikož je pro vás tato část příručky opravdu tou nejpodstatnějšía je důležité vše správně pochopit, uvádím zde několik pojmů,s nimiž se v dalším textu budete setkávat.Křivka jako prvek vektorové grafiky je z pohledu vás, uživatelů,prostředkem k nakreslení jakékoliv čáry. V tomto obecnémsmyslu ji vektorová grafika prezentuje jako tzv. Bézierovukřivku, jejím zvláštním případem je pak úsečka (viz dále).Bézierova křivka je termín pro křivku, jejíž tvar je definovánpolohou krajních bodů a polohou směrnic v těchto bodech.Směrnice neboli směrová úsečka je úsečka se začátkemv krajním bodě křivky (elementární), která svým směrem udávásměr zakřivení křivky (zjednodušeně lze říci, že představujetečnu) a svou délkou udává hloubku zakřivení křivky.Řídící bod směrnice je její koncový bod, jeho pozice určujesměr a hloubku zakřivení křivky.
Křivky v obecném pojetí
Výklad termínů
Bézierova křivkaa její směrnice
Křivka
Bézierova křivka
Směrnice
Řídící body směrnice

97
4
2. ČÁST: REFERENČNÍ PŘÍRUČKA ZONER CALLISTO 4
Podle orientace směrnic v krajních bodech může mít křivka:• dva vrcholy, pokud směrnice mají opačnou, respektivenesouhlasnou, orientaci
• jeden vrchol, pokud směrnice mají souhlasnou orientaci
• žádný vrchol, pokud obě směrnice leží na přímce, spojující obakrajní body
Uzel je termín, kterým označujeme kterýkoliv krajní (počátečnía koncový) bod libovolné jednoduché křivky nebo libovolnéhoúseku křivky složité.Úsečka je, v souladu s matematickým pojetím, přímá spojnicedvou bodů neboli „rovná čára“. V podstatě se však jedná jeno speciální případ křivky, kdy, podle Bézierovy definice,směrnice krajních bodů splývají s těmito body (viz výše – křivkabez vrcholu).Jednoduchá (elementární) křivka je křivka definovaná jendvěma krajními body a jejich směrnicemi.Složitá neboli složená křivka je křivka vzniklá spojením nejménědvou jednoduchých křivek. Je tedy definována kromě krajníchbodů (se směrnicemi) ještě navíc nejméně jedním dalším uzlem na
Bézierova křivka se dvěmavrcholy
Bézierova křivka s jednímvrcholem
Bézierova křivka bez vrcholu
Uzel
Úsečka
Jednoduchá křivka
Složená křivka

98
4
K A P I T O L A 4 KŘIVKY
jejich spojnici, který je koncovým bodem jednoho a zároveňpočátečním bodem druhého úseku.Úsek je označení pro část složité křivky, tedy pro každouz jednoduchých křivek, ze kterých je složena.Přechod mezi úseky křivky vyjadřuje způsob napojení těchtoúseků v daném uzlu v závislosti na vzájemné poloze a délcesměrnic jednotlivých úseků v přechodovém uzlu:• symetrický přechod, pokud mají směrnice přesně opačný směr
a stejnou délku
• hladký přechod, pokud mají směrnice přesně opačný směr, alerůznou délku
Úsek
Přechod mezi úseky křivky
Symetrický přechod
Hladký přechod

99
4
2. ČÁST: REFERENČNÍ PŘÍRUČKA ZONER CALLISTO 4
• ostrý přechod, pokud směrnice neleží na téže přímce, nebopokud aspoň jedna z nich splývá s přechodovým uzlem (tzn., žeaspoň jeden z úseků je úsečka)
V dalším textu budu používat pro všechny typy křivek souhrnněobecný termín „křivka“, resp. „element křivky“ nebo „úsekkřivky“ a jen tam, kde bude nutno je rozlišit, pak termíny„úsečka“ a „Bézierova křivka“.
NÁSTROJE PRO VKLÁDÁNÍ KŘIVEKOproti Zoner Callistu 3, které nabízelo pouze jediný nástrojs nutností dalších úprav, Zoner Callisto 4 nabízí širší výběrnástrojů pro konkrétní účely. Podstatnou novinkou je pohodlnýzpůsob kreslení složitějších křivek, při němž odpadá nutnostpřesného umísťování bodu přesně na jiný bod a také již nemusítehlídat stav módu napojování. Vaše práce se zrychlí také díkyjednoduššímu ovládání jednotlivých nástrojů.
Nástroj na kreslení křivek najdete v základním panelunástrojů na 3. pozici. Všimněte si malé černé šipky
v pravém dolním rohu ikony – ta ukazuje na podnabídku(rozšíření nabídky) nástrojů skrytou pod touto ikonou. Vyvoláteji delším podržením stisknutého levého tlačítka myši na tomtotlačítku, anebo rychleji jen krátkým podržením a současnýmposunem mimo ikonu. Tak se vám nabídne výběr všech nástrojůpro vkládání křivek, které Zoner Callisto 4 nabízí – kreslení odruky, jednoduché úsečky, jednoduché křivky, spojené úsečkya spojené křivky.
Ostrý přechod
Používání termínů
Nástroj pro vkládání křivek

100
4
K A P I T O L A 4 KŘIVKY
Klepnutím na ikonu kterékoliv z nich se tato vybere jakoaktuální a zobrazí se i do základního panelu nástrojů. Přitom sepodnabídka opět sbalí, což se stane také tehdy, když myšíklepnete mimo ni. Klepnutím přímo na tlačítko v hlavním panelu(bez rozbalování podnabídky) zvolíte aktuální, tj. vyobrazený,druh nástroje.V závislosti na vybraném nástroji se automaticky nastavíalternativní panel nástrojů tak, aby zpřístupnil všechny pro nějpoužitelné operace (viz kapitola Pracovní prostředí programu,str. 57). Přesnější informace o jeho funkcích následuje společněs popisem použití jednotlivých nástrojů pro vkládání, resp.tvarování. Souhrnný přehled i s popisem jejich významu paknajdete v závěru této kapitoly.
JEDNODUCHÉ ÚSEČKYÚsečky jsou, co se ovládání týká, nejjednodušší. Poaktivaci tohoto nástroje můžete úsečku do dokumentu
vložit v podstatě dvojím způsobem – buď dvojím klepnutím nebotažením myši.POSTUP 1 – dvojí klepnutí: prvním klepnutím levým tlačítkemmyši stanovte počáteční bod úsečky, druhým bod koncový.Průběh úsečky nevidíte, ta se vykreslí teprve po stanovení oboubodů. Pokud však v koncovém bodě tlačítko myši neuvolnítehned, ale podržíte je stisknuté a zároveň myší pohnete, pak seúsečka vykresluje okamžitě v závislosti na změně polohy bodu.Polohu koncového bodu stanovíte teprve uvolněním tlačítkamyši.POSTUP 2 – tažení: stisknutím levého tlačítka myši stanovtepočáteční bod úsečky, tažením se posuňte do bodu koncovéhoa tlačítko myši uvolněte. Přitom vidíte průběh úsečky.
Podnabídka nástrojů
Alternativní panel
Jednoduché úsečky

101
4
2. ČÁST: REFERENČNÍ PŘÍRUČKA ZONER CALLISTO 4
Alternativní panel nástrojů:
V alternativním panelu jsou v průběhu vkládání jednoduchýchúseček dostupné pouze dva nástroje.
Po 15 stupních
Napojit na existující
JEDNODUCHÉ KŘIVKYZpůsob definování jednoduchých (Bézierových) křivekbyl důkladně popsán na předchozích stránkách. Z něho
vyplývá, že k nakreslení takové křivky je třeba stanovit nejenpolohu krajních bodů, ale také polohu řídících bodů směrnic –tedy úseček, určujících směr a míru zakřivení.POSTUP: Stisknutím levého tlačítka myši stanovte počátečníbod křivky (a současně počáteční bod směrnice v tomto bodě)a tažením koncový bod jeho směrnice (viz vložení úsečkytažením). Stejným způsobem stanovte i polohu a směrnicikoncového bodu. Dříve než uvolníte tlačítko myši, lzes podržením klávesy Shift změnit také polohu koncového bodukřivky, přičemž se zachová směr i délka již natažené směrnicev tomto bodě (bude se posouvat s ním).
Alternativní panel nástrojů
Jednoduché křivky

102
4
K A P I T O L A 4 KŘIVKY
Pokud v některém bodě místo tažení jen klepnete myší, stanovíse směrnice tak, že její řídící bod splyne i s krajním bodemkřivky do jediného bodu (pokud takto zadáte oba krajní body,výsledkem bude úsečka).
Alternativní panel nástrojů:
Jelikož vložit křivku vlastně znamená vložit 2 úsečky,zpřístupnil alternativní panel stejné nástroje, jako při kresleníúseček, viz předchozí strana.
Po 15 stupních
Napojit na existující
SPOJENÉ ÚSEČKYNástroj pro kreslení spojených úseček je obměnounástroje pro kreslení samostatných úseček a umožňuje
jednoduché kreslení lomené čáry, a to buď otevřené nebouzavřené. Spojená úsečka se skládá z libovolného počtujednoduchých úseček tak, že počáteční bod druhé, a každé další,úsečky je totožný s koncovým bodem úsečky předchozí.POSTUP: Vložte první úsečku (viz vložení úseček). Tím jižbudou další úsečky mít určený počáteční bod a stačí tedyklepnutím stanovit bod koncový (viz vložení úseček dvojímklepnutím).
Bézierova křivka s jedinousměrnicí
Alternativní panel nástrojů
Spojené úsečky

103
4
2. ČÁST: REFERENČNÍ PŘÍRUČKA ZONER CALLISTO 4
Alternativní panel nástrojů:
V alternativním panelu nástrojů jsou dostupné celkem 4 nástroje.První dva jsou po dobu kreslení prvního úseku neaktivní(zešedlé), neboť jejich použití má smysl až u dalších částívýsledné křivky (lomené čáry), třetí je naopak dostupná pouze dozadání prvního úseku.
Po 15 stupních
Napojit na existující
Nová křivka
Douzavřít
SPOJENÉ KŘIVKYTaké nástroj pro kreslení spojitých křivek je obměnoukreslení křivek samostatných a umožňuje jednoduše
nakreslit prakticky jakoukoliv otevřenou či uzavřenou křivkusloženou z libovolného počtu na sebe navazujícíchjednoduchých Bézierových křivek.POSTUP: Vložte první křivku (viz vložení křivek). Tím jižbudou mít další úseky určenou pozici i směrnici počátečníhobodu a stačí tedy stanovit bod koncový a jeho směrnici.
Alternativní panel nástrojů
Spojené křivky

104
4
K A P I T O L A 4 KŘIVKY
Alternativní panel nástrojù:
V alternativním panelu nástrojů je dostupných celkem 7 funkcí.I zde jsou některé z nich, konkrétně 3., 6. a 7., po dobu kresleníprvního úseku neaktivní, 5. naopak je aktivní jen do zadáníprvního úseku. První a druhé tlačítko mají také informativnífunkci – všimněte si, že jedno z nich je stále zapnuté v závislostina tvaru právě vkládaného úseku.
Úsečka
Křivka
Ostrý přechod
Po 15 stupních
Napojit na existující
Nová křivka
Douzavřít
Přechod mezi úsekyV závislosti na poloze směrnic v bodě spojení dvou úseků křivkyrozlišujeme symetrický, hladký nebo ostrý přechod (viz strana95). Implicitně se křivky napojí symetrickým přechodem.Jiné varianty dosáhnete, pokud dalšímu úseku nejprve v jehopočátečním bodě stanovíte směrnici nezávislou na směrnicipředchozího úseku a teprve potom mu určíte koncový bod(a jeho směrnici):POSTUP: Nakreslete první úsek křivky. Nyní stiskněte tlačítkov alternativním panelu nástrojů Ostrý přechod nebo klávesuShift (není třeba ji držet), tím zmizí ta část směrnice, která mělaurčovat zakřivení příštího úseku. Koncový bod nezávislépočáteční směrnice příštího úseku stanovíte klepnutím levýmtlačítkem myši (popř. tažením), pak zadejte pozici a směrnicikoncového bodu úseku běžným způsobem.
Alternativní panel nástrojů
Přechod mezi úseky

105
4
2. ČÁST: REFERENČNÍ PŘÍRUČKA ZONER CALLISTO 4
1.
2.
3.
4.
1.
2.
3.
4.
Střídání křivkových a úsečkových elementůKreslení spojených křivek umožňuje také pohodlné střídáníkřivkových a úsečkových elementů výsledné křivky. Kroměpřepínání mezi první a druhou ikonou v alternativním panelui pomocí již výše zmíněné funkce Ostrý přechod, obzvláště,pokud ji vyvoláte klávesou.POSTUP: Nakreslete první úsek křivky a, stejně jakov předchozím návodu, stiskněte tlačítko Ostrý přechod neboklávesu Shift. Nyní máte stanovit koncový bod počátečnísměrnice příštího úseku klepnutím levým tlačítkem myši (popř.tažením). Pokud v něm však klepnete podruhé, stanovíte tak nastejné pozici i koncový bod úseku bez směrnice (resp. sesměrnicí splývající s tímto bodem).
Dále můžete kreslit buď úsečku (jen klepnutím myši) nebokřivku. Pro výraznější zakřivení můžete ještě v koncovém boděúsečky po stisku tlačítka Ostrý přechod či klávesy Shift určitsměrnici novému úseku, pro mírnější zakřivení stačí až v jehokoncovém bodě vytáhnout směrnici – přitom si všimněte, jak seautomaticky přepínají první dvě tlačítka v alternativním panelu.
Střídání křivek a úseček

106
4
K A P I T O L A 4 KŘIVKY
KRESLENÍ OD RUKYNástroj pro kreslení od ruky umožňuje kreslit myší naobrazovce stejně jako tužkou na papíře, to znamená bez
zadávání krajních bodů a směrnic. Avšak každá křivka, kteroutakto kreslíte, se ihned automaticky převádí na Bézierovy křivky,takže další úpravy jsou již potom stejné, jako u křivekvytvořených předchozím nástrojem.POSTUP: Posuňte kurzor myši dovnitř pracovní plochy,stiskněte levé tlačítko a táhněte myší po ploše. Za kurzoremzůstává stopa a vzniká křivka, která se po uvolnění tlačítka myšipřevede na křivku složenou z jednoduchých Bézierových křivek.
Kreslení od ruky
Stopa pohybu myši
Po převodu na složenouBézierovu křivku
Výsledná křivka

107
4
2. ČÁST: REFERENČNÍ PŘÍRUČKA ZONER CALLISTO 4
Alternativní panel nástrojů:
Výsledná křivka se vždy trochu liší od té, kterou jste natáhliv pracovní ploše. Málokdy je skladba Bézierových křivek takdokonalá, jako kdybychom stejnou čáru kreslili ručně vkládánímjednotlivých jednoduchých Bézierových křivek. Také naše rucenejsou obvykle při práci s myší tak citlivé, jako při psaní tužkou.Pokud by se nakreslená křivka převáděla zcela přesně, vznikloby mnoho krátkých úseků, z nichž bychom pak několikpotřebovali „vyhladit“.Tuto práci však provádí Zoner Callisto 4 za vás na základěpředem definovaného nastavení. Oproti Zoner Callistu 3 sepodstatně zmenšil počet parametrů, které jsou k definicivyhlazení potřeba, na pouhý jediný:
Přesnost – tato hodnota vyjadřujemaximální vzdálenost Bézierových
křivek od stopy křivky nakreslené volnou rukou v obrazovýchbodech (pixelech).Pozastavme se ještě nad volbou délkové jednotky, kterou jeodchylka převedené křivky vyjádřena, ta totiž zohledňujeaktuální zobrazení dokumentu na obrazovce monitoru. Z tohovyplývá, že míra vyhlazení je závislá i na velikosti měřítkazobrazení.Pro dosažení nejlepších výsledků doporučujeme křivky od rukykreslit v největším možném zvětšení – jednak nepřesnosti našíruky budou mít na výsledný tvar křivky menší dopad, jednakbude při převodu na Bézierovy křivky lépe respektován žádanýtvar. Přesnost si vždy můžete změnit sami podle toho, jakčlenitou křivku chcete rukou nakreslit (vzhledem k měřítkuzobrazení), a s jakou přesností dokážete pohyb myši ovládat.Pro nastavení přesnosti neexistuje optimální hodnota. Anisebelepší popis vlastností nenahradí vlastní zkušenost. Proto sisami ověřte, jak se křivka převádí při různých hodnotáchparametrů a při různých tvarech křivky. To je jediná cesta, jaknajít ideální nastavení – pro vás.
Alternativní panel nástrojů
Přesnost převodu naBézierovy křivky
Vliv nastaveného zobrazení
Individuální nastavení
Vyhlazování křivky připřevodu na Béziery

108
4
K A P I T O L A 4 KŘIVKY
NÁSTROJE ALTERNATIVNÍHO PANELUNásleduje stručný popis významu všech nástrojů alternativníhopanelu, které lze vyvolat při vkládání křivek. V levém sloupcinajdete indikaci, ve kterých případech je daný nástroj dostupný.
Úsečka – je-li zamáčknuté (lze změnit i dočasněpodržením stisknuté klávesy Shift), bude následující úsekúsečkou.
Křivka – je-li zamáčknuté (lze změnit i dočasněpodržením stisknuté klávesy Shift), bude následující úsekkřivkou.
Ostrý přechod – je-li zamáčknuté (také klávesou Shift),určíte příštímu úseku směrnici nezávislou na předchozím úseku(tažením z koncového bodu nebo jen klepnutím).
Po 15 stupních – je-li zamáčknuté při umísťováníkoncového bodu úsečky či směrnice (lze změnit i dočasněpodržením stisknuté klávesy Ctrl), zajistí, aby úhel sklonuúsečky (směrnice) „skákal“ po 15°. To vám usnadní kreslenínapř. kolmic, rovnoběžek a pravidelných útvarů.
Napojit na existující – pokud je zamáčknuté a umístítepočáteční bod prvního úseku křivky na krajní bod jiné křivky čipolygonu, spojí se tyto objekty do jediného.
Nová křivka – ukončí kreslení právě vkládané křivky,takže dalším stiskem levého tlačítka myši určíte počáteční bodkřivky nové (také klávesou Esc).
Douzavřít – uzavře celou křivku vložením dalšího úsekus počátkem v koncovém bodě posledního a koncem v počátečnímbodě prvního úseku. Oblasti uzavřené ze všech stran taktovzniklým útvarem budou nadále vystupovat jako polygon, tzn.,že na ně můžete např. aplikovat výplň.
SLOŽENÉ BÉZIEROVYKŘIVKY
SLOŽENÉ BÉZIEROVYKŘIVKY
SLOŽENÉ BÉZIEROVYKŘIVKY mimo první úsek
ÚSEČKY, směrnice
POČÁTEČNÍ BODkřivek (prvního úseku)
SLOŽENÉkřivky i úsečky
SLOŽENÉkřivky i úsečky
Alternativní panel nástrojůpro vkládání křivek

109
4
2. ČÁST: REFERENČNÍ PŘÍRUČKA ZONER CALLISTO 4
TVAROVÁNÍ KŘIVEK
I když práce s nástroji pro vkládání křivek je velice jednoducháa jejich ovládání maximálně intuitivní, přesto jistě ne vždystanovíte průběh křivky zcela přesně již na první pokus. A protoje vám k dispozici tvarovací nástroj, pomocí kterého můžete s jižvloženými křivkami libovolně manipulovat a vytvarovat z nichobjekty prakticky libovolného tvaru. Tvarovat lze všechny druhykřivek – jednoduché i složené z více úseků, otevřené i uzavřené,úsečky i Beziérovy křivky.
TVAROVACÍ NÁSTROJ
Tvarovací nástroj najdete v základním panelu nástrojů nadruhé pozici. Podle toho, který objekt jím vyberete,
konfiguruje se alternativní panel (viz kapitola Pracovní prostředíprogramu, strana 60).V případě tvarování objektů typu křivka Zoner Callisto 4umožňuje modifikaci tohoto objektu jednak prostřednictvímmyši (změna pozice jednotlivých uzlů a změna tvaru úsekůtažením), jednak pomocí alternativního panelu nástrojů. Prourychlení práce je vám k dispozici i několik klávesových zkratek.Znovu doporučujeme číst tuto knihu u počítače a každý zpopisovaných jevů si hned vyzkoušet ve vašem Zoner Callistu 4.Pro efektivní práci ve vektorovém grafickém editoru je potřebaproblematiku tvarování křivek ovládnout co nejlépe. Sami se nadalších stránkách přesvědčíte, jaké možnosti se v nástrojích protvarování skrývají. Ale to již ti zkušenější z vás jistě vědí ...
Tvarovací nástroj

110
4
K A P I T O L A 4 KŘIVKY
MODIFIKACE UZLŮ A ÚSEKŮVyberete-li tvarovacím nástrojem objekt typu křivka, ta seoznačí tak, že všechny její uzly budou zobrazeny jako maléčerné čtverečky bez výplně, jen počáteční bod křivky (jejíhoprvního úseku) bude odlišen červenou barvou. Klepnete-li nakterýkoliv uzel křivky, ten se vybere jako aktivní pro úpravy abude vyznačen plným čtverečkem.
Většina tvarovacích nástrojů může být aplikována právě jenna aktivní bod, resp. body. Ano, oproti předchozí verzi již ZonerCallisto 4 umožňuje vybírat a tvarovat i více uzlů. Jejich výběrprovedete, při aktivovaném tvarovacím nástroji, nataženímvýběrového rámce okolo žádaných uzlů, anebo postupněklepnutím myší při současně stisknuté klávese Shift.S vybranými uzlykřivky pakmůžete libovolněmanipulovatjednodušeuchopenímkteréhokoliv z nicha tažením myší,přičemž zůstávázachována jejichvzájemná poloha.Postup prácevidíte na obrázku.Některé nástroje pro tvarování křivek modifikují její úsek, resp.úseky. Pokud chcete vybrat pro úpravy jen jeden úsek, klepnětena něj myší – ten se označí zeleným zvýrazněním, současně sejako vybraný označí počáteční bod tohoto úseku. Jestližepotřebujete vybrat více úseků složité křivky, můžete to učinitpodobně jako výběr více uzlů. Jednotlivé úseky pak již nebudouzvýrazněny zelenou barvou, jen se označí jejich počáteční bodyjako aktivní. Vždy totiž platí, že výběrem uzlu současně
Značení uzlů
Práce s více uzly současně
Výběr úseků křivky
Počáteční bod(červený)
Běžný bod(černý)
Aktivní bod(vyplněný)

111
4
2. ČÁST: REFERENČNÍ PŘÍRUČKA ZONER CALLISTO 4
aktivujete úsek, jemuž je počátečním bodem, a naopak výběremúseku aktivujete jeho počáteční uzel.Pokud kurzorovou šipkou ukážete na vybraný úsek křivky,všimněte si malého symbolu vedle ní (vpravo dole). Ten jeodlišný v případě Bézierovy křivky a v případě úsečky.Symbolizuje také, co se s daným úsekem bude dít, pokud jejmyší uchopíte (v kterémkoliv bodě) a potáhnete.Úsečka je symbolizována rovnou čárkou u kurzorové šipky a přitažení se posouvá celá tak, že se zachovává její délka i orientacea modifikují se přilehlé další úseky křivky (pokud nějaké jsou).
Bézierova křivka má u kurzorové šipky symbol vlnovky a přitažení se mění její tvar podle toho, kam posouváte držený bod.Přitom se zachovává pozice krajních uzlů úseku, ale podlezměny tvaru křivky se mění i směrnice v jejích krajních bodech.Může tedy dojít i ke změně tvaru přilehlých úseků, to podle toho,jaký přechod je mezi příslušnými úseky definován – beze změnyzůstane jen takový sousední úsek, který má s modifikovanýmostrý přechod.
Rozlišení druhu úseku
Značení úseček
Značení Bézierových křivek

112
4
K A P I T O L A 4 KŘIVKY
ALTERNATIVNÍ PANEL NÁSTROJŮV průběhu tvarování objektů typu křivka obsahuje alternativnípanel celkem 11 nástrojů, některé však mají smysl jen za určitýchokolností. Opět doporučujeme vše hned zkoušet na počítači, apřitom sledovat proměny alternativního panelu.
Některé z nástrojů jsou obdobné jako při vkládání křivek, přestovšak čtěte pozorně, protože v jiném režimu práce mohou mítmírně jiný význam, anebo další možnosti využití.
Přidat uzel (Ins) – přidá po jednom uzlu do polovinykaždého aktivního úseku a označí jej jako aktivní. Nově vznikléúseky budou stejného typu, jako původní před rozdělením.
Odebrat uzel (Del) - smaže vybrané uzly. S krajními uzlysmaže celý úsek za, resp. před, nimi. Dva úseky kolemsmazaného uzlu spojí do jednoho tak, že zůstanou zachoványsměrnice v jejich zbývajících bodech (pokud nějaké jsou).
Převést na úsečku – převede vybrané úseky-křivky(Bézierovy) na úsečky, přičemž neovlivní tvar přilehlých úseků(mezi nimi vznikne ostrý přechod).
Převést na Bézierovu křivku – převede všechny vybranéúseky-úsečky na Bézierovy křivky tak, že jim přidělí směrniceležící na úsečce, jejich tažením nebo tažením křivky pak můžeteměnit jejich tvar.
Symetrický přechod mezi úseky – vytvoří ve všechvybraných uzlech (ne krajních) symetrický přechod mezipřilehlými úseky, přičemž různou mírou změní tvar obou úseků vzávislosti na poměru jejich směrnic. Pokud některý z nich bylúsečkou, tímto krokem se automaticky převede na Bézierovukřivku.
Hladký přechod mezi úseky – vytvoří ve všechvybraných uzlech (ne krajních) hladký přechod mezi přilehlýmiúseky, přičemž různou mírou změní tvar obou úseků v závislosti
Alternativní panel nástrojůpro tvarování křivek

113
4
2. ČÁST: REFERENČNÍ PŘÍRUČKA ZONER CALLISTO 4
na poměru jejich směrnic, zachová jen jejich délky. Pokudněkterý z nich byl úsečkou, vznikne mezi nimi přechodsymetrický a úsečka se automaticky převede na Bézierovukřivku.
Ostrý přechod mezi úseky (držet Shift) – po klepnutína toto tlačítko, nebo při držení stisknuté klávesy Shift, lze vevybraném uzlu uchopit a táhnout řídící bod jeho směrnice tak, žesměrnice předcházejícího úseku zůstane zachována. Také lzeuchopit a táhnout samotný uzel, přičemž zůstanou zachoványpozice řídících bodů obou směrnic.
Po 15 stupních – je-li zamáčknuté při umísťováníkoncového bodu úsečky či směrnice (lze změnit i dočasněpodržením stisknuté klávesy Ctrl), zajistí, aby úhel sklonuúsečky (směrnice) „skákal“ po 15°. To vám usnadní kreslenínapř. kolmic, rovnoběžek a pravidelných útvarů.
Napojit na existující křivku – umožní napojit krajníuzel křivky (krajního úseku) na krajní uzel jiné křivky tak, že setyto spojí v jedinou. Pozor, nelze se takto napojit k vnitřnímuuzlu složené křivky!
Douzavřít novým úsekem – uzavře celou vybranoukřivku vložením dalšího úseku s počátkem v koncovém boděposledního a koncem v počátečním bodě prvního úseku. Oblastiuzavřené ze všech stran takto vzniklým útvarem budou nadálevystupovat jako polygon, tzn., že na ně můžete např. aplikovatvýplň.
Douzavřít posledním úsekem (současně držet Shift) –– pokud současně se stiskem tohoto tlačítka držíte stiknutouklávesu Shift, pak tento nástroj uzavře křivku tak, že jejíkoncový bod přesune na její počáteční uzel. Je-li alespoň jedenze spojovaných úseků Bézierovou křivkou, vytvoří mezi nimisymetrický přechod, jsou-li oba úsečkami, ponechá je.
Rozdělit – rozdělí složenou křivku ve všech vybranýchbodech tak, že z jediného společného uzlu vytvoří dva oddělenéležící těsně vedle sebe, přičemž jeden z nich vybere jako aktivní.

114
4
K A P I T O L A 4 KŘIVKY
PRAKTICKÁ UKÁZKAV následujícím příkladu trochu předběhneme, protože vkládánímpolygonů se bude zabývat až následující kapitola. Budemeilustrovat princip vektorové grafiky a ukážeme si, jakjednoduché je v Zoner Callistu 4 vytvořit srdíčko z kružnicerozbitím na čáry.1. Nástrojem pro vkládánípolygonů natáhněte dopracovní plochy kružnici.2. Přepněte na tvarovacínástroj a kružnici jímvyberte.3. V alternativním paneluklepněte na kladívko, čímž se kružnice rozpadne naskupinu spojených křivek.Všimněte si, že seautomaticky změnilalternativní panel nástrojůtak, že nyní nabízí nástrojepro tvarování křivek.4. Tažením horního uzlu myší se současně stisknutouklávesou Shift směrem dostředu kružnice vytvarujtehorní obloučky budoucíhosrdce.5. Tažením dolního uzlu sesoučasně stisknutou klávesouShift směrem dolůdotvarujte srdce.Vidíte, že celkem jednoduchou operací získáte úplně nový tvar.Přejeme vám mnoho vlastní invence při vymýšlení podobnýchpostupů v Zoner Callistu 4.
Ukázka tvarování křivky

KAPITOLA 5:GOEOMETRICKÉ TVARY


117
5
2. ČÁST: REFERENČNÍ PŘÍRUČKA ZONER CALLISTO 4
GEOMETRICKÉ TVARY
CO JSOU GEOMETRICKÉ TVARY
Na úvod této kapitoly bude užitečné připomenout si, cogeometrický tvar je – viz kapitola Vektorový grafický editor(strana 49). Zejména je dobré mít na paměti, že tvar tvořímnožina jednoduchých křivek, a že jej tedy lze kdykoliv na tytokřivky převést, a poté tvarovat stejně, jako složitou křivku.V dalším textu najdete popisy a návody pro práci postupně sevšemi druhy tvarů, pro které Zoner Callisto 4 nabízí přímékreslící a tvarovací nástroje. V určitých případech bude podánjediný výklad pro dva „různé“ geometrické tvary – jedná se odvojice, kdy je jeden speciálním případem druhého, a o hvězdy,které mají všechny stejné vlastnosti a navíc lze jednoduše jejichtvar měnit až do vzájemně zaměnitelných podob.Zde je tedy přehled základních geometrických tvarů:• čtverec a obdélník• kružnice a elipsa• mnohoúhelník a hvězdaMožnosti úprav geometrických tvarů po rozbití na křivky jsouobecně, jako tvarování křivek, popsány v předchozí kapitole.K jejich efektivnějšímu využití potřebujete již jen vlastnízkušenosti a fantazii. Připomeneme jen to, že polygonupřevedenému na křivky již nelze zpětně vrátit jeho původníatribut s výjimkou použití funkce o krok zpět.
VKLÁDÁNÍ GEOMETRICKÝCH TVARŮ
Nástroj pro vkládání tvarů najdete v základním panelunástrojů na čtvrté pozici. Také má v pravém dolním rohu
ikony černý trojúhelníček, který ukazuje na skrytou podnabídkunástrojů. Princip jejího vyvolání i výběru nástroje je stejný, jakou nástroje pro vkládání křivek (viz strana 99).
Co jsou geometrické tvary
Podporované druhy tvarů
Tvary rozbité na křivky
Nástroj pro vkládání tvarů

118
5
K A P I T O L A 5 GEOMETRICKÉ TVARY
V závislosti na zvoleném kreslícím nástroji se automatickynastaví i alternativní panel, který tak nabízí právě ty nástroje,jejichž použití má v daném okamžiku smysl. Popis jeho nástrojůbude opět následovat současně s popisem příslušného nástroje.Vkládání tvarů lze vždy provést dvojím způsobem:• Numericky – po klepnutí do plochy se zobrazí okno pro zadánírozměrů (výšky a šířky) a dalších parametrů podle druhuobjektu (stejné jsou i v alternativním panelu). Po jeho potvrzeníOK se tvar vykreslí do pracovní plochy tak, že levý horní rohjeho rámce bude na pozici předchozího klepnutí myší.
• Tažením myší – tvar vložíte natažením opsaného rámce myšípřímo do pracovní plochy dokumentu. Nastavení dalšíchparametrů nabízí alternativní panel v závislosti na vybranémdruhu tvaru. Některé nástroje zachovávají poměr stran 1:1,navíc lze tuto vlastnost při tažení dočasně zapnout/vypnoutdržením stisknuté klávesy Ctrl. Můžete přepínat i mezi režimynatahování objektů (dočasně držením stisknuté klávesy Shift):
Podle obdélníku – tažení z levého horního rohu; to je užitečné,pokud objekty již při kreslení chcete usadit na správnou pozici,
např. do sloupců vymezených vodicími linkami.Od středu – tažení od středu k okraji; výhodné při
kreslení soustředných útvarů (střed si můžete vyznačit vodícímilinkami) apod.Podle úhlu (jen u mnohoúhelníků a hvězd) – tažení ze
středu zohledňuje směr tažení; zde držení klávesy Ctrl způsobískok úhlu po 15° (jako u úseček), automaticky sezachovává poměr stran v osách 1:1.
Všechna nastavení (rozměry i tvarové modifikace) lze definovatpředem (v alternativním panelu nebo zadávacím okně), ale stejnětak je lze měnit bezprostředně po vložení objektu (dokud jeještě vybrán), popř. dodatečně pomocí tvarovacího nástroje.
Podnabídka nástrojů provkládání tvarů
Metody vkládání tvarů
Možnost nastavení předem idodatečně

119
5
2. ČÁST: REFERENČNÍ PŘÍRUČKA ZONER CALLISTO 4
OBDÉLNÍKY A ČTVERCE
Jak vypadá čtverec i obdélník, to jistě všichni dobře víte již zezákladní školy. Připomeňme si však, jaký je mezi nimi rozdíla hlavně – jak se tento rozdíl projeví při jejich kreslení vevektorovém grafickém editoru.Čtverec se od obecného obdélníka liší pouze jedinou specifickouvlastností – má všechny strany stejně dlouhé. Tato jehospecialita je zohledněna při jeho vkládání tažením myší, přidalších úpravách však je možné poměr stran změnit a tím jejvlastně této zvláštnosti zbavit. Proto bude v dalším textupoužíván obecný termín „obdélník“ souhrnně pro oba typy.
Nástroje pro vkládání obdélníka a čtverce jsouv podnabídce nástroje pro vkládání polygonů na
prvním a druhém místě. Zoner Callisto 4 nabízí také čtyři různéobměny tvaru rohů, přičemž není nutné je určovat předem, alemůžete je měnit i kdykoliv později.
Alternativní panel při vkládání obdélníka vypadá takto:
POSTUP 1: Vyberte nástroj pro vkládání obdélníka, resp.čtverce, a myší jej natáhněte v dokumentu na požadované místo.Podle toho, který režim je zapnut, se bude obdélník dodokumentu natahovat buď z rohu, anebo ze středu. Přitomokamžitě vidíte obrysy budoucího objektu.
Všimněte si, že u čtverce se podle delší strany (v osách soustavysouřadnic) nastavuje i délka druhé – zachovává se jejich poměr1:1. Tuto vlastnost však lze změnit (a tím de facto zaměnit obanástroje) držením stisknuté klávesy Ctrl.
Rozlišování čtvercea obdélníka
Alternativní panel
Zachování poměru strančtverce

120
5
K A P I T O L A 5 GEOMETRICKÉ TVARY
POSTUP 2: Vyberte nástroj pro vkládání obdélníka, resp.čtverce, a klepněte myší v pracovní ploše do místa, kde se mánacházet jeho levý horní roh. Poté se zobrazí okno pro definicirozměrů a sražení a pro výběr tvaru sražení, v něm zadejtehodnoty podle vašich požadavků. Po potvrzení OK se obdélníkvykreslí do dokumentu (zvolíte-li Storno, nic se nevloží, alevybraný nástroj zůstane aktivní).POZOR – nehlídá se poměr stran u čtverce!
Sražení rohůZoner Callisto 4 nabízí čtyři možnosti pro tvar rohů vkládanýchčtverců a obdélníků (viz alternativní panel či zadávací okno napředchozí stránce). Velikost sražení přitom určuje délku té částistrany obdélníka, která má být nahrazena jiným tvarem. Příjemnéje především to, že tento efekt lze kdykoliv dodatečně ještěpřednastavit v režimu tvarování (dokud obdélník nerozbijete nakřivky). Jednotlivé varianty názorně ukazuje obrázek.
oblé dovnitřpravoúhlé zkosené oblé ven
Sražení rohů obdélníka
Vložení obdélníka číselnýmzadáním
Druhy rohů

121
5
2. ČÁST: REFERENČNÍ PŘÍRUČKA ZONER CALLISTO 4
KRUŽNICE A ELIPSYPodobně, jako v případě čtverců a obdélníků, jekreslení kružnic a elips v Zoner Callistu 4 velmi
jednoduché a příjemné. Také zde bude popis souhrnný proobecnou elipsu a pro její speciální případ – kružnici (má oběohniska v jediném bodě).Opět jde o dvojici tvarů, z nichž jeden (kružnice) je speciálnímpřípadem druhého (elipsy) Kružnice se totiž od elipsy liší „jen“tím, že obě její ohniska leží v jediném bodě. Ve vektorovémgrafickém editoru však nevidíte ohniska, ale jen rozměryv osách soustavy souřadnic. Pak se rozdíl mezi kružnicía elipsou jeví podobně, jako u čtverce a obdélníka – kružnice mápoměr rozměrů 1:1, což opět poznáte jen při vkládání tažením.Také můžete využít dočasného vlivu stisknuté klávesy Ctrl (vizpředchozí podkapitoly). Proto bude v dalším textu používánobecný termín „elipsa“ souhrnně pro oby typy.
Alternativní panel vypadá takto:
POSTUP 1: Vyberte nástroj pro vkládání elipsy, resp. kružnice,a myší ji natáhněte v dokumentu na požadované místo.U kružnice přitom přímo sledujete zachovávání jejího tvaru,i když i zde lze tuto vlastnost dočasně změnit ( a tím zaměnitnástroje) držením stisknuté klávesy Ctrl. Podle toho, kterýrežim je zapnut se bude elipsa natahovat buď z rohu, anebo zestředu. Přitom okamžitě vidíte obrysy budoucího objektu.
POSTUP 2: Vyberte nástroj pro vkládání elipsy, resp. kružnice,a klepněte myší v pracovní ploše na předpokládanou pozicijejího horního rohu. Ve zobrazeném okně máte možnost číselně
Vkládání kružnic a elips
Rozlišování kružnice a elipsy
Vkládání elipsy tažením
Vkládání elipsy číselnýmzadáním

122
5
K A P I T O L A 5 GEOMETRICKÉ TVARY
definovat rozměry nového objektu. Další položky umožňují určitpočáteční a koncový úhel pro výseč, anebo pro oblouk – pokudtuto položku zatrhnete. Po potvrzení OK se objekt vykreslí,stiskem Storno, vše zrušíte.POZOR – chcete-li vložit kružnici, musíte jí zadat stejnýrozměr pro výšku i pro šířku!
Výseče a obloukyZoner Callisto 4 umožňuje přesné kreslení kruhové výseče čikruhového oblouku z elipsy. K tomu slouží hodnoty propočáteční a koncový úhel v alternativním panelu, nebov zadávacím okně, a zatržítko pro volbu, zda půjde o oblouk,anebo o výseč. V případě výseče jsou koncové body spojeny sestředem kružnice nebo elipsy a tvoří uzavřený polygon.
MNOHOÚHELNÍKY A HVĚZDY
Mnohoúhelník je obecné označení pro tvar ohraničený vícestranami – úsečkami. Jeho jednodušším případem je tzv.pravidelný mnohoúhelník, u kterého mají všechny strany stejnoudélku a svírají mezi sebou stejný úhel. Ten lze nakreslit pomocínástroje pro vkládání mnohoúhelníků, přičemž počet jehovrcholů (cípů) může být od 3 do 99. Tuto hodnotu můžetenastavit v alternativním panelu, a navíc kdykoliv dodatečnězměnit (dokud objekt nerozbijete na křivky).
VýsečOblouk
Vložení kružnice
Výseče a oblouky
Minimální a maximální početcípů (paprsků)

123
5
2. ČÁST: REFERENČNÍ PŘÍRUČKA ZONER CALLISTO 4
Různé mnohoúhelníky
Velice zajímavým druhem mnohoúhelníku je hvězda. V jejímpřípadě jsou ohraničující úsečky řazeny tak, že se střídavě„vnořují“ a tím vytvářejí pravé cípy s volitelnou ostrostí.Vektorová grafika označuje termínem „hvězda“ i takový útvar,jehož úseky jsou zakřivené. I hvězdy mohou mít v ZonerCallistu 4 až 99 cípů, a navíc ostrost od 0 do 95% (zadáte-lihodnotu větší, automaticky se přednastaví na 95).
Nástroje pro vkládání mnohoúhelníků a hvězd obsahovalo jižZoner Callisto 3. Nově však v Zoner Callistu 4 je ovládání obounástrojů sjednoceno, a navíc máte k dispozici celkem 5 různých,předem definovaných, tvarů hvězd. Jak mnohoúhelníky, tak ihvězdy, lze navíc symetricky tvarovat, co to znamená, to sedozvíte v dalším textu.Alternativní panel při vybraném nástroji pro vkládánímnohoúhelníků nebo hvězd je takový:
POSTUP 1a: Vyberte nástroj pro vkládání mnohoúhelníka, resp.hvězdy, zadejte počet cípů do příslušného políčka v alternativnímpanelu a pak objekt natáhněte do dokumentu myší. Všimněte si,že při tažení podle obdélníka či od středu (pokud nepoužijeteklávesu Ctrl) se nezachovává čtvercový poměr rozměrů, takželze objekt do dokumentu vložit již deformovaný. Navíc právěu mnohoúhelníků a hvězd máte v alternativním paneluk dispozici i tlačítko pro režim tažení od středu podle úhlu, vekterém můžete objekt umístit přesně v takovém natočení, jakévám vyhovuje.
Speciální typy hvězd
5 druhů hvězd
Vložení hvězdy tažením myší

124
5
K A P I T O L A 5 GEOMETRICKÉ TVARY
POSTUP 1b: Používáte-li myš s kolečkem, můžete ji využíttaké pro určení počtu cípů. To provede tak, že stisknete levétlačítko myši v ploše, natáhnete hvězdu, a přitom (dříve, nežmyš pustíte) si otáčením kolečkem zvýšíte či snížíte počet cípů.Obě činnosti – tedy tažení a změnu počtu cípů kolečkem – lzeprovádět opakovaně, dokonce i současně, až do okamžiku, kdytlačítko myši pustíte. Tento postup má obrovskou výhodu v tom,že neustále přímo vidíte, jak se hvězda mění, a máte tak šanci jiumístit přesně podle vašich představ hned napoprvé.POSTUP 2: Vyberte nástroj pro vkládání mnohoúhelníků, resp.hvězd, a klepněte myší do pracovní plochy v místě, kde máobjekt začínat svým levým horním rohem. V okně, které se potézobrazí, zadejte žádané rozměry a počet cípů. Hodnota ostrostimá smysl jen u hvězd, v případě mnohoúhelníka je ignorována.
Počet cípůKreslící nástroje Zoner Callista 4 umožňují přímé vkládánímnohoúhelníků a hvězd, které mají 3 až 99 cípů (vrcholů).Vysoké hodnoty počtu cípů se u mnohoúhelníka blíží kružnici,hvězda pak může vypadat jako koule s jemnými paprsky.
Určení počtu cípů pomocímyší s kolečkem
Vložení hvězdy přesnýmzadáním parametrů
Počet cípů (paprsků)

125
5
2. ČÁST: REFERENČNÍ PŘÍRUČKA ZONER CALLISTO 4
OstrostOstrost u hvězd je definována v procentech celým číslem, a tov rozmezí 0% až 100% a vyjadřuje vzdálenost místa, ve kterémse jednotlivé paprsky setkávají, od středu hvězdy (vzhledemk průměru její opsané kružnice). Volba hodnoty 100% má zanásledek vložení mnohoúhelníka s dvojnásobným počtem stran,než je počet paprsků. Při ostrosti 0% jsou výsledkem tenképaprsky – úsečky vycházející ze středu objektu.
TVAROVACÍ NÁSTROJ
Pro změny tvaru libovolného objektu v Zoner Callistu 4je určen tvarovací nástroj, který najdete v základním
panelu nástrojů na druhé pozici. Dalšími možnostmi, jak jejvyvolat, jsou poklepání (doubleclick) na objektu při aktivnímvýběrovém nástroji, klávesová zkratka 2 (kromě psaní textu) naanglické či číselné klávesnici, anebo volba položky Tvarovánív lokální nabídce pro pracovní plochu (po klepnutí pravýmtlačítkem myši).Všechny úpravy objektu se provádí prostřednictvím tzv.tvarovacího rámce, což je vlastně obdélník opsaný danémuobjektu. Jakmile se okolo objektu vykreslí (po jeho vložení čioznačení tvarovacím nástrojem), všimněte si, že je pevněsvázán s objektem – otáčí a tvaruje se spolu s ním bez ohleduna polohu vzhledem k osám soustavy souřadnic (pro srovnání:výběrový rámec je v každém okamžiku definován aktuálnímiprůměty vybraného objektu do jednotlivých os soustavysouřadnic).Tvarovací nástroj nabízí takové možnosti úprav objektu, jakoposunutí, otočení, zvětšení a zmenšení buď celého objektu,anebo jen v jednom směru, ale také zkosení a perspektivu. Naprvní pohled se zdá, že duplikují některé funkce výběrovéhonástroje, ale vzhledem k odlišné definici tvarovacíhoa výběrového rámce se navzájem unikátně doplňují – např. šířkuotočeného obdélníka již výběrovým nástrojem nelze změnit bezezměny jeho výšky, tvarovacím nástrojem ano.
Ostrost cípů (paprsků)
Nový způsob vyvolánítvarovacího nástroje
poklepáním
Tvarovací rámec
Doplnění možností editačníhonástroje

126
5
K A P I T O L A 5 GEOMETRICKÉ TVARY
Velmi významnou novinkou Zoner Callista 4 je tzv. symetrickétvarování hvězd, které znamená velké zjednodušení práces mnohoúhelníky a hvězdami. Umožňuje totiž symetricky měnitcelý objekt podle úpravy, kterou provedete na jediném, tzv.vzorovém, úseku či uzlu. Více se dočtete v příští podkapitole.Pro lepší názornost budou další možnosti ukázány na obdélníku(mimo některých specifických), doporučujeme však vyzkoušet sije hned při čtení i na všech ostatních typech objektů v různémnatočení, zejména u hvězd můžete různými kombinacemi dojítk velmi zajímavým, a jistě nečekaným, výsledkům.
Nebude-li výslovně řečeno jinak, platí dále uvedené informacepro všechny geometrické tvary bez ohledu na jejich druh.
Alternativní panel nástrojů při tvarování všech druhů objektůobsahuje ve střední části skupinu nástrojů a parametrů(v závislosti na druhu vybraného objektu) stejnou jako při jejichvkládání – jejich popisem se již zabývat nebudeme. Podrobně sivšak probereme ty ostatní, společné:
Tvarování rámce (jen u hvězd)
Tvarování cípů (jen u hvězd)
Zachovat úhly rámce
Po 15 stupních
... další podle druhu vybraného polygonu ...
Převést na křivky
Symetrické tvarování
Objekt vybraný tvarovacímnástrojem

127
5
2. ČÁST: REFERENČNÍ PŘÍRUČKA ZONER CALLISTO 4
PosunutíPosunovat objektempo pracovní plošemůžete tažením myšíza úchopový bod vestředu objektu.
OtočeníOtočit objekt lze při jehotvarování uchopenímhlavy šipky vycházejícíze středu objektu a jejímotáčením až do žádanéhoúhlu.
ProtahováníTažením myší za rohovýúchopový bod můžete objektlibovolně deformovat podobnějako s nástrojem Perspektiva(při aktivním výběrovémnástroji), ale výsledek nebude,na rozdíl od perspektivy)ovlivněn již dříve provedenýmiúpravami (např. otočením).
ZešikmeníZešikmením zdeformujetetvarovací rámec objektu nanepravoúhlý (konvexní)čtyřúhelník tak, že posunetejednu stranu rámce (přizachování její délky i směru)tažením za úchopový bodv jejím středu.
Pokud zapnete volbu Zachovat úhly rámce, změnítetím výsledek předchozích dvou operací – tažení za uzel
v rohu a ve středu strany rámce. V tomto případě totiž budemožné rámec zdeformovat jen natolik, aby se nezměnily úhlyv jeho rozích, takže objektu zůstane zachován původní charakter.
Základní možnostitvarovacího nástroje
Zachování úhlů rámce

128
5
K A P I T O L A 5 GEOMETRICKÉ TVARY
Celkové zvětšení/zmenšeníZměnu velikosti objektu přizachování jeho proporcíprovedete tažením za rohovýúchopový bod rámce objektu.
Částečné zvětšení/zmenšeníZměnu jednoho rozměrurámce objektu tažením zaúchopový bod ve středupříslušné strany rámceobjektu.
Všechny dosud popsané úpravy objektů tvarovánímrámce lze provádět hned po zvolení tvarovacího nástroje
– s jednou výjimkou. U hvězd je třeba režim Tvarování rámcezapnout tímto tlačítkem (druhou možností je již zmíněnésymetrické tvarování cípů).
DALŠÍ TVAROVÉ ÚPRAVY
Dodatečná změna parametrů objektu, která může zásadně změnitjeho vzhled, je jednou z nejpříjemnějších, a také je velmi častovyužívaných, schopností vektorového grafického editoru. Jepravdou, že nastavení míry sražení rohů obdélníka, či mezníchúhlů oblouku a výseče, pouze číselnou hodnotou není přílišpohodlné. V Zoner Callistu 4 však máte možnost tyto prvkyupravovat i vizuálně:Tvarování rohů obdélníkaTažením úchopového boduv místě, kde se křivka zaobleníspojuje se stranou obdélníka,zaoblení zmenšíte či zvětšíte.Všimněte si, jak se mění obrysbudoucího tvaru obdélníka iv dalších rozích.
Tvarování oblouku a výsečeTažením koncového boduoblouku podél šedého obrysu„neviditelné“ části elipsy docílítezměny koncového úhlu výseče.
Zapnutí režimu tvarovánírámce u hvězd
Tvarování rohů obdélníků
Tvarování oblouku a výseče

129
5
2. ČÁST: REFERENČNÍ PŘÍRUČKA ZONER CALLISTO 4
SYMETRICKÉ TVAROVÁNÍ HVĚZDSymetrické tvarování je v Zoner Callistu 4, oproti předchozí verzi,naprostou novinkou a souvisí s novým principem práces hvězdami. Hvězdy v obecném pojetí, jak je vnímá vektorovágrafika, mohou mít nevyčerpatelnou škálu různých obměn. Byloby však nesmyslné snažit se je pokrýt jen předdefinovanýmivzory. Proto je vám nyní k dispozici symetrické tvarování, jehožprostřednictvím změníte vzhled celé hvězdy, tedy všech jejíchcípů současně, tvarováním jediného jejího paprsku – programsám provedenou úpravu aplikuje i na všechny ostatní paprsky,a to i případě, že tomuto kroku předcházely jiné úpravy (např.zešikmení).
Poté, co zvolíte tvarovací nástroj a v alternativním panelurežim Tvarování cípů, vyznačí se na vybrané hvězdě (či
mnohoúhelníku) tři uzly jako na obrázku.
Současně se vám v alternativním panelu nabídnou nástroje protvarování složené křivky.
Z toho je již zřejmé, že ty dva úseky, které jsou naznačenyzobrazenými uzly, budou tzv. vzorové úseky. Jejich libovolnýmtvarováním pak můžete získat nové a nové podoby hvězda mnohoúhelníků – některé z možností jsou naznačeny nadalších obrázcích.POSTUP 1: vnitřní vzorový uzel uchopte myší a posuňtesměrem ke středu hvězdy a mírně stranou. Jakmile tlačítko myšiuvolníte, přetvarují se i ostatní cípy hvězdy.
Alternativní panek protvarování hvězd
Vzorové úseky

130
5
K A P I T O L A 5 GEOMETRICKÉ TVARY
POSTUP 2: Klepnutím myší vyberte vnější vzorový uzela v alternativním, panelu pro něj zvolte symetrický přechod. Tímjste z hvězdy vytvořili „kytičku“. Nyní vyberte jeden vzorovýúsek a stiskem příslušné ikony v alternativním panelu jejpřeveďte na úsečku. A získali jste další obměnu!
POSTUP 3: Vyberte vzorový úsek mnohoúhelníku a klepnutím napříslušnou ikonu v alternativním panelu jej převeďte na Béziero-vu křivku. Nyní vytáhněte jednu její směrnici dovnitř a druhouven a získáte další zajímavý útvar.
PŘEVOD NA KŘIVKYKaždý geometrický tvar můžete kdykoliv převést nakřivky a dále jej tvarovat stejně jako obecnou
uzavřenou složitou křivkou (viz předchozí kapitola Křivky,strana 95).Objekt však tímto okamžikem ztratí informace o svém „původu“a nebude tedy již možné provést například prodloužení šířky jižotočeného obdélníka, symetrickou úpravu hvězdy či jen změnupočtu jejích cípů.
Změna možností tvarování

KAPITOLA 6:TEXT


133
6
2. ČÁST: REFERENČNÍ PŘÍRUČKA ZONER CALLISTO 4
TEXT
Zoner Callisto 4 obsahuje dva textové nástroje – pro odstavcovýa umělecký text – stejně jako jeho předchozí verze. Ta však prokaždý z nich nabízela výrazně odlišné nástroje, což sice umožnilojednodušší ovládání, ale také přinášelo jistá omezení v jejichpraktickém využití. Proto Zoner Callisto 4 princip práce s oběmadruhy textu maximálně sjednotilo a navíc připravilo pro vás dalšínové možnosti.
DVA DRUHY TEXTUJak již bylo řečeno, Zoner Callisto 4 nabízí nástroje pro dva druhytextu – umělecký a odstavcový. I přes značné sjednocení oboudruhů textu je mezi nimi jistý rozdíl, který spočívá především vjejich reakci na změnu rozměrů či tvaru textového rámce:• Umělecký text zachovává svoji polohu vzhledem k rámci, přizměně jeho tvaru či rozměrů se mu tedy přizpůsobuje a podlepotřeby se deformuje.
• Odstavcový text zachovává všechny parametry písma (druh,řez, velikost, zarovnání) a při změně rámce se podle jeho novépodoby přeformátuje podobně, jako text v běžném textovémeditoru – slova se přeskládají tak, aby se vešla do řádku v rámci.
Dva druhy textu
Umělecký text
Odstavcový text

134
6
K A P I T O L A 6 TEXT
S ohledem na to, co bylo právě řečeno, jistě sami odhadnete,k čemu je který z nich vhodnější. Odstavcový použijete na delšípasáže textu. Umělecký text zase lépe využijete k psaní nápisů,nadpisů a výrazných sdělení. Tento textový nástroj se nazýváumělecký právě proto, že jeho prostřednictvím lze provádět stextem různé efekty navíc, spočívající především v různýchmetodách deformace jeho rámce, a tím i deformace nápisu.Značnou část úprav však lze aplikovat na oba druhy textu stejně,nebo alespoň velmi podobně, proto budou popsány současnějako úpravy textu a teprve v případě potřeby na jejich odlišnostiupozorníme.
NÁSTROJE PRO VKLÁDÁNÍ TEXTUNástroje pro vkládání textu se nachází v základním panelunástrojů na páté pozici a, podobně jako u křivek a
geometrických tvarů, černý trojúhelníček v pravém dolním rohutlačítka symbolizuje přítomnost podnabídky nástrojů. Taobsahuje pouze dva nástroje, a to právě Odstavcový text aUmělecký text.
Pro vložení textu do dokumentu lze využít v zásadě dvojíhopostupu – tažením myší mu vymezit prostor vizuálně, aneboklepnutím myši vyvolat zadávací okno a v něm jeho rozměry určitčíselnou hodnotou. Všimněte si, že po vložení textu se vždyautomaticky aktivuje tvarovací nástroj.Postup vkládání textu se pro jednotlivé druhy mírně liší, proumělecký text pak existuje několik možností navíc. Proto tomutoúkonu věnujeme pro každý druh samostatnou podkapitolu.
Použití uměleckého aodstavcového textu
Nástroj pro vkládání textu
Způsoby vložení textu

135
6
2. ČÁST: REFERENČNÍ PŘÍRUČKA ZONER CALLISTO 4
VKLÁDÁNÍ ODSTAVCOVÉHO TEXTUNástroj pro vkládání odstavcového textu má na svémtlačítku písmeno „T“. Následuje postup jeho vložení pro
oba dva, již zmíněné, postupy – tažením a číselným zadáním. Povolbě nástroje si všimněte změny kurzoru, který nese takéinformaci o druhu vkládaného objektu.POSTUP 1: Vyberte nástroj pro vkládání odstavcového textu ado dokumentu natáhněte rámec v místě, kam chcete text umístit.Po uvolnění tlačítka myši se zobrazí dvě vodorovné linky, kterévymezují prostor pro vaše psaní.
POSTUP 2: Vyberte nástroj pro vkládání odstavcového textu ado dokumentu jen klepněte myší v místě, kde se má nacházetlevý horní roh jeho rámce. Zobrazí se okno pro zadání rozměrůrámce, po potvrzení zadaných hodnot stiskem OK nebo Enter seteprve vykreslí rámec pro psaní textu.
VKLÁDÁNÍ UMĚLECKÉHO TEXTUPro vkládání uměleckého textu je určen nástroj, kterývyvoláte stiskem tlačítka s písmenem „A“. Po jeho
aktivaci si všimněte alternativního paneluPři umísťování nového uměleckého textu máte, na rozdíl od textuodstavcového, k dispozici také několik nástrojů v alternativnímpanelu. Jejich způsob využití si ukážeme také na příkladu.
Vkládání odstavcového textu
Vložení odstavcového textutažením
Vložení odstavcového textučíselným zadáním
Vkládání uměleckého textu

136
6
K A P I T O L A 6 TEXT
Alternativní panel nástrojů:
Umístit na křivku
Smazat původní křivku
Po 15 stupních
POSTUP 1: Vyberte nástroj pro vkládání uměleckého textu a dodokumentu myší natáhněte úsečku v libovolném úhlu (přistisknuté klávese Ctrl bude úhel skákat po 15°) – jeho budoucízákladnu. Po uvolnění myši se zobrazí podobný rámec jako vpřípadě 1a, ale první řádek textu bude posazen nad horní linku.
POSTUP 2: Vyberte nástroj pro vkládání uměleckého textu adále je postup stejný jako v případě 1b. Text bude, stejně jako přivložení tažením, posazen nad horní linku rámu.
POSTUP 3: Nejprve vložte dodokumentu nějakou křivku nebo objektz křivek složený – např. kružnici, stejně,jako na obrázku. (viz kapitolaGeometrické tvary, strana 117).
Vkládání uměleckého textu(alternativní panel nástrojů)
Vložení uměleckého textutažením
Vložení uměleckého textučíselným zadáním
Vložení uměleckého naexistující křivku

137
6
2. ČÁST: REFERENČNÍ PŘÍRUČKA ZONER CALLISTO 4
Vyberte nástroj pro vkládání uměleckého textu a v alternativnímpanelu zapněte volbu Umístit na křivku, zapnoutmůžete i Smazat původní objekt.
Potom myší klepněte na kružnici. Podle ní se vytvoří „rám“, dokterého můžete začít psát text. Po skončení psaní zvolte jiný
nástroj, nejlépe výběrový a podívejte se,jak nově vložený text vypadá (vlevozůstala pod textem i původní kružnice).
Po vložení textu do dokumentu si všimněte, že se automatickyaktivuje tvarovací nástroj a vlastní psaní textu probíhá v jednomze tří režimů tvarování textu (viz dále).
ÚPRAVY TEXTU TVAROVACÍM NÁSTROJEM
Tvarovacím nástrojem lze text, odstavcový i umělecký,upravovat v několika režimech podle toho, kterou
vlastnost právě upravujete. Tyto 3 režimy jsou zřetelné již připohledu na alternativní panel nástrojů, neboť tlačítka na prvníchtřech pozicích jsou určena právě k jejich přepínání. Za nimi paknásleduje vždy další skupina nástrojů, které jsou použitelnéprávě ve zvoleném režimu.
Alternativní panel nástrojů:V průběhu psaní textu, bezprostředně po jeho vložení, vypadáalternativní panel následovně:
Jednotlivé režimy tvarování textů jsou navzájem natolik odlišné,že každému z nich věnujeme samostatnou podkapitolu.
Automatické nastavenítvarovacího nástroje
Tvarovací nástroj
3 režimy tvarování textu

138
6
K A P I T O L A 6 TEXT
EDITACE TEXTURežim editace textu, ve vybraném objektu typu text,zvolíte při aktivním tvarovacím nástroji klepnutím na
tlačítko se symbolem textového kurzoru, volbou příkazuv roletové nabídce Text | Editovat text, anebo klávesovouzkratkou Ctrl+T.Asi se vám nikdy nepodaří hned napoprvé vložit text tak, aby seshodoval s jeho cílovou podobou. Jako výhodu Zoner Callista 4pak jistě oceníte možnost měnit vlastní text přímo v dokumentu,bez nutnosti vyvolávat ktomu další okno, a navíc tak,že za každou sebemenšízměnou hned vidíte jejídůsledek.Většinu dále popsaných vlastností lze nastavit buď pro celýobjekt (výběrovým nástrojem), anebo pro označený blok textu.Označení bloku textu pro aplikaci různých efektů můžete provéstnásledujícími způsoby:• myší buď jen tažením, anebo poklepáním (označí slovo)• pomocí kurzorových šipekse stisknutou klávesou Shift• pomocí kombinacíkurzorových kláves(většiny) obvyklýchv textových editorech pro Windows (např. Ctrl+Shift+šipkaoznačí celé slovo, Shift+End označí zbytek řádku za kurzorem,..).
• klávesovými zkratkami (např. Ctrl+A označí všechno)Alternativní panel vám při psaní textu a jeho úpravách žádnédalší nástroje nenabízí, neboť v tomto režimu si zcela vystačítes panelem nástrojů pro text, možná využijete také barevnoupaletu a galerie pro výplň a pero.
Písmo:Vlastnosti písma – druh, velikost, řez a zarovnání – lze nastavitv panelu nástrojů Text, a to i při aktivním výběrovém nástroji.
Editace textu
Změna obsahu textu přímov dokumentu
Označení bloku textu
Alternativní panel nástrojů
Písmo
Panel nástrojů Text

139
6
2. ČÁST: REFERENČNÍ PŘÍRUČKA ZONER CALLISTO 4
Druh písma (font) –druh písma vyberete
z rozbalovacího seznamu dostupných fontů klepnutím myší napříslušném řádku nebo pomocí kurzorových kláves a potvrzenímEnter. Všimněte si přitom náhledu vpravo nahoře vedlerozbaleného seznamu, kde je vyobrazen vzorový text vždy pro topísmo, na kterém se v seznamu nachází kurzor. Tento náhled jetaké jednou z novinek v Zoner Callistu 4.
Velikost písma – velikost písma vyberetestejným způsobem jako jeho druh (viz výše), ale
také můžete do okénka přímo zadat jakoukoliv hodnotu, použít lzei reálné číslo.
Řez písma – Zoner Callisto 4 podporuje dva typyřezů písma, a to písmo tučné a kurzíva.
Samozřejmě je lze použít i obě současně.Zarovnání textu – všechnazarovnání textu v odstavci
lze využít pro odstavcový i umělecký text, k dispozici mátecelkem 5 možností zarovnání textu vzhledem k jeho základně. Textmůžete zarovnat buď s běžnými mezerami mezi písmeny doleva,na střed a doprava, anebo do bloku (dvěmi metodami), cožznamená, že text se roztáhne rovnoměrně po celé délce základny.
Barvy:Nastavení barev pro text je v podobě, kterou nabízí ZonerCallisto 4, velice zajímavou změnou oproti jeho předchozímverzím. Již Zoner Callisto 3 dokázalo nastavení výplně a pera proumělecký text, nyní však lze této možnosti využít i u textuodstavcového. Navíc můžete nastavit výplň i pero nejen pro celýtext najednou (to lze i při aktivním editačním nástroji nebo jinémrežimu tvarování), ale dokonce i jen pro jeho část, označenoujako blok textu.Jednotlivé barvy lze definovat v příslušných galeriích, klepnutímv barevné paletě, anebo metodou drag&drop buď z barevnépalety, nebo z přednastavených stylů v příslušné galerii.
Druh písma
Velikost písma
Řez písma
Zarovnání textu v odstavci
Barvy
Metody nastavení barev

140
6
K A P I T O L A 6 TEXT
Výplň lze na vybraný blok textu aplikovat naprosto stejně, jakona kterýkoliv jiný vektorový objekt, tzn., že můžete používatbarevné přechody, výplň bitmapou ze souboru či schránky ifraktální výplň, nebo můžete také zadat bez výplně. Způsobemnastavení výplně se zde zabývat nebudeme, potřebné informacenajdete v kapitole Barvy a efekty, str. 171.
Pero využijete pro různé efekty obrysu písma. Ani zde není propřípad textu žádné omezení, takže můžete nastavit pero libovolnébarvy i šířky, s kaligrafií i různými rohy.
Průhlednost lze na text aplikovat také se všemi možnostmi,které Zoner Callisto 4 nabízí, ale jen na celý objekt při aktivnímvýběrovém nástroji.
Stín také můžete aplikovat bezomezení, ale jen na celý objektvýběrovým nástrojem.
Výplň
Pero
Průhlednost
Stín

141
6
2. ČÁST: REFERENČNÍ PŘÍRUČKA ZONER CALLISTO 4
TVAROVÁNÍ ZÁKLADNYRežim tvarování základny, tzn. křivky, která určuje pozici aprůběh vykreslení jednotlivých znaků textu, zvolíte
tlačítkem se symbolem úsečky. Po jeho aktivaci se horní částrámu změní v úsečku či křivku, kterou můžete dále tvarovat.
Alternativní panel nástrojů:
Jak vidíte, alternativní panel nabízí nástroje pro známé zkapitoly o křivkách. Zde se jimi zabývat již nebudeme jen sistručně shrneme, které to jsou.
Přidat uzel (Ins)
Odebrat uzel (Del)
Převést na úsečku
Převést na Bézierovu křivku
Symetrický přechod mezi úseky
Hladký přechod mezi úseky
Ostrý přechod mezi úseky (držet Shift)
Po 15 stupních
Napojit na existující křivku
Douzavřít novým úsekem
RozdělitPříkazem Text | Umístit na křivku v roletové nabídce můžetekdykoliv text umístit na libovolnou existující křivku. Předtím jetřeba text i křivku označit výběrovým nástrojem.
Tvarování základny textu
Tvarováníí základny(alternativní panel nástrojů)
Umístění na křivku

142
6
K A P I T O L A 6 TEXT
TVAROVÁNÍ RÁMCERežim tvarování rámce textu zvolíte stiskem tlačítka sesymbolem rámečku v alternativním panelu nástrojů. Po
jeho aktivaci se vykreslí textový rám podobný jako při vkládánítextu. Ten můžete dále upravovat, a také zde můžete volit takovémožnosti pro text, které jsou ve svém zadání vztaženy právěk textovému rámci.
Tvarování rámce textu myší:Změna rozměrů textového rámce je možná tažením myší zaúchopové body, které jsou ve středech jeho stran. Má-li základnatextu podobu uzavřené křivky (např. kružnice), pak již úchopovébody po stranách nejsou vyznačeny a lze měnit jen výšku rámce.
Posunutí textového rámceprovedete tažením zastředový úchopový bod.
Zkosení textového rámce lze provést jen tehdy, když jetato možnost povolena zamáčknutím příslušného tlačítka
v alternativním panelu.
Alternativní panel nástrojů:
V alternativním panelu je vám k dispozici několik dalšíchnástrojů a nastavení, která mohou ovlivnit výsledný vzhledcelého textu. V režimu tvarování rámce se jedná především ozarovnání textu a vzájemnou polohu textu vůči jeho rámci.
Tvarování rámce textu
Tvarování textového rámcetažením myší
Zkosení textového rámce
Tvarování rámce textu(alternativní panel nástrojů)

143
6
2. ČÁST: REFERENČNÍ PŘÍRUČKA ZONER CALLISTO 4
Umělecký a odstavcový text – lze dodatečnějejich druh zaměnit, při změně uměleckého textu na odstavcovýse však ztratí jeho dosud provedené úpravy, které mají vliv natvar písma (deformace).
Umístění znaků – umožňuje různé způsobyusazení textu vzhledem k jeho základně
Umístění základny – nabízí 4 volbyumístění prvního řádku textu vzhledem k jeho základně.
Vertikální zarovnání – můžete zvolit různémožnosti svislého (vertikálního) zarovnání textu v textovémrámci.
Umístění textu nad / pod základnu
Překlopení textu
Zrcadlení textu
Zkosení textového rámce
Převod na křivky
TVAROVÁNÍ TEXTU ROZBITÉHO NA KŘIVKYTakové operace, které nelze provést s textovým objektem jakotakovým, lze provést s textem, který je rozbit na křivky. Rozbitítextu se provádí velmi jednoduše – klepnutím na tlačítkos kladívkem v alternativním panelu. Tím se z textu stane množinaspojených křivek a z každého znaku se stane jeden samostatnýobjekt. Po rozbití na křivky již nelze měnit obsah textu. Můžetevšak použít funkci o krok zpět.Jako ilustraci uvádíme několik příkladů. Tyto efekty vzniklypoužitím editačního nástroje (naklonění, roztažení v jednomsměru a editací perspektivy). Více při popisu editačního nástroje.
Záměna uměleckéhoa odstavcového textu
Umístění znaků
Umístění základny
Svislé (vertikální) zarovnání
Umístění textu vzhledemk základně
Zkosení textového rámce
Převod na křivky
Tvarování textu rozbitého nakřivky

144
6
K A P I T O L A 6 TEXT
Tvarování textu rozbitého nakřivky – ukázky
• Tento efekt vznikl rozbitím textu na čáry, posunutím, otočeníma přebarvením jednotlivých písmen:
• Tento efekt vznikl tažením editačním nástrojem za spodní okrajvýběrového rámce:
• Tento efekt vznikl editací perspektivy objektů editačnímnástrojem:
• Jednotlivá písmena rozbitého textu je možno dále tvarovattvarovacím nástrojem stejně jako obecnou složenou křivku (vizkapitola Křivky). Tak vznikl i tento příklad:

KAPITOLA 7:TABULKY


147
7
2. ČÁST: REFERENČNÍ PŘÍRUČKA ZONER CALLISTO 4
TABULKY
V předchozí kapitole jsme se zabývali vkládáním informacív textové podobě a možnostmi jejich úprav. Ale Zoner Callisto 4nabízí ještě jeden nástroj pro práci s texty, a to textyformátovanými do sloupců a řádků – tabulku.
CO JE TABULKAJistě znáte nějaký program, ve kterém není problém právěprostřednictvím tabulek a jejich, většinou matematických,nástrojů vytvořit například účetní výkazy, ceníky zboží či služeba jiné podobné dokumenty. Takové možnosti vám tabulkav grafickém editoru nabídnout nemůže, ale co může nabídnout,a také nabízí, je možnost upravit takové údaje do příjemnéa působivé podoby. Je to vlastně „jen“ nástroj pro efektníformátování textových informací do řádků a sloupců.V porovnání s předchozími verzemi , nyní máte v rukou velmizajímavý nástroj s nepřeberným množstvím možností.Zoner Callisto 4 přináší nové možnosti jednak pro vzhled textův jednotlivých buňkách tabulky (možnost použít pro každoubuňku více barev pro ohraničení i text v buňce, výplň barevnýmpřechodem či bitmapou), jednak pro vzhled tabulky jakožtovektorového objektu (především různé deformace).
Objekt „Tabulka“ je ve své podstatě skupinou obdélníkůa odstavcových textů a jako takový umožňuje aplikaci téměřvšech efektů, které umožňují i tyto objekty, pokud je použijetesamostatně.
Ukázka tabukyv Zoner Callistu 4
Tabulky neposkytujímatematické operace

148
7
K A P I T O L A 7 TABULKY
VKLÁDÁNÍ TABULKYNástroj pro vkládání tabulek najdete v základním panelunástrojů na šestém místě. Pro její umístění do dokumentu
pak můžete použít jednu ze dvou metod – tažením a číselnýmzadáním rozměrů, avšak, na rozdíl od ostatních kreslícíchnástrojů, u tabulek se vždy zobrazí okno pro určení alespoňpočtu řádků a sloupců.POSTUP 1: Vyberte nástroj pro vkládání tabulek a klepněte jímdo dokumentu v místě, kde se má nacházet levý horní roh
tabulky. Ve zobrazeném okně zadejte rozměry a počet řádkůa sloupců a potvrďte OK.
POSTUP 2: Zvolte nástroj pro vkládání tabulek a natáhněte dodokumentu rámec v místě jejího předpokládaného umístění. Dozobrazeného okna zadejte počet řádků a sloupců (rozměry se jižurčily podle vašeho rámce a nelze je zde změnit) a potvrďte OK.Tabulka se do dokumentu vykreslí tak, jako na předchozímobrázku. Podél horního a levého okraje jsou k vlastní tabulcepřisazeny hlavičky s šedými buňkami označenými svisle čísly avodorovně písmeny. Ta slouží k navigaci a výběru buněkv tabulce.
Přesné zadání tabulky
Vizuální vložení tabulky

149
7
2. ČÁST: REFERENČNÍ PŘÍRUČKA ZONER CALLISTO 4
TVAROVÁNÍ TABULKYVzhled tabulky lze upravovat tvarovacím nástrojem. Prododatečné úpravy jej můžete zvolit klepnutím na jeho
tlačítko v základním panelu nástrojů, po vložení nové tabulky dodokumentu se však aktivuje automaticky (právě proto se kolemtabulky zobrazí šedá záhlaví).Úpravy tabulky lze v zásadě provádět ve dvou stupních:• Buňky – na vybrané buňky můžete aplikovat běžné efekty jakonapř. barvu a druh výplně či obrysu. Také můžete přidávat aodebírat buňky nebo měnit jejich rozměry.• Text – vedle samotného psaní textu do jednotlivých buněk, ajeho dalších úprav, můžete již napsanému textu ve vybranýchbuňkách změnit druh, velikost, řez a zarovnání písma, také druha barvu pera a výplně.Psaní textu a jeho dalším úpravám se bude věnovat celá příštípodkapitola. Zde se zaměříme na takové úpravy a nástroje, kterélze aplikovat na celé buňky tabulky.
Alternativní panel nástrojů:Alternativní panel při tvarování tabulek obsahuje několiknástrojů pro jejich další úpravu:
Rozměry buňky
Přidat buňky
Odebrat buňky
Zarovnání textu v buňce
Ohraničení buňky
Barvy textu
Prakticky všechny úpravy vzhledu, které u tabulek tvarovacínástroj umožňuje, lze aplikovat i na několik buněk najednou. Pro
Úpravy tabulky
Alternativní panelpro tabulky

150
7
K A P I T O L A 7 TABULKY
jejich výběr je možné využít postupů běžných i v jinýchprogramech pro Windows, takže si je jen krátce připomeňme:• jednu buňku vyberete klepnutím myší,• všechny buňky v řádku, resp. sloupci, vyberete klepnutím na
šedou buňku v jejich záhlaví,• všechny buňky tabulky vyberete klepnutím na šedou buňkuv jejím levém horním rohu (bez popisku),
• souvislou oblast buněk vyberete tažením myší z jednoho rohužádané oblasti do rohu protějšího nebo postupně klepnutím natyto „vytyčovací“ buňky se současně stisknutou klávesou Shift.
• libovolné buňky tabulky vyberete postupně klepnutím myší sesoučasně stisknutou klávesou Ctrl.
Tabulka má po vložení do dokumentu takové rozměry a takovépočty řádků a sloupců, jaké jste jí určili, ale všechny její buňkyjsou stejné – viz předchozí obrázek na straně 148. Samozřejměrozměry buněk můžete změnit, aby tabulka vypadala přesně tak,jak potřebujete, navíc můžete i přidat nové či odebrat nepotřebnébuňky. K dispozici vám jsou tyto možnosti:
Rozměry buněk tažením myší – uchopte myší předělšedých buněk v záhlaví příslušných řádků, resp. sloupců,
a posuňte jej podle potřeby. Všechny řádky, resp. sloupce, zazměněným se posunou, přičemž se nemění jejich rozměry. Nelzeposunovat levým a horním okrajem tabulky, ke změně pozicelevého horního rohu tabulky je třeba použít výběrový nástroj.
Rozměry buněk číselným zadáním – tímto tlačítkemv alternativním panelu nástrojů vyvoláte okno, ve kterém
můžete změnit příslušné hodnoty pro vybrané buňky.POZOR! Podle změny jednébuňky se upraví rozměry všechbuněk v řádku, resp. sloupci.Také si pamatujte, že velikostbuňky je vždy určena oběmarozměry – nelze tedy změnit jenjeden z nich bez toho, aby senastavil i druhý.
Přidat buňky – klepnutím na tlačítko vyvoláte okno proupřesnění dalších parametrů. Můžete zvolit současně
vložení řádků i sloupců, a zvlášť jim také určit, kam se majízařadit (viz obrázek na následující straně).
Odebrat buňky – tato volba je platná pouze pro vybranécelé řádky, resp. sloupce.
POZOR! Při odebrání buněk zmizí i jejich obsah!
Výběr buněk
Rozměry buněk
Rozměry buněk přesně
Přidání buněk
Odebrání buněk

151
7
2. ČÁST: REFERENČNÍ PŘÍRUČKA ZONER CALLISTO 4
Ohraničení buněk – přivolbě barvy a pera pro
vybrané buňky stav těchto „vypínačů“ určuje, na které částiohraničení buňky se daná vlastnost aplikuje. Jejich funkci jistějiž znáte z jiných programů pro Windows, takže se jimi již vícezabývat nebudeme. Jen dodejme, že buňka tabulky může využítvšechny možnosti pera stejně, jako kterýkoliv jiný vektorovýobjekt (barvu, typ, tloušťku, zakončení, kaligrafii ...).
Barvy textu – toto tlačítko určuje, zda se budou změnypera a výplně týkat textu vepsaného v buňce (ve stavu
„zapnuto“), anebo celé buňky – tedy jejího pozadí a ohraničení(ve stavu „vypnuto“).Pero a Výplň pro tabulku lze v Zoner Callistu 4 nově definovatdvojím způsobem:• pro vybrané buňky – tak lze dosáhnout různého vzhledujednotlivých buněk uvnitř jediné tabulky, přitom však s možnostívyužít všech schopností Zoner Callista 4• pro celou tabulku – takto bude mít tabulka jednotný vzhledVlastní postup aplikace jednotlivých vlastností je pak v oboupřípadech stejný (a stejný, jako u kteréhokoliv jinéhovektorového objektu – viz strana 171), tzn. klepnutím myší vbarevné paletě, prostřednictvím galerie, nebo z předemuložených stylů např. metodou drag&drop.Oproti Zoner Callistu 3 již nelze jednoduše volit zobrazenímřížky. Zato se však před vámi otevírají mnohem širší možnosti,vyplývající z obecnějšího pojetí ohraničení objektů stejně, jako ukteréhokoliv jiného vektorového objektu – prostřednictvím pera.TIP: Tabulka bez mřížky – při tvarování zadejte „bez pera“všem buňkám, zbylý vnější obrys zrušíte stejným zadáním přiaktivním výběrovém nástroji.
Čáry okolo buněk
Barvy
Aplikace parametrů „pera“na tabulku

152
7
K A P I T O L A 7 TABULKY
PSANÍ A ÚPRAVY TEXTU V TABULCEText lze vepisovat, nebo dále upravovat, vždy jen v jedinébuňce. Do textového režimu se dostanete poklepáním napříslušnou buňku nebo, ve vybrané buňce, stiskem klávesy F2.V něm lze také pokračovat v psaní postupně i v dalších buňkách,přecházet můžete mezi nimi pomocí kurzorových kláves(šipek) bez přerušení textového režimu. Chcete-li psaní textuukončit a vrátit se do režimu tvarování tabulky, stiskněte F3nebo klepněte myší mimo aktivní buňku.
Svislé (vertikální) zarovnání textu lzenastavit pro vybrané buňky nebo pro
buňku v aktivním textovém režimu (režim psaní textu se ukončí).Text, který vepíšete do jednotlivých buněk tabulky, se v nichbude chovat stejně, jako odstavcový text (podrobnější informaceviz strana 138). Připomeňme jen, že ten je, oproti předchozímverzím, v Zoner Callistu 4 zcela nově zpracován a poskytujevelké spektrum úprav a efektů – a velkou část z nich můžete nynívyužít i v tabulkách. Jedná se např. o tyto možnosti:• střídání více druhů, řezů a velikostí písma v jediném textovémrámu (buňce),
• podpora všech druhů výplní stejně jako jiné objekty, opěts možností střídání různých efektů v jednom rámu,
• podpora všech druhů pera a všech jeho dalších vlastností,i u něj lze využít více efektů v jediném rámu,
Pro nastavení vlastností písma, tj. druh, řez, velikosta vodorovné (horizontální) zarovnání, je určen panel nástrojůpro text.
DALŠÍ ÚPRAVY TABULEKMožnost dalších úprav tabulek výběrovým nástrojem je takéjednou z velmi významných novinek v Zoner Callistu 4. Tabulkyjsou totiž nyní plně transformovatelné, stejně jako jiné běžnévektorové objekty – tzn. že na ně lze aplikovat úpravy jakootočení či zkosení, a částečně dokonce i perspektiva(nepodporuje perspektivu obsaženého textu, ten v buňkáchzůstane „stát“).
Vkládání textu do tabulky
Svislé zarovnání
Další možnosti - použitíeditačního nástroje
Nové možnosti textův tabulkách
v Zoner Callistu 4

KAPITOLA 8:ÚPRAVY OBJEKTŮ A EFEKTY


155
8
2. ČÁST: REFERENČNÍ PŘÍRUČKA ZONER CALLISTO 4
ÚPRAVY OBJEKTŮ A EFEKTY
Nakreslené objekty můžete v Zoner Callistu upravovat buďtvarovacím, nebo editačním nástrojem. Tvarovací nástroj sloužík úpravám jedinečných vlastností každého objektu, např. rohůpravoúhelníka nebo průběhu čáry, kdežto editační nástrojk úpravám většinou společných vlastností všech objektů –například polohy, velikosti natočení, atd. V některých případechmůžete však požadované úpravy objektu dosáhnout oběmanástroji. Tvarovací nástroj byl popsán spolu s nástroji navytváření objektů v předchozích kapitolách. Editačnímu nástrojije pro jeho všeobecnost věnována kapitola samostatná. V tétokapitole také popíšeme změny vlastností objektů - barvy,definice obrysu, stíny a pod.
EDITAČNÍ NÁSTROJ - VÝBĚR OBJEKTŮEditační schopnosti jednotlivých objektů jsou jedním zezákladních rozdílů mezi vektorovými a bitmapovými grafickýmieditory. Každý objekt, který chcete dále upravovat, je nutnonejprve vybrat neboli označit. Kromě termínu „vybraný“ objektse někdy používá i „označený“, „aktuální“ nebo „aktivní“ objekt.Tím, že objekt vyberete, dáte programu informaci, kteréhoobjektu, nebo kterých objektů, se budou týkat požadovanézměny, například změna barvy, překlopení, zdvojení, atd.
Výběr objektu se provádí editačním nástrojem. V hlavnímpanelu nástrojů klepněte na první tlačítko se šipkou, čímž
zvolíte editační nástroj. Klepněte myší na objekt, a ten se stanevybraným. Kolem objektu se vykreslí osm úchopových bodů.Více objektů můžete vybrat dvěma způsoby:
1. přibíráním. Mějte stisknutou klávesu Shift a postupněklepejte na všechny objekty, které chcete zahrnout do výběru.
Editační (výběrový) nástroj
Tvarovací nástroj
Další termíny pro „vybraný“objekt: „označený“,
„aktuální“, „aktivní“ apod.
Editační nástroj
2 metody vybírání

156
8
K A P I T O L A 8 ÚPRAVY OBJEKTŮ A EFEKTY
2. ohraničováním. Tažením myší stanovte rámec kolem objektů,které se mají vybrat. Objekty uvnitř budou zahrnuty do výběru.Je potřeba dbát na to, aby do ohraničované oblasti byl zahrnutobjekt celý, ne jenom jeho část.
Při ohraničování může nastat problém, pokud se objekt, kterýchcete vybrat, nachází nad jinými objekty a nelze se jim přiohraničování vyhnout. V tomto případě ohraničujte při současněstisknutých klávesách Ctrl+Shift.Kolem všech vybraných objektů je zobrazeno osm úchopovýchbodů, které všechny objekty ohraničují. Každý vybraný objekt jenavíc označen miniaturním bodem, což usnadňuje identifikaciobjektů, které se nacházejí uvnitř výběrového rámce.Ve stavovém řádku můžete zkontrolovat počet vybranýchobjektů. Například informace obdélník na Hlavní znamená, že jevybrán jeden obdélník, který se nachází na hladině s názvemHlavní.
Další možnosti výběru nabízí volba v menu Úpravy | Vybrat všenebo častěji kombinace kláves Ctrl+A, kterou vyberete všechnyobjekty.Pomocí volby v menu Úpravy | Inverze výběru zrušíte výběrvšech původně aktuálních objektů a vyberete všechny ostatní.Tato funkce má například význam při výběru všech objektůkromě jednoho. Vyberte nejprve ten, který nemá být vybrán,a proveďte inverzi výběru.
Eliminace nechtěnéhovybírání při ohraničování
Úchopové body
Stavový řádek
Výběr všech objektů
Dialog pro selektivní výběr– viz následující strana
Inverze výběru

157
8
2. ČÁST: REFERENČNÍ PŘÍRUČKA ZONER CALLISTO 4
Další možností je skupinový výběr podle dialogu, který získátev menu Úpravy | Vybrat… Zde zatrhnete ty druhy objektů,které mají být vybrané a klepněte na Vybrat. Dialog můžete použíttaké k přibírání dalších skupin objektů k již vybraným – tlačítkoPřidat k výběru. Klepnutím na Zpřesnit výběr se z jižvybraných objektů vyberou ty, skupiny, které jste v dialoguspecifikovali.Pozor, do výběru nelze ani jedním z uvedených způsobů zahrnoutobjekty, které jsou na zamknuté hladině, viz strana 75, a objektyna vzorové stránce (strana 85) a uzamčené objekty.Zrušení výběru objektů je velmi jednoduché – klepněte mimovybrané objekty. Pokud chcete snížit počet současně vybranýchobjektů, klepněte na objekt, který se má vyloučit z výběru sesoučasně stisknutou klávesou Shift a nebo použijte dialogvolbou z menu Úpravy | Vybrat, zadejte, které objekty se majíodznačit a klepněte na Odstranit z výběru.Do podkapitoly o výběru objektů patří ještě novinka ZonerCallista 4 – zamykání objektů. Pokud chcete zabránit, abyobjekty byly při dalších úpravách v dokumentu vybrány, vyberteje a v menu zvolte Objekty | Zamknutí objektů | Zamknoutobjekty. Volbou v menu Objekty | Zamknutí objektů |Odemknout objekty se všechny zamknuté objekty zase uvolník editaci.
PŘESUNOVÁNÍ OBJEKTŮ
Vybrané objekty můžete v rámci zobrazené pracovní stránkypřesunovat. Přesunování objektů se provádí tažením. Je možnopřesunovat několik vybraných objektů najednou. Při přesnémumísťování objektů na tiskovou stránku doporučujeme používatpravítka, vodicí linky a síť (viz strany 66, 88 a 90). K usnadněníumístění se dočasně vykreslují obrysy přesunovaných objektůa to vždy, když při tažení myší na chvíli zastavíte.
Selektivní výběr
Hladiny a vzorové stránky
Zrušení výběru
Zamykání objektů
Dočasné vykreslování obrysů

158
8
K A P I T O L A 8 ÚPRAVY OBJEKTŮ A EFEKTY
Při přesunování objektů je uplatněna zarážka, která bráníposunu objektu v rozmezí asi tří obrazových bodů, abynedocházelo k nežádoucímu posunutí při jejich výběru.Dalšími možnostmi posunování objektů je použití transformací,viz strana 163, a galerie pro zarovnání objektů, viz strana 164.
Většinu objektů můžete přesunovat i použitímtvarovacího nástroje – přetažením za středový úchopovýbod.
Jednoduchou možností přesunu objektů je použití kurzorovýchkláves. Označte objekt nebo více objektů a stiskněte napříkladšipku dolů - objekt se posune o 1 milimetr dolů. Pokud stisknetešipku s klávesou Ctrl, objekt se posune o jeden centimetr.Krok, o jaký se mají objekty posunovat, můžete nastavitv dialogu, který získáte volbou v menu Zobrazit | Možnosti.Údaje se nastavují v sekci Všeobecné, v části Posun pomocíkurzoru.
ZMĚNA ROZMĚRŮ OBJEKTŮVybrané objekty lze jednoduchým způsobem zvětšovat nebozmenšovat prostřednictvím úchopových bodů. Přesuňte šipkukurzoru myši nad libovolný úchopový bod. Kurzor se změní nakřížek. Tažením myší změníte velikost jednoho nebo více objektůsoučasně.Tažením za prostřední úchopové body se objekt zvětšuje jenv jednom rozměru. Tažením za rohové úchopové body se objektzvětšuje v obou rozměrech při zachování poměru stran.
Zarážka
Posun z klávesnice
Vizuální změna rozměrů

159
8
2. ČÁST: REFERENČNÍ PŘÍRUČKA ZONER CALLISTO 4
Při tažení za rohové body je ve většině případů zajištěnododržování poměrů stran. Pokud chcete poměr stran změnit,držte při natahování klávesu Ctrl.
Podobně jako u změny polohy objektů se při zastavení taženímyší vykresluje obrys nové velikosti objektu.
KOPÍROVÁNÍ OBJEKTŮPokud má být v dokumentu několik stejných objektů, je vhodnévytvořit další kopii místo toho, abyste každý objekt znovua znovu kreslili. Zoner Callisto 4 nabízí několik možnostíkopírování objektů včetně vícenásobného kopírování.Tradiční možností je použití schránky. Vybraný objekt neboskupinu objektů vložíte do schránky několika způsoby.Nejjednodušší je stisk Ctrl+Ins (Ctrl+C). Stiskem Shift+Ins(Ctrl+C) vložíte objekt do dokumentu na stejnou polohupůvodního objektu. Pozor, může tak nechtěně dojít k překrytíněkolika stejných objektů. Více o práci se schránkou se dozvítena straně 210.Nejvhodnější možností pro vytvoření kopie objektu je jehozdvojení. Vyberte objekt nebo několik objektů a vyvolejte funkcizdvojení (stisk Ctrl+D nebo volba v menu Objekty | Zdvojení).Nová kopie se vykreslí několik bodů směrem vpravo dolů odsvého originálu a zůstane vybrána. Vzdálenost kopie od originálumůžete změnit v dialogu Možnosti, v sekci Všeobecné, v částiPosunutí při duplikaci (volba v menu Zobrazit | Možnosti...).
Poměry stran při změněvelikosti
Dočasné vykreslování obrysu
Kopírování přes schránku
Zdvojení (duplikace)

160
8
K A P I T O L A 8 ÚPRAVY OBJEKTŮ A EFEKTY
Pokud vytváříte hned několik kopií jednoho objektu,využijte duplikační režim, který se zapíná v menu Objekty
| Duplikační režim nebo klepnutím na tlačítko se dvěma objektya znaménkem plus v alternativním panelu nástrojů pro editačnínástroj. Při zapnutém duplikačním režimu zůstává přesunovanýobjekt nebo skupina objektů na původním místě a na novésouřadnici se vytvářejí kopie. Po ukončení nezapomeňteduplikační režim vypnout. To se provádí stejně jako jeho zapnutí.Duplikační režim je účinný i při dalších operacích s objekty:naklonění, zrcadlení a otočení.Na závěr této kapitoly vám prozradíme nejjednodušší metodukopírování objektů: při přesunování objektu tažením myší držteklávesu Ctrl. Objekt se nepřesune, ale vytvoří se jeho kopie.
VÍCENÁSOBNÉ KOPÍROVÁNÍ OBJEKTUK současnému umístění několika stejných objektů ve stejnýchvzdálenostech od sebe použijte vícenásobné kopírování.Funkci vyvoláte v menu Objekty | Vícenásobné kopírování |Lineární ... nebo stiskem Ctrl+H. V dialogovém okně zadejtepočet objektů v horizontálním a vertikálním směru. Údajzahrnuje do počtu i originál, takže není možné, aby jedenz těchto parametrů byl 0.Dále zadejte vzdálenostobjektů od sebe.Přednastavená je velikostobjektů, takže pokud tutohodnotu nezměníte,vícenásobné kopírovánípřidá další kopiebezprostředně za originál.Novou funkcí Zoner Callista 4 je vícenásobné kopírování pokřivce. Provádí se prostřednictvím dialogu, který získáte volbou zmenu Objekty | Vícenásobné kopírování | Po křivce ... nebostiskem Ctrl+Shift+H. Před vyvoláním dialogu označte postupněpřibráním s klávesou Shift objekty, přičemž první bude určovatcestu kopírování ostatních. Často se stane, že pořadí přehodíte,pak se bude kopírovat vámi původně zamýšlená cesta podleněkterého z objektů. Stačí použít funkci o krok zpět a výběr prokopírování podle křivky opakovat v obráceném pořadí. V dialoguse kromě počtu kopií zadává, zda se objekty mají natáčet podlesměru křivky (viz ilustrační obrázek), a to parametrem Otáčet
Duplikační režim(dříve kopírovací mód)
Kopírování při přesunu (Ctrl)
Lineární vícenásobnékopírování
Vícenásobné kopírovánípo křivce

161
8
2. ČÁST: REFERENČNÍ PŘÍRUČKA ZONER CALLISTO 4
objekty podle křivky. Druhým parametrem Použít opačný úhelse výchozí směr otáčení změní o 180°.
OTÁČENÍ OBJEKTŮ
Zoner Callisto 4 umí jednoduchým způsobem otáčet všechnyobjekty. Máte dvě možnosti.1.Vyberte objekt a podruhé klepněte na něj. Úchopové body sezmění na šipky, přičemž tažením libovolné rohové šipky můžeteobjektem otáčet. Takto se objekt otáčí kolem svého středu.Tažením za středový indikátor můžete změnit polohu
Objekt pro kopírování a cesta
Výsledek kopírování pokřivce, zatrženo Otáčetobjekty podle křivky
Výsledek kopírování pokřivce, zatrženo Otáčet
objekty podle křivky a Použítopačný úhel
Změna ovládání

162
8
K A P I T O L A 8 ÚPRAVY OBJEKTŮ A EFEKTY
pomyslného středu a to i mimo objekt. Pozor - změna ovládání:předchozích verzích se otáčelo pouze tažením pravým tlačítkemmyší za rohový úchopový bod objektu. Tato možnost zůstalazachována, ale provádí se levým tlačítkem s klávesou Shift.
2. Alternativní možností otáčení je použití tlačítka prootáčení v alternativním panelu nástrojů pro editační
nástroj. Vyberte objekt, klepněte na tlačítko pro otáčenía klepnutím na stránce stanovte bod, podle kterého se budeobjekt otáčet. Táhnutím myší nastavíte požadovaný úhelnatočení. Vyžaduje to trochu zručnosti. Nejprve ze stanovenéhobodu vytahujete osu, kterou dalším tažením stanovujete úhel.Úhel otočení je vždy měřen podle této osy.Pokud při otáčení držíte klávesu Ctrl, bude se objekt otáčetskokově po 15°.Žádné objekty se otočením nerozpadnou na čáry jak tomu bylou předchozích verzí Zoner Callista.K přesnému otáčení objektů můžete také využít transformace,viz strana 163.Natočení můžete zrušit prostřednictvím volby v menu Objekt |Zrušit transformace. Dojte však k navrácení všech transformací,které jste s objektem prováděli od jeho vložení. Takto je možnozrušit natočení i pro více vybraných objektů, i když mají různýúhel natočení.
ZEŠIKMENÍ OBJEKTŮVybrané objekty můžete zešikmit následujícím způsobem: vyberteobjekt a podruhé na něj klepněte, až uvidíte v rozích šipky prootáčení a po stranách šipky pro zešikmení. Tažením za šipky postranách se výběrový rámeček se naklání a vy můžete sledovatúhel zešikmení objektu ve stavovém řádku. Současné použitíklávesy Ctrl umožní skokové naklánění po 15°.Narozdíl od předchozí verze, můžete v Zoner Callistu 4 použítzešikmení i na tabulky, bitové mapy a rámec odstavcového textu.Navíc žádné objekty se po zešikmení nerozloží na čáry, jakotomu bylo v předchozí verzi.
Tlačítko pro otáčení
Zrušení natočení
Změna ovládání: tažení zastředové úchopové body
pravým tlačítkem(z předchozích verzí) je
nahrazeno tažením levýmtlačítkem s klávesou Shift.

163
8
2. ČÁST: REFERENČNÍ PŘÍRUČKA ZONER CALLISTO 4
TRANSFORMACEVýše popsané operace s objekty – přesunovaní, změnu rozměrůotáčení, a naklánění můžete provádět také zadáváním přesnýchhodnot v galerii Transformace (Ctrl+6).Přesná změna polohy je možná dvojím způsobem:
• na konkrétní pozici – nastavenéhodnoty v boxech X a Y budou novýmisouřadnicemi bodu, který určíte v matricidevíti bodů. Tyto body představují rohyvýběru, body na středech stran a středvýběru. Pokud chcete, aby např. levýhorní roh vybraných objektů ležel na [20,20], tj. dva centimetry od levého horníhookraje stránky, nastavte pro X a Yhodnoty 20 a 20 a zvolte levý horní bod.
• o určitou hodnotu – zatrhněte volburelativní pozice. Objekt bude posunut onastavenou hodnotu, přičemž kladný směr jevpravo dolů.
Otočení objektů: v numerickém boxu zadejte úhel a v matricistřed otáčení. Střed otáčení můžete také zadat přesněji v políchX a Y. Pokud je střed relativní, je jeho poloha měřena od objektů,v opačném případě od počátku soustavy souřadnic. Směr otáčeníje proti směru hodinových ručiček.Změna velikosti objektu je také možná relativním neboabsolutním způsobem:
• nastavení nové velikosti – do boxů sesymboly rozměrů v obou osách zadejtepožadovanou velikost objektu a v matricidevíti bodů určete bod, který zůstane na
místě po změně velikosti. Necháte-li zatrženou volbuProporcionálně, bude po zadání hodnoty ve vodorovnémsměru hodnota ve svislém směru dopočítána podle stávajícíhopoměru stran, stejně při opačném postupu.
• nastavení změny velikosti v procentech –do boxů s procenty zadejte o jakou relativníhodnotu se mají objekty změnit. Pokud nastavíte100%, objekt zůstane nezměněn. Menší hodnoty
objekt zmenší, větší hodnoty objekt zvětší. V matrici devíti bodůzadejte, který z bodů má zůstat po změně velikosti na místě.Volba Proporcionálně má stejný význam jako v předchozímpřípadě.
Absolutní změna polohy
Relativní změna polohy
Absolutní změna velikosti
Relativní změna velikosti

164
8
K A P I T O L A 8 ÚPRAVY OBJEKTŮ A EFEKTY
Zešikmení objektů – v numerickém boxu pro vodorovný nebosvislý směr zadáte úhel zešikmení a bod, se kterým se mápohybovat, podobně jako byste pohybovali vizuálně při taženímyší, viz strana 162.Všechny transformace se aplikují na vybraný objekt klepnutím natlačítko se zeleným zaškrtnutím. Pokud klepnete na jiné tlačítko,
kde je navíc znaménko plus vytvoří se nová kopievybraného objektu podle zadaných hodnot.
ZAROVNÁNÍ OBJEKTŮPoužití galerie pro zarovnání objektů (Ctrl+7) dokáže ušetřitspoustu času při dolaďování přesné polohy více objektů,zejména pokud poloha spolu souvisí.
Podobně jako u textu existují tři základnízpůsoby zarovnání a to vlevo, vpravo a nastřed. Pro vertikální směr analogicky: nahoru,dolů a na střed.Použití zarovnávání je velmi názorné, takžesi jej vysvětleme na jednom příkladu:řekněme, že potřebujete srovnat všechnyobjekty tak, aby jejich spodní okraj byl na
jedné souřadnici. Vyberte potřebné objekty s tím, že nejnížepoložený objekt bude směrodatný pro budoucí dolní souřadnici
všech objektů a galerii klepněte na příslušné tlačítko.Objekty se přesunou tak, aby jejich spodní okraje byly
zarovnány.Další pomůckou při zarovnávání objektů mohou být vodicí linky,viz strana 88.
ROZMÍSTĚNÍ OBJEKTŮ
Galerie pro Rozmístění objektů (Ctrl+8) jenovinkou v Zoner Callistu 4. Nabízí celkem48 kombinací rozmístění objektů, jejichžjednotlivý popis by zabral mnoho strandokumentace. Pochopení principu je všaksnadné, takže to budeme demonstrovat napříkladě: cílem je rozmístit objekty tak, abyvzájemné vzdálenosti mezi jejich sousedícími
Kopírování objektůtransformacemi

165
8
2. ČÁST: REFERENČNÍ PŘÍRUČKA ZONER CALLISTO 4
okraji byly stejné. Vyberte všechny objekty a klepněte naposlední tlačítko v řadě horizontálních možností.
Rozmístění se může provádět do oblasti vymezené současnýmihranicemi vybraných objektů (volba velikost výběru), do oblastipodle prvního vybraného objektu (volba prvního vybranéhoobjektu) a nebo do celé stránky dokumentu (volba okrajestránky).Pořadí objektů při rozmístění závisí na původním pořadígeometrických středů objektů. Pokud však zvolíte pořadírozmístění podle výběru, můžete při vybírání objektů stanovit,který objekt má být první, druhý atd. Takto můžete napříkladpřehazovat písmenka, jako na následující ukázce:
SJEDNOCENÍ VELIKOSTI OBJEKTŮ
V Zoner Callistu 4 můžete snadno sjednotit velikost vícevybraných objektů v jedné nebo v obou osách a prostřednictvímgalerie Velikost objektů (Ctrl+9).V každé ose je možno stanovit novou velikost podle největšíhonebo nejmenšího objektu a nebo podle průměrné hodnoty všechvelikostí.
Pokud je mezi vybranými objekty zahrnutýmido sjednocení velikosti nepravidelný objekt,např. čára nebo kružnice, je pro výpočetvelikosti směrodatný opsaný obdélník tohotoobjektu, který se rovná rámci, jenž sevykresluje při vybrání tohoto objektueditačním nástrojem.
Přehození pořadí objektů
Výjimky: neviditelné objekty

166
8
K A P I T O L A 8 ÚPRAVY OBJEKTŮ A EFEKTY
LOGICKÉ OPERACE S OBJEKTYŽádanou novinkou Zoner Callista 4 jsoulogické operace s objekty. Kromě kombinací,viz strana 167, umožňuje program spojenídvou objektů, vytvoření objektu, který vznikáv průniku dvou objektů a ořezání objektujedním nebo více objekty. Tyto operace seprovádějí prostřednictví galerie Operaces objekty (Ctrl+0).
Spojení objektů: vyberte dva objekty a klepněte na tlačítkopro spojení. Vznikne nový objekt, který bude mít vlastnostipodle toho objektu, který se nachází dále z hlediska
viditelnosti.
Průnik objektů: vyberte dva objekty a klepněte natlačítko pro průnik objektů. Vznikne nový objekt podlečásti, kterou se oba objekty překrývaly.
Ořez pomocí objektů se provádí ve dvoukrocích: nejprve vyberte objekt nebo objekty,které budou označeny jako tzv. řezací objekty aklepněte na první tlačítko z ohraničené skupiny.
Pak vyberte objekt, který má být ořezán a klepněte na druhétlačítko.
Standardně po logických operacích zmizí původní objekty.Volbou Zachovat původní objekty tomu můžete zabránit.
2 kroky ořezu objektuobjektem
Spojení
Průnik

167
8
2. ČÁST: REFERENČNÍ PŘÍRUČKA ZONER CALLISTO 4
KOMBINACE OBJEKTŮZajímavou možností editačního nástroje je kombinace objektů.Efekt si vysvětlíme na příkladě. Řekněme, že potřebujeme vytvořitmezikruží pro zhotovení obrázku podobného razítku.Nakreslete dvě soustředné kružnice nějakou jinou barvou nežbílou, nejdříve větší a pak menší a obě je vyberte.
Stiskem Ctrl-K nebo volbou v menu Objekty | Kombinovatvyvolejte funkci pro kombinace. Všimněte si, že vnitřek se stalprůhledným.
Takto vznikne jeden nový objekt. Pokud do kombinace vstupujíobjekty s různými vlastnostmi, například barvou obrysu avýplně, výsledný objekt převezme vlastnosti prvně vybranéhoobjektu v kombinaci.V nové verzi Zoner Callista 4 neslouží kombinace jen kezprůhlednění průniku dvou objektů jako v předchozí verzi, aleke spojení více objektů do jednoho objektu s obecnýmivlastnosti jako má čára. Tuto „filozofii“ si demonstrujme napříkladě:
Vlastnosti podle prvněvybraného objektu
1 2
Kombinovaný objekt, který seskládá z více „uzavřených
čar“

168
8
K A P I T O L A 8 ÚPRAVY OBJEKTŮ A EFEKTY
Nakreslete čtyři čtverce (1), všechny je vyberte a aplikujte na někombinaci stiskem Ctrl+K.Přepněte na tvarovací nástroj (2) a ohraničením vyberte 4 vnitřníbody z každého čtverce. Nyní za jeden z nich táhněte (3).Všimněte si, že takto lze tvarovat všechny čtverce najednou (4).
Kombinovaný objekt rozdělíte na původní objekty volbouv menu Objekt | Zrušit kombinace nebo stiskemCtrl+Shift+K. Pozor, touto volbou můžete u textu, který jerozložen na křivky, zrušit viditelnost bříšek dutých písmen jakonapříklad O, D, R atd.Kombinace je možno také volat z galerie Kombinace spolus novinkou Zoner Callista 4 – logickými operacemi. Viz str. 166.
ZRCADLENÍ OBJEKTŮ
Zoner Callisto 4 nabízí 3 možnosti zrcadlení:• zrcadlení podle osy x - vybraný objekt překlopíteklepnutím na tlačítko této funkce v alternativním panelu
pro editační nástroj.• zrcadlení podle osy y - podobně jako u zrcadlení podleosy x, ale jiné tlačítko.• zrcadlení podle libovolné osy. Stiskněte tlačítko tétofunkce v alternativním panelu nástrojů. Klepněte levým
tlačítkem myši v bodě pracovní plochy, který bude počátkem osy
43
Takové operace lze provádětpouze s kombinovaným
objektem
Zrušit kombinace
Ukázka zrcadlení podlelibovolné osy
S klávesou Ctrl se objektybudou duplikovat

169
8
2. ČÁST: REFERENČNÍ PŘÍRUČKA ZONER CALLISTO 4
zrcadlení. Tažením myší stanovíte osu zrcadlení a novou podobuobjektu.Zrcadlení lze narozdíl od předchozí verze aplikovat i na texta tabulky. Rovněž žádný z objektů se po zrcadlení nerozloží nalinky, jak tomu bylo u předchozí verze.
SKUPINY OBJEKTŮZoner Callisto 4 umožňuje uzavřít více objektů do jedné skupiny,takže se budou při manipulacích chovat jako jeden objekt. Máte-linapříklad přesně umístěno u sebe více objektů a často s nimi jakos celkem manipulujete, sdružte je do skupiny. Ušetříte spoustučasu při neustálém označování objektů.
Sdružování do skupin je velmi jednoduché. Vyberte dvaa více objektů a klepněte na tlačítko se spojenými čtverci.
Objekty jsou sdruženy. Sdružení se provádí také volbou v menuObjekty | Vytvořit skupinu nebo Ctrl+G.
Vytvořenou skupinu rozdělíte následovně. Klepnutím nani ji označíte a v alternativním panelu nástrojů klepnete
na tlačítko s rozdělenými čtverci. Rozdělení vyvoláte také volbouv menu Objekt | Rozdělit skupinu nebo stiskem Ctrl+U.Tímto způsobem můžete slučovat i skupiny navzájem.Pokud jsou skupiny navzájem sdruženy v jednu skupinu, ZonerCallisto 4 zachovává při rozbití této skupiny původní skupiny(podskupiny).
POŘADÍ OBJEKTŮV Zoner Callistu můžete jednoduchým způsobem určovat pořadípřekrývání objektů. Objekty se vykreslují v pořadí, v jakém bylyvloženy. Nejstarší objekt je úplně dole a vykreslován jako prvnía posledně vložený objekt je nahoře a vykreslován jakoposlední. Podle vzájemné polohy může být první objekt zakrytý.K ovlivnění pořadí, v jakém se mají objekty vykreslovat, slouží4 následující funkce:
• přesunutí o jeden objekt nahoru - vyberte objekt neboskupinu objektů a klepněte na příslušné tlačítko
v alternativním panelu nástrojů. Objekt se přemístí o jednu pozicivýš. Volba v menu Objekty | Pořadí objektů | O jeden nahoru,stisk PgUp.
Vzájemné slučování skupin
Pořadí vykreslení podle hladina pak podle pořadí vložení
do dokumentu
Sdružení do skupiny
Rozdělení skupiny

170
8
K A P I T O L A 8 ÚPRAVY OBJEKTŮ A EFEKTY
• přesunutí o jeden objekt dolů - postup stejný jako vpředchozím případě, ale objekt se přemístí o jednu pozici
dolů. V menu Objekty | Pořadí objektů | O jeden dolů nebo stiskPgDn.
• přesunutí objektu úplně nahoru - klepněte na příslušnétlačítko v alternativní liště nástrojů. Objekt nebo skupina
objektů se přemístí úplně nad všechny objekty. Funkce se vyvolátaké v menu Objekty | Pořadí objektů | Úplně nahoru nebostiskem Ctrl+PgUp.
• přesunutí objektu dolů - postup je podobný jakov předchozích případech. Objekt se přemístí pod všechny
ostatní objekty. Funkce se vyvolá také v menu Objekty | Pořadíobjektů | Úplně dolů nebo stiskem Ctrl+PgDn.Přesuny probíhají v rámci jedné hladiny. Pokud máte dokumentvytvářený ve více hladinách, přemístěte objekt prostřednictvímschránky Windows z jedné hladiny do druhé a neboprostřednictvím funkcí galerií hladin.Pokud se objekty na vzorové stránce (viz strana 85) nacházejí navíce hladinách, mohou překrývat objekty na běžné straně.Přesun vybraných objektů mezi hladinami může zajistit funkce,která se vyvolává volbou v menu Objekty | Pořadí objektů | Doaktivní hladiny. Více o hladinách na straně 75.
DEFORMACE VÍCE OBJEKTŮ
Pomocí tvarovacího nástroje můžete deformovat jednotlivéobjekty tažením za jeden z úchopových bodů. Pomocí editačníhonástroje je však možné deformovat i více objektů najednou nebojeden objekt se stejným chováním jako s tvarovacím nástrojem.
Vyberte více objektů a zapněte tlačítko se zužujícím seobjektem v alternativním panelu nástrojů. Je přepnuto do
režimu deformace.
Přesun mezi hladinami
Na vzorové stránce ...
Editace perspektivy

171
8
2. ČÁST: REFERENČNÍ PŘÍRUČKA ZONER CALLISTO 4
Označovací rámec je nyní čárkovaný a místo osmi úchopovýchbodů jsou kolem objektu čtyři. Tažením za některý z nichdeformujete objekty. Toto je možné opakovat. Zajímavýchvýsledků se dosahuje s uměleckým textem rozpadnutým nakřivky. Podívejte se na stranu 143.Po ukončení deformace vypněte příslušné tlačítko v alternativnímpanelu nástrojů. Kolem objektů se vykreslí zase standardníoznačovací rámec s osmi úchopovými body.
APLIKACE BAREVBarvy a jejich kombinace lze v Zoner Callistu 4 nastavit praktickyna všechny druhy objektů s výjimkou bitových map.V barevné paletě (ve spodní části okna nebo v galerii) senastavuje aktuální barva pera a barva výplní. Klepněte levýmtlačítkem myši na požadovanou barvu a nastaví se barva pera -obrysů objektů. Pravým tlačítkem nastavíte barvu výplně.Význam tlačítek myši lze přehodit v dialogu Možnosti, v sekciVšeobecné, položkou Alternativní výběr barev.
O tom, které barvy jsou právě nastaveny,se přesvědčíte v ukazateli barev. Je jímorámovaný čtvereček v galerii nebov plovoucím okně pro barvy. Barva pera(obrysů) je indikována rámečkem a barvavýplní čtvercem uprostřed.Nově vkládaný objekt tedy převezmepřednastavené barvy. Změna barevu vybraného objektu je stejná jako
nastavení barev, tj. levým tlačítkem v barevné paletě změnítebarvu obrysu, pravým změníte barvu výplně.Zoner Callisto 4 nabízí 3 nové alternativní možnosti výběru barvyz galerie barev. Vedle barevného indikátoru se nachází pruh, vekterém může být buď barevné spektrum, přechod odstínů šedia nebo barevný přechod. Mezi těmito možnostmi se přepínátepomocí lokálního menu, které vyvoláte klepnutím na tlačítko sešipkou vedle tohoto pruhu. Hraniční barvy barevného přechoduse stanovují následovně: levým tlačítkem se současně stisknutouklávesou Shift klepněte na barvu, která má být počáteční barvou,a pravým se současně stisknutým Shift na barvu, která má býtkoncovou barvou. Nové hraniční barvy je možno stanovit také zbarevného přechodu. Klepněte pravým nebo levým tlačítkem
Volba barvy pera a barvyvýplně
Barevná paleta
Další možnosti výběru barev

172
8
K A P I T O L A 8 ÚPRAVY OBJEKTŮ A EFEKTY
myši na barevný přechod se stisknutou klávesou Shift. Tím sevlastně jeho část roztáhne.
ZMĚNY V PALETĚ BAREV
Barvy v paletě přímo změníte v dialogu Míchání barev. Ten lzevyvolat několika způsoby: poklepáním na příslušné políčkov barevné paletě, klepnutím na tlačítko se šipkou dolů na koncipalety vpravo a výběrem položky Míchání barev... z lokálníhomenu a nebo z galerie resp. plovoucího okna pro barvy (Ctrl+5).V pravé části dialogu je zobrazena celá právě používaná barevnápaleta. Klepnutím na libovolné políčko určíte, pro které políčko sebude nastavovat nová barva, kterou „namícháte“ v jednom zečtyř barevných modelů. Zvolenou barvu promítnete doaktuálního políčka klepnutím na tlačítko Naplnit.
Zoner Callisto umožňuje v jednom dokumentu pracovat s vícebarevnými paletami. Novou uživatelskou paletu vytvoříteklepnutím na tlačítko Nová. Klepnutím na tlačítko Přidat barvupřidáte za aktuální políčko další se stejnou barvou. Pomocíbarevných modelů je pak můžete naplnit novou barvou. Propoužití v jiných dokumentech si paletu uložte klepnutím natlačítko Uložit. Zoner Callisto má vlastní formát barevnýchpalet ZCP a umí načítat barevné palety Zebry pro Windowsve formátu ZPL.Barvu pera nebo výplní můžete nastavit jako nulovou klepnutímna políčko nulové barvy. Objekt, který má barvu výplněnulovou, je průhledný. Objekty s nulovou barvou výplně nelzevybrat editačním nástrojem klepnutím dovnitř, ale pouze najejich obrys.
Více barevných palet
Nulová barva

173
8
2. ČÁST: REFERENČNÍ PŘÍRUČKA ZONER CALLISTO 4
PŘETAHOVÁNÍ BAREVZoner Callisto 4 umožňuje několik způsobů aplikace barev naobjekty jejich přetažením:• Přetahování barvy z palety na objekt. Ve všeobecnosti sebarva objektů mění tak, že vyberete objekt nebo skupinuobjektů a klepnete do palety barev. Pokud klepnete pravýmtlačítkem, změní se výplň, pokud levým, změní se barva pera(obrysu objektu). Pomocí přetahování barev je to jednodušší:přetáhněte jednoduše políčko barvy na objekt. Tím změnítejeho výplň. Barvu obrysu změníte stejně, ale při přetahování jepotřeba se trefit přesně na okraj objektu. Barvu je možnopřetahovat nejen z palety ve spodní části okna, ale i z paletyv galerii nebo z plovoucího okna. Přetahování je možnorealizovat i pro neviditelnou (nulovou) barvu.
• Přetahování barvy z palety do galerií. V galerii pro pero(stana 173), výplně (strana 177) a stíny (strana 180) senacházejí tlačítka, kterými se volí barvy. Pokud přetáhnetebarvu z palety nad tato tlačítka, barva v plovoucím okně budezměněna.
• Přetahování barev v rámci palety. Rozmístění barev v paletěje uživatelsky konfigurovatelné, tj. můžete přetahováním měnitpořadí jednotlivých políček.
Tip: pokud tvoříte obrázek s bitovou mapou, můžete si takéz této z bitové mapy načíst použité barvy do galerií. Takto sedají sladit barvy bitové mapy a navazujících objektů. Barvyz bitové mapy se „nasávají“ kapátkem, které naskočí při klepnutína menší tlačítko s kapátkem v galeriích Výplň, Pero a Stín.
POUŽÍVÁNÍ PERAV terminologii Zoner Callista 4 se pojmem „pero“ označujesoubor vlastností čáry a nebo obrysu objektu, které se nastavujív galerii Pero (Ctrl+2).
Obrys může mít tyto vlastnosti:• sílu čáry, která se zadáváv numerickém boxu Šířka. Síla čáry 0znamená, že čára bude mít nejmenšímožnou sílu, některé grafické programypoužívají termín „vlasová čára“.Výsledná síla vlasové čáry závisí na
Pořadí barev v barevné paletě
Načtení barvy z vloženébitové mapy
Síla (šířka) čáry

174
8
K A P I T O L A 8 ÚPRAVY OBJEKTŮ A EFEKTY
konkrétním výstupním zařízení. Na obrazovce je silná jedenobrazový bod, takže může být dobře viditelná, ale na filmuz osvitové jednotky to mohou být setiny milimetru, což nemusíbýt pro některé potřeby dostatečné.
• typ čáry, tj. jestli má být plná, čárkovaná, tečkovaná nebočerchovaná. Typ se volí ve vyskakovacím seznamu. Novinkouv Zoner Callistu 4 je možnost definice vlastních typů, která seprovádí v dialogu, který získáte klepnutím na tlačítko
Editace... V dialogu klepněte na tlačítko Editace typů...V dalším dialogu vizuálně nadefinujte nový typ čáry a klepnětena tlačítko Přidat. Ve vyskakovacím seznamu můžete ihnedzkontrolovat průběh čáry. Pokud ze seznamu vybereteuživatelský typ čáry, můžete jej znovu vizuálně editovat,přičemž změnu potvrdíte klepnutím na tlačítko Změnit.
• barvu čáry – klepnutím na tlačítko s barvou získáte paletku,kde jsou všechny barvy aktuální uživatelské palety. Klepnutímna konkrétní políčko zvolíte novou barvu pera. Tlačítko jesloučeno s tlačítkem pro vyvolání kapátka, kterým můžete„nasát“ barvu z libovolného objektu v dokumentu.
Typ (průběh) čáry
Uživatelsky definovanétypy čar
Barva čáry

175
8
2. ČÁST: REFERENČNÍ PŘÍRUČKA ZONER CALLISTO 4
• zakončení čar – šipky, které se nastavuje ve dvouvyskakovacích boxech. Pokud nesouhlasí konce, můžete jeklepnutím na tlačítko se dvěma šipkami přehodit. Díky novincev Zoner Callistu 4 může být čára zakončena praktickylibovolným tvarem. Jednak můžete stávající nabídku zakončení(šipek) upravovat a nebo přidávat vlastní. Úpravy se provádějív dialogu Styl pera v sekci Šipky. Ve vyskakovacím seznamuvyberte požadovaný tvar a klepněte na tlačítko Možnosti.
Ve vyskakovacím seznamu jsou tři možnosti: Editovat (změnauživatelského tvaru), Kopírovat (vytvoření nového tvaru podleprávě vybraného) a Smazat (smazání uživatelského tvaru).Volbou Kopírovat, ev. Editovat získáte další dialog, kdemůžete vizuálně měnit tvar šipky. Pokud potřebujete šipku,která má mít úplně odlišný tvar, nakreslete jej v Zoner Callistu,vyberte jej a v menu zvolte Nástroje | Vytvořit šipku... Objevíse již známý dialog, kde pouze nový tvar usadíte přesněna čáru. Potvrzením OK, se nová šipka zařadí dovyskakovacích seznamů pro oba konce.
• zakončení čar – zaříznutí. V terminologii Zoner Callista 4 jepro tvar, který se nachází na konci čar, použit termín šipka,
i když se mnohdy o šipku v pravém slovasmyslu nejedná, viz předchozí odstavec.Termín zakončení je totiž použit pro způsobzaříznutí konců čar, což je další z novinekZoner Callista 4. Tímto parametrem můžeteovlivnit, jak se mají vykreslovat koncesilnějších čar.
Šipky - tvary na konci čar
Uživatelem definovanézakončení čáry
POZOR: objektem provytvoření šipky musí být čára
nebo kombinovyný objekt.

176
8
K A P I T O L A 8 ÚPRAVY OBJEKTŮ A EFEKTY
• rohy. Dalším parametrem nastavovaným v dialoguStyl pera je způsob zlomu čar, neboli tvar rohů.Zoner Callisto 4 rozeznává tyty tři případy, vizukázka. Pro poslední případ se nastavuje Ostrost(mitter limit), tj. relativní údaj o tom, v jaké
vzdálenosti má končit špička u čar, které jsou zalomeny vevelmi malých úhlech.
• kaligrafické vykreslování je jednouz podstatných nových vlastností Zoner Callista 4.Pro každou čáru nebo obrys můžete dvěmaparametry nastavit, aby její síla byla závislá naúhlu sklonu. Prvním parametrem se udává na kolik
procent výchozí síly čáry se ztenčí čára v úhlu, který zadáte vedruhém parametru.
Jak se nastavení vlastnosti pera aplikují na objekty?Klepnutím na tlačítko se symbolem zaškrtnutí se
vybraný objekt, překreslí podle nově nastavených parametrův galerii.
Z libovolného objektu je možno načíst do galerie jehoparametry pera. V galerii klepněte na větší tlačítko
s kapátkem; kurzor se změní v kapátko. Špičkou pak klepnětedo objektu, jehož parametry hodláte načíst do galerie.Kapitolu o peru zakončíme novým parametrem Zoner Callista 4,který se nastavuje v dialogu Styl pera. Pokud zaškrtneteTransformovat s objektem, bude síla obrysu dynamickyměněna podle toho, jak budete měnit velikost objektu.
Definice způsobuzalomení čáry
Kaligrafické pero
Styl pera závislý na objektu
Pro druhý objekt jenastaveno kaligrafické pero
– velikost: 0%, úhel 45%

177
8
2. ČÁST: REFERENČNÍ PŘÍRUČKA ZONER CALLISTO 4
BAREVNÉ PŘECHODYKromě výplně jednoduchou barvou může být objekt vyplněnbarevným přechodem, bitovou mapou nebo fraktálovou výplní.Všechny tyto výplně se nastavují v galerii pro výplně. Tutopodkapitolu věnujeme barevným přechodům.Zoner Callisto umí 6 druhů barevných přechodů: lineární,kruhový, kónický, obdélníkový, křížový a přizpůsobivý.Konkrétní druh přechodu vyberete ve vyskakovacím seznamuv galerii Výplň (Ctrl+1).
Pro jednotlivé barevné přechody můžete nastavovat dalšíparametry. Kromě použití boxů v pravé části galerie můžetepoužít myš a tažením se současně stisknutou klávesou
v přehledovém okénku parametry nastavovatvizuálně. Zde je význam použití doplňkové klávesypři tažení myší pro jednotlivé barevné přechody:
• lineární přechod: úhel natočení -se současně stisknutou klávesou Shift,
• kónický přechod: počáteční úhel -s klávesou Shift, střed - s klávesou Ctrl,
• kruhový přechod: střed - s klávesou Ctrl,• obdélníkový přechod: počáteční úhel -s klávesou Shift, střed - s klávesou Ctrl,
• křížový přechod: počáteční úhel - sklávesou Shift, střed - s klávesou Ctrl,
• přizpůsobivý: střed - s klávesou Ctrl.Dalším parametrem je počet kroků. Velký počet kroků (nad100) přináší kvalitní barevný přechod, ale zpomaluje procestvorby obrázku. Při tvorbě dokumentu s barevnými přechodyvšak můžete k urychlení vykreslování měnit nastavení kvalityvykreslování – viz strana 188.
Druhy barevných přechodů
Počet kroků barevnéhopřechodu
lineá
rní
kóni
cký
kruh
ový
obdé
lník
ový
kříž
ový
přiz
půso
bivý

178
8
K A P I T O L A 8 ÚPRAVY OBJEKTŮ A EFEKTY
V Zoner Callistu 4 byl maximální počet kroků barevnýchpřechodů změněn z 200 na 500.Další možností je použití vícestavových barevných přechodů, tj.kdy se mezi hraničními barvami může nacházet jedna a vícedalších barev. Vícestavové barevné přechody se nastavujív dialogu, který získáte klepnutím na tlačítko Editace… v galeriipro výplně.
Další barvy se přidávají u ukázkového pruhu dvěma způsoby:• klepnutím na tlačítko Přidat, přičemž další barva je přidánado středu největšího intervalu dvou sousedních barev,
• poklepáním v ukázkovém pruhu nebo těsně nad něj, v místě,kde se shromažďují šipky.
Hraniční barvy se vyberou klepnutím na přilehlá tlačítkavpravo a vlevo.Polohu barevných vrcholů změníte tažením šipek vlevo nebovpravo. K přesnému nastavení slouží numerický box Pozice, kdemůžete zadat relativní souřadnice aktuální barvy. Souřadnicejsou v relativní stupnici 1 - 99.Pro daný barevný uzel změníte barvu klepnutím na barevnétlačítko, které se týká aktuálního vrcholu.
VÝPLŇ BITOVOU MAPOU
Objekt může být vyplněn bitovou mapou, přičemž ta je ořezánapřesně do jeho okrajů. Bitová mapa může být načtena zesouboru, ze schránky a nebo vygenerována fraktálem - vizsamostatná kapitola na další straně.Bitmapové výplně se také nastavují v galerii pro výplně. Jako typzvolte Bitmapová a klepněte na tlačítko Načíst. V tradičním
Barevné přechodys více barvami
Změna barvy barevnéhovrcholu

179
8
2. ČÁST: REFERENČNÍ PŘÍRUČKA ZONER CALLISTO 4
dialogu pro otevření souboru vyberte bitvou mapu. Klepnutímna tlačítko Editace… získáte dialog, kde můžete nastavitdlaždice, tj. objekt nebude vyplněn jednou bitovou mapou, aleobrázky skládanými vedle sebe podle velikosti nastavenév numerických boxech.Obdobně se nastavuje výplň bitmapou získanou ze schránky.Pro všechny druhy bitmapových výplní lze definovat dlaždice, tjschopnost opakovat bitmapový motiv v zadané velikosti. Pokudse použijte jiná než čtvercová bitová mapa, je vhodné zatrhnoutvolbu Proporcionálně.Poznámka: vykreslování velkého množství objektůs bitmapovou výplní může být dosti zdržující, proto pokudnepracujete přímo s výplněmi, nastavte u dokumentu nižší kvalituvykreslování, viz strana 188.
FRAKTÁLOVÁ VÝPLŇ
Pomocí fraktálových výplní můžete vytvořit zajímavé efekty,například modrou oblohu s obláčky. Jedná se druh bitmapovýchvýplní. Nastavují se v galerii pro výplně (Ctrl+1). Jako typvýplně vyberte Bitmapová a klepněte na tlačítko Fraktál.V dialogovém okně můžete nastavit několik parametrů:• rozlišení fraktálu udávající velikost bitové mapy, do které jefraktál generován. Malá bitová mapa zabere méně místa a je
Kvalita vykreslování
Fraktál jako druh bitmapovévýplně
Dlaždice ve výplni

180
8
K A P I T O L A 8 ÚPRAVY OBJEKTŮ A EFEKTY
rychlejší, ale pro fraktály z více barev nebo náročné tiskynevhodná. Vyzkoušejte všechny tři možnosti, která z nich jepro vaši konkrétní potřebu nejvhodnější.
• optimalizovat pro dlaždice. Pokud v dialogu pro editaci výplnězapnete dlaždice, budou bitové mapy s fraktálem postupněvyplňovat objekt tak, že budou naskládány vedle sebe. Volbaoptimalizovat pro dlaždice znamená, že okraje fraktálů budougenerovány tak, aby sousedící fraktály na sebe navazovaly.
Výpočet fraktálu může být časově náročný, proto fraktál nenípřepočítáván po každé změně parametrů nebo zúčastněnýchbarev podobně jako barevné přechody. K přepočtu použijtetlačítko Přepočítat.Fraktály se generují víceméně náhodně. Další náhodnoukombinaci vstupních hodnot pro výpočet fraktálu vygenerujeteklepnutím na tlačítko Generovat nový.
STÍN OBJEKTŮ
Stíny objektů se nastavují v galerii Stín (Ctrl+4).Vytvoření stínu je vlastně vytvoření stále připojené kopie objektus určitými vlastnostmi: barvou, posunutím a nakloněním.Zoner Callisto 4 umí používat 4 druhy stínů:• určené jasovou složkou z původní barvyobjektu,• určené jasovou složkou s průhledností,• určené jednou konkrétní barvou,• měkké stíny.Stíny určené jasem se nastavují v relativních hodnotáchv intervalu -100 až 100. Záporné hodnoty znamenají, že stín jetmavější než originál, kladné naopak. To znamená, že stíns nastavením -100 bude černý, naopak stín s hodnotou 100 budebílý. Změně jasu podléhají obrysy objektu (barva pera) a výplně.
Stíny určené jasem
Generování dalších fraktálů

181
8
2. ČÁST: REFERENČNÍ PŘÍRUČKA ZONER CALLISTO 4
Stíny určené jasem s průhledností se nastavují principiálněstejně jako jasové stíny. Rozdíl je v tom, stín objektu jeprůhledný, což v mnoha grafických případech lépe odpovídárealitě.
Stín určený barvou je jednobarevný bez ohledu napero a výplň objektu. Barvu stínu určíte klepnutím
na velké barevné tlačítko pod přehledovým okénkem.Zoner Callisto 4 umožňuje také použití oblíbeného měkkéhostínu, který v podstatě nejlépe odpovídá realitě. Vykresluje sejako průhledný barevný přechod z výchozí barvy (nejčastějišedá) do barvy pozadí. V boxu Rozm. nastavíte velikost„rozmazaného“ okraje stínu.
Následující parametry jsou společné pro všechny druhy stínů:Posun stínu vzhledem k originálu se určuje numerickýmnastavením v boxech X, Y, přičemž kladné hodnoty znamenajísměr vpravo dolů. Stín může být od originálu měřen v relativníchhodnotách nebo absolutně v milimetrech, což můžete měnitklepnutím na tlačítko s procentem.V Zoner Callistu 4 můžete rovněž nastavit úhel náklonu stínu.Pokud je stín aplikován na objekty sdružené ve skupině jeskupina uvažována pro stanovení stínu jako jeden objekt. Víceo skupinách na straně 169.
stín nastavený najednotlivé objekty
stín nastavený naobjekty ve skupině
Měkké stíny
Úhel náklonu stínu
Stína na skupiny
Posun stínu

182
8
K A P I T O L A 8 ÚPRAVY OBJEKTŮ A EFEKTY
PRŮHLEDNOSTPrůhlednost je další vlastností objektu Zoner Callista 4 a udává,do jaké míry a jakým způsobem bude objekt průhledný.Průhlednost je v Zoner Callistu propracována vskutku pečlivě,takže je možno definovat nejen procentní průhlednost(průsvitnost) pro celý objekt, ale i nastavit, aby průhlednost bylav každém místě objektu jiná včetně nastavení průhlednosti podlefraktálu nebo bitmapové masky.
K nastavování průhlednosti použijte galeriiPrůhlednost (Ctrl+3). Nastavováníprůhlednosti je téměř identické jakonastavování výplní (viz strana 177), avšakmísto barev se nastavuje procentuálníhodnota průhlednosti. 100% znamená, žeobjekt je úplně průhledný, podobně, jakokdyby byla na něj aplikována nulová výplň.
0% znamená neprůhledný objekt.• Jednoduchá průhlednost. Objekt má stejnou průhlednostve všech částech. Příklad použití může být tato krychle. Všechnystrany mají nastavenou průhlednost 50%.
• Průhlednost definovaná přechodem. Průhlednost objektu sepostupně mění. Například u lineárního přechodu je průhlednostna začátku objektu 100procentní a na konci žádná. Samozřejměže i tyto přednastavené hraniční hodnoty je možno měnit.Podobně jako existuje 6 druhů barevných přechodů (strana 177),je možno použít 6 průhledností definovaných přechodem.
bez průhlednosti průhlednost podlelineárního přechodu
Jednoduchá výplň
Výplň podle přechodu

183
8
2. ČÁST: REFERENČNÍ PŘÍRUČKA ZONER CALLISTO 4
• Průhlednost definovaná bitmapovou maskou. Zadejte TypBitmapová a vyberte buď definici masky podle fraktálu nebopodle bitové mapy a to ze souboru nebo ze schránky.Nastavování je totožné jako u bitmapových výplní. Bitová mapaje pro účel definice průhlednosti převedena na stupně šedi,přičemž černá barva je neprůhledná.Pokud použijete pro definici průhlednosti přechod, můžete proněj podobně jako u barevných výplní nastavit více uzlů.Při práci s průhledností nezapomeňte nastavit kvalituvykreslování tak, aby zahrnovala i zobrazení průhlednosti.Viz strana 188.
VZÁJEMNÉ PŘECHODY OBJEKTŮ – BLEND
Díky vzájemným přechodům můžete se Zoner Callistem 4 vytvořitzajímavé tvary a efekty.Vzájemný přechod vytvoříte následujícím postupem:1. Vytvořte první a druhý objekt.2. Označte oba objekty editačním nástrojem.3. V menu Objekty zvolte položku Vytvořit přechod nebostiskněte kombinaci Ctrl+Shift+B. Přechod se vytvoří.Průběh přechodu objektů i základní objekty je možno dáleupravovat. Pokud klepnete tvarovacím nástrojem na objektyvygenerované přechodem, alternativní panel nástrojů senakonfiguruje tak, aby poskytl ovládací prvky pro řízenípřechodu.Dráha přechodu je tvořena čarou, kterou je možno dále tvarovat,podobně jako běžnou čáru, kterou nakreslíte nástrojem pro čáry,viz strana 99. Čáru určující průběh přechodu objektů můžetekonvertovat na křivku a také přidat více uzlů, aby čára mělalibovolný průběh.
Více uzlů přechodu
Kvalita vykreslování
Tvorba vzájemného přechodu
Tvarování dráhy vzájemnéhopřechodu

184
8
K A P I T O L A 8 ÚPRAVY OBJEKTŮ A EFEKTY
Další možnosti modifikace vzájemných přechodů objektů:• nastavení počtu objektů v přechodu - vyberte tvarovacím
nástrojem čáru přechodu a v alternativní liště, v prvnímnumerickém boxu, zadejte počet objektů přechodu.
• nastavení úhlu přechodu - jedná se o úhel, o který se otočíhorní objekt přechodu vůči spodnímu. Nastavuje se přieditovaném přechodu v druhém numerickém boxuv alternativním panelu nástrojů pro vzájemné přechodyobjektů.
• editace barevného průběhu přechodu - klepnutím napodlouhlé tlačítko v alternativním panelu nástrojů propřechody objektů vyvoláte dialog, ve kterém můžete vytvořitbarevný přechod, která se má aplikovat na objekty. Počátečníbarvy přechodu zde nelze nastavit, protože ty jsou dány výplníprvního a posledního objektu.
• změna pořadí objektů v přechodu - při označeném přechoduklepněte na příslušné tlačítko. Výchozí pořadí objektů vevzájemném přechodu odpovídá pořadí vykreslení objektů, vizstrana 169.
Zoner Callisto 4 přináší do vzájemných přechodů dvě novinky:• možnost rozbití přechodu objektu na jednotlivé objektya jejich další editace. Provádí se klepnutím na tlačítkos kladívkem při tvarování vzájemného přechodu,
• vytváření přechodů z objektů vzniklých kombinací. Víceo kombinacích - viz strana 167.
Počet objektů v přechodu
Barevný průběh přechodu
Pořadí objektů
Rozbití přechodu objektů

185
8
2. ČÁST: REFERENČNÍ PŘÍRUČKA ZONER CALLISTO 4
PŘEVOD OBJEKTŮ NA BITOVOU MAPUPodkapitola Úpravy bitmapových obrázků na straně 195 vásseznámí s různými efekty s vloženými bitovými mapami. Tytoefekty však také můžete aplikovat na běžné objekty ZonerCallista, pokud je převedete na bitovou mapu. Zoner Callisto ktomu nabízí komfortní nástroj. Největší využití převodu objektůna bitovou mapu je pro práci s bitmapovými filtry vytvořenýmipodle specifikace Adobe (tzv. plug-ins = zásuvné moduly).Práce s nimi je popsána v následující kapitole.Převod objektů na bitmapu je velice jednoduchý: označteeditačním nástrojem objekty, které se mají převést, v menuzvolte Nástroje | Převést objekty na bitmapu... nebo stiskněteCtrl+Shift+R.
V dialogu se pak nastavují parametry podobně jako při exportuobrázku do bitové mapy. Pokud budete novou bitovou mapupoužívat pro aplikaci filtrů plug-ins, nastavte její barevnouhloubku na 24 bitů, protože naprostá většina filtrů pracuje pouzes touto barevnou hloubkou. Pokud použijete nižší barevnouhloubku, v části dialogu Konverzní metoda nastavte způsobditheringu, tj. redukce barev. Všechny objekty vytvořenév Zoner Callistu jsou totiž interně uloženy v TrueColor -24bitové barevné hloubce. Rozlišení bitové mapy (DPI) senastavuje podle výsledného použití dokumentu. Pokud vytvářítevysoce kvalitní materiály pro osvit, zvolte 300 DPI. V ostatníchpřípadech (tisk na běžné tiskárně) stačí 150 DPIa u obrazovkové grafiky 75 DPI.Pomocí tohoto dialogu můžete také získat jednotlivé barevnésložky objektů, pokud použijete CMYK separace.V některých případech je vhodné nastavit průhledné(transparentní) pozadí. Aplikace filtrů plug-in však průhlednépozadí změní na jednu barvu.
Bitmapové efekty provektorové objekty
Zoner Callista
Barevná hloubka
Rozlišení
Separace
Průhlednost

186
8
K A P I T O L A 8 ÚPRAVY OBJEKTŮ A EFEKTY
Pokud chcete, aby kromě nově vytvořené bitové mapy zůstalytaké původní objekty, zaškrtněte Zachovat původní objekty.K převodu na bitmapy ještě jedno upozornění: převodem semůže rapidně zvětšit velikost stávajícího dokumentu z řádůdesítek kilobajtů až na megabajty.
BITMAPOVÉ FILTRY ADOBE PLUG-INSBitmapové filtry podle specifikace Adobe představují zajímavoumožnost, jak programy, které tuto specifikaci podporují, obohatito spoustu dalších zajímavých funkcí a efektů. Jedná seo soubory, které jsou částmi programového kódu, interně DLL.Tyto části je pak možné připojit k jiným programům.Kde se dají bitmapové filtry sehnat? Často se dodávajís grafickými programy (Adobe Photoshop, Microsoft ImageComposer) nebo se dají sehnat jako samostatné programovébalíky (Kai‘s Power Tools) nebo stáhnout z Internetu, např.:http://desktoppublishing.com/graphutilfilt.htmlhttp://sunflower.singnet.com.sg/~seahyh/ filters.htmhttp://www.alienskin.com/alienskin/alienskin.htmlhttp://www.adscape.com:80/eyedesign/photoshop/ three/filters.plugs.online.htmlhttp://www.geocities.com/~webwinds/classes/ photshop.htmNa většině zde uvedených adres se nacházejí filtry, které jsoufreeware, shareware nebo zkušební verze.
Zoner Callisto 4 podporuje filtry s příponou 8bf, tj. efektovéfiltry. Ostatní filtry (8ba - filtry zařízení, 8bi - filtry importní )Zoner Callisto 4 nepodporuje.Instalace filtrů do Zoner Callista 4 je jednoduchá. Zvolte z menuZobrazit | Možnosti... V dialogu Možnosti v sekci Filtry
Rapidní zvětšení velikostidokumentu!
Internetové adresy kestažení plug-ins
Podporované filtry 8bf
Instalace filtrů

187
8
2. ČÁST: REFERENČNÍ PŘÍRUČKA ZONER CALLISTO 4
klepněte na tlačítko Přidat... V dalším dialogu vyberete složkuve které nebo v jejichž podsložkách se nacházejí soubory s filtry.Program projde všechny podsložky a načte filtry a zobrazí jejichpočet. Nalezené filtry se od této chvíle se budou zobrazovatv menu Bitmapy.
Použití bitmapových filtrů je individuální, protože každý z filtrůmá své vlastní ovládání. Většina z nich se aplikuje na označenoubitovou mapu. Některé filtry umí pracovat nejen s celou, alei s částí bitové mapy. Tuto část můžete definovat libovolnýmzákladním objektem (obdélník, kružnice, mnohoúhelník, hvězdaa uzavřená čára) nebo jeho modifikací (obdélník se zaoblenýmirohy atd.).
Instalované filtry se objevív menu Bitmapy
Příklad použití filtruNásledující příklad využívá filtruze sady Kai‘s Power Tools.
Na bitovou mapu byla umístěnakružnice. Oba objekty bylyoznačeny a v menu Bitmapy bylvyvolán příslušný filtr.

188
8
K A P I T O L A 8 ÚPRAVY OBJEKTŮ A EFEKTY
KVALITA VYKRESLOVÁNÍ
Přestože Zoner Callisto přišlo s novou technologií SmartFresh,díky které je překreslování výkresu velmi rychlé, můžete jejnavíc urychlit řízením kvality vykreslování, prostřednictvím šestizpůsobů vykreslování:• drátový model - jsou zobrazovány pouze obrysy objektů,• nízká kvalita - bitové mapy a bitmapové výplně jsouzobrazeny šrafovaně a barevné přechody jsou redukovány na10 kroků,
• vyšší kvalita - barevné přechody mají redukovaný počet kroků,• plná kvalita - objekty jsou vykreslovány přesně podle svýchparametrů,
• s průhledností - je vykreslována také průhlednost objektů,• s vyhlazováním - u všech objektů se provádí vyhlazování hran- tzv. antialiasing. Nastavení vyhlazování má informativnícharakter, protože pro export nebo tisk dokumentu se nastavujezvlášť. Zoner Callisto 4, na rozdíl od předchozí verze vyhlazujetaké vložené bitové mapy.
Celkově nastavená kvalita vykreslování nemá vliv na výslednývýtisk. Ten je vždy v nejlepší kvalitě. Většina tiskáren má takénavíc vlastní systém vyhlazování hran.
V dialogovém okně tohotofiltru byly nastaveny potřebnéparametry.
Po odstranění maskujícíhoobjektu (v tomto případěkružnice) se objeví výsledek.
Úspora času při používáníkvality vykreslování

189
8
2. ČÁST: REFERENČNÍ PŘÍRUČKA ZONER CALLISTO 4
Kvalita vykreslování se nastavuje v menu Zobrazit | Kvalitavykreslování. a nebo v alternativním panelu nástrojů přizvoleném editačním nástroji a nevybraném žádném objektu.V případě používání drátového modelu, nižší kvality a vyššíkvality se při ukládání dokumentu se nastaví pro příští načteníplná kvalita, aby po předání dokumentu třetí osobě nedošlok nejednoznačnostem.
GALERIE STYLŮNa závěr obsáhlé kapitoly o úpravách objektů a efektech siřekneme o zajímavé pomůcce, která je novinkou v Zoner Callistu4 - o galerii stylů.Galerie stylů se vyvolává v menu Galerie | Styly nebo stiskemShift+Ctrl+6. V Okénku jsou obsaženy náhledy na nastavenívýplně, pera, průhlednosti a stínů. Cílem galerie stylů jeuchování těchto nastavení pro pozdější použití, tak abyste jenemuseli znovu zadávat.
Nastavené parametry se do galerie stylů přenesou buď klepnutímna malé zelené plus v přehledovém okénku a nebo přetaženímz přehledového okénka nad okno galerie stylů. V oboupřípadech je vyvolán dialog k pojmenování stylu. Styly seukládají do samostatných souborů do složky, kterou můžetedefinovat v dialogu Možnosti (volba v menu Zobrazit |Možnosti...). V sekci Všeobecné klepněte na tlačítko Změnit.Objeví se další dialog, kde můžete zadat složku k uchováváníuživatelských nastavení.Styly se na objekt aplikují přetažením. Také je můžetepřetáhnout zpět na přehledová okénka příslušných galerií, kde semohou dále upravovat.
Kvalita vykreslovánív ukládaném dokumentu
Použití stylů
Složka pro uložení stylů
Smysl galerie stylů

190
8
K A P I T O L A 8 ÚPRAVY OBJEKTŮ A EFEKTY

KAPITOLA 9:IMPORT A EXPORT


193
9
2. ČÁST: REFERENČNÍ PŘÍRUČKA ZONER CALLISTO 4
IMPORT A EXPORT
Import obrázků je právě tím způsobem, jak dostat do dokumentůZoner Callista 4 obrázky a výkresy, které byly vytvořeny v jinýchprogramech. Rozeznáváme dva druhy obrazových souborů, kteréje možno importovat do Zoner Callista 4: vektorové, které serozkládají na jednotlivé objekty Zoner Callista 4 a bitové mapy,které se vkládají jako jeden objekt, pro který má Zoner Callisto 4několik rutin k jeho úpravám.
VEKTOROVÉ OBRÁZKYZoner Callisto umí importovat několik druhů vektorovýchobrázků. Jedná se o tyto formáty:• ZBR - Zebra pro Windows, nejstarší grafický editor zprodukce ZONER software, s.r.o.,
• ZMF - starší verze formátu (Zoner Callisto 3),• ZCL - formát pro uložení klipartů Zoner Callista 3, narozdíl odZMF ukládal pouze nezbytně nutné informace o obrázku, nikolivšak další nastavení jako nastavení stránky, vodicí linky, vícestránek atd.,
• AI - Adobe Illustrator, nejpoužívanější formát pro výměnuvektorových obrázků dat mezi grafickými studii zejména s jehoohledem na využití při zadávání grafiky pro řezací plotery,
• CDR - grafický formát Corel Draw! až do verze 8,• DWG - výkresy programů pro CAD,• DXF - výkresy programů pro CAD,• EMF - Enhanced Metafile, tato varianta Metafile umožňujenarozdíl od WMF ukládat také křivky,
• EPS - Encapsulated PostScript,• HGL - výkresy pro plotery,• PLT - výkresy pro plotery,• WMF - Windows Metafile, v tomto formátu jsou křivky rozbityna malé úsečky. Tento formát je však velmi oblíben prosnadnost jeho načítání a také pro jeho standardizaci veWindows. Většina vektorových klipartů se dodává právěv tomto formátu.
Popis importovanýchvektorových formátů
Import vektorovýcha bitmapových obrázků

194
9
K A P I T O L A 9 IMPORT A EXPORT
Dialog pro import obrázků vyvoláte, použitím importníhonástroje v hlavním panelu nástrojů - klepněte na tlačítko
pro import nebo volbou v menu Soubor | Import… a nebostiskem Ctrl+Shift+I.Po výběru objektu se kurzor změní na vytyčovací roh, jehožtažením na stránce stanovíte hranice obrázku v dokumentuZoner Callista 4. Soubory se ihned transformují doobjektů Zoner Callista 4.
BITMAPOVÉ OBRÁZKYVkládání bitmapových obrázků je podobné jako u vektorovýchs rozdílem jejich dalších úprav. Vektorové objekty se transformujína entity Zoner Callista 4, kdežto bitové mapy zůstávají vloženyjako jeden objekt a mohou být dále upravovány pouze jakocelek.Zoner Callisto 4 podporuje:• BMI - Zoner Bitmap Image, interní grafický formát společnostiZONER software, s.r.o.,
• BMP - Windows Bitmap, standardní grafický formát v systémuWindows. Díky tomu, že není komprimován, tj. obrázek v BMPzabere ze všech ostatních formátů nejvíce místa, a díky tomu, ženepodporuje barevnou hloubku 32 bitů, bývá z profesionálníhopoužití vyřazen,
• DIB - Windows Bitmap, málo používaný formát,• GIF - Compuserve Graphics Interchange Format, velmipoužívaný formát zejména pro internetovou grafiku. Málo kdoví, že používání tohoto formátu je v sedmi nejvyspělejšíchzemích světa zatíženo licenčními poplatky. Další jehonevýhodou je maximální barevná hloubka 256 barev.
• ICO - ikony Windows,• JPG (JPEG) - File Interchange Format, nejpoužívanější formátpro internetovou grafiku. Jeho nevýhodou je to, že použitákompresní metoda je ztrátová, takže při uložení do JPG dojdevždy ke snížení kvality obrázku. je možno nastavit jak ztrátovákomprese se při ukládání má použít, ale platí, že čím menšívelikost obrázku na disku, tím větší ztráta kvality,
• MAC - Mac Paint, málo používaný formát,• PCD - Kodak Photo CD, tento formát se používá k ukládánírozměrnějších fotografií, ale není příliš rozšířen,
Přehled podporovanýchbitmapových formátů
Pokud po načtení souboruklepnete do dokumentu,
objekty budou vykreslenypokud možno v měřítku
100% z původního programu

195
9
2. ČÁST: REFERENČNÍ PŘÍRUČKA ZONER CALLISTO 4
• PCX - ZSoft Picture, legendární formát, který se v minulostihojně využíval pro grafické soubory v prostředí DOSu,
• PNG - Portable Network Graphics, tento formát se původně mělstát novým internetovým formátem a nahradit GIF (neumíbarevnou hloubku nad 256 barev) a JPG (používá ztrátovoukompresi), ale doposud se neprosadil.
• RLE - Windows Bitmap, málo používaný formát,• TGA - TrueVision Targa, málo používaný formát,• TIF (TIFF)- Tagged Image File, nejpoužívanější formátv profesionální grafice. Norma TIF je velmi volně definovaná,takže existuje mnoho verzí tohoto formátu s různýmibarevnými hloubkami a s různými kompresními metodami.
• WPG - WordPerfect Graphics (bitmap), dnes již málo používanýformát.
K importu použijte importní nástroj nebo volbu v menuSoubor | Import… V dialogu vyberte soubor s bitovou
mapou. Tažením myší stanovíte hranice obrázku. Všimněte si, žeprogram se snaží udržovat poměry stran. Pokud při natahovánídržíte klávesu Ctrl, poměr stran není dodržován. Místonatahování můžete také klepnout do plochy. V tomto případě sebitová mapa vykreslí v měřítku 1:1 (pro rozlišení 96 dpi).Další možností vkládání obrázků je použití schránky, viz strana210 a Galerie Klipartů.
ÚPRAVY BITMAPOVÝCH OBRÁZKŮ
Zoner Callisto 4 nabízí vestavěné možnosti úpravy bitové mapy.Jejich možné využití můžeme demonstrovat na jednom příkladu:řekněme, že chcete vložit bitovou mapu, která bude podkladempro celou stránku. Jenže vložená bitová mapa je velmi tmavá.Tradičním způsobem bychom ji mohli z dokumentu smazat,upravit v bitmapovém editoru a znovu natáhnout do dokumentu.V Zoner Callistu 4 však máte k dispozici pro nejčastější úpravyněkolik bitmapových nástrojů.
Nástroje vyvoláte v alternativním panelu nástrojů, který seobjeví, když vyberete bitmapu tvarovacím nástrojem nebo
poklepete na ní editačním nástrojem a nebo v menu Bitmapy.Pro každý efekt existuje vlastní dialog, ve kterém jsou možnostinázorně ukázány prostřednictvím přehledových okének.Zobrazení v přehledovém okénku je možno změnit mezizobrazením celého obrázku a detailu tak, že klepnete na tu část
Poměry stran
Galerie Kliparty
POZOR: některé úpravy měníbarevnou hloubku

196
9
K A P I T O L A 9 IMPORT A EXPORT
obrázku, jejíž detail se má do okénka zobrazit. Opětovnýmklepnutím na detail se zobrazí zase celý obrázek.Následuje ukázka jednotlivých možností:Jas a kontrastNastavování jasu a kontrastu má podobný efekt jako jejichnastavování v barevném televizoru. Většina dalších transformacíobrázků umožňuje doladit jas a kontrast přímo v dialogu prodanou transformaci.
RGB složkyPodobné ladění barevného obrázku jako v barevné televizi.HSV složkyTouto volbou můžete tónovat jednotlivé složky barevnéhospektra obrázku. Obrázek úplně mění svůj ráz, např. zestudených barev velmi jednoduše uděláte teplé. Změna HSVsložek je nejpřirozenější lidskému chápání barev.
Nejčastější úprava vloženébitové mapy

197
9
2. ČÁST: REFERENČNÍ PŘÍRUČKA ZONER CALLISTO 4
ZaostřeníTouto volbou dosáhnete větší ostrost hran a obrysů.
RozmazáníPravý opak předchozí možnosti.
Detekce hranPlochy v bitové mapě jsou potlačeny a nahrazeny buď černou,nebo bílou barvou (pokud zatrhnete volbu inverzně).

198
9
K A P I T O L A 9 IMPORT A EXPORT
PosterizaceZnámý efekt z televizní obrazovky - takto bývají rozmazánytváře, které nemají být vidět.
Převod do škály 256 barevV základní podobě převod na stupnici šedé, ale v Zoner Callistumůžete převádět do škály i jiné barvy než černé.ProtlačeníZajímavý efekt - jako kdybyste obrázek vtlačili do tenkéhoplechu. V dialogu můžete měnit i výchozí barvu, do které se máobrázek převést.InverzeTento efekt tvoří vzhledem k ostatním výjimku - nenastavujese v dialogu, ale přímo klepnutím na příslušné tlačítkov alternativním panelu nástrojů při vybrané bitové mapětvarovacím nástrojem.Převod na dvě barvyV základní podobě se jedná o převod na černobílý obrázek, alev Zoner Callistu můžete nastavit i jiné barvy pro převod nežčernou a bílou.

199
9
2. ČÁST: REFERENČNÍ PŘÍRUČKA ZONER CALLISTO 4
DEFINICE PRŮHLEDNOSTI BITOVÉ MAPYNovinkou Zoner Callista 4 v oblasti editace vložených bitovýchmap je definice průhlednosti.Vysvětlíme si ji na příkladu vložení bitmapového loga na barevnýpodklad, přičemž barva podkladu loga bitmapového loganesouhlasí s barvou objektu, který je umístěn pod bitovoumapou.
Označíme bitovou mapu tvarovacím nástrojem a v alternativnímpanelu nástrojů klepneme na tlačítko pro definici průhlednosti.Objeví se dialogové okno, které nabízí možnosti definice masky,podle které budou části bitmapového obrázku průhledné.
K dispozici je škála možností, jak stanovit budoucí průhlednéoblasti bitové mapy. Oblasti mohou být stanoveny ohraničením
obdélníkem, elipsou, volně definovanýmtvarem od ruky, určením jedné barvy v
celém obrázku (ikona kbelíku) a nebo určením oblasti jednébarvy (ikona kouzelnické hůlky).
Údaj v prvním numerickém boxu (rozmezí od 0 do255) udává relativní toleranci volby barvy při použití
„kbelíku“ nebo „hůlky“. Čím větší hodnota, tím větší tolerance.Tato volba je velmi užitečná pokud potřebujeme odfiltrovatspolu s výchozí barvou její blízké odstíny.
Pomocí tlačítka inverze můžete invertovat obsah maskypro průhlednost, takže to co bylo mimo masku je nyní
maskou průhlednosti a naopak.Díky lupě můžete bitovou mapu zvětšit až na měřítko1600%, takže pak lze definovat masku až pro
jednotlivé body bitové mapy.
Možnosti editace maskyprůhlednosti
Tolerance volby barvy
Inverze masky

200
9
K A P I T O L A 9 IMPORT A EXPORT
Úpravy masky lze odvolat použitím funkce o krok zpětnebo všechny úpravy klepnutím na tlačítko s křížkem.
Pokud je maska definována podle vaší představy, klepněte natlačítko OK a bitová mapa se bude vykreslovat s průhlednoumaskou. Změny masky jsou samozřejmě možné - označte zasevloženou bitvou mapu tvarovacím nástrojem a v alternativnímpanelu nástrojů vyvolejte stejný dialog.
GALERIE PRO KLIPARTYGalerie Kliparty je další možností, jak importovat do dokumentuZoner Callista 4 obrázky. Vyvoláte ji v menu Galerie - Kliparty.V galerii se objeví ikony všech grafických souborů, které ZonerCallisto 4 podporuje. Obrázek do dokumentu můžete jednodušepřetáhnout. Zoner Callisto 4 se snaží obrázek vložit v měřítku 1:1.
Opětovná editace maskyprůhlednosti
Galerie vytažená jakoplovoucí okno

201
9
2. ČÁST: REFERENČNÍ PŘÍRUČKA ZONER CALLISTO 4
V galerii jsou zobrazeny obrázky, ze složky, kterou určítev dalším dialogu, který získáte klepnutím na tlačítko se
složkou. Zobrazovány jsou pouze soubory v aktuální složce,nikoli však v podsložkách.
SKENOVÁNÍ DO ZONER CALLISTA
Přestože Zoner Callisto 4 umožňuje přímé skenování dodokumentu, je výhodnější pro získání obrázku ze skeneru použitípřidané aplikace Zoner Viewer, ve které můžete naskenovanoubitovou mapu ihned ořezat (nejčastější operace), otočit,korigovat jas a kontrast a provést další operace a pak obrázek(soubor) běžným způsobem vložit do dokumentu v ZonerCallistu 4.V Zoner Callistu 4 se skenování vyvolává z menu Soubor |Naskenovat obrázek... Existují dvě možnosti:1. použít rozhraní k ovládání skenované plochy a kvalityskenování dodávané se skenerem - zaškrtněte Použítuživatelské rozhraní skeneru,
2. naskenovat celou stránku přímo do dokumentu.Pokud je k vašemu počítači připojeno více skenerů, klepnutímna tlačítko Výběr skeneru... vyvoláte dialog pro volbu skeneru.
Skenování v Zoner Callistu pracuje se skenery, které podporujírozhraní TWAIN. Dnes se jedná o standard, avšak zejménastarší ruční skenery jej nepodporují.Naskenováním obrázku do dokumentu Zoner Callista můženekontrolovatelně vzrůst jeho délka.
Volba složky pro galerii
Podpora normy TWAIN

202
9
K A P I T O L A 9 IMPORT A EXPORT
EXPORT DOKUMENTUHotový dokument Zoner Callista můžete exportovat do bitovýchmap nebo do vektorových formátů WMF, EMF, DXF, EPS, AI,a do formátu PDF.Export vyvoláte volbou v menu Soubor | Export. Zadáte názevsouboru a složku, kde má být uložen. Pokud chcete exportovatpouze vybrané objekty editačním nástrojem, zaškrtněte vdialogu volbu Pouze vybrané.Pokud exportujete do bitové mapy, je zobrazen další dialog,ve kterém zadáte tyto parametry: rozměr, barevnou hloubku, typkonverze. Zpětně můžete změnit typ souboru a jeho jméno.
Rozměr se nastavuje buď přímo v obrazových bodech, nebovyjádřením podle rozlišení v jednotkách DPI.Barevná hloubka může být dvoubarevná, 16barevná,256barevná a TrueColor a závisí na konkrétním typu formátu.Dialog vás nenechá nastavit například TrueColor pro grafickýformát GIF, protože ten tuto barevnou hloubku nepodporuje.
Formáty pro export
Export bitové mapy

203
9
2. ČÁST: REFERENČNÍ PŘÍRUČKA ZONER CALLISTO 4
Jestliže při exportu dochází k redukci barev, zvolte druhkonverzní metody (dithering).Kompresní metoda rovněž závisí na konkrétním grafickémformátu. Například formát TIFF umí všechny druhy komprese,formát BMP je nekomprimovaný. I v tomto případě dialogovýbox nabídne pouze ty možnosti, které jsou pro daný formátpřípustné.Pokud exportujete do Windows Metafile, budete dotázáni nazpůsob reprodukce barevných přechodů a způsob ořezu bitovýchmap. Volba „placeable“ zajistí přidání hlavičky s popisemk souboru.
EXPORT DO POSTSCRIPTUPokud potřebujete přenést výsledný dokumentu na postscriptovézařízení, doporučujeme soubor uložit přes ovladač postscriptovétiskárny volbou tiknout do souboru. Tyto ovladače jsou volnědostupné, například na adrese: http://www.adobe.com/products/printerdriversPro přenos na konkrétní zařízení je možno zvolit přímo cílovézařízení (pokud vlastníme odpovídající PPD soubor - napříkladpro Linotronic 330), případně je možné použít v instalaciobsažený univerzální ovladač označený jako "Generic PostScriptPrinter".Ovladač se nainstaluje jako běžná tiskárna a vlastní export seprovádí pomocí tisku do souboru. Nastavení parametrů exportu(včetně pokročilejších voleb týkajících se vlastního jazykaPostScript) je možné najít v nastavení tiskového ovladače.
Export Windows Metafile
Export přes tiskový ovladačPostScriptu
(zachovává křivky)

204
9
K A P I T O L A 9 IMPORT A EXPORT

KAPITOLA 10:PRÁCE SE SOUBORY A TISK


207
10
2. ČÁST: REFERENČNÍ PŘÍRUČKA ZONER CALLISTO 4
PRÁCE SE SOUBORY A TISK
ZALOŽENÍ NOVÉHO DOKUMENTU
Při otevření Zoner Callista je zároveň založen nový dokumenta to s parametry podle výchozího formátu, který se nastavujev dialogu Nastavení dokumentu (menu Soubor | Nastavenídokumentu...) Stejný formát se použije, když založíte dalšídokument volbou v menu Soubor | Nový nebo stiskem Ctrl+N.Pro většinu potřeb postačí přednastavený formát A4 na výškus měrnou jednotkou milimetry. V dialogu Nastavení dokumentumůžete měnit formát právě otevřeného dokumentu. Rozměrstránky může být i nestandardní. V tomto případě klepněte natlačítko Nový formát..., čímž vyvoláte další dialog, kde zadátenázev a rozměry nového formátu. Nový formát je automatickypřipojen k seznamu všech formátů, abyste jej příště nemuseliznovu zadávat.
Zoner Callisto nabízí možnost využít okraje stránky. Ty majípodobné vlastnosti jako vodicí linky, viz strana 88, ale nelzes nimi posunovat myší a jsou fialové. Okraje nastavíte v druhésekci dialogu pro nastavení dokumentu.Nový dokument je také možno založit podle šablony - volbav menu Soubor | Nový podle šablony... (Shift+Ctr+N). Otevře sedialog, kde vyberete dokument Zoner Callista 4 formátu ZMF.Obsah se zkopíruje do prázdného dokumentu.
Nastavení dokumentu
Okraje stránky
Nový podle šablony

208
10
K A P I T O L A 10 PRÁCE SE SOUBORY A TISK
NAČÍTÁNÍ A UKLÁDÁNÍ DOKUMENTUK načítání a ukládání dokumentu poskytuje Zoner Callistostandardní dialog podobný dialogům pro stejné činnosti v jinýchaplikacích ve Windows.Načtení dokumentu vyvoláte v menu Soubor | Otevřít… nebotradiční zkratkou Ctrl+O.Uložení dokumentu vyvoláte v menu Soubor | Uložit… nebostiskem Ctrl+S. Pokud je dokument doposud neuložen, budetepožádáni o zadání jména a složky pro jeho uložení.K uložení dokumentu pod jiným jménem nebo do jiné složkypoužijte volbu Soubor | Uložit jako…Zoner Callisto ukládá do formátu ZMF – Zoner Meta File.
TISK DOKUMENTU
Zoner Callisto nabízí standardní tiskové možnosti aplikací proWindows a navíc tisk vybraných objektů (tj. objektů, které jsouoznačeny editačním nástrojem), centrování výtisku na stránce,úpravu rozměrů dokumentu tak, aby maximálně vyplnil tiskovoustránku a tisk velkých formátů na menší listy pro slepení. Tiskvyvoláte nejjednodušeji klepnutím na ikonu s tiskárnouve standardním panelu nástrojů.Stiskem Ctrl+P nebo volbou v menu Soubor | Tisk... získátetiskový dialog, kde zvolíte tiskárnu a počet kopií. Klepnutím natlačítko Vlastnosti... vyvoláte standardní dialog pro nastavenítiskárny. Zde se volí zejména orientace stránky. V případěnesouhlasné orientace stránky a tiskárny Zoner Callisto 4nabídne při tisku automatickou změnu tohoto parametru.
Otevření dokumentu
Uložení dokumentu
Formát Zoner Callista
Možnosti tiskuZoner Callista 4
Tiskový dialog

209
10
2. ČÁST: REFERENČNÍ PŘÍRUČKA ZONER CALLISTO 4
Tiskové vymoženosti Zoner Callista se nastavují v dalších třechsekcích tiskového dialogu. Nastavované parametry:Sekce Volby:Upravit tisk do stránky – v případě tisku většího dokumentu nežje papír v tiskárně můžete touto volbou zajistit, aby se dokumentzmenšil právě do formátu papíru.Centrování na stránku – užitečná volba pro tisk menšíchobjektů. Ty budou na výtisku vycentrovány na stránce bezohledu na jejich polohu v dokumentu.Tisknout texty jako křivky – do tiskárny budou místo definicpísem posílány křivky.Tisknout okraj stránky – vytiskne se rámeček odpovídajícíokraji dokumentu.Sekce Billboardový tisk:V Zoner Callistu 4 můžete vytvořit dokument o rozměru až několikmetrů. Těžko si však dokážeme představit tiskárnu, která by bylaschopná realizovat tak velké tisky v přijatelných cenách. Protoextrémně velké formáty můžete tisknout po jednotlivých listech,které pak slepíte. Pokud zapnete billboardový tisk, Zoner Callistokaždý takový list označí a na okraje doplní, který list k tomutookraji máte přilepit. Takto můžete v programu vytisknout velkénápisy (například do výlohy) s minimálním úsilím.
Před tiskem na více stránek na slepení je potřeba povolit tutovariantu tisku volbou Povolit billboardový tisk a zadat, jakéOřezové značky preferujete. Standardně jsou k tisku vybrányvšechny listy, avšak může se stát, že potřebujete dotisknoutpouze určité listy. Listy pro selektivní tisk se volí v dialogu,který získáte klepnutím na tlačítko Vybrat stránky... Stránky, kteréjsou v dialogu vyplněny, se nebudou tisknout.
Billboardový tisk
Povolení billboardového tisku

210
10
K A P I T O L A 10 PRÁCE SE SOUBORY A TISK
Sekce Prepress:Separace CMYK. Pokud připravujete výstup na filmy jakopředlohy k ofsetovému tisku, v základním tiskovém dialoguzvolte postscriptový ovladač, který vám doporučí pracovníciosvitové jednotky. Často používaný ovladač je Linotronic 330.Při přípravě barevných tiskovin je potřeba dodat stránky„vyseparované“ do základních barev. Zoner Callisto umí rozložitdokument do barevných plátů CMYK. Pro separace zaškrtnětevolbu CMYK separace a také všechny čtyři barevné pláty.U podkladů pro ofsetový tisk bývá často užitečné nastavittiskové značky.Všechny informace a zobrazení jednotlivých separovanýchbarev lze zapnout pro kontrolu již v prostředí Zoner Callistavolbou v menu Zobrazit | Separace.
PRÁCE SE SCHRÁNKOU
Zoner Callisto 4 pracuje se schránkou obdobným způsobem jakoostatní aplikace pro Windows. Schránka je také jedinýmprostředkem k přenášení objektů mezi stránkami. Kromě exportůa importů je právě schránka využívána k přenosu dat s jinýmiaplikacemi ve Windows.Objekty se do schránky vkládají standardními kombinacemikláves nebo volbami v menu Úpravy | Kopírovat a Úpravy |Vyjmout.Data se ve schránce ukládají v několika formátech - ve vlastnímformátu Zoner Callista, Windows Metafile, Enhanced Metafile
Separace
Zobrazení tiskových značektaké v hladinách
Formáty používané veschránce

211
10
2. ČÁST: REFERENČNÍ PŘÍRUČKA ZONER CALLISTO 4
a jako bitová mapa. Do jiných aplikací, které umějí pomocíschránky načíst tyto formáty, tak můžete vkládat objekty zeZoner Callista. Zoner Callisto také tyto formáty načítá zeschránky. Do výkresu se obsah schránky vkládá standardnímikombinacemi kláves nebo volbou v menu Úpravy | Vložit.Volba v menu Úpravy | Vložit jinak… vás nechá vybrat, jakýformát dat se má vložit.Zoner Callisto poskytuje možnost ovlivnit práci se schránkou.Nastavení se provádí v dialogu, který získáte volbou v menuZobrazit | Možnosti… v sekci Schránka. Zajímavou možnostíje nastavení, v jakých formátech se mají objekty vkládat doschránky. V tradičních grafických editorech musíte při vkládáníobjektů počkat, až se do schránky objekty vyexportují doformátu WMF a BMP a vloží ve vlastním formátu. Pokudpracujete pouze v dokumentu Zoner Callista a nepotřebujetevazbu na jiné aplikace, vypněte dočasně, aby se objekty doschránky vkládaly také jako WMF a BMP. U náročnějšíchdokumentů mohou být časové úspory znatelné.
Pro bitové mapy můžete nastavit rozlišení.Další nastavení je pro formáty WMF a EMF. Volbou vkládattexty jako křivky můžete předejít potížím s přenášenými textyv jiných aplikacích.Důležitým parametrem je Zachovat hladiny. Pokud chcetepoužít schránku k přetahování objektů mezi hladinami -nezapomeňte jej vypnout.
Nastavení vlastností schránkyZoner Callista 4
Schránka a hladiny

212
10
K A P I T O L A 10 PRÁCE SE SOUBORY A TISK
INFORMACE O DOKUMENTUVolbou v menu Soubor | Informace o dokumentu... vyvolátedialog, kde se nacházejí všechny statistické informace o právěaktuálním dokumentu. Důležité mohou být zejména informaceo počtu jednotlivých objektů.Informace lze uložit do textového souboru.
ODESLÁNÍ DOKUMENTU E-MAILEMZoner Callisto 4 podporuje komunikační standard MAPI, takžepřímo z programu můžete odeslat dokument elektronickoupoštou.Volbou v menu Soubor | Poslat dokument... se zavolá programpro odesílání pošty, založí se nová zpráva a do ní se vloží jakoOLE objekt nebo jako příloha aktuální dokument. Stačí jendopsat elektronickou adresu a odeslat. Ne všechny programy proelektronickou poštu standard MAPI podporují.
Použití protokolu MAPI

KAPITOLA 11:ZONER MEDIA EXPLORER 4


215
11
2. ČÁST: REFERENČNÍ PŘÍRUČKA ZONER CALLISTO 4
ZONER MEDIA EXPLORER 4
Součástí balíku Zoner Callista 4 je i několik dalších programů,které vám mohou při práci s grafickými a multimediálnímisoubory významně ulehčit práci. Prvním z nich je Zoner MediaExplorer 4, což je multimediální správce souborů a jeho velmiblízký doplněk – univerzální prohlížeč obrázků Zoner Viewer 4.Bývá zvykem zařazovat obrázky do složek podle jejich druhu,obsahu či předpokládaného způsobu využití, málokdo si všakpamatuje všechny názvy. A nyní si představte, že potřebujetejeden takový obrázek vložit do připravovaného dokumentu.V takových případech nezbývá, než prohlížet jednotlivé obrázkyv příslušné složce, dokud nenajdete ten správný. Klasickýmpostupem byste museli všechny obrázky ve složce postupněotevírat, což je velice nepříjemné, zvláště, pokud takovoutočinnost provádíte často.Zoner Media Explorer 4 prohlédne požadovanou složkua zobrazí náhledy všech obrázků. Nalezený obrázek můžetemetodou drag&drop (táhni a pusť) přetáhnout do vašehodokumentu. Navíc, pokud na náhled obrázku poklepete, je tudalší program Zoner Viewer 4, který obrázek zobrazí v plnévelikosti.Kromě zmíněné základní funkce vám tato dvojice programůpomůže při konverzi obrázků do jiné barevné hloubky neboformátu a při základních souborových operacích (přemístění,kopírování, mazání a přejmenování souborů).Zoner Media Explorer 4 umí také promítnout obrázky ve složcejako tzv. "slide show", což můžete využít při prezentacích.Pro lepší přehled o obsahu vašeho obrazového archívu si můžetenáhledy všech obrázků v Zoner Media Exploreru 4 vytisknout dopřehledného katalogu. Zoner Viewer 4 umožňuje takévytisknout aktuální obrázek.Z obou programů můžete vložit obrázek do schránky. Ze ZonerMedia Exploreru 4 navíc můžete obrázky přenášet do jinýchaplikací přímo metodou drag&drop.Přestože se jedná o dvě nezávislé aplikace, jsou popisoványve společné kapitole, protože jsou navzájem velmi provázány.
Další programy do balíkuZoner Callista 4
Prohlížení obrázků
Promítání složky
Konverze
Tisk katalogu a obrázku
Přenesení obrázku

216
11
K A P I T O L A 11 ZONER MEDIA EXPLORER
PROSTŘEDÍ ZONER MEDIA EXPLORERUPo spuštění programu se před vámi objeví podobná obrazovka,jako na následujícím obrázku:
Pracovní plocha je rozdělena do čtyř částí, jejichž rozmístění simůžete upravit podle svých potřeb tažením rozdělovacího pruhumyší:• část složek obsahuje stromovou strukturu složek na disku.Jeho ovládání je podobné jako v programu Průzkumník veWindows,
• část souborů obsahuje seznam souborů ve vybrané složcev souladu s nastavenými filtry. Jeho ovládání je také velmiblízké principu, který již znáte z programu Průzkumník,připomeneme si jen některé odlišnosti v jeho vzhledu.
• část náhledů obsahuje náhledy všech podporovaných typůsouborů z předchozího okna. Tato část bude v další podkapitolepopsána podrobněji.
• část filtrů nebo velkého náhledu je v levé dolní částiaplikace. Mezi filtry a velkým náhledem aktuálního obrázku sepřepíná klepnutím do této části okna.
ZOBRAZENÍ SOUBORŮ
Po startu Zoner Media Exploreru je načten obsah jedné složkya v části pro náhledy jsou zobrazeny náhledy všech
Části Zoner Media Exploreru

217
11
2. ČÁST: REFERENČNÍ PŘÍRUČKA ZONER CALLISTO 4
podporovaných formátů obrázků a ikony souborů zvuků a videa.Nad touto částí je část pro seznam souborů, která může mít dvěpodoby:• pouze seznam souborů – volba v menu Zobrazit | Zobrazeníseznamu | Seznam,
• seznam se všemi podrobnostmi – volba v menu Zobrazit |Zobrazení seznamu | Detaily.
Zoner Media Explorer 4 podporuje práci se čtyřmi kategoriemimultimediálních souborů: vektorové obrázky, bitmapové
obrázky, zvukové soubory a souboryvideosekvencí. Tyto kategorie můžetepovolit nebo zakázat v lokálním menu,které získáte klepnutím pravým tlačítkem naokno v levém dolním rohu programu.V tomto menu také můžete přepnout na mód,kdy se do Zoner Media Exploreru načítajíbuď všechny soubory a nebo pouze
podporované multimediální formáty. Položkou Podrobně...vyvoláte dialog, kde můžete přesně filtrovat, které formáty semají zobrazovat a které ne:
V náhledech se mohou také zobrazovat symboly složek prosnadnější navigaci – parametr Zobrazovat složky v náhledech.

218
11
K A P I T O L A 11 ZONER MEDIA EXPLORER
VELIKOST NÁHLEDŮPomocí volby v menu Zobrazit | Velikost náhledů můžetenastavit velikost náhledů, čímž ovlivníte počet, kolik se jichvejde do vymezené části. Jednotlivé velikosti mohou býtnásledující (takto jsou nazvány i odpovídající položky v menu):
Velikost náhledů také nastavíte tažením posuvníkuv panelu nástrojů.
Malý
Malý s názvem
Normální
Větší
Velký

219
11
2. ČÁST: REFERENČNÍ PŘÍRUČKA ZONER CALLISTO 4
Se Shiftem - do dalšího okna
Automatické zobrazování
Výběr všech položek
Výběr určitých položek
Výběr intervalu položek
Zoner Viewer
VÝBĚR SOUBORŮPokud není nastaveno automatické prohlížení, viz následujícíkapitola, klepnutím na položku v seznamu nebo na náhledvyberete soubor. Další operace (zobrazení, konverze apod.) sebudou týkat právě vybraného souboru. Klepnutím na dalšípoložku se původní soubor odznačí a vybere se jiný.Pokud chcete vybrat více souborů, držte při klepnutí najednotlivé položky klávesu Ctrl. Pokud chcete vybrat všechnypoložky mezi právě vybranou a tou, na kterou klepnete, držteklávesu Shift. Jedná se v podstatě o standardní způsoboznačování více položek ve Windows. Všechny položkyvyberete stiskem Ctrl+A nebo volbou v menu Úpravy | Vybratvše. Inverzi výběru dosáhnete volbou v menu Úpravy | Inverzevýběru. Výběr všech zrušíte stiskem Esc nebo volbou v menuÚpravy | Zrušit výběr.
ZOBRAZENÍ NEBO PŘEHRÁNÍ SOUBORUPoklepáním na položku (v seznamu nebo v náhledové části)zajistíte zobrazení nebo přehrání souboru. Pokud je souboremobrázek, bude vyvolán Zoner Viewer a obrázek načten. Pokud jesouborem videosekvence nebo zvuk, jsou vyvolány příslušnéaplikace, které jsou ve Windows asociovány k přehrání těchtosouborů. Poklepání může být nahrazeno stiskem Enter proaktuální položku.Jestliže se jedná o zobrazení obrázku v Zoner Vieweru, je souborvždy načten do toho samého okna, to znamená, že dřívezobrazovaný obrázek je vystřídán novým. V případě, že chcetezobrazit obrázek do dalšího okna, držte při poklepání na položcenebo při stisku Enter klávesu Shift.Ukončení zobrazení provedete ukončením aplikace ZonerVieweru Alt+F4 a nebo Esc. Program však může zůstat v pozadía při požadavku na zobrazení dalšího obrázku se vyvolá dopopředí a načte nový obrázek.Pokud prohlížíte více obrázků za sebou, nastavte v menuZobrazit | Automatické zobrazování. Nyní se budou obrázkyzobrazovat při klepnutí na náhled. V tomto případě je vhodnéumístit obě aplikace vedle sebe. Nová verze Zoner Vieweru 4
umožňuje také přechod na předchozí nebo dalšíobrázek stisknutím PageUp a Page Down nebo
klepnutím na tlačítka se šipkami v panelu nástrujů.
Přechod na další obrázekv Zoner Vieweru

220
11
K A P I T O L A 11 ZONER MEDIA EXPLORER
Zobrazení 1:1
Zvětšení nebo zmenšení doplochy
Režim ručního zvětšení
Další možnosti zobrazení obrázku jsou: v Zoner Media Exploreruvolbou v menu Soubor | Zobrazit / Přehrát nebo přímo v ZonerVieweru volbou v menu Soubor | Otevřít.Pokud k vybranému souboru potřebujete pouze získatinformace, použijte volbu v menu Soubor | Vlastnosti.Volbou v menu Soubor | Otevřít v Zoner Media Exploreruvyvoláte program, který je s aktuální položkou asociován.K dispozici máte také lokální menu, které získáte klepnutímpravým tlačítkem na položku v náhledové i seznamové části.
MĚŘÍTKO ZOBRAZENÍ ZONER VIEWERU
V Zoner Vieweru se bitmapové obrázky zobrazí v měřítku 1:1,takže jeden obrazový bod na obrazovce odpovídá jednomupixelu v obrázku. Toto měřítko také dosáhnete volbou v menuZobrazit | Normální velikost 1:1 nebo zadáním údaje 100% donumerického boxu v panelu nástrojů Zoner Vieweru. Knastavení měřítka máte tyto možnosti:
• zvětšení do plochy programu. Klepnutím na tlačítko sečtyřmi šipkami zajistíte zobrazení celého obrázku v okně
Zoner Vieweru. Pokud změníte rozměr okna, obrázek seautomaticky překreslí do nové velikosti. Toho také dosáhnetevolbou v menu Zobrazit | Zvětšit do plochy.
• ruční zvětšení. Klepnutím na tlačítko s lupou zapneterežim ručního zvětšení. Tažením myší pak stanovíte nové
Optimální rozmístění okenpři automatickém promítání

221
11
2. ČÁST: REFERENČNÍ PŘÍRUČKA ZONER CALLISTO 4
Promítání obrázkůve složkách
Zadání měřítka v procentech
Zobrazení na celouobrazovku
Možnost prezentací
Posun obrázku
hranice výřezu, který má být zobrazen. Klepnutím levýmtlačítkem měřítko zdvojnásobíte, klepnutím pravým tlačítkemměřítko dvakrát zmenšíte. Po nastavení požadovaného měřítkanezapomeňte režim ručního zvětšení vypnout klepnutím natlačítko s lupou. Ke stejnému účelu lze použít volbu v menuZobrazit | Ruční zvětšení.
• přesné určení měřítka. Přesnou hodnotu zvětšenív procentech můžete zadat v numerickém boxu
v panelu nástrojů. V menu Zobrazit | Měřítko můžete vybratz nejčastěji používaných měřítek.
• zobrazení na celou obrazovku. Stiskem F9, * nebo volbouv menu Zobrazit | Celá obrazovka se zobrazí obrázekv maximální velikosti na celou obrazovku. Pokud je obrázekvětší, než je rozměr obrazovky, je jeho rozměr do obrazovkyupraven. Menší obrázky jsou ponechány v měřítku 1:1. Funkcese také spouští prostředním tlačítkem myši MS Intelli Mouse.
Pokud je zobrazena pouze část obrázku, můžete použítpanorámování (panning), tj. posun obrázku tažením myší přisoučasně stisknuté klávese Alt. Stejnou možnost nabízí takéZoner Callisto 4.
PROMÍTÁNÍ OBRÁZKŮ
Efektní možností, jak postupně zobrazit všechny obrázky, jepromítání. To můžete použít nejen k rychlému prohlédnutí složky,ale i k prezentacím. Do složky si vložte obrázky jednotlivých částíprezentace a spusťte promítání. Zoner Media Explorer promítáobrázky v abecedním pořadí. K promítání je pomocí OLE volánprogram Zoner Viewer.
Promítání spustíte klávesou F3, volbou v menu Nástroje |Promítnout složku (slideshow)... nebo klepnutím na
tlačítko s kamerou v panelu nástrojů.

222
11
K A P I T O L A 11 ZONER MEDIA EXPLORER
Přidání složky do seznamu
V dialogu nastavíte, zda se má promítat celá složka, celá složkavčetně podsložek nebo jen vybrané soubory. Na další obrázekmůžete přecházet manuálně stiskem Enter nebo klepnutím myšínebo program mění obrázky automaticky v nastavenémintervalu.Poslední dvě volby v dialogu zajistí cyklické promítánía zobrazování názvu souboru včetně složky, ve které je umístěn.Průběh promítání můžete přerušit klepnutím pravým tlačítkem.V tomto případě se zobrazí lokální menu, ze kterého můžetevybrat tři možnosti:• změnit interval promítání,• zapnout nebo vypnout zobrazování názvu souboru,• ukončit promítání.Promítání složky také ukončíte stiskem klávesy Esc.Při promítání se můžete vrátit zpět na předchozí obrázek stiskemšipky vlevo nebo BackSpace. Přechod na další obrázek zajistíkromě klepnutí myší stisk libovolné další klávesy.
OBLÍBENÉ SLOŽKY
Zoner Media Explorer, umí uschovat oblíbené položky; v jehopřípadě složky se soubory. Pokud tedy často hledáte obrázkyv určité složce, přidejte si odkaz na ni do oblíbených složek.Informace o oblíbených složkách je uložena jako odkaz na něve složce, kde se nacházejí oblíbené položky jiných aplikací proWindows, tj. WINDOWS/FAVORITES. Pro položky ZonerMedia Exploreru je vytvořena vlastní složka. Obsahjednotlivých složek s obrázky není kopírován, pouze je uložennázev složky.Aktuální složku přidáte do oblíbených složek volbou v menuSoubor | Do oblíbených složek.
Seznam oblíbených složek vyvoláte v menu Soubor |Oblíbené složky nebo klepnutím na tlačítko se složkou
a hvězdičkou v panelu nástrojů.Nová verze Zoner Media Exploreru 4 umožňujetaké navigaci po složkách, které jste během
jednoho spuštění programu navštívili a to prostřednictvímhistorie. V seznamu se můžete pohybovat směrem vpřed nebovzad a nebo vybrat z několika posledních položek a toprostřednictvím šipek v panelu nástrojů.
Cyklické promítání
Průběh promítání
Návrat zpět
Rychlý přístup do oblíbenýchsložek bez listování
Historie navštívených složek

223
11
2. ČÁST: REFERENČNÍ PŘÍRUČKA ZONER CALLISTO 4
Optimalizace výběru obrázkůpro náhledy
Dialog pro nastaveníparametrů náhledů
Volby pro náhledy
Inteligentní ukládáníbitmapových náhledů
Jak ukládat náhledy?
VYROVNÁVACÍ PAMĚŤ PRO NÁHLEDYPři vytváření bitmapových náhledů, které se zobrazují v ZonerMedia Exploreru, je nutno každý obrázek načíst a z něj vytvořitzmenšeninu 80 x 60 obrazových bodů. Tato operace je urozsáhlých bitových map dosti časově náročná. Představte sinapříklad, že pracujete s obrázky o velikosti několik megabajtů.Pokaždé, když přistoupíte do složky s tak velkými obrázky, semusí všechny postupně načíst. Proto je dobré si vytvořenénáhledy uložit a při příštím načítání stejné složky je rychlezobrazit místo jejich opětovného vytváření z velkých souborů.V některých aplikacích je tento problém řešen tak, že pro každýbitmapový obrázek je vytvořen ve stejné složce nový (většinoumenší) soubor s náhledem. Není to zrovna nejlepší, protožeuživatel pomalu ztrácí nad vzniklým množstvím souborůkontrolu.Již Zoner Archív dodávaný s legendární Zebrou pro Windowspřišel s myšlenkou ukládání těchto náhledů do jednohodatabázového souboru systémem LIFO, kdy při určité velikostitohoto souboru, kterou si volí uživatel, jsou nejstarší uloženénáhledy nahrazeny novými.Zoner Media Explorer jde ještě dál. Nově je implementovánaoptimalizace, zda je nutné náhled ukládat, což není v případech,kdy je jeho znovuvytvoření rychlé. Další optimalizace se týkádatové velikosti náhledu a jeho barevné hloubky.Parametry pro chování paměti pro náhledy nastavíte v dialogu,který vyvoláte volbou v menu Zobrazit | Možnosti… Zdenastavujete tyto parametry:
• Maximální počet náhledů v paměti. Tímto parametrem zadátelimitní počet náhledů. Pokud program vytvoří náhledy pro víceobrázků, než je povoleno, nejstarší náhledy se smažou a uvolní

224
11
K A P I T O L A 11 ZONER MEDIA EXPLORER
místo pro nové. Jeden náhled zabere místo od 1 do 5 kilobajtů.Ve všeobecnosti platí, že nejvíce místa zaberou obrázkyv barevném rozlišení True Color v poměru stran odpovídajícímpoměru stran obrazovky.
• Ukládat náhledy obrázků větších než… Tímto parametremohraničíte velikost souboru, pro kterou se ještě má vytvářetnáhled. Pro menší soubory je ukládání náhledů zbytečnýmplýtváním místa, protože nové vytvoření náhledů pro malésoubory se příliš časově neliší od načtení náhleduz vyrovnávací paměti.
SOUBOROVÉ OPERACE
Zoner Media Explorer funguje vlastně jako obrázkový správcesouborů. Jeho ovládání je téměř shodné s Průzkumníkemv systému Windows, proto zde nebude podrobně popsáno.Jednotlivé volby jsou v menu Soubor a Úpravy. Obsahuje tytooperace:• kopírování souborů přetažením nad určitou složku,• přesunutí souborů přetažením nad určitou složku,• přesunování složek,• přejmenování položek,• založení nové složky,• smazání vybraných souborů,• smazání vybrané složky.Nová verze Zoner Media Explorer 4 přidala souborové operace,které se vyvolávají přes kontextové menu ke každému souborua to Kopírovat, Vložit Vyjmout. Položka Kopírovat obrázekznamená kopírování obrázku do schránky. K souborovýmoperacím také přibyly volby Kopírovat do... a Přesunout do...,které jsou standardní v systému Windows 2000. Po jejichvyvolání se zobrazí dialog, ve kterém zadáte cílovou složku propříslušnou operaci se souborem.Užitečnou pomůckou pro archivační účely je zjištění seznamuvšech souborů v aktivní složce. Když nalistujete v menuNástoje | Generovat seznam souborů spustí se standardníPoznámkový blok ze systému Windows, do kterého bude načtenseznam názvů souborů ve složce.
Podobné funkce jako tradičníprůzkumník z Windows
Generování seznamu souborů

225
11
2. ČÁST: REFERENČNÍ PŘÍRUČKA ZONER CALLISTO 4
Zadání typu a jména souboru
Rozměry budoucího obrázku
Způsob volání konverze
KONVERZE OBRÁZKŮZoner Media Explorer i Zoner Viewer mají volbu pro konverzebitmapových obrázků. V obou programech se vyvolává volbouv menu Nástroje | Konvertovat…Pokud je konverze volána ze Zoner Media Exploreru , jevyvolán Zoner Viewer, aby zobrazil obrázek a rozsáhlý dialogs několika sekcemi k nastavení parametrů konverze.Jednotlivé sekce dialogu pro konverze mají následujícínastavení:• Soubor. Zde vyberete konkrétní název souboru a předevšímformát. Pokud budete zapisovat do formátu, který nepodporujevšechny barevné hloubky (např. GIF nebo MAC), může dojítk redukci barev v obrázku.
• Rozměr. Jestliže si přejete změnit velikost novéhobitmapového obrázku, zde zadáte jeho rozměry. Původnírozměr je zobrazen v titulku dialogu.
• Barevná hloubka. V této sekci určíte počet barev výslednéhoobrázku. Ne všechny volby jsou přístupné pro všechnyformáty. Například GIF nelze vytvořit v barevné hloubce 24bitů.
• Komprese. Podle druhu formátu můžete zvolit kompresnímetodu. Například formát TIF podporuje všechny druhykompresí, avšak toto také bývá úskalím jeho čitelnosti v jinýchaplikacích. Některé programy neumějí například načíst TIFv CCITT kompresi. JPG komprese je ztrátová. Míru ztrátykvality obrázku udává parametr. Přednastavená hodnota odvýrobce (75%) představuje rozumný kompromis mezikompresním poměrem a kvalitou obrázku.
Pro formát GIF můžete v sekci Komprese zaškrtnout volbupřekrývání linek (Interlaced), což způsobí, že nebudezobrazován vykreslením shora dolů, ale postupným zlepšovánímkvality v celém obrázku. Tato modifikace formátu se používázejména v oblasti publikování na Internetu, kdy je načítáníobrázku ze vzdáleného serveru pomalé, ale obrázek sevykresluje celý a postupně se vylepšuje jeho kvalita.Pro formát TIF můžete zaškrtnout volbu CMYK, což způsobí,že obrázek je převeden z barevného schématu RGB do CMYKu.Tento formát je použitelný zejména v DTP pro osvit barevnýchseparací.Dialog pro konverze je téměř shodný s dialogem pro Exportdo bitové mapy v programu Zoner Callisto 4, viz strana 202.
Počet barev ve výslednémobrázku, případně metodapřevodu barev při redukci
barev
Způsob komprese podle typusouboru
Uložení do CMYK

226
11
K A P I T O L A 11 ZONER MEDIA EXPLORER
Základní úpravynaskenovaných bitových map
Tento dialog vám také může být nabídnut při prostém ukládánísouboru ze Zoner Vieweru.Novinkou v Zoner Media Exploreru 4 je hromadná konverze víceobrázků najednou. Spouští se pro vybrané soubory v aktuálnísložce volbou z menu Nástroje | Konvertovat více souborů...V dialogu zadáte cílovou složku pro zkonvertované obrázky,případně předponu, kterou mají být nově vzniklé souboryodlišeny od původních. V případě, že se v cílové složce nacházejísoubory se stejnými názvy, jako nově generované, bude sepostupovat podle volby v parametru Přepsání existujícího.
ÚPRAVY BITOVÉ MAPY V ZONER VIEWERU
Zoner Viewer 4 je program k prohlížení obrázků, avšak kroměprohlížení umí daleko více operací s bitovými mapami, které prozákladní potřeby mohou nahradit bitmapový grafický editor.Často je potřeba například z naskenované bitové mapy vyříznoutjejí část pro další použití, například pro vložení do dokumentuZoner Callista 4.Zoner Viewer pracuje ve dvou režimech:
• režim ručního zvětšení, který je nastaven při spuštěníZoner Vieweru 4 a slouží k změně pohledu na obrázek - vizstrana 220,• režim ořezávání, který slouží pro práci s výřezynačteného obrázku.
Hromadná konverze

227
11
2. ČÁST: REFERENČNÍ PŘÍRUČKA ZONER CALLISTO 4
Přepínání režimůMezi výřezy se přepíná tlačítky v panelu nástrojů nebo klávesouSpace. Zamáčknuté tlačítko v panelu nástrojů indikuje aktuálnírežim.Výřez stanovíte tažením myší v obrázku. Tažením myší jehoohraničení můžete přesunovat. Pokud táhnete za okraj, můžetezměnit jeho rozměr. Klepnutím mimo výřez nebo stiskem Ctrl+Loznačení výřezu zrušíte.Výřez můžete:
• vložit do schránky standardní klávesovou kombinacíCtrl-Ins nebo volbou v menu Úpravy | Kopírovat.• oříznout - oblast vně výřezu bude z obrázku odstraněna.Toho dosáhnete volbou v menu Úpravy | Oříznout. Toto jevelmi užitečné při úpravě skenovaných obrázků.
• zkopírovat do souboru. Volbou v menu Úpravy | Zkopírovat do…vyvoláte standardní dialog pro uložení souboru. V podstatě zdetaké můžete provést konverzi obrázku.
Zoner Viewer 4 umí také přijmout bitovou mapu zeschránky - volba v menu Úpravy | Vložit nebo stisk Shift-
Ins. V tomto případě je založen nový dokument a při ukončeníZoner Vieweru nebo při požadavku zobrazení dalšího obrázkubudete požádáni o zadání jména a složky pro uložení novéhosouboru.
Další potřebnou funkcí je změna rozměrubitové mapy. Provádí se v dialogu, kterývyvoláte volbou v menu Nástroje |Změna rozměrů. V dialogu zadejtenovou velikost bitové mapy. Nová verzeZoner Vieweru 4 nabízí navíc při změněrozměru volbu metody interpolace bodu(bikubickou, bilineární nebo metodublízkých bodů). Díky tomu seminimalizují ztráty kvality obrázku přijeho zmenšování.
Častou operací se skenovanými bitovými mapami je otáčení.Obrázky můžete otáčet o 90° použitím tlačítek v panelu nástrojůa nebo přesně zadáním hodnoty v dialogu, který získáte v menuNástroje | Otočit...Zrcadlení celého obrázku se provádí klepnutím na tlačítkov panelu nástrojů a nebo volbou v menu Nástroje | Převrátitvodorovně nebo Převrátit svisle.Pokud Zoner Viewer používáte ve spojení se Zoner MediaExploreru při prohlížení archívů souborů a to tak, že procházíte
Mazání obrázků přímoz prostředí Zoner Vieweru
Vložení bitové mapy zeschránky
Otáčení bitové mapy
Zrcadlení
Změna rozměrů

228
11
K A P I T O L A 11 ZONER MEDIA EXPLORER
jednotlivé soubory můžete nepotřebné soubory smazat přímoz prostředí Zoner Vieweru stiskem klávesy Del. Do ZonerVieweru se pak načte další obrázek z aktuální složky.
BITMAPOVÉ TRANSFORMACE A EFEKTY
Obrázek načtený v Zoner Vieweru může být dále upravovánprostřednictvím několika bitmapových transformací a efektů.Všechny transformace a efekty vyvoláte v menu Nástroje neboklepnutím na příslušné tlačítko v panelu nástrojů. Tlačítka majístejný význam jako tlačítka v alternativním panelu nástrojůZoner Callista při vybrané bitové mapě tvarovacím nástrojem.Popis a ukázky všech transformací a efektů najdete v popisuk Zoner Callistu, na straně 195.
změna jasu a kontrastu,
úprava RBG složek,
úprava HSV složek,
zaostření,
rozmazání,
efekt protlačení,
detekce hran,
posterizace,
převod na dvě barvy,
převod na stupně jedné barvy,
inverze.
BITMAPOVÉ FILTRY
Zoner Viewer podporuje použití bitmapových filtrů standarduAdobe. Práce s bitmapovými filtry je podrobně popsána v částivěnované Zoner Callistu. Oproti Zoner Callistu má práce
Stejné možnosti pro vloženébitové mapy v Zoner Callistu
Význam tlačítek protransformace a efekty
Stejné možnosti pro vloženébitové mapy v Zoner Callistu

229
11
2. ČÁST: REFERENČNÍ PŘÍRUČKA ZONER CALLISTO 4
Skenování v Zoner Vieweru
Skenování v Zoner MediaExploreru
s bitmapovými filtry v Zoner Vieweru jeden rozdíl – nenípodporováno maskování dalším objektem. Více informací nastraně 186.Filtry se do Zoner Vieweru instalují stejným způsobem jako doZoner Callista 4, v dialogu, který vyvoláte z menu Filtry |Nastavit filtry...
SKENOVÁNÍ OBRÁZKŮZoner Viewer podporuje skenování bitové mapy do svéhoprostředí prostřednictvím rozhraní TWAIN.V menu Zoner Vieweru vyvolejte Soubor | Naskenovatobrázek...V dialogu zadejte, který skener se má použít (v případě, že jichje připojeno více) a zda se má využít rozhraní od výrobceskeneru k ovládání parametrů skenování. Doporučujeme tutomožnost využít. V opačném případě dochází k přímémuskenování celé stránky v nejvyšší kvalitě přímo do prostředí.Může to být však užitečné při rychlé archivaci celostránkovýchdokumentů.Pokud se v Zoner Vieweru nachází obrázek, který bylupravován, je uživateli nabídnuta možnost jeho uložení.Skenování je možno spouštět i ze Zoner Media Exploreruvolbou z menu Nástroje | Přidat obrázek skenováním... V tomtopřípadě se vyvolá Zoner Viewer, který automaticky spustí volbupro skenování, a naskenovaný obrázek je vložen do aktuálnísložky, která byla v Zoner Media Exploreru otevřena.
PŘEHRÁVÁNÍ VIDEA V NÁHLEDECHDíky podpoře rozhraní Active Movie může Zoner Media Explorerpracovat téměř se všemi videosekvenčními a zvukovými formáty.Přehrávání videa a zvuků je možné dvojím způsobem: buďpoklepáním na náhled vyvoláte aplikaci, která video nebo zvukpřehraje, nebo pouze klepnutím na náhled se video začnepřehrávat přímo v náhledu.Přehrávání také funguje pro soubory formátu GIF s animovanousekvencí.

230
11
K A P I T O L A 11 ZONER MEDIA EXPLORER
Vyvolání Zoner MediaExploreru
Přetahování drag&drop
TISKTisk ze Zoner Media Exploreru a ze Zoner Vieweru má různéfunkce. Pokud tisknete ze Zoner Media Exploreru, můžetetisknout katalogové listy – seznamy obrázků ve složce s jejichnáhledy. Použitím Zoner Media Exploreru si můžete udělatkatalog všech obrázků na vašem počítači.Pokud tisknete ze Zoner Vieweru, tisknete jednotlivé obrázky.Obrázky se tisknou v rozlišení 96 DPI. Ve stejném rozlišenítiskne například standardní bitmapový editor Malovánídodávaný se systémem Windows.
SPOLUPRÁCE S WINDOWSPo nainstalování kompletu Zoner Callista se Zoner MediaExplorer a Zoner Viewer zakomponují i do systému Windows.Tito zdatní pomocníci vám tak budou stále po ruce. Vzhledemk interakci s ostatními aplikacemi programy nabízejí možnosti:• přetahování drag & drop do jiné aplikace. Pokud jiná otevřená
aplikace podporuje technologii drag&drop a umí načístpřetahovaný obrázek, můžete vybraný obrázek tažením myšípřetáhnout ze Zoner Media Exploreru nad jinou aplikaci. ZonerCallisto i Zoner Viewer to dovedou. Pokud je cílová aplikaceschována pod oknem Zoner Media Exploreru, přetáhněte ikonuobrázku nad její tlačítko v hlavním panelu Windows. Cílováaplikace se maximalizuje a vy můžete obrázek pustit.
• vyvolat Zoner Media Explorer pro aktuální složku z lokálníhomenu, které získáte klepnutím pravým tlačítkem v standardníaplikaci Průzkumník nebo v jiných prvcích, kde se pracuje sesoubory (Tento počítač, Okolní počítače, plocha a dialogy pronačítání a ukládání dokumentů). Program můžete také vyvolatv lokálním menu, které získáte klepnutím pravým tlačítkem natlačítko Start.

231
11
2. ČÁST: REFERENČNÍ PŘÍRUČKA ZONER CALLISTO 4
Lokální menu pro položkubitmapového obrázku je
doplněno dalšími možnostmi
Zoner Media Explorer stálepo ruce
• vyvolat funkce Zoner Vieweru pro označenou položkuobrázku z lokálního menu, které získáte pravým tlačítkem.Kromě standardních možností, které nabízejí Windows, zdepřibyly možnosti prohlédnout, konvertovat nebo vložit doschránky. Toto je velmi zajímavý rys Zoner Vieweru. Taktomůžete kdykoliv konvertovat obrázek, aniž byste muselispouštět Zoner Media Explorer nebo Zoner Viewer.
• Standardní program Windows Zběžné zobrazení je doplněn odalší formáty podporované Zoner Media Explorerem.
• Pokud vyvoláte dialogové okno vlastnosti pro souboryformátů, které Zoner Media Explorer podporuje, všimněte si,že přibyla další sekce Informace, která poskytuje informaceo obrázku – barevnou hloubku, rozlišení atd.
• Podobně jako Zoner Callisto umí Zoner Viewer komunikovatpomocí rozhraní MAPI, takže je možné z jeho prostředí odeslatobrázek elektronickou poštou, aniž by bylo nutné spouštětprogram pro elektronickou poštu. V menu Zoner Vieweruzvolte Soubor | Odeslat... Více informací na straně 212.
Vlastnosti souboru- nová sekce informace

232
11
K A P I T O L A 11 ZONER MEDIA EXPLORER

KAPITOLA 12:ZONER GIF ANIMÁTOR


235
12
2. ČÁST: REFERENČNÍ PŘÍRUČKA ZONER CALLISTO 4
ZONER GIF ANIMÁTOR
Program Zoner GIF Animátor 4 slouží k přípravě a optimalizacianimovaných obrázků ve formátu GIF. Tyto soubory lze používatv různých elektronických aplikacích či na www stránkách stejnějako běžné statické bitmapové formáty. Formát animovanéhoGIFu (dále jen aGIF) se používá k zobrazení jednoduchýchanimací a oproti multimediálním formátům (např. AVI, MPEGapod.) má aGIF tu výhodu, že jeho spouštění nevyžadujenainstalování žádných jiných programů.Zoner GIF Animátor oceníte zejména při přípravě animovanégrafiky pro vaše internetové prezentace a k tvorbě animovanýchreklamních pruhů, tzv. bannerů. Grafické prvky , ze kterých secelá animace v Zoner GIF \Animátoru sestaví animace sestaví,můžete pohodlně vytvářet právě v Zoner Callistu 4.
GRAFICKÝ FORMÁT GIF
Dříve, než začnete pracovat s programem Zoner GIF Animátor, jevhodné se nejprve stručně seznámit se základními vlastnostiformátu animovaného GIFu. Přiblížení možností formátu vámtotiž pomůže následně lépe pochopit jednotlivé volbya nastavení parametrů v aplikaci.Animovaný grafický formát GIF je odvozen od standardníhonepohyblivého grafického formátu GIF. Soubor aGIF obsahujeřadu dílčích seřazených snímků, kterým říkáme rámce. Provšechny rámce je nastavena celková jednotná velikostanimačního prostoru. Každý rámec nese informaci o posunusvého levého horního rohu v animaci. Každému rámci jedefinována samostatná doba zobrazení a způsob překreslení.Rámce souboru aGIF mohou mít svoji lokální barevnou paletu,která má, stejně jako formát GIF, barevnou hloubku 1, 4 nebo 8bitů. Maximální počet barev v paletě může být tedy 256. Pokudnení nastavena lokální paleta rámce, použije se paleta globální.Jedna libovolná barva lokální, resp. globální barevné paletymůže být nastavena při zobrazování jako průhledná.Formát GIF umožňuje také připojení doplňkové textovéinformace v neomezené délce.
Animovaný GIF
Použití Zoner GIF Animatorupři tvorbě www stránek
Základní vlastnosti formátu
Barevná paleta
Parametry rámců
Textová infromace

236
12
K A P I T O L A 12 ZONER GIF ANIMÁTOR
ZÁKLADNÍ PRINCIPY ANIMACEPřípravu podkladů pro animaci v Zoner GIF Animátoru lzeprovádět v zásadě dvojím způsobem:• Animace nezávislých rámců. Tento způsob je především
vhodný pro animace pohybu objektů. Lze ho srovnat s filmem,kdy každý snímek má velikost animace a vlastně překreslípředchozí stav v celé velikosti. Každý rámec animace jevhodné připravit zvlášť v grafickém editoru a animační procesvznikne na základě jejich překreslování v určeném pořadí.
• Animace odvozená od předchozího stavu. V některýchpřípadech je vhodné a efektivní počítat s předchozím stavemanimace. Základ většinou tvoří první snímek, který mávelikost animace. Následující rámce pak mají pouze velikostoblasti animace, která se mění. Tato metoda má uplatněnízvláště při tvorbě animovaných bannerů a uplatníte zdemožnost zobrazit v Okně náhledů rámce podle jejich pozicev animaci (viz. další text).
Oba způsoby lze také kombinovat. V takovém případě hraje přisestavování a následné optimalizaci velkou roli zkušenost autorapři nastavení jednotlivých metod překreslování rámců.
Animace rámců nezávislá napředchozích stavech
Animace rámců závislá napředchozích stavech
Spojení obou způsobů

237
12
2. ČÁST: REFERENČNÍ PŘÍRUČKA ZONER CALLISTO 4
PROSTŘEDÍ PROGRAMUPracovní prostředí Zoner GIF Animátoru je rozděleno na dvě části.V levé se nachází trvale zobrazený Ovládací panel se čtyřmikartami pro nastavení parametrů programu, animace, jednotlivýchrámců a optimalizace.Pravá část plochy se skládá ze dvou vertikálně, příp. horizontálněrozdělených oken: Okna náhledu rámců a Pracovního okna
Poměr obou oken pracovní plochy je možné nastavit taženímrozdělovacího pruhu myší. Volba mezi vertikálním a
horizontálním dělením se provádí příslušným tlačítkem v panelunástrojů.Velikost zobrazených náhledů jednotlivých rámců lze nastavitv menu Zobrazit | Velikost náhledu.
GLOBÁLNÍ PARAMETRY ANIMACE
Každé nové animaci je třeba nejprve nastavit velikost – přesnějiřečeno výsledný rozměr obrázku ve formátu aGIF. Budete-li tvořitněkterý z obvyklých formátů animovaných GIFů, používaných naInternetu, např. reklamní bannery, ikonu, můžete si velikost animaceurčit již při otevírání dokumentu volbou Otevřít | Nový podleparametrů ... Ve stejném dialogu máte také možnost nadefinovat apojmenovat libovolný jiný formát, který bude příště nabízen vseznamu předdefinovaných formátů.
Pracovní prostředí programu
Ovládací panel
Okna rámců
Standardní formáty jsoupředdefinovány
Ovládací panel
Okno náhledů
Pracovní okno

238
12
K A P I T O L A 12 ZONER GIF ANIMÁTOR
Rozměry animovaného obrázku můžete také dodatečně změnit nakartě Animace v Ovládacím panelu.Nastavíte-li pevnou velikost animace, nebude možné ji změnitjinak než manuálně právě v tomto dialogu. Vytáhnete-li tedy
některý rámec tak, aby zasahoval mimo animaci,dojde k jeho skrytí za hranice animace. Vždy sevšak minimálně jeden bod bude nacházet uvnitřanimace. Každou hranici animace lze takéuzamknout proti nežádoucímu vytažení.
Naopak nastavíte-li pružnou velikost animace, přizpůsobí se jejívelikost vždy přesně tak, aby byl obrázek celý viditelný až popravý dolní roh.
Na kartě Animace se dále nachází hodnota udávající aktuálnípočet rámců v animaci. Počet rámců v animaci se řídí výhradnějejich přidáváním a ubíráním v Okně náhledů.Podle záměru použití výsledného obrázku můžete volit početopakování animace při přehrávání. Lze nastavit i přehrávánív nekonečné smyčce.Animaci lze doplnit o komentář, který má neomezenou délku.Komentář můžete využít např. k zapsání informace o vašichautorských právech (copyright) apod.
Pevná velikost animace
Pružná velikost animace
Rozdíl v nastavení pevné apružné velikosti animace
Počet opakování animace
Komentář k animaci
Karta Animace
Informace o počtu rámců
Nabídka formátů při otevřenísouboru podle parametrů

239
12
2. ČÁST: REFERENČNÍ PŘÍRUČKA ZONER CALLISTO 4
PARAMETRY RÁMCEParametry pro rámec vybraný v pracovním okně se nastavují prokaždý rámec animace zvlášť na kartě Rámec v Ovládacímpanelu.Každý rámec obsahuje obrázek, u něhož lze nastavit posunutívzhledem levému hornímu rohu animace (tzv. offset).Rámec je možné také posouvat vizuálně, a to jeho tažením myšív Pracovním okně. Okraj obrázku v rámci je zde zvýrazněntenkým čárkovaným ohraničením. Pozici obrázku lze uzamknoutvolbou v sekci Nastavení zobrazení ve spodní části karty. Zde jemožné rovněž aktivovat stálé zobrazení rámce v pracovním okně.Tato volba nemá vliv na výslednou podobu animace, je užitečnápouze při skládání animace a nastavování pozice příslušnýchrámců.Doba trvání zobrazení jednotlivého rámce v animaci je udávánav setinách sekundy a její hodnota se může měnit od nuly až po 320sekund.Existují tři metody překreslení rámce:• Volba Nechat jak je ponechá současný stav animace (pozadí)
nezměněn a na příslušnou pozici vykreslí nový rámec. Tato volbase používá v případě, že obrázek v novém rámci doplňuje, příp.zcela překrývá předchozí stav.
• Při volbě Obnovit předchozím stavem je po vykreslení auplynutí doby trvání nového rámce obnoven stav animace předjeho vykreslením. Touto volbou se jednoduše docílí „probliknutí“rámce v animaci.
• Při volbě Obnovit podkladem dojde po uplynutí doby trvánírámce k vymazání plochy pod rámcem bílou barvou. Tato volbase používá v případech, že potřebujete vyčistit určitou částplochy animace.
Vedle samostatného komentáře lze každémurámci přiřadit také titulek. Ty jsou zobrazoványpřímo pod náhledem rámce v Okně náhledů.Chcete-li vložit nebo změnit titulek rámce,vyberte příslušný rámec v Okně náhledů astiskněte F2. Popis titulku je možné vepsat přímopod rámec.
Ukládání titulků je ve formátu aGIF nestandardní, proto v případěotevření a následného uložení souboru v jiné aplikaci může dojít kjejich ztrátě. Použití titulků nemá žádný vliv na zobrazení souboruaGIF v ostatních prohlížečích. Komentáře i titulky mohou mítlibovolnou délku.
Karta Rámec
Posunutí obrázku v rámcivzhledem k animaci
Vizuální posunutí myší
Doba trvání zobrazení rámce
Metody překreslování
Komentář a titulek rámce
1. 2. 3.
1. 2. 3.
1. 2. 3.

240
12
K A P I T O L A 12 ZONER GIF ANIMÁTOR
Formát GIF podporuje nastavení jedné barvy z barevné paletyjako průhledné. Vzhledem k tomu, že každý rámec v souboruaGIFu může mít svoji barevnou paletu, lze také u každého rámcezvlášť nastavit jinou průhlednou barvu.
ZMĚNA POČTU A POŘADÍ RÁMCŮ
Přidávání a ubírání rámců animace lze změnit v Okně náhledů. Přivkládání je nový rámec umístěn za rámec aktuální. Je-litřeba přidat rámec na úplný začátek vložte nejprve nový
rámec na druhou pozici a následně jej přesuňte na pozici první.Stejným způsobem jako prázdný rámec je možné vložiti obrázek ze souboru. K vložení většího počtu obrázků doanimace použijte Galerii Zoner Media Exploreru aobrázky do Zoner GIF Animátoru přeneste přetažením
(drag‘n‘drop) zvolených souborů. Při vkládání souborů aGIF sesamozřejmě vloží všechny rámce vkládaného souboru.Pořadí rámců v animaci lze snadno měnit jejich tažením myšív rámci Okna náhledů. Pozice, kam bude umístěn taženýrámec ukazuje šipka.
Vymazání jednoho nebo více rámců je možné v menuvolbou Úpravy | Odstranit nebo stiskem Del. Více
souborů je možné přidat do výběru s použitím kláves Shift (prosouvislou skupinu) nebo Ctrl (pro individuálně vybírané rámce).
Dialog výběru transparentníbarvy v paletě rámce
Vložení prázdného rámce
Vložení rámců ze souboru
Odstranění rámce

241
12
2. ČÁST: REFERENČNÍ PŘÍRUČKA ZONER CALLISTO 4
VKLÁDÁNÍ TEXTOVÝCH RÁMCŮTextový rámec v animaci je speciálním typem rámce, který formátaGIF standardně nepodporuje. Obsahuje editovatelný text, kterýse navenek chová jako obrázek s průhledným pozadím.
Vložení textového rámce proveďte v menu volbou Úpravy |Vložit text. Zobrazí se dialog, v němž lze přehledně
nastavit všechny potřebné parametry textu, jako vlastní stín,vyhlazení hran, či prokládání znaků:
EDITACE OBRÁZKŮ
Obrázky vložené v Zoner GIF Animátoru lze editovat v externímgrafickém editoru – programu Malování, který je součástíoperačního systému Windows.
Přenesení obrázku do editoru provedete vybráním rámcev Okně náhledů a volbou menu Úpravy | Editovat, a nebo
rychleji poklepáním na zvolený náhled rámce. Zoner GIFAnimátor přenese obrázek do editoru pomocí dočasnéhopracovního souboru. Při uložení obrázku v editoru okamžitědojde k aktualizaci obrázku příslušného rámce v Zoner GIFAnimátoru.
Nastavení parametrů textu
Editace obrázků
Vložení textového rámce

242
12
K A P I T O L A 12 ZONER GIF ANIMÁTOR
PŘEHRÁNÍ ANIMACEK přehrávání a krokování animace v pracovním okně sloužínástrojový panel Přehrávač animací. Pro přepnutí do
módu přehrávání klikněte na tlačítko se symbolem kamery.Podobou připomíná nástrojový panel ovládání videopřehrávače:
Poslední tlačítko v panelu přehrávače animací způsobí roztaženípřehrávané animace do celé plochy Pracovního okna, což můžebýt praktické zejména při sledování detailů animace.Pro návrat do editačního módu klikněte opět na tlačítko sesymbolem kamery.
OPTIMALIZACE VÝSTUPNÍHO SOUBORU
Optimalizace výsledného souboru s animací je zejména přinásledném umísťování animací na Internet velmi důležitýmprocesem. Délka souboru totiž přímo úměrně ovlivňuje rychlostkompletního přenosu souboru a tím i jeho zobrazení vprohlížeči. Vzhledem k tomu, že např. u větších bannerů může jítaž o desítky KB, je podstatné co nejvíce výstupní soubor zkrátitPříslušné volby pro optimalizační proces naleznete na kartěOptimalizace v Ovládacím panelu:• Volba barevné palety. Vytvoří jednu globální paletu pro celý
soubor namísto několika lokálních.• Při zatržené volbě Dithering rámců dojde k nahrazení všech
barev, které nejsou obsaženy v globální paletě ditheringem,neboli mozaikou dostupných barev globální palety (falešnébarvy).
• Volba Odstranit nadbytečné pixely provede ořez plochyjednotlivých rámců tak, aby byly odstraněny všechny okrajovéčásti, které se v průběhu animace nijak neprojeví.
• Ze souboru je dále možné Odstranit titulky a Komentářerámců a také Textové vlastnosti vázané na textové rámce.
Význam optimalizace
Volby optilizačního procesu
Panel přehrávače animací
Mód přehrávání
Návrat do editačního módu
Aktivní mód přehrávání

243
12
2. ČÁST: REFERENČNÍ PŘÍRUČKA ZONER CALLISTO 4
• Při aktivaci rozdílové metody je upraven obsah všech rámců tak,že v každém stavu animace obsahuje rámec pouze změny oprotipředchozímu stavu a ostatní body nového rámce jsounahrazeny průhlednou barvou. Zároveň u všech rámců nastavímetodu překreslování Tak jak je.
Proces optimalizace se spouští tlačítkem Optimalizovat.Provedené změny jsou vratné bezprostředně po optimalizacivolbou Úpravy | Zpět optimalizovat. Tlačítko Obnovitnastavuje implicitní parametry optimalizace, nikoliv optimalizacejako takový.Pokud aplikace zjistí, že optimalizace nevede k žádoucímuvýsledku zmenšení velikosti souboru, navrhne uživateli zrušenítakového optimalizačního procesu.Upozornění: Při optimalizaci může dojít k odstraněníněkterých údajů ze souboru animace nebo k jeho změně.Navrženou animaci je tedy vhodné předem zálohovat!
Velikost výsledného souboru a odhad doby potřebný pro jehostažení na různě výkonném připojení k Internetu zjistíte v dolníčásti karty Optimalizace v Ovládacím panelu.
Zrušení optimalizace

244
12
K A P I T O L A 12 ZONER GIF ANIMÁTOR

DODATKY


247
3. ČÁST: DODATKY ZONER CALLISTO 4
DODATKY
VYUŽITÍ TECHNICKÉ PODPORY
Každý legální uživatel má právo využívat technickou podporuvýrobce programu - společnosti ZONER software, s.r.o. K tomu,aby vaše dotazy týkající se používání Zoner Callista mohly býtzodpovězeny, je nutno odeslat registrační karty k programu, abymohlo být ověřeno legální užívání programu.Možné způsoby kontaktování technické podpory:• telefonicky: 05 - 43257244,• e-mailem: [email protected],• interaktivním formulářem na www.zoner.cz/callisto.Pokaždé, když kontaktujete technickou podporu, připravte si,prosím, následující údaje:• produkt a registrační číslo,• verze a sestavení produktu (číslo se nachází v dialoguO aplikaci, který vyvoláte volbou z menu Nápověda),• popis problému a pokud se jedná o chybu způsobující pádprogramu, také výčet kroků uživatele, které k tomu vedou,a modul a adresu, kde k tomu došlo.
UPDATE ZONER CALLISTA ZDARMA
Vývoj Zoner Callista je nikdy nekončící proces. Kromě práce nanové verzi programu dochází k vylaďování stávající verzea během roku vydá vývojový tým několik nových sestavení téževerze. ZONER software nabízí všem legálním uživatelůmmožnost získání posledního sestavení programu zdarma. Tutomožnost lze využít pouze prostřednictvím Internetu. Nastránkách www.zoner.cz/callisto naleznete číslo posledníhosestavení programu a návod k jeho opravě.

248
D O D A T K Y
NOVINKY VE VERZI 4
Pokud máte možnost sledovat vývoj grafických editorůz produkce ZONER software, s. r. o., víte, že prvním grafickýmeditorem byla Zebra. Ta ve své druhé verzi dostala jméno ZonerCallisto s ohledem na vstup produktu na zahraniční trhy a s tímsouvisejícím předcházení známkovým sporům. Změny ve druhéverzi byly výrazné, program přešel pod 32 bitová Windows a odzákladu se změnil formát. Třetí verze přinesla změny, kterégrafický editor posunuly více k profesionálnímu použití.Doposud nejvýraznější změnou mezi verzemi Zoner Callista jeprávě čtvrtá verze. Zoner Callisto 4 bylo od základunaprogramováno znovu, takže nenese neduhy dříve používanýchtechnologií. Grafické nástroje mnohem lépe hospodaří s pamětí,což se projevuje zejména ve větších dokumentech.Zoner Callisto 4 se instaluje prostřednictvím novéhoinstalačního programu, který umožňuje navíc dodatečnou správuinstalace – přidávání nebo ubírání komponent programu a neboopravu poškozené instalace.V programu byly výrazně rozšířeny tolik žádané možnostiimportu a exportu. Nově je možno načítat formáty: AI, EPS, CDR8, EMF vylepšený DXF a HPGL včetně úplné definice křivek abitmapový PCD (Kodak Photo CD). Přibyl export do vektorovýchformátů AI, EPS, PDF, DXF, HPGL a EMF.Nové prostředí editoru umožňuje celkově snazší a intuitivnějšíovládání. Zobrazování dokumentu se zkvalitnilo, zejména díkylepšímu vyhlazování. Plovoucí okna jsou nahrazenaukotvitelnými galeriemi, včetně galerie k jednoduchému importugrafických souborů. Dále byla zdokonalena technologiealternativního panelu, se kterou jako první přišla na trh právěZebra pro Windows v roce 1994. Vylepšení se týkají barevnépalety, nastavení sítě, měrného systému a pravítek. V prostředí jekonečně umožněn autoscroling – automatické rolovánídokumentu při táhnutí myší mimo okno. V numerických boxechmůžete číselné hodnoty zadávat přímo nebo výpočtem s využitímplus, mínus, krát, děleno, závorek, mocniny, přepočtu souřadnicmm, cm, in, pt, pica a funkcí sin, cos, tg a rad. Do výčtu novinekpracovního prostředí grafického editoru patří také nová galeriepro až 100 nezávislých pohledů.Práce s hladinami byla zdokonalena na špičkovou úroveň.Hladiny lze v jejich galerii přehazovat jednoduše tažením myší. Jemožné hromadné zapnutí a vypnutí příznaků hladin nebo nastavit
Histore vývoje
Doposud nejvýraznějšízměna mezi verzemi!
Instalace
Import a export
Prostředí grafického editoru
Hladiny

249
3. ČÁST: DODATKY ZONER CALLISTO 4
exkluzivitu hladiny pro všechny příznaky. Nově lze používat tzv.virtuální hladiny – okraj stránky, vodící linky, síť atd.Objekty lze vybírat pouze na určené hladině, stejně tak můžeteobjekty na tuto hladinu přesunout.Jednotlivé grafické nástroje byly zásadně přepracovány. ZonerCallisto 4 umožňuje kreslení předdefinovaných tvarůvycházejících z polygonu. Tvary je možno vkládat zadánímnumerických hodnot v dialogu, který získáte po klepnutí dodokumentu při vybraném nástroji. V alternativní liště přibylanová tlačítka pro přednastavení kreslení „z rohu“ nebo „zestředu“.U hvězd lze nyní symetricky tvarovat segmenty. Pro obloukypoloměr a pro pravoúhelníky skosení můžete nastavovatvizuálně.Přibyla silná možnost logických operací s grafickými objekty,které lze nyní spojovat v jeden (welding), vzájemně vyřezávat(triming) a nebo stanovit výsledný objekt jako průnik stávajícíchobjektů (intersection).Zásadních změn doznal nástroj pro kreslení křivek. Bylozdokonaleno kreslení od ruky (freehand) a tvarování čar, takže jemožno současně pracovat s více uzly křivky a tvarovat taženímv libovolném bodě křivky. Nově je nabízena možnostdodatečného vyhlazení skupiny uzlů.Textový nástroj byl od základu nahrazen novým. Sjednotila seeditace uměleckého a odstavcového textu, včetně rozbitíodstavcového textu na křivky. Oba druhy textu jsou plnětransformovatelné a je možné je usazovat podle již existujícíhoobjektu. Při výběru písma je zobrazován náhled.Tabulky lze plně transformovat, včetně jejich obsahu.Na vložené bitové mapy je nyní možno definovat průhlednost.Výrazně byly vylepšeny také grafické vlastnosti objektů. Výplněmůžete přiřazovat k objektům tažením (drag & drop) z galerie naobjekty. Barevné přechody mají zvětšený počet kroků. Barvy sevybírají z vylepšené barevné palety. Bitmapová výplň se můžetaké aplikovat podle bitové mapy, která je ve schránce. Čárymohou být definovány jako kaligrafické, můžete nastavit jejichzpůsob spojení, tvar ukončení včetně přiřazení vlastních tvarů atypy přerušování. Často používané výplně a nastavení čarmůžete uložit jako styl a ty pak později znovu používat.
Grafické nástroje
Hvězdy
Logické operace
Křivky
Text
Tabulky
Grafické vlastnosti objektů

250
D O D A T K Y
Zoner Callisto 4 nyní disponuje také oblíbeným měkkým stínemčasto využívaným při návrhu internetové grafiky. Přibyl taképrůhledný stín a možnost stíny sklápět.Zjednodušila se také práce s objekty, zejména vizuální otáčenía tvarování. Přibyly dva nové způsoby zarovnávání objektů naprvní vybraný objekt a na okraj stránky. Objekty lze samostatněuzamykat.Vícenásobné kopírování objektů je nyní možné i po křivce. Proskupinu objektu lze definovat společný stín a průhlednost.Přechody objektů (blend) lze vytvářet i pro kombinovanéskupiny a také je rozbíjet na jednotlivé objekty.A konečně tisk byl vylepšen o možnost výběru jednotlivýchplátů při billboardovém způsobu tisku. Zlepšilo se také nastavenítisku pomocných značek.Shrnuto: nové Zoner Callisto 4 představuje opět výrazný posunk jeho profesionálnímu využití od domácích uživatelů až pografická studia. Uživatele dostávají za příznivou cenu solidnínástroj, který splní naprostou většinu jejich grafických potřeb.
Změny při načítání souboru ze Zoner Callista 3Vzhledem k tomu, že formát Zoner Callista 3 a Zoner Callista 4je rozdílný, dochází při načítání dokumentů ze starší verzeprogramu k několika úpravám:Objekty OLE a WMF se rovnou transformují na entity ZonerCallista 4. Kombinované skupiny se transformují na křivky.Při načítání textu dochází k rozdílům, protože nový textovýnástroj pracuje na jiném principu. Umělecký text se importuje jakodva objekty: vodicí linka (pokud byla viditelná) + text, přičemžmůže dojít k drobným změnám v sazbě. Z odstavcového textu seneimportuje podtržení, přeškrtnutí a prázdné rámce. U tabulekmůže dojít k drobným vizuálním změnám zejména v usazení textu.Objekty ve vzájemném přechodu jsou transformovány na křivky.Zakončení čar je v Zoner Callistu 4 o něco zmenšeno.Ve skupinách může dojít ke změně pořadí v ose Z, což může mítpodstatný vliv na celkový vzhled dokumentu. V Zoner Callistu 3byly totiž skupiny definovány přes více hladin s různěpropletenými objekty, což nebylo správné.Všechny názvy fontů se převádí z formátů „Arial CE“ na „Arial“.Naprostá většina objektů a možností, včetně nastavení prostředípro konkrétní dokumenty, zůstává při importu do Zoner Callista 4beze změny. Byl také zdokonalen import ze Zebry pro Windows.
Měkký stín
Vizuální tvarování
Vícenásobné kopírovánípo křivce
Rozdíly při načítání staršíhoformátu ZMF

251
3. ČÁST: DODATKY ZONER CALLISTO 4
REJSTŘÍK
AAdobe 187, 228animovaný GIF 235automatické zobrazování 219
Bbarevná paleta 172barevný přechod 177barva 29, 171barva textu 139Bézierovy křivky 96billboardový tisk 212bitová mapa
formáty 195maska průhlednosti 183průhlednost 201převod na 185úpravy 198výplň 179
blend 183blok textu 138bod 51buňka tabulky 150
Ccípy hvězd 124
ČČeské kliparty 5čtverec 119
Ddeformace objektů 170detekce hran 199, 228dlaždice 180dokument 54, 210
vícestránkový 85drag & drop 68, 173, 230duplikace 159duplikační režim 160, 27
Eeditace textu 138editační nástroj 155element křivky 99elipsa 121export 33, 207
Ffiltry 187, 228formát - grafický 51fotografie 39fraktálová výplň 180
Ggalerie 54, 63, 16geometrické tvary 117
tvarování 125GIF 235grafika
bitmapová 50vektorová 49
Hhladiny 54, 75HSV složky 199, 228hvězda 123
Iikona 54import 194, 17, 39instalační program 5inverze bitmapy 201, 228inverze výběru 156
Jjas 199, 228
Kkaligrafie 176

252
D O D A T K Y
kliparty 203kombinace objektů 167kontrast 199, 228konverze 225kopírovací mód 160kopírování
po křivce 160objektů 159přes schránku 33vícenásobné 160
kreslení od ruky 106kruhová výseč 122kruhový oblouk 122kružnice 121křivka 52, 95
barva 174Bézierova 96jednoduchá 97, 101kaligrafie 176modifikace uzlů 110od ruky 106převést na 130síla 173složená 97spojená 102tvarování 109vkládání 99zakončení 175zlom 176
kvalita vykreslování 189
Llicenční podmínky 6logické operace 166
Mmaska průhlednosti 201měkký stín 181měrný systém 66měřítko 73, 221, 22míchání barev 172mnohoúhelník 122
Nnabídka (menu)
lokální 65roletová 54, 58
náhledy 218naklánění 127nastavení dokumentu 21, 34navigace v dokumentu 68novinky 8, 248
Oobdélník 119, 12
tvarování rohů 128vložení 23, 42
oblouk 122, 128obrys 173odstavcový text 133ohraničování 156ořezové značky 212oříznout 227ostrost hvězd 125otáčení 127, 161, 163, 227označení
buněk tabulky 45části textu 37, 138
Ppaleta barev 68panel nástrojů 12, 54, 64paprsky hvězd 124pero 173perspektiva 170písmo 138plug-ins 187pohledy 80pořadí objektů 43, 169posterizace 200, 228PostScript 208posunutí 127posuvník 68pracovní plocha 69
rozdělení 83pravítka 66

253
3. ČÁST: DODATKY ZONER CALLISTO 4
promítání 221prostředí 57protahování 127protlačení 200, 228průhlednost 182průhlednost bitmapy 201průnik objektů 166přechod
barevný 42mezi úseky křivky 104objektů 183
přesun objektů 157, 163přetahování barvy 173převod na bitmapu 185převod na křivky 26, 130ořez pomocí objektů 166přibírání 155
RRGB složky 199, 228rohy čar 176rozmazání 199, 228rozmístění objektů 164
Sseznam souborů 224schránka - kopírování 159síla čáry 173síť 90sjednocení velikosti 165skenování 39, 203, 229skupiny 52, 169Slepé mapy 5slideshow 221směrnice 96soustava souřadnic 67spojení objektů 166správce pohledů 79sražení rohů 120srdíčko - ukázka 114stavový řádek 67, 156stín 180
měkký 36
storno 54stránka 86, 21
tisková 12vzorová 86
styly 193symetrické tvarování
126, 129
Ššablony 210šipky 175
Ttabulka 13, 147
tvarování 44, 149vložení 44, 149zadávání textu 152
technická podpora 4, 247terminologie 53text 13, 53, 133
barva 139editace 138na křivku 136odstavcový 37, 135převést na křivky 143tvarování 137tvarování rámce 142umělecký 30, 35, 135v tabulce 152vkládání 134výplň 140základna 141
tip na tento den 57tisk 211tlačítko Start 230transformace 163tvar geometrický 52, 117tvarovací nástroj 155tvarování
geometrických tvarů 125křivek 101oblouku 128rámce 128

254
D O D A T K Y
rohů 128symetrické 126tabulky 149textu 137úseček 100
TWAIN 207, 229
Uukázka srdíčka 114ukládání dokumentu 211umělecký text 133úpravy bitmap 40úsečka 96
jednoduchá 100spojená 102
úsek 98, 110úvodní výukový kurz 8, 11uzly 110
Vvektorové formáty 194verze a sestavení 7vícenásobné kopírování 160vícestavový přechod 178vkládání tabulek 148vkládání textu 134vodicí linky 22, 34, 45, 88výběr 155
buněk tabulky 150objektu 14, 27, 155více objektů 14, 29, 156
výplňbarevným přechodem 42bitmapou 179fraktálová 180textu 140
výseč 122vzorové úseky 129
WWindows 3, 5, 6, 54, 231
Zzákladna textu 141zaostření 199, 228zarážka 157zarovnání objektů 164
textu v buňce tabulky 45zaříznutí čar 175zdvojení 159zešikmení 127, 162změna
polohy 163rozměru 158, 163, 227v nové verzi 250
zmenšení 128, 158, 163, 227ZMF 250znovu 87, 17Zoner Callisto 3 3Zoner Callisto 4 5, 250
aktualizace 7ovládání 73seznámení 11změny 250
Zoner Context 5Zoner GIF Animator 4, 235Zoner Media Explorer 4, 215Zoner Viewer 4, 215, 226zpět 87, 17zrcadlení 28, 168, 227zvětšení 128, 158, 163, 227