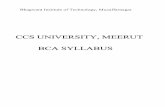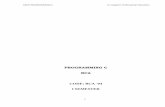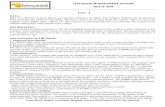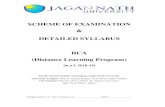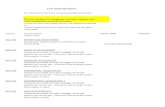VIDYABHARTI TRUST COLLEGE OF BBA & BCA. UMRAKH … · Developed By: Ronak K. Panchal(IC...
Transcript of VIDYABHARTI TRUST COLLEGE OF BBA & BCA. UMRAKH … · Developed By: Ronak K. Panchal(IC...

VIDYABHARTI TRUST COLLEGE OF BBA & BCA. UMRAKH
SUBJECT: PC SOFTWARE-I
CLASS: BCA SEM: I
Developed By: Ronak K. Panchal(IC Principal,BCA,VTCBB) Page 1 of 12
Desktop
The Screen that you can see when starting the window is known as desktop. Desktop
provides an interface between you and the application. Desktop refers to the main
background area (in our example the white area), changing the color, or even adding a
background picture can customize your desktop.
Desktop consists of
1. One or more Icons
2. Taskbar
1. Icons
An Icon is a small graphical picture that represents
1. File
2. Folders
3. Application Program
An icon is a graphical image. Icon help you execute commands quickly command tell the
computer what you want the computer to do.
To activate an icon you double clicks (two clicks in quick succession) on it with the left
mouse button, this will activate the icon and either Start a program or open a file/folder.
The icon on your desktop can be renamed by right clicking on them and selecting
rename, similarly they can be deleted by right clicking and selecting delete.
You can easily create your own icons for your favorite programs folders, etc. Below is a
quick guide to the icons we have in our example:
My Computer:
This is a standard icon and is very useful, it gives you access to your computer’s disk
drives as well as your printer setting and the control panel.

VIDYABHARTI TRUST COLLEGE OF BBA & BCA. UMRAKH
SUBJECT: PC SOFTWARE-I
CLASS: BCA SEM: I
Developed By: Ronak K. Panchal(IC Principal,BCA,VTCBB) Page 2 of 12
My Documents:
The My Documents icon links to a standard folder, which uses to store, your documents.
Internet Explorer:
This icon is a shortcut to Microsoft’s Internet Explorer program; Internet Explorer is used
to view web pages on the Internet.
Network Neighborhood:
The Network Neighborhood icon points to folder that contains links to any other
computers those are in your workgroup (if you have one), or on your network (again, if
you have one).
Recycle Bin:
When you delete a file, windows will place the file into the recycle bin instead of deleting
it altogether.
2. Task Bar:
The long horizontal bar at bottom of the screen is called Taskbar. The Taskbar consists
of:
1. Start button
2. currently open application button
3. Date & Time
4. Buttons to start application
Taskbar properties:
1. Always on top: ensures that taskbar is always visible even if any window on the
desktop is maximized.
2. Auto hide: keeps the taskbar hidden. If you want to use taskbar, move the mouse
pointer to the taskbar locations, it will appear automatically.
3. Show small icon in start menu: it is useful. If there are too many items in the start
menu.
4. Show clock: display the clock on right side of taskbar. To apply any properties
select the checkbox and click on ok.
How to arrange icons on your desktop
Right click the mouse at any blank
area on the screen and windows
display a menu that contains
“Arrange Icon” besides other
command. After clicking on it, it
display submenu like given figure.

VIDYABHARTI TRUST COLLEGE OF BBA & BCA. UMRAKH
SUBJECT: PC SOFTWARE-I
CLASS: BCA SEM: I
Developed By: Ronak K. Panchal(IC Principal,BCA,VTCBB) Page 3 of 12
By Name Arrange icon by name on the icon.
By Type Arrange icon in order of type. For example: If you have shortcuts to
several power point presentations on your desktop, these will be
arranged next to each other.
By Size Arrange icon in order of the size.
By Modified Arrange icon that short was last modified
Auto Arrange If the Auto arrange icon is checked and you move an icon. Windows
automatically rearrange the spacing between icons to maintain gap
between them.
How to create new folder on desktop?
In windows, a folder is like the MS-DOS subdirectory. You can store documents and
application in a folder. A folder can also contain another folder.
Right click mouse at any empty area on desktop to display desktop menu
Move the mouse pointer on the new command then click on it
Window display a submenu that display various item like figure
Click the mouse on folder in the submenu and windows create a new folder on
the desktop and names it “new folder” rename the folder and Enter to open the
folder and short cut for renaming F2
How do you create Shortcut?
A shortcut is a quick way to start a program or open a file or folder without having to go
to its permanent location in Windows Explorer. Shortcuts are especially useful for
programs, files and folders you use frequently. There are three ways you can create a
shortcut:
To create a shortcut in folder
1. In My Computer or Windows Explorer, click the folder in which you want to
create the shortcut.
2. On the File menu, point to New, and then click Shortcut.
3. Follow the instruction on the screen.

VIDYABHARTI TRUST COLLEGE OF BBA & BCA. UMRAKH
SUBJECT: PC SOFTWARE-I
CLASS: BCA SEM: I
Developed By: Ronak K. Panchal(IC Principal,BCA,VTCBB) Page 4 of 12
Notes
To change any settings for the shortcut, such as what kind of window it starts in,
right the shortcut, and then click Properties
To delete a shortcut, drag it to the Recycle Bin. The original item still exists on
the disk
To add a new submenu to the program menu
1. Right click Start, and then click Open
2. Click the Programs folder to select it
3. Select File menu and click on new then select shortcut option
4. It display shortcut wizard
5. Type in the location and name of item to which you want to create a shortcut
alternatively browser to find the item
6. Click on Next dialog boxes appear

VIDYABHARTI TRUST COLLEGE OF BBA & BCA. UMRAKH
SUBJECT: PC SOFTWARE-I
CLASS: BCA SEM: I
Developed By: Ronak K. Panchal(IC Principal,BCA,VTCBB) Page 5 of 12
7. Accept the default name or type new name for shortcut
8. Click on Finish Button then Shortcut is created
Additional, if we want to create a shortcut on desktop than first right click on any empty
area. It display menu, click new then select shortcut option. It display shortcut wizard
than with the help of it shortcut will be created.
To Rename the shortcut right click on shortcut than click on rename, type
the new name
To Delete the shortcut then click on Delete option, it will be deleted
Windows Explorer
Windows Explorer is an application that is part of modern version of the
Microsoft Windows operating system that provides a graphical user interface for
accessing the systems. Windows explorer displays the hierarchical structure of
files, folder and drives on your computer.
Windows Explorer is basically the same environment as My Computer except it
has a folder list shown by default (which can be turned on anyway in the My
Computer environment, making them exactly the same) so all of the tasks in this
section can be achieved using either windows Explorer or the My Computer
environment.
To Open Windows Explorer
There are a few ways to open Windows Explorer, here are four different methods:
Method 1
Click on the START button, however your mouse over the All Programs or programs in
classic view) and then hover over Accessories, finally click on Windows Explorer.
Method 2
Hold down the START button and press the E key
Method 3
Open My Computer and click on the Folders button at the top of the My Computer
environment.
Method 4
Click START button, click on run
command and type explorer into the box
and press enter.
Whichever method you choose to use it has
the same results
Navigating through your drives and
folders
When you have opened Windows Explorer
(or opened my computer and then clicked
the folders button) you will see something
similar to that shown in figure below:

VIDYABHARTI TRUST COLLEGE OF BBA & BCA. UMRAKH
SUBJECT: PC SOFTWARE-I
CLASS: BCA SEM: I
Developed By: Ronak K. Panchal(IC Principal,BCA,VTCBB) Page 6 of 12
(figure)
You can see Windows Explorer is split into two parts the left hand side which is called
the folder (A in figure) and the right hand side(B in figure), which is where you will be
managing your files and folders.
First let’s concentrate on the folder list, you may have noticed the small plus sign(+) next
to some of the icons, these indicate that the drive/folder has more folder inside it.
The file system of your PC is organized in hierarchical
way, below is an example:
The Disk or Drive is the upper hierarchical level and is
known as the root. Notice how the folders are organized,
this type of structure can facilitate a very organized PC.
In the following example the disk or device is Local
Disk(C:).
(figure)
In above figure we have navigated to the pcsoftwaer folder on Local Disk(c:).
1. First we clicked on the small arrow next to the My Computer icon
2. Then clicking the arrow next to Local Disk(C:)
3. And finally left clicking on the pcsoftware folder in the left pane
Creating a new folder or folders
As mentioned there are numerous ways to create a new folder in win XP, we will look at
only one method here.
Open Windows Explorer, navigate to the drive or folder in which you want to create your
new folder for our example we are
going to create a new folder in our
pcsoftware folder.
The steps are:

VIDYABHARTI TRUST COLLEGE OF BBA & BCA. UMRAKH
SUBJECT: PC SOFTWARE-I
CLASS: BCA SEM: I
Developed By: Ronak K. Panchal(IC Principal,BCA,VTCBB) Page 7 of 12
1. Right click any where in the white space and hover the mouse over new
2. Then click on folder from the sub menu that appears
My Computer
My Computer allows the user to explore the contents of their computer
drives as well as manage their computer files. To the right, the top image is
an example of the My Computer icon in Microsoft Windows XP. With the
introduction of Windows Vista, Microsoft changed the traditional My
Computer icon to Computer, the bottom image to the right is an example of
what this icon looks like. Although the name has changed this icon still acts identical to
the earlier My Computer.
How to open My Computer
1. Get to the Windows Desktop.
2. Double-click the My Computer icon, this icon
is almost always located on the top-left
portion of the desktop and should look similar
to the icon above. Below are two examples of
what should appear when My Computer is
open. If this icon is missing see document
C
H
0
0
0
9
2
7
.
Drive listing in My Computer
Using My Computer
Once My Computer is open you'll see all available drives on your computer. For
most users you'll only be concerned with the Local Disc (C:) drive. This is your
hard disk drive and what all your files are stored on. Double-click this drive icon to
open it and view of its contents.
If you're looking for a document such as a word processor file you've created,
music file, picture, or other personal file it's likely that it's contained in your
documents folder. This folder is displayed in My computer as a folder and usually

VIDYABHARTI TRUST COLLEGE OF BBA & BCA. UMRAKH
SUBJECT: PC SOFTWARE-I
CLASS: BCA SEM: I
Developed By: Ronak K. Panchal(IC Principal,BCA,VTCBB) Page 8 of 12
contains your name. For example, if your username was John, this folder would be
named John's Documents.
Finding files in My Computer
If you're having trouble finding where one of your files is stored use the Windows
find feature to quickly find the file. To do this from within My Computer either
click on File and then Search or right-click on the C: drive or other folder you wish
to search and click Search.
In the Search window type the name or part of the name of the file you're looking
for.
Adjust system settings with your computer
If you wish to manage your computer and/or view other settings and information about
your computer instead of double-clicking the My Computer icon to open it, right-click on
the My Computer icon and click Properties. Performing these steps will open your
System Properties (the same window accessible through the
To open a file or folder
1. Double-click My Computer
2. Double-click the drive that contains the file
3. Double-click the file or folder you want to open
Notes
You can use commands on the View menu to change the way files are displayed
If the file is on another computer, double-click Network Neighborhood instead of
My Computer
You can switch back to the previous folder by clicking on the toolbar or pressing
the BACKSPACE key. If the toolbar is not visible, on the view menu, point to
Toolbar, and then click Standard Buttons
Network Neighborhood (My Network Places)
To make a shortcut to a network place
1. Open My Network Places.
2. Under Network Tasks, click Add a network place.
3. Follow the instructions in the Add Network Place Wizard to add a
shortcut to a location on your network, Web site, or FTP site.
Notes
To open My Network Places, click Start, and then click My Computer. Under
Other Places, click My Network Places.

VIDYABHARTI TRUST COLLEGE OF BBA & BCA. UMRAKH
SUBJECT: PC SOFTWARE-I
CLASS: BCA SEM: I
Developed By: Ronak K. Panchal(IC Principal,BCA,VTCBB) Page 9 of 12
You can use the Add Network Place Wizard to create a shortcut to a network
place or a personal online folder stored on the Microsoft Network (MSN). The
shortcut is stored in My Network Places, but you can move it to another location
by selecting it and dragging it to your desktop or another folder.
Internet Explorer
With Internet Explorer and an Internet connection, you can search
for and view information on the World Wide Web. You can type
the address of the Web page you want to visit into the address bar,
or click an address from your list of Favorites. Internet Explorer
also lets you search the Internet for people, businesses, and
information about subjects that interest you.
Open Internet Explorer.
Notes
To open Internet Explorer, click Start, point to All Programs, and then click
Internet Explorer.
It is possible that Internet Explorer may not be installed on your computer. To
install Internet Explorer, click Start, click Control Panel, and then click Add or
Remove Programs.
Recycle Bin
The Recycle Bin provides a safety net when deleting files or folders. When you delete
any of these items from your hard disk, Windows places it in the
Recycle Bin and the Recycle Bin icon changes from empty to full.
Items deleted from a floppy disk or a network drive are permanently
deleted and are not sent to the Recycle Bin.
Items in the Recycle Bin remain there until you decide to permanently delete them from
your computer. These items still take up hard disk space and can be undeleted or restored
back to their original location. When it fills up, Windows automatically cleans out
enough space in the Recycle Bin to accommodate the most recently deleted files and
folders.
If you're running low on hard disk space, always remember to empty the Recycle Bin.
You can also restrict the size of the Recycle Bin to limit the amount of hard disk space it
takes up.
Windows allocates one Recycle Bin for each partition or hard disk. If your hard disk is
partitioned, or if you have more than one hard disk in your computer, you can specify a
different size for each Recycle Bin.

VIDYABHARTI TRUST COLLEGE OF BBA & BCA. UMRAKH
SUBJECT: PC SOFTWARE-I
CLASS: BCA SEM: I
Developed By: Ronak K. Panchal(IC Principal,BCA,VTCBB) Page 10 of
12
You can also delete files or folders by right-clicking the file or folder and then
clicking Delete.
To retrieve a file you have deleted, double-click the Recycle Bin icon on your
desktop. Right-click the file you want to retrieve, and then click Restore.
To permanently delete a file, press and hold down SHIFT and drag it to the
Recycle Bin. The item is permanently deleted and cannot be retrieved from the
Recycle Bin.
To empty the Recycle Bin
1. On the desktop, double-click Recycle Bin.
2. On the File menu, click Empty Recycle Bin.
Important
Emptying the Recycle Bin permanently deletes all items.
To delete or restore files in the Recycle Bin
1. On the desktop, double-click Recycle Bin.
2. Do one of the following:
o To restore an item, right-click it, and then click Restore.
o To restore all of the items, on the Edit menu, click Select All, and then on
the File menu, click Restore.
o To delete an item, right-click it, and then click Delete.
o To delete all of the items, on the File menu, click Empty Recycle Bin.
Control Panel
A section in Microsoft Windows that enables a
user to modify the computer's settings. Changing
the mouse settings, display settings, sound
settings, and keyboard settings are just a few of
the examples of what can be modified in the
Control Panel. Below is an example of what the
Microsoft Windows Control Panel may look like.

VIDYABHARTI TRUST COLLEGE OF BBA & BCA. UMRAKH
SUBJECT: PC SOFTWARE-I
CLASS: BCA SEM: I
Developed By: Ronak K. Panchal(IC Principal,BCA,VTCBB) Page 11 of
12
Microsoft Windows 7 Control Panel Microsoft Windows XP Control Panel
Microsoft Windows Control Panel
Additional information about each of the icons in Control Panel and related
troubleshooting with adding and removing Windows Control Panel icons can be found.

VIDYABHARTI TRUST COLLEGE OF BBA & BCA. UMRAKH
SUBJECT: PC SOFTWARE-I
CLASS: BCA SEM: I
Developed By: Ronak K. Panchal(IC Principal,BCA,VTCBB) Page 12 of
12
How to get into the Control panel
Microsoft Vista and 7 users
1. Click Start
2. Click Control Panel.
Microsoft Windows 95, 98, ME, NT, XP users
Users running Microsoft Windows 95, 98, ME, NT, XP or above can open Control Panel
by following the below steps.
1. Click Start
2. Click Settings
3. Clicking the Control Panel.
Users running Windows ME, XP or above who are unable to find icons in the Control
Panel
Open Control Panel icons from Internet Explorer by typing Control Panel\<name of
Control Panel item>. For example, if you wanted to open the system properties from
Control Panel you could type Control Panel\System.
Accessing Control Panel from MS-DOS
Users can also use the MS-DOS control command to open the Control Panel as well as
many of the Control Panel icons from the MS-DOS prompt.
How to Change Date/Time:
Click on the Control panel from the
Start menu
Go to "Clock, Language and Region."
Click "Date and Time."
Click the "Date and Time" tab and
then "Change Date and Time." Enter
your password if prompted to do so
Double-click the minutes. Use the up
or down arrows to set the correct
number of minutes after the hour, or
type it manually
Select the correct month from the
dropdown menu on the calendar to the left of the clock
Click the correct date on the calendar
Click "OK" when you have finished setting the date and time
Select the "Automatically adjust clock for Daylight Saving Time" box to have
your computer's clock automatically updated for Daylight Savings
Hover your mouse over the clock on the right side of the desktop to change the
time from the sidebar
Click Apply and Ok