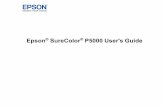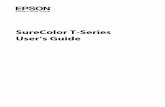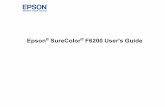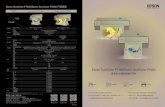User Manual - SureColor F6200
Transcript of User Manual - SureColor F6200

Manual del usuarioEpson® SureColor® F6200


ContenidoManual del usuario Epson SureColor F6200............................................................................................. 7Introducción a la impresora ....................................................................................................................... 8
Anotaciones utilizadas en la documentación........................................................................................ 8Ubicación de las piezas de la impresora .............................................................................................. 8
Piezas del producto - Frontal y Lateral ............................................................................................ 9Piezas del panel de control............................................................................................................ 12
Consumibles y piezas de repuesto..................................................................................................... 15Directrices de uso de la impresora ..................................................................................................... 16
Uso de la impresora....................................................................................................................... 16Manejo de los paquetes de tinta y los tanques de tinta.................................................................. 17Manejo del papel ........................................................................................................................... 18Almacenamiento de la impresora .................................................................................................. 18
Manejo del papel........................................................................................................................................ 20Carga del papel .................................................................................................................................. 20Visualización y cambio de los ajustes del papel ................................................................................. 27Guardar grupos de ajustes de papel .................................................................................................. 28Comprobación del área imprimible y del tamaño de papel ................................................................. 29Ajuste de la alimentación del papel .................................................................................................... 33
Ajuste de la alimentación del papel durante la impresión .............................................................. 34Corte del papel ................................................................................................................................... 35Retiro del papel .................................................................................................................................. 36
Uso de los menús del panel de control ................................................................................................... 39Acceso a los menús de la impresora.................................................................................................. 39Ajustes del menú Papel...................................................................................................................... 39Ajustes del menú Mantenimiento ....................................................................................................... 41Ajustes del menú Configuración......................................................................................................... 43
Mantenimiento ........................................................................................................................................... 49Precauciones de mantenimiento ........................................................................................................ 49Limpieza del producto ........................................................................................................................ 50Mezclar la tinta negra High Density Black .......................................................................................... 52
3

Relleno de la tinta y reemplazo del chip ............................................................................................. 56Acera del procedimiento de rellenar el tanque de tinta y reemplazar el chip ................................. 57Precauciones relacionadas a la tinta y el chip ............................................................................... 57Reemplazo del chip y relleno de la tinta ........................................................................................ 58
Mantenimiento del cabezal de impresión ........................................................................................... 69Detección de inyectores obstruidos............................................................................................... 70Limpieza del cabezal de impresión................................................................................................ 71Alineación del cabezal de impresión ............................................................................................. 72Mantenimiento del cabezal de impresión ...................................................................................... 74
Reemplazo del depósito de tinta de desecho..................................................................................... 77Sustitución del cortador...................................................................................................................... 80
Traslado o transporte del producto ......................................................................................................... 84Preparación para mover el producto .................................................................................................. 84Configuración del producto después de moverlo ............................................................................... 84
Solución de problemas ............................................................................................................................. 86Mensajes de estado del producto....................................................................................................... 86Solución de problemas de la impresora ............................................................................................. 89
La impresora no se enciende ........................................................................................................ 89El producto se apaga automáticamente ........................................................................................ 89La pantalla LCD se apaga ............................................................................................................. 90Se le olvidó la contraseña de administrador .................................................................................. 90Hay una luz roja iluminada en el interior de la impresora............................................................... 90
Solución de problemas de impresión ................................................................................................. 90No se imprime nada....................................................................................................................... 90No puede imprimir por medio de una red....................................................................................... 91El cabezal de impresión se mueve pero no imprime nada............................................................. 92Eliminación de papel obstruido...................................................................................................... 92El papel no avanza o no se expulsa correctamente....................................................................... 93El papel no se corta limpiamente................................................................................................... 94
Solución de problemas con la calidad de impresión........................................................................... 94El patrón de prueba de los inyectores no se imprime correctamente ............................................ 94La calidad de impresión general no es buena ............................................................................... 95El papel impreso está manchado o dañado................................................................................... 96
4

La imagen no está en la posición correcta en el papel .................................................................. 96Dónde obtener ayuda......................................................................................................................... 97
Especificaciones técnicas........................................................................................................................ 99Requisitos de sistema para Windows................................................................................................. 99Especificaciones de impresión ......................................................................................................... 100Especificaciones eléctricas .............................................................................................................. 100Especificaciones ambientales .......................................................................................................... 101Especificaciones de las dimensiones............................................................................................... 101Especificaciones de la interfaz ......................................................................................................... 101Especificaciones de los paquetes tinta............................................................................................. 102Especificaciones del papel ............................................................................................................... 102Especificaciones de seguridad y homologaciones ........................................................................... 103
Avisos....................................................................................................................................................... 104Atención usuarios en la provincia de Buenos Aires, Argentina ........................................................ 104Instrucciones importantes de seguridad........................................................................................... 104
Instrucciones generales de seguridad del producto .................................................................... 105Instrucciones de seguridad relacionadas con los paquetes de tinta ............................................ 106
FCC Compliance Statement............................................................................................................. 107Términos de licencia del software .................................................................................................... 108Marcas comerciales ......................................................................................................................... 115Aviso de derechos reservados ......................................................................................................... 116
Una nota sobre el uso responsable de los materiales con derechos de autor ............................. 116Atribución de derechos reservados ............................................................................................. 116
5


Manual del usuario Epson SureColor F6200Bienvenido al Manual del usuario de la impresora Epson SureColor F6200.
7

Introducción a la impresoraConsulte las siguientes secciones para obtener más información acerca de la impresora y de estemanual.Anotaciones utilizadas en la documentaciónUbicación de las piezas de la impresoraConsumibles y piezas de repuestoDirectrices de uso de la impresora
Anotaciones utilizadas en la documentaciónSiga estas directrices al leer la documentación:• Las Advertencias se deben seguir cuidadosamente para evitar lesiones corporales.• Las Precauciones se deben respetar para evitar daños al equipo.• Las Notas contienen información importante sobre la impresora.• Los Consejos contienen sugerencias adicionales para la impresión.Tema principal: Introducción a la impresora
Ubicación de las piezas de la impresoraRevise las ilustraciones para obtener más información acerca de las piezas de la impresora.Piezas del producto - Frontal y LateralPiezas del panel de controlTema principal: Introducción a la impresora
8

Piezas del producto - Frontal y Lateral
1 Tapa de la impresora2 Cubiertas de los depósitos de mantenimiento3 Ruedas4 Varilla5 Tanque de tinta6 Barra deslizante (soporte del chip)
9

7 Tapa lateral8 Soporte del depósito de tinta de desecho9 Depósito de tinta de desecho10 Protector contra salpicaduras de tinta11 Tubo de tinta de desecho12 Entrada de CA13 Puerto LAN14 Indicador de datos15 Indicador de estado16 Puerto USB17 Panel de control18 Indicador de alerta19 Soporte del rollo20 Guías adaptadoras21 Palanca de bloqueo del rollo22 Soporte del adaptador23 Ranura para papel24 Cabezal de impresión25 Cubierta del papel en rollo26 Guía de expulsión del papel
10

Piezas de la barra deslizante (soporte del chip)
1 Barra deslizante2 Cubierta exterior del tanque de tinta3 Chip
Adaptador del rollo de papel
1 Palanca de bloqueo del adaptador2 Palanca de tamaño
Tema principal: Ubicación de las piezas de la impresora
11

Piezas del panel de control
1 Botón de encendido2 Indicador de encendido3 Botón de cargar/retirar papel4 Pantalla LCD5 Botón Menu6 Botón de volver7 Botones de flecha izquierda y derecha
12

8 Botones de flecha hacia arriba y hacia abajo9 Botón OK10 Botón de información de tinta11 Botón de mantenimiento12 Botón de pausa/cancelar13 Botón de cortar/avanzar papel
Pantalla LCD
1 Mensajes de estado2 Información de ajuste de alimentación, si ingresó un valor durante la impresión3 Área de visualización de información con las 5 pestañas que se describen en la siguiente
tabla
Muestra información sobre los trabajos en la cola de impresión. Pulse el botónPestaña delOK para mostrar el menú Trabajo de Impresión.estado de impresión
Pestaña del Muestra información sobre el papel cargado en la impresora, tal como el anchoestado del papel del rollo y la cantidad de papel restante. Pulse el botón OK para mostrar el menú
Papel.
13

El estado del chip (1) cambia de estado normal (izquierdo) a estado dePestaña deladvertencia o error (derecho), si es necesario.estado del chip
El color de la tinta aparece abajo (2).• HDK: High Density Black (Negro de alta densidad)• Y: Yellow (Amarillo)• M: Magenta• C: Cyan (Cian)
: Error de chip; revise el mensaje que aparece y elimine el error.
: El chip no es compatible, la impresora no lo reconoce o la barra deslizanteestá desbloqueada.
: Revise el mensaje que aparece acerca del chip.
: Cuando no está parpadeando, revise el nivel de tinta en el tanque, luegoreemplace el chip y llene el tanque de tinta, si es necesario. Cuando estáparpadeando, cambie el chip.
14

Pestaña del El estado del depósito de tinta de desecho indica el nivel de tinta residual yestado del depósito cambia de estado normal (izquierdo) a estado de advertencia o error (derecho),de tinta de desecho si es necesario. Pulse el botón OK para mostrar el menú Mantenimiento.
: El depósito de tinta de desecho está casi lleno; prepare un depósitonuevo.
: El depósito de tinta de desecho está lleno; reemplace el depósito.Muestra la dirección IP del producto y los menús para varios ajustes. Pulse elPestaña debotón OK para mostrar el menú Configuración.configuración
Tema principal: Ubicación de las piezas de la impresora
Consumibles y piezas de repuestoPuede adquirir papel y tinta Epson originales de un distribuidor de productos Epson autorizado. Paraencontrar el distribuidor más cercano, visite la página global.latin.epson.com o llame a la oficina deventas de Epson más cercana.
Precaución: El uso de un paquete de tinta no original puede resultar en un mal funcionamiento. Epsonno será responsable por cualquier daño o problema que pueda ocurrir con el producto cuando utilicepaquetes de tinta no genuinos.
Consumible Número de piezaHigh-Density Black T741X00(Negro de alta densidad)Cyan (Cian) T741200Magenta T741300
15

Consumible Número de piezaYellow (Amarillo) T741400
Pieza de repuesto Número de piezaCuchilla de repuesto para S902006cortador automáticoAdaptador del rollo C12C811391Depósito de tinta de T724000desechoKit de mantenimiento del S210042cabezal de impresión
Tema principal: Introducción a la impresora
Directrices de uso de la impresoraSiga las directrices indicadas en las siguientes secciones a medida que utiliza la impresora, losconsumibles y el material de impresión.Uso de la impresoraManejo de los paquetes de tinta y los tanques de tintaManejo del papelAlmacenamiento de la impresoraTema principal: Introducción a la impresora
Uso de la impresoraSiga estas directrices cuando utilice la impresora:• Solo utilice la impresora dentro del rango de temperatura y de humedad especificados para la
operación de su producto y el papel.• Asegúrese de mantener el rango de humedad especificado, especialmente en áreas áridas o
entornos con aire acondicionado.• No instale la impresora cerca de fuentes de calor o directamente en la vía del escape de un ventilador
o sistema de aire acondicionado. Si no sigue esta precaución, los inyectores del cabezal de impresiónse podrían resecar u obstruir.
16

• Asegure que el espacio dónde utilizará el producto esté libre de polvo o pelusa, los cuales puedendañar el producto u obstruir los inyectores del cabezal de impresión.
• Utilice el producto en un lugar que esté bien ventilado.• Realice las operaciones de mantenimiento de acuerdo con la frecuencia de uso o en los intervalos
recomendados. Si no realiza las operaciones de mantenimiento regularmente, se puede reducir lacalidad de impresión o dañar el cabezal de impresión.
• No doble o tire del tubo de tinta de desecho. De lo contrario, se podría derramar la tinta adentro yafuera de la impresora.
• Asegure que el depósito de tinta de desecho esté instalado siempre que la impresora esté encendida.• Si ocurre un error y se apaga la impresora antes de primero resolver el error, es posible que el
cabezal de impresión no vuelva a la posición de inicio, lo que podría causar que el cabezal deimpresión se reseque. Es este caso, encienda el producto y espere hasta que el carro se mueva a laposición de inicio.
• Cuando la impresora esté encendida, no desconecte el cable de alimentación o corte la corrienteeléctrica del interruptor. Es posible que el cabezal de impresión no esté en la posición de inicio. Eseste caso, encienda el producto y espere hasta que el cabezal de impresión se mueva a la posiciónde inicio.
• Para obtener colores consistentes, mantenga la habitación donde está la impresora a temperaturaambiente constante entre 59 °F (15 °C) y 77 °F (25 °C).
Nota: Para mantener el cabezal de impresión en condiciones de funcionamiento óptimas, la tinta seutiliza para realizar operaciones de mantenimiento, tal como la limpieza del cabezal de impresión, aligual que para imprimir.
Tema principal: Directrices de uso de la impresora
Manejo de los paquetes de tinta y los tanques de tintaSiga estas directrices cuando manipule los paquetes de tinta y los tanques de tinta:• No retire los tanques de tinta. Los tanques de tinta son calibrados durante la instalación y retirarlos
puede disminuir su funcionalidad.• No coloque objetos encima de un tanque de tinta y tampoco someta los tanques de tinta a impactos
fuertes ya que se pueden desprender. Si se desprende un tanque de tinta, comuníquese con eldepartamento de soporte técnico de Epson.
• Almacene los paquetes de tinta a temperatura ambiente y fuera de la luz solar directa.
17

• Para garantizar la calidad de impresión, utilice toda la tinta del paquete de tinta antes de la fechaimpresa en el paquete o dentro de 25 días de rellenar el tanque de tinta, lo que ocurra primero.
• Espere a que los paquetes de tinta que han sido almacenados a baja temperatura por un largoperiodo de tiempo alcancen temperatura ambiente cuatro horas antes de usarlos.
• Rellene el tanque de tinta lo antes posible después de abrir un paquete de tinta.• Cuando rellene un tanque de tinta, utilice toda la tinta del paquete de tinta a la vez.Tema principal: Directrices de uso de la impresora
Manejo del papelSiga estas directrices al manipular o guardar el papel:• Lea y siga las directrices proporcionadas con cada tipo de papel.• No doble el papel o dañe la superficie imprimible.• No toque la superficie imprimible del papel. Esto evita que la grasa de las manos cause problemas de
calidad de impresión.• Cuando manipule el papel, se recomienda que lo sujete por los bordes usando guantes de algodón.• Mantenga seco el papel y evite almacenarlo en lugares expuestos a luz solar directa, calor excesivo y
alta humedad.• Guarde los materiales de embalaje del papel para que los pueda utilizar para guardar el papel no
usado.• Después de imprimir, no toque, frote o raye la superficie imprimible para no remover la tinta.• Asegure que las impresiones estén completamente secas antes de doblarlas o apilarlas; de lo
contrario, podría dañar la superficie impresa.• Mantenga las impresiones fuera de la luz solar directa.• Exhiba y guarde las impresiones tal como se indica en la documentación del papel.• Cuando no esté imprimiendo en el papel, retírelo de la impresora y colóquelo en su envoltorio original
para evitar que se deteriore.Tema principal: Directrices de uso de la impresora
Almacenamiento de la impresoraSiga estas directrices si necesita almacenar la impresora por un largo periodo de tiempo:• Si no se utiliza la impresora por un periodo prolongado y ha estado apagada, limpie los inyectores del
cabezal de impresión. Encienda la impresora por lo menos una vez cada dos semanas para limpiar el
18

cabezal de impresión automáticamente y evitar que los inyectores se obstruyan. Si la impresorapermanece apagada por un largo periodo de tiempo, se puede provocar un fallo en el funcionamiento.
• Si no va a utilizar la impresora por más de dos semanas, un técnico de servicio debe realizar elmantenimiento antes y después de este periodo de inactividad. Póngase en contacto con Epson paraobtener asistencia.
• Aún si la impresora no está encendida, la tinta que se ha acumulado en el tubo de tinta de desecho sepuede derramar. Compruebe que el depósito de tinta de desecho esté instalado aún cuando laimpresora no esté encendida.
• Antes de almacenar la impresora, retire todo el papel para evitar que los rodillos de presión dejenmarcas en el papel, lo cual puede causar obstrucciones o daños en el cabezal de impresión.
• Compruebe que el cabezal de impresión esté en la posición de inicio antes de almacenar laimpresora. Si el cabezal está fuera de la posición de inicio por un largo periodo de tiempo, la calidadde impresión puede disminuir.
• Cierre todas las tapas de la impresora para prevenir que le entre polvo o particulas. Si no va a utilizarla impresora por un periodo de tiempo prolongado, protéjala con una tela anti-estática u otra cubierta.Los inyectores del cabezal de impresión se pueden obstruir si se acumula polvo en el cabezal deimpresión y es posible que no pueda imprimir de forma adecuada.
• Almacene la impresora en una superficie nivelada; no la almacene inclinada, sobre un lado o bocaabajo.
Tema principal: Directrices de uso de la impresora
19

Manejo del papelConsulte las siguientes secciones para obtener instrucciones sobre cómo cargar y manipular el papel ensu producto.Carga del papelVisualización y cambio de los ajustes del papelGuardar grupos de ajustes de papelComprobación del área imprimible y del tamaño de papelAjuste de la alimentación del papelCorte del papelRetiro del papel
Carga del papelAntes de cargar papel en la impresora, revise y siga estas directrices sobre la manipulación del papelpara obtener los mejores resultados.
Precaución: Cargue el papel justo antes de imprimir. Esto ayuda a prevenir que los rodillos de presióndejen marcas en el papel. Si el papel está arrugado, ondulado o doblado, puede causar una obstruccióndentro de la impresora o tocar el cabezal de impresión.
1. Pulse el botón de encendido.2. Abra la cubierta del papel en rollo.
20

3. Levante las palancas de bloqueo del soporte del adaptador.
4. Coloque el papel temporalmente en el soporte para papel en rollo.
21

5. En los adaptadores del rollo de papel, deslice la palanca de tamaño a la posición correcta según eltamaño del rollo de papel que va a cargar.• Eje de 3 pulg.
• Eje de 2 pulg.
22

6. Levante las palancas de bloqueo de los dos adaptadores del rollo de papel.
7. Coloque los adaptadores en cada extremo del rollo y empújelos hacia dentro hasta que esténcompletamente insertados.
8. Baje las palancas de bloqueo de los dos adaptadores.
23

9. Deslice el rollo de papel hacia la derecha hasta que toque la guía del adaptador, luego gírelo haciaatrás lentamente siguiendo la guía del adaptador.
10. Pulse el botón de cargar/retirar papel del panel de control del producto.Verá el mensaje Rollo De Papel en la pantalla del panel de control del producto. Pulse el botón OK.
11. Introduzca el papel por la abertura del producto y tire de él, alimentando la holgura y asegurandoque las orillas no estén dobladas.
24

Nota: No toque la superficie imprimible del papel. Gire los adaptadores del rollo de papel tal comose muestra a continuación para hacer avanzar el papel.
12. Baje la palanca de bloqueo del soporte del adaptador.
Aparecen instrucciones en la pantalla del panel de control del producto.
25

13. Pulse el botón OK.
El papel avanza por la impresora.14. Cierre la cubierta del papel en rollo.
15. Seleccione los ajustes de papel en el panel de control.Tema principal: Manejo del papelReferencias relacionadasManejo del papelTareas relacionadasVisualización y cambio de los ajustes del papel
26

Visualización y cambio de los ajustes del papelDespués de cargar papel en el producto, verá una pantalla similar a esta en el panel de control delproducto que le permite ver o cambiar los ajustes de papel:
Los ajustes de papel incluyen las opciones seleccionadas y guardadas para cada banco de memoria depapel o ajuste RIP que haya creado.1. Realice una de las siguientes acciones:
• Si los ajustes de papel que aparecen en la pantalla son correctos para el papel que cargó, pulseel botón de flecha hacia arriba o hacia abajo para seleccione Mantener Ajusts Anteri y pulse elbotón OK.
• Si necesita cambiar los ajustes de papel, pulse el botón de flecha hacia arriba o hacia abajo paraseleccionar Cambiar Ajustes y pulse el botón OK.
2. Si desea que el producto calcule la cantidad de papel restante en base a la longitud del rollo ycuánto ha imprimido, además de mostrar los resultados aproximados en el panel de control delproducto, configure el ajuste Config Restante en Activada.
3. Para cambiar los ajustes de papel, seleccione el ajuste que desea cambiar y pulse el botón OK. Acontinuación, pulse el botón de volver y repita este paso para seleccionar otros ajustes, segúnsea necesario.
4. Cuando termine de cambiar los ajustes de papel, pulse el botón de flecha hacia arriba o hacia abajopara seleccionar Salir y pulse el botón OK.
5. Si activó el ajuste Config Restante, verá un mensaje indicándole que ingrese la longitud del papelque actualmente está cargado en la impresora.
27

6. Pulse el botón de flecha hacia arriba o hacia abajo para seleccionar una longitud del rollo entre 15 y3000 pies (5 y 999,5 m) y pulse el botón OK.
Nota: Puede seleccionar la longitud del rollo en incrementos de 19,7 pulg. (0,5 m).
Después de un momento verá el mensaje Preparada en el panel de control del producto indicandoque está listo para imprimir.
Tema principal: Manejo del papelTareas relacionadasGuardar grupos de ajustes de papel
Guardar grupos de ajustes de papelPuede guardar grupos de ajustes de papel para cada tipo de papel que utiliza. Esto le permiteseleccionar rápidamente todos los ajustes necesarios cuando imprime en ese tipo de papel.Los ajustes de papel incluyen las opciones seleccionadas y guardadas para cada banco de memoria depapel o ajuste RIP que haya creado.
Nota: Asegúrese de cargar el tipo de papel que corresponde a los ajustes que está seleccionando.
1. En el panel de control del producto, pulse el botón de flecha izquierda o derecha para seleccionar lapestaña y luego pulse el botón OK.Aparece el menú Papel.
2. Pulse el botón de flecha hacia arriba o hacia abajo para seleccionar Ajuste Papel Personalz ypulse el botón OK.Aparece el menú Ajuste Papel Personalz.
3. Pulse el botón de flecha hacia arriba o hacia abajo para seleccionar un número para el grupo deajustes de papel (del 1 al 10) y pulse el botón OK.
4. Para seleccionar un tipo de papel de referencia que tiene características similares al papel que va aañadir, seleccione Selec Papel Referencia y pulse el botón OK.
5. Pulse el botón de flecha hacia arriba o hacia abajo para seleccionar el tipo de papel de referencia ypulse el botón OK.
6. Pulse el botón de volver dos veces para volver al menú de ajustes de papel.7. Pulse el botón de flecha hacia arriba o hacia abajo para seleccionar Nombre Sustrato y pulse el
botón OK.
28

8. Pulse el botón de flecha hacia arriba o hacia abajo para mostrar las letras y los símbolos que puedeusar para nombrar el grupo de ajustes. Cuando vea el carácter que desea, pulse el botón de flechaderecha para pasar a la siguiente posición y repita este paso las veces que sean necesarias paracompletar el nombre del grupo. Cuando termine, pulse el botón OK.
Nota: Si necesita borrar el carácter anterior, pulse el botón de flecha izquierda.
9. Pulse el botón de flecha hacia arriba o hacia abajo según sea necesario para seleccionar cadaajuste de papel disponible y pulse el botón OK. Si es necesario, pulse el botón de volver paravolver al menú para seleccionar más ajustes.
Tema principal: Manejo del papelTareas relacionadasCarga del papel
Comprobación del área imprimible y del tamaño de papelLos bordes izquierdo y derecho del papel detectados por el producto varían según los ajustes MargenRollo Papel y Seleccionar Tipo Papel.• Cuando el ajuste Margen Rollo Papel está configurado en Normal, el producto configura los
márgenes superior e inferior en 0,6 pulg. (15 mm) y los márgenes laterales en 0,12 pulg. (3 mm).• Cuando el ajuste Margen Rollo Papel está configurado en otra opción, el tamaño del margen varía
según el ajuste y el número de pases seleccionado en el software RIP, tal como se describe en lassiguientes tablas.
29

1 Ancho máximo del papel2 Márgenes laterales3 Margen inferior4 Margen superior5 Longitud máxima del papel
Ajuste Margen Rollo Papel MárgenesNormal Márgenes superior e inferior: 0,6 pulg. (15 mm)
Márgenes laterales: 0,12 pulg. (3 mm)Superio/Infer 15mm Márgenes superior e inferior: 0,6 pulg. (15 mm)
Márgenes laterales: 0,12 pulg. (3 mm)Sup 35/Infer 15mm Margen superior: 0,6 pulg. (15 mm)
Margen inferior: 1,38 pulg. (35 mm)Márgenes laterales: 0,12 pulg. (3 mm)
30

Ajuste Margen Rollo Papel MárgenesSup 15/Infer 150mm Margen superior: 0,6 pulg. (15 mm)
Margen inferior: 5,9 pulg. (150 mm)Márgenes laterales: 0,12 pulg. (3 mm)
Superio/Infer 5mm Márgenes superior e inferior: 0,2 pulg. (5 mm)Márgenes laterales: 0,12 pulg. (3 mm)
15mm Todos los márgenes: 0,6 pulg. (15 mm)
Nota: Si seleccionó Normal y una de las siguientes opciones como el ajuste Seleccionar Tipo Papel,el margen superior es de 0,79 pulg. (20 mm):• Premium Glossy 250• Premium Semigloss 250• Premium Luster 260• Premium Semimatte 260
360 × 720 modo de 2 pases
Ajuste Margen Rollo Papel MárgenesNormal Margen superior: 1,14 pulg. (29 mm)
Margen inferior: 0,6 pulg. (15 mm)Márgenes laterales: 0,12 pulg. (3 mm)
Superio/Infer 15mm Margen superior: 1,14 pulg. (29 mm)Margen inferior: 0,6 pulg. (15 mm)Márgenes laterales: 0,12 pulg. (3 mm)
Sup 35/Infer 15mm Margen superior: 1,92 pulg. (49 mm)Margen inferior: 0,6 pulg. (15 mm)Márgenes laterales: 0,12 pulg. (3 mm)
31

Ajuste Margen Rollo Papel MárgenesSup 15/Infer 150mm Margen superior: 1,14 pulg. (29 mm)
Margen inferior: 5,9 pulg. (150 mm)Márgenes laterales: 0,12 pulg. (3 mm)
Superio/Infer 5mm Margen superior: 0,75 pulg. (19 mm)Margen inferior: 0,2 pulg. (5 mm)Márgenes laterales: 0,12 pulg. (3 mm)
15mm Margen superior: 1,14 pulg. (29 mm)Márgenes inferior y laterales: 0,6 pulg. (15 mm)
360 × 720 modo de 3 pases
Ajuste Margen Rollo Papel MárgenesNormal Margen superior: 1,22 pulg. (31 mm)
Margen inferior: 0,6 pulg. (15 mm)Márgenes laterales: 0,12 pulg. (3 mm)
Superio/Infer 15mm Margen superior: 1,22 pulg. (31 mm)Margen inferior: 0,6 pulg. (15 mm)Márgenes laterales: 0,12 pulg. (3 mm)
Sup 35/Infer 15mm Margen superior: 2,0 pulg. (51 mm)Margen inferior: 0,6 pulg. (15 mm)Márgenes laterales: 0,12 pulg. (3 mm)
Sup 15/Infer 150mm Margen superior: 1,22 pulg. (31 mm)Margen inferior: 5,9 pulg. (150 mm)Márgenes laterales: 0,12 pulg. (3 mm)
Superio/Infer 5mm Margen superior: 0,83 pulg. (21 mm)Margen inferior: 0,2 pulg. (5 mm)Márgenes laterales: 0,12 pulg. (3 mm)
32

Ajuste Margen Rollo Papel Márgenes15mm Margen superior: 1,22 pulg. (31 mm)
Márgenes inferior y laterales: 0,6 pulg. (15 mm)
Nota: Si seleccionó Normal y una de las siguientes opciones como el ajuste Seleccionar Tipo Papel,el margen superior es de 0,2 pulg. (5 mm):• Premium Glossy 250• Premium Semigloss 250• Premium Luster 260• Premium Semimatte 260
Tema principal: Manejo del papelReferencias relacionadasAjustes del menú PapelAjustes del menú Configuración
Ajuste de la alimentación del papelSi las impresiones presentan bandas horizontales, tonos irregulares o rayas, necesita ajustar laalimentación del papel. Para hacer esto, debe imprimir y examinar un patrón de prueba y luegoseleccionar los ajustes de alimentación que necesita.Ajuste la alimentación con el mismo tipo de papel y en las condiciones de impresión que utiliza cuandoimprime. Es posible que tenga que ajustar la alimentación otra vez si carga papel con un anchodiferente, cambia la tensión de alimentación o ajusta la succión.Antes de ajustar la alimentación, asegure que haya cargado correctamente el papel que va utilizar paraimprimir y que haya seleccionado todos las opciones que desea usar para la impresión.
Nota: También puede ajustar la alimentación durante la impresión sin imprimir un patrón de prueba.
1. En el panel de control del producto, pulse el botón de flecha izquierda o derecha para seleccionar lapestaña y luego pulse el botón OK.Aparece el menú Papel.
2. Pulse el botón de flecha hacia arriba o hacia abajo para seleccionar Ajuste Papel Personalz ypulse el botón OK.
33

Aparece el menú Ajuste Papel Personalz.3. Pulse el botón de flecha hacia arriba o hacia abajo para seleccionar un número para el grupo de
ajustes de papel (del 1 al 10) y pulse el botón OK.4. Pulse el botón de flecha hacia arriba o hacia abajo para seleccionar Ajuste Alim. Papel y pulse el
botón OK.5. Realice una de las siguientes acciones:
• Para imprimir un patrón de ajuste, seleccione Patrón y pulse el botón OK. Pulse el botón OK otravez para imprimir un patrón de ajuste y continúe con el siguiente paso.
• Para ingresar manualmente un valor de ajuste, seleccione Valor y pulse el botón OK. Pulse losbotones de flecha hacia arriba o hacia abajo para seleccionar un valor de ajuste y pulse el botónOK.
6. Mida la distancia entre los símbolos + en el patrón de prueba impreso.
7. Pulse el botón de flecha hacia arriba o hacia abajo para seleccionar la distancia que midió y pulse elbotón OK.
Ajuste de la alimentación del papel durante la impresiónTema principal: Manejo del papelTareas relacionadasCarga del papel
Ajuste de la alimentación del papel durante la impresiónSiga los siguientes pasos para ajustar la alimentación durante la impresión sin imprimir un patrón deprueba.
34

1. Durante la impresión, pulse el botón de cortar/avanzar papel.Aparece un valor de ajuste en el panel de control del producto.
2. Pulse el botón de flecha hacia arriba o hacia abajo para ajustar la alimentación según los siguientesresultados de bandas en su impresión:• Si aparecen bandas negras o rayas oscuras, pulse el botón de flecha hacia arriba para aumentar
la cantidad de alimentación.• Si aparecen bandas blancas o rayas tenues, pulse el botón de flecha hacia abajo para reducir la
cantidad de alimentación.3. Revise los resultados en su impresión y realice una de las siguientes acciones:
• Si necesita realizar más ajustes, repita el último paso.• Si la calidad de impresión es buena, pulse el botón OK.
Tema principal: Ajuste de la alimentación del papel
Corte del papelCuando termine de imprimir, realice una de las siguientes acciones para cortar el papel:• Si activó el ajuste Corte Automático en el panel de control del producto, el producto
automáticamente corta el papel después de imprimir cada página.• Si no activó el ajuste Corte Automático, siga las siguientes instrucciones para cortar el papel
manualmente.
Nota: La longitud mínima de papel que puede cortar con el cortador integrado es de 2,36 pulg. (60 mm).Si la imagen impresa es más pequeña, el cortador integrado debe dejar un margen que usted puedarecortar con un cortador disponible comercialmente después de retirar el papel del producto.
35

1. Pulse el botón de cortar/avanzar papel, mire por la tapa de la impresora y pulse el botón deflecha hacia abajo hasta alinear la posición de corte con la flecha dentro de la impresora.
2. Pulse el botón OK.La impresora corta el papel lentamente.
Tema principal: Manejo del papelReferencias relacionadasAjustes del menú Configuración
Retiro del papelDespués de imprimir, retire el rollo de papel del producto para obtener los mejores resultados.
Precaución: Siempre retire el papel después de imprimir. Esto ayuda a prevenir que los rodillos depresión dejen marcas en el papel. Si el papel está arrugado, ondulado o doblado, puede causar unaobstrucción dentro de la impresora o tocar el cabezal de impresión.
1. Pulse el botón de cargar/retirar papel.Aparece el menú Cambiar/Sacar Papel en la pantalla del panel de control del producto.
2. Pulse el botón de flecha hacia arriba o hacia abajo para seleccionar Expulsar Papel y pulse elbotón OK.
36

La impresora automáticamente enrolla el papel y muestra el mensaje: Pulse y cargue papel.
Nota: Si aparece un mensaje indicándole que gire el adaptador del rollo de papel, rebobine el papelcon la mano utilizando el adaptador.
3. Abra la cubierta del papel en rollo.
4. Levante la palanca de bloqueo del soporte del adaptador.
5. Sujete el rollo por los adaptadores y coloque el papel en el soporte del rollo temporalmente.
37

6. Levante la palanca de bloqueo de los dos adaptadores del rollo de papel.
7. Retire los adaptadores de cada extremo del rollo.
8. Enrolle el papel con cuidado y guárdelo en su envoltorio original.Tema principal: Manejo del papel
38

Uso de los menús del panel de controlSiga las instrucciones de las siguientes secciones para acceder al sistema de menús de la impresora yseleccionar los ajustes.Acceso a los menús de la impresoraAjustes del menú PapelAjustes del menú MantenimientoAjustes del menú Configuración
Acceso a los menús de la impresoraPuede usar los menús de la impresora para configurar los ajustes que controlan el funcionamiento delproducto.1. Pulse el botón Menu del panel de control.
Verá el menú de la pestaña actualmente seleccionada en la pantalla LCD.2. Pulse el botón de flecha hacia arriba o hacia abajo para desplazarse por los ajustes.
Nota: Pulse el botón de volver para volver al ajuste anterior.
3. Para cambiar el ajuste resaltado, pulse el botón OK.4. Pulse el botón de flecha hacia arriba o hacia abajo para desplazarse por las opciones.5. Para seleccionar una opción, pulse el botón OK.6. Pulse el botón de flecha derecha o izquierda para alternar entre las pestañas. También puede
utilizar estos botones para mover el cursor cuando vaya a ingresar datos en la pantalla.
7. Cuando termine de cambiar los ajustes de un menú, pulse el botón de pausa/cancelar parasalir del menú.
Tema principal: Uso de los menús del panel de control
Ajustes del menú PapelLas opciones del menú Papel le permiten personalizar varios ajustes para hasta 10 tipos de papeldiferentes.
Precaución: Siga las instrucciones haciendo clic en los enlaces del tema debajo de la tabla para utilizarlos ajustes del menú correctamente.
39

Ajuste Opciones DescripciónCambiar/Sacar Papel Expulsar Papel Muestra instrucciones sobre cómo
retirar el papel.Rollo De Papel Muestra instrucciones sobre cómo
cargar el papel.Seleccionar Tipo Papel 1 a 10 (Número de ajustes Muestra los nombres de los tipos de
de papel) papel definidos por el usuario.Ajustes RIP Especifica que se debe usar los
ajustes del software RIP en vez de losajustes de la impresora.
Papel — Consulte la siguiente tabla.Imprimir Lista Papeles — Pulse el botón OK para imprimir una
lista de los ajustes de papelpersonalizado.
Opciones de Papel
Opciones DescripciónSelec Papel Referencia Seleccione el tipo de papel más parecido al papel que está
utilizando:Photo Paper (papel fotográfico)Matte Paper (papel mate)Plain Paper (papel normal)OtrosNingún Papel Selecc
Separción dl Cabezal Seleccione Estándar para la mayoría del papel.Seleccione Estrecha si la alineación de cabezales no lograalinear el cabezal de impresión por completo. SeleccioneAncha o Más Ancha si las impresiones salen manchadas.
Detectar Grosor Papel Imprime patrones que puede utilizar para determinar elgrosor del papel que actualmente está cargado en laimpresora. Le permite seleccionar el número del patróncon la menor cantidad de desalineación.
40

Opciones DescripciónAjuste Alim. Papel Utilice este ajuste si no logra resolver los problemas con la
aparición de bandas aún después de limpiar y alinear loscabezales. Seleccione una de las siguientes opciones:Patrón: imprime un patrón de ajuste que puede medir yluego ingresar la distancia.Valor: le permite elegir un ajuste entre –0.70 y +0.70%.Seleccione un valor superior para reducir las bandasoscuras o un valor inferior para reducir las bandas blancas.
Succión Del Papel Configure este ajuste entre –4 y 0 para aumentar elespacio entre el cabezal de impresión y papel delgado osuave. Si la calidad de impresión disminuye o el papel noavanza correctamente, es posible que tenga que reducir lasucción.
Tensión Rollo de Papel Seleccione Alta o Más Alta si el papel se arruga durante laimpresión.
Enderezar Seleccione Activada para activar la función deenderezamiento.
Nombre Sustrato Introduzca un nombre de hasta 22 caracteres para losajustes del papel personalizado.
Recuperar Ajustes Seleccione Sí para volver todos los ajustes del papelpersonalizado seleccionado a sus valorespredeterminados.
Tema principal: Uso de los menús del panel de controlTareas relacionadasCarga del papelGuardar grupos de ajustes de papelAjuste de la alimentación del papel
Ajustes del menú MantenimientoEl menú Mantenimiento le permite ejecutar pruebas de los inyectores, ciclos de limpieza y otrasoperaciones de mantenimiento. Puede acceder el menú directamente pulsando el botón demantenimiento.
41

Precaución: Siga las instrucciones haciendo clic en los enlaces del tema debajo de la tabla para utilizarlos ajustes del menú correctamente.
Ajuste Opciones DescripciónTest De Inyectores — Imprime un patrón de prueba de los
inyectores que puede revisarvisualmente y luego ejecutar lalimpieza de cabezales, si es necesario.
Limpieza de Cabezales Ejecutar (Leve) Le permite limpiar todos los inyectoreso solo los inyectores seleccionados,Todos los inyectores Ejecutar (Media) según el patrón de prueba de los
Inyectors seleccionads Ejecutar (A fondo) inyectores. Seleccione el nivel delimpieza más leve primero. Si losinyectores aún están obstruidos,seleccione una limpieza más a fondo.
Alineación Cabezales Manual(Uni-D) Seleccione estas opciones cuando losresultados de impresión tienen unManual(Bi-D) aspecto demasiado granuloso oborroso:Manual(Uni-D): cuando imprime enuna sola dirección.Manual(Bi-D): cuando imprime enambas direcciones. Si la alineación decabezales con este ajuste no corrige elproblema, seleccione Manual(Uni-D).
Mantenimiento Cortador Ajustar Posición Corte Ajusta la posición del cortador enincrementos de 0,039 pulg. (1 mm), deSustituir Cortador –0,12 a 0,12 pulg. (–3 a 3 mm).Sustituir Cortador: coloca el cortadoren la posición de reemplazo.
Mantenimiento Cabezal Mover Cabezal Coloca el cabezal de impresión en laposición para limpiarlo con el kit demantenimiento de cabezales.
42

Ajuste Opciones DescripciónContador Tinta Desech — Le permite reiniciar el contador de la
tinta residual si reemplaza el depósitode tinta de desecho antes de que se leindique en el panel de control.
Tema principal: Uso de los menús del panel de controlTareas relacionadasDetección de inyectores obstruidosLimpieza del cabezal de impresiónAlineación del cabezal de impresiónSustitución del cortadorMantenimiento del cabezal de impresiónReemplazo del depósito de tinta de desecho
Ajustes del menú ConfiguraciónEl menú Configuración le permite configurar y monitorear los siguientes aspectos de su producto:• Configuración de la impresora• Estado de la impresora• Configuración de la red• Ajustes ecológicos• Preferencias generales• Ajustes de fecha y hora
Precaución: Siga las instrucciones haciendo clic en los enlaces del tema debajo de las tablas parautilizar los ajustes del menú correctamente.
Ajustes de Config. Impresora
43

Ajuste Opciones DescripciónConfigurac Rollo Papel Corte Automático Automáticamente corta el rollo de papel a
medida que se imprime cada página.Línea de Página Imprime una línea de corte entre las páginas si
el ajuste Corte Automático está desactivado.Margen Rollo Papel Configura los margenes superior e inferior
para cada página.Normal: los márgenes superior e inferior sonde 0,59 pulg. (15 mm); los márgenes izquierdoy derecho son de 0,12 pulg. (3 mm).15mm: todos los márgenes son de 0,59 pulg.(15 mm).Todos los otros ajustes: los márgenesizquierdo y derecho son de 0,12 pulg. (3 mm);los márgenes superior e inferior son losindicados.
Rollo Papel Restante Muestra y registra la cantidad de papel quequeda en el rollo (después de que ingresa lalongitud total del rollo).
Alerta Restantes Introduzca la longitud a la cual la impresora leda una alerta de 4 a 50 pies (1 a 15 m).
44

Ajuste Opciones DescripciónAjustes Avanzados Tensión Rollo de Papel Si el papel se arruga, seleccione Alta o Más
Alta (solo aplica si no especifica una tensiónde rollo de papel personalizado).
Cabezal Rayar Menos Previene rozaduras cuando imprime en papelgrueso. Esto cambia el ajuste Separción dlCabezal, a menos que ya esté configurado enMás ancha.
Tiempo Secado por Si la tinta aparece borrosa en el papel,Pág. configure un tiempo entre 0,1 y 60 minutos.Detectar Tamño Papel Automáticamente detecta los bordes del
papel. Desactive este ajuste solo si laimpresora muestra un error de papel cuandotiene el papel cargado correctamente. Sicambia algún ajuste, estos cambios tomaránefecto cuando vuelva a cargar el papel.
Detect Papel Torcido Detiene la impresión cuando la impresoradetecta que el papel está torcido. Deje esteajuste configurado en Activada para evitarobstrucciones de papel.
Impr Patrn Test Inyect Elije la frecuencia con la que se imprime unpatrón de prueba de los inyectoresautomáticamente (de 1 a 10 páginas).
Limpieza Regular Elije la intensidad (Leve, Media o Profundo) yla frecuencia de los ciclos de limpieza decabezales automáticos. Si está Desactivada,la impresora aún limpia el cabezal deimpresión en intervalos fijos automáticamentepara prevenir que se obstruyan los inyectores.
Ciclo Limpieza Elije la frecuencia de los ciclos de limpieza decabezales automática (OFF o de 1 a 10páginas).
Recuperar Ajustes — Restablece todos los ajustes de la impresora asus valores predeterminados.
Ajustes de Estado De Impresora
45

Ajuste Opciones DescripciónVersión Firmware xxxxxxx,x.xx,xxxx Muestra la versión del firmware de la
impresora.Estado de la Opción — No hay opciones disponibles.Mostr Total Impresions — Muestra el total del papel impreso en pies2 o
m2.Imprimir Hoja Estado — Imprime una hoja de los ajustes actuales de la
impresora.
Ajustes de Configuración De Red
Ajuste Opciones DescripciónAjustes Actuales Automático Determina si las direcciones IP se obtienen
automáticamente a través de DHCP oPantalla manualmente. Seleccione Pantalla paraingresar una dirección IP, máscara de subredy dirección de puerta de enlacepredeterminada.
Imprimir Hoja Estado — Imprime una lista de los ajustes y el estadode la red actuales.
Recuperar Ajustes Sí Restablece todos los ajustes de red a susvalores predeterminados.No
Ajustes Ecológicos
Ajuste Opciones DescripciónModo de Reposo 5 a 240 minutos Selecciona cuánto tiempo tiene que pasar
antes de que la impresora entre en modo dereposo.
Gestión de Energía Des Selecciona cuánto tiempo tiene que estarinactiva la impresora antes de que la1 a 24 horas impresora se apague automáticamente. Eltiempo predeterminado es 8 horas.
46

Ajuste Opciones DescripciónRecuperar Ajustes Sí Restablece todos los Ajustes Ecológicos a
sus valores predeterminados.No
Ajustes de Preferencias
Ajuste Opciones DescripciónIdioma/Language Varios idiomas Selecciona el idioma utilizado en la pantalla
del panel de control.Unidades: Longitud m Selecciona la unidad de longitud utilizada en
la pantalla del panel de control y cuandoft/in imprime patrones de prueba.Ajuste Lámpara Alarma Activada Habilita el indicador de alerta cuando ocurre
un error.Desactivada
Ajustes del Menú del Administrador
Ajuste Opciones DescripciónFecha y Hora MM/DD/YY HH:MM Configura el reloj integrado de la impresora.
La hora y la fecha se utilizan en los registrosy las hojas de estado.
Huso Horario — Introduzca la diferencia entre su huso horarioy el tiempo medio de Greenwich (GMT, porsus siglas en inglés). El huso horario seutiliza en notificaciones por correo electrónicoenviados por la utilidad Remote Manager.
Recuper Ajusts Predet. Sí Restaura todos los ajustes del menúConfiguración a sus valores predeterminadosNo (excepto Fecha y Hora, Idioma/Language yUnidades: Longitud).
Tema principal: Uso de los menús del panel de controlReferencias relacionadasComprobación del área imprimible y del tamaño de papel
47

Tareas relacionadasGuardar grupos de ajustes de papelCorte del papelDetección de inyectores obstruidosLimpieza del cabezal de impresión
48

MantenimientoConsulte las instrucciones de las siguientes secciones para realizar el mantenimiento de la impresorapara producir resultados óptimos.Precauciones de mantenimientoLimpieza del productoMezclar la tinta negra High Density BlackRelleno de la tinta y reemplazo del chipMantenimiento del cabezal de impresiónReemplazo del depósito de tinta de desechoSustitución del cortador
Precauciones de mantenimientoSiga estas precauciones cuando realice el mantenimiento de su producto:• Retire todo el papel cargado en el producto antes de realizar cualquier tarea de mantenimiento.• Toque un objeto metálico para descargar cualquier electricidad estática antes de realizar las tareas
de mantenimiento.• Guarde los paquetes de tinta, la tinta residual y el limpiador de tinta fuera del alcance de los niños.• Utilice lentes de protección, guantes y una mascarilla cuando realice tareas de mantenimiento.• Después de realizar las tareas de mantenimiento, lávese bien las manos.• No utilice otras cosas que no sean las almohadillas de limpieza para realizar el mantenimiento de su
producto o podría dañar el cabezal de impresión.• Siempre utilice almohadillas de limpieza nuevas.
Advertencia: Si la tinta, la tinta residual o el limpiador de tinta le entra en contacto con la piel o le entraen los ojos o la boca, haga lo siguiente de inmediato:• Lave bien el área con agua y jabón para limpiar la tinta, la tinta residual o el limpiador de tinta de la
piel. Si se le irrita o descolora la piel, consulte a un doctor.• Inmediatamente enjuague la tinta, la tinta residual o el limpiador de tinta de sus ojos con agua. De lo
contrario, se le pueden irritar o inflamar ligeramente los ojos. Si empieza a tener problemas con lavista, consulte a un doctor.
49

• Si la la tinta, la tinta residual o el limpiador de tinta le entra en la boca, consulte a un doctorinmediatamente.
• Si ingiere tinta, tinta residual o limpiador de tinta, no induzca el vómito y consulte a un doctor deinmediato. Si se induce el vómito, el material puede quedar atrapado en la tráquea y causar lesiones.
Precaución: La tinta de desecho se clasifica como residuo industrial. Deseche la tinta de desechosegún las leyes y normas locales, como encomendando su eliminación a una empresa de residuosindustriales. Al entregar la tinta de desecho a una empresa de eliminación de residuos industriales,asegúrese de incluir la hoja Safety Data Sheet (SDS, por sus siglas en inglés) que se encuentra en lapágina de soporte de Epson (disponible solamente en inglés).
Tema principal: MantenimientoTareas relacionadasRetiro del papelMantenimiento del cabezal de impresión
Limpieza del productoLimpie el producto periódicamente y cuando observe suciedad en el interior y el exterior.
Precaución: Si queda polvo u otros partículas en la platina dentro del producto, los inyectores delcabezal de impresión se pueden obstruir o el cabezal de impresión se puede dañar.
1. Retire todo el papel del producto.2. Apague el producto y desconecte el cable de alimentación de la toma de corriente.3. Utilice un paño limpio y suave para retirar cuidadosamente cualquier polvo o suciedad del exterior
del producto.4. Para eliminar suciedad difícil de quitar, humedezca un paño con un detergente neutro, limpie la
superficie y séquela con un paño limpio y seco.
Precaución: No utilice un cepillo duro, benceno, alcohol o diluyente de pintura para limpiar elproducto ya que lo podría dañar.
50

5. Abra la tapa de la impresora y utilice un paño limpio y suave para limpiar cuidadosamente el área dela platina (a), tal como se muestra a continuación. Para no esparcir la suciedad, frote de dentrohacia afuera.
Precaución: A medida que limpia, no toque los tubos de tinta, los rodillos o el área de la platina (b)que se muestra en la imagen para evitar manchar las impresiones. Si es necesario, limpie el área(a) con un paño humedecido con un detergente neutro y luego séquela con un paño suave.
51

6. Si se acumulan partículas de papel en los orificios de la platina, retírelos con cuidado utilizando unobjeto puntiagudo.
7. Cierre la tapa de la impresora.8. Conecte el producto y enciéndalo, luego cargue el rollo de papel.
9. Para limpiar los rodillos de presión, pulse el botón de cortar/avanzar papel, luego mantengapresionado el botón de flecha hacia abajo para avanzar el papel por encima de los rodillos.
10. Corte el papel después de avanzarlo por la impresora.Tema principal: MantenimientoReferencias relacionadasPrecauciones de mantenimientoTareas relacionadasRetiro del papelCorte del papel
Mezclar la tinta negra High Density BlackPara prevenir la sedimentación de la tinta y colores incorrectos en sus impresiones, debe mezclar latinta negra High Density Black en el tanque de tinta una vez por semana.
52

1. Abra la cubierta exterior del tanque de tinta negra High Density Black, tal como se muestra acontinuación.
53

2. Sujete el anillo localizado en la parte superior de la tapa de caucho de la cubierta exterior y retire latapa.
54

3. Mueva la varilla hacia arriba y hacia abajo 15 veces. Meta la varilla completamente en el tanque detinta de tinta y levántela hasta arriba cada vez.
Precaución: Mueva la varilla lentamente o la tinta podría salpicar.
4. Introduzca la varilla en el tanque de tinta y vuelva a colocar la tapa de caucho en la cubierta exterior.
Precaución: Presione la tapa de caucho hacia abajo firmemente. Si la barra deslizante entra encontacto con la tapa de caucho al retirarla, la tapa se podría dañar.
55

5. Cierre la cubierta exterior del tanque de tinta.
Tema principal: MantenimientoReferencias relacionadasPrecauciones de mantenimiento
Relleno de la tinta y reemplazo del chipConsulte las siguientes secciones para obtener instrucciones sobre cómo reemplazar el chip en elproducto.Acera del procedimiento de rellenar el tanque de tinta y reemplazar el chipPrecauciones relacionadas a la tinta y el chipReemplazo del chip y relleno de la tintaTema principal: MantenimientoReferencias relacionadasConsumibles y piezas de repuesto
56

Acera del procedimiento de rellenar el tanque de tinta y reemplazar el chipCuando aparece el mensaje Revise Niveles Tinta, necesita rellenar uno de los tanques de tinta yreemplazar su chip dentro de poco. Obtenga un paquete de tinta del color apropiado tan pronto comosea posible.No podrá imprimir si es necesario sustituir uno de los chips. Si aparece el mensaje Revise NivelesTinta durante un trabajo de impresión, la impresión se detiene mientras rellena el tanque de tinta yreemplaza el chip. El procedimiento es idéntico para rellenar los tanques de tinta y reemplazar los chipsde todos los colores.
Nota: Cuando aparece el mensaje Rellenar Tanque Tinta en la pantalla del panel de control y el nivelde tinta restante es superior a 2,8 pulg. (70 mm) de la base del tanque de tinta, es hora de reemplazar eltanque de tinta. El tanque de tinta se debe reemplazar porque partículas de suciedad, polvo y otrosobjetos extraños causan que el filtro del tanque de tinta deje de funcionar. El intervalo de sustitución deltanque de tinta depende del entorno y las condiciones de uso. Póngase en contacto con eldepartamento de soporte técnico de Epson para obtener información sobre cómo reemplazar loscomponentes.
Nota: Esta impresora tiene un sistema de aviso que calcula la cantidad de tinta restante. This systemdoes not directly detect the amount of ink remaining in the ink tank. Instead, the amount of ink remainingis estimated based on the ink usage conditions and displayed as a message. La precisión del sistemadepende de que los tanques de tinta sean rellenados con regularidad y adecuadamente.Si el procedimiento para rellenar un tanque de tinta y reemplazar su chip no se realiza correctamente,es posible que el sistema de aviso no funcione adecuadamente. Para evitar esto, reemplace el chip yrellene el tanque de tinta lo antes posible cuando el nivel de tinta sea inferior a 2,8 pulg. (70 mm) de labase del tanque de tinta.
Tema principal: Relleno de la tinta y reemplazo del chipTareas relacionadasReemplazo del chip y relleno de la tinta
Precauciones relacionadas a la tinta y el chipSiga estas precauciones cuando rellene el tanque de tinta en su producto:• Guarde los paquetes de tinta fuera del alcance de los niños.• Utilice lentes de protección y guantes cuando rellene la tinta.
57

• Lea la hoja de datos de seguridad Safety Data Sheet (SDS, por sus siglas en inglés) antes de utilizarlos paquetes de tinta. Puede descargarla de la página Web epson.com/proimaging (disponiblesolamente en inglés).
• Corte o arranque con cuidado el sello del paquete de tinta. Si corta o arranca el sello demasiadorápido, la tinta puede salpicar.
• No apriete los paquetes de tinta abiertos. La tinta se podría derramar.• Incline el paquete con cuidado a medida que lo vierte en el tanque.• No coloque objetos encima del tanque de tinta y tampoco lo someta a impactos fuertes ya que se
puede desprender.• Epson recomienda el uso de paquetes de tinta Epson originales.• Epson no puede garantizar la calidad o la fiabilidad de tinta no original. El uso de tinta no original
puede causar daños que no están cubiertos por la garantía de Epson y, bajo ciertas circunstancias,puede causar un funcionamiento irregular de la impresora.
• Es posible que no se muestre información de estado de chips que no son originales de Epson; el usode tinta no orignal se registra para uso eventual cuando se le da soporte técnico al producto.
Advertencia: Si la tinta le toca la piel o le entra en los ojos o la boca, haga lo siguiente de inmediato:• Si algún líquido le toca la piel, lávese el área inmediatamente con agua y jabón en abundancia.
Consulte a un médico si la piel parece irritada o descolorida.• Si el líquido le entra en los ojos, enjuágueselos inmediatamente con agua. Si no observa esta
precaución, el líquido le podría irritar o inflamar levemente los ojos. Si el problema continúa, consultea un médico.
• Si lo ingiere, no provoque el vómito y consulte a un médico de inmediato. Si se induce el vómito, elmaterial puede quedar atrapado en la tráquea y causar lesiones.
Tema principal: Relleno de la tinta y reemplazo del chip
Reemplazo del chip y relleno de la tintaSiga los siguientes pasos para reemplazar el chip rellenar el tanque de tinta en su producto.
58

1. Cuando aparezca el mensaje Revise Niveles Tinta en la pantalla del panel de control, compruebecuánta tinta resta en el tanque utilizando la escala del paquete de tinta.
Si el nivel de tinta restante es superior a 2,8 pulg. (70 mm) de la base del tanque de tinta, sigaimprimiendo hasta que el nivel de tinta restante baje a 2,8 pulg. (70 mm) de la base del tanque; deesta manera, podrá utilizar toda la tinta de un paquete nuevo para rellenar el tanque.Si el nivel de tinta restante es igual o inferior a 2,8 pulg. (70 mm), continúe con el siguiente paso.
Nota: Cuando aparece el mensaje Rellenar Tanque Tinta en la pantalla del panel de control y elnivel de tinta restante es superior a 2,8 pulg. (70 mm) de la base del tanque de tinta, es hora dereemplazar el tanque de tinta. El tanque de tinta se debe reemplazar porque partículas de suciedad,polvo y otros objetos extraños causan que el filtro del tanque de tinta deje de funcionar. El intervalode sustitución del tanque de tinta depende del entorno y las condiciones de uso. Póngase encontacto con el departamento de soporte técnico de Epson para obtener información sobre cómoreemplazar los componentes.
59

2. Abra la tapa de los tanques de tinta.
3. Coloque el dedo en el hueco superior de la barra deslizante y tire hacia afuera para sacarla.
Precaución: No incline la barra deslizante. Si el chip se cae, podría romperse.
60

4. Retire el chip de la barra deslizante.
5. Compruebe que el color de la etiqueta sobre la barra deslizante coincida con el color del paquete detinta nuevo. Luego, coloque el chip incluido con el paquete de tinta nuevo en la barra deslizante.
61

6. Mantenga la barra deslizante nivelada en horizontal e insértela en la ranura correcta. Luego, cierrela tapa de los tanques de tinta.
Precaución: No ejerza demasiada fuerza al introducir la barra deslizante o podría averiar laimpresora.
7. Agite el paquete de tinta nuevo horizontalmente unas 15 veces durante aproximadamente 5segundos en movimientos de 2 pulg. (5 cm).
62

8. Abra la cubierta exterior del tanque de tinta.
9. Haga lo siguiente:• Para todas las tintas de color menos la tinta negra High Density Black, retire la tapa de caucho del
tanque de tinta.
63

• Para la tinta negra High Density Black, retire la tapa de caucho y la varilla, luego enganche lavarilla en el tanque de tinta.
64

Coloque la varilla en la lengüeta al borde del tanque, tal como se muestra a continuación.
65

10. Corte o arranque el sello del paquete de tinta.
66

11. Introduzca la abertura del paquete de tinta en el tanque e incline el paquete lentamente hasta vertertoda la tinta.
Nota: Asegúrese de vaciar toda la tinta del paquete en el tanque. No utilice un paquete para rellenarvarios tanques de tinta. Esto podría causar que no se muestren correctamente los mensajes deaviso de tinta restante.
67

12. Haga lo siguiente:• Para todas las tintas de color menos la tinta negra High Density Black, vuelva a colocar la tapa de
caucho en el tanque de tinta.
• Para la tinta negra High Density Black, desenganche la varilla del tanque de tinta y colóquela y latapa de caucho nuevamente en el tanque de tinta.
Precaución: Presione la tapa de caucho hacia abajo firmemente. Si la barra deslizante entra encontacto con la tapa de caucho al retirarla, la tapa se podría dañar.
68

13. Cierre la cubierta exterior del tanque de tinta.
Tema principal: Relleno de la tinta y reemplazo del chipConceptos relacionadosAcera del procedimiento de rellenar el tanque de tinta y reemplazar el chipReferencias relacionadasPrecauciones relacionadas a la tinta y el chipConsumibles y piezas de repuesto
Mantenimiento del cabezal de impresiónEl mantenimiento del cabezal de impresión garantiza la mejor calidad de impresión.Realice las siguientes operaciones de mantenimiento, según sea necesario:• Test De Inyectores: Revise si hay inyectores obstruidos antes de cada trabajo de impresión o si no
ha utilizado la impresora por un largo periodo de tiempo. Examine el patrón de prueba de losinyectores y limpie el cabezal de impresión si observa áreas tenues o espacios en blanco.
• Limpieza: Limpie el cabezal de impresión si observa áreas tenues o espacios en blanco en laimpresión.
• Alineación de cabezales: Alinee el cabezal de impresión si las impresiones tienen un aspectogranuloso o borroso.
69

Detección de inyectores obstruidosLimpieza del cabezal de impresiónAlineación del cabezal de impresiónMantenimiento del cabezal de impresiónTema principal: Mantenimiento
Detección de inyectores obstruidosPara mantener una óptima calidad de impresión, realice una prueba de inyectores antes de imprimir.Esto le permite examinar visualmente el patón de prueba impreso y limpiar los inyectores, si esnecesario. Hay dos formas de revisar los inyectores:• Configure el producto para que imprima automáticamente un patrón de prueba antes de cada trabajo
de impresión. Puede seleccionar la frecuencia con la que el producto realiza una prueba deinyectores en el menú Configuración.
• Ejecute una prueba de inyectores manualmente desde el panel de control del producto, tal como sedescribe a continuación.
1. Cargue papel en rollo y seleccione el tipo de papel correspondiente en el panel de control delproducto.
2. Pulse el botón de mantenimiento.Verá en menú Mantenimiento en la pantalla del panel de control del producto.
3. Seleccione Test De Inyectores y pulse el botón OK.Verá un mensaje de confirmación.
4. Pulse el botón OK.El producto imprime un patrón de prueba de los inyectores.
5. Revise el patrón impreso para ver si aparecen espacios en las líneas.Los inyectores están limpios.
70

Necesita limpiar los inyectores.
6. Si no aparecen espacios, el cabezal de impresión está limpio y puede seguir imprimiendo.Si aparecen espacios o el patrón tiene una apariencia muy tenue, limpie el cabezal de impresión.
Tema principal: Mantenimiento del cabezal de impresiónReferencias relacionadasAjustes del menú ConfiguraciónAjustes del menú MantenimientoTareas relacionadasCarga del papelVisualización y cambio de los ajustes del papelLimpieza del cabezal de impresión
Limpieza del cabezal de impresiónSi las impresiones tienen una apariencia tenue o presentan espacios, debe limpiar el cabezal deimpresión para desobstruir los inyectores. Limpie el cabezal de impresión solo si la calidad de impresióndisminuye o los colores de la imagen son incorrectos.
Nota: También puede configurar el producto para que limpie el cabezal de impresión automáticamentea intervalos seleccionados utilizando los ajustes Limpieza Regular y Ciclo Limpieza del menúConfiguración.
Puede seleccionar entre tres niveles de limpieza de cabezales:• Leve: Utilice este nivel de limpieza primero.• Media: Utilice este nivel de limpieza si los inyectores aún están obstruidos después de limpiarlos con
el nivel leve.• Profundo: Utilice este nivel de limpieza si los inyectores aún están obstruidos después de limpiarlos
con el nivel medio.1. Pulse el botón de mantenimiento del panel de control.
71

Verá el menú Mantenimiento.2. Pulse el botón de flecha hacia arriba o hacia abajo para seleccionar Limpieza de Cabezales y
pulse el botón OK.3. Pulse el botón de flecha hacia arriba o hacia abajo para elegir una de las siguientes opciones de
limpieza:• Todos los inyectores: Seleccione esta opción cuando vea una impresión tenue o hay espacios
en todas las filas de los inyectores en el patrón de prueba. Vaya al paso 5.• Inyectors seleccionads: Seleccione esta opción cuando vea una impresión tenue o hay
espacios solo en algunas filas de los inyectores en el patrón de prueba. Puede seleccionar másde una fila de inyectores para limpiar, si es necesario.
4. Para seleccionar las filas de los inyectores que desea limpiar, pulse el botón de flecha hacia arriba ohacia abajo para resaltar el número de la fila y pulse el botón OK. Repita este paso para cada filaque desea limpiar. Cuando termine, seleccione Continuar y pulse el botón OK.
5. Pulse el botón de flecha hacia arriba o hacia abajo para seleccionar el nivel de limpieza y pulse elbotón OK.La limpieza del cabezal de impresión comienza. Cuando termine la limpieza, se cierra el menú.
6. Imprima un patrón de prueba de los inyectores o revise su impresión para confirmar que losinyectores ya no están obstruidos.
Tema principal: Mantenimiento del cabezal de impresiónReferencias relacionadasAjustes del menú ConfiguraciónTareas relacionadasDetección de inyectores obstruidos
Alineación del cabezal de impresiónSi las impresiones presentan un aspecto granuloso o borroso, necesita alinear el cabezal de impresión.El grosor del papel determina las opciones de alineación que debe seleccionar. Puede guardar valoresde alineación diferentes para cada tipo de papel que utiliza para una selección rápida.Antes de alinear el cabezal de impresión, asegúrese de cargar correctamente el papel que desea utilizarpara imprimir. También compruebe que los inyectores del cabezal de impresión no estén obstruidos.1. En el panel de control del producto, pulse el botón de flecha izquierda o derecha para seleccionar la
pestaña y luego pulse el botón OK.Aparece el menú Mantenimiento.
72

2. Pulse el botón de flecha hacia arriba o hacia abajo para seleccionar Alineación Cabezales y pulseel botón OK.
3. Pulse el botón de flecha hacia arriba o hacia abajo para seleccionar uno de estos métodos de ajustey pulse el botón OK.• Si va a imprimir de forma bidireccional en su papel, seleccione el ajuste Manual(Bi-D). Si la
calidad de impresión no mejora, repita estos pasos y seleccione el ajuste Manual(Uni-D).• Si va a imprimir de forma unidireccional en su papel, seleccione el ajuste Manual(Uni-D).El producto imprime un patrón de prueba de la alineación.
4. Revise el patrón de prueba de la alineación para seleccionar el patrón que tiene el menor númerode líneas blancas visibles, tal como el patrón número 3 que aparece a continuación.
5. Si aparece C1 en el panel de control del producto, pulse el botón de flecha hacia arriba o haciaabajo para seleccionar el número del mejor patrón en C1 y pulse el botón OK. Repita este pasopara todos los patrones de color.Después de seleccionar el último número para los patrones de color, el panel de control vuelve alestado de preparado.
Tema principal: Mantenimiento del cabezal de impresiónReferencias relacionadasAjustes del menú MantenimientoTareas relacionadasCarga del papel
73

Detección de inyectores obstruidos
Mantenimiento del cabezal de impresiónSi la tinta mancha el papel impreso aún después de limpiar los cabezales de impresión, debe realizar elmantenimiento de cabezales para limpiar el interior del producto cerca del cabezal de impresión.Utilice el kit de mantenimiento de cabezales incluido con el producto para realizar el procedimiento demantenimiento de cabezales.
1. Retire todo el papel cargado en el producto.2. Pulse el botón de flecha izquierda o derecha del panel de control del producto para resaltar la
pestaña y luego pulse el botón OK.Verá en menú Mantenimiento en la pantalla del panel de control del producto.
3. Seleccione Mantenimiento Cabezal y pulse el botón OK.Verá un mensaje indicándole que prepare el kit de mantenimiento de cabezales.
4. Pulse el botón OK.El producto mueve el cabezal de impresión a un lado.
5. Despegue la parte posterior de las almohadillas incluidas en el kit de mantenimiento de cabezales.
6. Abra la tapa de la impresora.
74

7. Coloque las almohadillas en las platinas ubicadas a ambos lados del cabezal de impresión (a).
Precaución: Asegure que las almohadillas no cubran las áreas de absorción de la tinta (b) en lasplatinas para que las almohadillas no queden pegadas en ellas. No mueva el cabezal de impresióncon la mano; podría dañar el producto.
8. Coloque el extremo de cada almohadilla contra los rodillos, tal como se muestra a continuación.
Nota: Asegure que no haya espacio entre las almohadillas y los rodillos o el mantenimiento decabezales no se ejecutará correctamente.
75

9. Frote las áreas indicadas a continuación para fijar las almohadillas a la platina.
Precaución: No ejerce demasiada fuerza sobre las almohadillas ya que podría dañar la platina.
10. Cierre la tapa de la impresora.
Nota: No abra la tapa de la impresora durante el mantenimiento de cabezales o se detendrá elprocedimiento.
11. Pulse el botón OK.Comienza el procedimiento de mantenimiento de cabezales.
12. Siga las instrucciones que aparecen en la pantalla del panel de control del producto para abrir latapa de la impresora y retire las almohadillas con cuidado cuando termine el procedimiento demantenimiento.
Nota: No reutilice las almohadillas.
13. Cierre la tapa de la impresora y pulse el botón OK para limpiar el cabezal de impresión.Tema principal: Mantenimiento del cabezal de impresiónReferencias relacionadasPrecauciones de mantenimiento
76

Tareas relacionadasRetiro del papel
Reemplazo del depósito de tinta de desechoCuando vea uno de los siguientes mensajes en la pantalla del panel de control del producto, necesitareemplazar el depósito de tinta de desecho:• Prepare el bote de tinta desechada.• Cambie el bote de tinta y pulse OK.Espere hasta que el producto no esté imprimiendo o realizando una limpieza de cabezales antes dereemplazar el depósito de tinta de desecho.
Precaución: Si reemplaza el depósito de tinta de desecho durante la impresión o la limpieza, se podríaderramar la tinta residual. Cuando vaya a reemplazarlo, siempre utilice los guantes incluidos en el kit demantenimiento. Deje la tinta residual en el depósito para eliminarla y no la transfiera a otro recipiente.
1. Levante el tapón del depósito de tinta de desecho.
77

2. Retire el depósito del soporte, tal como se muestra a continuación.
78

3. Coloque el sello interior y la tapa en el depósito usado.4. Introduzca el tubo de tinta de desecho en la boquilla del depósito nuevo y coloque el depósito en el
soporte.
Nota: Inserte correctamente el tubo de tinta de desecho en el depósito o la tinta residual se podríaderramar en el producto.
5. Baje el tapón sobre el depósito de tinta y asegure que selle firmemente la boquilla del depósito.
Nota: Si el tapón no sella bien, la tinta residual se podría derramar en el producto.
6. Pulse el botón OK del panel de control del producto.7. Pulse el botón OK otra vez para reiniciar el contador de la tinta de desecho.
Precaución: La tinta de desecho se clasifica como residuo industrial. Deseche la tinta de desechosegún las leyes y normas locales, como encomendando su eliminación a una empresa de residuosindustriales. Al entregar la tinta de desecho a una empresa de eliminación de residuos industriales,asegúrese de incluir la hoja Safety Data Sheet (SDS, por sus siglas en inglés) que se encuentra enla página de soporte de Epson (disponible solamente en inglés).
79

Nota: Si reemplazó el depósito de tinta de desecho antes de que apareciera el mensaje de repuestoen el panel de control, pulse el botón de mantenimiento y seleccione Contador Tinta Desech.para reiniciar el contador.
Tema principal: MantenimientoReferencias relacionadasPrecauciones de mantenimientoAjustes del menú Mantenimiento
Sustitución del cortadorSi el cortador deja de cortar el papel limpiamente, es hora de reemplazarlo.Asegúrese de tener un destornillador de cruz a la mano antes de comenzar.1. Retire todo el papel cargado en el producto.2. Pulse el botón de flecha izquierda o derecha del panel de control del producto para resaltar la
pestaña y luego pulse el botón OK.Aparece el menú Mantenimiento.
3. Pulse el botón de flecha hacia arriba o hacia abajo para seleccionar Mantenimiento Cortador ypulse el botón OK.
4. Pulse el botón de flecha hacia arriba o hacia abajo para seleccionar Sustituir Cortador y pulse elbotón OK.El cortador se mueve a la posición de sustitución.
80

5. Utilizando un destornillador de cruz, afloje el tornillo que sujeta el cortador y saque el cortador concuidado.
Advertencia: Mantenga el cortador fuera del alcance de los niños. La cuchilla es filosa y puedecausar lesiones.
81

6. Alinee los orificios del cortador nuevo con las clavijas del producto. Luego, apriete el tornillocompletamente para fijar el cortador.
Nota: Apriete el tornillo firmemente para que el cortador no se mueva.
7. Pulse el botón OK.El cortador se mueve a su posición original y el producto está listo para imprimir.
Tema principal: MantenimientoReferencias relacionadasConsumibles y piezas de repuestoAjustes del menú MantenimientoTareas relacionadasCorte del papel
82

Retiro del papel
83

Traslado o transporte del productoCuando vaya a mover el producto, consulte las instrucciones de las siguientes secciones para preparary mover el producto, y para configurarlo de nuevo después de moverlo.Si necesita transportar el producto a una distancia larga, comuníquese con el departamento de soportetécnico de Epson.Preparación para mover el productoConfiguración del producto después de moverlo
Preparación para mover el productoHaga lo siguiente antes de mover el producto:1. Retire todo el papel cargado en el producto.2. Apague el producto.3. Retire el depósito de tinta de desecho.4. Retire todos los cables.5. Desbloquee el soporte del producto.
Precaución: Ruede la impresora solo distancias cortas y sobre un piso nivelado. No gire el productomás de 10° en cualquier dirección; de lo contrario, el producto se podría caer.
Tema principal: Traslado o transporte del productoTareas relacionadasRetiro del papelReemplazo del depósito de tinta de desecho
Configuración del producto después de moverloSiga estos pasos para configurar el producto después de moverlo.1. Verifique que la ubicación sea adecuada para la instalación.2. Instale el depósito de tinta de desecho.3. Conecte el cable de alimentación a una toma de corriente y encienda la impresora.4. Cargue papel en el producto.
84

5. Realice una prueba de inyectores y confirme que los inyectores no estén obstruidos.6. Alinee el cabezal de impresión y revise la calidad de impresión.Tema principal: Traslado o transporte del productoTareas relacionadasReemplazo del depósito de tinta de desechoCarga del papelDetección de inyectores obstruidosLimpieza del cabezal de impresión
85

Solución de problemasConsulte las siguientes secciones para obtener soluciones a problemas que pueda tener al utilizar elproducto.Mensajes de estado del productoSolución de problemas de la impresoraSolución de problemas de impresiónSolución de problemas con la calidad de impresiónDónde obtener ayuda
Mensajes de estado del productoA menudo puede diagnosticar problemas con el producto revisando los mensajes o los iconos en lapantalla LCD.Mensajes de error
Mensaje en la pantalla SoluciónLCDPrepare el bote de tinta El depósito de tinta de desecho está casi lleno. Asegúrese de tener undesechada. depósito de repuesto a la mano.Error Unidad Chip Retire y vuelva a instalar el chip. Si el error vuelve a ocurrir, reemplace el
chip por uno nuevo.No se detecta la unidadchip. Vuelva a instalarla Es posible que haya condensación dentro del tanque de tinta. Deje la tinta ao sustitúyala. temperatura ambiente durante por lo menos cuatro horas.Error Unidad Chip Solo utilice los chips de los paquetes de tinta Epson originales especificados
para este producto.No se detecta la unidadchip. ¿Rellenar conpaquete tinta igual aetiqueta?Revise Niveles Tinta El chip está alcanzado el final de su vida útil. Asegúrese de tener un paquete
de tinta de repuesto del color correcto a la mano.Revise cuánta tinta queda en el tanque utilizando la escala del paquete detinta y, si es necesario, rellene el tanque de tinta.
86

Mensaje en la pantalla SoluciónLCDError De Comando Pulse el botón de pausa/cancelar y seleccione Cancelar Trabajo.
Asegure que el software RIP instalado sea compatible con la impresora.Revise los ajustes deimpresión en RIP.Error al Instalr Firmwr Apague el producto, espere unos minutos y vuelva a encenderlo. Luego,
vuelva a instalar el firmware.Actualiz firmware fallida.Si el mensaje persiste, póngase en contacto con Epson para obtenerReinicie la impresora. asistencia.
Error Corte Dl Papel Pulse el botón OK, retire el papel y córtelo con tijeras o un cortador de otrofabricante.Saque el papel que no
se haya cortado.Error Tamaño Papel Pulse el botón OK y retire el papel que actualmente está cargado en la
impresora. El papel debe medir por lo menos 10 pulg. (254 mm) de ancho.Cargue papel de tamañocorrecto. Si este mensaje aparece aún cuando el papel sea del ancho correcto,
desactive el ajuste Detectar Tamño Papel e intente imprimir otra vez.Petición de La pieza del producto indicada está alcanzando o ya alcanzó el final de suMantenimiento vida útil. Póngase en contacto con Epson para obtener asistencia y
proporcione el código de servicio que aparece en la pantalla LCD.Cmbiar PiezaPront/Cmbiar Pieza Debe reemplazar la pieza antes de imprimir otra vez. Si sigue imprimiendo,Ahora verá un mensaje indicándole que solicite soporte técnico.XXXXXXXXXXLlame Servicio Técnico Aparece un mensaje indicándole que solicite soporte técnico cuando:XXX Error XXX • El cable de alimentación no está bien conectado.Apague y encienda. Si • Ocurre un error que no se puede eliminar.no funciona, apunte el Cuando aparece uno de estos mensajes, la impresora automáticamente dejacódigo y llame al de imprimir. Apague la impresora, desconecte el cable de alimentación de laservicio técnico. toma de corriente y de la impresora, luego vuelva a conectarlo. Apague y
encienda la impresora varias veces. Si aparece el mismo mensaje en lapantalla LCD, póngase en contacto con Epson para obtener asistencia yproporcione el código de servicio que aparece en la pantalla LCD.
Iconos de estado
87

Iconos DescripciónEstado del depósito de El estado del depósito de tinta de desecho se indica de la siguiente manera:tinta de desecho
La altura del indicador corresponde a la capacidad restante.
El depósito de tinta de desecho está casi lleno. Asegúrese de tener undepósito nuevo a la mano.
El depósito de tinta de desecho está lleno. Reemplace el depósito detinta de desecho con uno nuevo.
Estado del chip El estado del chip (1) se indica de la siguiente manera (2: color de tintaafectada):
Listo para imprimir.
Revise el nivel de tinta en el tanque y reemplace el chip y llene eltanque de tinta. El icono parpadea cuando el tanque de tinta está casi vacío.
Revise el mensaje que aparece en la pantalla LCD.
Se ha producido un error. Revise el mensaje en la pantalla y elimine elerror.
El chip no es compatible, el producto no pudo reconocer el chip o labarra deslizante no está bloqueada. Revise la barra deslizante y reemplaceel chip, si es necesario.
Tema principal: Solución de problemas
88

Referencias relacionadasAjustes del menú ConfiguraciónDónde obtener ayudaTareas relacionadasReemplazo del depósito de tinta de desechoReemplazo del chip y relleno de la tintaCorte del papelTemas relacionadosRelleno de la tinta y reemplazo del chip
Solución de problemas de la impresoraConsulte las siguientes secciones si tiene problemas al usar el producto.La impresora no se enciendeEl producto se apaga automáticamenteLa pantalla LCD se apagaSe le olvidó la contraseña de administradorHay una luz roja iluminada en el interior de la impresoraTema principal: Solución de problemas
La impresora no se enciendeSi la impresora no se enciende, pruebe las siguientes soluciones:• Compruebe que el cable de alimentación esté firmemente conectado.• Conecte el cable de alimentación de otro dispositivo electrónico para comprobar que la toma de
corriente esté funcionando.Tema principal: Solución de problemas de la impresora
El producto se apaga automáticamenteSi el producto se apaga automáticamente, es posible que esté en modo de gestión de energía.Desactive o configure el ajuste Gestión de Energía según sea necesario.Tema principal: Solución de problemas de la impresoraReferencias relacionadasAjustes del menú Configuración
89

La pantalla LCD se apagaSi la pantalla LCD se apaga a ratos, la impresora puede estar en modo de reposo. Pruebe las siguientessoluciones:• Pulse el botón de encendido para salir del modo de reposo. Puede utilizar el menú Ajustes
Ecológicos para ajustar cuánto tiempo tiene que estar inactivo el producto antes de entrar en modo dereposo.
Tema principal: Solución de problemas de la impresoraReferencias relacionadasAjustes del menú Configuración
Se le olvidó la contraseña de administradorSi se le olvidó la contraseña de administrador que creó durante la configuración de red, póngase encontacto con Epson para obtener asistencia.Tema principal: Solución de problemas de la impresora
Hay una luz roja iluminada en el interior de la impresoraLa luz roja siempre está iluminada en el interior de la impresora. Esto es normal.Tema principal: Solución de problemas de la impresora
Solución de problemas de impresiónConsulte las siguientes secciones si tiene problemas de impresión con el producto.No se imprime nadaNo puede imprimir por medio de una redEl cabezal de impresión se mueve pero no imprime nadaEliminación de papel obstruidoEl papel no avanza o no se expulsa correctamenteEl papel no se corta limpiamenteTema principal: Solución de problemas
No se imprime nadaSi ha enviado un trabajo de impresión a la impresora y no se imprime nada, pruebe estas soluciones:• Compruebe que la impresora esté encendida.
90

• Compruebe que los cables de interfaz estén conectados firmemente en ambos extremos. Si tiene uncable de repuesto, intente conectar la impresora con el cable de repuesto.
• Revise el modelo y las especificaciones del cable de interfaz para ver si el cable es el cable adecuadopara su computadora e impresora.
• Si conectó la impresora a un concentrador USB, asegúrese de que sea un concentrador de primernivel. Si aún no imprime, conecte la impresora directamente a la computadora en lugar de alconcentrador.
• Asegure que el concentrador USB se reconozca correctamente en la computadora. Desconecte todoslos concentradores USB de la computadora y conecte la impresora directamente al puerto USB de lacomputadora.
• Asegure que el cable USB no exceda 10 pies (3 m) de largo.Tema principal: Solución de problemas de impresión
No puede imprimir por medio de una redSi no puede imprimir por medio de una red, pruebe estas soluciones:• Compruebe que la impresora esté encendida.• Si está utilizando TCP/IP, compruebe que la dirección IP de la impresora esté configurada
correctamente para su red. Si la red no asigna direcciones IP utilizando DHCP, configure la direcciónIP manualmente.
• Revise el router LAN alámbrico o el punto de acceso para ver si el LED del puerto al que la impresoraestá conectada está encendido o parpadeando. Si el LED de enlace está apagado, haga lo siguiente:• Compruebe que el cable Ethernet esté firmemente conectado a la impresora y a su router, punto de
acceso, conmutador o concentrador.• Intente conectar la impresora a un puerto diferente o a un router, punto de acceso, conmutador o
concentrador diferente.• Intente conectar la impresora con un cable Ethernet diferente.• Intente imprimir a su impresora desde otra computadora en la red.
Tema principal: Solución de problemas de impresiónReferencias relacionadasAjustes del menú Configuración
91

El cabezal de impresión se mueve pero no imprime nadaSi el cabezal de impresión se mueve y no se imprime nada, pruebe las siguientes soluciones:• Imprima un patrón de prueba de los inyectores. Si el patrón no se imprime correctamente, limpie el
cabezal de impresión otra vez. (Si la impresora no se ha utilizado por mucho tiempo, es posible quelos inyectores estén obstruidos).
• Si aparece el mensaje Ajuste Automático Motor en el panel de control del producto, la impresoraestá realizando un ajuste del motor interno. Espere unos momentos para que desaparezca elmensaje y no apague la impresora.
Tema principal: Solución de problemas de impresiónTareas relacionadasDetección de inyectores obstruidosLimpieza del cabezal de impresión
Eliminación de papel obstruidoSi el papel se obstruye en la impresora, haga lo siguiente:• Asegure que el papel no esté curvado, arrugado o doblado en el borde delantero. No utilice papel que
presente estos problemas.• Revise las especificaciones del papel para comprobar que puede usar el papel con su impresora y su
software RIP. Revise las directrices de papel del fabricante del software RIP.Siga los siguientes pasos si el papel se obstruye en el producto.1. Apague el producto, espere un momento y luego vuelva a encenderlo.
Después de un momento, verá un mensaje indicándole que abra la tapa de la impresora en lapantalla del panel de control del producto.
92

2. Abra la tapa de la impresora y aleje el cabezal de impresión del papel obstruido con la mano.
3. Tire del papel hacia afuera y corte cualquier parte rasgada o arrugada utilizando tijeras o uncortador de otro fabricante.
4. Rebobine el papel manualmente.5. Cierre la tapa de la impresora y pulse el botón OK.6. Ejecute una prueba de inyectores y, si es necesario, ejecute una limpieza de cabezales.Tema principal: Solución de problemas de impresiónTareas relacionadasDetección de inyectores obstruidosLimpieza del cabezal de impresión
El papel no avanza o no se expulsa correctamenteSi el papel no avanza en forma recta o no se expulsa del producto correctamente, pruebe las siguientessoluciones:• Compruebe que el papel esté cargado correctamente y que no esté arrugado, doblado u obstruido en
el producto.• Asegure que el papel no esté demasiado grueso o delgado y que los ajustes de papel coincidan con
el papel que cargó. Revise las especificaciones del papel y la documentación de su software RIP.• Si sigue teniendo problemas expulsando ciertos tipos de papel, revise que el ajuste Succión Del
Papel en el panel de control del producto no esté muy fuerte.Tema principal: Solución de problemas de impresión
93

Referencias relacionadasAjustes del menú PapelEspecificaciones del papelTareas relacionadasCarga del papel
El papel no se corta limpiamenteSi el cortador integrado no corta el papel limpiamente, reemplace el cortador.Tema principal: Solución de problemas de impresiónTareas relacionadasCorte del papelSustitución del cortador
Solución de problemas con la calidad de impresiónConsulte las siguientes secciones si tiene problemas con la calidad de impresión.El patrón de prueba de los inyectores no se imprime correctamenteLa calidad de impresión general no es buenaEl papel impreso está manchado o dañadoLa imagen no está en la posición correcta en el papelTema principal: Solución de problemas
El patrón de prueba de los inyectores no se imprime correctamenteSi el patrón de prueba de los inyectores no se imprime correctamente, pruebe las siguientes soluciones:• Limpie el cabezal de impresión e imprima el patrón de prueba otra vez.• Si la impresora no se ha utilizado por mucho tiempo, es posible que los inyectores estén secos y
obstruidos. Encienda la impresora por lo menos una vez cada dos semanas para evitar que losinyectores queden obstruidos.
• Es posible que se adhiera pelusa a la platina cerca del cabezal de impresión. Limpie el área utilizandoel kit de mantenimiento.
• Si los inyectores aún están obstruidos después de realizar la limpieza de cabezales al nivel másprofundo, deje el producto apagado toda la noche y luego revise los inyectores otra vez. Si aún nopuede limpiar los inyectores, póngase en contacto con el departamento de soporte técnico de Epson.
94

Tema principal: Solución de problemas con la calidad de impresiónTareas relacionadasDetección de inyectores obstruidosLimpieza del cabezal de impresiónMantenimiento del cabezal de impresión
La calidad de impresión general no es buenaSi observa que la calidad de impresión es irregular, demasiado clara, demasiado oscura o si aparecenlíneas horizontales o verticales (bandas) en la impresión, pruebe las siguientes soluciones:• Ejecute una prueba de inyectores para ver si alguno de los inyectores del cabezal de impresión está
obstruido. Luego, limpie el cabezal de impresión, si es necesario.• Alinee el cabezal de impresión.• Utilice paquetes de tinta Epson originales y asegure que no hayan caducado.• Asegure que los ajustes de papel en su software RIP o en el panel de control del producto coincidan
con el papel que cargó.• Si está comparando los resultados de impresión con la imagen en la pantalla de su computadora, es
posible que los colores no coincidan. Debido a que los monitores y las impresoras producen coloresde modo diferente, los colores impresos y los colores en la pantalla no siempre se ven iguales.
• Asegure que la tapa de la impresora esté cerrada. No abra ninguna tapa de la impresora durante laimpresión. Esto puede causar que el cabezal de impresión se detenga de repente, resultando encolores irregulares.
Tema principal: Solución de problemas con la calidad de impresiónReferencias relacionadasConsumibles y piezas de repuestoTareas relacionadasDetección de inyectores obstruidosLimpieza del cabezal de impresiónAlineación del cabezal de impresiónVisualización y cambio de los ajustes del papel
95

El papel impreso está manchado o dañadoSi el papel impreso está manchado o la superficie está dañada, pruebe las siguientes soluciones:• Asegure que el papel no sea demasiado grueso o delgado. Compruebe que el papel cumple con las
especificaciones de papel para su producto y el software RIP.• Asegure que el papel no esté arrugado o doblado ya que esto causa que toque el cabezal de
impresión. Si es necesario, cargue papel nuevo.• Configure el ajuste Separción dl Cabezal en el panel de control del producto para prevenir que el
cabezal de impresión golpee el papel a medida que imprime.• Si el borde del papel está dañado, configure el ajuste Margen Rollo Papel en el panel de control del
producto en Sup 35/Infer 15mm. Si el borde inferior del papel está dañado, seleccione un ajuste conun margen inferior de 150 mm.
• Avance y expulse el papel para limpiar los rodillos en el interior del producto.Tema principal: Solución de problemas con la calidad de impresiónReferencias relacionadasAjustes del menú PapelAjustes del menú ConfiguraciónEspecificaciones del papelTareas relacionadasCarga del papelLimpieza del producto
La imagen no está en la posición correcta en el papelSi la imagen impresa no está en la posición correcta en el papel, pruebe las siguientes soluciones:• Asegure que haya cargaado el papel correctamente y que haya seleccionado los ajustes de
márgenes correctos para el papel en el panel de control del producto.• Asegure que haya especificado el área de impresión correcta en su software de impresión.• Active los ajustes Detect Papel Torcido y Detectar Tamño Papel en el panel de control del producto
para prevenir que la imagen se imprima fuera del área imprimible.Tema principal: Solución de problemas con la calidad de impresiónReferencias relacionadasComprobación del área imprimible y del tamaño de papelAjustes del menú Configuración
96

Tareas relacionadasCarga del papel
Dónde obtener ayudaSi necesita ayuda adicional con su producto Epson, póngase en contacto con Epson.Epson ofrece estos servicios de soporte técnico:
Soporte por InternetVisite la página de soporte de Epson en global.latin.epson.com/Soporte para obtener soluciones a losproblemas más comunes. Puede descargar drivers y otros archivos, obtener respuestas a preguntasfrecuentes y soluciones de problemas, o enviar un correo electrónico a Epson con sus preguntas.
Hable con un representante de soporte técnicoAntes de llamar a Epson para obtener asistencia, tenga a la mano la siguiente información:• Nombre del producto• Número de serie del producto (ubicado en una etiqueta en el producto)• Prueba de compra (como el recibo de la tienda) y fecha de adquisición• Configuración de la computadora• Descripción del problemaLuego, marque uno de los siguientes números de teléfono:
País TeléfonoArgentina (54 11) 5167-0300
0800-288-37766Bolivia* 800-100-116Brasil Capitales de estados y áreas metropolitanas:
4003-0376Otras regiones: 0800-880-0094
Chile (56 2) 2484-3400Colombia Bogotá: (57 1) 523-5000
Resto del país: 018000-915235
97

País TeléfonoCosta Rica 800-377-6627Ecuador* 1-800-000-044El Salvador* 800-6570Guatemala* 1-800-835-0358Honduras** 800-0122
Código NIP: 8320México México, D.F.: (52 55) 1323-2052
Resto del país: 01-800-087-1080Nicaragua* 00-1-800-226-0368Panamá* 00-800-052-1376Paraguay 009-800-521-0019Perú Lima: (51 1) 418-0210
Resto del país: 0800-10126República Dominicana* 1-888-760-0068Uruguay 00040-5210067Venezuela (58 212) 240-1111
* Para llamar desde teléfonos móviles a estos números gratuitos, póngase en contacto con su operadortelefónico local.** Marque los primeros 7 dígitos, espere el mensaje de respuesta y luego ingrese el código NIP.Si su país no figura en la lista, comuníquese con la oficina de ventas de Epson del país más cercano.Puede incurrir en costos de llamada interurbana o de larga distancia.
Compra de suministros y accesoriosPuede adquirir papel y tinta Epson originales de un distribuidor de productos Epson autorizado. Paraencontrar el distribuidor más cercano, visite la página global.latin.epson.com o llame a la oficina deventas de Epson más cercana.Tema principal: Solución de problemas
98

Especificaciones técnicasEn las siguientes secciones se enumeran las especificaciones técnicas para su producto.Requisitos de sistema para WindowsEspecificaciones de impresiónEspecificaciones eléctricasEspecificaciones ambientalesEspecificaciones de las dimensionesEspecificaciones de la interfazEspecificaciones de los paquetes tintaEspecificaciones del papelEspecificaciones de seguridad y homologaciones
Requisitos de sistema para WindowsPara utilizar el producto y su software, su computadora debe cumplir los siguientes requisitos.
Versión de sistema Windows 7, Windows 8.xoperativo MicrosoftWindows(compatible consistemas de 32 bits y64 bits)Procesador Core 2 Duo 2,0 GHZ o superiorMemoria 1 GB o másEspacio disponible en 32 GB o másel disco duroInterfaz Dos puertos USB de alta velocidad compatibles con la especificación USB 2.0
Puerto posterior: para conexión de computadoraPuerto frontal: para conexión de dispositivo USB externo
Resolución de la XGA (1024 × 768) o superiorpantalla
99

Nota: Visite la página de soporte técnico de Epson en global.latin.epson.com/Soporte para obtener laúltima información sobre la compatibilidad y los drivers del producto.
Tema principal: Especificaciones técnicas
Especificaciones de impresiónMétodo de impresión Inyección de tinta a peticiónConfiguración de los 360 inyectores × 2 filas × 4 coloresinyectoresResolución 720 × 1440 ppp (máximo)Código de control ESC/P raster (comando no relevado)Método de avance del papel Avance por fricciónMemoria integrada Memoria principal: 512 MB
Red: 128 MB
Tema principal: Especificaciones técnicas
Especificaciones eléctricasVoltaje nominal 100 a 240 VFrecuencia nominal 50/60 HzCorriente nominal 1,0 a 0,5 AConsumo de energía Modo de impresión: aprox. 65 W (ISO/IEC24712)
Modo de reposo: 3,0 W o menosApagado: 0,4 W o menos
Tema principal: Especificaciones técnicas
100

Especificaciones ambientalesTemperatura En funcionamiento: 59 a 95 °F (15 a 35 °C); se recomienda de 59 a
77 °F (15 a 25 °C)Almacenado (antes de desembalarlo): –4 a 140 °F (–20 a 60 °C);dentro de 120 horas a 140 °F (60 °C) y 1 mes a 104 °F (40 °C)Almacenado (después de desembalarlo): –4 a 104 °F (–20 a 40 °C);dentro de 1 mes a 104 °F (40 °C)
Humedad En funcionamiento: 20 a 80% RH; se recomienda de 40 a 60% HR(sin condensación) Almacenado (antes y después de desembalarlo): 5 to 85% HR
Tema principal: Especificaciones técnicas
Especificaciones de las dimensionesAltura 44,4 pulg. (1128 mm)Anchura 63,3 pulg. (1608 mm)Profundidad 36,0 pulg. (914 mm)Peso 207,2 lb (94 kg)(sin tinta)
Tema principal: Especificaciones técnicas
Especificaciones de la interfazInterfaz USB USB de alta velocidad - Compatible con las especificaciones de bus
universal en serie (USB), Revisión 2.0Interfaz de red 100Base-TX/1000Base-T (requiere un cable de par trenzado
blindado de categoría 5 o superior)
Tema principal: Especificaciones técnicas
101

Especificaciones de los paquetes tintaColor de tinta de sublimación High Density Black (Negro de alta densidad), Cyan (Cian), Magenta,
Yellow (Amarillo)Vida útil de la tinta No utilizar si la fecha de caducidad del envoltorio está vencidaGarantía de calidad de 25 días (a partir del día que llena el tanque con el paquete de tinta)impresiónTemperatura En tránsito (cerrado): –4 a 140 °F (–20 a 60 °C)
1 mes a 104 °F (40 °C)8 horas a 140 °F (60 °C)Almacenado (cerrado): 41 a 95 °F (5 to a °C); se recomienda de 59a 77 °F (15 to 25 °C)
Capacidad 1000 ml
Tema principal: Especificaciones técnicasReferencias relacionadasConsumibles y piezas de repuesto
Especificaciones del papelEl tipo y la calidad del papel utilizada afectan en gran medida a la calidad de impresión. Siempre realicepruebas con muestras de papel antes de adquirirlo en grandes cantidades o de imprimir trabajos degran volumen.
Nota: No utilice papel que esté arrugado, rayado, rasgado o sucio.
Tamaño del eje del rollo 2 o 3 pulg.Diámetro externo del rollo Hasta 5,9 pulg. (150 mm)Ancho del papel 10 a 44 pulg. (254 a 1118 mm)Grosor de papel 0,003 a 0,02 pulg. (0,08 a 0,5 mm)
Tema principal: Especificaciones técnicas
102

Especificaciones de seguridad y homologacionesEstados Unidos Seguridad: UL60950-1
EMC: FCC parte 15 Subparte B clase ACanadá Seguridad: CAN/CSA C22.2 Nº 60950-1
EMC: CAN/CSA-CEI/IEC CISPR 22 Clase A
Tema principal: Especificaciones técnicas
103

AvisosConsulte las siguientes secciones para conocer avisos importantes acerca de su producto.Atención usuarios en la provincia de Buenos Aires, ArgentinaInstrucciones importantes de seguridadFCC Compliance StatementTérminos de licencia del softwareMarcas comercialesAviso de derechos reservados
Atención usuarios en la provincia de Buenos Aires, ArgentinaLa etiqueta de un contenedor tachado que hallará en su producto indica que este producto no se puedetirar con la basura doméstica normal. Para impedir posibles daños medioambientales o para la salud,separe este producto de otros canales de desecho para garantizar que se recicle de una forma segurapara el medio ambiente. Para más información sobre las instalaciones de recolección disponibles,diríjase a las autoridades locales o al punto de venta donde adquirió este producto.
Esta información solo aplica a los usuarios de la provincia de Buenos Aires, Argentina, en concordanciacon la Ley Nro. 14321 de la provincia de Buenos Aires sobre gestión de Residuos de AparatosEléctricos y Electrónicos (RAEE).Para otros países y otras localidades, por favor contáctese con su gobierno local para investigar laposibilidad de reciclar su producto.Tema principal: Avisos
Instrucciones importantes de seguridadAntes de utilizar su producto Epson, lea y siga las siguientes instrucciones de seguridad.Instrucciones generales de seguridad del producto
104

Instrucciones de seguridad relacionadas con los paquetes de tintaTema principal: Avisos
Instrucciones generales de seguridad del producto• Siga todas las advertencias e instrucciones indicadas en el producto.• Utilice solamente el tipo de fuente de alimentación indicado en la etiqueta del producto.• Utilice únicamente el cable de alimentación incluido con el producto. El uso de otro cable puede
producir incendios o descargas. No utilice el cable con ningún otro equipo.• Coloque el producto cerca de una toma de corriente desde donde pueda desconectar el cable
fácilmente.• Conecte su producto a una toma de corriente con puesta a tierra. No conecte el producto a un
enchufe que esté en el mismo circuito que una fotocopiadora o un sistema de aire acondicionado quese apaga y se enciende regularmente, o a una toma de corriente que esté controlada por uninterruptor de pared o un temporizador automático.
• Procure que no se estropee el cable de alimentación. No se debe colocar en lugares donde se puedaestropear, cortar, desgastar, enredar o torcer. No coloque ningún objeto encima del cable dealimentación y no lo coloque donde se pueda pisar o aplastar. Procure que el cable permanezca rectoen los extremos.
• Si utiliza un cable de extensión con el producto, compruebe que el amperaje total de los dispositivosconectados al cable de extensión no supere el amperaje máximo de dicho cable. Además, verifiqueque el amperaje total de todos los dispositivos conectados a la toma de corriente no supere elamperaje máximo de la toma de corriente.
• Si se daña el enchufe, reemplace el cable o consulte a un electricista cualificado. Si el enchufe incluyefusibles, asegúrese de sustituirlos por otros de un tamaño y régimen adecuado.
• Siempre utilice el botón de encendido para apagar el producto y espere hasta que termine deparpadear el indicador de encendido antes de desconectar el producto o de cortar la corrienteeléctrica.
• Si no va a utilizar el producto durante un largo periodo de tiempo, desconecte el cable de alimentaciónde la toma de corriente.
• Coloque el producto sobre una superficie plana y estable que se extienda más allá de la base entodas las direcciones. El equipo no funcionará correctamente si está inclinado o en ángulo.
• Evite lugares expuestos a variaciones rápidas de calor o de humedad, a golpes o vibraciones, o alpolvo.
• No coloque o almacene el producto al aire libre.
105

• No coloque el producto cerca de fuentes de calor excesivo o donde esté expuesto a luz solar directa.• Mantenga suficiente espacio alrededor del producto para permitir una ventilación adecuada. No
obstruya o tape las aberturas en la carcasa o introduzca objetos por las ranuras del producto.• Mantenga el producto alejado de posibles fuentes de interferencia electromagnética, tales como
altoparlantes o unidades de base de teléfonos inalámbricos.• Cuando conecte el producto a una computadora o a otro dispositivo con un cable, asegúrese de que
la orientación de los conectores sea correcta. Cada conector tiene solamente una orientacióncorrecta. Si introduce un conector de forma equivocada, puede dañar los dos dispositivos que estánconectados por el cable.
• No derrame líquidos sobre el producto y no lo utilice con las manos mojadas.• No emplee productos en aerosol que contengan gases inflamables en el interior o alrededor del
producto. Si lo hace, podría ocasionar un incendio.• Salvo cuando se indique específicamente en la documentación, no intente reparar el producto usted
mismo.• Desconecte el producto y llévelo a reparar por personal calificado si se presenta alguna de las
siguientes condiciones: si el cable de alimentación o el enchufe están dañados, si ha penetradolíquido en el producto, si el producto ha sufrido una caída o si la carcasa ha resultado dañada, si elproducto no funciona normalmente o muestra un cambio significativo en su rendimiento. Ajuste sololos controles indicados en las instrucciones de uso.
• Al almacenar o transportar el producto, no lo incline, no lo apoye de lado y no lo ponga boca abajopuesto que puede derramarse la tinta.
Nota: Las pilas de litio en este producto contienen material de perclorato; pueden requerir manipulaciónespecial. Haga clic aquí para obtener detalles (disponible solamente en inglés).
Tema principal: Instrucciones importantes de seguridad
Instrucciones de seguridad relacionadas con los paquetes de tinta• Mantenga los paquetes de tinta fuera del alcance de los niños y no ingiera la tinta.• Utilice lentes de protección, guantes y una mascarilla cuando realice tareas de mantenimiento.• Si la tinta le toca la piel o le entra en los ojos o la boca, haga lo siguiente de inmediato:
• Si algún líquido le toca la piel, lávese el área inmediatamente con agua y jabón en abundancia.Consulte a un médico si la piel parece irritada o descolorida.
106

• Si el líquido le entra en los ojos, enjuágueselos inmediatamente con agua. Si no observa estaprecaución, el líquido le podría irritar o inflamar levemente los ojos. Si el problema continúa,consulte a un médico.
• Si lo ingiere, no provoque el vómito y consulte a un médico lo más pronto posible.• Si el líquido le entra en la boca, consulte a un médico lo más pronto posible.
Tema principal: Instrucciones importantes de seguridad
FCC Compliance StatementFor United States UsersThis equipment has been tested and found to comply with the limits for a Class A digital device, pursuantto Part 15 of the FCC Rules. These limits are designed to provide reasonable protection against harmfulinterference when the equipment is operated in a commercial environment. This equipment generates,uses, and can radiate radio frequency energy and, if not installed and used in accordance with theinstruction manual, may cause harmful interference to radio communications. Operation of thisequipment in a residential area is likely to cause harmful interference, in which case the user will berequired to correct the interference at his own expense.This device complies with Part 15 of the FCC Rules. Operation is subject to the following two conditions:1. this device may not cause harmful interference, and2. this device must accept any interference received, including interference that may cause undesired
operation.
WARNINGThe connection of a non-shielded equipment interface cable to this equipment will invalidate the FCCCertification of this device and may cause interference levels which exceed the limits established by theFCC for this equipment. It is the responsibility of the user to obtain and use a shielded equipmentinterface cable with this device. If this equipment has more than one interface connector, do not leavecables connected to unused interfaces. Changes or modifications not expressly approved by themanufacturer could void the user’s authority to operate the equipment.
WARNINGThis is a Class A product. In a domestic environment this product may cause radio interference, in whichcase the user may be required to take adequate measures.Tema principal: Avisos
107

Términos de licencia del softwareBonjourThis printer product includes the open source software programs which apply the Apple Public SourceLicense Version1.2 or its latest version ("Bonjour Programs").We provide the source code of the Bonjour Programs pursuant to the Apple Public Source LicenseVersion1.2 or its latest version until five (5) years after the discontinuation of same model of this printerproduct. If you desire to receive the source code of the Bonjour Programs, contact Epson support.You can redistribute Bonjour Programs and/or modify it under the terms of the Apple Public SourceLicense Version1.2 or its latest version.These Bonjour Programs are WITHOUT ANY WARRANTY; without even the implied warranty ofMERCHANTABILITY AND FITNESS FOR A PARTICULAR PURPOSE.The Apple Public Source License Version1.2 is as follows. You also can see the Apple Public SourceLicense Version1.2 at http://www.opensource.apple.com/apsl/.APPLE PUBLIC SOURCE LICENSEVersion 2.0 - August 6, 20031. General; Definitions. This License applies to any program or other work which Apple Computer, Inc.("Apple") makes publicly available and which contains a notice placed by Apple identifying such programor work as "Original Code" and stating that it is subject to the terms of this Apple Public Source Licenseversion 2.0 ("License"). As used in this License:1.1 "Applicable Patent Rights" mean:(a) in the case where Apple is the grantor of rights, (I) claims ofpatents that are now or hereafter acquired, owned by or assigned to Apple and (ii) that cover subjectmatter contained in the Original Code, but only to the extent necessary to use, reproduce and/ordistribute the Original Code without infringement; and (b) in the case where You are the grantor of rights,(I) claims of patents that are now or hereafter acquired, owned by or assigned to You and (ii) that coversubject matter in Your Modifications, taken alone or in combination with Original Code.1.2 "Contributor" means any person or entity that creates or contributes to the creation of Modifications.1.3 "Covered Code" means the Original Code, Modifications, the combination of Original Code and anyModifications, and/or any respective portions thereof.1.4 "Externally Deploy" means:(a) to sublicense, distribute or otherwise make Covered Code available,directly or indirectly, to anyone other than You; and/or (b) to use Covered Code, alone or as part of aLarger Work, in any way to provide a service, including but not limited to delivery of content, throughelectronic communication with a client other than You.
108

1.5 "Larger Work" means a work which combines Covered Code or portions thereof with code notgoverned by the terms of this License.1.6 "Modifications" mean any addition to, deletion from, and/or change to, the substance and/or structureof the Original Code, any previous Modifications, the combination of Original Code and any previousModifications, and/or any respective portions thereof. When code is released as a series of files, aModification is:(a) any addition to or deletion from the contents of a file containing Covered Code; and/or(b) any new file or other representation of computer program statements that contains any part ofCovered Code.1.7 "Original Code" means (a) the Source Code of a program or other work as originally made availableby Apple under this License, including the Source Code of any updates or upgrades to such programs orworks made available by Apple under this License, and that has been expressly identified by Apple assuch in the header file(s) of such work; and (b) the object code compiled from such Source Code andoriginally made available by Apple under this License.1.8 "Source Code" means the human readable form of a program or other work that is suitable formaking modifications to it, including all modules it contains, plus any associated interface definition files,scripts used to control compilation and installation of an executable (object code).1.9 "You" or "Your" means an individual or a legal entity exercising rights under this License. For legalentities, "You" or "Your" includes any entity which controls, is controlled by, or is under common controlwith, You, where "control" means (a) the power, direct or indirect, to cause the direction or managementof such entity, whether by contract or otherwise, or (b) ownership of fifty percent (50%) or more of theoutstanding shares or beneficial ownership of such entity.2. Permitted Uses; Conditions & Restrictions. Subject to the terms and conditions of this License, Applehereby grants You, effective on the date You accept this License and download the Original Code, aworld-wide, royalty-free, non-exclusive license, to the extent of Apple's Applicable Patent Rights andcopyrights covering the Original Code, to do the following:2.1 Unmodified Code. You may use, reproduce, display, perform, internally distribute within Yourorganization, and Externally Deploy verbatim, unmodified copies of the Original Code, for commercial ornon-commercial purposes, provided that in each instance:(a) You must retain and reproduce in all copies of Original Code the copyright and other proprietarynotices and disclaimers of Apple as they appear in the Original Code, and keep intact all notices in theOriginal Code that refer to this License; and(b) You must include a copy of this License with every copy of Source Code of Covered Code anddocumentation You distribute or Externally Deploy, and You may not offer or impose any terms on suchSource Code that alter or restrict this License or the recipients' rights hereunder, except as permittedunder Section 6.2.2 Modified Code. You may modify Covered Code and use, reproduce, display, perform, internallydistribute within Your organization, and Externally Deploy Your Modifications and Covered Code, for
109

commercial or non-commercial purposes, provided that in each instance You also meet all of theseconditions:(a) You must satisfy all the conditions of Section 2.1 with respect to the Source Code of the CoveredCode;(b) You must duplicate, to the extent it does not already exist, the notice in Exhibit A in each file of theSource Code of all Your Modifications, and cause the modified files to carry prominent notices statingthat You changed the files and the date of any change; and(c) If You Externally Deploy Your Modifications, You must make Source Code of all Your ExternallyDeployed Modifications either available to those to whom You have Externally Deployed YourModifications, or publicly available. Source Code of Your Externally Deployed Modifications must bereleased under the terms set forth in this License, including the license grants set forth in Section 3below, for as long as you Externally Deploy the Covered Code or twelve (12) months from the date ofinitial External Deployment, whichever is longer. You should preferably distribute the Source Code ofYour Externally Deployed Modifications electronically (e.g. download from a web site).2.3 Distribution of Executable Versions. In addition, if You Externally Deploy Covered Code (OriginalCode and/or Modifications) in object code, executable form only, You must include a prominent notice, inthe code itself as well as in related documentation, stating that Source Code of the Covered Code isavailable under the terms of this License with information on how and where to obtain such SourceCode.2.4 Third Party Rights. You expressly acknowledge and agree that although Apple and each Contributorgrants the licenses to their respective portions of the Covered Code set forth herein, no assurances areprovided by Apple or any Contributor that the Covered Code does not infringe the patent or otherintellectual property rights of any other entity. Apple and each Contributor disclaim any liability to You forclaims brought by any other entity based on infringement of intellectual property rights or otherwise. As acondition to exercising the rights and licenses granted hereunder, You hereby assume sole responsibilityto secure any other intellectual property rights needed, if any. For example, if a third party patent licenseis required to allow You to distribute the Covered Code, it is Your responsibility to acquire that licensebefore distributing the Covered Code.3. Your Grants. In consideration of, and as a condition to, the licenses granted to You under this License,You hereby grant to any person or entity receiving or distributing Covered Code under this License anon-exclusive, royalty-free, perpetual, irrevocable license, under Your Applicable Patent Rights andother intellectual property rights (other than patent) owned or controlled by You, to use, reproduce,display, perform, modify, sublicense, distribute and Externally Deploy Your Modifications of the samescope and extent as Apple's licenses under Sections 2.1 and 2.2 above.4. Larger Works. You may create a Larger Work by combining Covered Code with other code notgoverned by the terms of this License and distribute the Larger Work as a single product. In each suchinstance, You must make sure the requirements of this License are fulfilled for the Covered Code or anyportion thereof.
110

5. Limitations on Patent License. Except as expressly stated in Section 2, no other patent rights, expressor implied, are granted by Apple herein. Modifications and/or Larger Works may require additional patentlicenses from Apple which Apple may grant in its sole discretion.6. Additional Terms. You may choose to offer, and to charge a fee for, warranty, support, indemnity orliability obligations and/or other rights consistent with the scope of the license granted herein ("AdditionalTerms") to one or more recipients of Covered Code. However, You may do so only on Your own behalfand as Your sole responsibility, and not on behalf of Apple or any Contributor. You must obtain therecipient's agreement that any such Additional Terms are offered by You alone, and You hereby agree toindemnify, defend and hold Apple and every Contributor harmless for any liability incurred by or claimsasserted against Apple or such Contributor by reason of any such Additional Terms.7. Versions of the License. Apple may publish revised and/or new versions of this License from time totime. Each version will be given a distinguishing version number. Once Original Code has beenpublished under a particular version of this License, You may continue to use it under the terms of thatversion. You may also choose to use such Original Code under the terms of any subsequent version ofthis License published by Apple. No one other than Apple has the right to modify the terms applicable toCovered Code created under this License.8. NO WARRANTY OR SUPPORT. The Covered Code may contain in whole or in part pre-release,untested, or not fully tested works. The Covered Code may contain errors that could cause failures orloss of data, and may be incomplete or contain inaccuracies. You expressly acknowledge and agree thatuse of the Covered Code, or any portion thereof, is at Your sole and entire risk. THE COVERED CODEIS PROVIDED "AS IS" AND WITHOUT WARRANTY, UPGRADES OR SUPPORT OF ANY KIND ANDAPPLE AND APPLE'S LICENSOR(S) (COLLECTIVELY REFERRED TO AS "APPLE" FOR THEPURPOSES OF SECTIONS 8 AND 9) AND ALL CONTRIBUTORS EXPRESSLY DISCLAIM ALLWARRANTIES AND/OR CONDITIONS, EXPRESS OR IMPLIED, INCLUDING, BUT NOT LIMITED TO,THE IMPLIED WARRANTIES AND/OR CONDITIONS OF MERCHANTABILITY, OF SATISFACTORYQUALITY, OF FITNESS FOR A PARTICULAR PURPOSE, OF ACCURACY, OF QUIET ENJOYMENT,AND NONINFRINGEMENT OF THIRD PARTY RIGHTS. APPLE AND EACH CONTRIBUTOR DOESNOT WARRANT AGAINST INTERFERENCE WITH YOUR ENJOYMENT OF THE COVERED CODE,THAT THE FUNCTIONS CONTAINED IN THE COVERED CODE WILL MEET YOURREQUIREMENTS, THAT THE OPERATION OF THE COVERED CODE WILL BE UNINTERRUPTEDOR ERROR-FREE, OR THAT DEFECTS IN THE COVERED CODE WILL BE CORRECTED. NO ORALOR WRITTEN INFORMATION OR ADVICE GIVEN BY APPLE, AN APPLE AUTHORIZEDREPRESENTATIVE OR ANY CONTRIBUTOR SHALL CREATE A WARRANTY. You acknowledge thatthe Covered Code is not intended for use in the operation of nuclear facilities, aircraft navigation,communication systems, or air traffic control machines in which case the failure of the Covered Codecould lead to death, personal injury, or severe physical or environmental damage.9. LIMITATION OF LIABILITY. TO THE EXTENT NOT PROHIBITED BY LAW, IN NO EVENT SHALLAPPLE OR ANY CONTRIBUTOR BE LIABLE FOR ANY INCIDENTAL, SPECIAL, INDIRECT ORCONSEQUENTIAL DAMAGES ARISING OUT OF OR RELATING TO THIS LICENSE OR YOUR USE
111

OR INABILITY TO USE THE COVERED CODE, OR ANY PORTION THEREOF, WHETHER UNDER ATHEORY OF CONTRACT, WARRANTY, TORT (INCLUDING NEGLIGENCE), PRODUCTS LIABILITYOR OTHERWISE, EVEN IF APPLE OR SUCH CONTRIBUTOR HAS BEEN ADVISED OF THEPOSSIBILITY OF SUCH DAMAGES AND NOTWITHSTANDING THE FAILURE OF ESSENTIALPURPOSE OF ANY REMEDY. SOME JURISDICTIONS DO NOT ALLOW THE LIMITATION OFLIABILITY OF INCIDENTAL OR CONSEQUENTIAL DAMAGES, SO THIS LIMITATION MAY NOTAPPLY TO YOU. In no event shall Apple's total liability to You for all damages (other than as may berequired by applicable law) under this License exceed the amount of fifty dollars ($50.00).10. Trademarks. This License does not grant any rights to use the trademarks or trade names "Apple","Apple Computer", "Mac", "Mac OS", "QuickTime", "QuickTime Streaming Server" or any othertrademarks, service marks, logos or trade names belonging to Apple (collectively "Apple Marks") or toany trademark, service mark, logo or trade name belonging to any Contributor. You agree not to use anyApple Marks in or as part of the name of products derived from the Original Code or to endorse orpromote products derived from the Original Code other than as expressly permitted by and in strictcompliance at all times with Apple's third party trademark usage guidelines which are posted athttp://www.apple.com/legal/guidelinesfor3rdparties.html.11. Ownership. Subject to the licenses granted under this License, each Contributor retains all rights,title and interest in and to any Modifications made by such Contributor. Apple retains all rights, title andinterest in and to the Original Code and any Modifications made by or on behalf of Apple ("AppleModifications"), and such Apple Modifications will not be automatically subject to this License. Applemay, at its sole discretion, choose to license such Apple Modifications under this License, or on differentterms from those contained in this License or may choose not to license them at all.12. Termination.12.1 Termination. This License and the rights granted hereunder will terminate:(a) automatically without notice from Apple if You fail to comply with any term(s) of this License and failto cure such breach within 30 days of becoming aware of such breach;(b) immediately in the event of the circumstances described in Section 13.5(b); or(c) automatically without notice from Apple if You, at any time during the term of this License, commencean action for patent infringement against Apple; provided that Apple did not first commence an action forpatent infringement against You in that instance.12.2 Effect of Termination. Upon termination, You agree to immediately stop any further use,reproduction, modification, sublicensing and distribution of the Covered Code. All sublicenses to theCovered Code which have been properly granted prior to termination shall survive any termination of thisLicense. Provisions which, by their nature, should remain in effect beyond the termination of this Licenseshall survive, including but not limited to Sections 3, 5, 8, 9, 10, 11, 12.2 and 13. No party will be liable toany other for compensation, indemnity or damages of any sort solely as a result of terminating this
112

License in accordance with its terms, and termination of this License will be without prejudice to anyother right or remedy of any party.13. Miscellaneous.13.1 Government End Users. The Covered Code is a "commercial item" as defined in FAR 2.101.Government software and technical data rights in the Covered Code include only those rightscustomarily provided to the public as defined in this License. This customary commercial license intechnical data and software is provided in accordance with FAR 12.211 (Technical Data) and 12.212(Computer Software) and, for Department of Defense purchases, DFAR 252.227-7015 (Technical Data -- Commercial Items) and 227.7202-3 (Rights in Commercial Computer Software or Computer SoftwareDocumentation). Accordingly, all U.S. Government End Users acquire Covered Code with only thoserights set forth herein.13.2 Relationship of Parties. This License will not be construed as creating an agency, partnership, jointventure or any other form of legal association between or among You, Apple or any Contributor, and Youwill not represent to the contrary, whether expressly, by implication, appearance or otherwise.13.3 Independent Development. Nothing in this License will impair Apple's right to acquire, license,develop, have others develop for it, market and/or distribute technology or products that perform thesame or similar functions as, or otherwise compete with, Modifications, Larger Works, technology orproducts that You may develop, produce, market or distribute.13.4 Waiver; Construction. Failure by Apple or any Contributor to enforce any provision of this Licensewill not be deemed a waiver of future enforcement of that or any other provision. Any law or regulationwhich provides that the language of a contract shall be construed against the drafter will not apply to thisLicense.13.5 Severability. (a) If for any reason a court of competent jurisdiction finds any provision of thisLicense, or portion thereof, to be unenforceable, that provision of the License will be enforced to themaximum extent permissible so as to effect the economic benefits and intent of the parties, and theremainder of this License will continue in full force and effect. (b) Notwithstanding the foregoing, ifapplicable law prohibits or restricts You from fully and/or specifically complying with Sections 2 and/or 3or prevents the enforceability of either of those Sections, this License will immediately terminate and Youmust immediately discontinue any use of the Covered Code and destroy all copies of it that are in yourpossession or control.13.6 Dispute Resolution. Any litigation or other dispute resolution between You and Apple relating to thisLicense shall take place in the Northern District of California, and You and Apple hereby consent to thepersonal jurisdiction of, and venue in, the state and federal courts within that District with respect to thisLicense. The application of the United Nations Convention on Contracts for the International Sale ofGoods is expressly excluded.
113

13.7 Entire Agreement; Governing Law. This License constitutes the entire agreement between theparties with respect to the subject matter hereof. This License shall be governed by the laws of theUnited States and the State of California, except that body of California law concerning conflicts of law.Where You are located in the province of Quebec, Canada, the following clause applies: The partieshereby confirm that they have requested that this License and all related documents be drafted inEnglish.Les parties ont exigé que le présent contrat et tous les documents connexes soient rédigés en anglais.EXHIBIT A."Portions Copyright © 1999-2003 Apple Computer, Inc. Quedan reservados todos los derechos.This file contains Original Code and/or Modifications of Original Code as defined in and that are subjectto the Apple Public Source License Version 2.0 (the 'License'). You may not use this file except incompliance with the License. Please obtain a copy of the License athttp://www.opensource.apple.com/apsl/ and read it before using this file.The Original Code and all software distributed under the License are distributed on an 'AS IS' basis,WITHOUT WARRANTY OF ANY KIND, EITHER EXPRESS OR IMPLIED, AND APPLE HEREBYDISCLAIMS ALL SUCH WARRANTIES, INCLUDING WITHOUT LIMITATION, ANY WARRANTIES OFMERCHANTABILITY, FITNESS FOR A PARTICULAR PURPOSE, QUIET ENJOYMENT OR NON-INFRINGEMENT. Please see the License for the specific language governing rights and limitationsunder the License."
Info-ZIP copyright and licenseThis is version 2007-Mar-4 of the Info-ZIP license. The definitive version of this document should beavailable at ftp://ftp.info-zip.org/pub/infozip/license.html indefinitely and a copy at http://www.info-zip.org/pub/infozip/license.html.Copyright © 1990-2007 Info-ZIP. All rights reserved.For the purposes of this copyright and license, "Info-ZIP" is defined as the following set of individuals:Mark Adler, John Bush, Karl Davis, Harald Denker, Jean-Michel Dubois, Jean-loup Gailly, HunterGoatley, Ed Gordon, Ian Gorman, Chris Herborth, Dirk Haase, Greg Hartwig, Robert Heath, JonathanHudson, Paul Kienitz, David Kirschbaum, Johnny Lee, Onno van der Linden, Igor Mandrichenko, SteveP. Miller, Sergio Monesi, Keith Owens, George Petrov, Greg Roelofs, Kai Uwe Rommel, SteveSalisbury, Dave Smith, Steven M. Schweda, Christian Spieler, Cosmin Truta, Antoine Verheijen, Paulvon Behren, Rich Wales, Mike White.Permission is granted to anyone to use this software for any purpose, including commercial applications,and to alter it and redistribute it freely, subject to the above disclaimer and the following restrictions:
114

1. Redistributions of source code (in whole or in part) must retain the above copyright notice, definition,disclaimer, and this list of conditions.2. Redistributions in binary form (compiled executables and libraries) must reproduce the abovecopyright notice, definition, disclaimer, and this list of conditions in documentation and/or other materialsprovided with the distribution. The sole exception to this condition is redistribution of a standardUnZipSFX binary (including SFXWiz) as part of a self-extracting archive; that is permitted withoutinclusion of this license, as long as the normal SFX banner has not been removed from the binary ordisabled.3. Altered versions--including, but not limited to, ports to new operating systems, existing ports with newgraphical interfaces, versions with modified or added functionality, and dynamic, shared, or static libraryversions not from Info-ZIP--must be plainly marked as such and must not be misrepresented as beingthe original source or, if binaries, compiled from the original source. Such altered versions also must notbe misrepresented as being Info-ZIP releases--including, but not limited to, labeling of the alteredversions with the names "Info-ZIP" (or any variation thereof, including, but not limited to, differentcapitalizations), "Pocket UnZip," "WiZ" or "MacZip" without the explicit permission of Info-ZIP. Suchaltered versions are further prohibited from misrepresentative use of the Zip-Bugs or Info-ZIP e-mailaddresses or the Info-ZIP URL(s), such as to imply Info-ZIP will provide support for the altered versions.4. Info-ZIP retains the right to use the names "Info-ZIP," "Zip," "UnZip," "UnZipSFX," "WiZ," "PocketUnZip," "Pocket Zip," and "MacZip" for its own source and binary releases.Tema principal: Avisos
Marcas comercialesEPSON® y SureColor® son marcas registradas y Epson Exceed Your Vision es un logotipo registrado deSeiko Epson Corporation.Apple es una marca comercial de Apple Inc., registrada en EE.UU. y en otros países.Aviso general: El resto de los productos que se mencionan en esta publicación aparecen únicamentecon fines de identificación y pueden ser marcas comerciales de sus respectivos propietarios. Epsonrenuncia a todos los derechos sobre dichas marcas.
Tema principal: Avisos
115

Aviso de derechos reservadosQuedan reservados todos los derechos. Ninguna parte de esta publicación podrá ser reproducida,almacenada en un sistema de recuperación, transmitida bajo ninguna forma por ningún medio, ya seaelectrónico, mecánico, de fotocopiado, grabación o cualquier otro, sin el previo consentimiento porescrito de Seiko Epson Corporation. La información contenida en el presente aplica solamente a esteproducto Epson. Epson no se hace responsable si esta información es utilizada en otros productos.Ni Seiko Epson Corporation ni sus filiales asumirán responsabilidad ante el comprador de este productoo ante terceros por daños, pérdidas, costos o gastos en que incurrieren los usuarios comoconsecuencia de: accidente, uso inadecuado o abuso de este producto o modificaciones, reparacioneso alteraciones no autorizadas al mismo, o (excluidos los EE. UU.) por no seguir rigurosamente lasinstrucciones de operación y mantenimiento de Seiko Epson Corporation.Seiko Epson Corporation no se hace responsable por ningún daño o problemas causados por el uso dediferentes accesorios o productos consumibles que no sean Productos originales Epson o Productosaprobados Epson ratificados por Seiko Epson Corporation.Seiko Epson Corporation no se hace responsable de cualquier daño provocado por interferenciaselectromagnéticas producidas al utilizar cables de interfaz que no sean designados como Productosaprobados Epson ratificados por Seiko Epson Corporation.La información que se incluye en el presente está sujeta a cambios sin previo aviso.Una nota sobre el uso responsable de los materiales con derechos de autorAtribución de derechos reservadosTema principal: Avisos
Una nota sobre el uso responsable de los materiales con derechos de autorEpson pide a todos los usuarios a ser responsables y respetuosos de las leyes de derechos de autorcuando utilicen cualquier producto Epson. Aunque las leyes de algunos países permiten la copialimitada o la reutilización de material con derechos de autor en ciertas circunstancias, estascircunstancias pueden no ser tan amplias como algunos suponen. Póngase en contacto con su asesorlegal si tiene alguna pregunta acerca de la ley de derechos de autor.Tema principal: Aviso de derechos reservados
Atribución de derechos reservados© 2015 Epson America, Inc.7/15CPD-43467
116

Tema principal: Aviso de derechos reservados
117