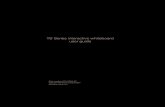User Guide · 2010. 11. 7. · CM2 MAX Portable Interactive Whiteboard System User Guide Powerful...
Transcript of User Guide · 2010. 11. 7. · CM2 MAX Portable Interactive Whiteboard System User Guide Powerful...

CM2 MAXPortable Interactive Whiteboard System
User GuideUser GuidePowerful Interactive Presentations Anywhere Anytime
No device/cable attached to projection screen !
Transform any flat surface into a touch screen instantly !
www.onfinity.www.onfinity.comcom


Contents
CM2 MAXPortable Interactive Whiteboard System
1
1. Introduction ………………………………………………………….…..
2. Product Specifications …………………………………..……….…
3. Key Features ………………………………………………………….…
4. Operation of ONfinity E-pen ………………………………….….
5. Important Notes ……………………………………………………..…
6. Setup and Installation ( MS Window OS System ) ……...
6.1. Driver and Software Installation ………………………………...…
6.1.1 Installation of ONfinity Interactive
Whiteboard System Software...……..….………….…...…
6.1.2. Driver Installation …………………………..…………..……
6.2. Assembling the System Parts …………………………….………
6.3. Installation of Signal Receiver ………………………………..……
6.3.1. Desktop (mobile) Installation ……………………………
6.3.2. Ceiling Mount Installation ………………………….…..…
6.4. Position Calibration …………………………………………..….…
6.5. ONfinity Interactive Whiteboard Software
Operation User Guide ………………...……………………..……
6.5.1. ONfinity System Tray Menu ……………….………….…
6.5.2. ONfinity FreeClass Software Program ………………..…
6.5.3. ONfinity FreeClass Program Function Keys …………..
(i) Interactive Mode / Annotation Mode …………..….…
Screen Shade …………………………………….…..
Screen Spotlight ………………………….….….……
(ii) Whiteboard Mode …………………….………….……
View List ………………………………………….….…
Save as EXE File.………..……..……..……..……..…
03
04
06
07
09
10
10
10
13
15
16
17
18
19
21
21
22
24
24
28
29
30
36
37

2
CM2 MAXPortable Interactive Whiteboard System
7. Setup and Installation ( Mac OS X System ) ………………
7.1. Driver and Software Installation ………………………..…………
7.1.1. Driver Installation …………………………………….……
7.1.2. Installation of FreeClass for Mac ………………..………
7.2. Assembling the System Parts ……………………………….……
7.3. Installation of Signal Receiver ………………………….……….…
7.3.1. Desktop (mobile) Installation ……………………………
7.3.2. Ceiling Mount Installation ……………………..….………
7.4. Position Calibration …………………………………….……..……
7.5. ONfinity Interactive Whiteboard Software
Operation User Guide ………………………..………………...…
Run of FreeClass for Mac …………………………………………
Draw on the Desktop ………………………………………………
8. Setup and Installation ( Linux System ) ………….…………
8.1. Software Installation ……………………………………….………
8.1.1. Linux 2.4 Kernel ………………………………………..….
8.1.2. Linux 2.6 Kernel ………………………………………..…
8.1.3. Check the Device to Make Sure Correct Installation …..
8.2. Assembling the System Parts ……………………………….……
8.3. Installation of Signal Receiver ……………………….…….………
8.3.1. Desktop (mobile) Installation ……………………………
8.3.2. Ceiling Mount Installation ……………………………..…
8.4. Position Calibration ………………………………..………………
8.5. Operation of FreeClass for Linux System ………..……………
9. Appendix ………………………………………………….………………
9.1. FAQs………………………………………..………………………
45
45
45
46
47
48
48
48
48
49
50
44
44
44
38
38
38
40
42
42
42
42
43
51
51

CM2 MAXPortable Interactive Whiteboard System
The ultimate plug and play portable interactive whiteboard solutionThe ONfinity CM2 MAX is a fully featured interactive whiteboard system that transforms any standard whiteboard, flat surface (such as a wall) or projection screen into an interactive whiteboard.
It requires NO signal receiver or device to be attached onto the projection screen surface making it fully portable between classrooms.
Transform your office/ classroom wall into a huge touch screenIntegrated optical position detection technology supports interactively on both hard and soft projection surface of any size up to an amazing 150”! No battery is required for the USB signal receiver and the unit can be mounted to the ceiling if a permanent solution is required.
Working with the extendable pointer E-Pen or stylus E-Pen, you and your students can explore internet websites, use digital e-Content, build interactive flipcharts and create more opportunities for discussions and interaction in the classroom.
Powerful, high definition and superior stabilityThe ONfinity CM2 MAX is designed to deliver superb agility and reliability in interactive writing on all types of projection screen. It is also packed with new features such as superior resistance to ambient lighting, sophisticated new styling, and newly updated software and tools. With the signal receiver installed and first positioning calibration implemented, no further calibration is required even when connected to another PC.
The supplied FreeClass software features quick notebook mode, movable toolbar, interactive screen keyboard, spotlight, screen shade and annotation functions.
1. Introduction
www.onfinity.www.onfinity.comcom3

CM2 MAXPortable Interactive Whiteboard System
2. Product Specifications
Signal Receiver
Optical Detection Technology Infrared
Active Area (max projection size) 150 inch diagonal
Horizontal Reception Angle 38 +/- 2 degrees
Adjustable Vertical Reception Angle 0-30 degrees
Position Calibration Optical Indication Positioning
Active Distance (from projection screen) 1.5 – 4.5 m
Connectivity Interface USB2.0 (3m) & RS-232 (optional, for distance up to 40 m)
Resolution Within 1 pixel jitter at centre for display resolution of 1024X768
Power Consumption Less than 800mW
Weight 200 g
Dimension 150 x 105 x 32 (mm)
Pointer E-Pen
Light Emitted Infrared
Control Buttons 2 buttons
Power Requirement 3V lithium battery CR123A x 1
Pen Body Dimension 14.8 cm (length); 19.5 mm (diameter)
Pen Body Weight 70 g (Include battery)
Pointer Extendable Length 36 cm, extendable up to 65 cm
Pointer Weight 50 g
Stylus E-Pen (Optional)
Light Emitted Infrared
Pen Tip Trigger Switch Pressure Sensing
Control Buttons 2 buttons
Power Requirement 3V lithium battery CR123A x 1
Pen Body Dimension 15.7 cm (length); 19.5 mm (diameter)
Weight 75 g (Include battery)
*The specification is based on standard version.
www.onfinity.www.onfinity.comcom4

CM2 MAXPortable Interactive Whiteboard System
System Requirements
OS Required Microsoft Windows 2000/XP/Vista, Apple Mac OS X or Linux
Processor Type Intel Pentium or above
RAM Size 512 MB (1GB recommended) or above
Min. Hard Drive Space 100 MB
Recommended Signal Reception Range
Projection Size Distance between Receiver and Projection Surface
70” 2.5~3.0 m
100” 3.0~3.5 m
120” 3.5~4.0m
150” 4.0~4.5m
Package Contents
Signal Receiver X 1
Pointer E-Pen X 1
3m USB cable X 1
Driver CD X 1
Instruction Manual
3V lithium battery CR123A x 1 (for E-Pen use)
Stylus E-Pen X 1 (optional)
Accessory Kit includes below two items: (optional)
15m RS-232 to USB Cable X 1 (optional)
Ceiling Mount Bracket X 1 (optional)
ONfinity CM2 MAX
*The specification is based on standard version.
www.onfinity.www.onfinity.comcom5

Ultra portable and simple setup.
Superior resistance to ambient lighting.
High resolution - smooth drawing within 1 pixels’ jitter at 1024x768.
Quick response time – ideal for quick drawing and writing.
Dual connection interfaces provided: USB and COM ports. (COM port supports longdistance cable installation up to 40m).
Lower power consumption, prolong notebook PC battery life.
No device/ cable attached to whiteboard/ projection surface.
Supports interactivity on both hard and soft screen of any size up to 150”.
Extendable Pointer E-Pen and Stylus E-Pen (optional) provide an intuitive and powerful'touch screen' and annotating interface.
Streamlined design - easy to mount on both desktop and ceiling.
Automatic real-time whiteboard recording.
Supports soft-pen effect writing, spotlight and screen shade features.
Connection used with Front Projector Connection used with Plasma TV or Rear Projection TV
CM2 MAXPortable Interactive Whiteboard System
3. Key Features
www.onfinity.www.onfinity.comcom6

CM2 MAXPortable Interactive Whiteboard System
4. Operation Of ONfinity E-PEN
The ONfinity E-Pen consists of a larger button designed for operational function (normally it functions as the left mouse button). Function is to be executed via pressing the operational button. The stylus E-Pen’s tip is pressure triggered and functions in the same way as theoperational button. Once triggered, operations can be implemented via the stylus E-Pen’s pen tip, requiring no further pressing on the operational button. It is recommended to hold the stylus E-Pen at a certain angle to the projection surface when writing as not to block the signal with your hand.
www.onfinity.www.onfinity.comcom7

CM2 MAXPortable Interactive Whiteboard System
Operation of the ONfinity Stylus E-Pen
1. The Stylus E-Pen functions in the same manner as the Pointer E-Pen via its operational buttons, but can also be operated via its pen tip.
2. The Stylus E-Pen is pressure triggered and functions as mouse left click when pressed.
3. Hold the Stylus E-Pen at an angle of 30 - 45º to the projection surface to implement annotation.
4. The pen tip of the Stylus E-Pen is very delicate. Do not over press the pen tip when writing to avoid damage to the E-Pen or the projection surface.
5. In the case of the Stylus E-Pen lights up continuously while writing, slightly tap the pen tip with your hand to return to its normal position.
www.onfinity.www.onfinity.comcom8

The ONfinity E-Pen functions via optical signals. It is important to make sure there is no strong light (e.g. sunlight) on the projection screen and the reception panel of the signal receiver when using the system.
Signal communication can be abnormal when the USB cable is too long and over the communication standard. Use an USB with power source or an USB adapter with power source and connect to an extension USB cable instead.
5. Important Notes
CM2 MAXPortable Interactive Whiteboard System
www.onfinity.www.onfinity.comcom9

picture 1
10
Click ‘Next’ to continue the installation.
(Remarks: The image procedure depicted above is based on Windows XP)
CM2 MAXPortable Interactive Whiteboard System
6.1.1. Installation of ONfinity Interactive Whiteboard System Software
Insert the program CD-Rom into the computer’s CD drive. The following window will appear automatically (picture 1 – 4). If the CD does not automatically play, double click the 'Setup' file from the CD drive directory for manual installation.
6.1. Driver and Software Installation
6. Setup and Installation ( MS Window OS System )
www.onfinity.www.onfinity.comcom

picture 2
picture 3
Click ‘Next’ if you accept the license agreement.
click here to changeinstallation directory
CM2 MAXPortable Interactive Whiteboard System
www.onfinity.www.onfinity.comcom11

CM2 MAXPortable Interactive Whiteboard System
picture 4
Click ‘Finish’ to complete the installation of the application program procedure.
www.onfinity.www.onfinity.comcom12

CM2 MAXPortable Interactive Whiteboard System
6.1.2. Driver Installation
There are two drivers that need to be installed, 1. 'USB <-> Serial' and 2. 'USB' driver. The 'Found New Hardware Wizard' procedure (below) will need to be completed twice.
Connect the ONfinity signal receiver to the computer via the USB cable after software installation. The ‘Found New Hardware Wizard’ window will appear automatically (picture 1 – 4). The ONfinity software CD-Rom needs to inserted to install the drivers.
picture 1 picture 2
picture 3 picture 4
www.onfinity.www.onfinity.comcom13

CM2 MAXPortable Interactive Whiteboard System
Upon completion of the above procedure, the second 'Found New Hardware Wizard' will appear on computer screen again. To complete driver installation, repeat the above procedure (picture 5 – 8) once again. The installation of two drivers completed.
picture 6picture 5
picture 7 picture 8
www.onfinity.www.onfinity.comcom14

CM2 MAXPortable Interactive Whiteboard System
6.2. Assembling the System Parts
_
Screw in
E-Pen assembly
Positioning beam button
Angle adjustable front panel
Positioning beam indicator
Signal indicator
Power indicator
+
C DAB
Connect A to C , Connect B to PCUSB port RS232 portSecurity lock
hole
Optional RS232 port:
To extend cable, connect the USB-Serial Cable
Adapter to D and then plug into PC.
www.onfinity.www.onfinity.comcom15

CM2 MAXPortable Interactive Whiteboard System
6.3. Installation of Signal Receiver
Position the signal receiver in front of the projection screen / surface at a distance of approximately 1.2 to 1.5 times of the width of the projection size (as a general rule, place the signal receiver next to and slightly ahead of the projector).
Press the red button on top of the receiver; a positioning beam will be emitted by signal receiver. Direct the LED light to the point at the centre of the projection screen (as shown in picture).
(Remarks: to achieve the best interactivity performance, avoid blocking the signal path when using the system.)
Recommended Signal Reception RangeProjection Size Distance between Receiver and Projection
Surface
70” 2.5~3.0 m
100” 3.0~3.5 m
120” 3.5~4.0m
150” 4.0~4.5 m
*The specification is based on standard version.
www.onfinity.www.onfinity.comcom16

Place the signal receiver on desk top at a distance of approximately 1.5 times of the width of the projection image, or on top of or next to the projector. Adjust the position of receiver and the angle of the receiver’s reception panel to direct positioning beam onto the centre of the projection screen.
(Remarks: Signal receiver installation position illustration is for reference only.)
Equipment installation illustration
CM2 MAXPortable Interactive Whiteboard System
6.3.1. Desktop (mobile) Installation
www.onfinity.www.onfinity.comcom17

6.3.2. Ceiling Mount InstallationInstall the signal receiver to the ceiling with a mount bracket and extended cable. Adjust position of receiver and angle of receiver’s reception panel to direct positioning beam onto the centre of the projection screen.
Screw holeSignal receiver installation position illustration
Equipment installation illustration
CM2 MAXPortable Interactive Whiteboard System
www.onfinity.www.onfinity.comcom18

CM2 MAXPortable Interactive Whiteboard System
6.4. Position Calibration
1. Position calibration is necessary for the first use of ONfinity CM2 MAX or when calibration is not accurate in subsequent use. Check the reception range of signal receiver before executing position calibration.
2. Start the FreeClass programStart > Programs > ONfinity FreeClass
The icon' ' will appear in the system tray toolbar.
Right click the icon ' ', choose 'Calibrate'.
3. After that, a green dot will appear on the top left corner of the projection screen. And a prompt message (as shown in picture) will tell you what to do next.This indicates the start of the position calibration routine.
www.onfinity.www.onfinity.comcom19

CM2 MAXPortable Interactive Whiteboard System
4. Position the ONfinity E-Pen’s pen tip at the centre of the green dot (on the projection screen) and press the left mouse button for about 0.5 to 1 second until the dot turns black.This indicates calibration of this sampling point has been completed.
5. Repeat step 6 until all the green dots turn black. That will be a total of 12 sampling points. (according to the system setting).
6. Then, you will hear a prompt tone. This indicates the completion of the position calibration. The ONfinity CM2 MAX System is ready.
Note: If sampling points fail to turn black, the receiver may be too close to the projection surface and may not be seen by the receiver. Move the receiver back and re-calibrate.
Remarks:During the position calibration, if there is an inaccuracy input of coordinate location because of light interference, FreeClass program will prompt to redo the position calibration.
www.onfinity.www.onfinity.comcom20

CM2 MAXPortable Interactive Whiteboard System
6.5.1. ONfinity System Tray Menu
6.5. ONfinity Interactive Whiteboard Software Operation User Guide
After running FreeClass program, an icon ' 'can be found on the system tray toolbar, click or right click the icon, a menu will pop up as below:
Minimize the toolbar.
Saving Setting: select file saving path and the format of screencapturing.
Calibrate: refer to position calibration.
System Setting:A. The 'CALIBRATION SETTING‘.i. Sampling points: the number of sampling points during calibration.ii. Side space: control the position of sampling points.
B. The 'PERFORMANCE PROPERTIES‘.i. Pen buttons: the button number on E-Pen.ii. Light alarm: the duration of warning message appearing when a constant light interference exist.iii. Jitter remove: the algorithm for removing jitter when the E-Pen does not move.iv. Replay speed: the whiteboard replay speed.
You can restore default anytime.(* System Setup may not be available for earlier CM2 Max).
About: FreeClass info, connection status and system hardware’s serial
numbers HSN.
Exit
www.onfinity.www.onfinity.comcom21

CM2 MAXPortable Interactive Whiteboard System
The ONfinity FreeClass program brings superb interactivity to the ONfinity Interactive Whiteboard System by performing various versatile functions under the Interactive mode ‘ ', Annotation mode ‘ ', and Whiteboard mode ‘ '.
1. Interactive mode: the E-Pen functions exactly as a mouse on the projection screen with functions like double click, single click, drag and drop. To operate right click function with operational (left) button, click at Right button simulation ’ ' icon in the toolbar menu first.
2. Annotation mode: FreeClass offers powerful writing and annotating tools like drawing, highlighting, lines, and shapes such as rectangles and circles. This allows the user to highlight key points, record, and write with great ease at any time. Users can also write on media graphics including video and flash. Annotation mode is a real time operation, screen function still can be operated, e.g. page scroll functions. All writings, annotations and drawings generated on the screen can be saved in image format for record.
3. Whiteboard mode: it offers the same powerful writing tools like drawing, highlighting, lines, and shapes, etc. Moreover, the Whiteboard mode integrates real time recording function. All contents generated on the Whiteboard mode are recorded simultaneously for replay anytime. It can be saved in different image formats or exe format. Whiteboard mode also provides different background pictures for selection including current desktop background. 'Undo', 'Redo' and 'View list' are the new powerful features for easy use.
All three working modes provide various accessory tools such as screen shade, spotlight etc., to enable the users conveniently highlight key points, making teaching much more interactive.
6.5.2. ONfinity FreeClass Software Program
Remarks:Message of light interference:If the system cannot work normally and the mouse cursor cannot operate correctly because of light interference, please wait for 30 seconds. FreeClass will eliminate interference automatically and the mouse cursor will resume to normal. Remove the light sources and run again the FreeClass program. A prompt message window willpop up as below:
www.onfinity.www.onfinity.comcom22

CM2 MAXPortable Interactive Whiteboard System
ONfinity FreeClass New Features Highlights
1. Pen color / width setting: a ‘Fast pen set’ is provided to choose different pen colors or widths directly. If you need an accurate color / width value, 'Accurate pen set‘ provides accurate setting. The pen color or width will be changed immediately without closing the window. It is very useful for drawing with repeatedly changing the pen color or width.
2. Rubber: a circle will appear when the pen is pressed to indicate the area to be erased. Different rubber modes are provided, e.g. free, line, circle or rectangle rubber modes to erase the different covered area easily.
3. Annotation or writing can be done on refreshing media graphics including video and flash, it will not be overwritten.
4. Page time stamp: a time stamp is present at the bottom in every whiteboard page. This is the time of page creation. You can select display or not.
5. Undo and Redo: you can ‘Undo’ the last annotation or erase operation. You can also ‘Redo’ after mistaken ‘Undo’ in Whiteboard mode.
6. View list: a page browser in Whiteboard mode is provided for quick operation.
7. All contents generated on the Whiteboard mode can be saved in different formats: fbd, bmp, jpg or exe format.
8. Whiteboard background: you can select the current desktop, different preset colors or patterns for the background or select an image file for the background.
9. System setting: a function in the tray menu is provided to change the system setting.
10. System diagnosis: a 'FreeDiagnosis' program is added to the start-up menu. The program automatically collects all system diagnostic information for the end-users.
www.onfinity.www.onfinity.comcom23

CM2 MAXPortable Interactive Whiteboard System
(i) Interactive Mode / Annotation Mode
6.5.3. ONfinity FreeClass Program Function Keys
Interactive mode/ Annotation mode switch Whiteboard mode
Page up Page down
Highlight Indication of Writing mode
Fast pen set Accurate pen set
Draw free lines Draw straight lines
Draw rectangles Draw circles
Clear the desktop annotation
Undo
Save screenVirtual onscreen keyboard
Screen spotlightScreen shade
Minimize the toolbarRight button simulation
www.onfinity.www.onfinity.comcom24

CM2 MAXPortable Interactive Whiteboard System
Interactive mode: E-Pen functions exactly as a mouse. Click on this icon to enter Annotation mode.
Annotation mode: E-Pen can be used to write, draw and annotate anywhere on the screen. Click on this icon to enter Interactive mode.
Whiteboard mode: click on this icon to enter Whiteboard mode. Thescreen instantly transforms into an interactive whiteboard/flipchart page.
Page up: go to previous page in an opened document file. It is applicable under Interactive mode and Annotation mode.
Page down: go to next page in an opened document file.
Indication of Writing mode.
Indication of Rubber mode. Under Rubber Mode, different rubber modes can be selected as shown:
Highlight: write and annotate with highlight pen effect.
www.onfinity.www.onfinity.comcom2125

CM2 MAXPortable Interactive Whiteboard System
Fast pen set: choose pen color, line width and soft pen in fast way.
Accurate pen set: choose pen color, pen width and soft pen in accurate way.
Draw free lines: write and annotate free on the screen.
Draw straight lines.
Draw circles.
Draw rectangles.
Free rubber.
Straight line rubber: erase the straight line area contents.
Circle rubber: erase the circled area contents.
www.onfinity.www.onfinity.comcom2226

CM2 MAXPortable Interactive Whiteboard System
Rectangle rubber: erase the rectangle area contents.
Undo: cancel the last annotation or erase operation.
Clear the desktop annotation: clear all desktop annotation and writing contents. Contents cannot be recovered after screen is cleared.
Virtual onscreen keyboard.
Save screen: capture current screen and save as an image file.
Screen shade: use to cover up the screen, the shade area and direction is free to change anytime.
Screen spotlight: emphasize page content with spotlight effect – color andtransparence outside the spotlight zone are customizable.
Right button simulation: the operational button of the E-Pen is defaulted as the left mouse button under Interactive mode. Use E-Pen to click at the 'Right button simulation' to switch the operational button to right click instead. E-Pen automatically returns to default mode after the right click action and the 'Right button simulation' icon will pop up again.
Minimize the toolbar.
www.onfinity.www.onfinity.comcom2327

CM2 MAXPortable Interactive Whiteboard System
Screen Shade
Screen shade: use to cover up the screen, the shade area and direction are free to change anytime. Use the E-Pen to drag at vertical or horizontal direction, and the direction icon will
be highlight as ' ' or ' '.
One moving direction is valid at the same time.
www.onfinity.www.onfinity.comcom28

CM2 MAXPortable Interactive Whiteboard System
Screen SpotlightScreen spotlight: emphasize page content with spotlight effect – color and transparence outside the spotlight zone are customizable.
Close spotlight.
Spotlight setting. Click on the icon and the menu pop up as below:
to select spotlight shade.Click at Shape ' ' , ' ' , ' '
Click at Colour ' ' , to change spotlight background colour. ' ' Reset spotlight.
Drag at Transparency ' ' to change the spotlight background transparency.
Drag at the spotlight background to move the spotlight. Drag at the spotlight side to change the spotlight size.
www.onfinity.www.onfinity.comcom29

CM2 MAXPortable Interactive Whiteboard System
(ii) Whiteboard Mode
Open/close the whiteboard Browse menu
Highlight
Draw free lines
Draw circles
Clear the desktop annotation
Background
New page
Open fbd documents
Undo
Jump to the first page
Page scroll up
Replay current page
Jump to the endof this page
Print preview
Screen shade
Screen spotlight
2330
Switch back to Interactive mode
Accurate pen set
Indication of Writing modeDraw straight lines
Draw rectangles
Delete the current pageBackground toggle switchCopy between pages
Save as fbd/bmp/jpg/exedocumentsRedo
More
Fast pen set
View list
Jump to thelast pagePage scroll down
Replay from currentpage to end page
Stop replayingDisplay date/time or not
www.onfinity.www.onfinity.comcom

CM2 MAXPortable Interactive Whiteboard System
Current page/ Total page
Page created date/time
Open/close the whiteboard Browse menu.
Switch back to Interactive mode.
Fast pen set: choose pen color, line width and soft pen in fast way.
Accurate pen set: choose pen color, pen width and soft pen in accurate way.
www.onfinity.www.onfinity.comcom31

CM2 MAXPortable Interactive Whiteboard System
Highlight: write and annotate with highlight pen effect.
Indication of Writing mode.
Draw free lines: write and annotate free on the screen.
Draw straight lines.
Draw circles.
Draw rectangles.
Indication of Rubber mode. Under Rubber Mode,different rubber modes can be selected as shown:
Free rubber.
Straight line rubber: erase the straight line area contents.
www.onfinity.www.onfinity.comcom32

CM2 MAXPortable Interactive Whiteboard System
Circle rubber: erase the circled area contents.
Rectangle rubber: erase the rectangle area contents.
Clear the desktop annotation: clear all desktop annotation and writing contents. Contents cannot be recovered after screen is cleared.
Delete the current page.
Background: insert any picture as whiteboard background.
Background toggle switch: click to change the whiteboard background to current desktop background or preset color or patterns.
New page: create a new page on whiteboard.
Copy between pages: copy writing contents from previously displayed page to current page.
Open fbd documents: open previously saved as 'fbd' format whiteboard document.
www.onfinity.www.onfinity.comcom33

24
Screen shade.
More.
Screen spotlight.
Print.
Print preview.
CM2 MAXPortable Interactive Whiteboard System
34
Undo: cancel the last annotation or erase operation.
Redo.
View list.
Display the page stamp (the page created date/time), you can select display or not.
www.onfinity.www.onfinity.comcom
Save documents: save the whiteboard document in different file formats: fbd, exe, bmp, jpg. The fbd file is standard format of FreeClass. The exe file can be self-executed independently without running FreeClass.

CM2 MAXPortable Interactive Whiteboard System
Jump to the first page.
Jump to the last page.
Whiteboard page scroll up.
Whiteboard page scroll down.
Replay current page.
Replay from current page to end page.
Jump to the end of this page.
Stop replaying.
www.onfinity.www.onfinity.comcom35

CM2 MAXPortable Interactive Whiteboard System
View List
View list provides a quick browse to the multiple page contents. It is also easy to jump to the destination page of the document by using view list.View list provides two display modes: non-transparency mode and semi-transparency mode.Non-transparency mode: view list window will hide automatically;Semi-transparency mode: writing area is visible under the view list.
Page created date/time
Current page/Total page
Page view
View list status change
Semi-transparency: View list is changed to semi-transparency. Writing area is visible under view list, E-Pen can write into the view list without blockage.
Non-transparency: View list is changed to non-transparency. When E-Pen move to the view list, it will hide automatically. View list will display again when E-Pen leaves.
Minimize.
Resume.
www.onfinity.www.onfinity.comcom36

CM2 MAXPortable Interactive Whiteboard System
Save as EXE File
Whiteboard document saved in exe file can be executed independently without running FreeClass. Just double click on exe file created by whiteboard document to open it. This document doesn’t include editable function, it only can be replayed. The replay function is the same as the function in FreeClass whiteboard mode.
Jump to the first page Jump to the last page
Whiteboard page scroll down
Replay from current page to end page
Stop replaying
Whiteboard page scroll up
Replay current page
Jump to the end of this page
ExitView list
www.onfinity.www.onfinity.comcom37

CM2 MAXPortable Interactive Whiteboard System
Insert the program CD-Rom into the computer’s CD drive. Connect the ONfinity signal receiver to the computer by a USB cable or USB converter cable. Double click 'cardinal-osx-V1_02_2-release.dmg'. The following window will appear. Double click 'SLAB_USB to UART Installer'. To complete driver installation, you will have to restart your MAC system.
7.1.1. Driver Installation
7.1. Driver and Software Installation
7. Setup and Installation ( Mac OS X System )
picture 1 picture 2
picture 3 picture 4
www.onfinity.www.onfinity.comcom38

CM2 MAXPortable Interactive Whiteboard System
picture 5 picture 6
To check whether the driver is installed successfully, use the method as shown below:
picture 1 picture 2
www.onfinity.www.onfinity.comcom39

CM2 MAXPortable Interactive Whiteboard System
picture 3
If the driver is installed successfully, 'CP2102 USB to UART Bridge Controller' information can be found as in picture 3.
Insert the program CD-Rom into the computer’s CD drive. The following window will appear automatically (picture 1 – 5). If the CD does not play automatically, double click the 'ONfinity FreeClass' file from the CD drive directory for manual installation.
7.1.2. Installation of FreeClass for Mac
picture 1 picture 2
Follow the prompt message to complete the installation.
www.onfinity.www.onfinity.comcom40

picture 3 picture 4
picture 5
3
CM2 MAXPortable Interactive Whiteboard System
41
picture 6
www.onfinity.www.onfinity.comcom
Now, the software installation is completed. The files have been installed in the 'Application' document folder, there are 4 files as showed in picture 6.The program running status will be recorded in the abc.dat and abc0.dat. If there have any problems during running, please submit it to product distributors or resellers for help.

CM2 MAXPortable Interactive Whiteboard System
Please refer to 6.2. (Page 15)
7.2. Assembling the System Parts
7.3. Installation of Signal Receiver
7.3.1. Desktop (mobile) Installation
7.3.2. Ceiling Mount Installation
Please refer to 6.3. (Page 16)
Please refer to 6.3.1. (Page 17)
Please refer to 6.3.2. (Page 18)
342
www.onfinity.www.onfinity.comcom

CM2 MAXPortable Interactive Whiteboard System
7.4. Position Calibration
Position calibration is necessary for the first use of ONfinity CM2 MAX or when calibration is not accurate in subsequent use. Click 'Calibrate' button, follow the instructions to finish the steps. Then, you will hear a prompt tone. This indicates the completion of the position calibration. The ONfinity CM2 MAX System is ready, you can use the E-Pen to write or click.
picture 1 picture 2
picture 3 picture 4
For brief introduction, you can click 'About' button.
www.onfinity.www.onfinity.comcom43

CM2 MAXPortable Interactive Whiteboard System
7.5. ONfinity Interactive Whiteboard Software Operation User Guide
Run of FreeClass for MAC
Make sure the signal receiver is connected before you run the program. Open the 'Application' document folder, find the 'FreeClass' file, double click 'FreeClass' button. Wait for several seconds, a 'FreeClass Panel' window will appear.
picture 1 picture 2
Draw on the Desktop
Click 'Whiteboard' button on the main panel. A desktop drawing tool is invoked. After that, you will be able to draw lines and write words on the desktop with E-pen. For more information, read the online help of the program.
picture 1 picture 2
www.onfinity.www.onfinity.comcom44

CM2 MAXPortable Interactive Whiteboard System
8.1. Software Installation
8. Setup and Installation ( Linux System )
8.1.1. Linux 2.4 Kernel
The example is based on fClassLnx 1.2 version.Insert the software CD into the CD-ROM drive, copy the ' fClassLnx1.2.tar.gz' file to the desktop. In the terminal, go to the desktop directory, keyin 'tar –zxvffClassLnx1.2.tar.gz' to decompress the file, and you will get fClass files.
www.onfinity.www.onfinity.comcom345
In the terminal, go to the fClass document folder, keyin './fClass –help' to see the help.

CM2 MAXPortable Interactive Whiteboard System
46
8.1.2. Linux 2.6 Kernel
Keyin './fClass --install' to proceed the software installation. After installation is completed, you can see the picture shown as below:
(1) Please check the revision of your operation system. If the revision of your operation system is lower than SUSE 10.0 or Fedora 2.6.15, please update your system kernel and make sure that your operation system is higher than SUSE10.0 or Fedora 2.6.15.
(2) After system is updated, the installation procedure will be the same as Linux 2.4.
(3) Please contact distributors or resellers if you have any problems during the software installation.
www.onfinity.www.onfinity.comcom

CM2 MAXPortable Interactive Whiteboard System
8.1.3. Check the Device to Make Sure Correct Installation
In the terminal, keyin 'ls /dev/ttyUSB0', if '/dev/ttyUSB0' is shown as below, that means, the device has been installed to the system successfully. Or you can check it by 'Hardware Browser' to see whether 'Silicon Labs CP2102 USB to UART Bridge Controller' is existed or not.
picture 1
picture 2
After installation, please reboot the system to complete the system configuration.
www.onfinity.www.onfinity.comcom47

CM2 MAXPortable Interactive Whiteboard System
Please refer to 6.2. (Page 15)
8.2. Assembling the System Parts
8.3. Installation of Signal Receiver
8.3.1. Desktop (mobile) Installation
8.3.2. Ceiling Mount Installation
Please refer to 6.3. (Page 16)
Please refer to 6.3.1. (Page 17)
Please refer to 6.3.2. (Page 18)
348
www.onfinity.www.onfinity.comcom

CM2 MAXPortable Interactive Whiteboard System
8.4. Position Calibration
In the terminal, keyin './fClass --init', a green dot will appear on the top left corner of the projection screen. This indicates the start of the position calibration routine. Position the E-Pen’s pen tip at the centre of the green dot, click on the calibration points one by one.
picture 1
picture 2
After that, the ONfinity CM2 MAX System is ready, you can use the E-Pen to write or click.
www.onfinity.www.onfinity.comcom49

CM2 MAXPortable Interactive Whiteboard System
8.5. Operation of FreeClass Whiteboard Program
In the terminal, keyin './panel' to operate FreeClass whiteboard program.
Use the E-pen to click on the icons in the system tray toolbar for screen writing and annotation.
Notice:The above installation is under Red Hat system, the installation on other Linux system will be the same as above procedure. Please contact distributors or resellers if you have installation problems.
www.onfinity.www.onfinity.comcom50

CM2 MAXPortable Interactive Whiteboard System
9. Appendix
Q: I have received the error message 'hardware device not found'A: The reason for 'hardware device not found' while the FreeClass program is being activated may be one of the following:
1. Connection cable is not connected properly.Inspect the connection cable to make sure it is connected properly. There is a red power indicator light on the ONfinity receiver.
2. Some anti-virus software or programs may block the use of USB or serial port.Make sure no such software or program is activated. If yes, close all such programs and restart the FreeClass program.
3. Defect on PC’s USB port.Check if the PC’s USB port and the setting are functioning properly. Call a qualified engineer to repair in case of USB defect.
4. No USB driver has been installed.After the installation of the USB driver on the PC, a new usable port can be found in 'Control Panel – System – Device Manager – Port'. Otherwise, it is 'driver not installed' or 'not installed properly'. Alternatively, check 'Control Panel – Device Manager – USB Controller', if an unknown USB device found states that no driver has been installed or not installed properly, reinstall the USB drivers. These can be found on the system CD-Rom.
5. PC’s operating system recognizes the signal receiver as another device and activates the relevant program. This causes a serial port being occupied. Check if any unknown serial device has appeared in the Device Manager. For example if an abnormal serial device appears in 'Control Panel - System – Device Manager – Mouse and other pointer device', just prohibit the use of that device and restart the program again.
6. When the notebook PC’s power runs out, the USB port may stop functioning, causing the USB device not be detected or utilized properly. In this case, the notebook PC should be connected to a power point. The USB port on some notebook PCs may not supply the standard 500mA current or incompatible with the USB device. Under such unusual circumstances, please consult with PC engineer.
(Remarks: the simple way to check device connection is to click at 'About' on the tray menu. A hardware’s serial numbers HSN is listed in the menu window. The hardware may not be connected properly if it is not listed.)
9.1. FAQs
www.onfinity.www.onfinity.comcom51

CM2 MAXPortable Interactive Whiteboard System
Q: No green dot has appeared on the PC screen after the positioning calibration routine has been activated?A: This may be due to a number of reasons:The PC screen is being refreshed continuously. Close all programs that involve screen refresh, e.g. Flash animations, etc. The green dot will not appear when the signal receiver device is not detected by the PC. Check the device connection and restart the program.
Q: The first green dot has not turned black in the process of positioning calibration?A: First check if the indication light on the signal receiver is flashing continuously, if yes, that means the signal receiver is disturbing by a light source. Try repositioning the receiver. Alternatively, it may be due to improper installation position of the signal receiver or the receiver is positioned too close to the screen.
Q: The green dot has turned black automatically?A: This may be due to ambient lighting disturbance. Adjust the position of the signal receiver or remove the lighting source. Also check that the pen is not active (button stuck on).
Q: The E-Pen does not appear to be responding when in operation?A: 1. The signal path from the signal receiver may be blocked by the user. Avoid blocking the signal path when working on the projection screen.2. The E-Pen has run out of battery.3. Disturbance by strong ambient lighting.4. Device not connected properly.
Q: The annotation lines appear jagged in real-time writing?A: 1. The E-Pen is being used at a distance too far from the projection surface.2. The E-Pen is running out of battery.
Q: How can you judge if there is ambient lighting disturbance?A: There is a red indication light on the top of the signal receiver. This indication light will be stable when there is no optical signal communicated from the E-Pen. When the receiver detects optical signals, it will flash. If there is no optical signal being transmitted from the E-Pen and the indication light keeps flashing, that means there is ambient lighting disturbance. In the case of positioning calibration failure, cursor fluctuating or unpredictable lines appearing, check the indication light on the signal receiver first. One simple way to find out the cause is to cover the front panel of the signal receiver with your hand. The indication light should stop flashing. This indicates the device is functioning properly. The signal reception failure is due to ambient disturbance. Otherwise, the device may be defective. Seek help with product distributors or resellers.
Q: The E-pen does not function after the PC enters standby or sleep mode?A: When the PC enters standby or sleep mode, the signal communication between the PC and the signal receiver is terminated. Quit the program and restart the program again to resume normal functionality.
www.onfinity.www.onfinity.comcom52

Q: The position of the mouse cursor is not accurate?A: This can be due to the following:1. Positioning calibration is not accurate.2. The position of the signal receiver or the projector has been changed.3. The screen display resolution has been changed.Recalibration of the system is required.
Q: How can I remove ambient lighting disturbance?A: Avoid strong light shining directly on the projection screen or the signal receiver.Disturbance from sunlight: Be aware that the disturbance of sunlight is not necessary correlated to the brightness of the room. For example, when the drawn curtain leaves a slit which lets in a shaft of very bright sunlight. This can cause very strong lighting disturbance for infra-red devices. Other sources of light can also cause disturbance to the signal receiver. For example, lighting close to the projection screen or the signal receiver, and the existence of reflecting materials close to projection screen.
CM2 MAXPortable Interactive Whiteboard System
www.onfinity.www.onfinity.comcom53


www.onfinity.com