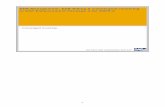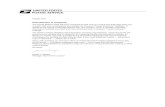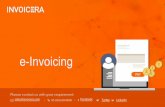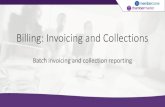EDR Management, EDR Billing and Convergent Invoicing - Convergent Invoicing
Simple Business Invoicing and Inventory User’s guide · This feature lets you target your mass...
Transcript of Simple Business Invoicing and Inventory User’s guide · This feature lets you target your mass...

i
Simple Business Invoicing and Inventory
User’s guide
by OWL Software
Copyright © 1995 - 2009
All Rights Reserved

ii
CONTENTS
Introduction ............................................................................................................................... 1
WHAT IS SBII? ....................................................................................................................................................... 1
NEW FEATURES IN VERSION 3 ................................................................................................................................... 1
UPGRADING FROM VERSION 1 OR ABOVE. .................................................................................................................. 2
TECHNICAL SUPPORT ............................................................................................................................................... 2
Tutorial ...................................................................................................................................... 4
SETTING PREFERENCES ............................................................................................................................................ 4
CREATING AN INVOICE ............................................................................................................................................. 6
TRACKING INVENTORY ............................................................................................................................................. 8
ROUTINE PROCESSING ............................................................................................................................................. 8
Invoices ...................................................................................................................................... 9
EDIT INVOICES ........................................................................................................................................................ 9
Credit Card Processing ..................................................................................................................................................12
PRINT INVOICES .................................................................................................................................................... 12
INVOICE LABELS .................................................................................................................................................... 12
EMAIL INVOICES .................................................................................................................................................. 12
PACKING LIST ....................................................................................................................................................... 13
Quotes and Estimates ............................................................................................................... 14
EDIT QUOTES ....................................................................................................................................................... 14
PRINT QUOTE ...................................................................................................................................................... 16
MAILING LABELS .................................................................................................................................................. 16
EMAIL QUOTES .................................................................................................................................................... 16
Customers Panel....................................................................................................................... 17
EDIT CUSTOMERS ................................................................................................................................................. 17
CUSTOMER GROUPS BUTTON ................................................................................................................................. 18
IMPORT CUSTOMERS BUTTON ................................................................................................................................ 18
Products Panel ......................................................................................................................... 20
EDIT PRODUCTS BUTTON ....................................................................................................................................... 20
PRODUCT LISTING ................................................................................................................................................. 21
IMPORT PRODUCTS BUTTON .................................................................................................................................. 21
Inventory Purchases Panel ........................................................................................................ 23

iii
INVENTORY PURCHASES BUTTON ............................................................................................................................ 23
PURCHASE REPORT BUTTON ................................................................................................................................... 23
DEFINING IMPORT FORMATS .................................................................................................................................. 23
Report Generation.................................................................................................................... 26
INVOICES, BILLS AND STATMENTS ............................................................................................................................ 26
Invoices .........................................................................................................................................................................26
Bills ................................................................................................................................................................................26
Statements ....................................................................................................................................................................26
SALES REPORTS .................................................................................................................................................... 27
Sales Summary ..............................................................................................................................................................27
Product Summary .........................................................................................................................................................27
Product Buyers ..............................................................................................................................................................27
Income Summary ..........................................................................................................................................................27
Receivable Income ........................................................................................................................................................27
Tax Summary ................................................................................................................................................................27
INVENTORY REPORTS ............................................................................................................................................ 28
Inventory .......................................................................................................................................................................28
Cost of Goods Sold ........................................................................................................................................................28
Stock on Hand ...............................................................................................................................................................28
CUSTOMER PROFILE REPORTS ................................................................................................................................. 28
ADDRESS LABELS .................................................................................................................................................. 28
BULK MAIL .......................................................................................................................................................... 29
Preferences .............................................................................................................................. 30
Stationary......................................................................................................................................................................30
Label Forms ...................................................................................................................................................................31
Invoice and Tax Setup ...................................................................................................................................................32
Report Font ...................................................................................................................................................................33
Printer Setup .................................................................................................................................................................33
EMail Setup ...................................................................................................................................................................34
Display - Sort Customers ...............................................................................................................................................34
Inventory Method .........................................................................................................................................................34
X-charge setup ..............................................................................................................................................................35
File Maintenance ...................................................................................................................... 36
BACKUP .............................................................................................................................................................. 36

iv
RESTORE ............................................................................................................................................................. 36
UPGRADE DATA FILES ........................................................................................................................................... 36
RE-INDEX DATA.................................................................................................................................................... 36
PACK DATA FILES .................................................................................................................................................. 36
ERASE ALL DATA ................................................................................................................................................... 37
OWL Product Information ......................................................................................................... 38
MASTER INVESTOR 2000 (MI) ............................................................................................................................... 38
SIMPLE BUSINESS ACCOUNTING (SBA) .................................................................................................................... 38
SIMPLE BUSINESS INVOICING AND INVENTORY (SBII) .................................................................................................. 38
GST/VAT ACCOUNTING (GVA) ............................................................................................................................. 39
GST/VAT INVOICING (GVI) ................................................................................................................................... 39
OWL BASIC BOOKKEEPING (BBK) FOR DOS OR WINDOWS ........................................................................................ 39

1
INTRODUCTION
WHAT IS SBII?
SBII is a complete sales management system that includes: invoicing, inventory management,
quotes and estimates, automated billing, mailing list management, and sales tracking. Invoices
and bills can be printed on plain paper or your own letterhead.
SBII Features:
• Intuitive menus that minimize typing. For example, to create an invoice you
simply choose the customer and products sold from a series of menus. SBII fills
in the invoice and computes the sales tax for you.
• Inventory Management. Once you record purchases of products that you sell,
SBII tracks inventories by deducting items sold from inventory on hand.
Inventory may be managed using either the First in-First out or Last in-First out
methods.
• Customer tracking. Customer profile reports show each customer, the items
they have purchased and the dates each item was purchased.
• Sales tracking. Product sales reports give a complete picture of the products that
are selling and those that are not. The Buyers report shows you the names of
customers who have purchased a particular product.
• Mailing list management. Customers can be separated into up to 100 groups.
Mailing lists and address labels can be generated for any combination of one or
more groups of customers. This feature lets you target your mass mailings to
just those customers who are most likely to respond to a given mailing.
• SBII can be configured to automatically compute two sales taxes (e.g., Canadian
GST and PST).
• Invoices, bills and statements can be sent to customers by email using your
default email program.
• Income data entered into SBII can be imported into OWL's Simple Business
Accounting (SBA) or Basic Bookkeeping to provide complete tracking of both
sales income and business expenses.
NEW FEATURES IN VERSION 3
• Version 3 adds the ability to generate estimates or price quotes in the same way
that you would generate an invoice.
• Version 3 adds allows both “Bill To” and “Ship To” customer names and
addresses to be designated for invoices. Additional options for printing mailing
labels have been added to allow flexability in printing address labels for the
billing and shipping addresses.

2
• Version 3 Expands the length of the last name field allowing it to be used for
business names.
UPGRADING FROM VERSION 1 OR ABOVE.
Data from Simple Business Invoicing and Inventory Versions 1 and 2 must be converted for use
in SB Invoicing Version 3. To convert your existing data files, click the Upgrade Button in the
File / File Maintenance menu.
This option reads data files from the earlier versions and converts it to the formats used by SBII
3. After selecting this option a warning message will be displayed. Click OK to continue or click
Cancel to abandon the process.
Once you click OK, a file dialog box will be displayed. Select the drive and directory where your
old version of SBII is installed. If your old version was installed in its default directory, SBII will
automatically find the files. When you have selected a directory where your old data is located,
click the upgrade button.
TECHNICAL SUPPORT
If you are unable to resolve a question or you have difficulty running SBII, please call us or send
us a letter describing the problem. Include the exact text of the error message (if any) and a
complete description of the problem, your computer system (computer, memory, graphics
card, etc.), the option you were running when the error occurred and any supplemental data
that you entered under the option. If possible, please also include a disk created using the File
Maintenance / Backup Data option (your data will be held in strict confidence). We will
investigate the problem and respond as quickly as possible.
We at OWL Software take great pride in providing quick responses to our customer's questions.
Including your phone number will also help in the event we need additional information to
diagnose the problem.
Our technical support group can be reached at:
OWL Software
P.O. Box 513
Crownsville, MD 21032
Phone: 410-849-3590
EMail: [email protected]

3
Homepage: http://www.owlsoftware.com
WARRANTY DISCLAIMER
OWL SOFTWARE. MAKES NO WARRANTY OR REPRESENTATION, EITHER EXPRESS OR IMPLIED
WITH RESPECT TO SOFTWARE, ITS QUALITY, PERFORMANCE, MERCHANTABILITY, OR FITNESS
FOR A PARTICULAR PURPOSE. AS A RESULT, THIS SOFTWARE IS SOLD "AS IS" AND YOU, THE
PURCHASER ARE ASSUMING THE ENTIRE RISK AS TO ITS QUALITY AND PERFORMANCE. IN NO
EVENT WILL OWL SOFTWARE BE LIABLE FOR DIRECT, INDIRECT, SPECIAL, INCIDENTAL OR
CONSEQUENTIAL DAMAGES RESULTING FROM ANY DEFECT IN THE SOFTWARE OR ITS
DOCUMENTATION, even if advised of the possibility of such defects or damages.

4
TUTORIAL
The best way to get to know SBII is by using the program. We strongly recommend that you
print this section of the help guide so that you can perform each of the outlined steps without
returning to the help screens.
SETTING PREFERENCES
The first step in using SBII is to setup the program to reflect your preferences. Preferences are
set using the options under the File / Preferences menu selection. Click the following setup
options to set your preferences.
Stationary: Stationary preferences are used when printing invoices, bills and statements that
are sent to your customers. If you will be printing these items on preprinted stationary, leave
the logo file, company name and address blank and set the top margin large enough to drop
below your letterhead.
If you choose to have SBII print your company logo on invoices, you must prepare the logo as a
bitmap image (standard bmp file). Click the "Logo File" button and choose the name of the
bitmap file containing your logo graphic. After choosing the file, enter the approximate
dimensions of the graphic as you would like it to appear on the printed page. You may need to
experiment with dimensions to achieve the results you want.
You may also choose to have SBII print your company name and address and/or other
information. Fill in the text you wish printed in the Company Name and Address fields. If you
are printing a logo file, this information will be printed below the graphic.
Invoice and Tax Setup: Here you will designate the title to be printed at the top of your
invoices (e.g., Australia requires invoices to be titled “Tax Invoice”) as well as the title to be
printed on quotes or estimates. SBII has the capability to compute and display a maximum of
two different sales taxes on invoices. These are defined on the tax setup screen as "Computed
1" and "Computed 2."
If your sales are subject to one sales tax:
• Leave the Line Label for "Computed 1" as "Shipping" and the rate as zero. You can
change the rate to something other than zero if you charge shipping as a percentage of
item costs but this is not normally the case.
• The Line Label for Computed 2 can be changed to more accurately express the type of
tax being computed (e.g., Sales Tax, VAT, GST, etc.). Enter the percentage rate of the
tax in the rate column.

5
• Check the appropriate options for when sales tax is charged on shipping and for how
sales taxes should be rounded. Click Save
If your sales are subject to two different sales taxes:
• Enter the line labels and rates associated with the two taxes. For example, in Canada
these would be "GST" (Goods and Services Tax) and "PST" (Provincial Sales Tax). Hint:
When preparing invoices, items can be designated as subject to one, both or neither of
the taxes.
• If one of the taxes is a taxable item for the other tax (i.e., Tax 2 is computed on the sum
of Tax 2 taxable items plus Tax 1) then enter it on the Computed 2 line. Otherwise,
enter the two taxes in the order you want them to appear on the invoice. See Dual Tax
Considerations for more information.
• Check the appropriate options for when the Computed 2 tax is charged on the
Computed 1 sales tax. Click Save
Note: If you also charge Shipping, the Shipping charges will have to be added to the invoice as a
line item.
Label Forms: A variety of standard label forms have been predefined in the system.
Printer: Check that the "Default Printer" option is selected and the Orientation is set to
Portrait. Click OK.
Report Font: Select the font and font size you prefer to use when printing. We highly
recommend Arial or Times New Roman at a size of 10 - 12.
EMail Setup: This option lets you setup the program to send email messages via an SMTP email
server (note that this does not work with most free email or web based email services nor does
it work with proprietary services such as AOL or Compuserve). Check with your internet service
provider to see if they support SMTP email. Leaving all fields blank will cause SBII to launch
your default email program whenever email is to be sent. The fields to be setup are:
• Outgoing Mail Host: The name or numeric designation of the SMTP mail host (e.g.,
smtp.yourisp.com, mail.yourisp.com, etc.).
• Mail User ID: The User ID you use to send and retrieve email. For most internet service
providers, this is your regular User ID or what goes in front of the @ symbol in your
email address.
• Sender's EMail Address: Your full email address.
• Sender's Name: Your real name.

6
• Reply To Address: The address where replies to your email messages should be sent.
Note: Most users should leave these fields blank to allow their default email program
(Outlook Express, Eudora, etc.) to handle the email operations.
Customer Sort: This option sets up the order in which customers are displayed on customer
pick lists. If you normally identify your customers by name then select Name. Alternatively, if
you normally identify your customers by their company name then select Company. Since
version 3 has expanded the Last Name field to accommodate company names, most users
should choose the “by name” option.
Inventory Method: Select the method you use for valuing inventory.
CREATING AN INVOICE
Once you have completed the setup steps, you are ready to experiment with creating your first
invoice. The following steps will guide you through the invoice creation process.
1. Choose the Invoice Processing button then click the button labeled Edit. This will display
a pick list of existing invoices. Click the button labeled "New" to create a new invoice.
2. Click the Bill To button to select the customer for this invoice. This will display a pick list
of existing customers. Click the button labeled "New" to add a new customer.
3. On the Customer Screen, enter the customer's name, address, telephone number, etc.
4. Click the Group button. This will display a pick list of existing customer groups. Click the
button labeled "New" to add a new group.
5. Enter the name of the Customer Group to which this customer belongs then click the
Save button. The group number is assigned by the system when the group name is
saved.
6. Back on the Customer screen, enter any special comments in the large field at the
bottom of the window then click the Save button. This will return to the invoice screen.
7. Note that the customer's name and address are now displayed in both the Bill To and
Ship To boxes. If the shipping address is different than the billing address then click the
Ship To button and repeat the steps above to enter the shipping name and address.
Once completed, the invoice window will contain different billing and shipping
addresses.
8. On the top right of the invoice window, note that the sale date defaults to your system
date. Edit the sale date if necessary.
9. Enter a department code if needed. Sales reports can be generated and totaled by
department.

7
10. Under "Credit Card/Check #" enter the form of payment used. If payment has not been
received, you can use this field to enter payment terms (e.g., "Terms: 30 days net.").
11. Locate the box labeled "Line Items" and click the Add button. This will display a pick list
of existing products and services. Click the button labeled "New" to add a new product
or service. Enter a unique Product ID (up to 10 characters), Description and Unit Price.
Update the check boxes to reflect if shipping or taxes are normally applied to sales of
this product. If you wish to track inventories of this product also check the box labeled
"Inventory Item." Finally, enter any Product Text and click the Save button. The Invoice
Items screen will be displayed.
12. On the Invoice Items screen, edit the Quantity, Unit Price and the description if
necessary. You can also change the "Taxable" status for the item on this invoice. Click
the Save button.
13. Note that the line item now appears in the grid and sales taxes, totals and amount due
have automatically been computed. Secondary description lines will appear on the
printed invoice but do not appear on the Invoice screen.
14. Click the Line Items/Add button to add additional items to the invoice. Note that you
can now select from pre-defined products or click the New button to define an
additional product.
15. Locate the box labeled "Payments" and click the Add button. Enter the date the
payment was received and the amount. Click the Save button.
16. Note that the total of payments is now displayed on the invoice and the amount due has
been adjusted to reflect the payment.
17. Enter any discount percentage. This is a discount that applies to the total order. If the
discount percentage is zero then the discount line does not appear on printed invoices.
18. Enter any shipping charges and adjustments to the automatically computed sales tax.
Note that in the setup above, you may have re-labeled these lines.
19. Enter any Remarks in the large box in the lower left portion of the invoice screen. Any
text entered will appear at the bottom of the printed invoice. It does not appear on
bills.
20. Click the Print button to view the invoice as it will be printed. You can print the invoice
from the Preview screen by clicking the Print option. Click the Done option to return to
the invoice screen.
21. Click the Packing List button to view and print the packing list for the displayed invoice.
22. Click the Save button to save the invoice. Since this is your first invoice, a dialog box will
be displayed allowing you to specify a starting invoice number other than one. Next, A

8
dialog box will be displayed asking if you want to "Add another invoice?" Click Yes or
No, as applicable.
TRACKING INVENTORY
SBII has the capability of automatically tracking inventory by deducting items sold from those
purchased or acquired for resale. In addition to generating invoices showing the sale of items
in invoices as described above, you will also enter data to show the acquisition of those items
that you resell.
Choose the Inventory Purchases button then click the Edit button. This will display a pick list of
existing inventory purchases. Click the button labeled "New" to enter a new purchase.
On the inventory purchase screen, click the Product button to select the product that you are
adding to inventory.
Enter the date the inventory was acquired, the quantity and total cost. Note: If the item is on
order but not yet received, enter the date you expect to receive the item.
Why enter the total cost and not the unit cost? Your cost of goods includes the entire cost of
acquiring items for resale which may include shipping and handling charges. Those charges
above the unit price would go unaccounted for if you simply entered the unit price.
Once you have entered inventory purchases, you may run the Inventory Reports to check
inventory valuations, quantities on hand and the cost of goods sold.
ROUTINE PROCESSING
The Invoice Processing button displays a panel which includes a series of buttons that are
designed to facilitate routine batch processing of orders including creating invoices, printing
daily invoices and printing mailing labels for daily invoices and emailing invoices.

9
INVOICES
The five options under invoices are as follows:
Edit Invoices Used to add, edit and delete invoices.
Print Invoices Used to print invoices within a specified range of dates.
Invoice Labels Used to print address labels for all invoices within a specified range of
dates.
Email Invoices Used to send generated within a specified range of dates invoices via
email.
Packing List Used to print packing lists for all invoices generated within a specified
range of dates.
EDIT INVOICES
The Edit Invoices button provides access to add, edit and delete invoices. When you click on the
Edit Invoices button, a menu containing all existing invoices is displayed. You may either select
an existing invoice from the menu or click the button labeled "New" to add a new invoice.
Data to be entered for each invoice is as follows:
Field Description
Billing Address Click the “Bill To” button to select a customer. If the customer is not
already in your customer database, he or she can be added by clicking the
New button on the Select Customer screen.
Shipping Address Click the “Ship To” button to select a shipping address that is different than
the billing address. If the address is not already in your customer database,
it can be added by clicking the New button on the Select Customer screen.
Note A brief note which is used to further describe the customer in the customer
database. This does not appear on printed invoices or bills.

10
Invoice The invoice number is automatically assigned by the system. Each time an
invoice is added, the next highest number is assigned to the new invoice.
Date Sold This is the invoice creation date. When adding an invoice, the date
defaults to the system date.
Department Use this field to designate the selling department or sales person.
Process Credit
Card:
If you have signed up for Credit Card Processing you can use this button to
process charges and returns. See Credit Card Processing for more
information.
Credit
Card/Check#:
Enter a credit card number, check number or purchase order number used
to make payments on the invoice. If payment has not been received, you
may use this field to enter payment terms.
Line Items Invoice line items are added, edited and deleted by clicking on the
command buttons in the "Line Items" box. The line items included on an
invoice are displayed in the grid which shows the Item Code, Description,
Quantity, Unit Price and Total Price. On the Invoice Items screen you can
edit the quantity, unit price, taxability and the description. The Product ID,
is fixed and is taken from the Product Definition. The taxability of each line
item is indicated by either a "t" if it is taxable or a "n" if it is not taxable
following the total price. The "t" and "n" are not printed on invoices. The
first letter applies to Shipping/Tax 1 and the second letter applies to Sales
Tax/Tax 2. See Defining Products and Setting Preferences for more
information on setting tax options.
Line Items: Add The Add button is used to add new line items to an invoice. Select the
product you want to add to the invoice. If the product to be added is not
already in your products database, you may add it by clicking the New
button on the Select Product screen. You may then enter the quantity,
adjust the unit price to reflect any differences from the standard unit price,
designate if the item is taxable and edit the description lines.
Line Items: Edit The Edit button is used to edit or delete items that are already on the
invoice. To edit a line item, highlight the line item you want to edit then
click the Edit button. On the invoice item screen you may edit the
quantity, unit price, etc. as needed.

11
% Discount The % Discount field is used to enter a percentage discount that is applied
to the entire order (invoice) before taxes. The dollar amount of the
discount is computed. The discount line does not appear on printed
invoices when the discount is zero.
Subtotal: This is the total of item charges. This value is computed for you.
Shipping: Enter the shipping charge. Note that the text label for this line can be
changed by the user. See Setting Preferences - Sales Tax.
Sales Tax: If you have entered a sales tax rate (see Sales Tax Preferences.) the sales
tax will be computed for you. You may override the computed value by
entering a new value. Note that the text label for this line can be changed
by the user. See Setup/Sales Tax..
Total: This is the total of item charges, the shipping charge and the sales tax
charge. This value is computed for you.
Payments: This is the sum of payments applied against the invoice. Payments are
added, edited and deleted by clicking on the command buttons in the
"Payments" box.
Payments Add The Add button is used to add new payments to an invoice. Click the add
button and enter the payment date and amount.
Payments Edit The Edit button is used to edit or delete previously entered payments.
Click the Edit button, then select the payment you want to edit or delete.
Amount Due: The amount due from the customer on the current invoice. This is
computed for you and reflects the total charges less any payments.
Remarks: The text field at the bottom left of the invoice screen may be used to enter
any special remarks to be printed at the bottom of an invoice. This might
include answers to customer questions, payment terms, etc.
Buttons on the invoice screen are provided to print the displayed invoice, print mailing labels
for the displayed invoice, email the invoice and to print a packing list for the displayed invoice.

12
CREDIT CARD PROCESSING
To begin processing credit cards, you will need to sign up with our credit card partner (see
http://owlsoftware.com/X-Charge.htm). Once you have signed up and installed the credit card
processing software, you will be able to process purchases and returns directly from within the
SBII program. To enable this process, choose File / Preferences / Credit Card Processing. There,
you may enter your credit card processing user id and password as well as change the location
of the installed credit card processing in case you installed it in a non-default directory.
Once credit card processing has been enabled, clicking the Process Credit or Debit Card button.
This will launch the credit card processing application and transfer the address, zip code and
charge or return amount. You will then be able to either swipe the credit card or enter the
numbers manually.
For most charges, you will enter only the card number, expiration date and security code. Note
that Debit transactions require a swiped card to process. Once you have completed entering
the necessary information, click the “Process” button.
When a transaction is captured, the invoice amount paid is updated and the credit card
information is entered into the credit card/check number field as well as the memo field.
PRINT INVOICES
The "Print Invoices" button, is provided to facilitate batch processing of invoices by providing a
direct means of printing all invoices within a specified range of dates. Normally, you would
enter all of your invoices for the day then print them all using the print invoices button. You
would then follow this by print the address labels for those invoices using the Invoice Labels
button.
INVOICE LABELS
The "Invoice Labels" button, is provided to facilitate batch processing of invoices by providing a
direct means of printing address labels for all invoices within a specified range of dates.
Normally, you would enter all of your invoices for the day then print them all using the print
invoices button, then print the corresponding address labels using the Invoice Labels button.
EMAIL INVOICES
The "EMail Invoices" button, is provided to facilitate batch processing of invoices by providing a
direct means of emailing all invoices within a specified range of dates. Note that only those
invoices for customers that have a recorded email address are actually sent by email. EMail
Setup under the preferences tab must be completed before you can send invoices via email.

13
PACKING LIST
The "Packing List" button, is provided to facilitate batch processing of invoices by providing a
means of printing packing lists for all invoices within a specified range of dates. Normally, you
would enter all of your invoices for the day then print them all using the print invoices button,
then print the corresponding corresponding packing lists using the using the packing list button.
Note: Packing lists may be printed for individual invoices from the invoice generation / editing
screen.

14
QUOTES AND ESTIMATES
In the following paragraphs, the terms Price Quote, Quote and Estimate are used
interchangeably. The labels and headings actually used in the program are user defined when
you set your tax and invoice preferences (see Setting Preferences).
The four options that appear under Quotes and Estimates are as follows:
Edit Quotes Used to add, edit and delete estimates / price quotes.
Print Quotes Used to print selected estimates / price quotes.
Mailing Labels Used to print address labels selected estimates / price quotes.
Email Quotes Used to email selected estimates / price quotes.
EDIT QUOTES
The Edit Quotes button provides access to add, edit and delete quotes or estimates. When you
choose this option, , a menu containing all existing estimates is displayed. You may either select
an existing estimate from the menu or click the button labeled "New" to add a new quote or
estimate.
Data to be entered for each price quote or estimate is as follows:
Field Description
Customer Click the “Customer” button to select a customer. If the customer is not
already in your customer database, he or she can be added by clicking the
New button on the Select Customer screen. Click the edit button if the
customers name and address must be edited.
Quote/Estimate
No.
The number is automatically assigned by the system. Each time an estimate
is added, the next highest number is assigned to the new estimate. When
saving the first estimate, you may choose the starting number.
Estimate Date This is the estimate creation date. When adding an price quote/estimate, the
date defaults to the system date.

15
Department Use this field to designate the selling department or sales person.
Line Items Price Quote/Estimate line items are added, edited and deleted by clicking on
the command buttons in the "Line Items" box. The line items included on an
estimate are displayed in the grid which shows the Item Code, Description,
Quantity, Unit Price and Total Price. The taxability of each line item is
indicated by either a "t" if it is taxable or a "n" if it is not taxable following the
total price. The "t" and "n" are not printed on estimates. The first letter
applies to Shipping/Tax 1 and the second letter applies to Sales Tax/Tax 2.
See Defining Products and Setting Preferences for more information on
setting tax options.
Line Items:
Add
The Add button is used to add new line items. Select the product you want
to add. If the product to be added is not already in your products database,
you may add it by clicking the New button on the Select Product screen. You
may then enter the quantity, adjust the unit price to reflect any differences
from the standard unit price, designate if the item is taxable and edit the
description lines.
Line Items:
Edit
The Edit button is used to edit or delete items that are already on the
estimate. To edit a line item, highlight the line item you want to edit then
click the Edit button. On the item screen you may edit the quantity, unit
price, etc. as needed.
% Discount The % Discount field is used to enter a percentage discount that is applied to
the entire order before taxes. The dollar amount of the discount is
computed. The discount line does not appear on printed estimates when the
discount is zero.
Subtotal: This is the total of item charges. This value is computed for you.
Shipping: Enter the shipping charge. Note that the text label for this line can be
changed by the user. See Setting Preferences - Sales Tax.
Sales Tax: If you have entered a sales tax rate (see Sales Tax Preferences.) the sales tax
will be computed for you. You may override the computed value by entering
a new value. Note that the text label for this line can be changed by the user.
See Setup/Sales Tax..

16
Total: This is the total of item charges, the shipping charge and the sales tax charge.
This value is computed for you.
Buttons on the Price Quote / Estimate screen are provided to print the displayed estimate, print
mailing labels for the displayed estimate, and email the displayed estimate.
PRINT QUOTE
The "Print Quote" button, is provided to print selected quotes / estimates. After choosing this
option, select the estimate to be printed from the displayed list.
MAILING LABELS
The "Mailing Labels" button, allows printing of address labels for selected quotes. After
choosing this option, starting row and column for your label stock then select the quotes /
estimates for which you want mailing labels to be printed.
EMAIL QUOTES
The "Email Quotes" option, allows selection of specific quotes / estimates to be emailed. Note
that only those quotes for customers that have a recorded email address are actually sent by
email. EMail Setup under the preferences tab must be completed before you can send invoices
via email.

17
CUSTOMERS PANEL
The options on the customers panel are used to maintain your database of customers and
customer groups.
The three buttons that appear on the Customers panel are as follows:
Edit Customers Used to add, edit and delete customers.
Customer Groups Used to add, edit and delete customer groups names.
Import Customers Used to import customers from a comma or tab delimited text file.
EDIT CUSTOMERS
When you click the Edit Customers button, a menu containing all existing customers is
displayed. You may either select an existing customer from the menu or click the button labeled
"New" to add a new customer. The customer screen contains the following information.
Field Description
Customer Number The customer number is automatically assigned by the system. Each
time a new customer is added, the next highest number is assigned to
the new customer. The program is limited to 999,999 customers.
Name The customer's name consisting of an addressing title (e.g., Mr., Ms., Dr.,
etc.), the customer's first name and last name. Hint: If the customer is a
business, you can use the Last Name field to enter the business name
and leave the first name field blank. If your customers are all businesses
then leave the name field blank and enter the business names on the first
line of the address fields. In this case, you should set your preferences to
sort customers by business name.
Address The address is composed of up to 4 lines of text. When setup to sort
customers by company, the first line of the address will be labeled
"Company."
Postal Code The zip code (or international postal code) of the customer. For mass
mailings, output is sorted by zip code.

18
Telephone, etc. Telephone, Fax and email address of the customer.
Group This field is used to group customers for targeted mass mailings and
customer profile reporting. Click the Group button to select or enter the
name of the mail group to which this customer belongs.
Note A brief note which can be used to further describe the customer. This
might be used to list product categories that the customer has expressed
interest in or, the customer's phone number.
Comments This field may be used to maintain more extensive notes on a customer.
CUSTOMER GROUPS BUTTON
The Customer Groups button is used to maintain the database of Customer Groups. When you
click on the Customer Groups button, a menu containing all existing customer groups is
displayed. You may either select an existing group from the menu or click the button labeled
"New" to add a new group. Customer group names may be added, edited or deleted.
Note: When deleting a customer group, you must assign customers that are in that group to
another existing group.
IMPORT CUSTOMERS BUTTON
The Import Customers button may be used to import customer records from any delimited text
file into the customer database. Before importing data, you must define the structure of the
records to be imported so that the SBII knows how to read and where to place the information.
For a discussion of delimited text files and how to define import formats see Defining Import
Formats.
HINT: Before attempting to import customers, make a backup of your data files (just in case
you don't like the results).
Once an import format has been defined, customer data may be imported as follows:
• Choose an existing import format.
• Click the browse button and choose the file to be imported.
• Click the Import button.

19
• Choose a customer group to which the imported customers will belong.
If an imported customer matches an existing customer (i.e., the first and last name match and
the zip code matches) then the existing customer record is updated and a new record is not
appended. When the import process is completed, a message will be displayed showing the
number of customer records added to the database and the number of existing customer
records that were updated.

20
PRODUCTS PANEL
The options on the Products Panel are used to maintain your database of product definitions.
The Three buttons on the panel are
Edit Products Used to maintain a database of products and services that you sell.
Print Products Produces a report listing all defined products and services.
Import Products Used to import product definitions from a comma or tab delimited text
file.
EDIT PRODUCTS BUTTON
The Edit Products button is used to maintain your database of products including the selling
price and any special text to be printed on invoices containing the product. When you click on
the Products and Services button, a menu containing all existing products is displayed. You may
either select an existing product from the menu or click the button labeled "New" to add a
product or service.
The product definition screen contains the following data fields to be entered for each product
is as follows:
Field Description
Product ID A unique alphanumeric code which identifies the product. The program
checks each code to insure that it does not already exist in the database.
Description The first line of the description will appear on all invoices containing the
product. The second line is optional and may contain either an additional
line describing the product or a template containing partial text with the
balance to be filled in when the product is added to an invoice. For example,
if you are selling computers, the first description line might contain the text
"486 Computer System" and the second description line might contain the
text "SN:" with the actual serial number to be filled in when the invoice is
constructed.
Unit Price The selling price of the product. Unit prices can be adjusted on each invoice
to reflect any special discounts.

21
Check Box 1 The caption for this check box is the "Line Label" entered for Computed 1 on
the Tax Setup screen. The Default is "Shipping" and for purposes of
explanation, that is what we will call it. A check in this box indicates that the
product is subject to "Shipping" charges at the rate defined on the tax setup
screen. Un-check the box if the product is not subject to "Shipping" charges
or "Shipping" charges are to be entered manually. Note: this is a default
setting only. When products are added to invoices they can be redesignated
as subject to "Shipping" charges for that specific invoice. See Tax Preferences
for more information on setting tax options.
Check Box 2 The caption for this check box is the "Line Label" entered for Computed 2 on
the Tax Setup screen. The Default is "Sales Tax" and for purposes of
explanation that is what we will call it A check in this box indicates that the
product is subject to "Sales Tax" charges at the rate defined on the tax setup
screen. Un-check the box if the product is not subject to "Sales Tax" charges.
Note: this is a default setting only. When products are added to invoices
they can be redesignated as subject to "Sales Tax" charges for that specific
invoice. See Tax Preferences for more information on setting tax options.
Inventory Item Check this box if this is a product for which you need to track inventory
levels.
Reorder Level Enter the quantity of this product that you need to keep on hand. This level
is used in the Stock On Handxxx report to determine if the product needs to
be restocked.
Product Text Text to be printed at the bottom of invoices containing this product. This
might include installation instructions, disclaimers, special handling
instructions, a list of components comprising a product or any other text.
PRODUCT LISTING
Click on the Product Listing button to create a report containing a complete list of all of your
defined products and services.
IMPORT PRODUCTS BUTTON
The Import Products button may be used to import product records from any delimited text file
into the products database. Before importing data, you must define the structure of the
records to be imported so that the SBII knows how to read and where to place the information.

22
HINT: Before attempting to import products, make a backup of your data files (just in case you
don't like the results).
Once an import format has been defined, product data may be imported as follows:
Choose an existing import format.
Click the browse button and choose the file to be imported.
Click the Import button.
If an imported product matches an existing product (i.e., the product ID is the same) then the
existing product record is updated and a new record is not appended. When the import
process is completed, a message will be displayed showing the number of products added to
the database and the number of existing products that were updated.

23
INVENTORY PURCHASES PANEL
The options on the Inventory Purchases Panel are used to maintain add or edit purchases of
products that you resell. Purchases are cumulative and are used to compute inventory levels as
follows.
Inventory = Purchases to Date – Sales to Date
INVENTORY PURCHASES BUTTON
The Inventory Purchases button is used to maintain your database of inventory acquisitions.
When you click on the Inventory Purchases button, a menu containing all existing purchases is
displayed. The sort order of the items in the menu is by product ID and acquisition date. You
may either select an existing purchase from the menu or click the button labeled "New" to add
a purchase.
The purchase definition screen contains the following data fields to be entered for each
inventory purchase.
Field Description
Product Click the Product button to select the product.
Date Acquired Enter the date the items were received into inventory. If the items have not
yet been received, enter the date they are expected.
Quantity Enter the quantity of items purchased.
Total Cost Enter the total cost of the purchase.
PURCHASE REPORT BUTTON
The Purchase Report Button generates a report listing all inventory acquisitions within a
specified range of dates.
DEFINING IMPORT FORMATS
A delimited text file is one that uses a single character, usually a comma or a tab, to separate
fields within a record. It has one record per line of text. For example:

24
"Mr.","John","Doe","101 Main Street, Suite 101","Yourtown","ME","00101-0101"
In this example, a comma is used as a field separator. "Mr." is field 1, "John" is Field 2, and "101
Main Street, Suite 101" is field 3, etc. Note that commas that are surrounded by quotes are
interpreted as text and not as field separators. Thus, "101 Main Street, Suite 101" is
interpreted as a one field and not two. Quotes surrounding fields are stripped when the field is
added to the database.
Once you have examined the file to be imported and determined its structure, you will need to
define that structure in SBII.
If you are importing a customer file then the fields that may be imported are:
Field Description
Title Mr. Ms., Dr., Etc. The maximum length of the field is 3 characters.
First Name The customer's first or given name.
Last Name The customer's last or sir name.
Address 1 First line of the customer's mailing address or the Company Name
Address 2 Second Line of the customer's Mailing Address
City Customer's City
State Customer's State or Province
Country Customer's Country
Zip/Postal Code Zip code or other postal mailing code
Phone Telephone number
Fax Fax Number

25
EMail EMail Address
Note A brief note up to 33 characters.
If you are importing a product file then the fields that may be imported are:
Field Description
Product ID Product number or Identification Code up to 10 characters. This is a
required field.
Description 1 The first line of the product description
Description 2 The second line of the product description.
List Price The regular price you charge customers for the product or service.
To enter a format definition, count each field of your import record structure starting from the
left and assign that number to the appropriate field in the format definition. If there is no
equivalent field in your import file, assign the number zero to the format definition's field
number.

26
REPORT GENERATION
The report options provide for generation of invoices, bills, sales summary reports, product
summary reports, income summary, receivables reports and correspondence. Each of these
reports can be previewed on your display screen or printed. In addition to these reports,
options are provided for preparation of shipping labels and mail merge files.
INVOICES, BILLS AND STATMENTS
INVOICES
Invoices can be printed, emailed or displayed either individually or by invoice date. When
generating invoices individually, select the invoice you wish to print from the invoice listing.
When generating invoices by date, the system will request that you enter a range of invoice
dates. All invoices with that range of dates will be printed.
When adding or editing an invoice, it is important to note that product memo's precede the
invoice remarks. Careful design of product memos and invoice remarks can significantly
improve the readability of the memo's and remarks.
Invoices are printed using the letterhead setup specification. See Setup/Letterhead under File
Options.
BILLS
Billings are generally performed on a routine basis, usually monthly. Bills can be printed,
emailed or displayed either individually or for all invoices within a specified range of dates that
have a balance due.
Bills are printed using the letterhead setup specification. See Setup/Letterhead under File
Options.
STATEMENTS
Customer statements differ from bills in that they may represent a composite of multiple
invoices for a customer. Statements may be emailed or displayed and printed for selected
customers or for all customers having outstanding balances on invoices within a specified range
of dates. When printed for selected customers, each statement includes all invoices for the
selected customer. When printed with the Balance Due option, only those invoices having an
outstanding balance will be listed on the customer's statement.

27
Bills are printed using the letterhead setup specification. See Setup/Letterhead under File
Options.
SALES REPORTS
SALES SUMMARY
The Sales Summary report provides sales information for each invoice within a specified period
of time. When you select this option the system will ask that you supply a starting and ending
date for the report.
PRODUCT SUMMARY
The Product Summary report provides sales information for each product sold within a
specified period of time. When you select this option, the system will ask that you supply a
starting and ending date for the report.
PRODUCT BUYERS
The Product Buyers report lists the customer name, purchase date and unit price paid for
customers who have purchased a specified product. When you select this option the system
will request that you select a product and supply a starting and ending date for the report.
INCOME SUMMARY
The Income Summary report provides information on each payment received within a specified
period of time. When you select this option the system will ask that you supply a starting and
ending date for the report.
RECEIVABLE INCOME
The Receivable Income report lists all invoices which contain outstanding balances due and
payable. Note: Invoices having overpayments (i.e., negative balance due) are also included in
this report.
The total of outstanding balances is printed at the bottom of the report.
TAX SUMMARY
The Tax Summary report is used for reporting sales taxes. The report includes totals of items
sold, taxable items sold, shipping charged on invoices and sales tax charged on invoices.

28
INVENTORY REPORTS
INVENTORY
Inventory may be valued at any specified date by running the inventory report. Note that
inventory valuations depend on your choice of either the First In - First Out or Last In - First Out
inventory method.
The inventory report lists the quantities and cost basis of each product on hand as of the date
specified for the report. A total inventory value is also printed.
COST OF GOODS SOLD
The Cost of Goods Sold report uses the selected inventory valuation method to determine the
cost of the items sold over a given period. The Cost of Goods Sold is determined by adding the
value of the beginning inventory to the cost of goods purchased during the reporting period
and then subtracting the value of the ending inventory.
STOCK ON HAND
The Stock on Hand report determines current quantities of inventory items, quantities ordered
buy not yet received and compares this to the reorder level to determine if an item needs to be
restocked.
CUSTOMER PROFILE REPORTS
The customer profile report displays or prints the purchasing activity of either a selected
customer or of selected groups of customers. The customer name, address and group are
printed with a list of all items purchased and the date purchased.
ADDRESS LABELS
This option prints shipping labels containing customer names and addresses. Shipping labels
may be printed for selected customers, invoices with a specified range of dates, billings
generated on the basis a range of invoice dates, or for selected customer groups. When
printing shipping labels for a mass mailing, you may select any one or more groups to be
included and the labels will be sorted by zip code.
When printing labels, you can specify the label column (left most label) and label row (top most
label) where the first label is to be printed. This is particularly valuable when using sheet fed
labels since it avoids waste of partially used sheets.

29
Label generation is performed using the label and printer specifications which have been
selected from the setup menu. Warning: Make sure your printer is set up to print in portrait
mode before printing labels.
BULK MAIL
Mail Merge: This option may be used to generate a mail-merge formatted file containing a
header record and one record for each customer to be included in a mass mailing. Fields within
each record are separated by tabs. This standard format is compatible with popular word
processing software such as Word Perfect and Microsoft Word. After selecting this option,
supply a file name for the merge file to be created.
Bulk EMail: This option may be used to compose and send an email message to all the
customers in a selected mail group. Many Internet Service Provider's prohibit the sending of
bulk email though their servers. Check with your ISP before using this option. At the minimum,
you should send bulk email only to customers who have opted to receive this type of email
from you.

30
PREFERENCES
The options under File - Preferences provide capabilities for customizing SBII to your
preferences. These options are described below.
STATIONARY
The Stationary button under the Setup tab allows you to set preferences for printing invoices,
bills and customer statements on either preprinted letterhead stationary or on plain paper.
Information to be entered on the stationary screen is as follows:
Entry Field Description
Logo File Choose the bitmap graphic file to be printed at the top of your stationary.
Dimensions Enter the printed size in inches of the graphic file as you want it displayed
when printed.
Top Margin Specify in inches the amount of space to be skipped at the top of the page.
If you will be using preprinted letterhead then specify the amount of space
needed to drop below the letterhead. When not using preprinted
letterhead, we recommend a top margin of one half to three quarters of an
inch. Note: most laser and inkjet printers skip about one quarter of an inch
before printing starts.
Address Text entered under these fields will be printed on the top of the first page of
each invoice, bill, and letter. Leave these entries blank if you will be using
preprinted letterhead stationary.
Justification If text is entered under Company Name and address, it may be left, center
or right justified when printed on the page.
Closing Line This is the line above your signature (e.g., Sincerely, Yours Truly, Regards,
etc.). This is printed only on correspondence.
Signature Line Enter the name of the individual who will be signing correspondence.

31
LABEL FORMS
The Label Forms option is used to define the type and size of labels that will be used when
printing address labels. Several common address label types are pre-defined in the system.
Choose the Label Forms option to define a new label or edit an existing label definition. Select
the label to be edited or click the New button to define a new label type. Data to be entered is
as follows. Note: All measurements are expressed in "Printer Points" where each point
represents 1 72nd of an inch.
Field Description
Name/Description Enter a descriptive name for the label type.
Top Margin The amount of space between the top of the page and the top of the
first label on the page. For pin fed forms, enter zero.
Left Margin The amount of space between the left edge of the page and the left
edge of the left-most label.
Bottom Margin The amount of space between the bottom edge of the page and the
bottom edge of the bottom label on the page.
Right Margin The amount of space between the right edge of the page and the right
edge of the right-most label.
Label Width The width of each label.
Label Height The height of each label.
Horizontal Gap For multi-column label forms, the amount of space between the right
edge of one label and the left edge of the next label to the right.
Vertical Gap The amount of space between the bottom of a label and the top of the
next label.
Labels across page For multi-column label forms, the number of labels across a page.
Continuous (Pin Fed) Check this box to use continuous label forms (usually pin fed). If this box
is checked, the Bottom Margin is ignored.

32
INVOICE AND TAX SETUP
The invoice and tax setup option allows you to define headings to be used on invoices,
estimates and sales tax lines as well as how SBII will compute sales taxes on invoices and
estimates. See Tax Preferences for more information on setting up your sales tax options. After
selecting this option, you will enter the following information:
Field Description
Invoice Title This is the heading used on printed invoices. The default is “Invoice.”
Some jurisdictions require all invoices to be titled “Tax Invoice.”
Quote / Estimate
Title
This is the heading used on printed estimates and is used on some data
labels within the estimate itself.
Computed 1 If your sales are subject to one sales tax, set the Line Label to
"Shipping" and the rate to zero if your shipping charges are not
computed as a percentage of the product cost. If your sales are subject
to two sales taxes enter the Line Label and rate of the first tax you want
to appear on the invoice. If one of the taxes is a taxable item for the
other tax (i.e., Tax 1 is computed on the sum of taxable items and Tax 2
is computed on the sum of taxable items plus Tax 1) then it must be
entered as Computed 1. See Dual Tax Considerations for more
information.
Computed 2 If your sales are subject to one sales tax, set the Line Label to "Sales
Tax" and enter the sales tax rate as a percentage. If your sales are
subject to two sales taxes enter the Line Label and rate of the second
tax.
X Charged on Y? Where X is the line label of Computed 2 and Y is the line label of
Computed 1. Under the default condition, this would read "Sales Tax
Charged on Shipping." The options for the default and (non-default)
conditions are:
No: Shipping (Y) is not subject to Sales Tax (X).
Yes: Shipping (Y) is subject to Sales Tax (X).
Shipping (Y) is subject to Sales Tax (X) only when items subject to Sales

33
Tax (X) are included on the invoice.
Round Computed Tax SBII can round the computed taxes in one of three ways. If you select
straight rounding, SBII will round the sales tax to the nearest whole
cent with 0.5 cents rounded to the next higher cent. You may also
choose to round to the next higher cent. In this case, if the computed
sales tax contains fractional cents, SBII will round the tax to the next
higher cent. The third alternative is to round to the next lower cent. In
this case, any fractional cents are discarded from the computed tax.
In jurisdictions where there are two sales taxes the two taxes will generally fall into one of
three categories. In the following examples, Tax 1 is the tax entered as "Computed 1" and Tax
2 is the tax entered as "Computed 2" on the Tax Setup screen.
Independent: The amount computed for Tax 1 is not considered when computing Tax 2. Set
the "Tax 2 Charged on Tax 1" option to No.
Compound: Tax 2 is computed on the total of line items subject to Tax 2 plus Tax 1 (i.e., Tax 1
is a taxable item for Tax 2). Set the "Tax 2 Charged on Tax 1" option to Yes if Tax 1 is always
subject to Tax 2. If Tax 1 is subject to Tax 2 only when line items on the invoice are subject to
Tax 2 then set the "Tax 2 Charged on Tax 1" option to When Items Subject to Tax 2.
Piggy-Back: Tax 2 is computed as a percentage of Tax 1. Set the "Tax 2 Charged on Tax 1"
option to Yes . When defining products and invoice items, set the Tax 2 option to unchecked
(meaning the product/invoice item is not subject to Tax 2).
REPORT FONT
In order to print reports in SBII, you must pre-select a font and font size to be used when
printing the reports. If you attempt to print a report before having selected a font and font size
a warning message will be displayed. We highly recommend using the "Times New Roman"
font with a size of 12.
PRINTER SETUP
When printing reports, SBII uses the default windows printer as defined in the windows control
panel. The Printer Setup button under the Setup Tab allows you to reset the default windows
printer without going back to the windows control panel.

34
EMAIL SETUP
EMail Setup lets users setup the program to send email messages via an SMTP email server.
Note: this does not work with most free email or web based email services nor does it work
with proprietary services such as AOL or Compuserve. Check with your internet service
provider to see if they support SMTP email.
The fields to be setup are:
Field Description
Outgoing Mail Host The name or numeric designation of the SMTP mail host (e.g.,
smtp.yourisp.com, mail.yourisp.com, 999.999.999.999, etc.).
Mail User ID The User ID you use to send and retrieve email. For most internet
service providers, this is your regular User ID or what goes in front of
the @ symbol in your email address (e.g., [email protected]).
Mail Password The password used to access your email system.
Sender's EMail
Address
Your full email address.
Sender's Name Your real name or the name of your company.
Reply To Address The address where replies to your email messages should be sent.
DISPLAY - SORT CUSTOMERS
Several options in SBII display lists of customers for selection. These lists can be sorted either
by the customer's name or by the customer's company name. Choose the option that best suits
your needs.
INVENTORY METHOD
Choose either First in - First out or Last in - Last out.

35
X-CHARGE SETUP
OWL Software and X-Charge have partnered to bring you low cost, credit card processing that
can be accomplished directly from within Simple Business Invoicing and Inventory. You'll save
time and money because you won't have to retype information into separate credit card
software or buy a separate credit card terminal. The X-Charge add-on software is free.
Get started today! Follow these simple steps.
Contact X-Charge. Current contact information is on our web site at http://owlsoftware.com/X-
Charge.htm. You may be asked to provide a recent credit card statement to determine the best
rates that can be provided. A detailed comparison will be prepared for you and show you the
significant savings you can achieve.
After reviewing their proposal, sign a merchant agreement with X-Charge.
X-Charge will assist you with your software installation and setup. Once you have your X-
Charge account number, please call 800-637-8268 X118 to arrange a convenient time.
Once you have signed up and installed the X-Charge software you can save your X-Charge User-
ID and password in SBII using the options under X-Charge Setup.

36
FILE MAINTENANCE
BACKUP
The Backup option creates a backup copy of your data files on either a floppy disk or on a
different subdirectory on your hard drive. Select either drive and directory where you want to
store the backup data files.
RESTORE
The Restore option copies backup data files from a floppy disk or subdirectory where data files
were stored using the Backup option.
UPGRADE DATA FILES
This option reads data files from either OWL's Simple Business Invoicing and Inventory Version
1 or from OWL's OASIS invoicing system (Versions 4 and above) and converts them to the
formats used by SBII 2. After selecting this option a warning message will be displayed. Click
OK to continue or click Cancel to abandon the process.
Once you click OK, a file dialog box will be displayed. Select the drive and directory where your
old version of SBII or OASIS is installed. If SBII 1 or OASIS was installed in it's default directory,
SBII will automatically find the files. When you have selected a directory where your old data is
located, click the upgrade button.
The conversion process will proceed only if a valid directory containing all required data files is
selected.
RE-INDEX DATA
The Re-index option re-computes the database index files. Use this option after any abnormal
exits from the program or if you find that data is missing from your files.
PACK DATA FILES
The Pack Data Files option physically removes records that have been marked for deletion from
the database. In addition memo (dbt) files are compressed to remove unused space from the
files and return it to the operating system. While SBII attempts to pack data files each time a
record is deleted and the associated file is closed, in a network environment the required file
lock is sometimes unavailable. To maintain peak performance, we recommend packing data
files on a weekly basis.

37
WARNING: Appropriate backup measures should be taken before packing data files.
ERASE ALL DATA
The Erase All Data button erases all existing data from all of the database files. Generally, you
will use this option only to initialize the database files to accept your real data after becoming
familiar with the program. Note that before files are erased, a warning message appears and
allows you to terminate the process without erasing any data. Label definitions and user
preferences are not erased.

38
OWL PRODUCT INFORMATION
'Otto-Williams Ltd. (OWL Software) is committed to producing intuitive, easy to use, software
solutions that meet the challenges of today's fast paced world. OWL programs have been rated
among the best software available by major publications including PC World, Computer Novice
and the Financial Times.
No more deciphering complex programs and plowing through confusing software manuals. At
OWL, we listen to our customers and design our programs to be easy to use with: simple
menus, context sensitive help, on-line user's guides, and sample data where needed, to help
you get started fast. Our programs allow you to be fully operational within minutes.
MASTER INVESTOR 2000 (MI)
MI is a powerful tool that helps individual investors and professional money managers organize
and analyze the information that is critical to making informed investment decisions. MI
features comprehensive portfolio management for up to 1000 portfolios of stocks, bonds,
options, cash, other assets and liabilities. The report generator lets you customize each of the
over 20 reports to include any time span and any combination of portfolios so you get just the
information you need. MI also creates and displays technical analysis charts with your choice of
technical indicators including moving averages, stochastics, on-balance volume, relative
strength index, MACD, trend analysis, ratio cantor and correlation analysis. MI can
automatically update prices by downloading current quotes from the internet. Requirements:
Windows 3.1 or above, 4 Megabytes RAM.
SIMPLE BUSINESS ACCOUNTING (SBA)
OWL Simple Business Accounting (SBA) is an easy-to-use program that is designed to maintain
complete and accurate accounting of income and expenses. In creating Simple Business
Accounting, our objective was to produce a program that is intuitive and requires no prior
knowledge of accounting. SBA uses the "single entry" bookkeeping method that is
recommended by the IRS. Requires Windows 95/98/NT 4 or above.
SIMPLE BUSINESS INVOICING AND INVENTORY (SBII)
SBII is a comprehensive sales and inventory management system that includes: invoicing,
inventory management, automated billing, mailing list management, and sales tracking. SBII
features the same look and feel as Simple Business Accounting and income data entered into
SBII can be imported by Simple Business Accounting to avoid entering data twice. Invoices and
bills can be printed on plain paper using your own graphic logo or your own letterhead.
Requires Windows 95/98/NT 4 or above.

39
GST/VAT ACCOUNTING (GVA)
OWL GST/VAT Accounting (SBA) is an easy-to-use program that is designed to maintain
complete and accurate accounting of income and expenses with special emphasis toward
tracking Goods and Services Taxes or Value Added Taxes. In creating GVA, our objective was to
produce a program that is intuitive and requires no prior knowledge of accounting. GVA uses
the "single entry" bookkeeping method. Requires Windows 95/98/NT 4 or above.
GST/VAT INVOICING (GVI)
GVI is a comprehensive sales and inventory management system with special emphasis placed
on tracking Goods and Services or Value Added taxes. Features include: plain paper invoicing,
inventory management, automated billing, mailing list management, and sales tracking. GVI
features the same look and feel as GVA and income data entered into GVI can be imported by
GVA to avoid entering data twice. Invoices and bills can be printed on plain paper using your
own graphic logo or your own letterhead. Requires Windows 95/98/NT 4 or above.
OWL BASIC BOOKKEEPING (BBK) FOR DOS OR WINDOWS
BBK was rated among the “Best of Business Shareware” by PC World magazine (Feb., 1994).
BBK provides organized and accurate accounting using the "single-entry" bookkeeping method
recommended by the IRS. This method is easy to use and especially suited for small businesses
and individuals. BBK helps you manage your bottom line by giving you instant access to up-to-
the-minute reports showing your income, expenses, profits and losses. You don't need to be an
accountant to use BBK. By spending just a few minutes a week with BBK, you can dramatically
reduce your accounting costs. Instead of a shoe box full of receipts, you can give your
accountant comprehensive reports that will save his or her time and your money. BBK can
handle up to 1000 different expense types and supports both calendar and fiscal year
accounting. Requirements: DOS 2.2, 512K, Hard Disk. Windows version requires MS Windows
3.1 or above.
Please check our web site at http://www.owlsoftware.com for current prices and availability.