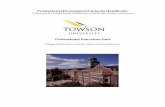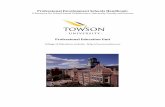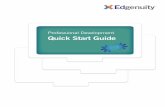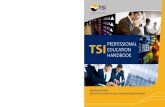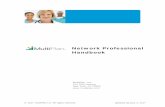Quick Test Professional-handbook
-
Upload
api-3698375 -
Category
Documents
-
view
125 -
download
0
Transcript of Quick Test Professional-handbook

QUICK TEST PROFESSIONAL HANDBOOK
i

QUICK TEST PROFESSIONAL HANDBOOK
TABLE OF CONTENTS
C:\Documents and Settings\Administrator\Desktop\QUICK_TEST_PROFESSIONAL-
HANDBOOK.doc
1.0 INTRODUCTION..................................................................1
2.0 RECORDING A SESSION........................................................3
3.0 RUNNING A SESSION...........................................................4
4.0 ACTIONS...........................................................................7
4.1 Creating a new action.......................................................9
4.2 Inserting an existing action...............................................10
4.3 Nesting Actions..............................................................11
4.4 Splitting Actions.............................................................11
4.5 Exiting an Action............................................................12
5.0 OBJECT MANAGEMENT.......................................................13
5.1 Object Identification........................................................13
5.2 Object Repository...........................................................15
5.3 Object Spy....................................................................17
6.0 CHECKPOINTS..................................................................18
7.0 OUTPUT VALUES...............................................................22
8.0 PARAMETERIZATION..........................................................24
8.1 DataTable Parameters.....................................................25
8.2 Environment variable Parameters......................................27
8.3 Random number Parameters............................................27
9. BEST PRACTICES IN QTP.......................................................27
ii

1.0 INTRODUCTION
Mercury Quick Test Professional 8.0 provides the industry’s
best solution for functional test and regression test automation -
addressing every major software application and environment. This
next-generation automated testing solution deploys the concept of
Keyword-driven testing to radically simplify test creation and
maintenance. Unique to Quick Test Professional’s Keyword-driven
approach, test automation experts have full access to the underlying
test and object properties, via an integrated scripting and debugging
environment that is round-trip synchronized with the Keyword View.
Quick Test Professional 8.0 satisfies the needs of both technical
and non-technical users. It enables you to deploy higher-quality
applications faster, cheaper, and with less risk. It empowers the
entire testing team to create sophisticated test suites with minimal
training.
Advantages:
Empower the entire team to create sophisticated test suites
with minimal training
Ensure correct functionality across all environments, data sets,
and business processes
Fully document and replicate defects for developers, enabling
them to fix defects faster and meet production deadlines
Easily regression-test ever-changing applications and
environments
Become a key player in enabling the organization to deliver
quality products and services, and improve revenues and
profitability

New Features in QTP 8.0
FEATURE USE
Keyword View Lets you easily build and
maintain tests without
writing VBScripts
Auto-Documentation Provides improved test clarity
and the ability to view test
steps in plain English
Step Generator Allows you to quickly insert
custom-built functions into
your tests
Enhanced Expert View Provides greater efficiency
when generalizing test
components
Action Parameters Allows you to generalize
testing actions for greater
reusability
Custom Reports Enables you to create custom
reports for your unique needs
Unicode Support Lets you test global
deployments of your
enterprise applications

2.0 RECORDING A SESSION
QuickTest records the operations we perform, displays them as
steps in the Keyword View, and generates scripts in the expert
view. Each test in Quick test includes a single action. Multiple
actions can be included when needed.
Before recording a test see to that all other browsers are
closed. Choose how to open the application. This can be done
as follows:
Go to Test->Record & Run Settings->web.
If the page is already open select the ‘Record and run on any
open web browser’ option. If you want to open the page
automatically select the ‘Open the following browser when
record and run session begins’ option and set the Url of the
page you want to record.
Click the Record button or choose Test > Record.
Navigate through the application or Web site. QuickTest records
each step performed and displays it in the Keyword View and
Expert View.
When you complete your recording, click the Stop button or
choose Test > Stop.
Click the Save button to save the test.
Example:
While recording the home page of Google the following code is
generated.
Browser("Google").Page("Google").WebEdit("Search").Set "QTP
"

Browser("Google ").Page("Google").WebEdit("Search").Submit
Browser("Google").Page("GoogleSearch: QTP").Link("QTP").Click
Browser("Google ").Page("QTP").Sync
RECORDING MODES
Quick test supports the following recording modes:
a. Normal: recognizes the objects in the application
irrespective of their location in the screen.
b. Analog: records the exact keyboard and mouse
operations with respect to the screen coordinates or the
application window.
c. Low level: records any object irrespective of support
from QTP. Recognizes all run time objects as windows
objects. It is used when an object is not identified by
Quick test.
By default the normal recording mode is enabled.
3.0 RUNNING A SESSION
When you run a test, QuickTest performs the steps you recorded on
the application.
The Run option can be used to run the test from start to end.
The Run from Step option in the Test menu is used to run the
test from a selected step to the end of the current action, if
running from the Expert View, or to the end of the test , if
running from the Keyword View. Thus it enables us to check a
specific part of the application or to confirm that a certain part
of the test runs correctly.
The Update Run option in the Test menu is used to update the
Active screens, Checkpoints and the test object descriptions.

While recording, Quick Test saves the snapshots of the
application as Active screens which can be used later to set
Checkpoints and output values.
The Pause option in the Debug menu is used to temporarily
suspend the run. To resume running a paused test, click the
Run button.
The StepInto(F11) option in the Debug menu is used to run the
current line of the test.
The Insert\Remove Breakpoint(F9) option in the Debug
menu is used to stop a test run at a pre-determined place in a
test. A breakpoint is indicated by a red-colored hand in the left
margin of the test window. The test run is paused when it
reaches the breakpoint, before executing the step. You can
examine the effects of the test run up to the breakpoint, make
any necessary changes, and then continue running the test
from the breakpoint.
The DebugViewer option in the View menu is used to view,
set, or modify the current value of objects or variables in the
test,when a test stops at a breakpoint.
After a test run, the results are displayed in the Test
Results window.If the window is not already open choose Test-
>Results.The Test result tree can be collapsed and expanded.
Iterations, actions, and steps that contain checkpoints are marked
Passed or Failed in the bottom right part of the Test Results window
and are identified by the icon or in the tree pane.

To add details in the Test results window Reporter event is used. The
following line of code can be used.
Reporter.ReportEvent 0, Search, “Search Successful"
The first argument (0 or 1) represents the Event status.0 and 1
represent pass and fail respectively. The second argument indicates
the step name and the third gives details about the executed test.

4.0 ACTIONSA test is composed of actions or logical sections. The steps we
add to the test are added within the test’s actions. By default, each
test begins with a single action. Dividing a test into actions helps us
to streamline the testing process. When we run a test with multiple
actions, the Test Results are divided by actions so that we can view
the detailed results for each action individually. Each action has its
own sheet in the Data Table so that we can insert data that applies
only to that action.
Actions can be of three types:
Non-re-usable: Action can be used in the local test, only once.
Reusable: Action can be used in the local test, multiple times.
External: These are reusable actions created in another test.
This can be of two types. If a call to an external action is used
the action is read only in the calling test. But, any existing
action can be inserted as a copy of the original action. In this
case, we can modify this copy of the external action in the
calling test.
Actions on Quick Test Window (Keyword View)
Actions Tool Bar contains buttons and a list of actions, enabling us
to view the details of an individual action or the entire test flow. The test
flow displays the overall flow of the test with all the actions in the test.

There are two buttons on the Actions Tool Bar, i.e. BACK and
SHOW, as shown below.
Actions List Back Show
The Action Tool Bar will be visible, only when, we have one or more
external/reusable actions in our test. If it is invisible, use View Tool
Bars Action to display it.
Actions Tool Bar

4.1 Creating a new action
1) Click the step after which you want to insert the new action.
2) Choose Insert > New Action or click the New Action
button. The Insert New Action dialog box opens. (In QTP 8.0,
Insert Call to New Action)
3) Type a new action name or accept the default name.
4) Add a description of the action.
5) Select Reusable Action to make it reusable. This can be
modified at a later time in the Action properties dialog box.
6) To insert a new action at the end of the test, check the At the
end of the test checkbox. To insert the new action within the
action of the currently selected step, select After the current
step.
7) Click OK.
4.2 Inserting an existing action

We can insert an existing action by inserting a copy of the action, or
by inserting a call to the original action.
a) Inserting calls to an action makes it easier to maintain tests,
because when an object or procedure in the application
changes, it needs to be updated only once, in the original
action.
b) When we insert a copy of an action into a test, the action is
copied in its entirety, including checkpoints, parameterization,
and the corresponding action tab in the Data Table. The action
is inserted into the test as an independent, non-reusable action
(even if the original action was reusable). Once the action is
copied into the test, we can add to, delete from, or modify the
action. Any changes we make to this action after inserting it
affect only this action, and changes to the original action do not
affect the inserted action. We can insert copies of both reusable
and non-reusable actions.
Select an existing action,
and choose:
InsertCall to Copy of an
action / Call to Existing
Action as required Use
the Browse button to
choose the action select
the location Click OK.
4.3 Nesting Actions

Running an Action within an action is nesting. The following are the
uses of nesting actions.
Helps maintaining the modularity of the test
Help running one action or another based on the results of a
conditional statement
To insert a nested action, follow the same procedure for
inserting a new Action, with, select after the current step as
6th step.
4.4 Splitting Actions
To split an existing action:
1) Select the step with which the new action should begin.
2) Choose StepSplit Action. The following window appears:

If we select ‘Independent of each other’ option: it creates 2
independent actions, with second action beginning with the
selected step.
If we select ‘Nested’ option: It creates two actions, with first
one calling the second. (A Parent-Child relationship).
3) We can also change the Names and Descriptions of these actions.
4.5 Exiting an Action
There are three types of Exit Action statements:
ExitAction - Exits the current action, regardless of its iteration
attributes.
ExitActionIteration - Exits the current iteration of the action.
ExitRun - Exits the test, regardless of its iteration attributes.
ExitGlobalIteration - Exits the current global iteration.

5.0 OBJECT MANAGEMENT
Quick Test identifies objects of two types
Test Objects: Objects in the test that represent objects in the
application or website that are created and maintained by QTP.
Run Time Objects: Objects in the application that are created
and maintained by the Browser.
Three object management tools are available to maintain both the
test and runtime objects in the test.
5.1 Object Identification
It is used to set the properties used to identify an object. Each
object has mandatory and assistive properties which are used to
identify them. For example, from the figure below, the mandatory
properties used to identify an ActiveX button object are caption and
progid. Thus an ActiveX button is always identified using these two
properties. In case these properties are not enough for identifying the
object Quick Test uses the assistive properties to do the same. We
can modify these properties using the Add\Remove button. Smart
Identification is used to identify the object if the learned properties
are not sufficient.

5.2 Object Repository
All objects recorded for the test are stored in the repository.
The Object Repository displays all objects in the current action or the
entire test. The Object Repository can be used to view or modify the
properties of any object in the reposirory or to add new objects to the
repository. An object in the application can be highlighted using the
Highlight option. A temporary frame appears around the object
causing it to flash. But the application must be open and the object
should be visible in the page. The object spy can also be accessed
from the Repository.

Set the object repository path from Test->Settings->Resource
Tab. Select the repository file with the extension .tsr. If the
repository file is not available create a file with extension .tsr. The
repository path must be set before starting recording.
The Object Repository can be Per Action or Shared.
The shared repository can be used by multiple actions of the
same test or by actions from different tests. Test object
properties are prone to frequent updation. While adding
existing actions, we can copy an action using the same Object
Repository and Call actions using the same Object Repository,
or Object Repository per action mode
Per Action object repository is used by one or very few
tests.Test object properties are modified less frequently.While
adding existing actions, if we are using different object
repositories for different actions (One repository per action)

then we can copy or call actions from tests using Object
Repository per Action mode.
5.3 Object Spy
It can be used to view the properties and values of an object in
any open application. Click the pointing hand to select the object
in the application. The object’s properties (Test object properties
and Run-Time object properties) and methods can be identified.
The object’s hierarchy tree is also displayed. To perform other
events such as mouse clicks or window focus hold the CTRL key.

6.0 CHECKPOINTS
A checkpoint is a verification point that compares a current
value for a specified property with the expected value for that
property. Thus it ensures proper functionality of the objects in the
application. When you add a checkpoint for an object a statement
containing Check Checkpoint is added in the Expert view.
Checkpoints can be added in the following ways.
During Recording: In the Keyword View or Expert View,
choose Insert
->Checkpoint option to select a type of checkpoint and select
the object for which the checkpoint is to be added.
During Editing: Right click the object in the Active screen
and select the type of checkpoint to be added.

After selecting the object, add the property that is to be
checked. For example, for a standard checkpoint on a radio button for
the property ‘selected’ checks whether the radio button is selected or
not. Checkpoints can also be placed in the Keyword view. Right click
the object in the keyword view and insert the required checkpoint.
Example:
Consider inserting a checkpoint for the Search textbox in the Home
page of Google. The following code is generated.
Browser ("Google").Page ("Google").WebEdit ("Search").Check
CheckPoint ("Search")
If you want to retrieve value from the checkpoint, use parenthesis
around the checkpoint argument.
TYPES OF CHECKPOINT

TYPES DESCRIPTION
Standard CheckPoint
It checks the property value of an object in
your application or Web page. It checks a
variety of objects such as buttons, radio
buttons, combo boxes, lists, etc.
Image
CheckPoint
It checks the value of an image in the
application. We can create an image
checkPoint by inserting a standard checkPoint
on the image object.
Bitmap CheckPoint
It checks an area of the application as a
bitmap.To create a bitmap checkpoint of
multiple objects, select the highest level object
that includes all the objects to include in the
bitmap checkpoint.
Text CheckPoint
It checks whether the text string is displayed in
the appropriate place in your application or on
a Web page
Text Area CheckPoint
It checks whether the text string is displayed
within the defined area in the application. If
the area defined is associated with more than
one object, the Object Selection-Text Area
Checkpoint Properties dialog box opens.
Table CheckPoint
It checks the information within a table or the
table itself. The row or column values can also
be checked.
Accessibility CheckPoint
It identifies areas of the Web site that do not
conform to the World Wide Web Consortium

(W3C) Web Content Accessibility Guidelines.
Page
CheckPoint
It checks whether the page is displayed
correctly and gives information like number of
links, number of images and load time of the
page
Database
CheckPoint
It checks the contents of a database accessed
by the application
XML CheckPoint
It checks the data content of XML documents in
XML documents in the application

7.0 OUTPUT VALUESOutput Value is used to retrieve the current value of any object in
the application and stores it in a specified location. Output values
can be added in the following ways
During Recording: In the Keyword View or Expert View, choose
Insert -> Output Value and select the type of output value
and the object for which the value is to be outputted.
During Editing: Right click the object in the Active screen and
select the type of output value to be added.If the location
clicked is associated with more than one object, then the
Object Selection - Output Value Properties dialog box opens.
From here select the required object.

Types of Output values
We can create the following categories of output values:
Standard Output Values: to output the property values of most
objects like editbox,button,radio button,list box,etc.
Text Output Values: to output text strings displayed in the
application. When creating a text output value, we can output a
part of the object's text. The text before and after the output
text can also specified.
Text Area Output Values: to output text strings displayed within
a defined area of the application. We can also output a part of
the object’s test.
Database Output Values: to output the contents of database
cells, based on the results of a query on the database. We can
create output values from the entire contents of the result set,
or from a part of it.
XML Output Values: to output the values of XML elements and
attributes in XML documents.
Example
Browser("Google").Page("Google").WebEdit("Search").Set "QTP"
Browser("Google").Page("Google").WebEdit("Search").Output CheckPoint("Search")
Browser("Google").Page("Google").WebEdit("Search").Submit
Browser("Google ").Page("Google Search: QTP").Link("QTP").Click
Browser("Google ").Page("QTP").Sync

8.0 PARAMETERIZATION
A parameter is a variable that is assigned a value from an external
data source at run time. We use parameterization when we want to
change the value of properties at run time. Parameterization can be
done in three ways using Quick Test.
Datatable
Environment variables
Random numbers
A property of an object can be parameterised from the object
repository.Select the property to be parameterised and check the
Parameter option from the configure vlue frame and enter the value
in the datatable column.

8.1 DataTable Parameters
The test runs once for each line of data in the DataTable. Each
iteration takes a different value from the datatable. To run selected
rows in the datatable choose the Run tab from Test->Settings and
specify an option in the Datatable iterations frame.
Example
Consider parameterising the search string in the home page of
Google.Each time you want to search for a different string. Enter the
search string in the datatable and change the code as follows
Browser("Google").Page("Google").WebEdit("Search").SetDatatable.Value("SearchString")
Browser("Google").Page("Google").WebEdit("Search").Submit
The datatable contains the searchstrings for search. The datatable
has two rows and thus the test runs for two iterations.We can import
data for the datatable from an external source such as Excel. Choose
the resources tab from Test->Settings and select Other location in
the Datatable frame and specify the path of the Excel file.

8.2 Environment variable Parameters
The Environment variables can have Quick Test generated values or
values supplied from external files. We can add environment
variables from Test->Settings->Environment tab. Choose User-
defined from the variable type. Click New to create your own internal
variables or Click Export to retrieve values from external sources.
8.3 Random number Parameters
It enables us to use random numbers as values in the test. We can
specify the range from which the random number is generated. By
default, the random number range is between 0 and 100.

9. BEST PRACTICES IN QTP
These scripts can be reused for all the applications with slight
modification relative to project and application needs. These scripts
can be used to run the test automatically without Manual Intervention
in setting the initial Steps.
Task Scripts
To open the
application without
configuring in the
Record & Run
settings
Invoke Application “Path of Application”
To set the URL in
the Browser
‘Declare an object variable
Dim IE
‘Creates a browser object
Set IE =
CreateObject("InternetExplorer.Application")
GettheURL=”URL to open”
‘Set URL in the browser
IE.Visible = True
IE.Navigate GettheURL

To set the
repository without
configuring
resources tab, use
the following code.
‘Declare an object variable
Dim qtApp
‘Creates an object
Set qtApp = CreateObject
("QuickTest.Application")
‘Create an object for Resources
Set qtTestResources=
qtApp.Test.Settings.Resources
‘Set repository path
qtTestResources.ObjectRepositoryPath=”Path of
Repository”
To change the
values of
environment
variables in the test
the following code
can be used. This is
applicable only for
previously created
Environment
variables.
Environment.Value(“VariableName”)=”SetNewVa
lue”

The results in the
Test results window
can be stored in a
HTML file for future
reference. This can
serve as a valuable
deliverable to the
client. This can be
achieved through the
following code. The
Test Case Name,
Actual results and
Expected Results can
be stored as
environment
variables and can be
modified to suit the
need.
‘Creating HTML file
Dim fso,Myfile
Set fso=
CreateObject("Scripting.FileSystemObject")
Htmlfilename = “Path of File”
Set MyFile =
fso.CreateTextFile(Htmlfilename,true)
MyFile.Close
‘Opening the file in Different modes
Dim objStream
Set objStream=fso.OpenTextFile (Htmlfilename,
ForWriting)
Set objStream= fso.OpenTextFile (Htmlfilename,
ForReading)
Set objStream= fso.OpenTextFile (Htmlfilename,
ForAppending)
‘Writing\Appending to the file
objStream.WriteLine("<html><body>Results
HTML
File</body></html>")
objStream.WriteLine("<table><tr> <td>Test CaseName</ td> <td>Expected Result</td> <td>Actual Result</td> <td>Status</td></tr></table>")
objStream.Close

To set and get the
test object property
values
‘Sets the value of the Search Textbox
Browser ("Google").Page ("Google").WebEdit
("q").
SetTOProperty "value","QTP"
‘Gets the value of the Search Textbox
Val=Browser("Google").Page("Google").WebEdit(
"q").
GetTOProperty("value")
To get the current
value of the test
object property
Browser ("Google").Page ("Google").WebEdit
("q").
Set
Datatable.Value("SearchString")
‘Gets the current value of the Search Textbox
Val=Browser("Google").Page("Google").WebEdit(
"q").
GetROProperty("value")
To access the
runtime object
properties and
methods
Set myobj=Browser ("Google").Page ("Google").
WebEdit("q").Object
‘Access the runtime method focus
myobj.focus()
To import data from
external datatable
‘ExternalData is an Environment variable
containing the path of the file
ExternalFilePath=Environment.Value("ExternalD
ata")
Datatable.Import(ExternalFilePath)
‘Organisation is the sheet name in the file

Datatable.ImportSheet ItemGroupValue,
"Organisation","Global"
QTP can be
programmed to
send a mail to
outlook regarding
the Status or
completion of the
test run. The
following code can
be deployed
Function
SendMail(SendTo,Subject,Body,Attachment)
Set ol = CreateObject("Outlook.Application")
Set Mail = ol.CreateItem(0)
Mail.to = SendTo
Mail.Subject = Subject
Mail.Body = Body
If (Attachment <> "") Then
Mail.Attachments.Add(Attachment)
End If
Mail.Send
ol.Quit
Set Mail = nothing
Set ol = nothing
End Function
SendMail
"[email protected]",TestCaseName,
Status,"Attachment"