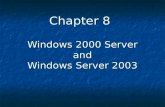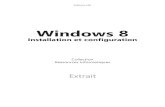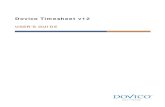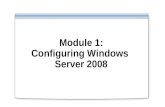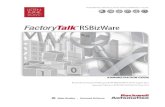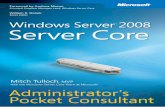MULTIFUNCTIONAL DIGITAL SYSTEMS Software Installation...
Transcript of MULTIFUNCTIONAL DIGITAL SYSTEMS Software Installation...

MULTIFUNCTIONAL DIGITAL SYSTEMS
Software Installation Guide

©2015 TOSHIBA TEC CORPORATION All rights reservedUnder the copyright laws, this manual cannot be reproduced in any form without prior written permission of TTEC.

Preface 1
Preface
Thank you for purchasing TOSHIBA Multifunctional Digital Systems. This manual explains how to install client software. Read this manual before use. Keep this manual within easy reach, and use it to configure an environment that makes best use of the e-STUDIO’s functions.
How to read this manual
Symbols in this manualTo ensure correct and safe use of this equipment, this manual describes safety precautions according to the three levels shown below.You should fully understand the meaning and importance of these items before reading this manual.
Other than the above, this manual also describes information that may be useful for the operation of this equipment with the following signage:
Screens and Operation ProceduresIn this manual, the screens and the operation procedures in Windows are described for Windows 7.The details on the screens may differ depending on how the equipment is used, such as the status of the installed options, the OS version and the applications.
Trademarks The official name of Windows Vista is Microsoft Windows Vista Operating System. The official name of Windows 7 is Microsoft Windows 7 Operating System. The official name of Windows 8 is Microsoft Windows 8 Operating System. The official name of Windows Server 2008 is Microsoft Windows Server 2008 Operating System. The official name of Windows Server 2012 is Microsoft Windows Server 2012 Operating System. Microsoft, Windows, Windows NT, and the brand names and product names of other Microsoft products
are trademarks of Microsoft Corporation in the US and other countries. Other company and product names given in this manual or displayed in this software may be the
trademarks of their respective companies.
Indicates a potentially hazardous situation which, if not avoided, could result in death, seriousinjury, or serious damage, or fire in the equipment or surrounding objects.
Indicates a potentially hazardous situation which, if not avoided, may result in minor or moderateinjury, partial damage to the equipment or surrounding objects, or loss of data.
Indicates information to which you should pay attention when operating the equipment.
Describes handy information that is useful to know when operating the equipment.
Pages describing items related to what you are currently doing. See these pages as required.

2 END USER SOFTWARE LICENSE AGREEMENT
END USER SOFTWARE LICENSE AGREEMENT
INSTALLING OR OTHERWISE USING THIS SOFTWARE PRODUCT CONSTITUTES YOUR ACCEPTANCE OF THE FOLLOWING TERMS AND CONDITIONS (UNLESS A SEPARATE LICENSE IS PROVIDED BY THE SUPPLIER OF APPLICABLE SOFTWARE IN WHICH CASE SUCH SEPARATE LICENSE SHALL APPLY). IF YOU DO NOT ACCEPT THESE TERMS, YOU MAY NOT INSTALL OR USE THIS SOFTWARE, AND YOU MUST PROMPTLY RETURN THE SOFTWARE TO THE LOCATION WHERE YOU OBTAINED IT.
GRANT OF LICENSE:
This is a legal agreement between you, the end-user (“You”), and TOSHIBA TEC Corporation (“TTEC”). This software, fonts (including their typefaces) and related documentation (“Software”) is licensed for use with TTEC MFP on which it was installed to the designated device you use (“System”) in accordance with the terms contained in this License Agreement. The copyright and other intellectual property rights, title and ownership of Software is proprietary and belonging to TTEC and its suppliers. TTEC disclaim responsibility for the installation and/or use of Software, and for the results obtained by using Software. You may use one copy of Software as installed on a single System, and may not copy Software for any reason except as necessary to use Software on a single System. Any copies of Software shall be subject to the conditions of this License Agreement. You may not, nor cause or permit any third party to, modify, adapt, merge, translate, reverse compile, reverse assemble, or reverse engineer Software. You may not use Software, except in accordance with this license. No title to the intellectual property in Software is transferred to you and full ownership is retained by TTEC and its suppliers. Source code of Software is not licensed to you. You may not perform modification, deletion, etc to the copyright notice of Software (including in duplicate).You will be held legally responsible for any copyright infringement, unauthorized transfer, reproduction or use of Software.
TERM:
This license is effective until terminated by TTEC or upon your failure to comply with any term of this License Agreement. Upon termination, you agree to destroy all copies of Software. You may terminate this license at any time by destroying Software and all copies.
DISCLAIMER OF WARRANTY:
Software is provided "AS IS" without warranty of any kind, either express or implied, including, but not limited to, the implied warranties of merchantability, fitness for a particular purpose, title, and non-infringement. TTEC disclaims any warranty relating to the quality and performance of Software. If Software proves defective, You (and not TTEC) shall be responsible for the entire cost of all necessary servicing, repair or correction. TTEC does not warrant that the functions contained in Software will meet your requirements or that the operation of Software will be uninterrupted or error free.
UPDATE AND DISCONTINUE:
TTEC may update, upgrade and discontinue Software without any restriction.
THIRD PARTY SOFTWARE:
There are cases in which third party software is contained in Software (including future updated and upgraded versions). Such third party software is provided to you on different terms from those of this License Agreement, in the form of term stated in the License Agreement with the suppliers or the readme files (or files similar to readme files) separately from this License Agreement (“Separate Agreements, etc.”). When you use the third party software, you must comply with the term of the third party software stated in the Separate Agreements, etc. Except the term of the third party software, you must comply with the term stated in this License Agreement.
LIMITATION OF LIABILITY:
IN NO EVENT WILL TTEC BE LIABLE TO YOU FOR ANY DAMAGES, WHETHER IN CONTRACT, TORT, OR OTHERWISE (except personal injury or death resulting from negligence on the part of TTEC), INCLUDING WITHOUT LIMITATION ANY LOST PROFITS, LOST DATA, LOST SAVINGS OR OTHER INCIDENTAL, SPECIAL OR CONSEQUENTIAL DAMAGES ARISING OUT OF THE USE OR INABILITY TO USE SOFTWARE, EVEN IF TTEC OR ITS SUPPLIERS HAVE BEEN ADVISED OF THE POSSIBILITY OF SUCH DAMAGES, NOR FOR THIRD PARTY CLAIMS.
U.S. GOVERNMENT RESTRICTED RIGHTS:
The Software is provided with RESTRICTED RIGHTS. Use, duplication or disclosure by the U.S. Government is subject to restrictions set forth in subdivision (b)(3)(ii) or (c)(i)(ii)of the Rights in Technical Data and Computer Software Clause set forth in 252.227-7013, or 52.227-19 (c)(2) of the DOD FAR, as appropriate.

END USER SOFTWARE LICENSE AGREEMENT 3
GENERAL:
You may not sublicense, lease, rent, assign or transfer this license or Software. Any attempt to sublicense, lease, rent, assign or transfer any of the rights, duties or obligations hereunder is void. You agree that you do not intend to, and will not ship, transmit, export or re-export (directly or indirectly) Software, including any copies of Software, or any technical information contained in Software or its media, or any direct product thereof, to any country or destination prohibited by government of Japan, the United States and the relevant country. This license shall be governed by the laws of Japan or, at the election of a Supplier of TTEC concerned with a dispute arising from or relating to this Agreement, the laws of the Country designated from time to time by the relevant Supplier of TTEC. If any provision or portion of this License Agreement shall be found to be illegal, invalid or unenforceable, the remaining provisions or portions shall remain in full force and effect.
YOU ACKNOWLEDGE THAT YOU HAVE READ THIS LICENSE AGREEMENT AND THAT YOU UNDERSTAND ITS PROVISIONS. YOU AGREE TO BE BOUND BY ITS TERMS AND CONDITIONS. YOU FURTHER AGREE THAT THIS LICENSE AGREEMENT CONTAINS THE COMPLETE AND EXCLUSIVE AGREEMENT BETWEEN YOU AND TTEC AND ITS SUPPLIERS AND SUPERSEDES ANY PROPOSAL OR PRIOR AGREEMENT, ORAL OR WRITTEN, OR ANY OTHER COMMUNICATION RELATING TO THE SUBJECT MATTER OF THIS LICENSE AGREEMENT.
Contractor/Manufacturer is TOSHIBA TEC Corporation, 1-11-1, Osaki, Shinagawa-ku, Tokyo, 141-8562, Japan


CONTENTS 5
CONTENTS
Preface....................................................................................................................................... 1
END USER SOFTWARE LICENSE AGREEMENT................................................................... 2
Chapter 1 BEFORE INSTALLATION
Before Installing the Software in Windows............................................................................ 8
Software on the Client Utilities/User Documentation DVD .................................................... 8System requirements............................................................................................................. 8
Before Installing the Software in Mac OS X ........................................................................... 9
About the PPD file ................................................................................................................. 9System requirements............................................................................................................. 9
Before Installing the Software in UNIX/Linux ...................................................................... 10
About CUPS ........................................................................................................................ 10System requirements........................................................................................................... 10
Connection Environment....................................................................................................... 11
USB connection................................................................................................................... 11Network connection ............................................................................................................. 12
Chapter 2 INSTALLATION IN WINDOWS
Installing the Drivers in Windows ......................................................................................... 14
Installing the drivers using the installer................................................................................ 14Installing the drivers using Plug and Play............................................................................ 17
Uninstalling the Drivers from Windows ............................................................................... 20
Uninstalling the printer driver............................................................................................... 20Uninstalling the scanner driver ............................................................................................ 25Uninstalling e-STUDIO Scan Editor..................................................................................... 28Uninstalling the N/W-Fax driver........................................................................................... 30
Chapter 3 INSTALLATION IN MAC OS X
Installing the Printer in Mac OS X ......................................................................................... 32
Installing the PPD file .......................................................................................................... 32Configuring the printer ......................................................................................................... 35
Uninstalling the Printer from Mac OS X ............................................................................... 40
Chapter 4 INSTALLATION IN UNIX/Linux
Configuring the Printer Using CUPS .................................................................................... 42
Configuring the printer for LPR printing ............................................................................... 42Configuring the printer for IPP printing ................................................................................ 43Configuring the print options................................................................................................ 45
Uninstalling the Printer from UNIX/Linux............................................................................. 47
INDEX ..................................................................................................................................................................... 49

6 CONTENTS

1.BEFORE INSTALLATION
Before you start the installation, refer to the following pages according to the operating system that you use.
Before Installing the Software in Windows............................................................................ 8Software on the Client Utilities/User Documentation DVD .....................................................................................8System requirements..............................................................................................................................................8
Before Installing the Software in Mac OS X........................................................................... 9About the PPD file ..................................................................................................................................................9System requirements..............................................................................................................................................9
Before Installing the Software in UNIX/Linux ...................................................................... 10About CUPS .........................................................................................................................................................10System requirements............................................................................................................................................10
Connection Environment....................................................................................................... 11USB connection....................................................................................................................................................11Network connection..............................................................................................................................................12

1 BEFORE INSTALLATION
8 Before Installing the Software in Windows
Before Installing the Software in Windows
Refer to the following pages to install the software in Windows: P.8 “Software on the Client Utilities/User Documentation DVD” P.8 “System requirements” P.11 “Connection Environment” P.14 “Installing the Drivers in Windows”
Software on the Client Utilities/User Documentation DVD Printer driver
Allows you to use this equipment as a printer when it is connected to a Windows computer.- PCL6 Printer 2 driver - You can use this depending on the purposes of the applications in various
usages.- PS3 printer driver* - This printer driver is suitable for printing from a general application, such as a DTP
application supporting PostScript.- XPS printer driver - This printer driver is suitable for printing from a Windows Presentation Foundation
(WPF) application. * To use the PS3 printer driver, the PostScript Kit option needs to be installed in the equipment.
Scanner driverAllows you to scan the originals set in this equipment remotely from your Windows computer and send the image to a TWAIN-compliant application.
e-STUDIO Scan EditorAllows you to scan the original set in this equipment from your Windows computer and edit the scanned images simply.
N/W Fax driverAllows you to send electronic documents from your Windows computer to one or more destinations.
The N/W-Fax driver is not available for e-STUDIO2802A and e-STUDIO2802AM.
System requirements CPU
1 GHz minimum (1 GHz or faster recommended) Memory
32-bit processor- 1 GB (2 GB recommended)
64-bit processor- 2 GB (4 GB recommended)
InterfaceUSB 2.0 (Hi-Speed)
OSWindows Vista SP2Windows 7 SP1Windows 8/8.1Windows Server 2008 SP2Windows Server 2008 R2 SP1Windows Server 2012Windows Server 2012 R2

1 BEFORE INSTALLATION
Before Installing the Software in Mac OS X 9
Before Installing the Software in Mac OS X
Refer to following pages to install the software and configure the printer in Mac OS X: P.9 “About the PPD file” P.9 “System requirements” P.11 “Connection Environment” P.32 “Installing the Printer in Mac OS X”
About the PPD fileYou need to install an exclusive PPD file (PostScript Printer Description file) in Mac OS X to print with the equipment. This file contains information about controller-specific features of the equipment.
System requirementsTo install the PPD file in Mac OS X and print with the equipment, the following environment is required. CPU
1 GHz minimum (1 GHz or faster recommended) Memory
32-bit processor- 2 GB
64-bit processor- 2 GB (4 GB recommended)
Display resolution1028 x 768 dots or more
OSMac OS X 10.6.x to Mac OS X 10.10.x
ProtocolTCP/IP

1 BEFORE INSTALLATION
10 Before Installing the Software in UNIX/Linux
Before Installing the Software in UNIX/Linux
Refer to following pages to install the software and configure the printer in UNIX/Linux: P.10 “About CUPS” P.10 “System requirements” P.11 “Connection Environment” P.42 “Configuring the Printer Using CUPS”
About CUPSWhen you configure the printer in UNIX/Linux using CUPS, you can use LPR printing or IPP printing. This guide describes the behavior, options, and installation method of the CUPS printer driver for the equipment. The behavior of the printer driver presented in this manual is consistent with CUPS v1.2.4. The driver may appear and/or operate slightly differently in different versions. In the CUPS environment, you use a PostScript Printer Description (PPD) file, not a printer driver to configure the printing. The PPD file is included in this package.
System requirements
Development Environment
The provided CUPS printer driver is supported on the following UNIX/Linux workstation. Red Hat 5.10.x, 6.5.x CUPS 1.2.4
Implementation Method
This driver consists of a PPD file that works in conjunction with an interface like XPP, KPrinter, etc. It can also be used on OSX in the same way that it is used on Linux, but this is not recommended.

1 BEFORE INSTALLATION
Connection Environment 11
Connection Environment
A USB connection or network connection is available.
USB connectionBefore installing the drivers, connect the equipment and the computer with a USB cable, and turn on the equipment.
USB
LAN

1 BEFORE INSTALLATION
12 Connection Environment
Network connectionBefore installing the drivers, connect the equipment to the network, and then turn on the equipment.
USB
LAN

2.INSTALLATION IN WINDOWS
This chapter explains the installation in Windows.
Installing the Drivers in Windows......................................................................................... 14Installing the drivers using the installer.................................................................................................................14Installing the drivers using Plug and Play.............................................................................................................17
Uninstalling the Drivers from Windows ............................................................................... 20Uninstalling the printer driver................................................................................................................................20Uninstalling the scanner driver .............................................................................................................................25Uninstalling e-STUDIO Scan Editor......................................................................................................................28Uninstalling the N/W-Fax driver............................................................................................................................30

2 INSTALLATION IN WINDOWS
14 Installing the Drivers in Windows
Installing the Drivers in Windows
This section describes how to install the printer, scanner, and N/W Fax drivers in Windows. Installing the drivers requires the administrator authority.
Install the drivers using the installer or the Windows Plug and Play function. P.14 “Installing the drivers using the installer” P.17 “Installing the drivers using Plug and Play”
Close any running software, such as an antivirus program, before installing the drivers. For Windows 7, Windows 8, Windows Server 2008 R2, or Windows Server 2012, use the installer to
install the drivers. The Windows Plug and Play function cannot install them. P.14 “Installing the drivers using the installer”
When you are using Windows Server 2008 or Windows Server 2012, install [Desktop Experience] from [Server Manager] of [Administrative Tools] before you install the scanner driver.
Installing the drivers using the installer
1 Make sure that the equipment is turned on.
2 Insert the Client Utilities/User Documentation DVD or Client Utilities DVD into your computer. The installer automatically starts and opens the installation dialog box. If the installer does not automatically start, open the “Drivers” folder and double-click “Setup.exe” in
the DVD.
3 Select “I accept the terms of the license agreement” and click [Next].
4 Select [USB Connection] or [Network Connection], and then click [Next].
5 Make sure that the equipment has been connected to the computer or the network and click [Next].If you have selected [USB Connection] at the previous step, proceed to step 7.

2.INSTALLATION IN WINDOWS
Installing the Drivers in Windows 15
2 INSTALLATION IN WINDOWS
6 Check the detected printer, select the model and click [Next].
If the equipment is not discovered over the network, specify the IP address manually following the steps below. For the IP address of the equipment, refer to User's Guide “Chapter 6: VARIOUS FUNCTIONS - Network Menu List - Setting the TCP/IP protocol”.
1. Click [Back].
2. Select [Select if you want to set the printer’s IP Address manually.], and then click [Next].

2 INSTALLATION IN WINDOWS
16 Installing the Drivers in Windows
3. Enter the IP address of the equipment under [Specify a network printer by host name of IP address.], then click [Next].
7 Check the software to install and click [Next].
8 Click [Finish] when the installation is complete.
To install e-STUDIO Scan Editor, open the [Application] - [e-STUDIO Scan Editor] folders, double-click “eSScanSetup.exe”, and follow the instructions that appear on the screen. After the installation, remove the DVD from the computer.
The Installer may ask you to restart your computer. If it does, select “Yes, I want to restart my computer now.” to restart your computer.

2.INSTALLATION IN WINDOWS
Installing the Drivers in Windows 17
2 INSTALLATION IN WINDOWS
Installing the drivers using Plug and PlayYou can use the Windows Plug and Play function to install the drivers in Windows Vista / Windows Server 2008. When using Plug and Play, first the scanner driver is installed, and then the printer driver.
For Windows 7, Windows 8, Windows Server 2008 R2, or Windows Server 2012, use the installer to install the drivers. The Windows Plug and Play function cannot install them. P.14 “Installing the drivers using the installer”
An additional printer wizard can also be used to install the printer driver. To use the additional printer wizard, select the USB port or the network port that the equipment is connected to using “Choose a Printer Port”.
1 Connect this equipment to the computer using a USB cable, and then start the computer.
Do not connect or disconnect the USB cable when starting up the computer.
2 Turn on the equipment.The Found New Hardware dialog box appears.If it does not appear, turn off this equipment, and then wait approximately 10 seconds before turning it on again. If you turn this equipment on immediately after turning it off, it may not function correctly.
3 Click “Locate and install driver software (recommended)”.The dialog box requesting the disk (Client Utilities/User Documentation DVD) appears.
If the User Account Control dialog box appears, click [Allow] or [Continue].

2 INSTALLATION IN WINDOWS
18 Installing the Drivers in Windows
4 Click “I don't have the disc. Show me other options”.
5 Insert the Client Utilities/User Documentation DVD into the computer.
6 Click “Browse my computer for driver software (advanced)”.
7 Select the folder on the DVD that contains the drivers, and then click [OK].Select the folder according to the language and operating system you are using.For example, for a 32-bit English OS, select “Drive name:\Drivers\e-STUDIOXXXXX\Driver\English\ i386”.
8 Click [Next].If the Windows Security dialog box appears, click [Install this driver software anyway].
If a message prompting you to confirm the device software installation appears, select the option of trusting the publisher such as [Install] or [Continue Anyway] to proceed with the installation.

2.INSTALLATION IN WINDOWS
Installing the Drivers in Windows 19
2 INSTALLATION IN WINDOWS
9 When the installation completes, click [Close].
The Found New Hardware dialog box appears again and the installation of the printer driver begins.
10 Repeat steps 4 through 9 to install the printer driver.
11 After installation, make sure the icon for the installed printer appears in the Printers window.
12 Remove the DVD from the computer.

2 INSTALLATION IN WINDOWS
20 Uninstalling the Drivers from Windows
Uninstalling the Drivers from WindowsThis section explains how to uninstall the printer, scanner, e-STUDIO Scan Editor, and N/W Fax drivers. Uninstalling the drivers requires the administrator authority.
Uninstalling the printer driverThe following instructions describe how to uninstall a printer driver. The procedure to uninstall the printer driver differs depending on the version of Windows used. P.20 “Windows 7 / Windows 8 / Windows Server 2012” P.22 “Windows Vista / Windows Server 2008”
Windows 7 / Windows 8 / Windows Server 2012Follow the steps below to uninstall a printer driver from Windows 7 / Windows 8 / Windows Server 2012.
To perform uninstallation, you must log onto Windows with the “Administrator” account. However, even if you have logged on with a user account other than “Administrator”, entering an administrator password upon display of the [User Account Control] dialog box enables you to perform the uninstallation by temporarily changing the user account.
Even when you have logged on Windows with the “Administrator” account, the [User Account Control] dialog box may appear. In this case, click a button for allowing the operation, such as [Continue], and then continue.
1 Click [Start] and click [Devices and Printers] to open the [Devices and Printers] folder.When you are using Windows 8 or Windows Server 2012, refer to the following instructions to open the [Devices and Printers] folder. P.29 “Accessing the [Uninstall or change a program] screen on Windows 8 / Windows Server 2012”
2 Right click on the printer to be deleted and select [Remove device] from the menu displayed.When the confirmation dialog box for deletion is displayed, click [Yes].
3 Select one of the remaining printer icons and click [Print server properties].
The [Print Server Properties] dialog box appears.

2.INSTALLATION IN WINDOWS
Uninstalling the Drivers from Windows 21
2 INSTALLATION IN WINDOWS
4 Display the [Drivers] tab and click [Change Driver Settings].
5 Select the printer driver to be deleted and click [Remove].
The [Remove Driver And Package] dialog box appears.
6 Select [Remove driver and driver package] and click [OK].
The [Print Server Properties] dialog box appears.
7 Click [Yes].
The “Driver package information collected.” message is displayed.

2 INSTALLATION IN WINDOWS
22 Uninstalling the Drivers from Windows
8 Click [Delete].
The “Driver package deleted.” message is displayed.
9 Click [OK].
10 Close the [Print Server Properties] dialog box.
Windows Vista / Windows Server 2008Follow the steps below to uninstall a printer driver from Windows Vista / Windows Server 2008.
To perform uninstallation, you must log onto Windows with the “Administrator” account. However, even if you have logged on with a user account other than “Administrator”, entering an administrator password upon display of the [User Account Control] dialog box enables you to perform the uninstallation by temporarily changing the user account.
Even when you have logged on Windows with the “Administrator” account, the [User Account Control] dialog box may appear. In this case, click a button for allowing the operation, such as [Continue], and then continue.
1 Click [Start], select [Control Panel] and click [Printer] under [Hardware and Sound] to open the [Printers] folder.
2 Right click on the printer to be deleted and select [Delete] from the menu displayed.When the confirmation dialog box for deletion is displayed, click [Yes].

2.INSTALLATION IN WINDOWS
Uninstalling the Drivers from Windows 23
2 INSTALLATION IN WINDOWS
3 Right click in the blank area in the [Printers] window and click [Run as administrator] and then [Server Properties] in the menu displayed.
The [Print Server Properties] dialog box appears.
4 Display the [Drivers] tab and select the printer drivers to be deleted. Then click [Remove].
The [Remove Driver And Package] dialog box appears.
5 Select [Remove driver and driver package] and click [OK].
The [Print Server Properties] dialog box appears.
6 Click [Yes].
The “Driver package information collected.” message is displayed.

2 INSTALLATION IN WINDOWS
24 Uninstalling the Drivers from Windows
7 Click [Delete].
The “Driver package deleted.” message is displayed.
8 Click [OK].
9 Close the [Print Server Properties] dialog box.

2.INSTALLATION IN WINDOWS
Uninstalling the Drivers from Windows 25
2 INSTALLATION IN WINDOWS
Uninstalling the scanner driverThe following describes how to uninstall the scanner driver from Windows Vista / Windows 7 / Windows 8 / Windows Server 2008/ Windows Server 2012.
To perform uninstallation, you must log onto Windows with the “Administrator” account; this enables the installation and uninstallation of client software. However, if you have logged onto Windows Vista / Windows 7 / Windows 8 /Windows Server 2008 / Windows Server 2012 with a user account other than “Administrator”, entering an administrator password upon display of the [User Account Control] dialog box enables you to perform the uninstallation by temporarily changing the user account.
1 Turn on the equipment and connect it to the computer using a USB cable.
2 Click the Start button, select [Control Panel] - [Hardware and Sound] - [Device Manager].
For instructions on how to access the [Device Manager] screen on Windows 8 / Windows Server 2012, see the following instructions. P.26 “Accessing the [Device Manager] screen on Windows 8 / Windows Server 2012”
3 Open [Imaging devices], right-click the scanner driver, then click [Uninstall]. To uninstall the scanner driver for e-STUDIO2309A/2809A,
select [TOSHIBA e-STUDIO2809ASeries Scan Driver]. To uninstall the scanner driver for e-STUIDO2802A/2802AM/2802AF,
select [TOSHIBA e-STUDIO2802ASeries Scan Driver].
4 Select [Delete the driver software for this device.] and click [OK].

2 INSTALLATION IN WINDOWS
26 Uninstalling the Drivers from Windows
Accessing the [Device Manager] screen on Windows 8 / Windows Server 2012
Follow the steps below to access the [Device Manager] screen on Windows 8 / Windows Server 2012.
1 Move the cursor to the upper right corner or lower right corner of the computer screen, and then select [Start] in the menu that appears.
The [Start] screen appears.
2 Right-click in the blank area in the [Start] screen, and then click [All apps] that appears.
The [Apps] screen appears.

2.INSTALLATION IN WINDOWS
Uninstalling the Drivers from Windows 27
2 INSTALLATION IN WINDOWS
3 Click [Control Panel].
The [All Control Panel Items] screen appears.
4 Click [Device Manager].
The [Device Manager] screen appears.

2 INSTALLATION IN WINDOWS
28 Uninstalling the Drivers from Windows
Uninstalling e-STUDIO Scan EditorThe following describes how to uninstall e-STUDIO Scan Editor from Windows Vista / Windows 7 / Windows 8 / Windows Server 2008/ Windows Server 2012.
To perform uninstallation, you must log onto Windows with the “Administrator” account; this enables the installation and uninstallation of client software. However, if you have logged onto Windows Vista / Windows 7 / Windows 8 /Windows Server 2008 / Windows Server 2012 with a user account other than “Administrator”, entering an administrator password upon display of the [User Account Control] dialog box enables you to perform the uninstallation by temporarily changing the user account.
1 Click the Start button, select [Control Panel] and click [Uninstall a program].
The [Uninstall or change a program] dialog box appears.
For instructions on how to access the [Uninstall or change a program] screen on Windows 8 / Windows Server 2012, see the following instructions. P.29 “Accessing the [Uninstall or change a program] screen on Windows 8 / Windows Server 2012”
2 From the list, select [e-STUDIO Scan Editor] and click [Uninstall].
3 Click [Yes].
4 Click [Yes] to delete the setting files.Deleting files starts.
If you want to reinstall the client software later, click [No] to have the setting files remain. You can restore the data and settings when you reinstall the client software.

2 INSTALLATION IN WINDOWS
Uninstalling the Drivers from Windows 29
Accessing the [Uninstall or change a program] screen on Windows 8 / Windows Server 2012
Follow the steps below to access the [Uninstall or change a program] screen on Windows 8 / Windows Server 2012.
When you uninstall the printer driver or the N/W-Fax driver, open [Devices and Printers] at step 4.
1 Move the cursor to the upper right corner or lower right corner of the computer screen, and then select [Start] in the menu that appears.
The [Start] screen appears.
2 Right-click in the blank area in the [Start] screen, and then click [All apps] that appears.
The [Apps] screen appears.

2 INSTALLATION IN WINDOWS
30 Uninstalling the Drivers from Windows
3 Click [Control Panel].
The [All Control Panel Items] screen appears.
4 Click [Programs and Features].
The [Uninstall or change a program] screen appears.
Uninstalling the N/W-Fax driverWhen you use e-STUDIO2309A/2809A with the optiional fax unit installed or e-STUDIO2802AF with the standard fax unit installed, you can uninstall the N/W-Fax driver. Since the uninstallation procedure is the same as for printer drivers, it is omitted. When performing uninstallation, see the following page: P.20 “Uninstalling the printer driver”

3.INSTALLATION IN MAC OS X
This chapter explains the installation in Mac OS X.
Installing the Printer in Mac OS X......................................................................................... 32Installing the PPD file ...........................................................................................................................................32Configuring the printer..........................................................................................................................................35
Uninstalling the Printer from Mac OS X ............................................................................... 40

3 INSTALLATION IN MAC OS X
32 Installing the Printer in Mac OS X
Installing the Printer in Mac OS X
Refer to the following pages to install the PPD file and configure the printer in Mac OS X: P.32 “Installing the PPD file” P.35 “Configuring the printer”
Installing the PPD fileThe following procedure explains the PPD file installation by example of the screens in Mac OS X 10.10.x.
The steps and screens may differ depending on the version of Mac OS X. When you use Mac OS X 10.6.x - 10.9.x, refer to the following steps for Mac OS X 10.10.x to carry out the installation.
1 Insert the Install Disc into the disc drive.
2 Open the [MacPPD] folder, and then copy the ZIP file to the desktop.
3 Double-click the ZIP file on the desktop.
4 Double-click the Disk Image file.
5 Double-click the icon in the installer window.
When you start up the installer, be sure that Mac OS X Printer Setup Utility is not operating. If a PPD file is installed while the Mac OS X Printer Setup Utility is operating, the printer may not be normally recognized.
6 Click [Continue].
The [Software License Agreement] window is displayed.

3.INSTALLATION IN MAC OS X
Installing the Printer in Mac OS X 33
3 INSTALLATION IN MAC OS X
7 Click [Continue].
8 Click [Agree].
The [Standard Install] window is displayed.
The subsequent steps may differ depending on the Mac OS version.
9 Click [Install] (or [Upgrade]).
The Select a Destination dialog box appears by clicking [Change Install Location]. Select the boot disk for Mac OS X and click [Continue].

3 INSTALLATION IN MAC OS X
34 Installing the Printer in Mac OS X
10 Enter the name and password, and click [OK].
11 Click [Close] to close the installer window.
12 Delete the ZIP files and Installer files created on the desktop.
13 Continue the procedure for configuring the printer. P.35 “Configuring the printer”

3.INSTALLATION IN MAC OS X
Installing the Printer in Mac OS X 35
3 INSTALLATION IN MAC OS X
Configuring the printerAfter you copy the PPD file to the library folder in the System Folder, you can configure the printer.The equipment supports the following Mac OS X print services:
LPR printing P.35 “Configuring LPR printing”
IPP printing P.37 “Configuring IPP printing”
These print services are available when the equipment and your computer are connected over TCP/IP network.
Configuring LPR printingThe screens for Mac OS 10.10.x are used in this section.
When you use Mac OS X 10.7.x - 10.9.x, configure the printer in the same way as you do in Mac OS X 10.10.x.
When you use Mac OS X 10.6.x, open [Print & Fax] from [System Preferences] and configure the printer referring to the procedure below.
1 Open System Preferences and click [Print & Scan] (for Mac OS X 10.7.x or 10.8.x) or [Printers & Scanners] (for Mac OS X 10.9.x or 10.10.x).
2 Click [+].

3 INSTALLATION IN MAC OS X
36 Installing the Printer in Mac OS X
3 Click [IP] and specify the items as described below.
Address: <IP address or DNS name of this equipment>Protocol: Line Printer Daemon - LPDQueue: printName: <Any Name>Location: <Any Name>Use: TOSHIBA e-STUDIO2309A for e-STUDIO2309A
TOSHIBA e-STUDIO2809A for e-STUDIO2809ATOSHIBA e-STUDIO2802A for e-STUDIO2802ATOSHIBA e-STUDIO2802AM for e-STUDIO2802AMTOSHIBA e-STUDIO2802AF for e-STUDIO2802AF
In the [Name] box, the name that is entered in the [Address] box is automatically displayed. Even when you enter the IP address or DNS name of this equipment in the [Address] box, the
correct name might not be selected in the [Use] box. Select [Other] in the [Use] box and select the correct PPD file for the equipment from the [/Library/Printers/PPDs/Contents/Resources/en.lproj] folder.- EST2309A.ppd for e-STUDIO2309A- EST2809A.ppd for e-STUDIO2809A- EST2802A.ppd for e-STUDIO2802A- EST2802AM.ppd for e-STUDIO2802AM- EST2802AF.ppd for e-STUDIO2802AF
4 Click [Add].The [Installable Options] window appears.
If the screen below appears, click [Continue] to continue the printer setup.
5 Set the following options.For e-STUDIO2309A/2809A:Drawer 2 — Select this when the drawer 2 is installed.Drawer 2 and 3 — Select this when the drawer 2 and 3 are installed.Drawer 2, 3 and 4 — Select this when the drawer 2, 3 and 4 are installed.ADU — Select the check box to use the Automatic Duplexing Unit.
For e-STUDIO2802A/2802AM/2802AF:ADU — Select the check box to use the Automatic Duplexing Unit.

3.INSTALLATION IN MAC OS X
Installing the Printer in Mac OS X 37
3 INSTALLATION IN MAC OS X
6 Click [OK].The printer is added to the Printer List.
Configuring IPP printingThe screens for Mac OS 10.10.x are used in this section.
When you use Mac OS X 10.7.x - 10.9.x, configure the printer in the same way as you do in Mac OS X 10.10.x.
When you use Mac OS X 10.6.x, open [Print & Fax] from [System Preferences] and configure the printer referring to the procedure below.
1 Open System Preferences and click [Print & Scan] (for Mac OS X 10.7.x or 10.8.x) or [Printers & Scanners] (for Mac OS X 10.9.x or 10.10.x).
2 Click [+].

3 INSTALLATION IN MAC OS X
38 Installing the Printer in Mac OS X
3 Click [IP] and specify the items as described below.
Address: <IP address or DNS name of this equipment>Protocol: Internet Printing Protocol - IPPQueue: PrintName: <Any Name>Location: <Any Name>Use: TOSHIBA e-STUDIO2309A for e-STUDIO2309A
TOSHIBA e-STUDIO2809A for e-STUDIO2809ATOSHIBA e-STUDIO2802A for e-STUDIO2802ATOSHIBA e-STUDIO2802AM for e-STUDIO2802AMTOSHIBA e-STUDIO2802AF for e-STUDIO2802AF
In the [Name] box, the name that is entered in the [Address] box is automatically displayed. Even when you enter the IP address or DNS name of this equipment in the [Address] box, the
correct name might not be selected in the [Use] box. Select [Other] in the [Use] box and select the correct PPD file for the equipment from the [/Library/Printers/PPDs/Contents/Resources/en.lproj] folder.- EST2309A.ppd for e-STUDIO2309A- EST2809A.ppd for e-STUDIO2809A- EST2802A.ppd for e-STUDIO2802A- EST2802AM.ppd for e-STUDIO2802AM- EST2802AF.ppd for e-STUDIO2802AF
4 Click [Add].The Installable Options window appears.
If the screen below appears, click [Continue] to continue the printer setup.
5 Set the following options.For e-STUDIO2309A/2809A:Drawer 2 — Select this when the drawer 2 is installed.Drawer 2 and 3 — Select this when the drawer 2 and 3 are installed.Drawer 2, 3 and 4 — Select this when the drawer 2, 3 and 4 are installed.ADU — Select the check box to use the Automatic Duplexing Unit.
For e-STUDIO2802A/2802AM/2802AF:ADU — Select the check box to use the Automatic Duplexing Unit.

3.INSTALLATION IN MAC OS X
Installing the Printer in Mac OS X 39
3 INSTALLATION IN MAC OS X
6 Click [OK].The printer is added to the Printer List.

3 INSTALLATION IN MAC OS X
40 Uninstalling the Printer from Mac OS X
Uninstalling the Printer from Mac OS X
In order to uninstall the printer from Mac OS X, delete the PPD file and other files in the following folders.
For e-STUDIO2309A:Library/Printers/PPDs/Contents/Resources/en.lproj/EST2309A.ppd
For e-STUDIO2809A:Library/Printers/PPDs/Contents/Resources/en.lproj/EST2809A.ppd
For e-STUDIO2802A:Library/Printers/PPDs/Contents/Resources/en.lproj/EST2802A.ppd
For e-STUDIO2802AM:Library/Printers/PPDs/Contents/Resources/en.lproj/EST2802AM.ppd
For e-STUDIO2802AF:Library/Printers/PPDs/Contents/Resources/en.lproj/EST2802AF.ppd
For e-STUDIO2309A/2809A:Library/Printers/toshiba/ES2809ASeries
For e-STUDIO2802A/2802AM/2802AF:Library/Printers/toshiba/ES2802ASeries
Library/Receipts

4.INSTALLATION IN UNIX/Linux
This chapter explains the installation in UNIX/Linux.
Configuring the Printer Using CUPS.................................................................................... 42Configuring the printer for LPR printing................................................................................................................42Configuring the printer for IPP printing .................................................................................................................43Configuring the print options ................................................................................................................................45
Uninstalling the Printer from UNIX/Linux............................................................................. 47

4 INSTALLATION IN UNIX/Linux
42 Configuring the Printer Using CUPS
Configuring the Printer Using CUPS
Refer to the following pages to install the PPD file and configure the printer in UNIX/Linux for LPR printing or IPP printing. P.42 “Configuring the printer for LPR printing” P.43 “Configuring the printer for IPP printing”
Configuring the printer for LPR printingTo set up CUPS, copy the PPD file onto the UNIX/Linux workstation, install the printer, and then configure PPD. You can use a browser to install the printer and configure PPD.
After extracting the PPD file, restart the CUPS daemon.
1 Insert the Install Disc into the disc drive.
2 Log on to the root account.
3 Install the RPM package with the rpm command.
4 Enter the following command:service cups start
If the CUPS has already been started, stop the CUPS service once by entering “service cups stop” command, and then enter the above command to restart the CUPS service.
5 Open the browser and locate CUPS by typing “http://localhost:631/” in the address box.
When you use Red Hat Linux, access CUPS with the following command:/usr/bin/cupsconfig
6 Click [Add Printer] on the [Administration] tab.
7 Select [LPD/LPR Host or Printer] and click [Continue].
8 Enter “lpd://<IP address>/Print” in the [Connection] box and click [Continue].
Make sure to capitalize the “P” in “Print” for the device URI.
9 Enter the printer name, description, and location of the printer in each box, and click [Continue].
If a new printer name is a duplicate of a name already in the printer list, the new printer will replace the original printer.
10 Select [Toshiba] in the [Make] box and click [Continue].
If you do not see [TOSHIBA] in the [Make] list, restart CUPS.
11 Select the model name in the [Model] list and click [Add Printer].
12 Go to the following page for configuring the print options: P.45 “Configuring the print options”

4.INSTALLATION IN UNIX/Linux
Configuring the Printer Using CUPS 43
4 INSTALLATION IN UNIX/Linux
Configuring the printer for IPP printingWhen you want to set up an IPP print queue in the Linux OS, follow the procedures here.
When IPP SSL is enabled on the equipment
When the IPP SSL is enabled on the equipment, you require the following settings on Linux OS. OpenSSL should be installed CUPS should be configured with “--enable-ssl” option HTTPS symbol should be created in the “/usr/lib/cups/backend” directory.
1. Open the console and login with root privileges.- Use “su” or “sudo -s” to login with root privileges.
2. Enter the following command:cd /usr/lib/cups/backend
3. Enter the following command:ln -s ipp https
4. Restart the CUPS Service in Linux. IPP/SSL certificates in the “/etc/cups” directory should be created.
1. Enter the following command:cd /etc/cupsmkdir ssl
2. Enter the following command:openssl req -new -x509 -keyout /etc/cups/ssl/server.key -out /etc/cups/ssl/server.crt -days 365 -nodes
The above command must be entered as one continuous command with no carriage returns. The user will be prompted to enter country/state/province/locality/organization/organizational unit/
common name and e-mail address.
3. Enter the following command:chmod 600 /etc/cups/ssl/server.*
* The “-nodes” option prevents the certificate and key from being encrypted.The cupsd process runs in the background, detached from any input source; if you encrypt these files then cupsd will not be able to load them.
4. Add the following lines in the cupsd.conf file in /etc/cups path.SSLPort 443ServerCertificate /etc/cups/ssl/server.crtServerKey /etc/cups/ssl/server.key
5. Run the following command on the shell to restart the CUPS Server.Service cups restart
1 Insert the Install Disc into the disc drive.
2 Log on to the root account.
3 Install the RPM package with the rpm command.
4 Enter the following command:service cups start
If the CUPS has already been started, stop the CUPS service once by entering “service cups stop” command, and then enter the above command to restart the CUPS service.

4 INSTALLATION IN UNIX/Linux
44 Configuring the Printer Using CUPS
5 Open the browser and locate CUPS by typing “http://localhost:631/” in the address box.
When IPP/SSL is enabled, specify “https://local host:443/” in the address field to access the Common UNIX Printing System.
When you use Red Had Linux, enter the following command to access “Common UNIX Printing System” page./usr/bin/cupsconfig
6 Click [Add Printer] on the [Administration] tab.
7 Select “Internet Printing Protocol (http)” and click [Continue].
If IPP SSL is enabled, specify as follows:Internet Printing Protocol (https)
8 Enter “http://<IP address>:631/Print” in the [Connection] box and click [Continue].
If IPP SSL is enabled, specify as follows:Device:https://<IP address>:443/Print)
9 Enter the printer name, description, and location of the printer in each box, and click [Continue].
If a new printer name is a duplicate of a name already in the printer list, the new printer will replace the original printer.
10 Select [Toshiba] in the [Make] box and click [Continue].
11 Select the model name in the [Model] box and click [Add Printer].
12 Confirm that the message notifying that the new printer has been properly added appears.
13 Go to the following page for configuring the print options: P.45 “Configuring the print options”

4.INSTALLATION IN UNIX/Linux
Configuring the Printer Using CUPS 45
4 INSTALLATION IN UNIX/Linux
Configuring the print optionsYou can set the print options that are applied to the print jobs using CUPS.
1 Click the [Manage Printers] link on the [Administration] tab.
2 Select this equipment and then click [Set Default Options].
3 Configure the print options on the displayed page. The underscored items are set by default.
Installed Options
General
Option Value Alternative Value Description
Drawers Not InstalledDrawer 2Drawer 2 and 3Drawer 2,3 and 4
Select an optional drawer.
ADU InstalledNot Installed
Select the Automatic Duplexing Unit option.
[Set Default Options] button
Determines the selected items.
Option Value Alternative Value Description
Media Size A3, A4, A5, J Post Card, B4, B5, Folio, Letter, Ledger, Legal, Statement, Computer, 13" LG, 8.5" SQ, 8K, 16K, Env DL, Env Cho-3, Env You-4, Env-Com10, Env-Monarch, Env-C4, Env-C5
Select the paper size.
Media Source Auto (Default)Drawer 1Drawer 2Drawer 3Drawer 4Bypass Tray
Select the paper source.
Media Type Printer's DefaultPlain PaperThickThick 1Thick 2TransparencyThinEnvelope
Select the paper source.
Duplex Off 1-sided printing
Long Edge (Standard) 2-sided printing (Long-edge binding)
Short Edge (Flip) 2-sided printing (Short-edge binding)
[Set Default Options] button
Determines the selected items.

4 INSTALLATION IN UNIX/Linux
46 Configuring the Printer Using CUPS
Printing Modes
Printing Modes DC
Quality
Option Value Alternative Value Description
Department Code DisabledEnabled
Select whether or not to use the department codes for printing.When this equipment is managed under the department codes, this option should be enabled.
Distinguish Thin Lines
Off, On Select the function to distinguish thin lines.
Do not Print Blank Pages
Off, On Select the function to print blank pages.
[Set Default Options] button
Determines the selected items.
Option Value Alternative Value Description
Department Code (DC) - Digit 1 to Digit 5
0 to 9 Specify the 5-digit department code when “Department Code” of “Printing Modes” is enabled. For the appropriate department code, ask your system administrator.
[Set Default Options] button
Determines the selected items.
Option Value Alternative Value Description
Halftone DetailSmooth
Select how halftone images are printed.
Smoothing On, Off Select whether text and graphics are printed smoothly.
Toner Save On, Off Select whether toner is saved for printing.
[Set Default Options] button
Determines the selected items.

4 INSTALLATION IN UNIX/Linux
Uninstalling the Printer from UNIX/Linux 47
Uninstalling the Printer from UNIX/Linux
To uninstall a printer that you have created, carry out the following procedure.
1 Click the [Manage Printers] link on the startup page.
2 Select the model, and then select [Delete Printer].
3 Click [Delete Printer].
4 Uninstall the installed RPM package with the rpm command.


INDEX 49
INDEX
CClient Utilities/User Documentation DVD
Windows ..................................................................8CUPS
UNIX/Linux .............................................................10
Ee-STUDIO Scan Editor .................................................8
IInstall
Mac OS X ..............................................................32UNIX/Linux .............................................................42Windows ................................................................14
InstallerWindows ................................................................14
IPP printingMac OS X ..............................................................37UNIX/Linux .............................................................43
LLPR printing
Mac OS X ..............................................................35UNIX/Linux .............................................................42
NN/W Fax driver
Windows ..................................................................8Network connection ....................................................12
PPlug and Play
Windows ................................................................17PostScript Printer Description file
Mac OS X ................................................................9PPD file
Mac OS X ................................................................9UNIX/Linux .............................................................10
Print optionsUNIX/Linux .............................................................45
Printer driverWindows ..................................................................8
SScanner driver
Windows ..................................................................8System requirements
Mac OS X ................................................................9UNIX/Linux .............................................................10Windows ..................................................................8
UUninstall
Mac OS X ..............................................................40UNIX/Linux .............................................................47Windows ................................................................20
Uninstalling ...............................................................20USB connection .........................................................11

50 INDEX

DP-2802A/2802AM/2802AFDP-2309A/2809A
OME150016A0

1-11-1, OSAKI, SHINAGAWA-KU, TOKYO, 141-8562, JAPAN
MULTIFUNCTIONAL DIGITAL SYSTEMSSoftware Installation Guide
©2015 TOSHIBA TEC CORPORATION All rights reservedPatent; http://www.toshibatec.co.jp/en/patent/
R150120P7501-TTECVer01 F 2015-08